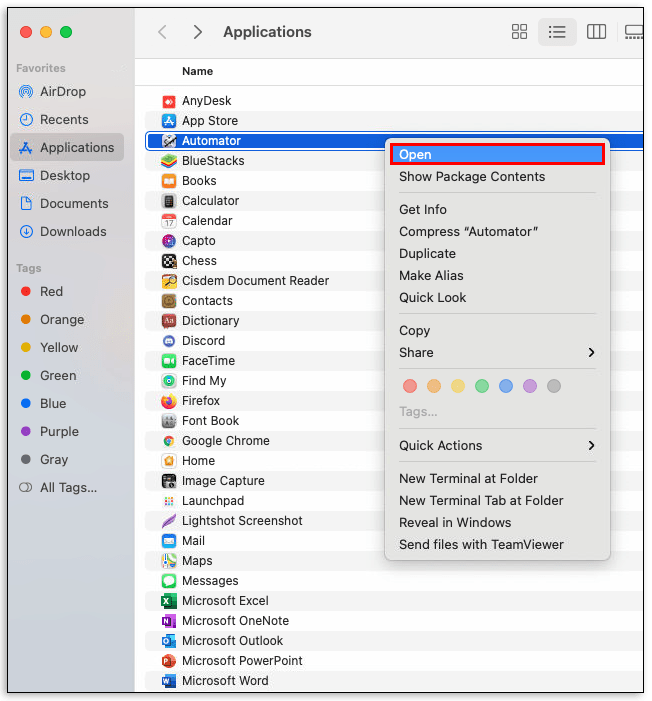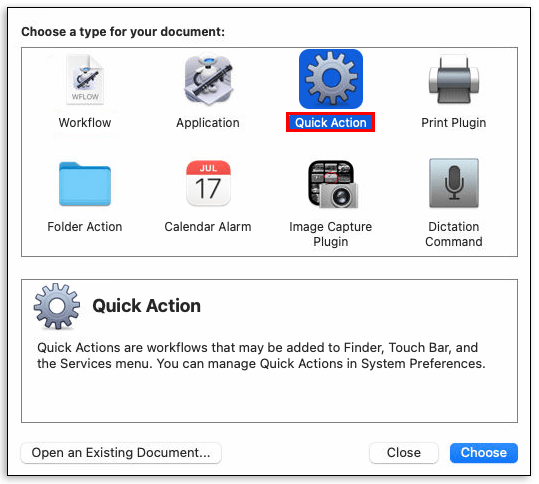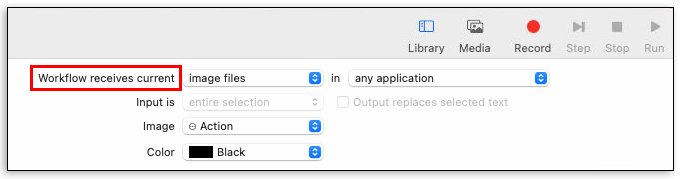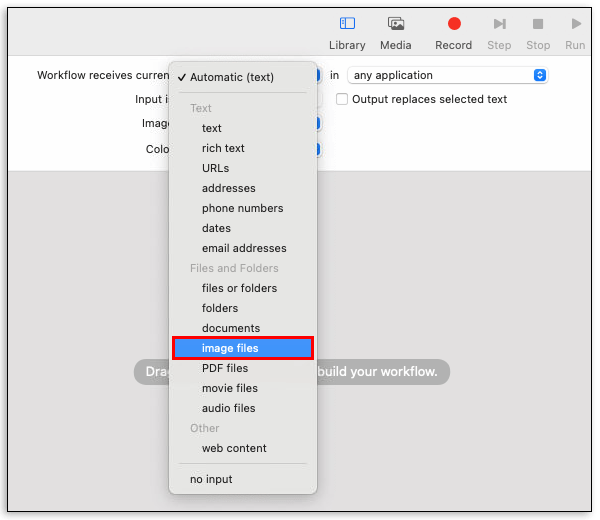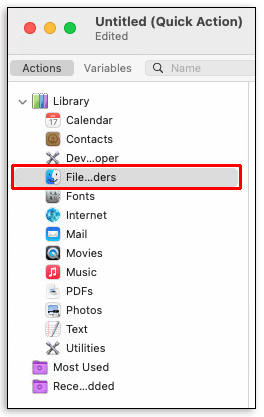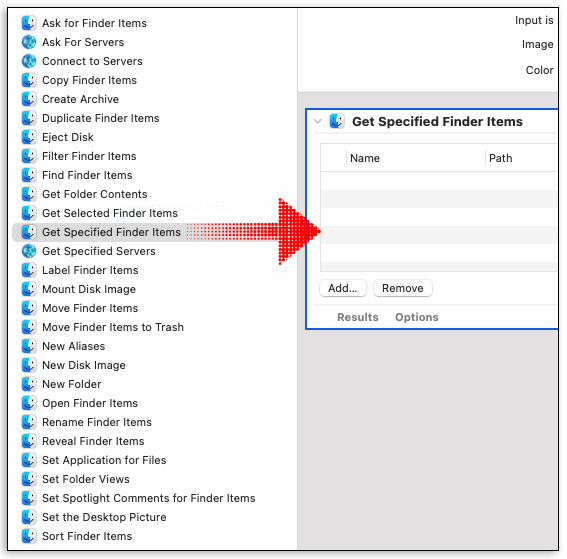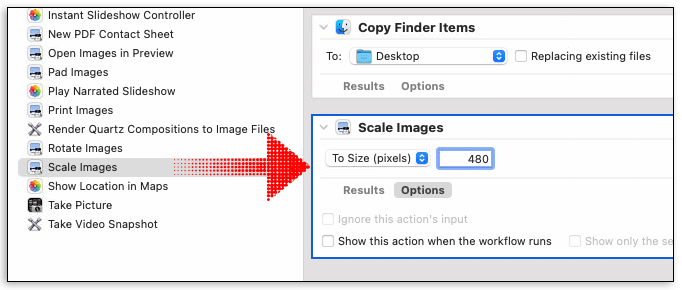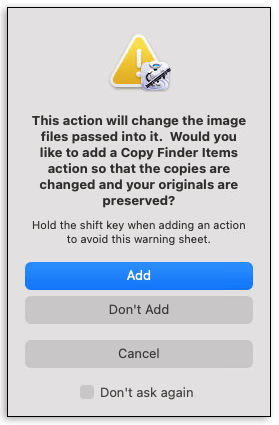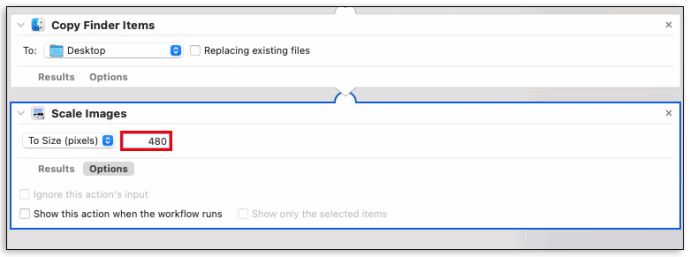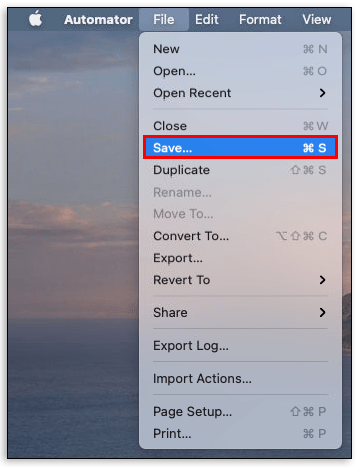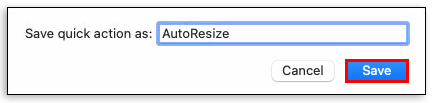Как пакетно изменить размер изображений на Mac
Вы хотите изменить размер изображений на Mac? Возможно, вы испытываете трудности, потому что изображения не всегда бывают подходящего размера.

Если да, то вы с облегчением узнаете, что на вашем устройстве уже есть решение.
В этой статье мы собираемся пакетно изменять размер изображений на Mac с помощью различных инструментов.
Что такое изменение размера?
Когда вы изменяете размер изображения, вы изменяете его размер, уменьшая или увеличивая общее количество пикселей. Однако изменение размера является синонимом уменьшения размера изображения, потому что изменение размера для получения большего изображения обычно приводит к некрасивому, размытому изображению. Например, вы можете иметь ширину 800 пикселей на 640 изображений и уменьшить ее до 480 пикселей на 300 высот.
При изменении размера вы ничего не вырезаете. Другими словами, вы не меняете объем данных в изображении.
Почему вы хотите изменить размер изображений?
Размер изображения имеет значение. И это особенно верно, если вы собираетесь загрузить свои изображения в Интернет для отображения на веб-сайте. Изображения большего размера загружаются на веб-страницу дольше. Никто не хочет смотреть, как изображение медленно, мучительно загружается.
Даже если вы хотите использовать свои изображения в презентации PowerPoint, вам нужно убедиться, что вы поместите столько изображений, сколько захотите, в свою слайд-колоду, и при этом не получите огромный файл, на презентацию которого уйдет много времени. .
Изменение размера также пригодится, когда вы хотите отправить изображения по электронной почте. Например, в Gmail нельзя отправить по почте файл размером более 25 МБ. Вы можете отправить только файл большего размера, чем этот, с помощью Google Диска.
Как пакетно изменить размер изображений на Mac
Изменение размера сотен или тысяч изображений может занять несколько часов, если вы решите работать над одним изображением за раз. К счастью, вы можете легко изменить размер изображений на Mac. И самое лучшее в этом то, что для этого вам даже не понадобится сторонний инструмент.
Компьютеры Mac поставляются с двумя предустановленными программами для изменения размера изображений, с которыми легко работать: Preview и Automator. Давайте посмотрим, как работает каждое программное обеспечение.
Как пакетно изменить размер изображений на Mac с предварительным просмотром
Preview - это мощное, но простое в использовании программное обеспечение, предназначенное для изменения размера нескольких изображений одним махом. Вот как это работает:
- В Finder щелкните все изображения, размер которых нужно изменить, а затем откройте их с помощью приложения предварительного просмотра. Для этого выберите все изображения, затем щелкните правой кнопкой мыши, затем выберите «Открыть с помощью» и нажмите «Предварительный просмотр». На этом этапе предварительный просмотр отобразит все изображения, выбранные в левой панели эскизов. Вы можете прокручивать список, чтобы просмотреть определенные элементы на главной панели. Вы даже можете улучшить свои изображения, удалив все элементы, которые вы, возможно, выбрали по ошибке.

- В окне предварительного просмотра выберите все изображения, размер которых вы хотите массово изменить, в левой панели эскизов. Для этого нажмите «Изменить», а затем «Выбрать все».

- Нажмите «Инструменты», а затем «Настроить размер». Откроется новое окно, в котором вам будет предложено ввести различные сведения об изображениях.

- Продолжайте вводить желаемые значения ширины и высоты. Приложение также позволяет выбрать наиболее распространенные заранее заданные размеры. Чтобы использовать их, нажмите «Вписать», а затем выберите нужные размеры в раскрывающемся списке. Если вы хотите изменить размер только одного измерения, например высоты, обязательно выберите «Масштабировать пропорционально». В противном случае вы получите изображения с непропорциональным масштабом.

- Нажмите «Файл» вверху и выберите «Сохранить все». Изображения в предварительном просмотре будут мгновенно изменять размер до желаемого разрешения. Но если вы хотите сохранить исходные изображения в том виде, в каком они отображаются в левой панели эскизов, выберите «Экспорт» или «Сохранить как».

И вуаля! У вас есть недавно созданные изображения, которыми вы можете поделиться с семьей и друзьями или загрузить на веб-сайт.
Как пакетно изменить размер изображений на Mac с помощью Automator
Automator позволяет изменять размер изображений всего за несколько кликов, даже если у вас нет навыков программирования. Если вы раньше не использовали Automator, не волнуйтесь. Мы шаг за шагом проведем вас через этот процесс. Вот что вам нужно сделать:
- Откройте папку с приложениями и запустите Automator.
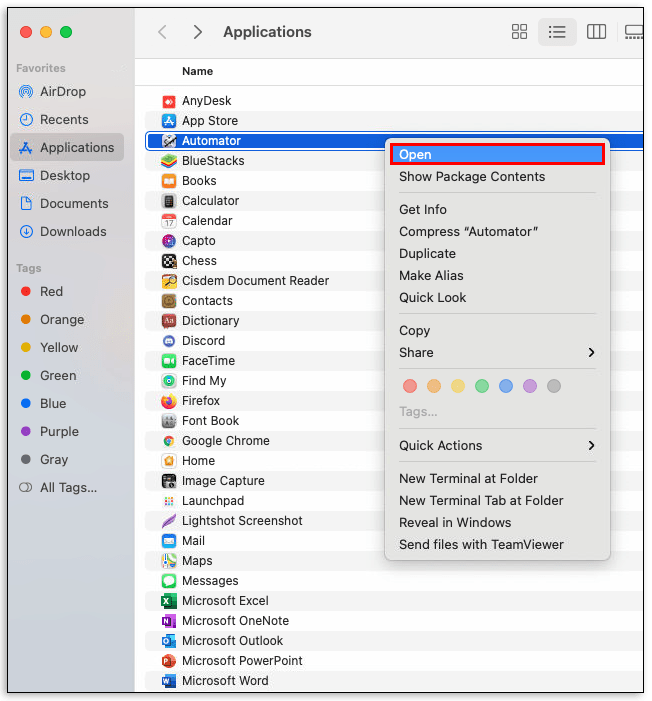
- В появившемся меню выберите «Сервис / Быстрое действие». В Automator сервисы - это программы, которые вы можете запускать для выполнения различных задач, включая удаление файлов, установку изображений рабочего стола и изменение размеров изображений.
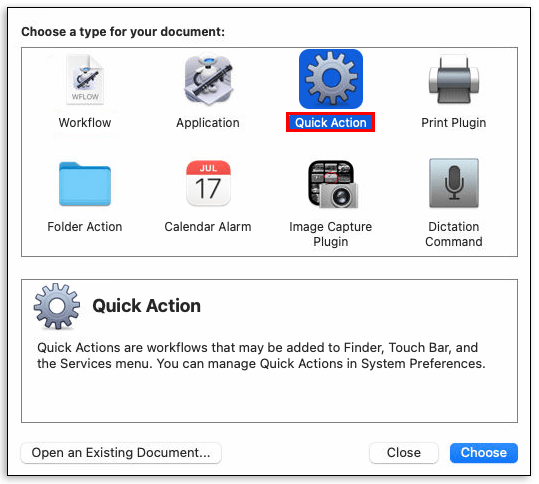
- Нажмите «Рабочий процесс получает ток».
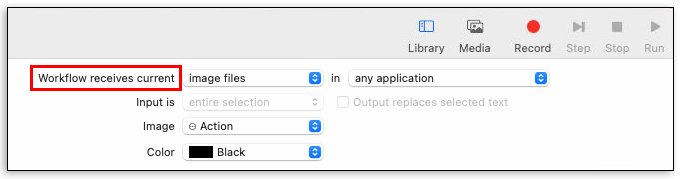
- В появившемся раскрывающемся меню выберите «Файлы изображений».
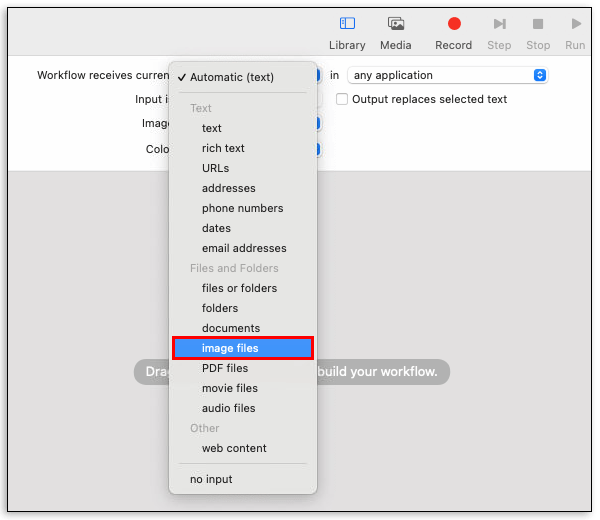
- На боковой панели нажмите «Файлы и папки».
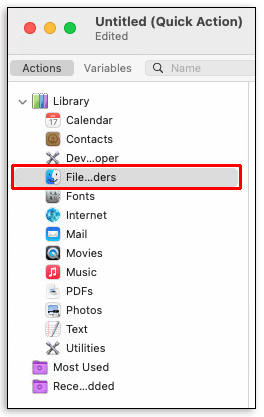
- Нажмите и удерживайте «Получить указанные элементы Finder», а затем перетащите его на панель рабочего процесса.
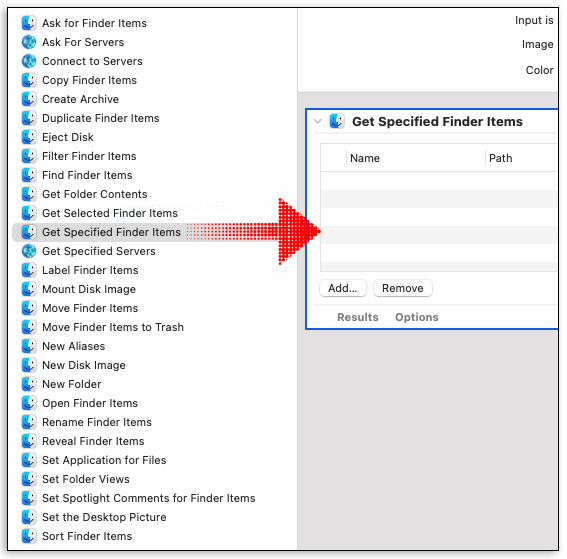
- На боковой панели нажмите «Фотографии», а затем перетащите «Масштабировать изображения» на панель рабочего процесса.
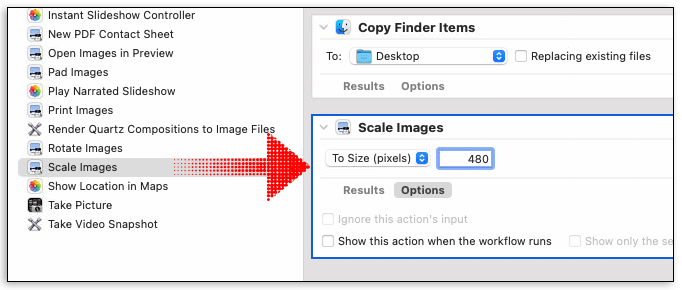
- На этом этапе приложение спросит вас, хотите ли вы сохранить исходные файлы в отдельной папке, добавив действие «Копировать элементы Finder». Если вы не хотите этого делать, просто нажмите «Не добавлять».
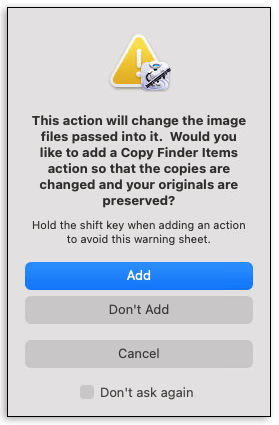
- Введите желаемое значение размера на панели действий масштабирования изображений.
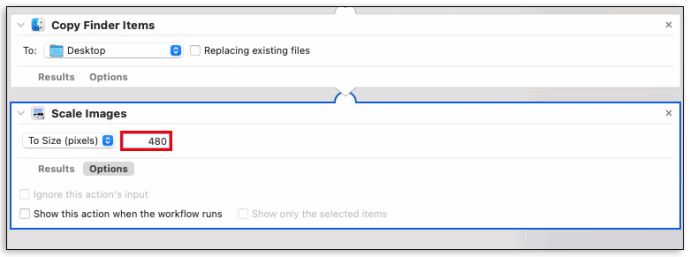
- В строке меню нажмите «Файл», а затем выберите «Сохранить». Вы можете придумать любое название для своей новой услуги. Например, вы можете назвать это «Изменение размера изображения».
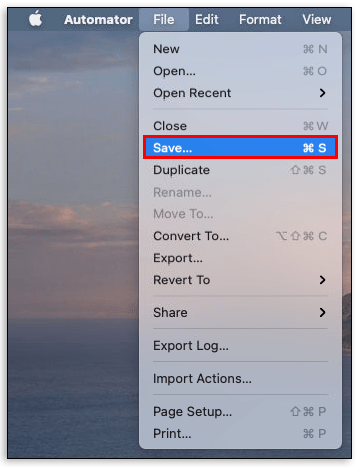
- Нажмите «Сохранить».
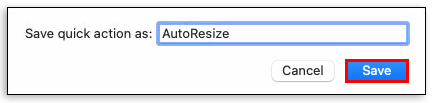
После успешного создания службы изменения размера вы можете использовать ее для изменения размера изображений столько раз, сколько захотите. Вам нужно только нажать «Открыть Finder» и открыть сервис, щелкнув по его названию.
Как уменьшить размер нескольких файлов JPEG на Mac
Если вы работаете с большим количеством изображений в формате JPEG, вы можете изменить их размер до постоянного, чтобы они соответствовали вашему блогу или веб-сайту. Вот как это сделать:
- Выберите все изображения, размер которых хотите изменить, и откройте их в приложении "Просмотр".

- В режиме предварительного просмотра нажмите «Изменить», а затем «Выбрать все».

- Нажмите «Инструменты», а затем выберите «Настроить размер».

- Продолжайте вводить желаемые значения ширины и высоты.

- Нажмите «Файл» вверху и выберите «Сохранить все». Изображения в предварительном просмотре мгновенно изменятся до желаемого разрешения.

Как пакетно изменить размер фотографий на Mac с помощью Lightroom
Lightroom - это то, что вам нужно, когда вам нужно вывести несколько изображений фиксированного размера. Вы найдете это чрезвычайно полезным, когда вам предстоит крупная съемка и вы хотите освободить дополнительное место в карточках камеры. Вот как можно пакетно изменять размер фотографий на Mac с помощью Lightroom:
- Откройте папку с приложениями и запустите Lightroom.
- Импортируйте фотографии, размер которых хотите изменить.
- В Lightroom перед изменением размера внесите любые другие изменения в фотографии.
- Выберите все фотографии, размер которых нужно изменить.
- Нажмите «Файл» в верхнем меню и выберите «Экспорт».
- Выберите место, куда вы хотите отправить свои фотографии.
- Выберите имя пакета для экспорта.
- Ограничьте размер пикселя, установив флажок «Подогнать размер». Затем введите желаемую ширину и высоту.
- Щелкните «Экспорт».
Все ваши фотографии с измененным размером будут отправлены в выбранное вами место.
Дополнительные ответы на часто задаваемые вопросы
Как уменьшить размер нескольких изображений одновременно на Mac?
Вы можете пакетно изменять размер изображений на Mac с помощью Preview или Automator. Оба приложения предустановлены на вашем компьютере, и все, что вам нужно сделать, чтобы открыть их, - это запустить папку приложений.
Как мне конвертировать несколько файлов JPEG на моем Mac?
Предварительный просмотр может преобразовывать файлы JPEG во многие типы файлов, включая PDF, PNG и PSD.
Для этого:
• Выберите изображение, которое хотите преобразовать, и откройте его в приложении «Предварительный просмотр».
• Щелкните «Файл» в приложении «Предварительный просмотр», а затем выберите «Экспорт».
• Щелкните «Форматировать» и выберите нужный тип файла.
• Выберите имя или новое место для преобразованного файла и нажмите «Сохранить».
Если вы хотите преобразовать более одного файла одновременно, откройте Finder, выберите все изображения, затем щелкните правой кнопкой мыши и выберите «Открыть с помощью», а затем выберите «Предварительный просмотр». С этого момента выполните указанные выше действия, чтобы завершить процесс.
Как изменить размер нескольких изображений на моем Mac одновременно?
Чтобы изменить размер сразу нескольких изображений на Mac, вам нужно открыть их с помощью Preview, а затем сделать следующее:
• Нажмите «Инструменты» в верхнем меню, а затем нажмите «Настроить размер».
• Продолжайте вводить желаемые значения ширины и высоты.
• Нажмите «Файл» вверху, а затем выберите «Сохранить все» в раскрывающемся меню.
Правильные инструменты для изменения размера
Изменение размера изображений дает множество преимуществ, и если у вас есть Mac, у вас есть несколько инструментов для этого. Хотя использование встроенных инструментов изменения размера поначалу может быть немного сложным, весь процесс легко освоить после нескольких раундов.
Каков ваш опыт работы с предварительным просмотром? С чем вам удобнее работать из Preview и Automator?
Давайте займемся секцией комментариев ниже.