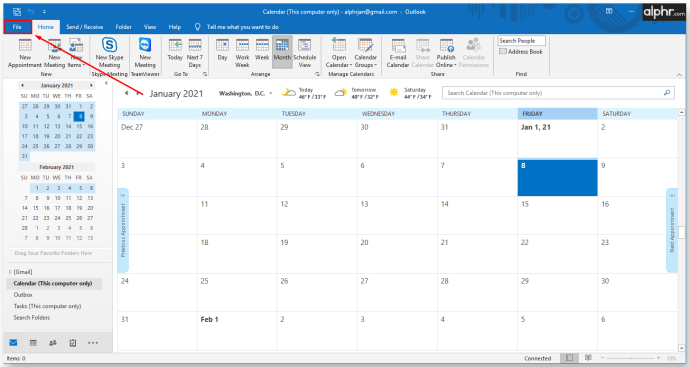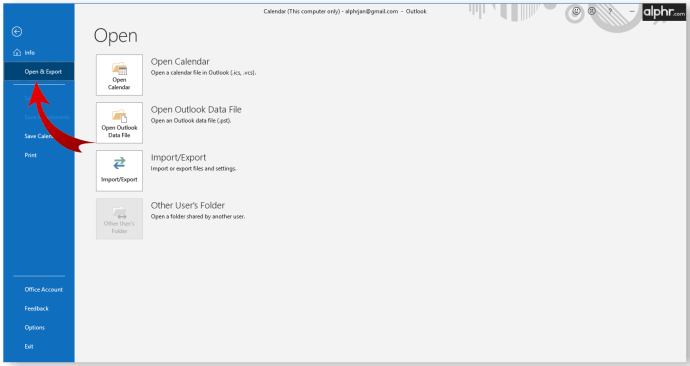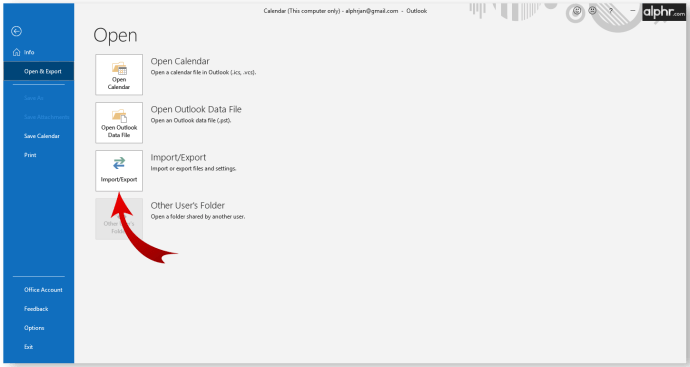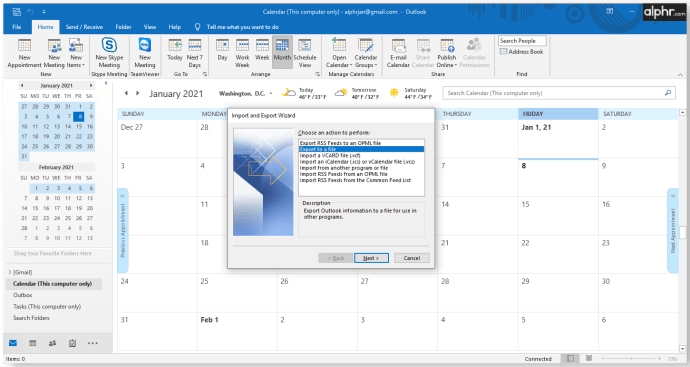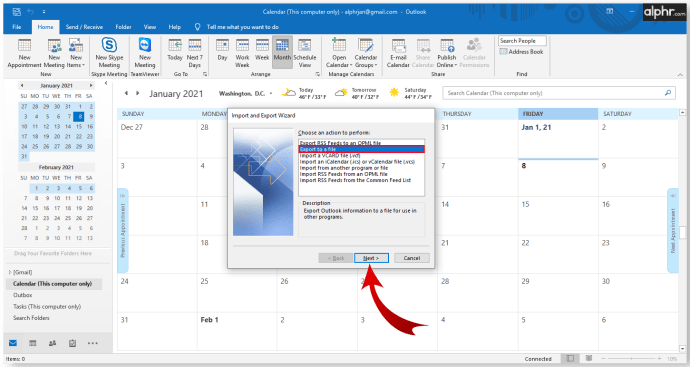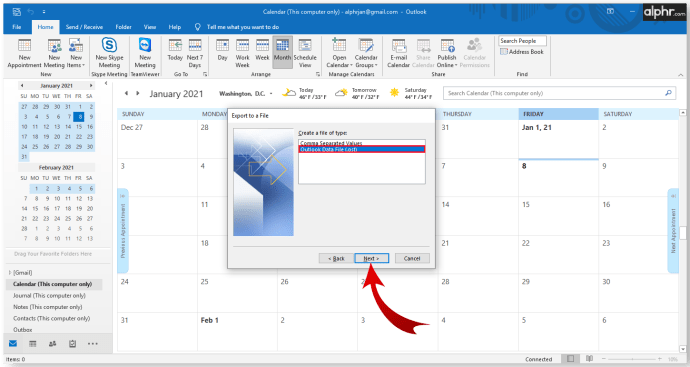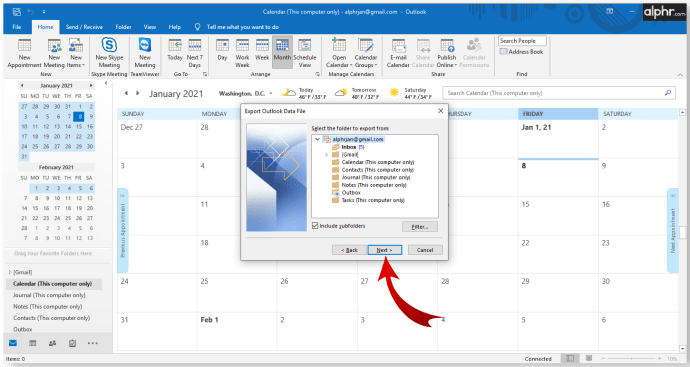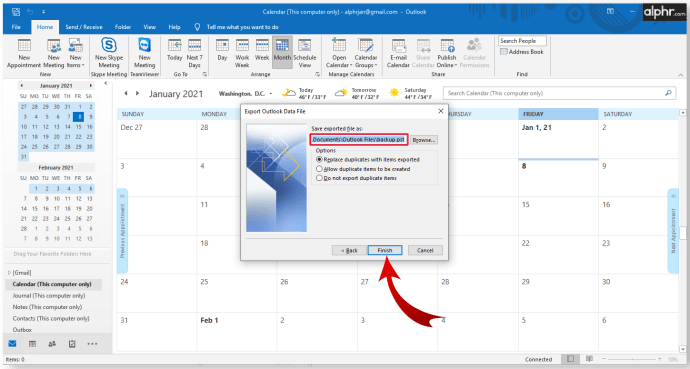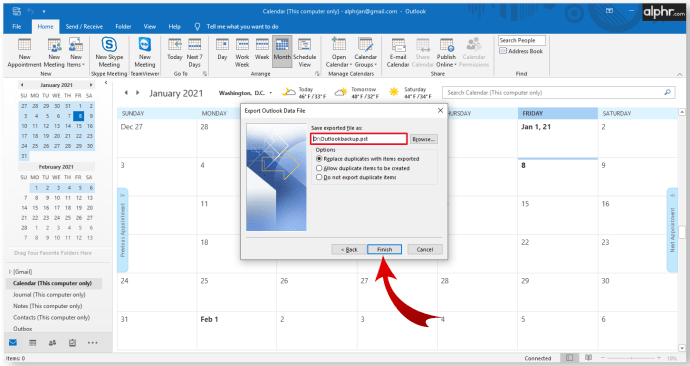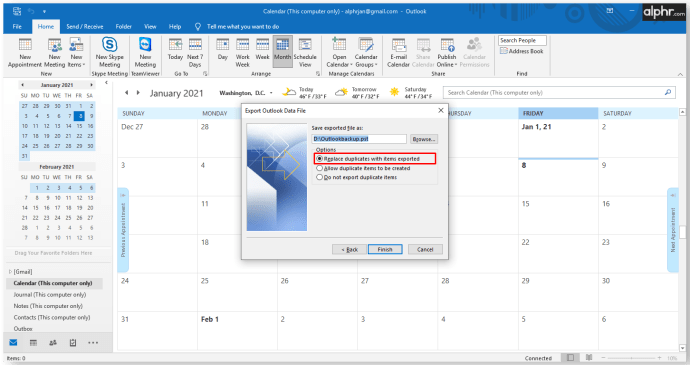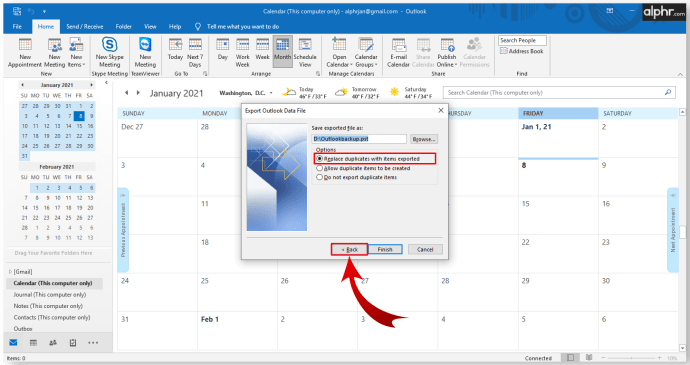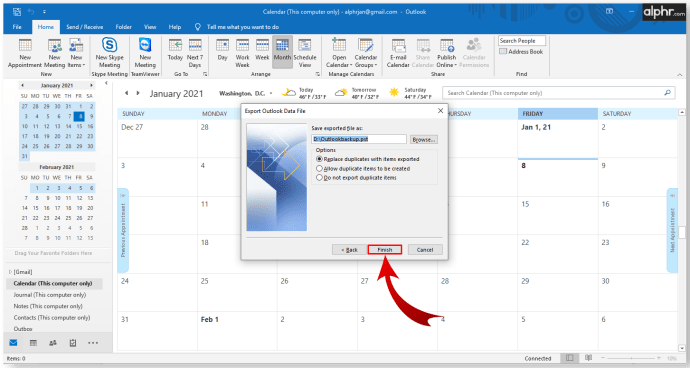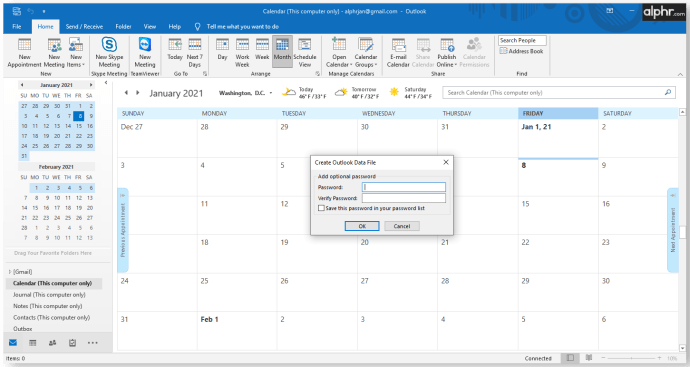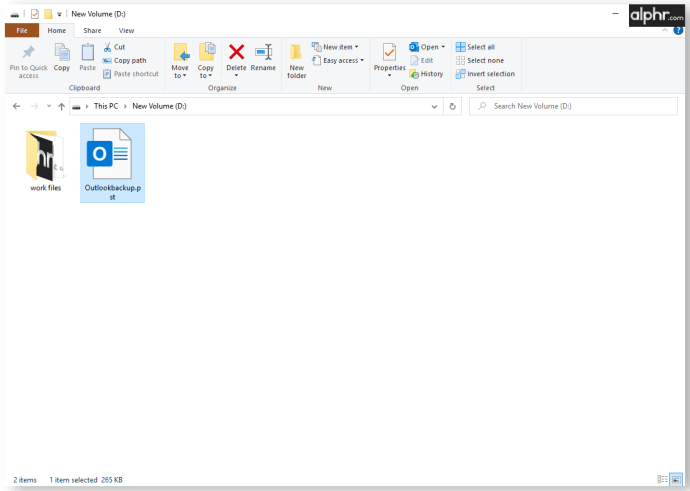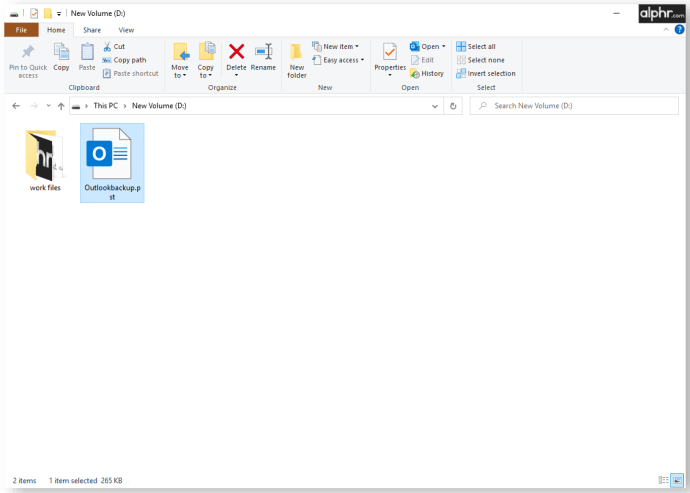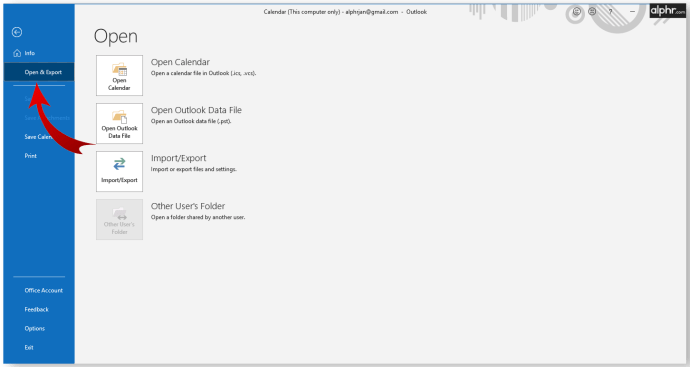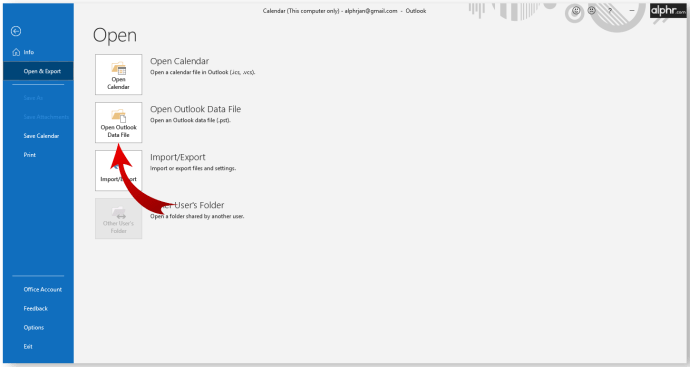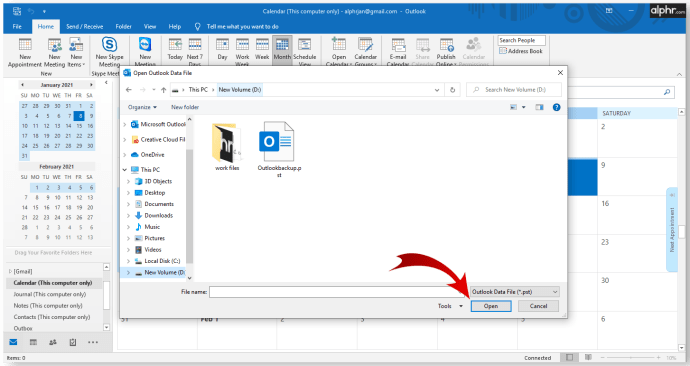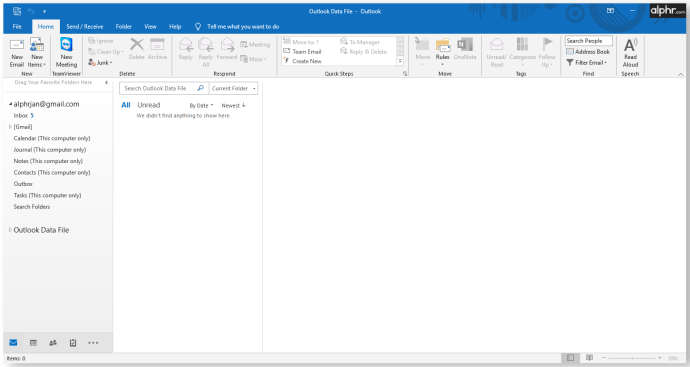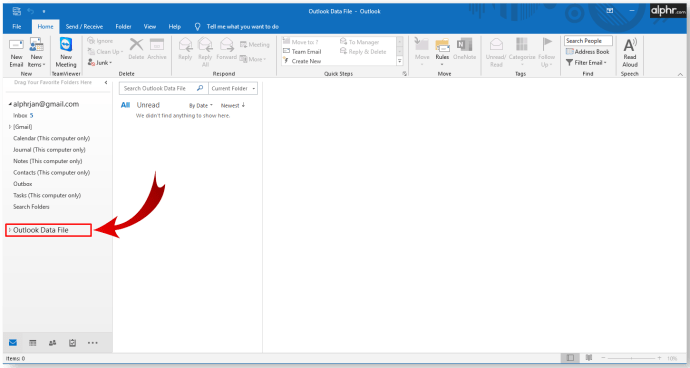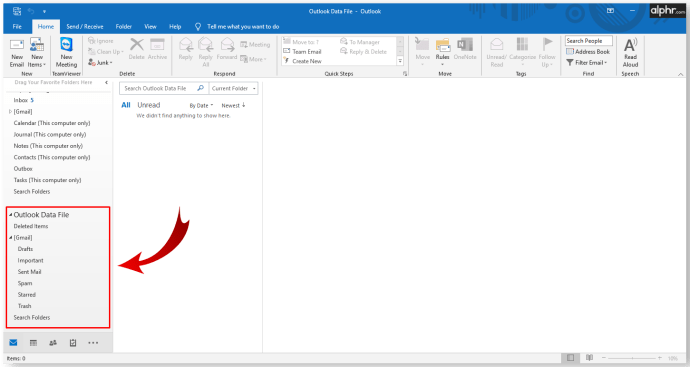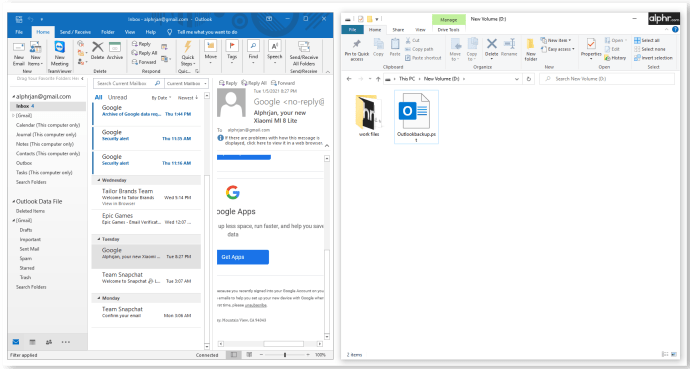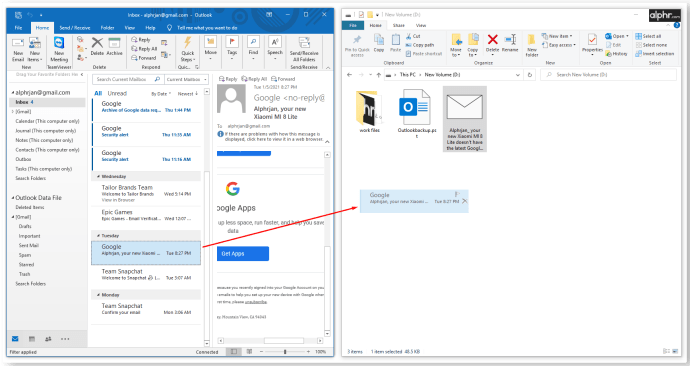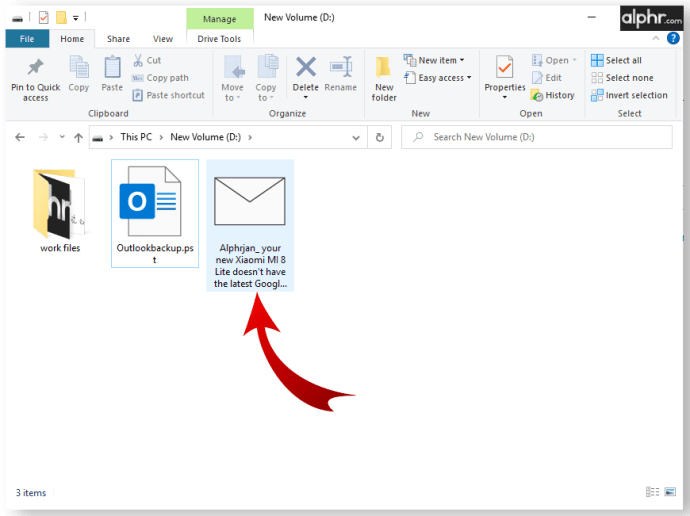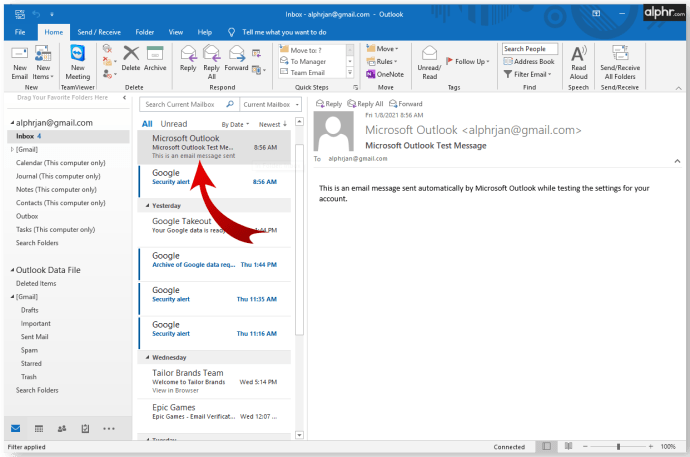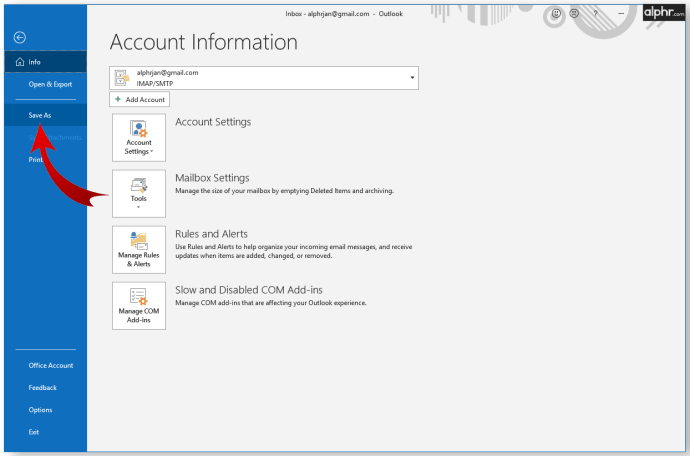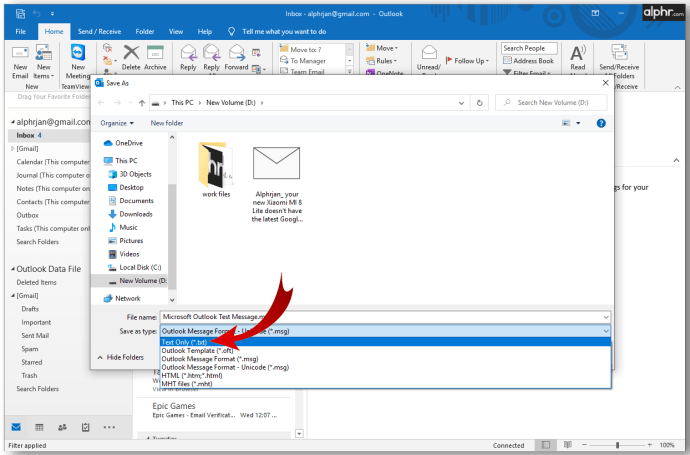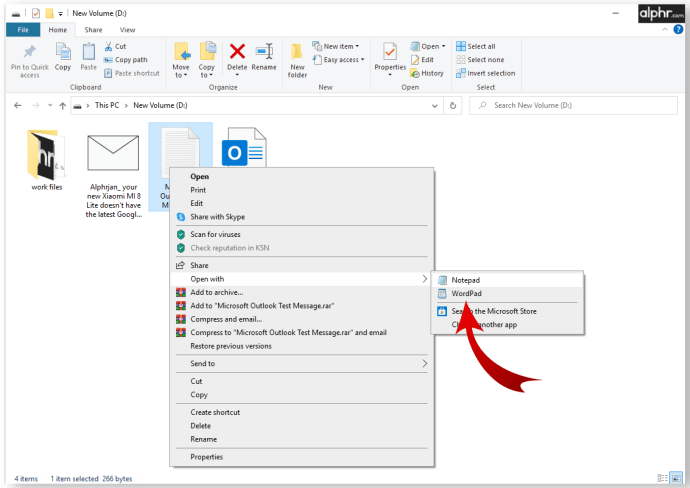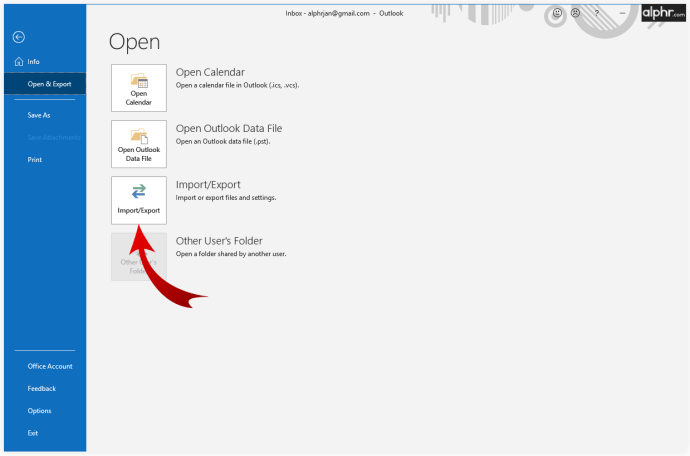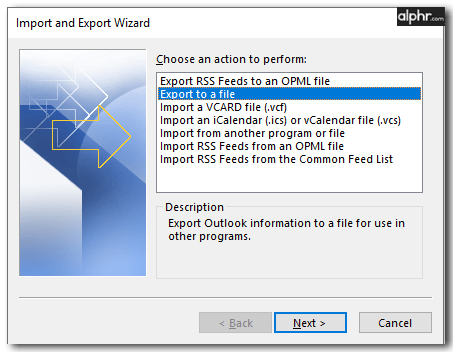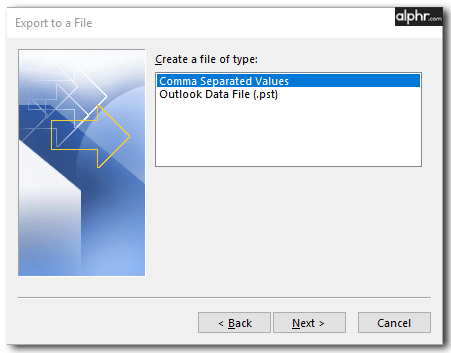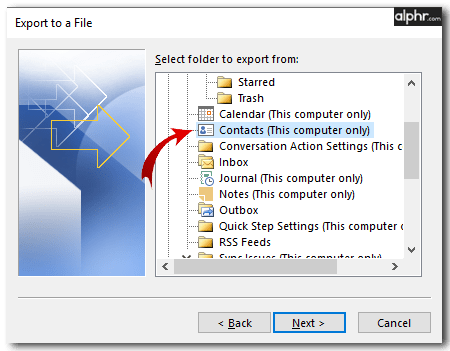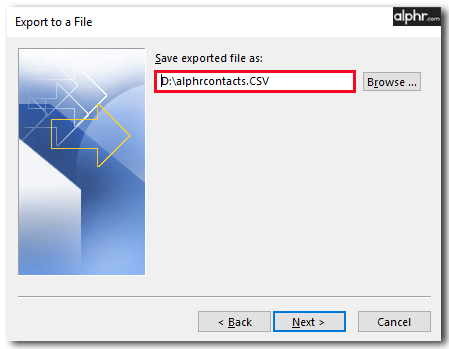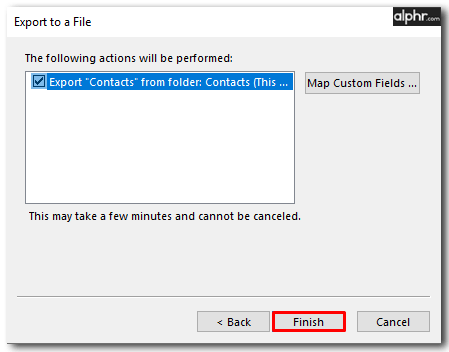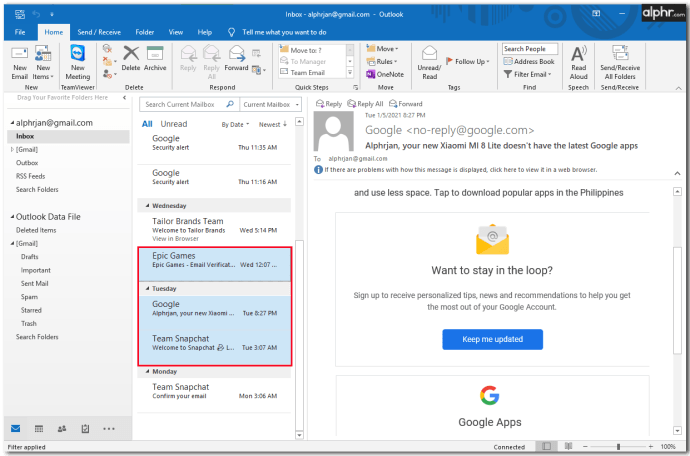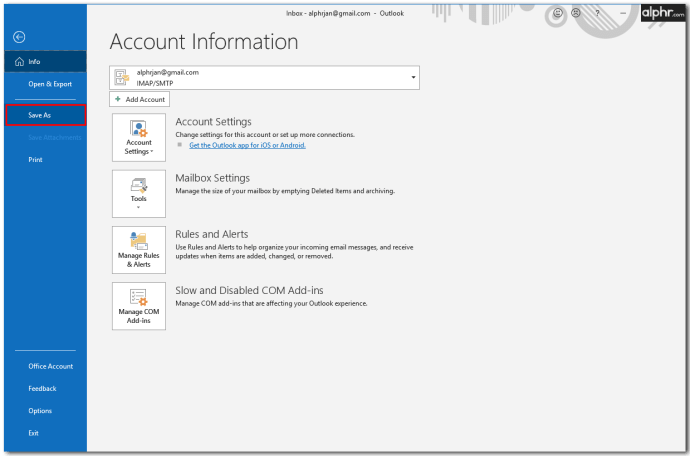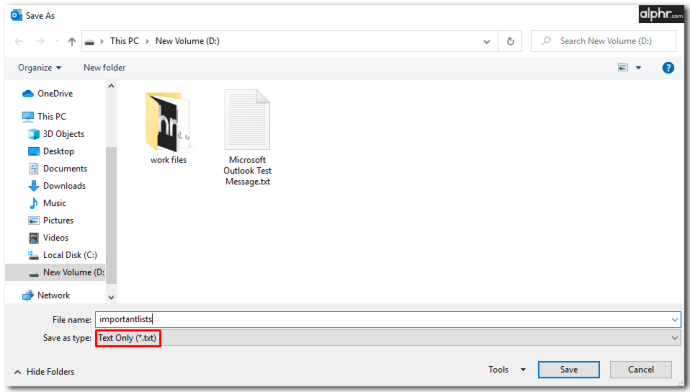Как сделать резервную копию и экспортировать все электронные письма Outlook
Большинство современных предприятий полагаются на электронную почту для общения. Потеря доступа к электронной почте или, что еще хуже, ко всем учетным записям электронной почты может иметь разрушительные последствия. Резервное копирование электронных писем Outlook - один из лучших способов успокоиться, зная, что электронные письма хранятся в разных местах на вашем устройстве и не могут быть легко потеряны.
В этой статье мы расскажем, как сделать резервную копию электронной почты Outlook несколькими способами.
Как сделать резервную копию и экспортировать все электронные письма Outlook
Один из самых быстрых способов резервного копирования всех ваших электронных писем Outlook - использовать его интегрированный формат файла .pst. Microsoft Outlook и Microsoft Exchange используют файлы PST исключительно для хранения электронной почты, контактной информации и адресов, а также событий календаря. Статический файл PST можно использовать в качестве резервной копии для ваших текущих электронных писем Outlook и контактной информации, и Outlook сможет получить к нему доступ даже в автономном режиме.
Вот как сделать резервную копию ваших писем в PST-файле:
- Откройте Outlook, затем нажмите «Файл».
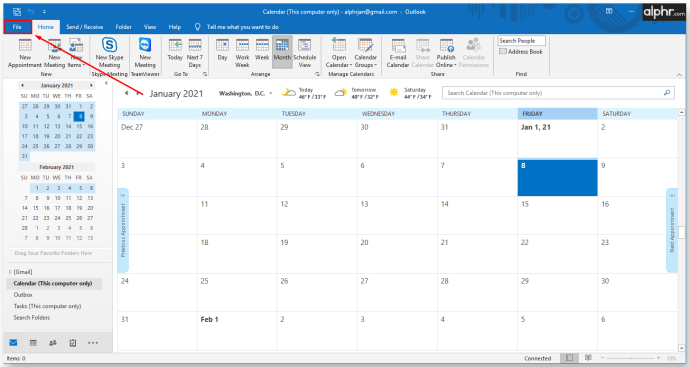
- В меню выберите «Открыть и экспортировать».
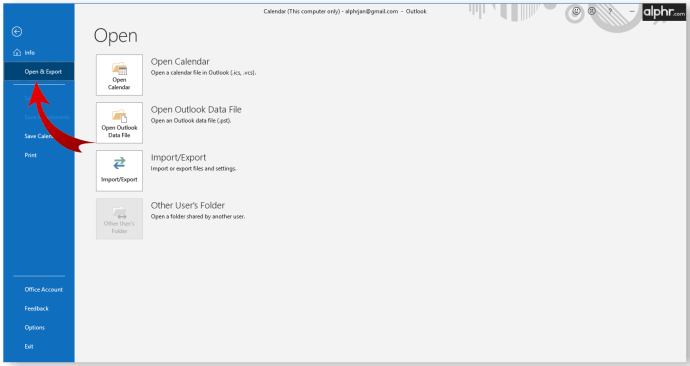
- Нажмите кнопку «Импорт / экспорт».
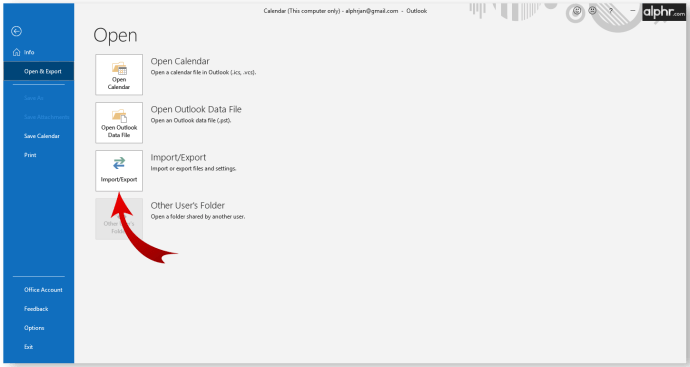
- Система вернется к вашему основному экрану Outlook и откроет мастер импорта / экспорта, который проведет вас через процесс экспорта.
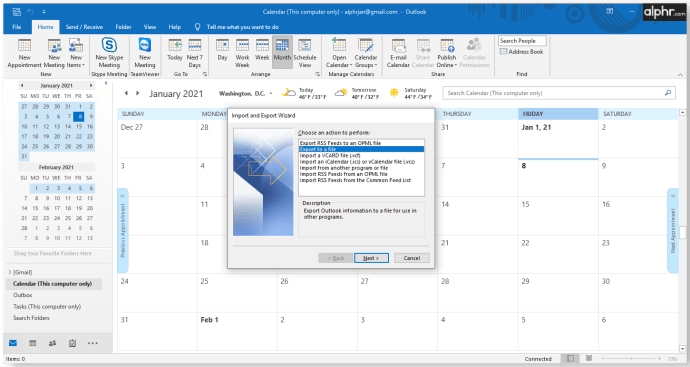
- В мастере выберите в списке вариант «Экспорт в файл», затем нажмите «Далее».
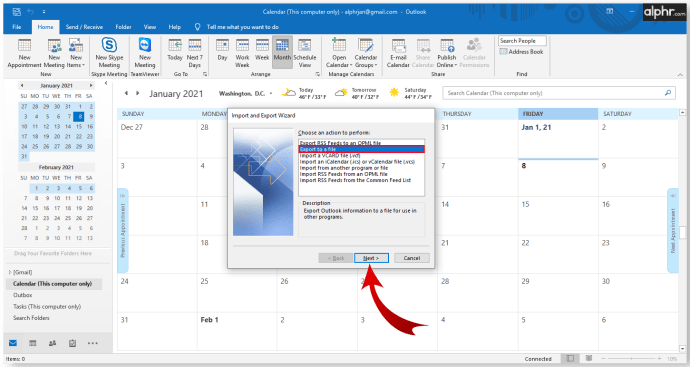
- Когда будет предложено выбрать тип файла, выберите «Файл данных Outlook (.pst)», затем нажмите «Далее».
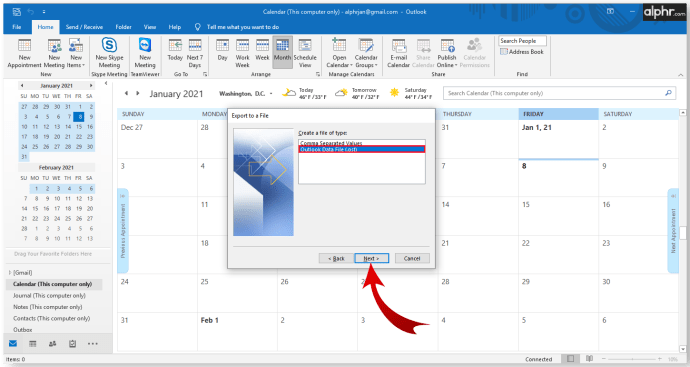
- Вам будет предложено выбрать папки для экспорта. Вы можете выбрать свою учетную запись электронной почты, чтобы экспортировать все связанные с ней папки, включая контакты и данные календаря. Когда вы будете довольны своим выбором, нажмите «Далее».
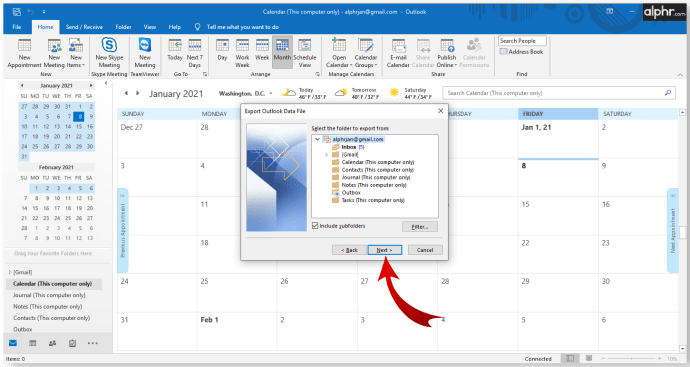
- Выберите адресный путь, в котором сохраняется файл резервной копии. Запомните путь, чтобы вы могли получить к нему доступ позже.
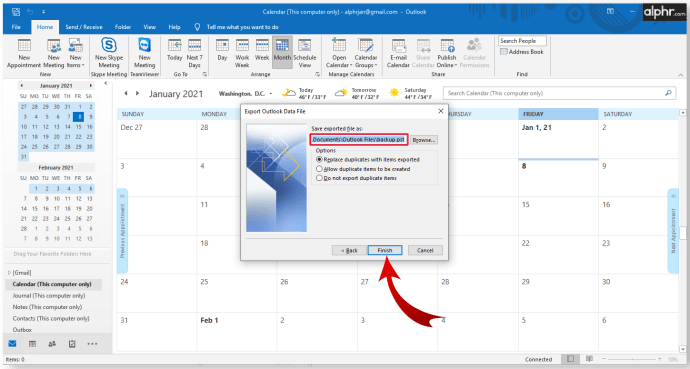
- Рекомендуется изменить имя файла (последнюю часть пути). По умолчанию это backup.pst.
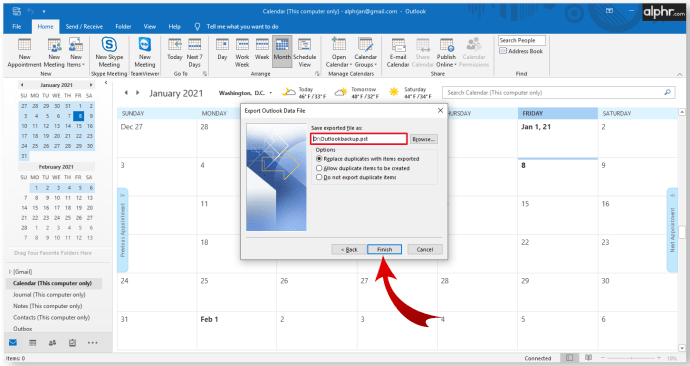
- Если вы сохраняете файл резервной копии по пути по умолчанию, выберите, хотите ли вы дублировать элементы.
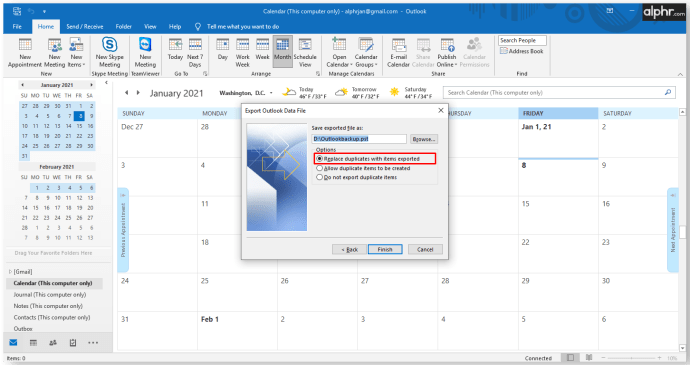
- (Необязательно) Вы можете вернуться к любому из предыдущих диалогов, например, чтобы изменить выбор папки, с помощью кнопки «Назад».
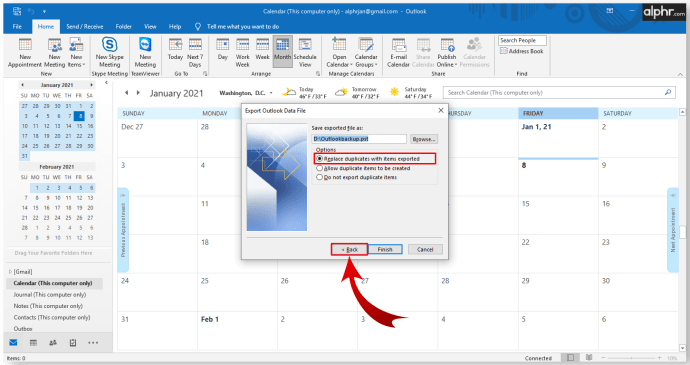
- Нажмите «Готово», чтобы начать процесс экспорта.
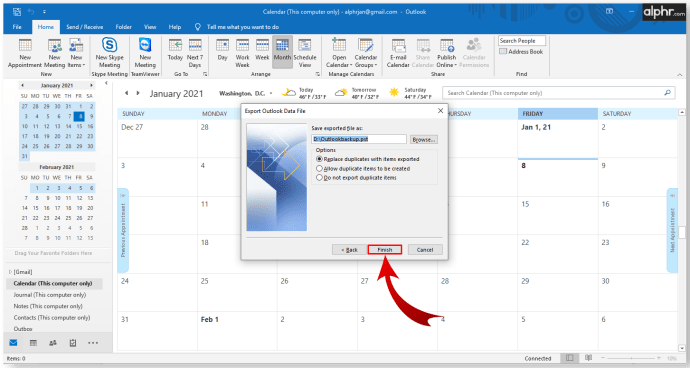
- Outlook предложит вам создать пароль. Это может быть важно по соображениям безопасности, но вам не нужно вводить пароль.
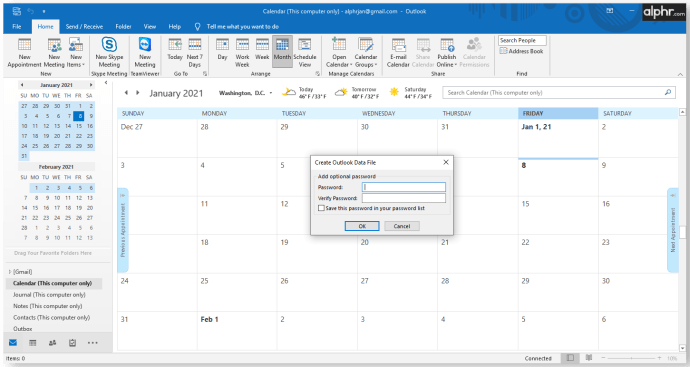
- Вы можете найти извлеченный файл в том месте, которое вы указали для пути к файлу. Теперь вы можете переместить или скопировать файл в другое место.
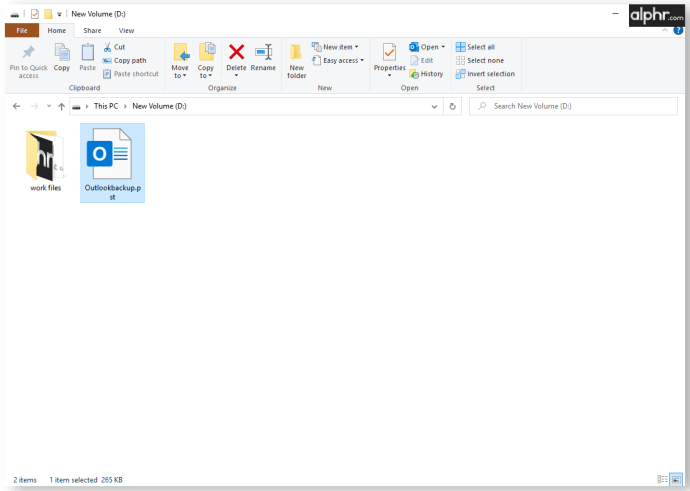
Как получить доступ к экспортированным сообщениям электронной почты Outlook
После того, как вы экспортировали файлы, вам может быть интересно, как получить к ним доступ позже. Outlook позволяет легко открывать резервные копии и восстанавливать электронную почту до сохраненного момента времени. Вот что вам нужно сделать:
- Найдите файл резервной копии. Обратите внимание на его расположение и путь к файлу.
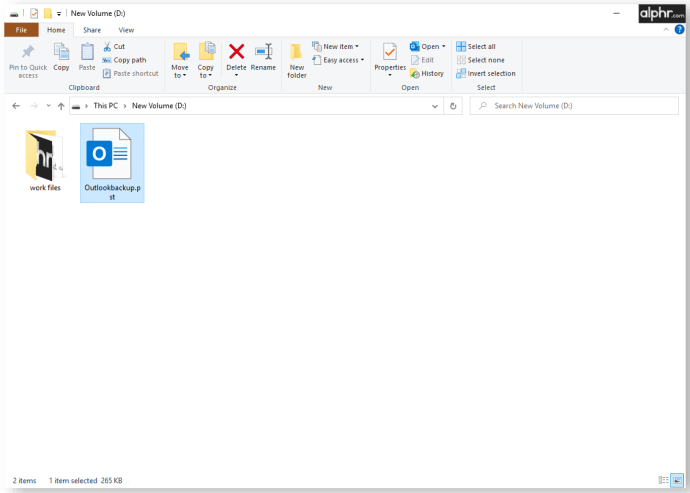
- Откройте Outlook.

- Нажмите «Файл», затем нажмите «Открыть и экспортировать».
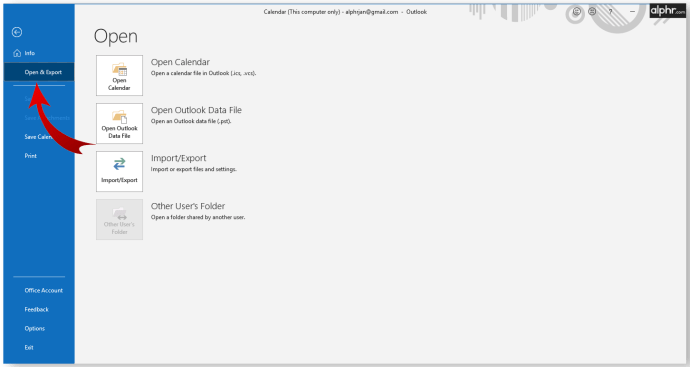
- В меню справа выберите «Открыть файл данных Outlook».
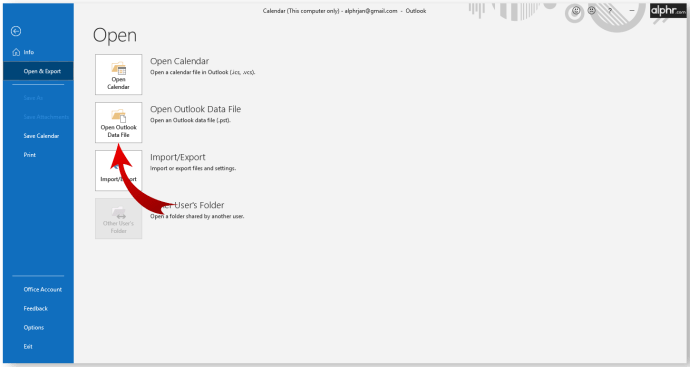
- Откроется проводник. Перейти к файлу резервной копии. Щелкните по нему, затем выберите «Открыть».
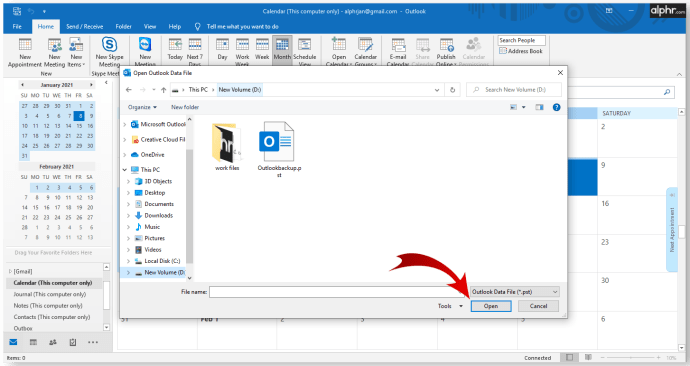
- Система вернет вас на главный экран Outlook.
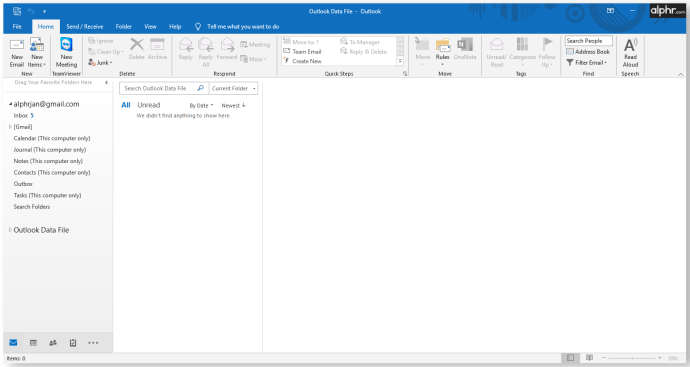
- В меню навигации слева прокрутите вниз, пока не увидите «Данные Outlook». Эта категория содержит элементы, извлеченные из файла резервной копии.
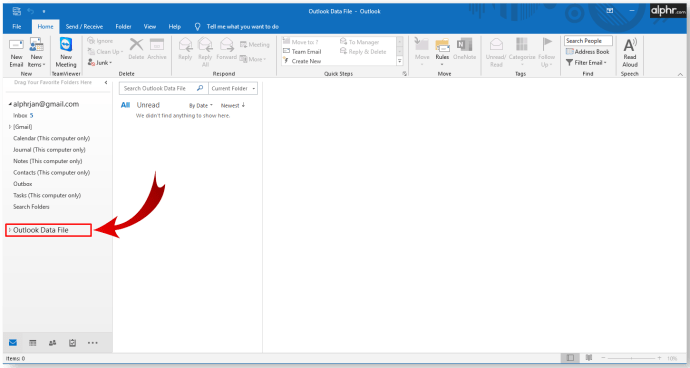
- Категория сохраняет исходное форматирование и системы папок.
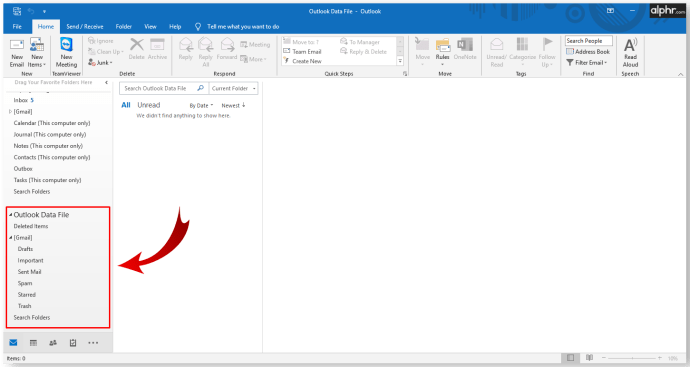
- Вы можете перетаскивать электронные письма, чтобы переместить их в другие файлы.
Теперь у вас есть доступ к вашим резервным копиям электронной почты.
Как быстро сохранить одно электронное письмо Outlook
Иногда вам не нужно сохранять все электронные письма и заново открывать Outlook, когда вам нужно только одно или несколько конкретных писем. К счастью, есть несколько быстрых решений, позволяющих сохранить одно электронное письмо из Outlook.
Метод 1 - Непосредственное сохранение в папку
- Откройте Outlook.

- Откройте проводник и перейдите туда, где вы хотите сохранить электронное письмо. Возможно, вам потребуется перевести Outlook и проводник в оконный режим и переместить их для облегчения доступа.
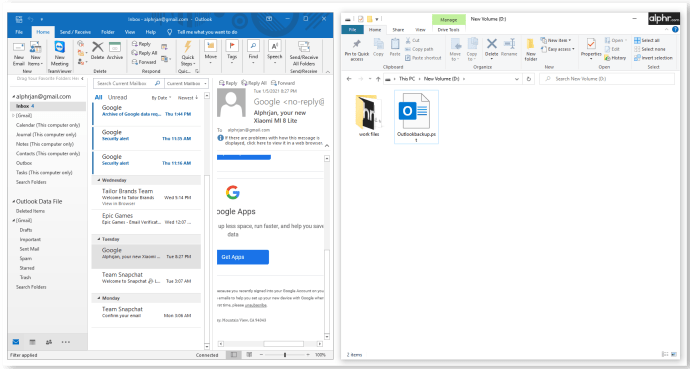
- Перетащите письмо, которое вы хотите сохранить, из Outlook в папку.
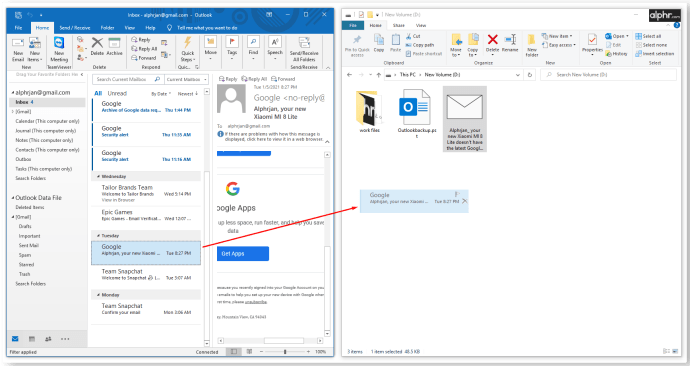
- Outlook автоматически сохранит электронное письмо в формате «Элемент Outlook».
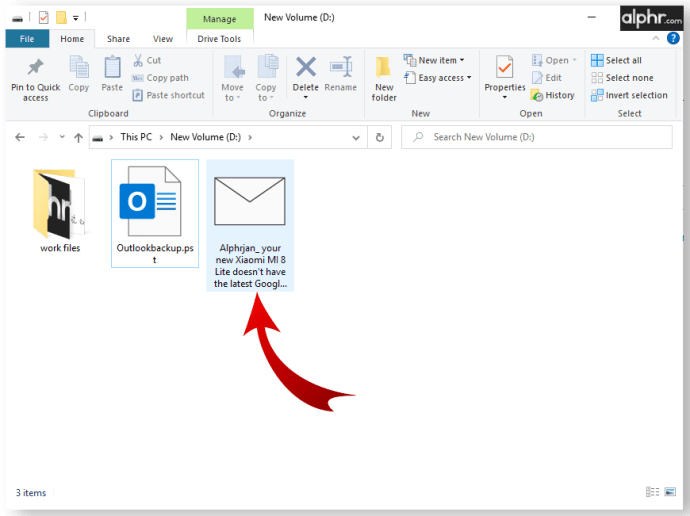
- Дважды щелкните сохраненное электронное письмо, чтобы открыть его в Outlook.
Метод 2 - Сохранить как TXT или HTML
- Откройте электронное письмо, которое хотите сохранить, в Outlook.
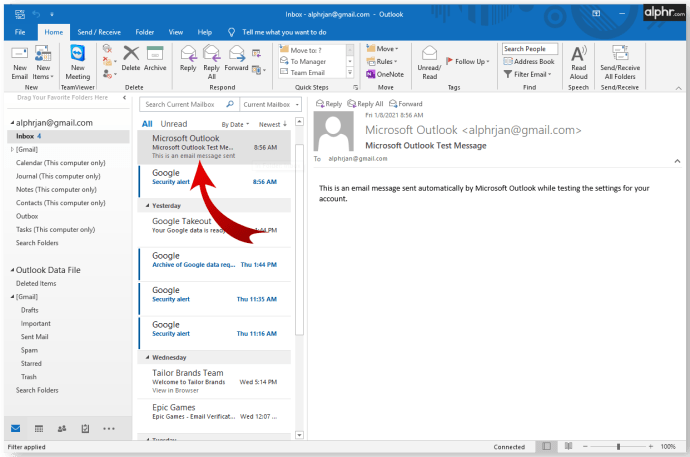
- Выберите «Файл», затем выберите «Сохранить как».
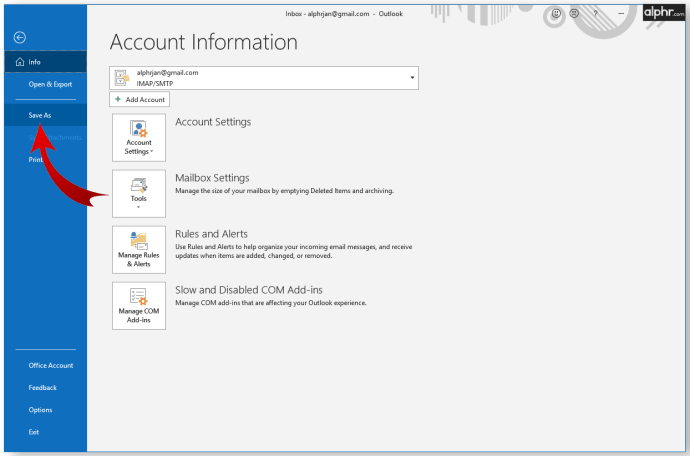
- Откроется проводник. Выберите путь, по которому вы хотите сохранить электронное письмо. В нижней части проводника щелкните стрелку рядом с «Сохранить как тип». Выберите «Только текст», чтобы сохранить в формате .txt, или «HTML», чтобы сохранить электронное письмо как файл .html.
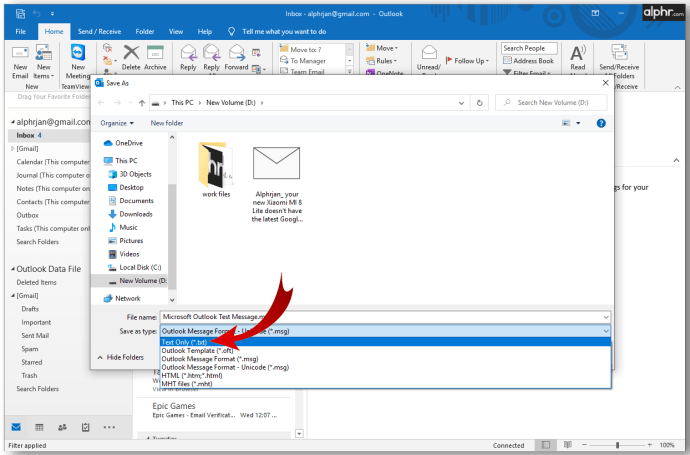
- После сохранения к электронному письму можно будет получить доступ с помощью текстового редактора (например, Блокнота), если он находится в формате .txt, или вашего браузера, если он сохранен как .html.
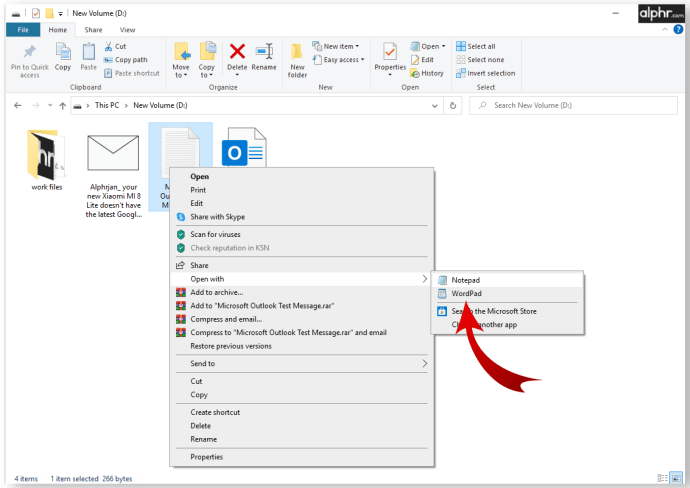
При сохранении электронного письма таким образом не сохраняются вложения, поэтому обязательно загрузите их, переименуйте при необходимости и сохраните вместе с электронным письмом для последующего доступа.
Метод 3 - используйте снимок экрана для сохранения изображения
Вы также можете использовать программное обеспечение для захвата экрана, чтобы сохранить содержимое электронного письма в виде изображения. Этот метод может быть полезен для ссылки на содержимое электронного письма в других формах связи, поскольку изображения легко прикрепляются к электронным письмам и другим сообщениям.
Если вы используете Windows, новые версии поставляются с предустановленным программным обеспечением для захвата экрана, которое называется Snipping Tool (на старых устройствах) и Snip & Sketch. Кроме того, вы можете использовать кнопку Print Screen на клавиатуре, а затем вставить изображение в Paint.
Для устройств Mac процесс аналогичен. Используйте сочетание клавиш Ctrl + Command + 4, чтобы открыть встроенную функцию захвата экрана, затем перетащите перекрестие выбора, чтобы покрыть область над сообщением электронной почты, чтобы сохранить его.
Для Linux вы можете найти ассортимент программного обеспечения для захвата экрана, доступного для загрузки, который можно использовать для сохранения сообщения электронной почты в виде изображения. Кроме того, модели на базе GNOME имеют встроенную утилиту создания снимков экрана в меню «Приложения»> «Стандартные». Некоторые версии ОС Linux будут реагировать на кнопку Print Screen на клавиатуре, как и в системах Windows.
Как экспортировать все адреса электронной почты в Outlook?
Если вы хотите экспортировать список контактов (который содержит адреса электронной почты ваших контактов, а также другую информацию), вы можете использовать шаги, аналогичные тем, как вы экспортируете электронные письма. Однако контактная информация может быть сохранена в другом формате файла, который более удобен для пользователя и может быть открыт в Excel для быстрого изменения и редактирования. Вот что вам нужно сделать:
- Откройте Outlook.

- Выберите «Файл»> «Открыть и экспортировать»> «Импорт / экспорт».
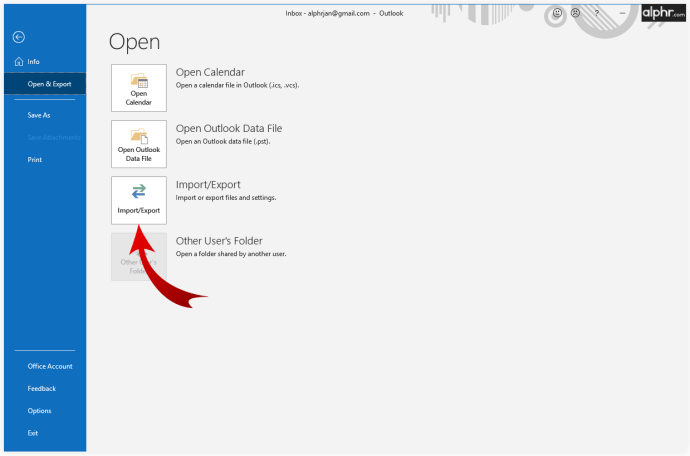
- В мастере импорта / экспорта выберите «Сохранить как файл».
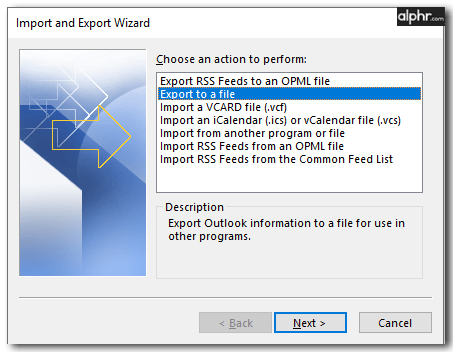
- Когда будет предложено выбрать тип файла, выберите «Значения, разделенные запятыми (.csv)».
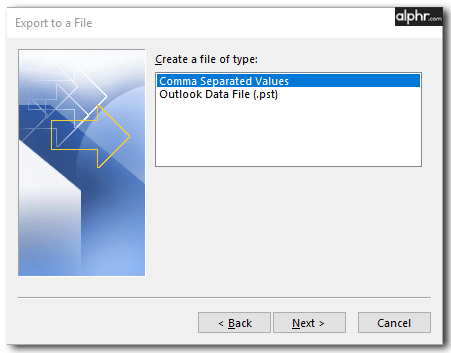
- В меню выбора папки выберите папку «Контакты» под своей учетной записью.
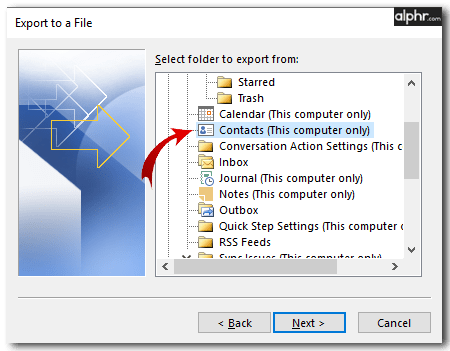
- Подтвердите путь к файлу или при необходимости измените его. Назовите файл желаемым.
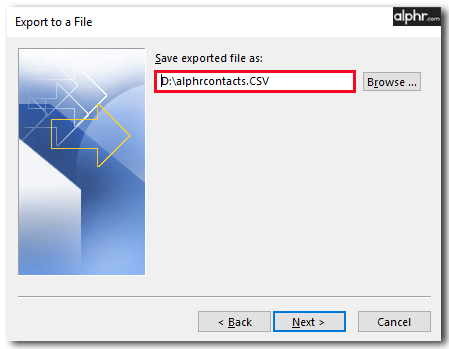
- Нажмите «Готово», чтобы начать процесс экспорта.
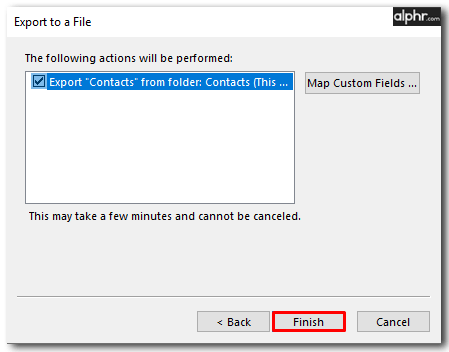
- По завершении процесса диалоговое окно «Импорт / экспорт» закроется.
Экспортированный файл .csv можно открыть в Excel. Будет отображена большая таблица с контактной информацией. У вас наверняка будет много пустых ячеек, и это совершенно нормально. Вы можете использовать Excel для редактирования данных, хотя добавление дополнительного содержимого может сделать его нечитаемым для Outlook, если вам понадобится импортировать файл позже.
Вы можете использовать этот файл на другом устройстве или в почтовой службе для импорта контактной информации.
Как мне сохранить несколько писем Outlook на моем компьютере?
Если вы хотите сохранить более одного электронного письма за раз, но вам не нужна вся ваша электронная библиотека, есть способ выбрать несколько писем для одновременного сохранения. Вот что вам нужно сделать:
- Откройте Outlook.

- Выберите письма, которые хотите сохранить. Удерживая Ctrl, нажимайте письма, чтобы выбирать их по одному, или удерживайте Shift, чтобы выбрать пакет писем между первым и вторым щелчком.
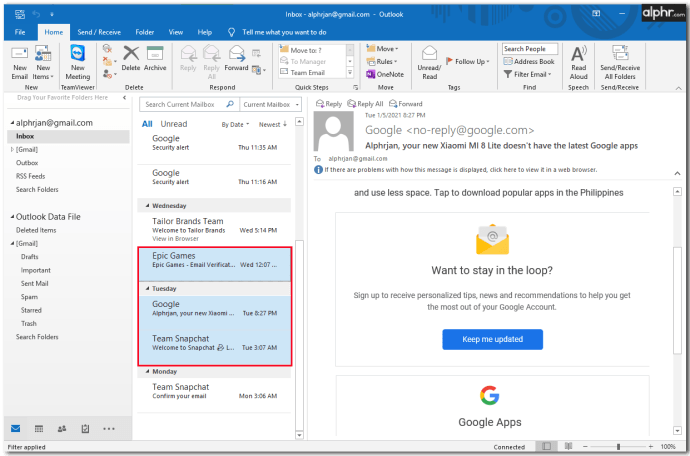
- Перейдите в Файл> Сохранить как.
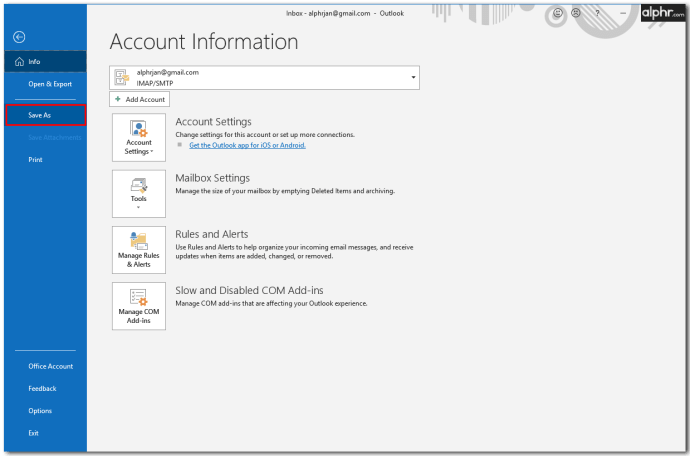
- В диалоговом окне перейдите в папку, в которой вы хотите сохранить электронные письма, назовите файл по своему усмотрению и выберите «Только текст» в качестве формата для сохранения.
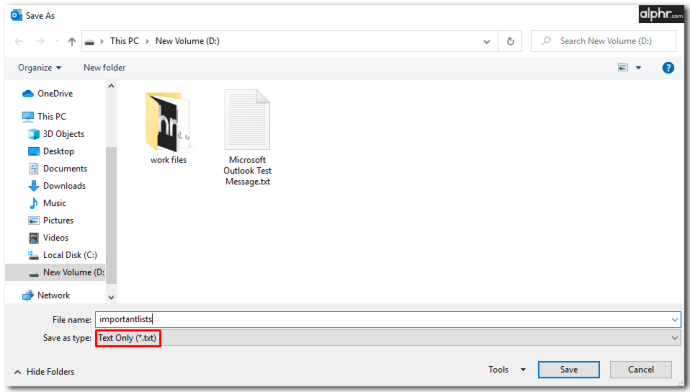
- Outlook сохранит все выбранные электронные письма в одном файле .txt. Вы можете использовать свой текстовый редактор для доступа к ним.
Если вы хотите сохранить их в отдельных файлах .txt, вам нужно будет сохранять каждое электронное письмо отдельно. Дополнительные плагины Outlook, доступные в Интернете, могут расширить эту функцию, чтобы сохранять электронные письма в отдельных файлах .txt или альтернативных форматах файлов.
Новый взгляд на Outlook
С помощью встроенной функции экспорта Outlook вы можете создавать резервные копии и восстанавливать электронные письма на случай, если вы потеряете доступ к своей учетной записи электронной почты из-за утери пароля или взлома. Поскольку онлайн-общение настолько распространено, регулярное резервное копирование электронных писем в течение нескольких минут может избавить вас от головной боли, связанной с поиском потерянных файлов.
Как часто вы экспортируете электронные письма Outlook? Дайте нам знать в комментариях ниже.