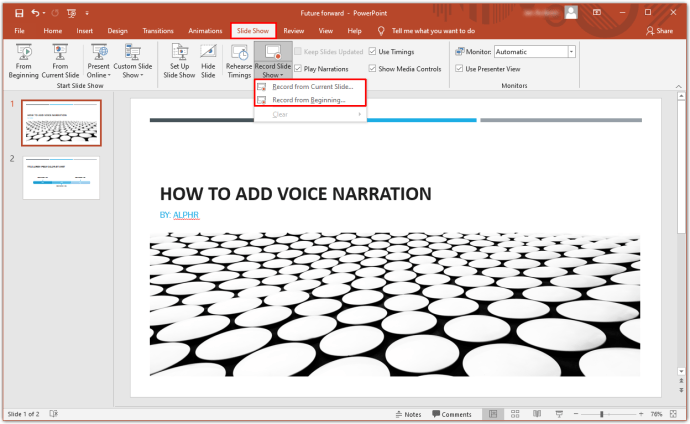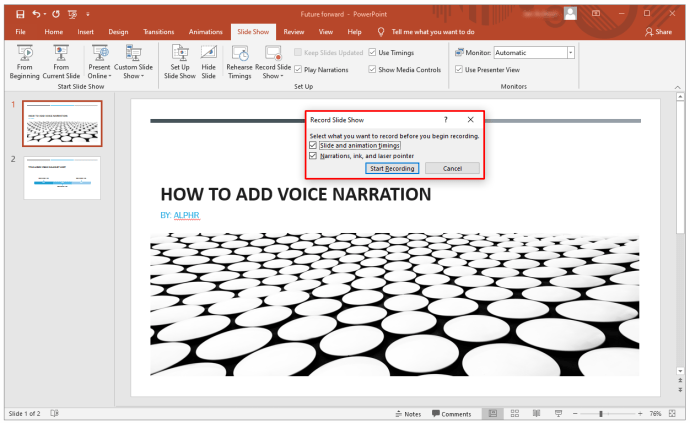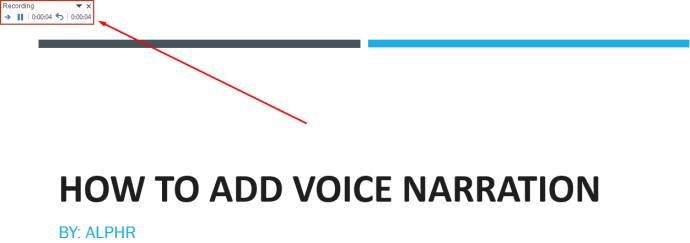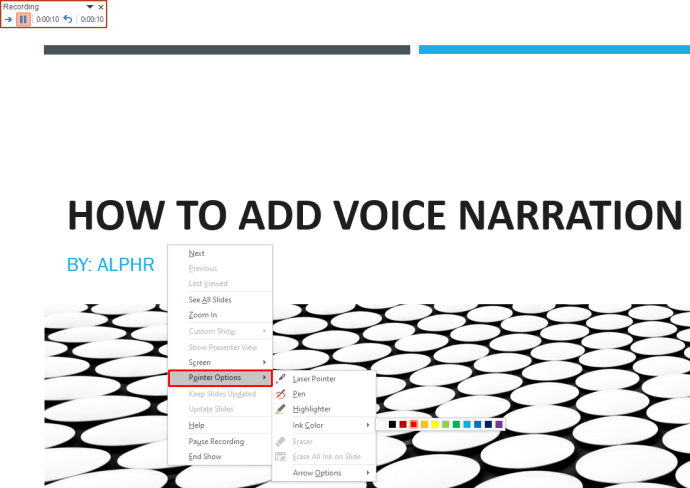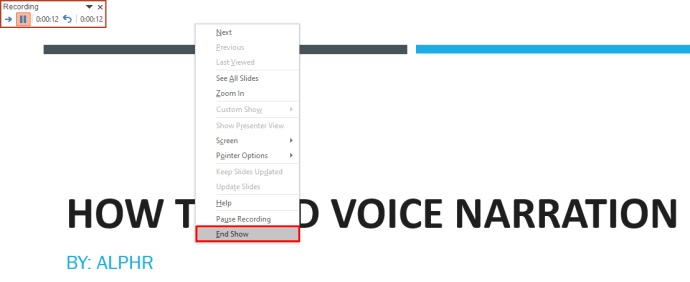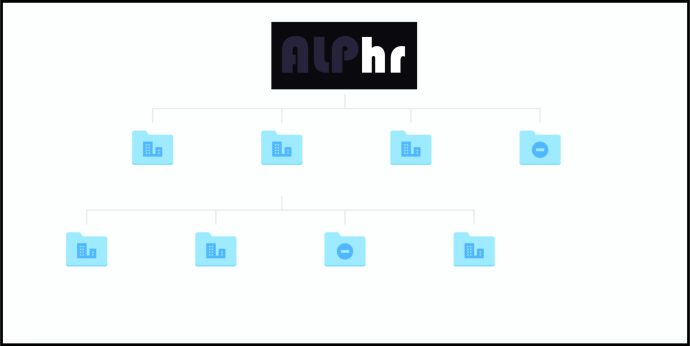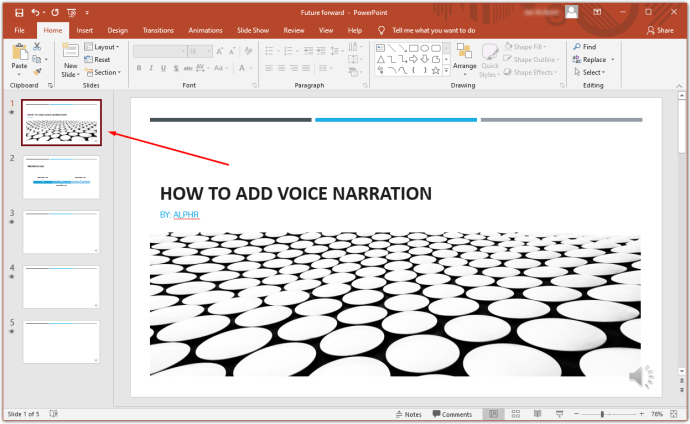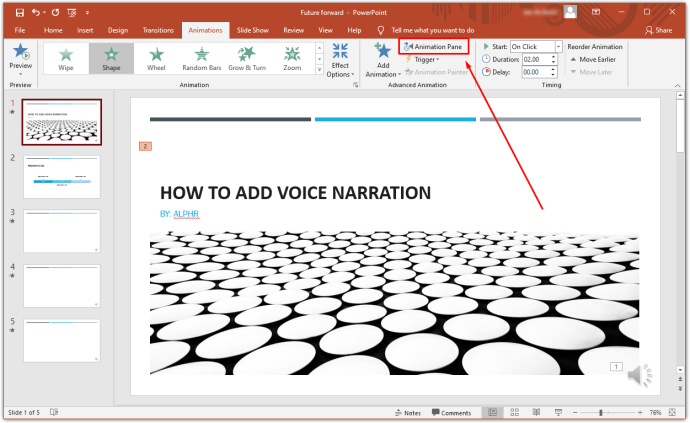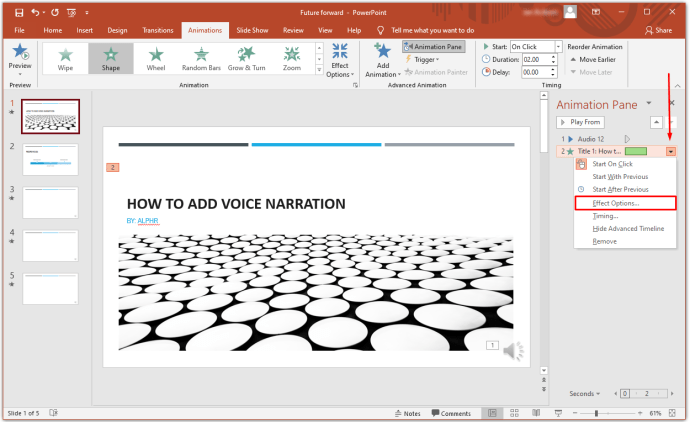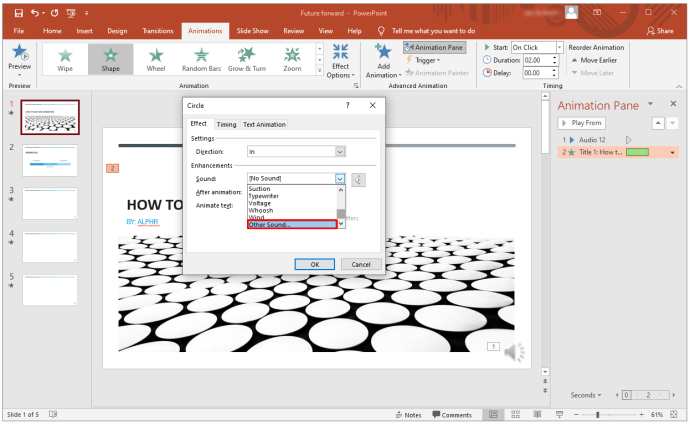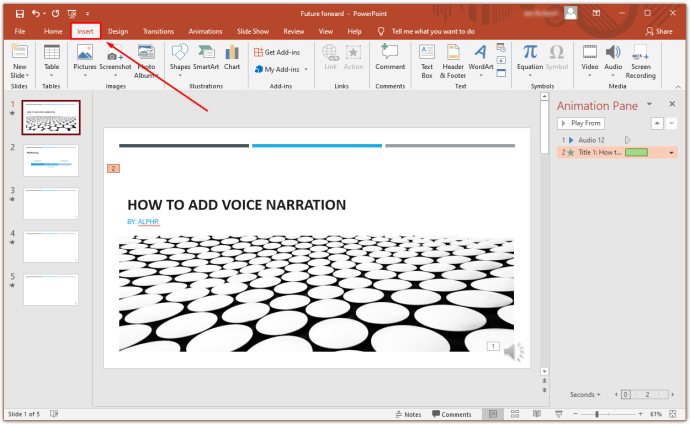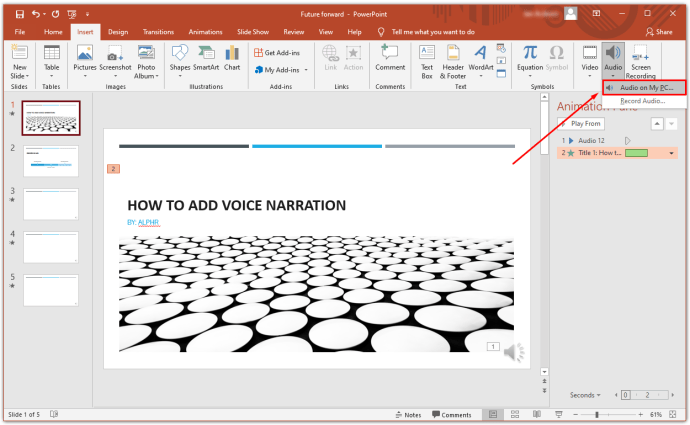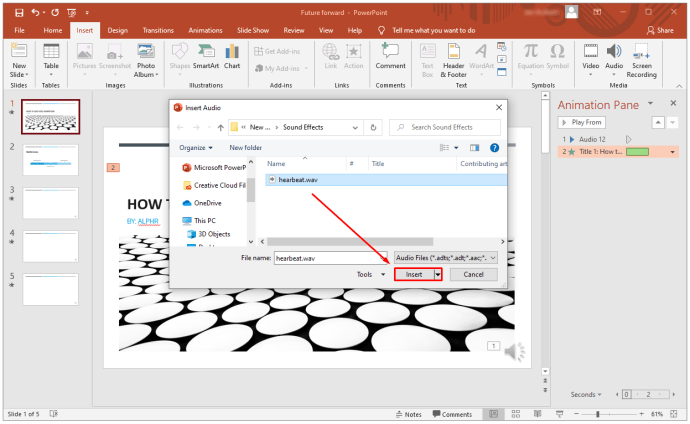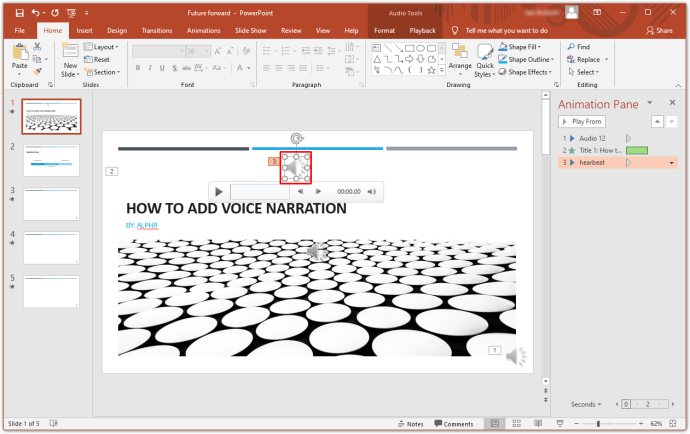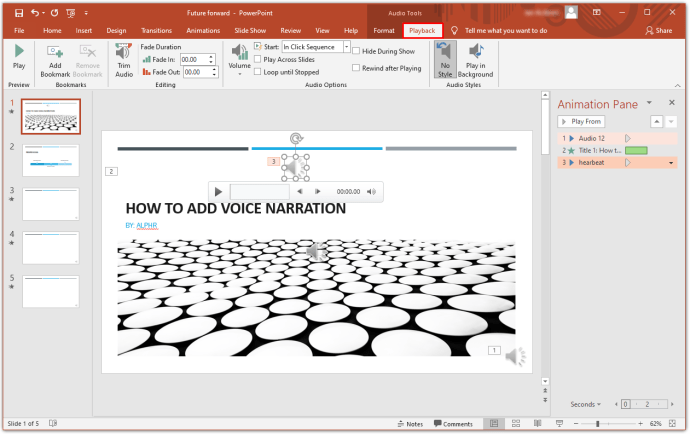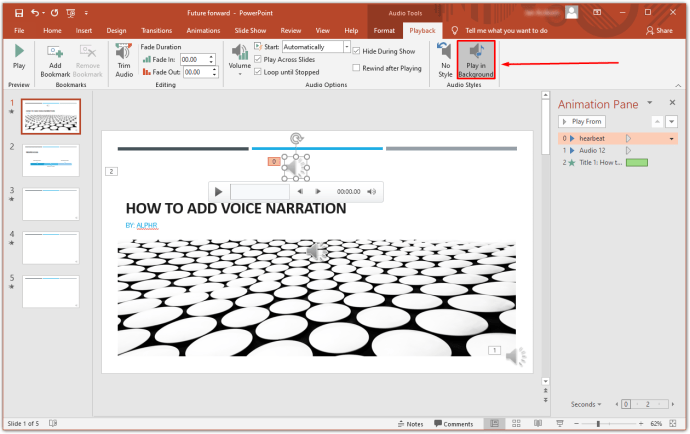Как добавить голосовое повествование в PowerPoint
При создании презентации PowerPoint голосовое повествование может оживить ваш контент и сделать его более интересным. Это особенно верно, если вы отправляете презентацию по электронной почте или когда ваша аудитория находится не в том же месте, что и вы.
В этой статье мы покажем вам, как добавить голосовое повествование в вашу презентацию PowerPoint.
Что такое голосовое повествование в PowerPoint?
Голосовое сопровождение PowerPoint - это функция, которая позволяет вам записывать и вставлять аудиоклипы в слайд-колоду. Затем вы можете прикрепить к слайду значок закадрового текста, который воспроизводится при переключении. Вы также можете настроить автоматическое воспроизведение звука по мере проецирования остального содержимого.
Подготовка
Каждый успешный и опытный энтузиаст PowerPoint скажет вам, что секрет создания увлекательного и информативного контента заключается в надлежащей подготовке. Вот несколько советов, чтобы ваша презентация выделялась среди других:
Тщательно соберите слайд-колоду
Вы должны стремиться к последовательной презентации, где содержание представлено в хронологическом порядке. Вы не хотите, чтобы презентация была дезорганизованной, потому что из-за этого вашей аудитории будет сложно следить за ней. Вам необходимо убедиться, что все аудиоклипы, которые вы вставляете в свой слайд, не только синхронизируются с остальным контентом, но и формируют четкую и логичную последовательность идей в умах аудитории.
Психическая подготовка - ключ к успеху
Собрав все необходимые ресурсы, убедитесь, что вы хорошо знакомы с содержанием. Только тогда вы сможете выразить уверенность в своем голосовом повествовании. Хороший способ подготовиться - заранее записать то, что вы хотите включить в свой рассказ. Это поможет вам составить интеллектуальную карту ключевых моментов вашей презентации.
Испытайте микрофон
Очевидно, вам понадобится микрофон для записи аудиоклипов. К счастью, большинство современных компьютеров оснащены встроенным микрофоном, который требует минимальной подготовки. Однако вы все равно должны убедиться, что вас достаточно слышно. Вы можете настроить такие параметры, как громкость, открыв настройки компьютера и нажав «Звук» в меню в левой части экрана.
Тихая среда
Звуки, не связанные с окружающей средой, могут испортить даже самые лучшие презентации. Перед началом записи убедитесь, что ваша комната почти звукоизолирована. Вы должны выключить такие вещи, как вентиляторы и кондиционеры.
Как добавить голосовое повествование в презентацию PowerPoint
Если вы используете какой-либо пакет Microsoft, кроме Office 365, вот как вы можете добавить голосовое повествование в свою презентацию:
- Откройте файл Microsoft PowerPoint и нажмите «Слайд-шоу» в строке меню. Затем выберите «Записать слайд-шоу». У вас будет возможность начать запись с начала или с текущего слайда.
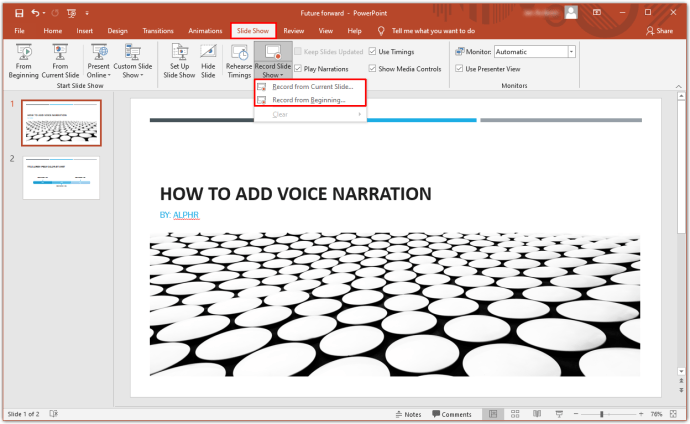
- Затем появится окно слайд-шоу, в котором вы можете выбрать, что вы хотите записать, до начала процесса. Установите флажки, если вы хотите записывать время слайдов и анимации, а также комментарии, рукописный ввод и лазерную указку. На этом этапе Microsoft автоматически запустит режим слайд-шоу.
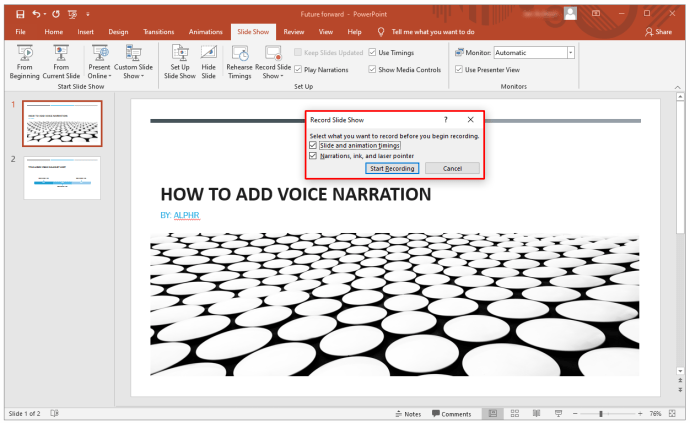
- В правом верхнем углу вы увидите панель инструментов записи. Это позволяет перейти к следующему слайду, остановить запись или перезаписать текущий слайд.
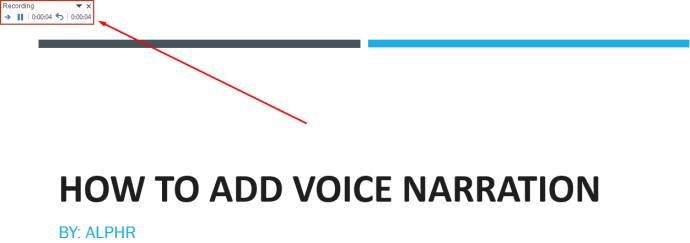
- Если вы хотите использовать лазерную указку, ручку, маркер или ластик, просто щелкните правой кнопкой мыши текущий слайд, выберите «Параметры указателя», а затем выберите нужный инструмент.
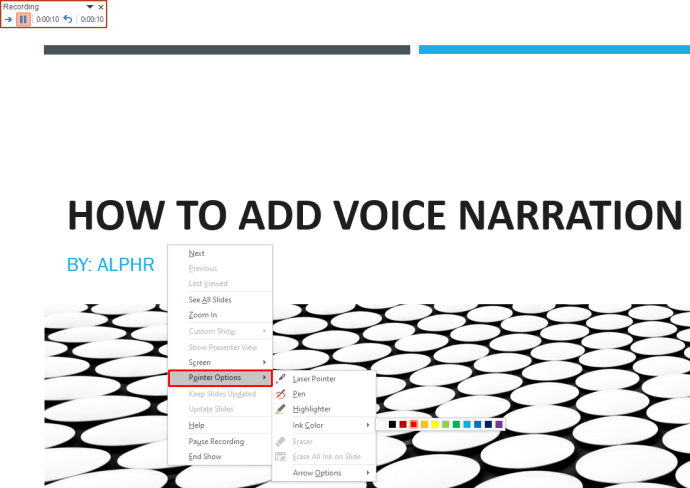
- Закончив запись, щелкните последний слайд правой кнопкой мыши и выберите «Завершить показ».
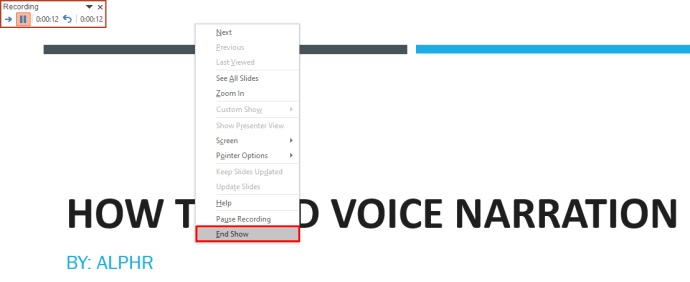
PowerPoint автоматически добавляет значок звука под каждым слайдом с голосовым комментарием. Вы также заметите, что время, затраченное на запись слайда, также включено.
Когда вы закончите запись, всегда полезно предварительно просмотреть слайд-шоу. Для этого нажмите «Слайд-шоу» на вкладке «Главная» в строке меню. Чтобы прослушать звук, записанный для определенного слайда, просто перейдите в «Обычный просмотр» и щелкните значок звука.
Как добавить голосовое повествование к слайдам PowerPoint
Голосовое повествование может быть разницей между впечатляющей презентацией и действительно выдающейся. Голосовое повествование превращает вашу презентацию в автономную утилиту и предоставляет вашей аудитории полноценный инструмент для самообучения.
Вот шаги, которые вы должны предпринять, чтобы добавить голосовое повествование к слайдам PowerPoint:
- Соберите необходимые инструменты. К ним относятся внешний микрофон, если он вам нужен, и звуковая карта.

- Перед началом может быть важно сохранить новый файл PowerPoint, который вы собираетесь создать, под другим именем в другой папке. Добавление голосового повествования подразумевает, что аудиоклипы будут создаваться как часть презентации, и было бы лучше, если бы все они были в одной организованной папке.
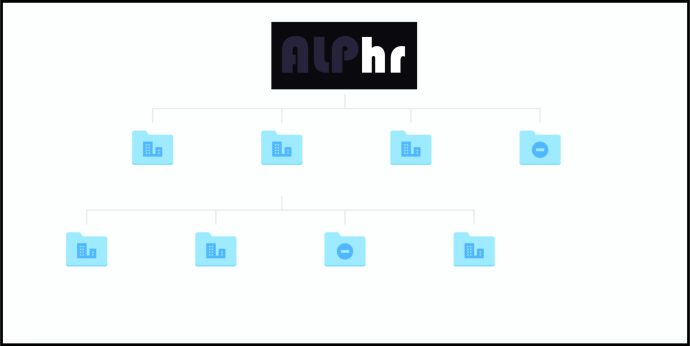
- Откройте файл PowerPoint и нажмите «Слайд-шоу» в строке меню.
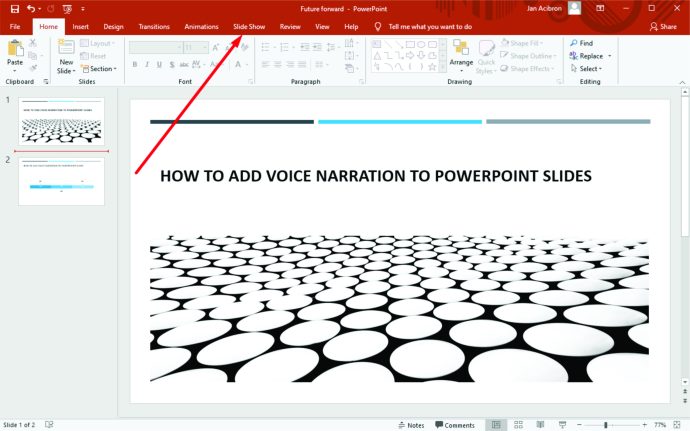
- Вам будет предложено решить, хотите ли вы начать запись с текущего слайда или с начала. После этого PowerPoint автоматически запустит режим слайд-шоу.
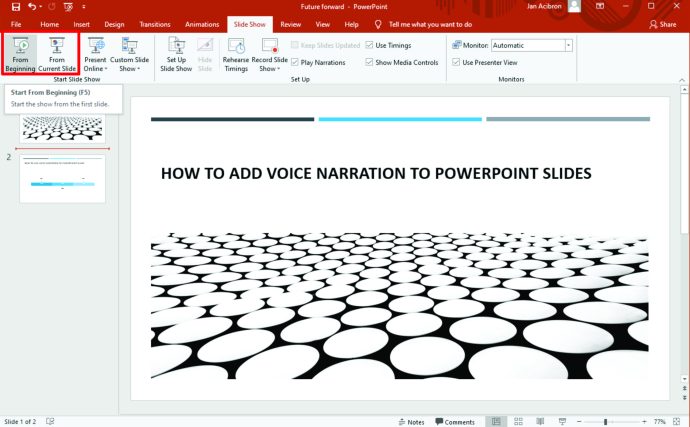
- Нажмите красную кнопку в правом верхнем углу, чтобы начать запись. По умолчанию PowerPoint предоставляет вам трехсекундный обратный отсчет, чтобы помочь вам подготовиться к предстоящей задаче.
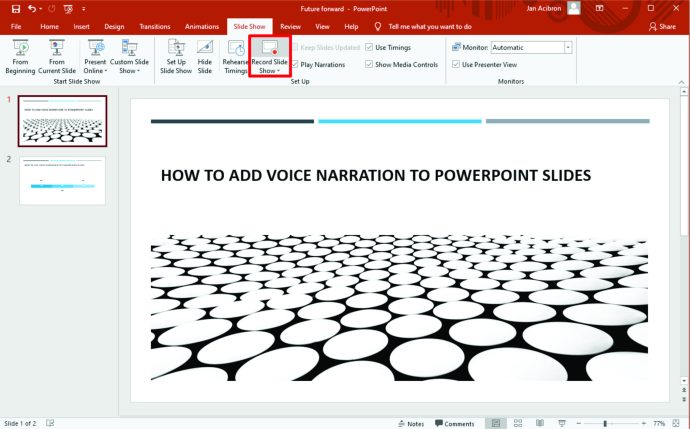
- Чтобы начать запись нового слайда, просто переключите стрелку в правой части окна. Чтобы вернуться к предыдущему слайду, переключите стрелку слева.
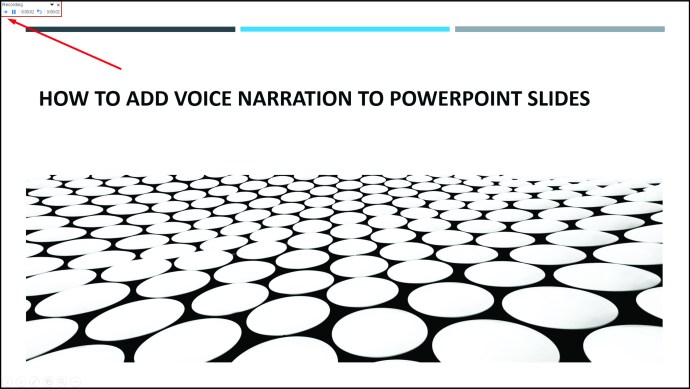
- Когда вы закончите запись, нажмите среднюю квадратную кнопку в верхнем левом углу.
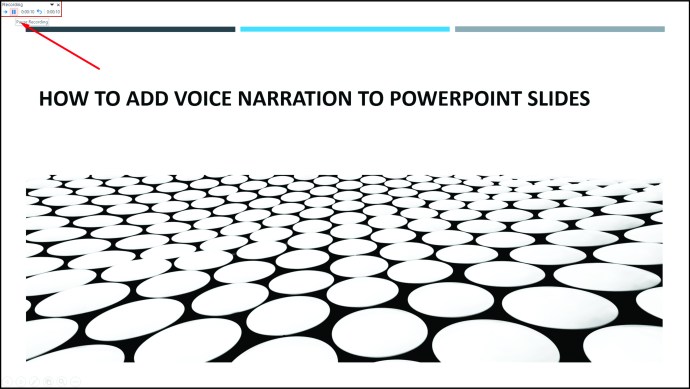
Как вставить звуковые эффекты в PowerPoint
Звуковые эффекты - хороший способ сделать ваши слайды более интересными для аудитории. PowerPoint позволяет добавлять к анимации ряд звуков. Более того, у вас есть возможность воспроизводить звуки каждый раз, когда вы открываете новый слайд во время презентации.
Перед добавлением звука сначала необходимо создать эффект анимации. Вот как можно добавить звуковой эффект к анимации:
- Откройте слайд, содержащий эффект анимации.
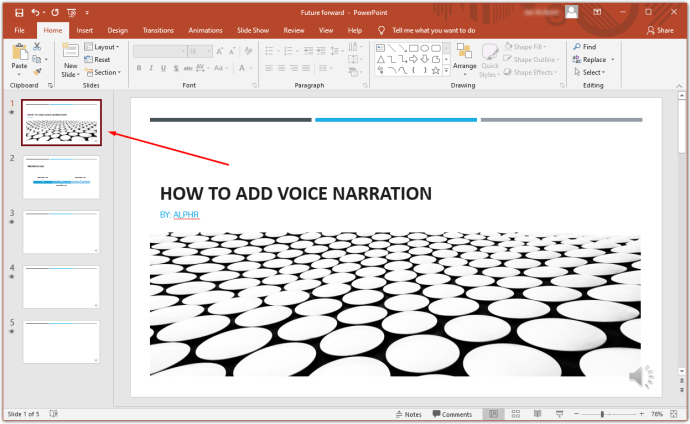
- Щелкните вкладку «Анимация» в меню верхней панели, а затем щелкните «Панель анимации» в разделе «Расширенная анимация».
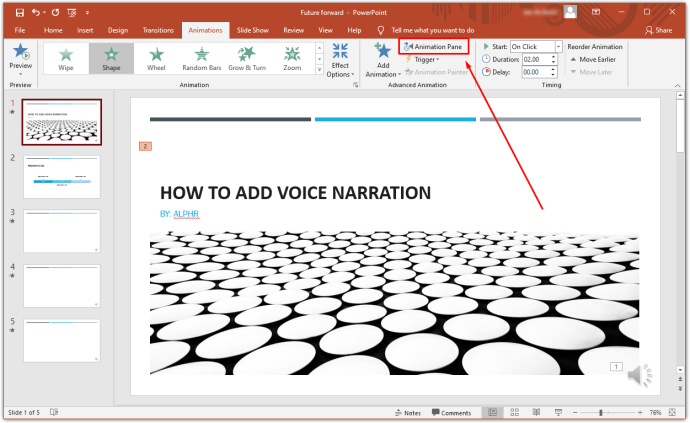
- Выберите нужный эффект на панели анимации.

- Щелкните стрелку вниз рядом с эффектом и выберите «Параметры эффекта». Это откроет новое меню.
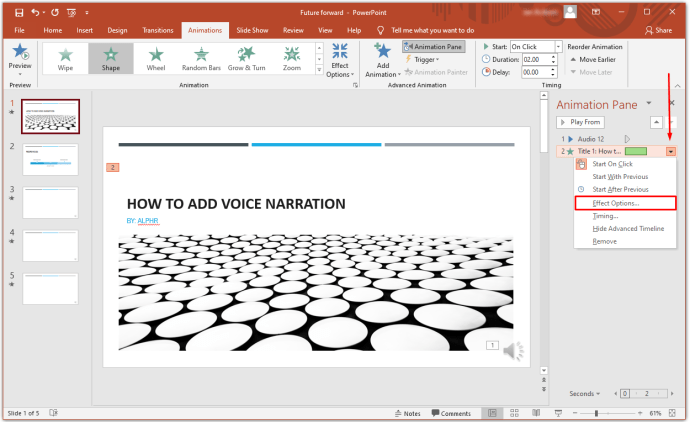
- В появившемся меню выберите звуковой эффект, который хотите вставить. Кроме того, вы можете импортировать свои собственные звуки, нажав «Другой звук».
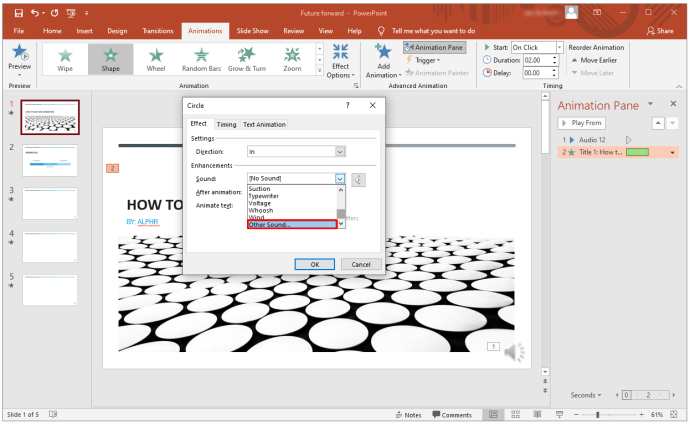
- Нажмите «ОК».

Как вставить музыку в PowerPoint
Вряд ли может быть лучший способ оживить вашу презентацию, чем добавление музыки. Чтобы воспроизводить музыку на слайдах, вам нужно сделать следующее:
- Щелкните вкладку «Вставить» в строке меню.
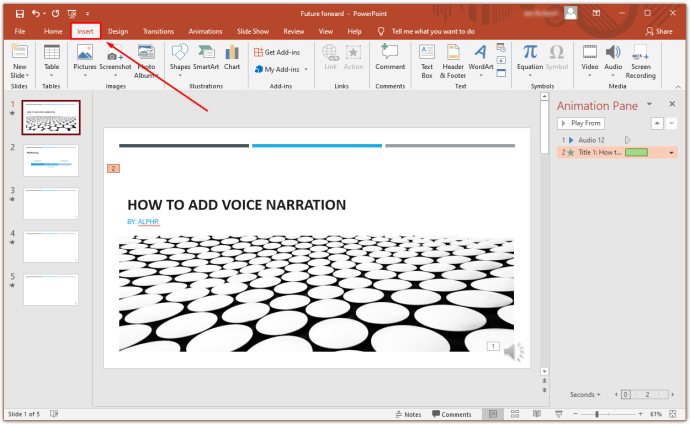
- Щелкните «Аудио», а затем выберите «Аудио на моем ПК».
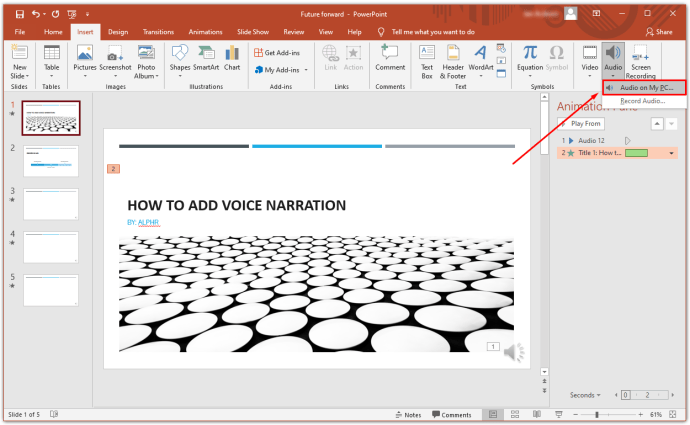
- Найдите музыкальный файл, который хотите вставить, и нажмите «Вставить».
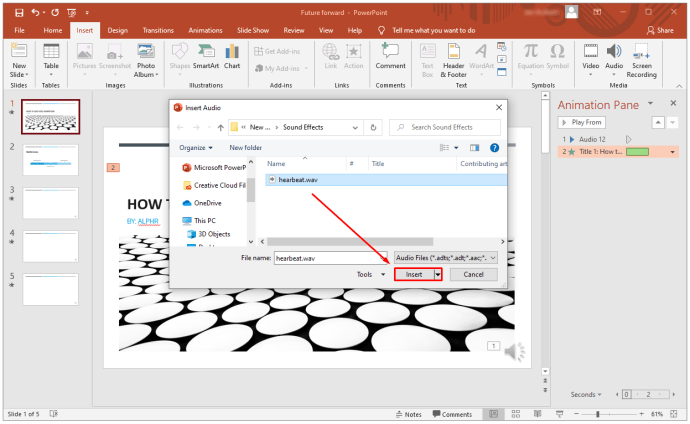
- Выберите значок аудио.
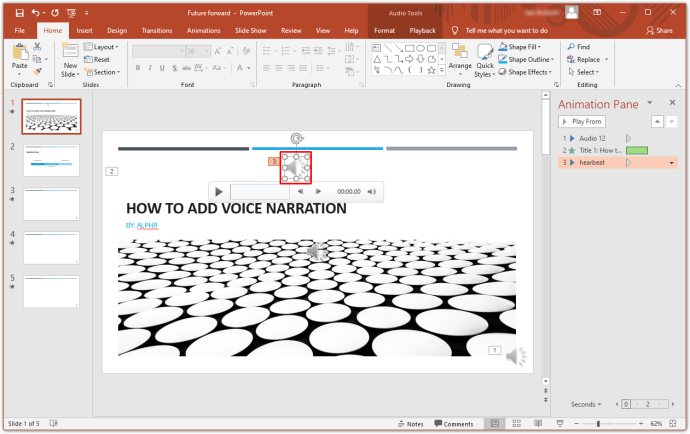
- Выберите «Воспроизведение».
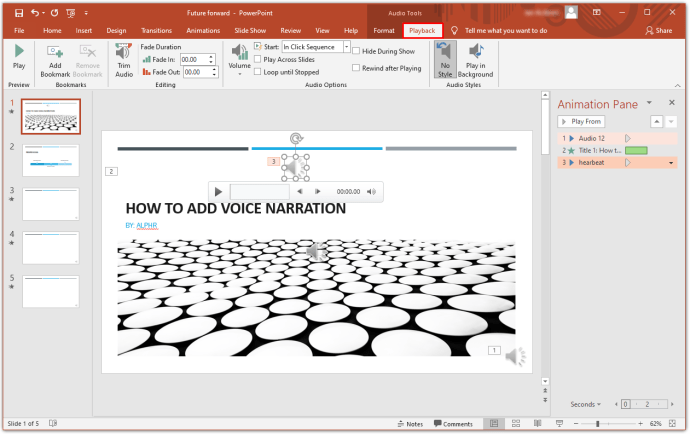
- Нажмите «Играть в фоновом режиме».
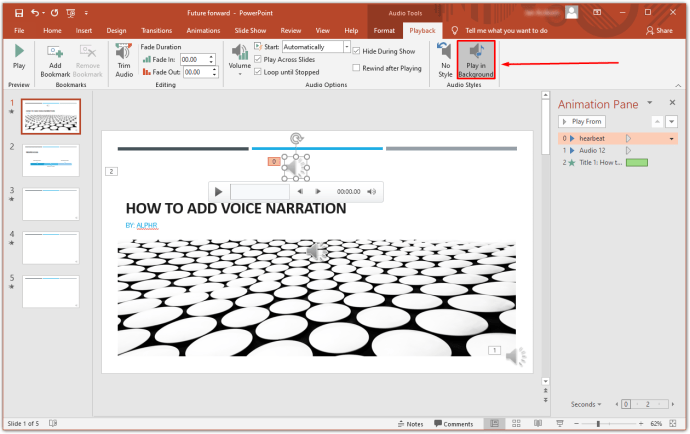
И точно так же ваша музыка начнет играть, как только слайд будет открыт.
Как добавить голосовое повествование в PowerPoint на Mac
Если у вас Mac, добавить голосовое повествование в презентацию PowerPoint несложно.
- Нажмите «Слайд-шоу» в верхнем меню.
- Выберите «Записать закадровый текст». Откроется новое окно.
- В новом окне укажите устройство ввода звука и источник ввода.
- Щелкните «Запись», чтобы начать запись. Это запускает полноэкранный режим презентации.
- Когда закончите, нажмите клавишу выхода.
- Нажмите «Да», когда вас спросят, хотите ли вы сохранить время показа слайдов.
- PowerPoint автоматически добавляет значок динамика под каждым слайдом. Чтобы автоматически воспроизводить повествование при каждом открытии слайда, щелкните правой кнопкой мыши динамик и выберите «Начать автоматически».
Как добавить голосовое повествование в PowerPoint на iPad
Вы можете добавить голосовое озвучивание к презентации PowerPoint на своем iPad. Вот как:
- Откройте первый слайд презентации.
- Нажмите «Играть».
- Проведите пальцем вниз от правого верхнего угла экрана. Это запустит Центр управления. Вы сможете увидеть все параметры записи, нажав и удерживая кнопку «Запись».
- Нажмите кнопку микрофона, чтобы включить его.
- Выберите «Начать запись». Теперь у вас есть три секунды на подготовку.
- Вернитесь в Центр управления, нажав «Фон».
- Вернитесь к презентации, нажав «Фон Центра управления».
- Продолжайте перемещаться по своей колоде слайдов по мере добавления голосового повествования.
- Когда вы закончите, проведите пальцем вниз от правого верхнего угла экрана, чтобы запустить Центр управления. Затем нажмите кнопку «Запись».
Ваша запись появится в приложении "Фото".
Дополнительный FAQ
Как добавить закадровый текст в PowerPoint 365?
• Выберите «Слайд-шоу».
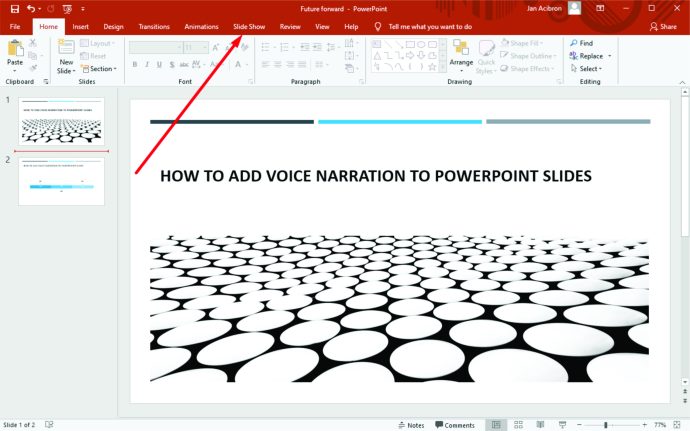
• Вам будет предложено решить, хотите ли вы начать запись с текущего слайда или с начала. Для достижения наилучших результатов всегда начинайте с самого начала. На этом этапе PowerPoint должен автоматически запустить режим слайд-шоу.
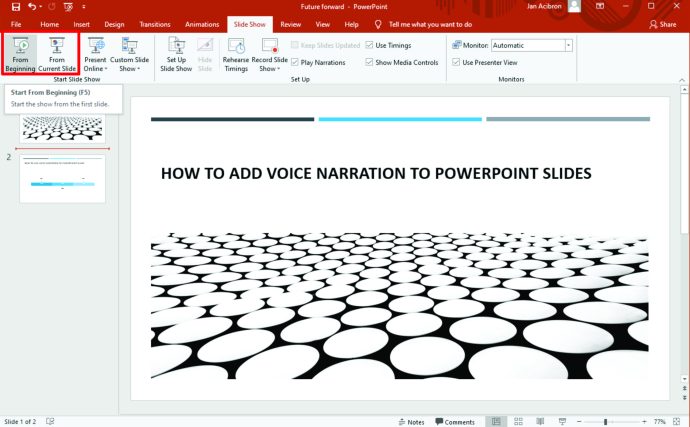
• В режиме слайд-шоу вы увидите ряд кнопок в правом верхнем углу. Первый, выделенный красным, позволяет вам записывать. Второй останавливает запись, а третий позволяет воспроизводить записанный звук.

• Слайд с записью всегда находится на главной панели окна. Чтобы начать запись нового слайда, просто переключите стрелку в правой части окна. Чтобы вернуться к предыдущему слайду, переключите стрелку слева. Важно отметить, что PowerPoint автоматически записывает время, потраченное на каждый слайд.
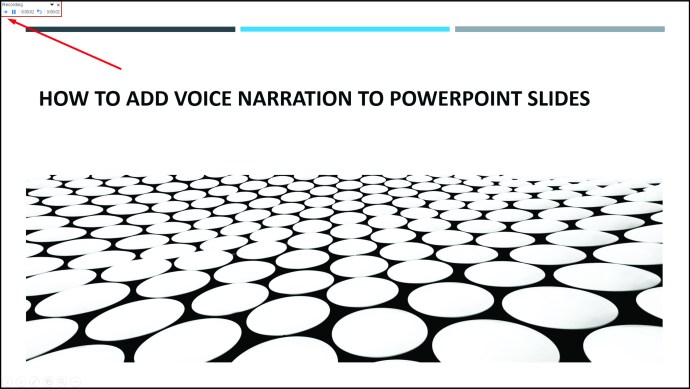
• Используйте кнопки в правом нижнем углу для переключения микрофона и камеры. Если по какой-то причине вы хотите повторить часть записи или всю ее, PowerPoint автоматически удалит старую запись и запустит вас с чистого листа. Когда вы закончите запись, нажмите среднюю квадратную кнопку в верхнем левом углу.
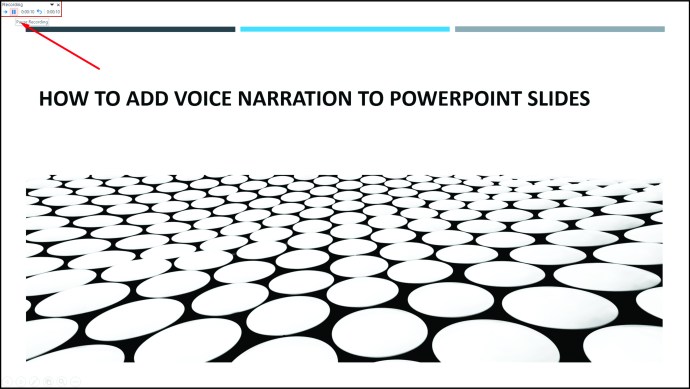
Как озвучить PowerPoint?
• Откройте презентацию и щелкните вкладку «Слайд-шоу».
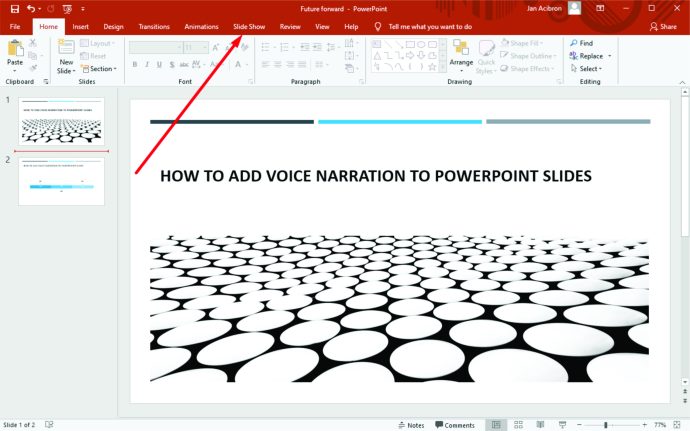
• Щелкните «Записать слайд-шоу».
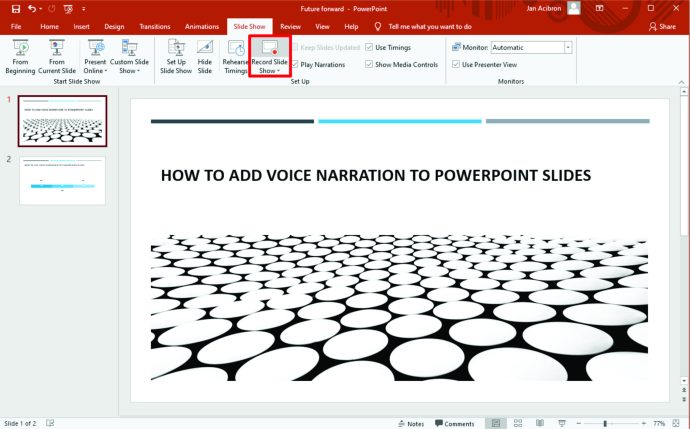
• Появится раскрывающееся меню с предложением выбрать между началом записи с начала или с текущего слайда.
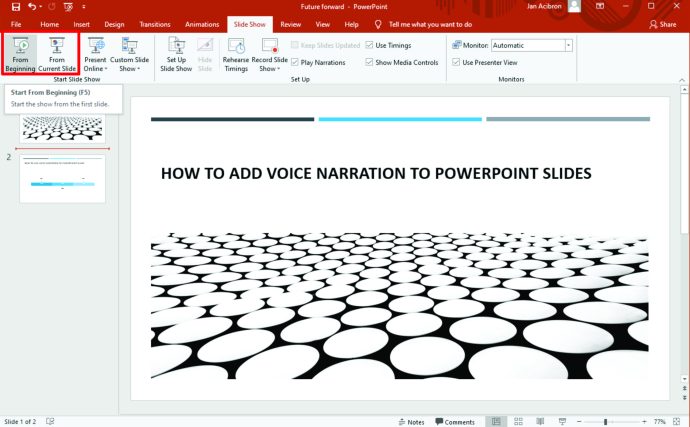
Создавайте увлекательный контент с голосовым повествованием
Голосовое озвучивание, возможно, не самый популярный инструмент PowerPoint, но он представляет собой верный способ добавить дополнительный уровень качества к вашим презентациям, чтобы сделать их более интересными и увлекательными. Каков ваш опыт использования функции голосового повествования?
Дайте нам знать в комментариях.