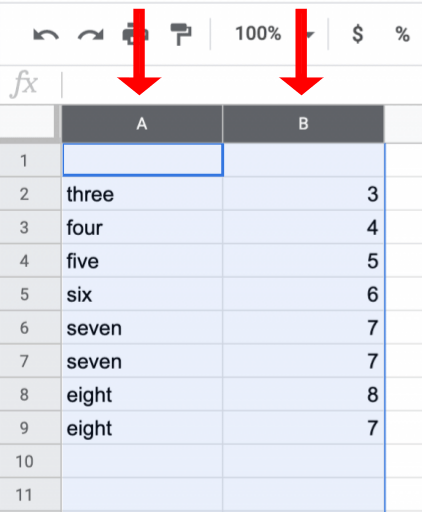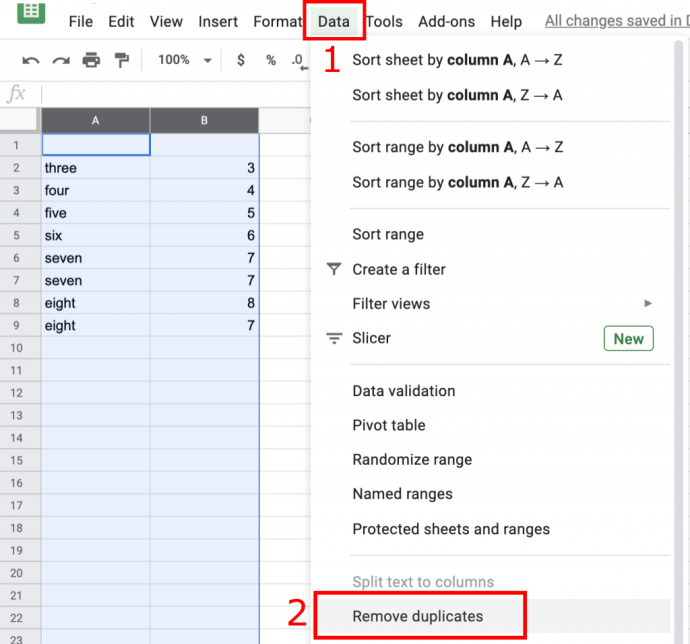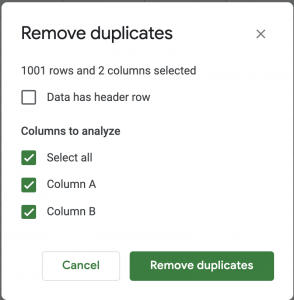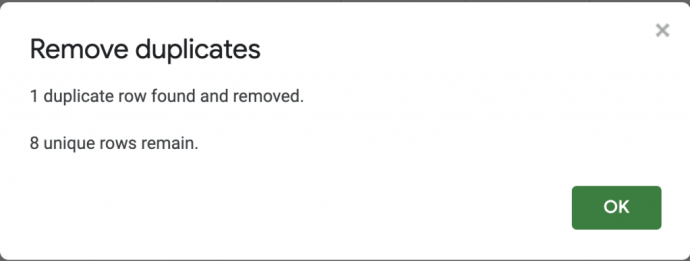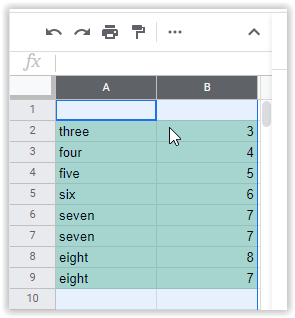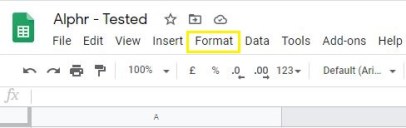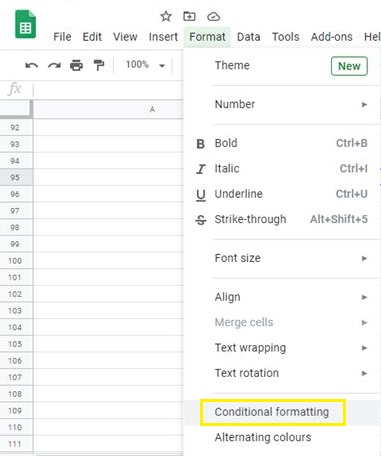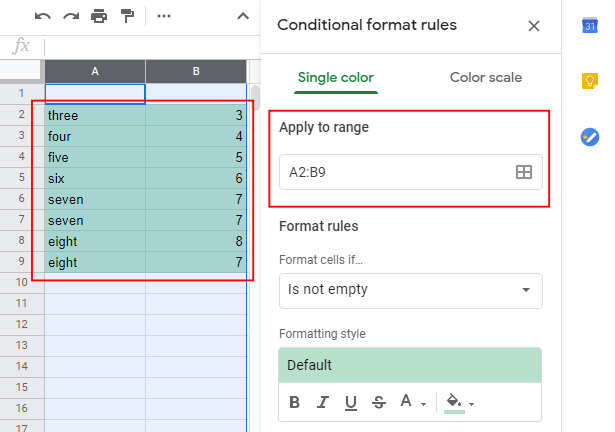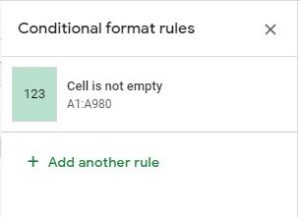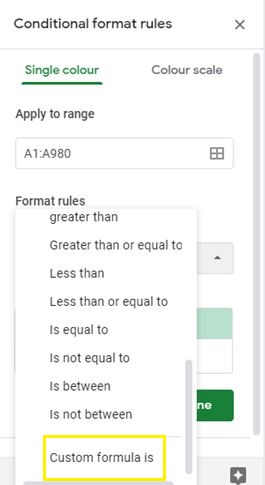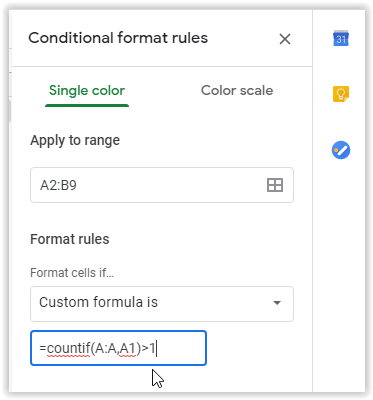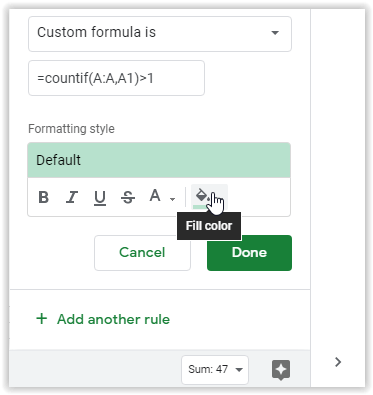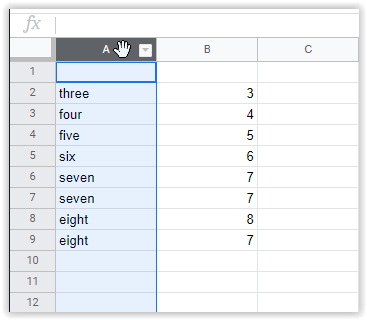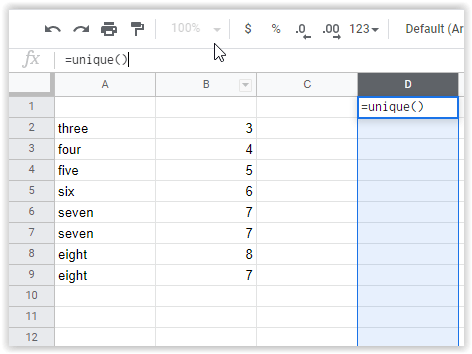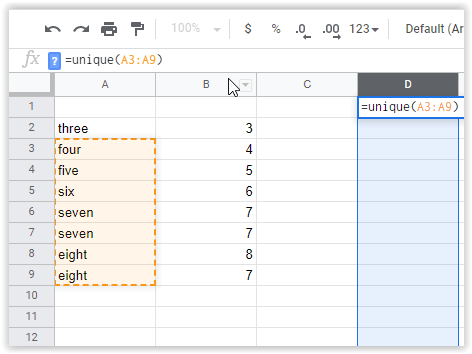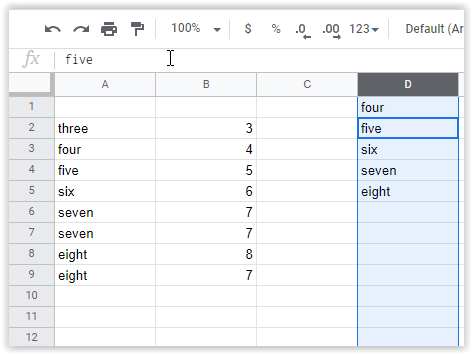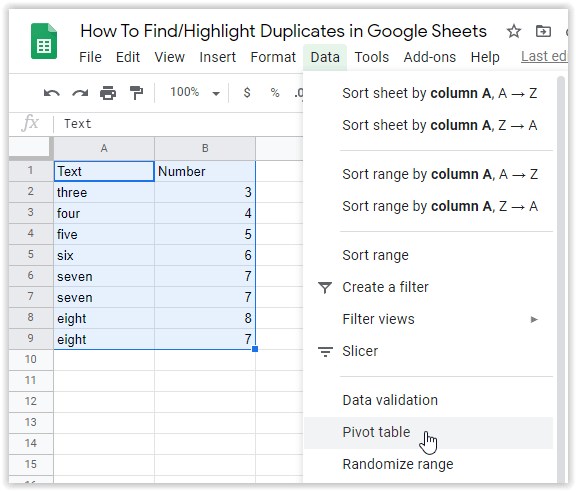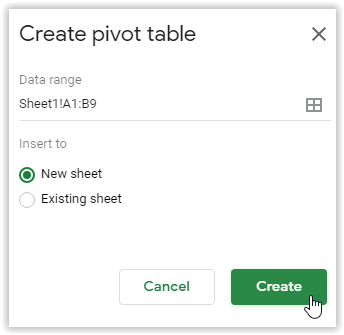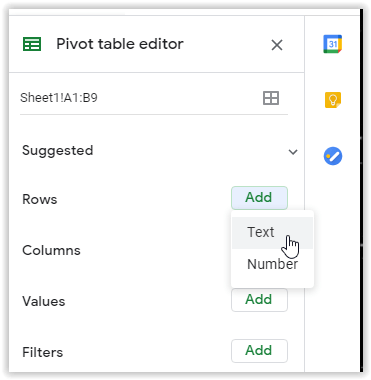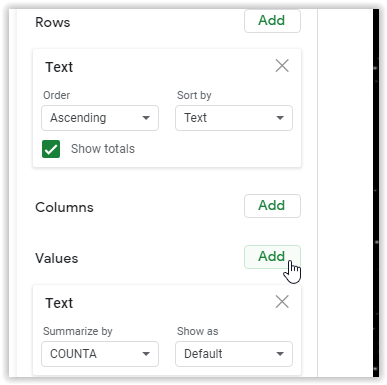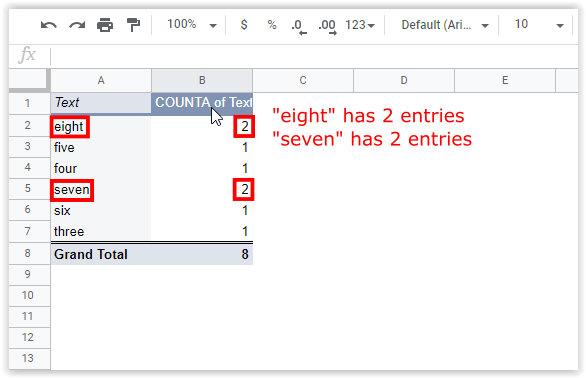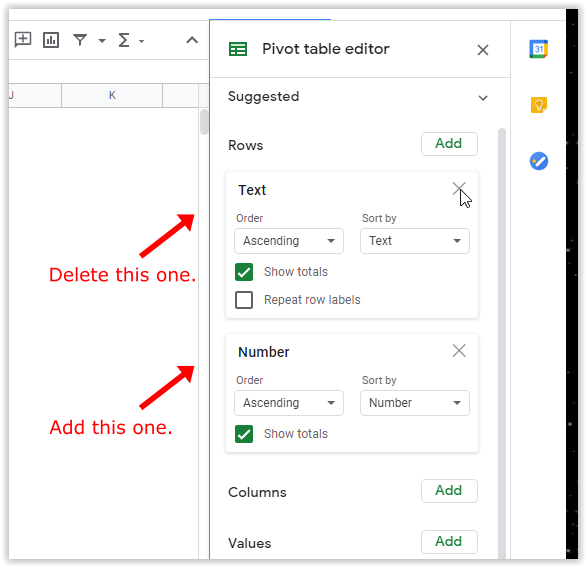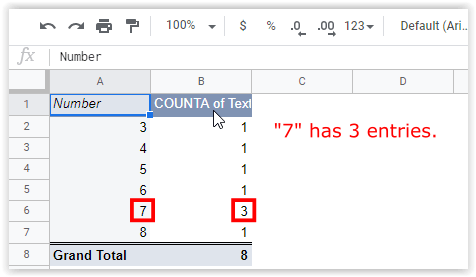Как найти и удалить дубликаты в Google Таблицах
Если вы регулярно пользуетесь Google Таблицами, вы, вероятно, столкнулись с проблемой, когда случайно добавили повторяющиеся записи в свою электронную таблицу. Эта ситуация может испортить набор данных, над созданием которого вы так усердно работали. Вы можете не знать, что это произошло, особенно когда ваш компьютер выходит из строя или когда вы ударяете по трекпаду на своем ноутбуке.
В любом случае слишком легко что-то упустить, когда в вашей электронной таблице огромное количество данных. Типичные результаты включают ошибки вычислений и повторяющиеся ячейки, которые трудно идентифицировать при поиске источника проблемы.
К счастью, существует несколько различных методов выделения дубликатов в ваших таблицах.
- Используйте встроенную функцию удаления дубликатов.
- Используйте выделение, чтобы найти дубликаты.
- Скопируйте уникальные ячейки и переместите их на новый лист.
- Воспользуйтесь сторонним средством поиска дубликатов.
- Создайте сводную таблицу, в которой учитываются дубликаты на индивидуальной основе.
Вышеупомянутые процессы упрощают поиск этих повторяющихся записей, чтобы вы могли их удалить или игнорировать, если они совпадают, но не являются дубликатами. Вот ваши варианты.
Используйте функцию удаления дубликатов в Google Таблицах
Если вы пытаетесь найти дубликаты в одном столбце, двух столбцах или на всем листе, функция «Удалить дубликаты» точно удаляет ячейки с одинаковыми данными. Тем не мение, имейте в виду, что он удаляет все дубликаты, даже если они не связаны с одними и теми же данными.
- Выделите столбцы, в которых вы хотите проверить повторяющиеся данные.
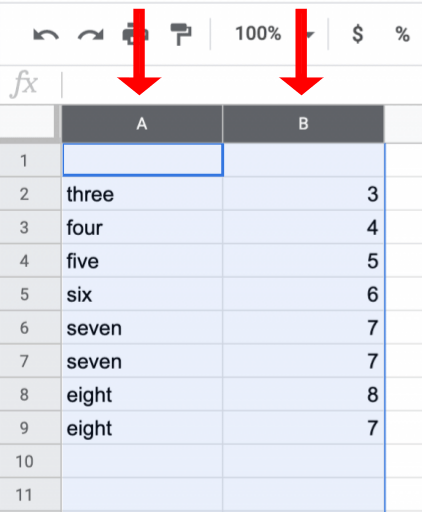
- В меню вверху выберите Данные, а затем выберите Удалить дубликаты.
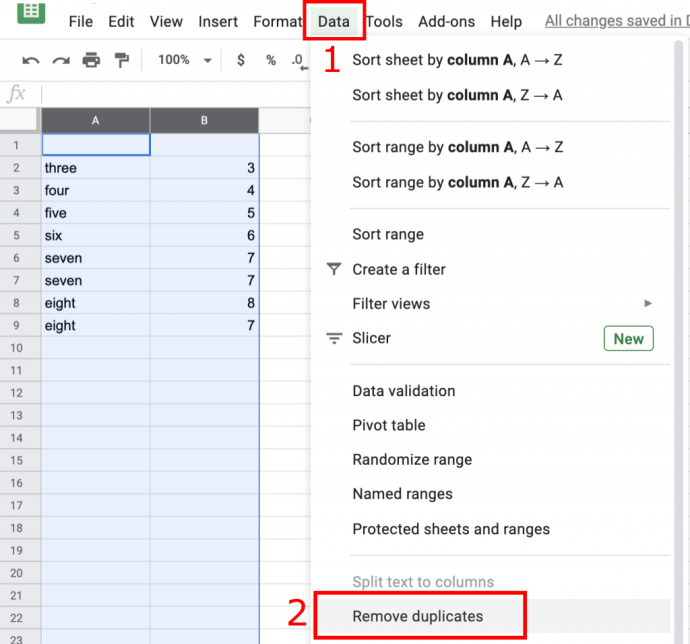
- Появится всплывающее диалоговое окно. Установите флажки рядом с каждым столбцом в списке, который вы хотите проверить, или вы можете отметить Выбрать все,а затем щелкните Удалить дубликаты.
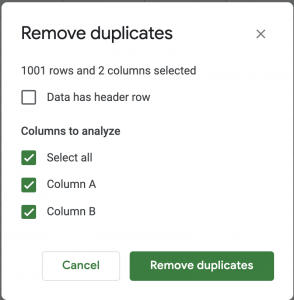
- Google Таблицы показывает, сколько копий было найдено и удалено, чтобы вы могли убедиться, что процесс прошел должным образом.
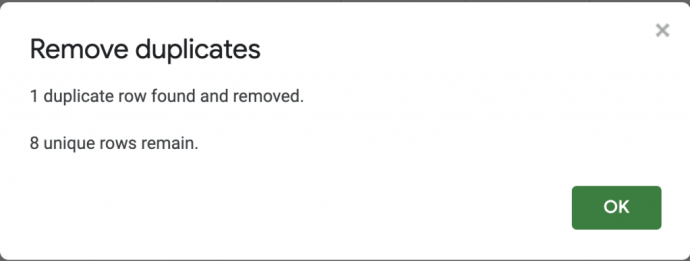
Использование встроенной функции «Найти и удалить дубликаты» в Google Таблицах - самый простой способ устранить дубликаты, но иногда вам может потребоваться просмотреть копии перед их удалением. Отличный способ сделать это - выделить цветом.
Выделите дубликаты с помощью цветов для легкого удаления
Когда дело доходит до выявления ошибок в таблицах, еще один хороший способ - выделить любую неверную информацию.
- Откройте файл Google Таблиц и выберите столбец или столбцы, которые нужно отсортировать.
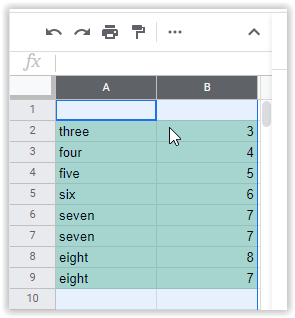
- В строке меню вверху выберитеФормат.
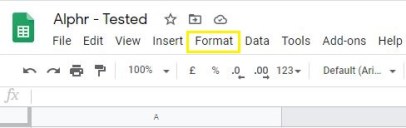
- В раскрывающемся меню выберите Условное форматирование.
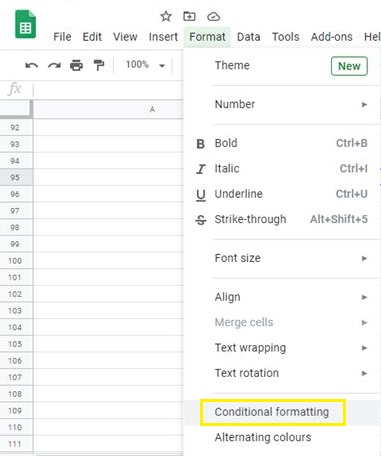
- Выберите нужный диапазон в появившемся новом меню.
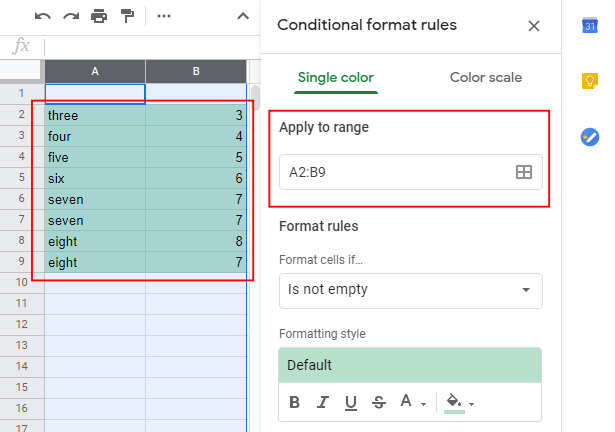
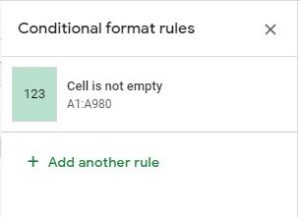
- Под Правила форматирования, измените раскрывающийся раздел под названием Отформатировать ячейки, если… к Пользовательская формула.
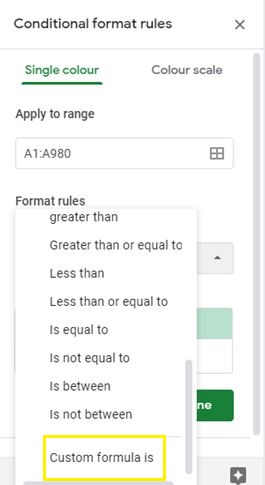
- Вставьте следующую формулу в поле, расположенное под Пользовательская формула вариант:
= counttif (A: A, A1)> 1.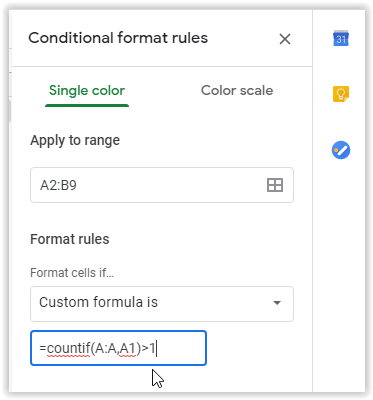
- Под Стиль форматирования раздел, выберите Цвет значка заливки чтобы выделить содержимое желтым (или любым другим цветом) фоном ячеек.
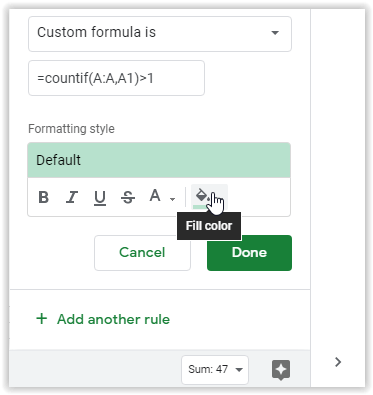
- Нажмите на Выполнено сохранить изменения.
Ваша электронная таблица теперь будет выделять ваши повторяющиеся ячейки выбранным вами цветом, и вы можете сканировать выделение на предмет любых дубликатов.
Примечание: Лучше выделять ячейки столбца, начинающиеся со строки 1, а не выбирать ячейки в середине. Формула не любит использовать строку 2 в качестве первого столбца. Он пропустил пару дубликатов в выбранном поле (A2: B9). После добавления строки 1 (A1: B9) были обнаружены все дубликаты. Смотрите два изображения ниже.
Изображение №1: показывает пропущенные дубликаты при выборе ячеек строки 2 в качестве первых ячеек (A2 и B2):

Изображение №2: показаны все дубликаты при выборе ячеек строки 1 в качестве первых ячеек (A1 и B1):

Убедитесь, что все существующие дубликаты верны, поскольку некоторые копии вообще не являются копиями. Они могут быть одинаковыми для двух разных учетных записей, пользователей, сотрудников или чего-либо еще. Как только вы подтвердите, что ячейки-подражатели вам не нужны, удалите их. Наконец, вы можете закрыть меню форматирования и восстановить стандартный цвет для своих ячеек.
Скопируйте уникальные ячейки в Google Таблицы для легкого удаления дубликатов
Если вы предпочитаете автоматически сортировать необработанные данные, лучше скопировать все уникальные ячейки, а не дублировать. Этот процесс обеспечивает более быструю сортировку и фильтрацию. Если вы уверены, что ваша информация верна, и вместо этого предпочитаете удалить дубликаты, попробуйте метод, описанный ниже.
- Откройте документ Таблиц, который вы хотите отсортировать, и выделите столбец, который вы хотите отредактировать. Этот процесс запишет диапазон столбцов для следующего шага.
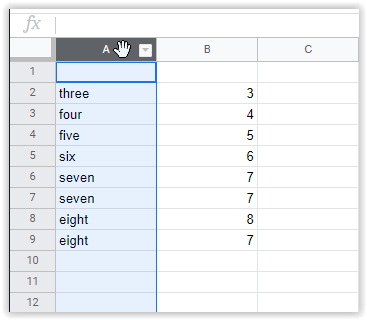
- Выделив столбец, щелкните пустой столбец, в котором должны отображаться уникальные записи. Вставьте следующую формулу в поле ввода формулы в верхней части документа:
= УНИКАЛЬНЫЙ ()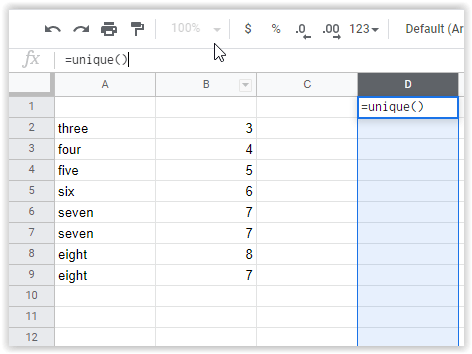
- Введите в скобках координаты ячейки исходного столбца, например: (
A3: A9).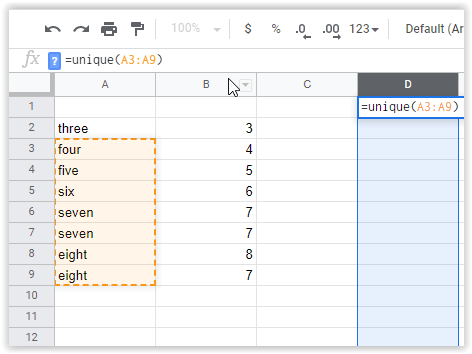
- Ударять Входить чтобы переместить новые данные в столбец, который вы указали ранее.
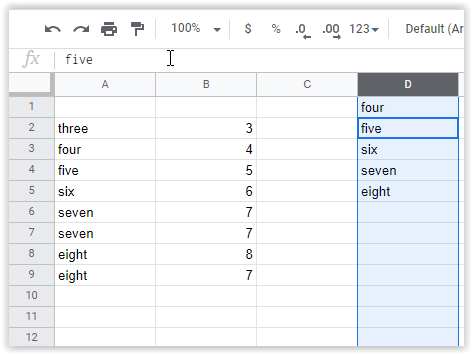
После этого вы можете либо проверить записи вручную, либо импортировать данные в свою рабочую электронную таблицу.
Используйте сторонние надстройки для поиска и удаления дубликатов в таблицах
Доступны онлайн-плагины для использования с Google Таблицами. Вы найдете надстройки в Google Workspace Marketplace, включая инструменты для автоматического удаления повторяющихся записей.
Удаление дубликатов с помощью Ablebits
Удобный инструмент, известный как Удалить дубликаты от Ablebits, позволяет быстро находить дубликаты по всему листу информации или путем поиска до двух столбцов одновременно.

Вы можете перемещать, удалять и выделять результаты. Инструмент включает две настройки мастера: поиск и удаление дубликатов и поиск уникальных ячеек или качеств в документе. Эти две опции позволяют легко отслеживать информацию по ходу дела.
В целом, использование мастера для поиска информации может в конечном итоге того стоить. Это утверждение в первую очередь предназначено для пользователей, которые постоянно ищут дубликаты в своих таблицах и предпочитают тратить свое время на что-то другое.
Используйте сводную таблицу для поиска повторяющихся строк на листах
Сводная таблица - удобный инструмент для более внимательного изучения данных. Сводная таблица не удаляет автоматически повторяющиеся ячейки или строки; он предоставляет разбивку того, какие столбцы имеют дубликаты, чтобы вы могли вручную просмотреть свои данные и посмотрите, что, если что, нужно удалить.
Создание сводной таблицы немного сложнее, чем другие методы, показанные в этой статье. Вы должны добавить сводную таблицу для каждого столбца, чтобы результаты были единообразными и точно определяли дубликаты.
Примечание: Если у вас нет имен столбцов в вашей электронной таблице, сводные таблицы не смогут точно найти дубликаты. Попробуйте временно добавить новую строку, а затем назовите столбцы, используя эту новую строку.
Вот шаги по использованию сводной таблицы для выявления повторяющихся ячеек или строк.
- Выделите все данные таблицы, затем перейдите к Данные> Сводная таблица.
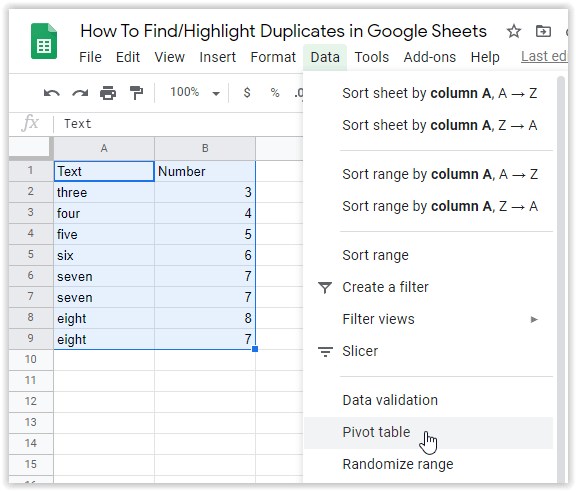
- При необходимости отрегулируйте диапазон ячеек, затем нажмите Создавать.
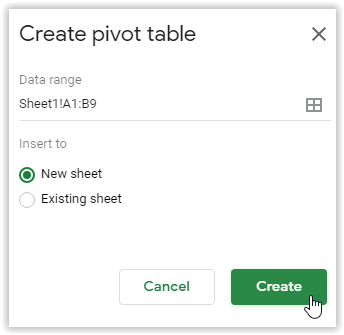
- Выбирать Добавлять следующий за Рядов. На этом шаге будет выбран столбец для поиска дубликатов. Да, вы правильно прочитали. Выберите нужный столбец из раскрывающегося меню. Если вы потеряете редактор сводной таблицы, щелкните заполненную ячейку, чтобы вернуть ее.
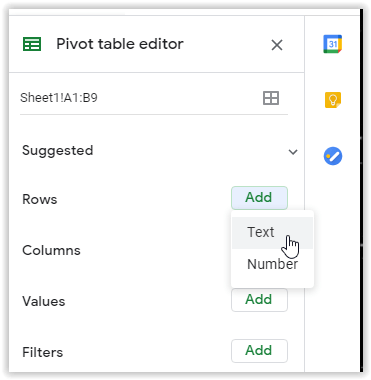
- Теперь выберите Добавлять следующий за Ценности и выберите тот же столбец, что и выше, но настройте его на подведение итогов СЧИТАТЬ или COUNTA. Это уже должно быть по умолчанию.
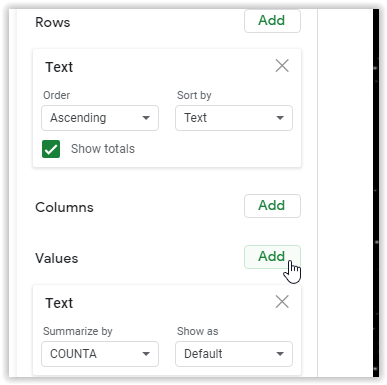
- Новая сводная таблица идентифицирует дубликаты, как показано ниже.
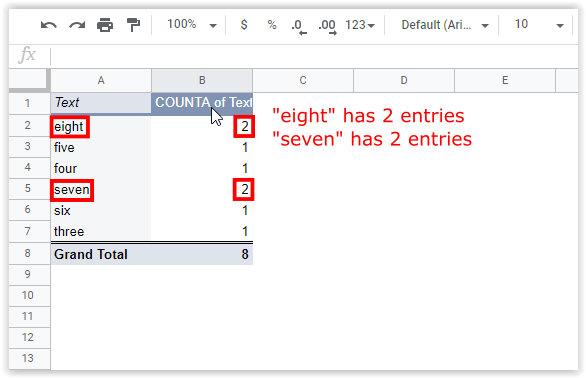
- если ты хочу просмотреть другой столбец, вы можете повторить описанные выше шаги (чтобы сохранить предыдущие результаты) или повторно открыть редактор сводной таблицы, а затем изменить существующую таблицу.
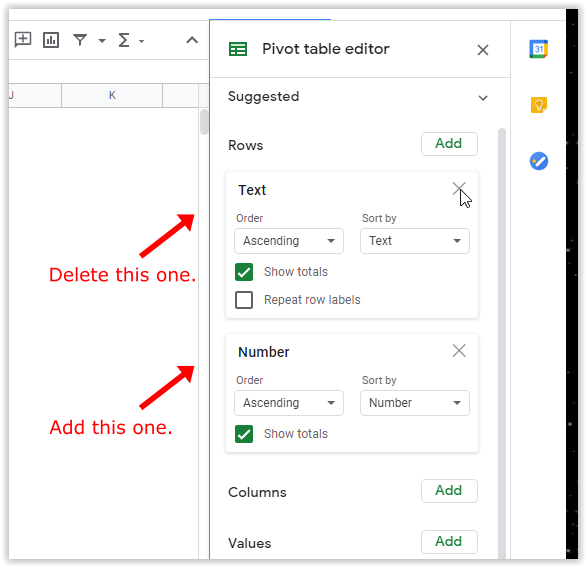
- Сводная таблица изменится, чтобы отобразить новые настройки.
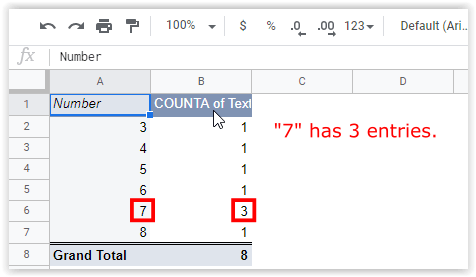
Как упоминалось ранее, метод сводной таблицы немного сложнее. Тем не менее, он дает вам конкретный отчет о местонахождении ваших повторяющихся записей, который может быть очень полезен для анализа данных. Дополнительные сведения об использовании сводных таблиц см. В руководстве TechJunkie по созданию, редактированию и обновлению сводных таблиц в Google Таблицах.
В целом, повторяющаяся ячейка в Google Таблицах может вызвать проблемы с вашими данными, если вы не будете осторожны, особенно при попытке отсортировать финансовую информацию в полезную электронную таблицу.
Наиболее частые причины дублирования:
- Несколько человек добавили одного и того же клиента, счет-фактуру, категорию, товар и т. Д.
- Импорт данных добавляется к уже имеющимся данным во второй раз.
- Действия копирования / вставки добавили повторяющиеся записи.
К счастью, идентификация, удаление и удаление идентичных ячеек данных в Google Таблицах на удивление легко, что является положительным моментом, если вы постоянно имеете дело с электронными таблицами в своем повседневном рабочем процессе. Если вы ищете что-то для лучшей сортировки вашего контента, вы всегда можете использовать надстройку, например Remove Duplicates by Ablebits, чтобы убедиться, что ваша информация хорошо отсортирована и хорошо организована.
Заключение
У вас есть опыт, советы или вопросы по использованию любого из методов, упомянутых в этой статье? Дайте нам знать в разделе комментариев ниже.