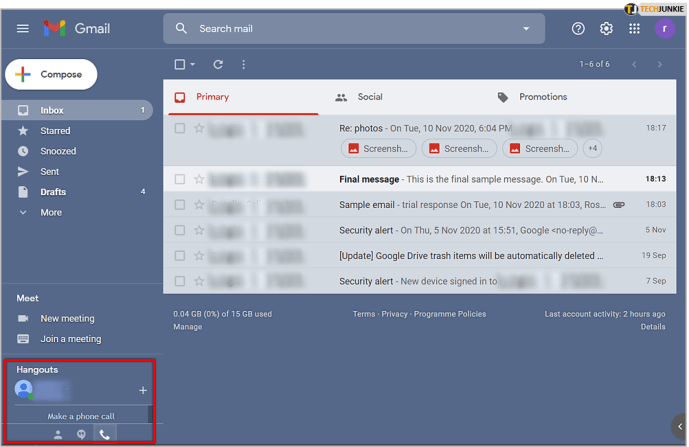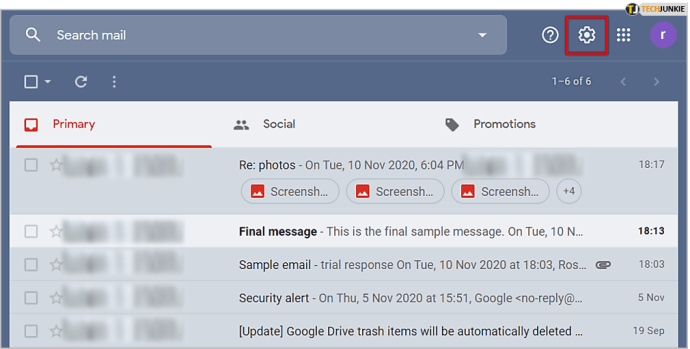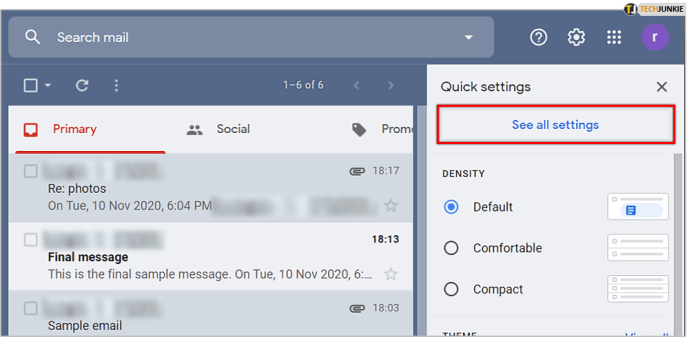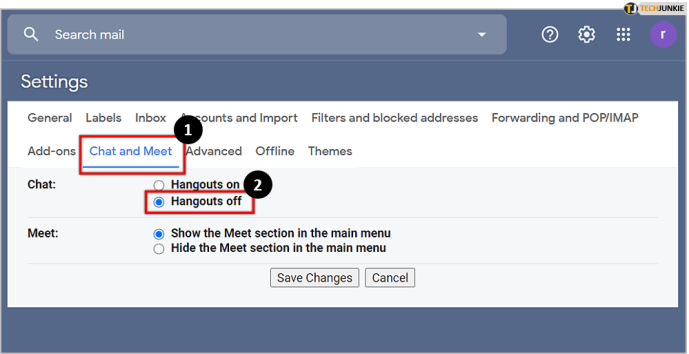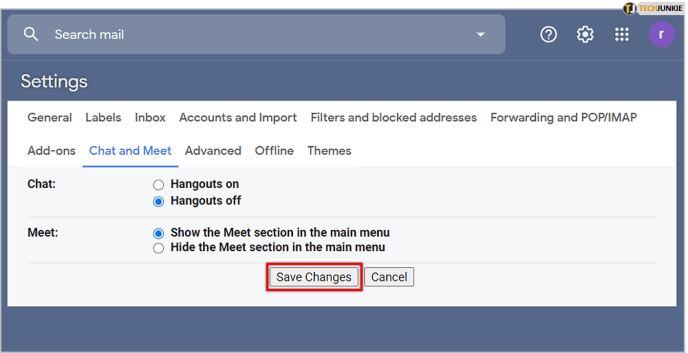Как скрыть Google Hangouts с боковой панели Gmail
Независимо от того, являетесь ли вы обычным пользователем или индивидуальным предпринимателем, который часами отправляет и читает электронную почту, вы, скорее всего, делаете это через Gmail. Являясь ведущей службой электронной почты Google, сотни миллионов клиентов Gmail ежедневно отправляют миллиарды электронных писем.

Одно из преимуществ официального филиала Google означает, что он интегрировал многие другие сервисы технологического гиганта, в том числе Hangouts. Hangouts не пользуется популярностью среди значительной части пользователей Gmail, поскольку они считают его навязчивым. Если вы хотите узнать, как удалить или хотя бы скрыть Hangouts из поля зрения, ознакомьтесь с нашим удобным руководством.
Что такое «Hangouts»?
Google Hangouts официально является «программным продуктом для общения» - если говорить непрофессиональным языком, это приложение для чата, ориентированное на предприятия по типу Microsoft Teams. Многих пользователей, особенно тех, кто использует Gmail для личных писем, а не для чего-либо, связанного с бизнесом, Hangouts, как правило, раздражает. Он занимает ценное место для чтения электронной почты, не принося пользы пользователю. Поэтому понятно, что многие хотят от него избавиться.

Появившись на боковой панели Gmail, можно понять, почему это может мешать. К счастью, есть относительно простой способ скрыть это из виду, чтобы не мешать чтению или письму электронной почты.
Хорошо, но как мне его удалить?
Ответ очень простой. Выполните каждый шаг ниже, и вы больше не увидите Hangouts.
- Войдите в свой браузер и войдите в свою учетную запись Google, если вы еще не вошли в систему, и перейдите в Gmail. Вы также можете воспользоваться этой ссылкой здесь.
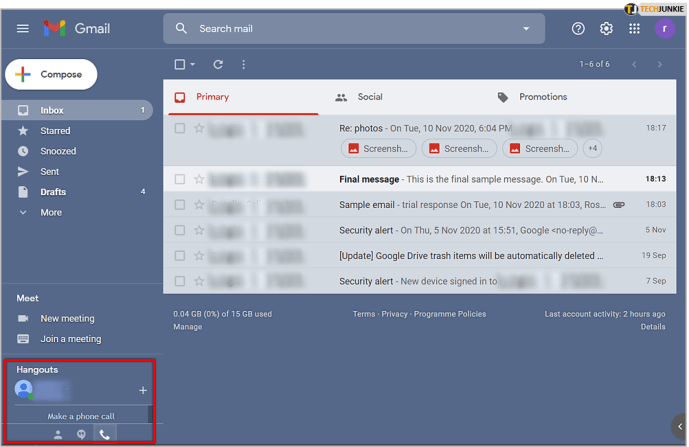
- После входа в систему найдите маленькую «шестеренку» или кнопку настроек в правом верхнем углу экрана, рядом с изображением вашего профиля и кнопкой календаря.
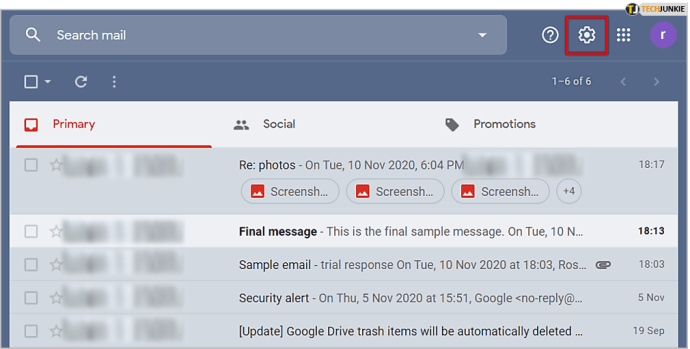
- Нажмите на шестеренку, а затем откройте меню «Просмотреть все настройки» в раскрывающемся списке.
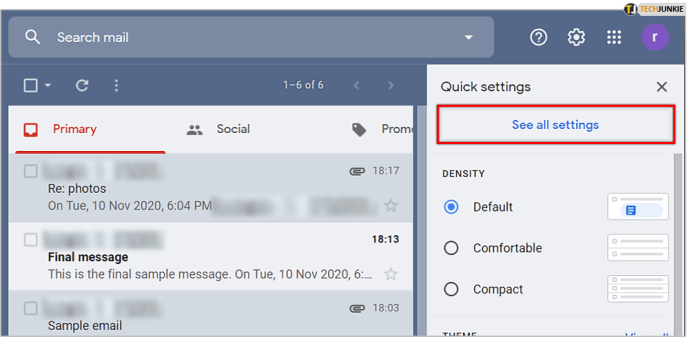
- На верхней панели появившегося меню найдите параметр «Чат и встреча», а затем просто выберите «Hangouts выключен».
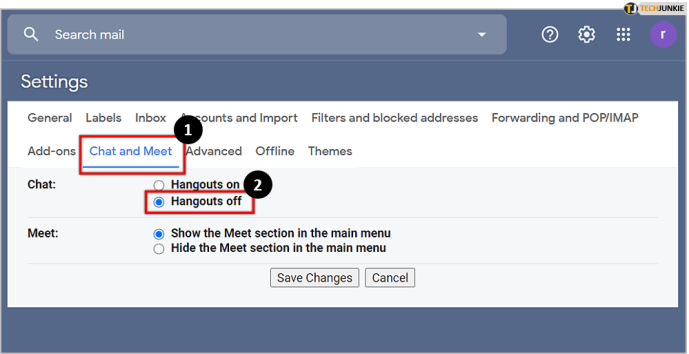
- Наконец, нажмите «Сохранить изменения» и позвольте странице перезагрузиться.
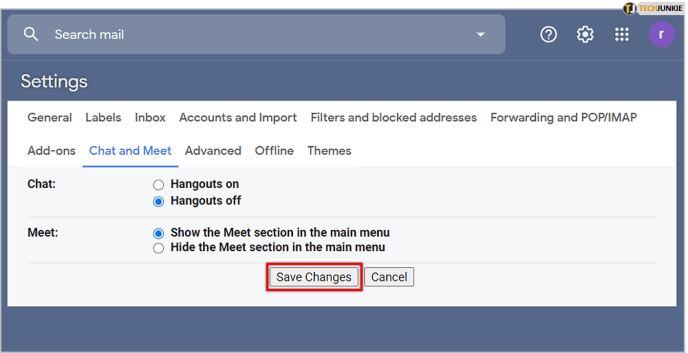
Как только страница загрузится снова, вы увидите свой обычный почтовый ящик с заметным изменением в левом нижнем углу, где было окно Hangouts - теперь его больше нет!

Соответственно, вы только что получили ценное пространство на экране, которое того стоит, если вы работаете с монитором меньшего размера. В таких случаях вам нужно как можно больше свободного места, и если нужно пожертвовать Hangouts, то это цена, которую большинство из нас готово заплатить.
Дополнительное пространство
Как уже упоминалось, большинство людей хотят удалить Hangouts, чтобы освободить место на экране, особенно в переполненных почтовых ящиках. При этом есть еще несколько вещей, которые вы можете сделать, чтобы получить те же результаты.
Плотность отображения
Если вас не интересуют причудливо выглядящие теги или ярлыки электронной почты и вы просто хотите иметь возможность сразу просмотреть заголовки электронной почты, то вы можете установить плотность отображения с параметра «По умолчанию» на «Удобно». »Или« Компактный ».

Удобный вариант избавит от лишних деталей в электронных письмах и упростит их распознавание. Однако некоторые пользователи могут не заметить больших изменений.
Компактный вариант сократит пространство, занимаемое одним электронным письмом, что позволит вам получить более краткий обзор своего почтового ящика. Идеально для тех случаев, когда вы пытаетесь привести себя в порядок.
Боковая панель
Подобно боковой панели слева, которая служит навигационным буйком, перемещая вас из одной папки в другую, правая панель предлагает еще несколько дополнительных функций. По умолчанию вы можете получить доступ к своему календарю, а также к приложениям Google Keep и Google Tasks, которые, хотя и полезны для некоторых, могут просто раздражать обычного пользователя.
Самое приятное то, что панель легко скрыть от глаз, просто нажав на маленькую стрелку в правом нижнем углу вашего почтового ящика.

Все, что вам нужно сделать, это щелкнуть по нему, и, бум, вы получили на дюйм или около того места. Кто-то может сказать, что это немного, но все может иметь значение.
Панель предварительного просмотра
Эта опция может быть уже отключена, в зависимости от нескольких переменных. Но если он не отключает предварительный просмотр электронной почты, это может еще больше помочь убрать беспорядок в вашем почтовом ящике.
К счастью, этот, как и два предыдущих, очень простой. Чтобы убедиться, что панель предварительного просмотра отключена, выполните следующие действия:
- Снова перейдите в «шестеренку» или меню параметров в правом верхнем углу, где мы ранее отключили чат.
- После этого нажмите на раздел «Дополнительно».
- Наконец, убедитесь, что «Панель предварительного просмотра» отключена в появившемся меню, например:

Вот и все.
Скажите привет свободному от беспорядка почтовому ящику
Вуаля. На этом мы завершаем наше короткое, но приятное руководство по удалению Hangouts и освобождению дополнительного места в почтовом ящике Gmail. Как бы просто это ни было, иногда эти параметры, как правило, скрыты под десятью разными меню, поэтому никогда не помешает обратиться к онлайн-руководству, чтобы убедиться.
Есть ли у вас еще какие-нибудь похожие советы? Дайте нам знать в комментариях ниже.