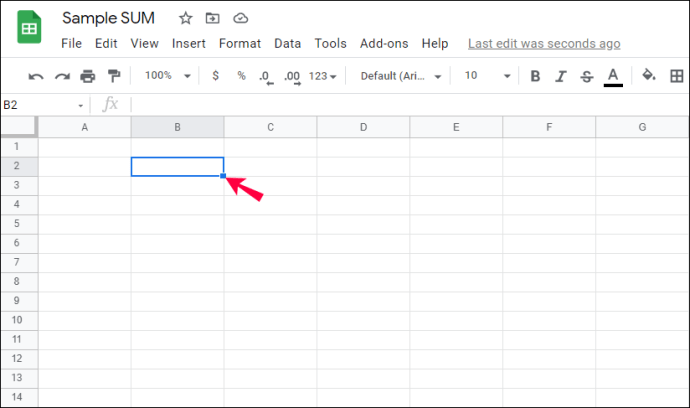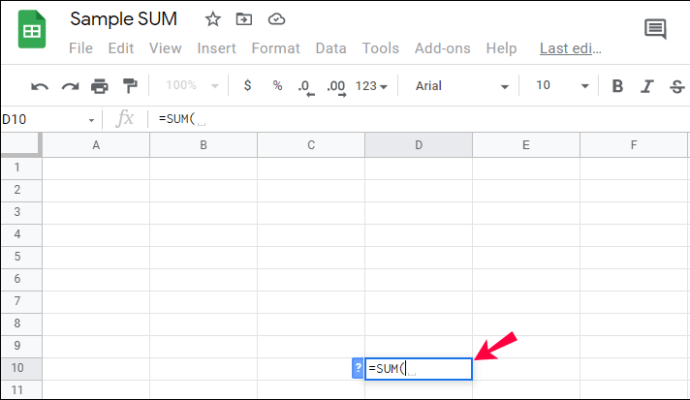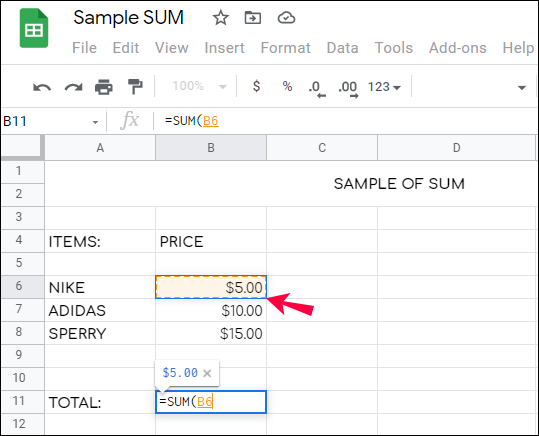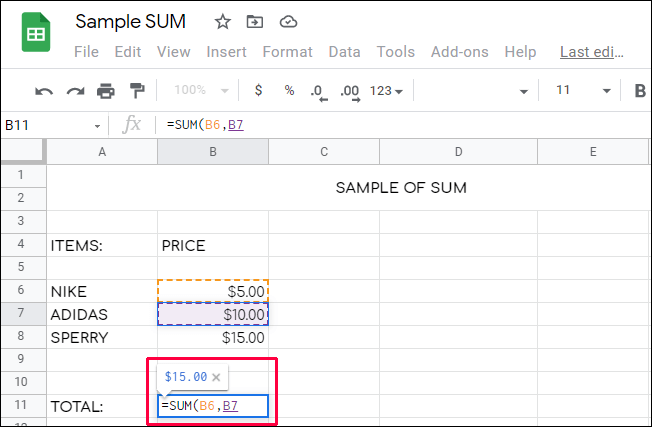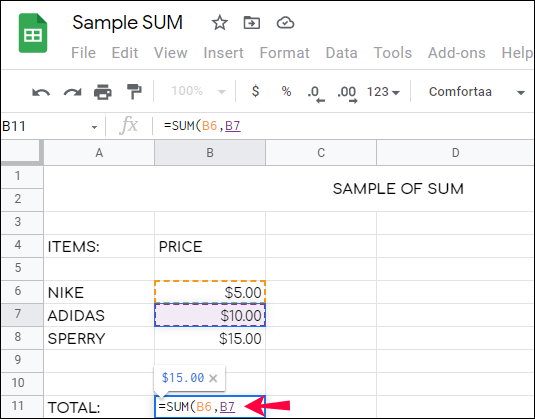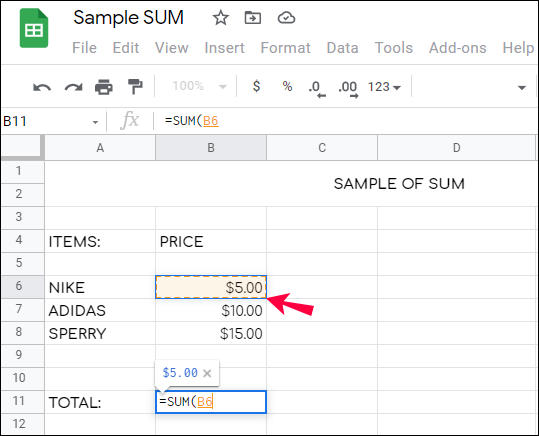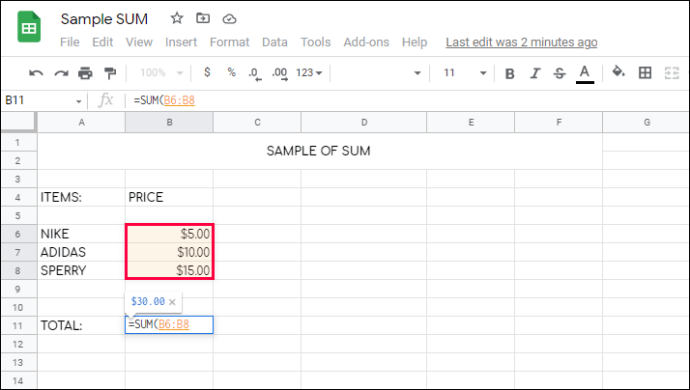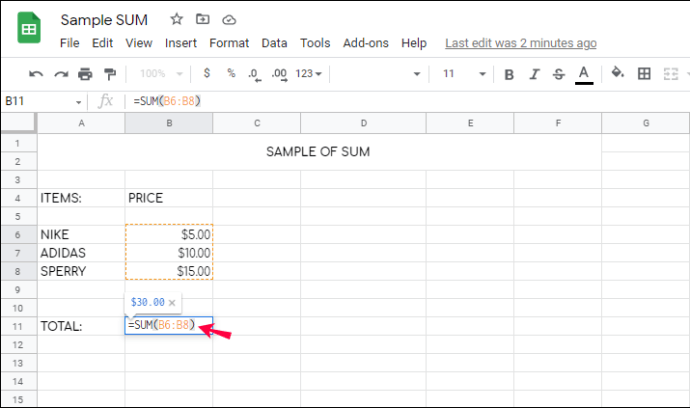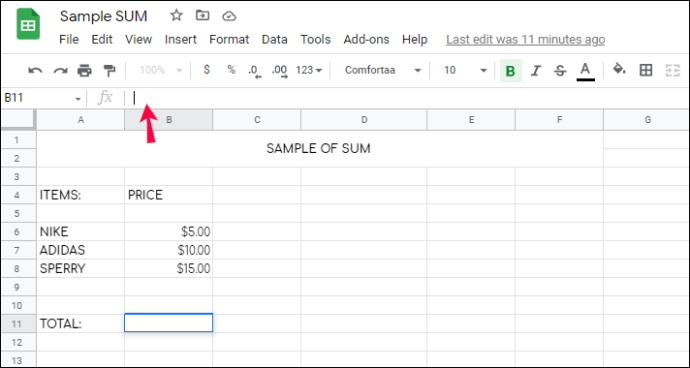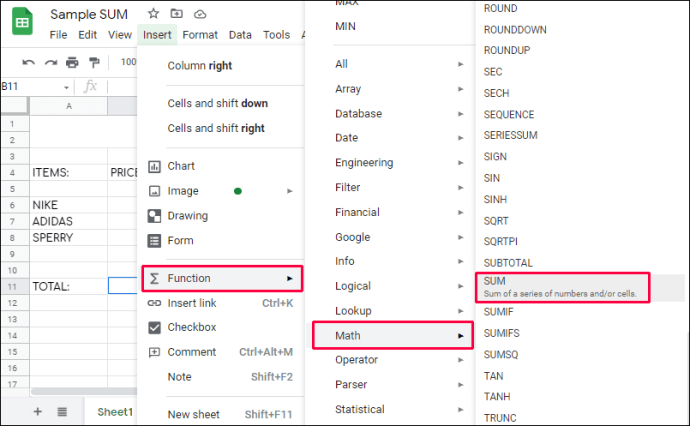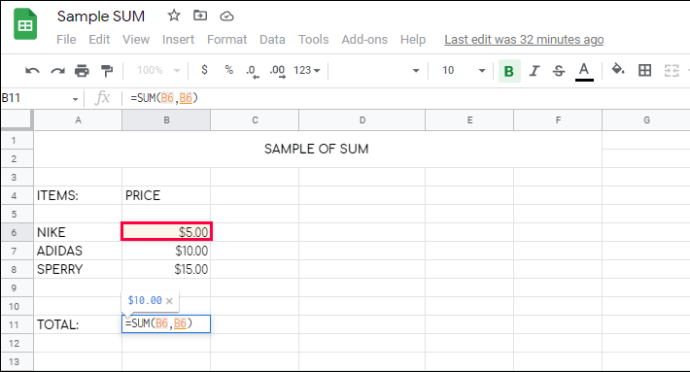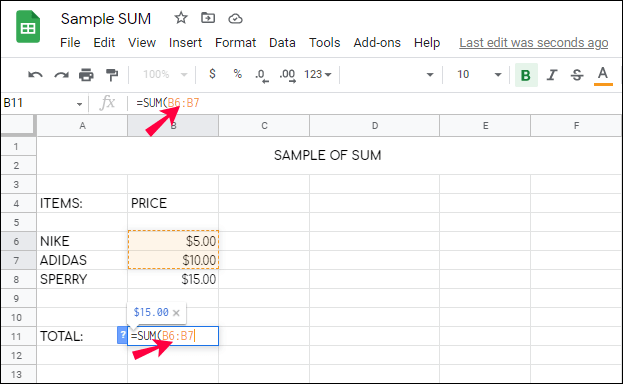Как суммировать строку в Google Таблицах
Google Sheets предлагает множество инструментов для упрощения сложных вычислений, одним из которых является функция СУММ. Хотя это основная формула, не каждый пользователь Google Таблиц знает обо всех преимуществах ее использования. Кроме того, способ ввода формулы и значений может повлиять на работу функции.

Если вам интересно, как правильно суммировать всю строку в приложении, мы готовы помочь. В этом руководстве мы объясним, как правильно суммировать строку в Google Таблицах. Мы также поделимся инструкциями о том, как складывать только выбранные значения или диапазон ячеек. Кроме того, мы ответим на некоторые вопросы по теме.
Функции СУММ в Google Таблицах
Функция СУММ в Google Таблицах, как и в Microsoft Office Excel, суммирует выбранные значения. Это полезно, потому что ввод формулы может оказаться слишком сложной задачей, если вам нужно сложить всего несколько значений. Конечно, найти «2 + 3 + 4» можно без помощи компьютера. Но на практике формула чрезвычайно полезна для любых значений.
Основное преимущество заключается в том, что сумма обновляется автоматически при изменении или добавлении любого из значений в выбранную строку или столбец. Например, если вы измените «2» в вышеупомянутом примере на «1», значение в ячейке суммы изменится с «9» на «8» само по себе.
С другой стороны, без формулы вам пришлось бы пересчитывать сумму каждый раз, когда вы вносите изменения. По этой причине мы советуем вам не вводить само значение при использовании формулы «= СУММ». Вместо этого введите номер ячейки, содержащей значение. В следующем разделе мы подробнее рассмотрим, как использовать эту функцию.
Как ввести формулу
Теперь, когда вы знаете, почему функция СУММ так полезна, пришло время узнать, как ее использовать. Чтобы суммировать всю строку, следуйте инструкциям ниже:
- Щелкните любую пустую ячейку.
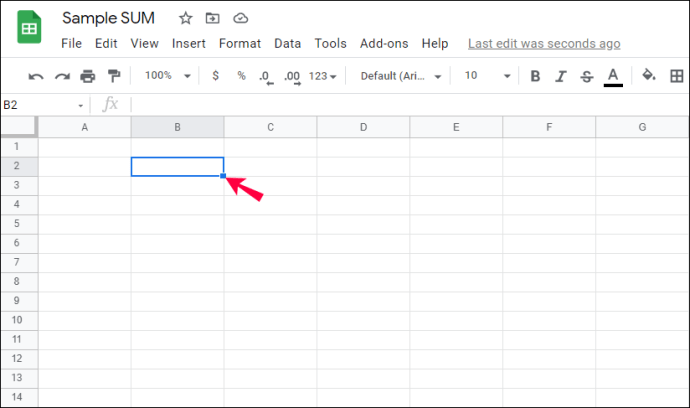
- Внизу экрана нажмите «Введите текст или формулу» и введите «
= СУММ (”.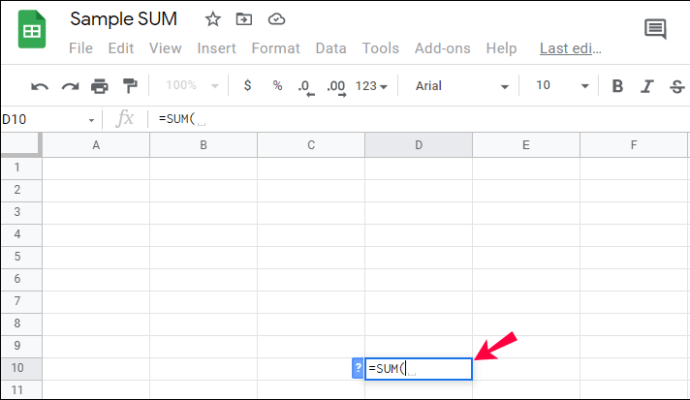
- Чтобы суммировать итоговую строку, щелкните число слева от вашей строки, например «1».
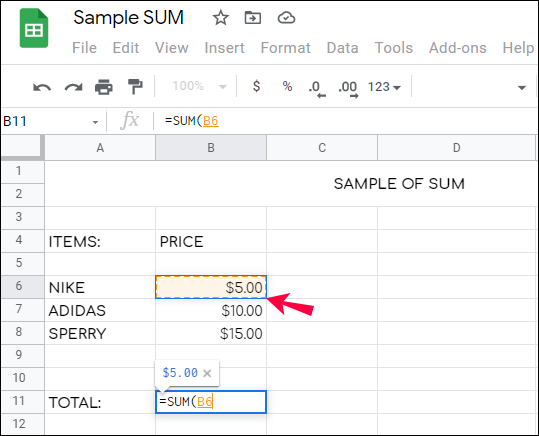
- Нажмите клавишу «Ввод» или нажмите зеленую галочку слева от формулы. Результат появится в выбранной вами ячейке.
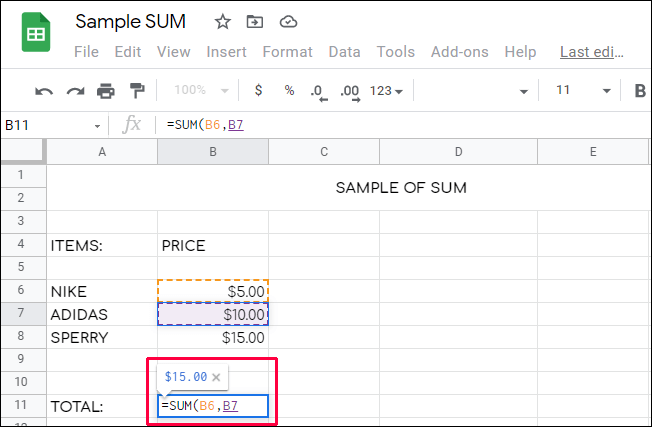
Примечание. Когда вы выбираете всю строку, щелкая число слева, новые значения, введенные в эту строку, автоматически добавляются к сумме.
Если вы хотите выбрать только определенные ячейки, вот первый способ сложить только выбранные значения:
- Щелкните любую пустую ячейку.
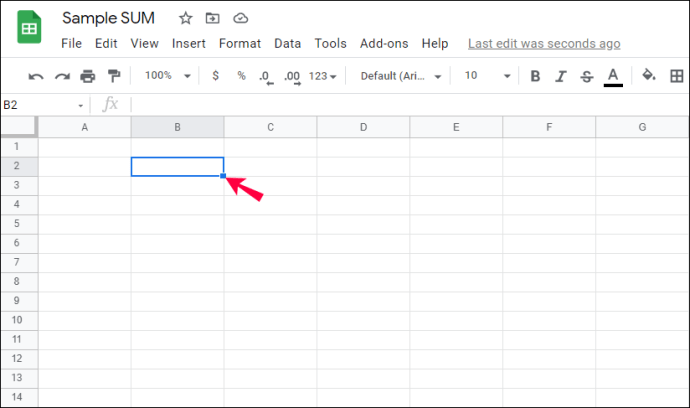
- Внизу экрана нажмите «Введите текст или формулу» и введите «
= СУММ (”.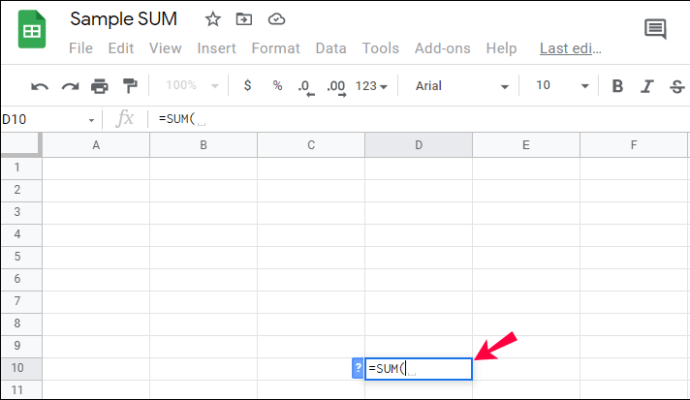
- Чтобы суммировать определенные ячейки, расположенные в случайном порядке, щелкните каждую из них. В формуле появятся номера ячеек.
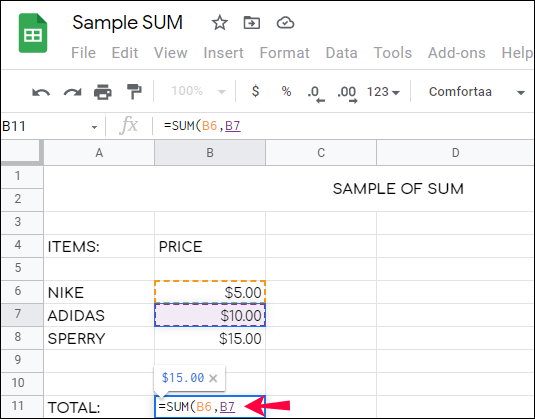
- Чтобы суммировать диапазон ячеек - например, в одной строке - введите номер первой ячейки или щелкните ее.
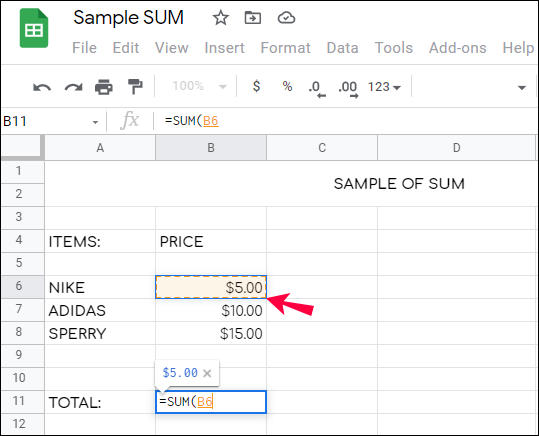
- Введите «
:», Не нажимая пробела, и введите номер последней ячейки в вашем диапазоне или щелкните по нему. При желании вы можете щелкнуть и удерживать край рамки вокруг первой выбранной ячейки. Затем удерживайте и перетащите его, чтобы выбрать диапазон.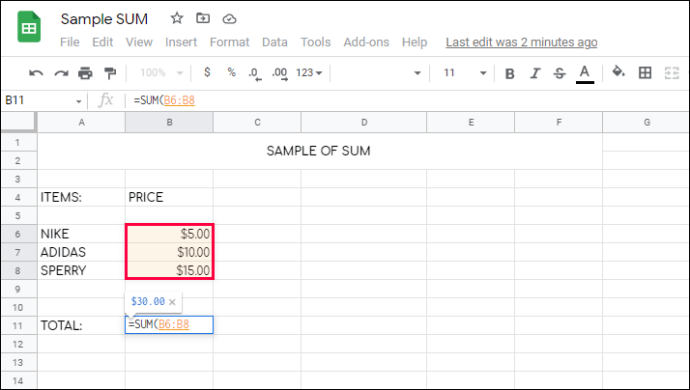
- Введите закрывающую скобку и нажмите клавишу «Ввод» или нажмите зеленую галочку слева от формулы. Результат появится в выбранной вами ячейке.
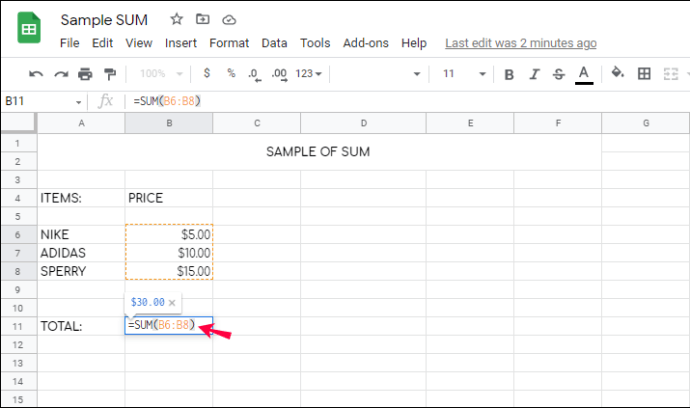
При желании вы можете выбрать нужную функцию из меню вместо того, чтобы вводить формулу. Следуйте инструкциям ниже:
- Щелкните любую пустую ячейку.
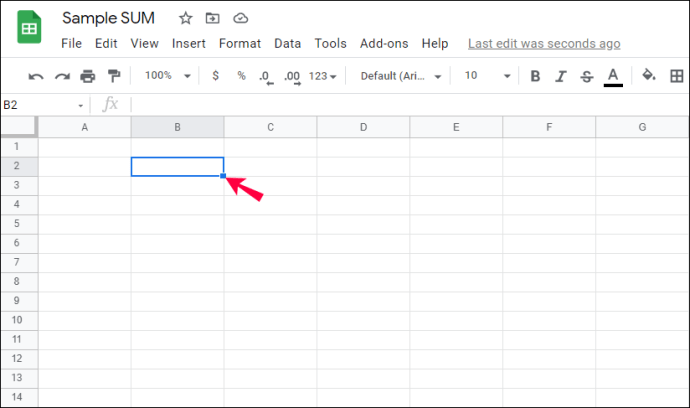
- Нажмите кнопку «FX». В мобильной версии он расположен в нижнем левом углу экрана. В настольной версии он находится справа от панели форматирования.
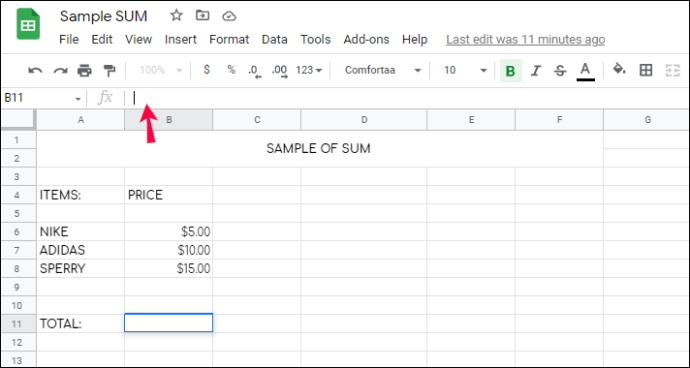
- Выберите «FUNCTION» в меню, затем «MATH» и выберите «SUM».
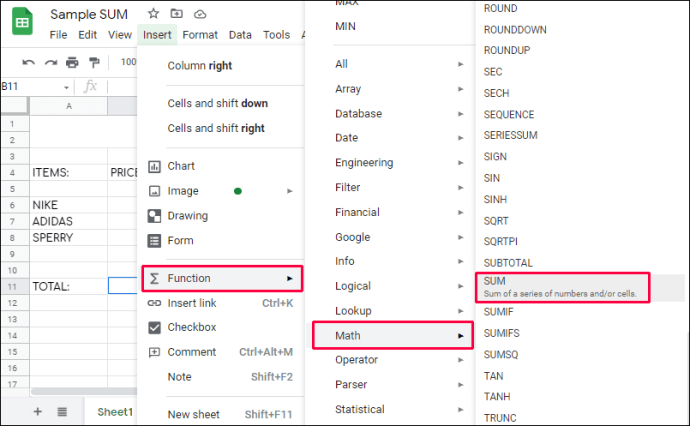
- Чтобы суммировать определенные ячейки, расположенные в случайном порядке, щелкните каждую из них. В формуле появятся номера ячеек.
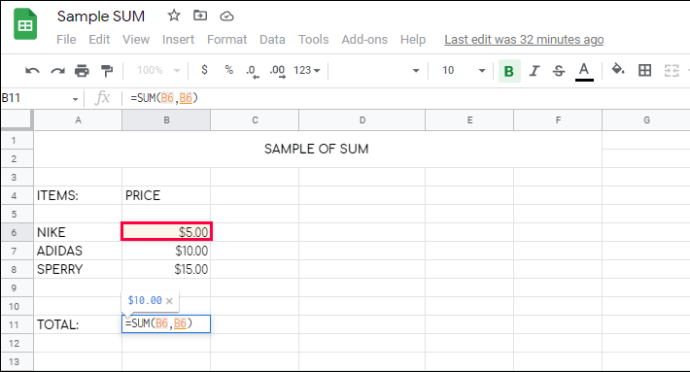
- Чтобы суммировать диапазон ячеек - например, в одной строке - введите номер первой ячейки или щелкните ее.
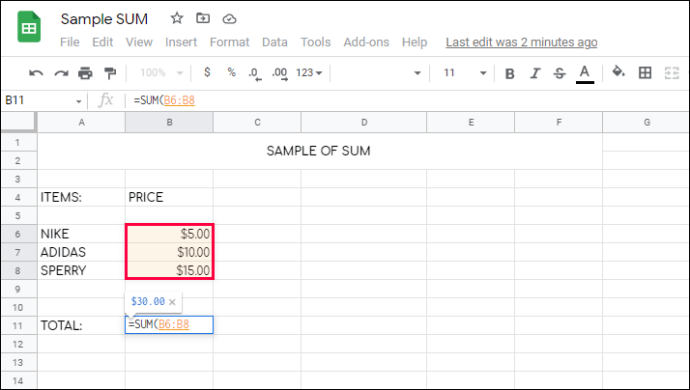
- Введите «
:», Не нажимая пробела, и введите номер последней ячейки в вашем диапазоне или щелкните по нему. При желании вы можете щелкнуть и удерживать край рамки вокруг первой выбранной ячейки. Затем удерживайте и перетащите его, чтобы выбрать диапазон.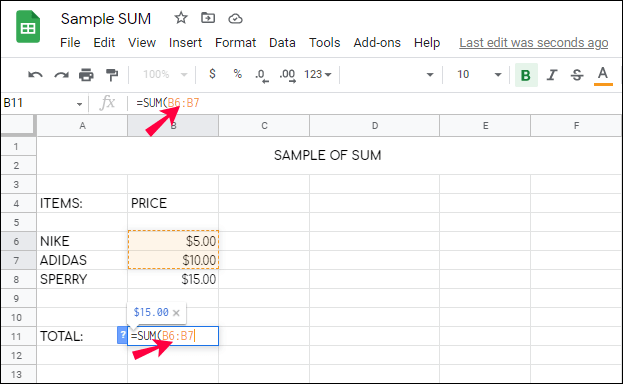
- Нажмите клавишу «Ввод» или щелкните зеленую галочку справа от строки формул. Результат вашей суммы появится в выбранной ячейке.
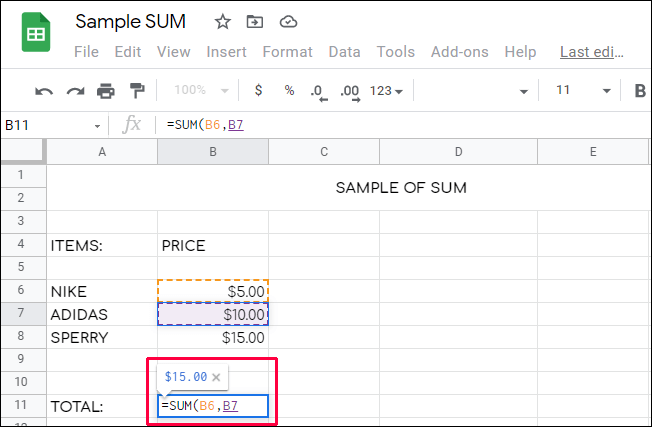
В этом разделе мы ответим на другие вопросы об использовании функции СУММ в Google Таблицах.
Подвести итог
Надеюсь, наше руководство помогло вам найти сумму значений подряд в Google Таблицах. При разумном использовании эта простая функция избавит вас от лишних хлопот. Следуйте нашим советам, чтобы быстрее выбрать требуемые значения и учитывать примечания. Правильное использование функции СУММ исключает риск ошибки человека в расчетах и гарантирует, что сумма обновляется в соответствии с изменением значений.
Считаете ли вы, что функция СУММ лучше реализована в Google Таблицах или MS Excel? Поделитесь своим мнением в разделе комментариев ниже.