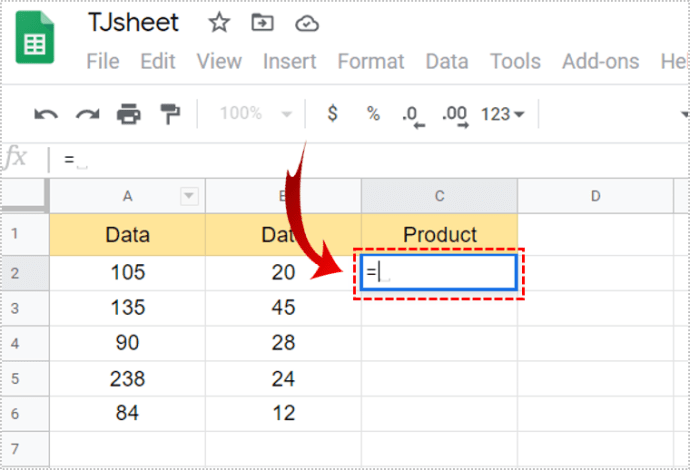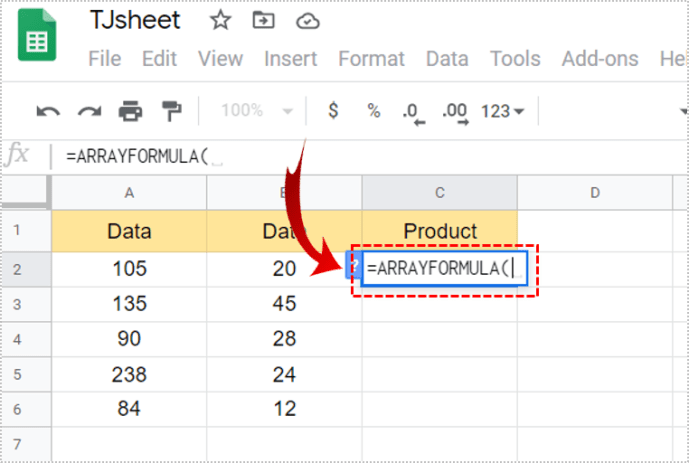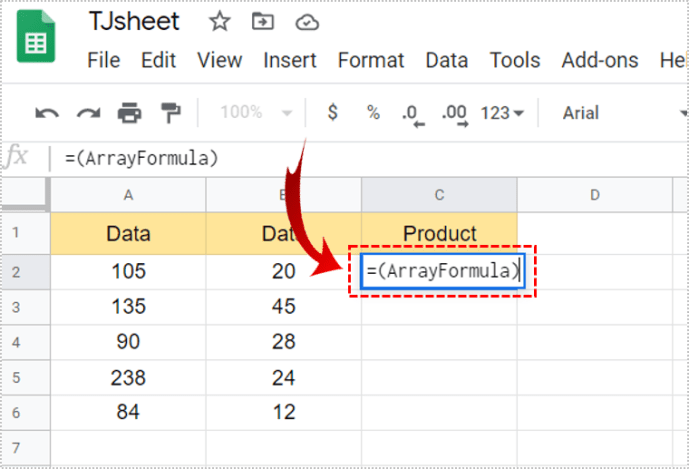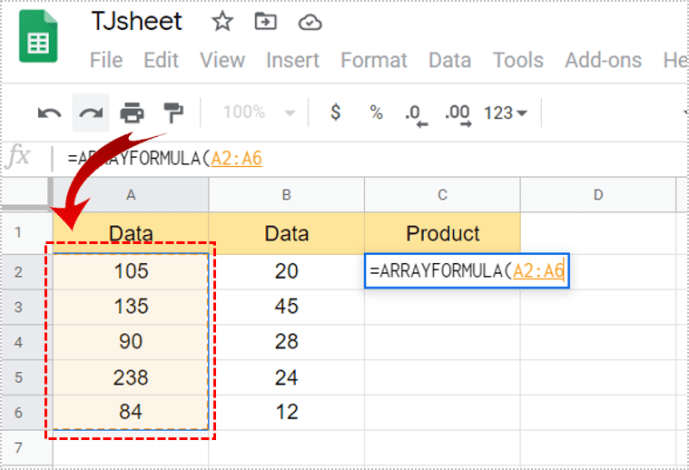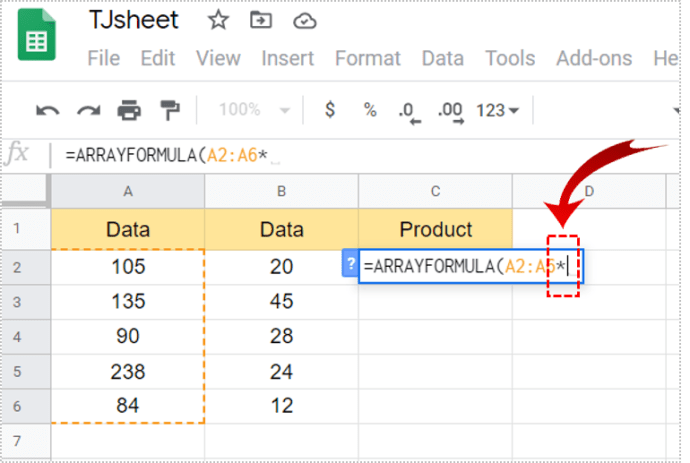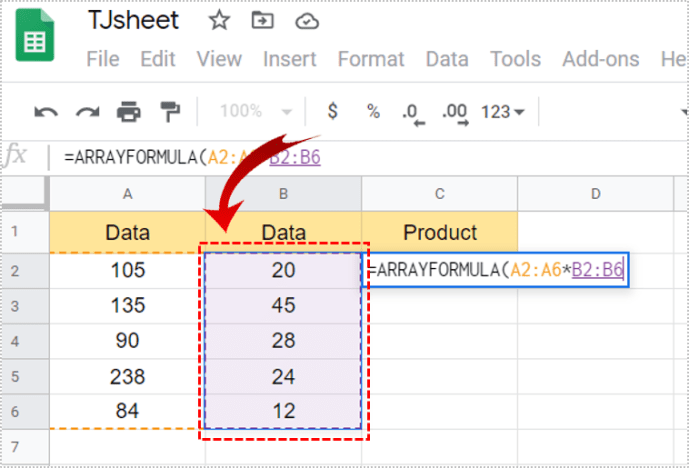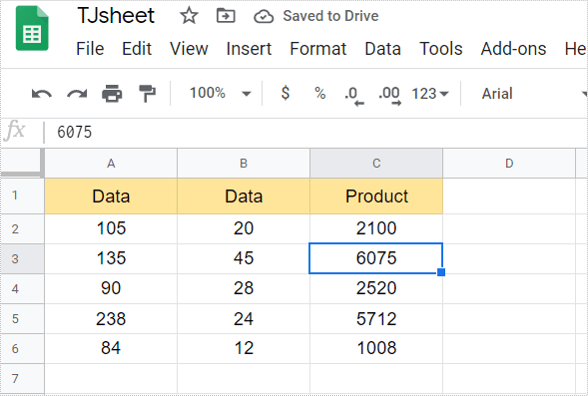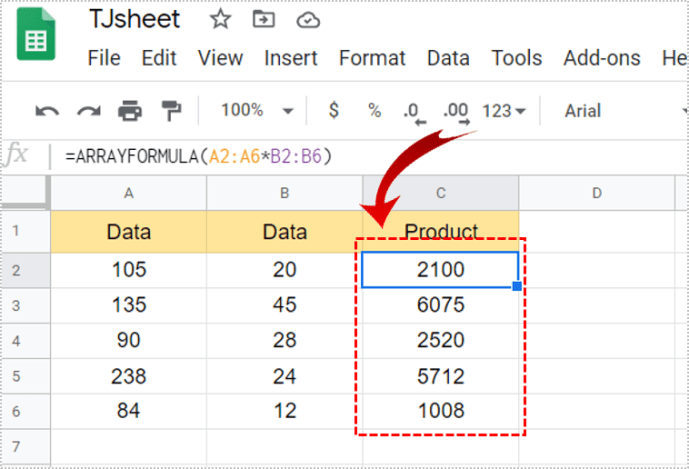Как умножить две колонки в Google Таблицах
Изучение того, как использовать формулы в Google Таблицах, может помочь вам более эффективно вычислять данные. Это также может сэкономить вам много времени, особенно когда вам нужно умножить два столбца. Однако эти формулы могут показаться сложными. Но как только вы освоите их, они сделают вашу жизнь намного проще.

В этой статье мы покажем вам, как использовать формулу для умножения двух столбцов в Google Таблицах и другие функции умножения.
Основы формулы умножения
Чтобы формула в Google Таблицах работала, она должна иметь некоторые признаки, которые вы должны запомнить. Первый, который лежит в основе каждой формулы, - это знак равенства (=). Чтобы ваша формула была действительной и отображались числа, напишите этот знак в начале.
Затем, чтобы умножать числа, вы должны использовать знак звездочки (*) между ними. Наконец, чтобы получить сумму и заполнить формулу, нажмите «Enter».
Умножение двух столбцов
Чтобы умножить два столбца в Google Таблицах, вам сначала нужно вставить данные. Самый эффективный способ - использовать формулу массива.
Предположим, вы хотите получить умноженное значение данных из столбцов A и B. Выберите ячейку, в которой должна отображаться сумма. Выполните следующие действия, чтобы успешно применить формулу:
- Сначала напишите знак равенства (=) в выбранной ячейке.
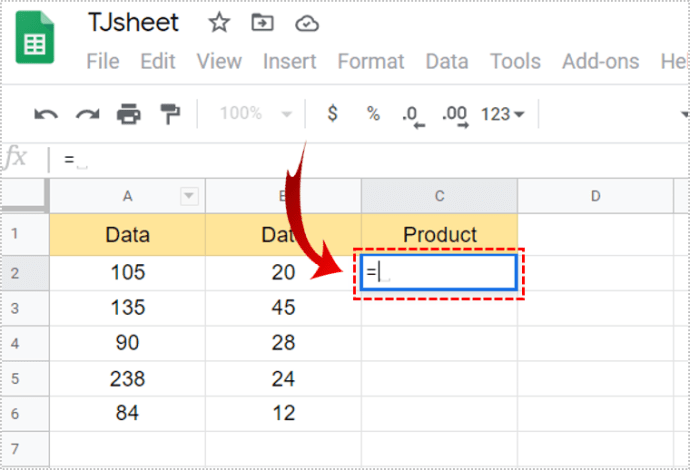
- Затем введите ARRAYFORMULA (.
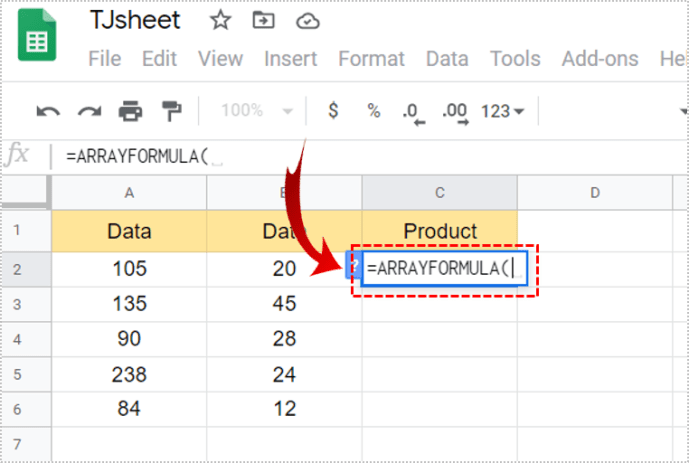
- Кроме того, вы можете нажать Ctrl + Shift + Enter или Cmd + Shift + Enter для пользователей Mac. Google Таблицы автоматически добавляют формулу массива. Замените ‘)’ на ‘(’ в конце формулы и выполните следующий шаг.
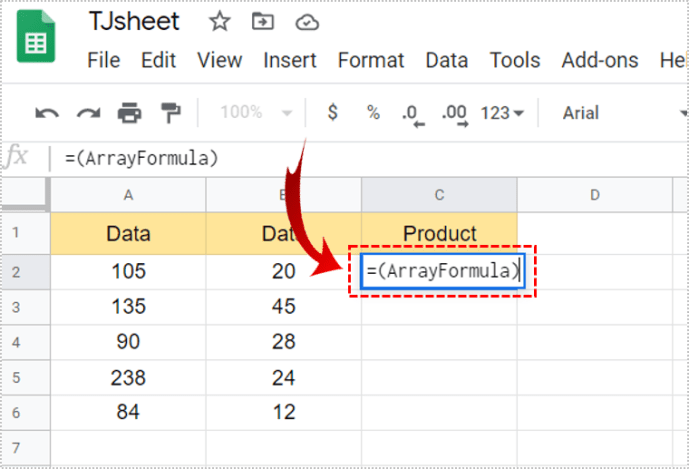
- Теперь перетащите вниз ячейки в первом столбце, который вы хотите умножить.
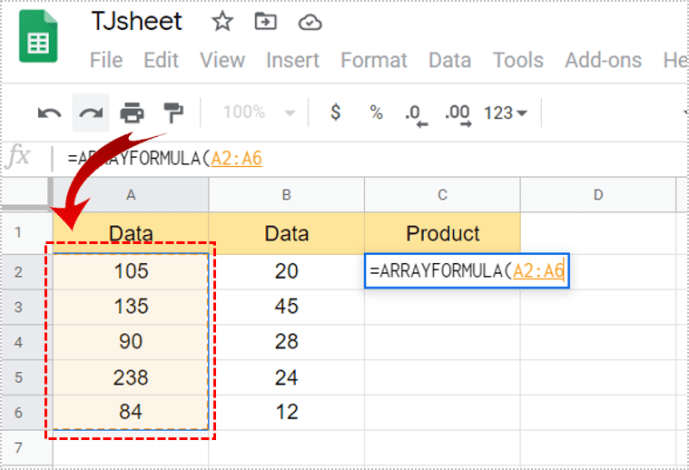
- Затем введите «*», чтобы убедиться, что вы умножаете.
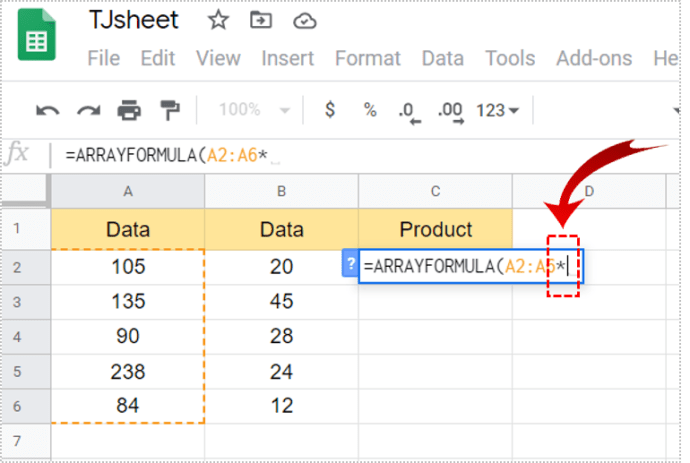
- Перетащите ячейки из другого столбца.
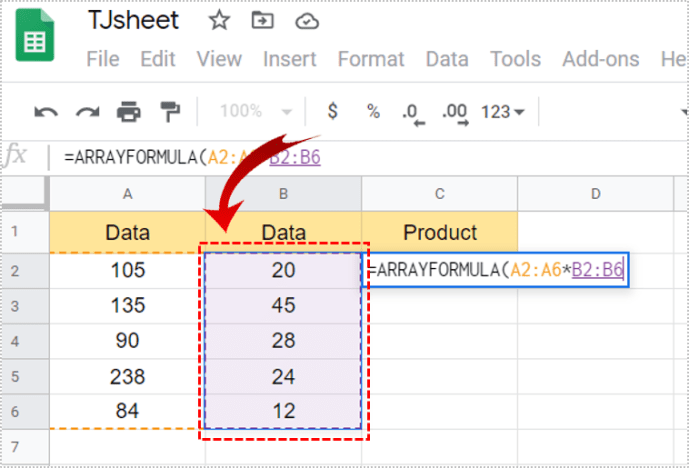
- Наконец, нажмите «Enter», чтобы применить формулу.
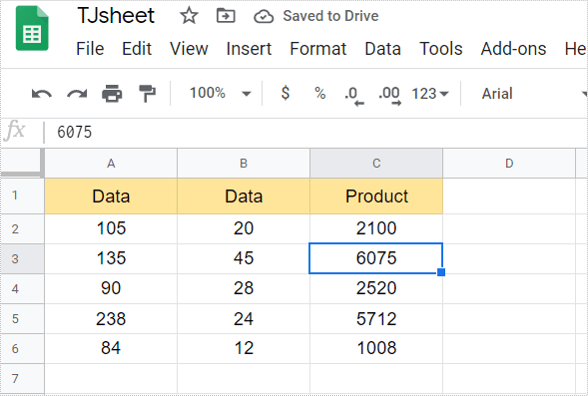
- В выбранном столбце будут отображаться умноженные значения.
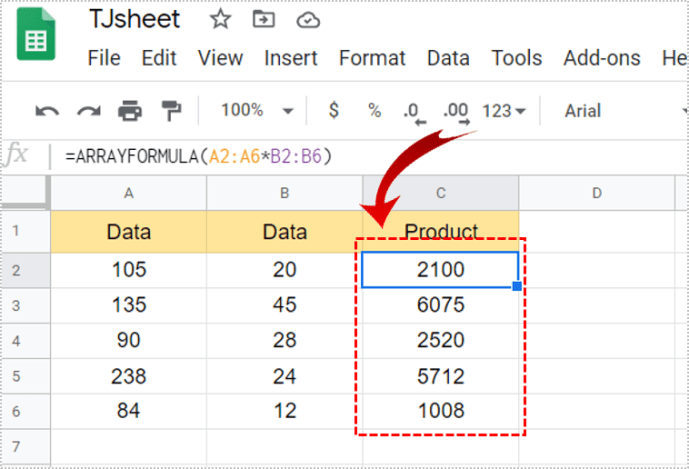
Создав формулу массива, вы не сможете удалять или редактировать отдельный массив. Однако вы можете полностью удалить массив. Просто дважды щелкните ячейку, в которой вы ввели формулу, и удалите содержимое. Он автоматически удалит все суммы из столбца.
Получение суммы умноженных значений
Если по какой-то причине вам нужно получить сумму умноженных значений, есть простой способ сделать это. Просто убедитесь, что вы выполнили следующие шаги:
- Сначала выполните описанные выше действия, чтобы умножить ячейки.
- Теперь выберите ячейку, в которой вы хотите получить сумму умноженного значения.
- Введите здесь знак равенства (=).
- Затем напишите "СУММПРОИЗВ (".
- Затем выберите ячейки, которые вы хотите суммировать. (Это будут ячейки с вашей формулой массива).
- Наконец, нажмите «Enter», чтобы получить сумму.

Умножение по столбцам
Если у вас есть два отдельных столбца с данными, и вам нужно их умножить, выполните следующие действия:
- Сначала выберите ячейку, в которой должна отображаться сумма.
- Введите знак равенства (=).
- Затем щелкните ячейку в первом столбце.
- Теперь введите "*."
- Затем выберите ячейку из другого столбца.
- Наконец, нажмите «Enter».
- Номер появится в выбранной вами ячейке.
Чтобы все значения отображались в столбце, щелкните маленький квадрат в правом нижнем углу умноженного значения. Вы сможете перетащить его вниз по столбцу. Таким образом, все товары будут отображаться в ячейках.

Умножение на одно и то же число
Если вам нужно умножить ячейки на одно и то же число, для этого также есть специальная формула. Вам нужно будет использовать так называемую абсолютную ссылку. Это представлено символом доллара ($). Взгляните на эту таблицу Google. В столбце A есть данные, которые мы хотим умножить на три.
Но мы не хотим делать это вручную для каждой ячейки. Это отнимает много времени, особенно если ячеек с числами намного больше, чем у нас. Чтобы умножить A2 на B2, вам просто нужно ввести следующее:

- В ячейке, в которой вы хотите получить умноженное значение, напишите знак равенства (=). Мы введем это в C2.
- Теперь либо нажмите A2, либо введите его рядом с «=.»
- Затем написать '*.'
- После этого нажмите B2 или введите его.
- Нажмите «Enter».
- Номер должен появиться там, где вы хотите.
Теперь вы можете попробовать перетащить значение вниз, чтобы получить умноженное значение для всех ячеек. К сожалению, это не сработает, и вы просто получите ноль во всех ячейках.
Чтобы продукт отображался в ячейках, вам потребуется применить другую формулу. Вот почему вам нужно использовать абсолютную ссылку. Хотя это звучит сложно, это не так. Потерпите нас.
- Выберите ячейку, в которой вы хотите отобразить значение.
- Теперь запишите знак равенства (=).
- Щелкните по ячейке, которую хотите умножить.
- Тип '*.'
- Затем щелкните ячейку, которую хотите использовать для умножения всех ячеек. Например, B2.
- Вставьте «$» перед буквой и числом. Он должен выглядеть так: «$ B $ 2».
- Нажмите «Enter», чтобы завершить формулу.
- Щелкните маленький квадратик в правом нижнем углу формулы.
- Перетащите его вниз по столбцу, чтобы значения отобразились во всех ячейках.

Когда вы пишете «$» перед буквой и числом, представляющим ячейку, вы сообщаете Google Таблицам, что это абсолютная ссылка. Поэтому, когда вы перетаскиваете формулу вниз, все значения представляют собой умножение этого числа и других чисел из ячеек.
Используйте Google Таблицы для расширенных вычислений
Таблицы Google могут быть очень полезны для сложных расчетов. Однако это может быть непросто, если вы не знаете, какие формулы использовать. В этой статье мы рассказали, как умножить два столбца и выполнить другие операции умножения.
Вы используете Google Таблицы для умножения? Какой из методов, описанных в этой статье, вы используете чаще всего? Дайте нам знать в комментариях ниже.