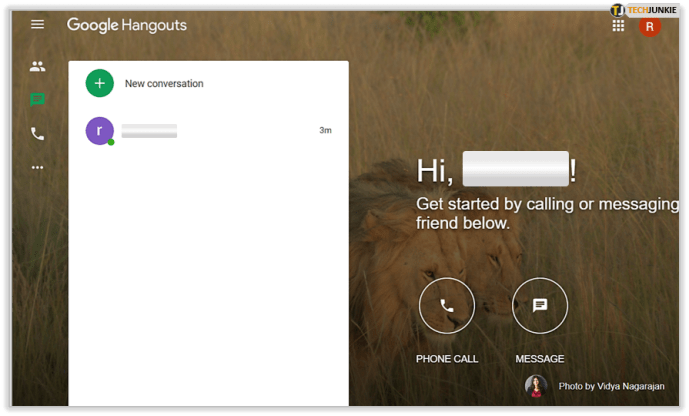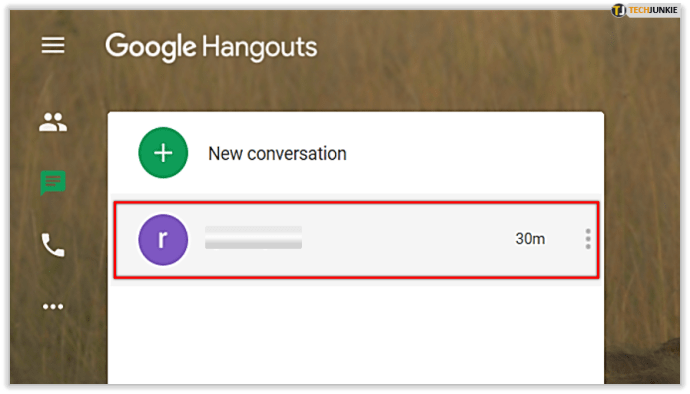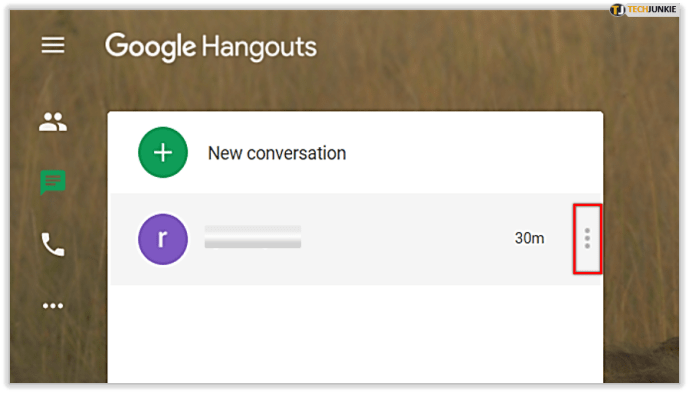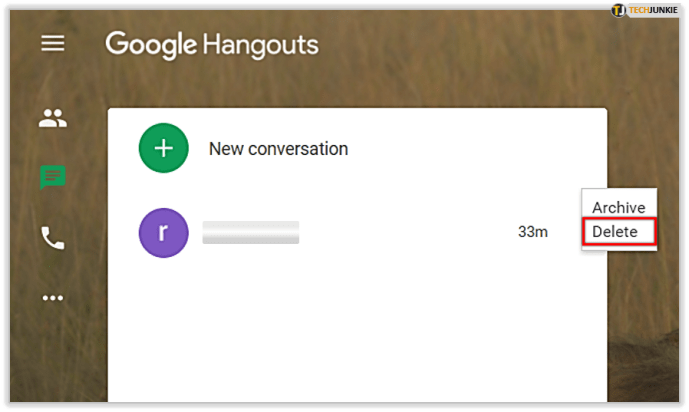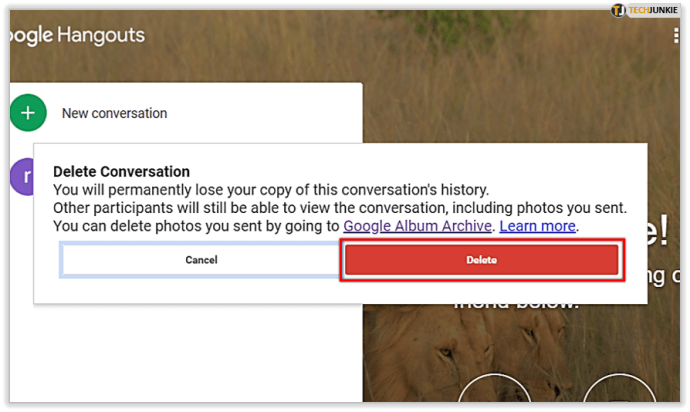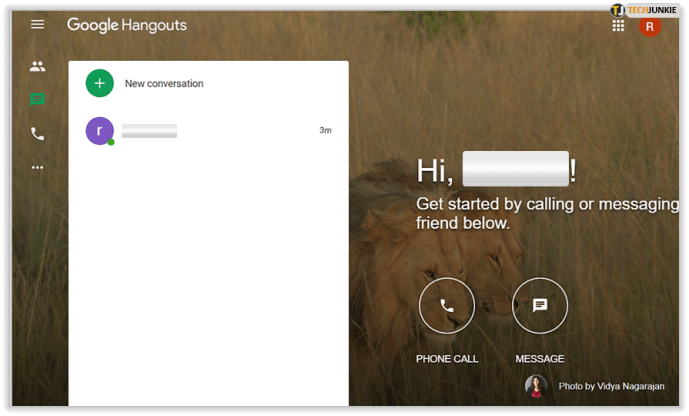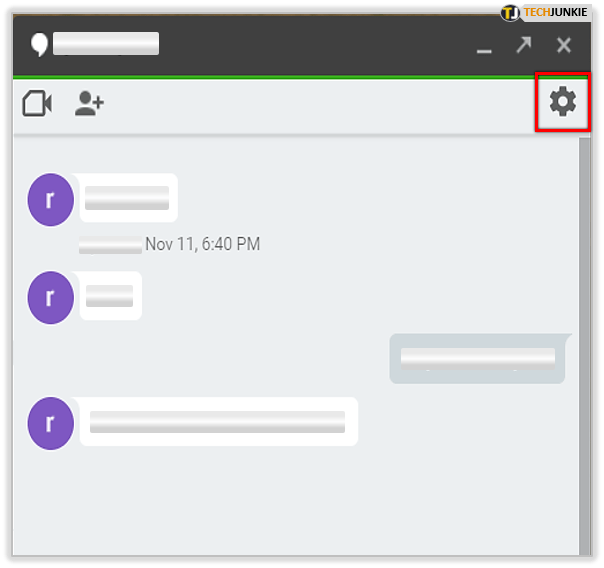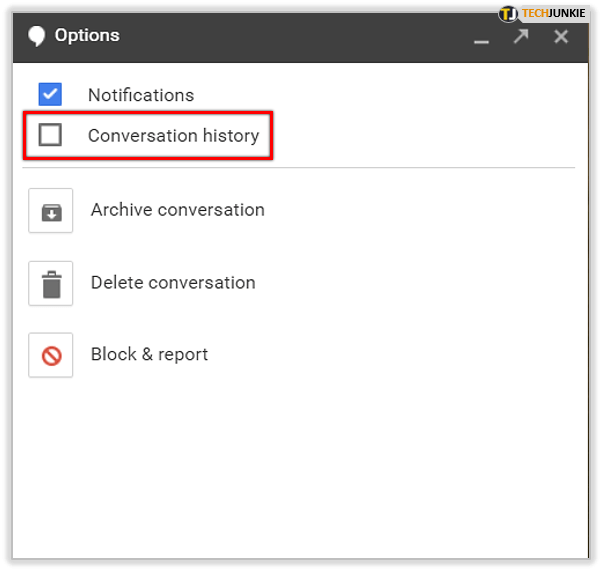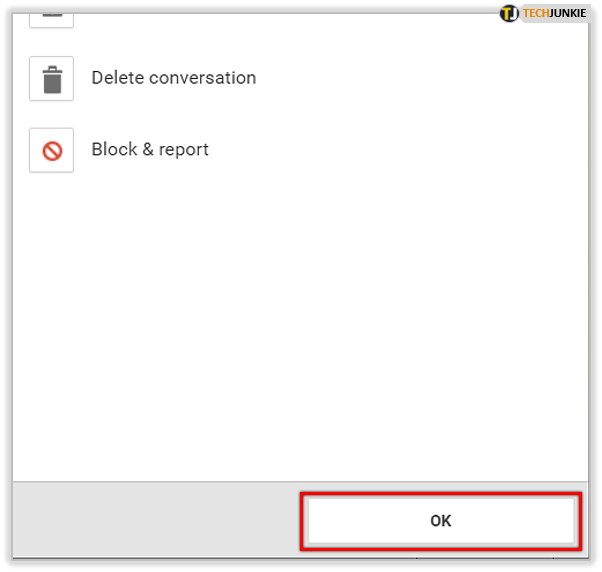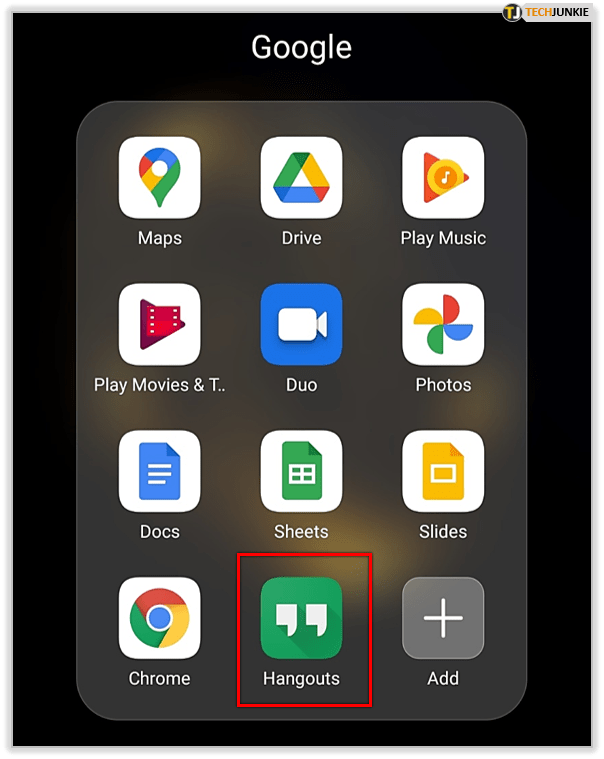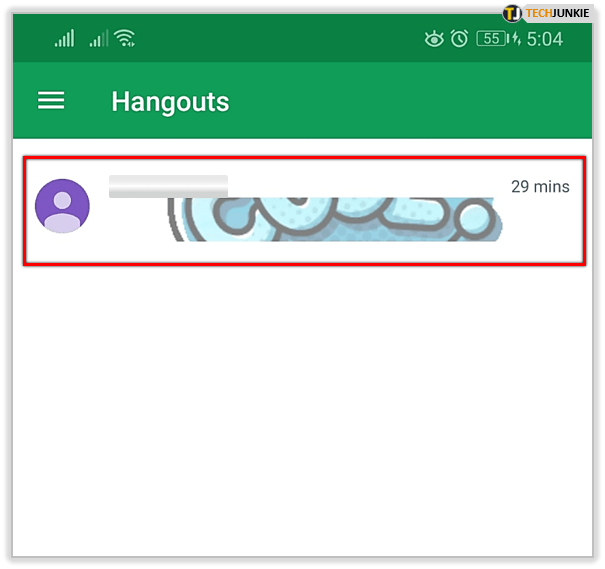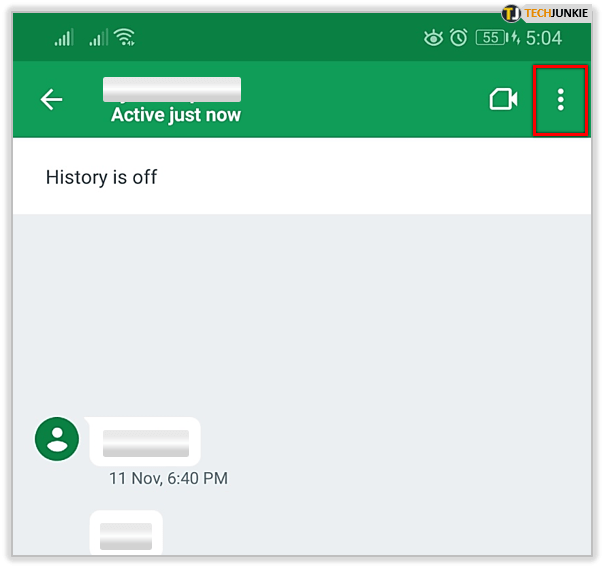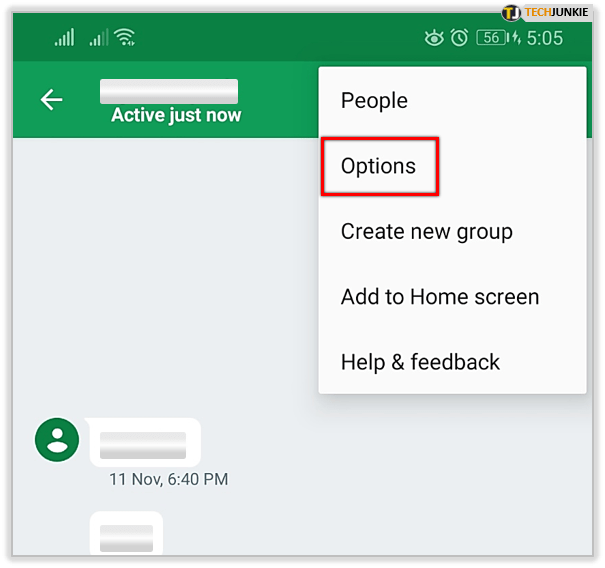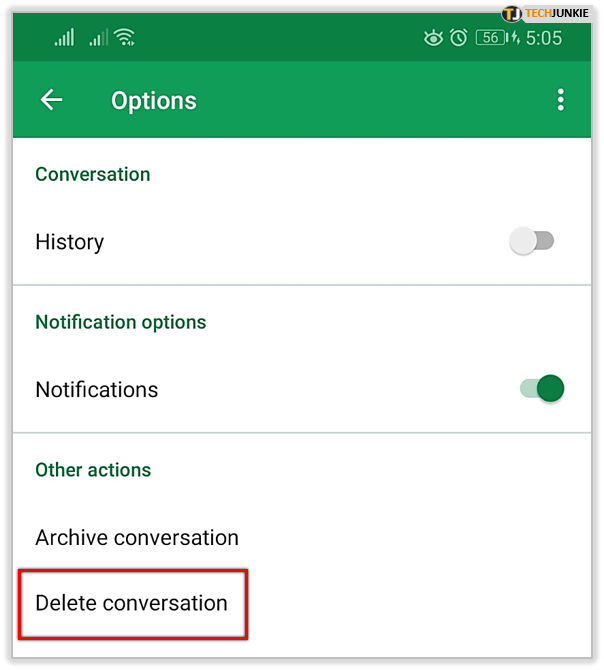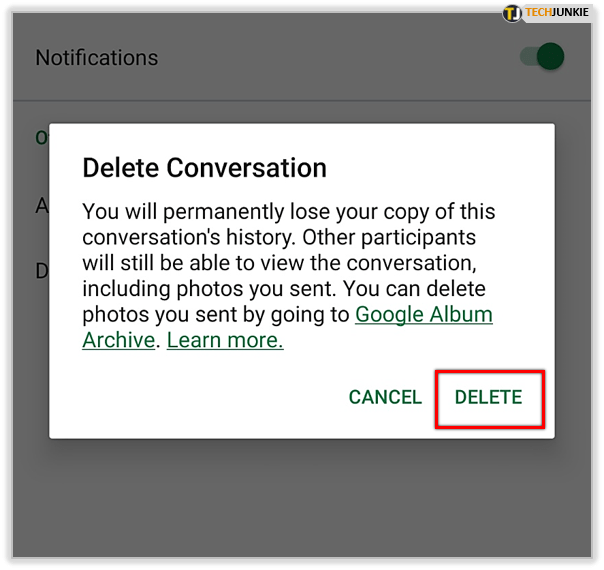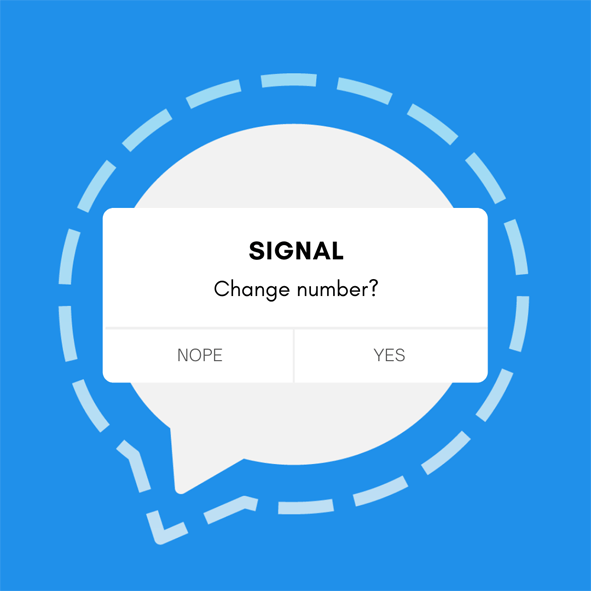Как удалить сообщения в Google Hangouts
Мы все сказали то, что хотели бы вернуть. И мы все отправили сообщения, которые хотим удалить. В некоторых случаях это возможно. Google Hangouts - это приложение, которое предлагает такие возможности.
Если вы отправили через Google Hangouts что-то, что хотите удалить, вы будете рады узнать, что это возможно. Но есть несколько предостережений, так что продолжайте читать, чтобы узнать больше.
Удаление сообщений в Google Hangouts
В последнее время число пользователей Google Hangouts резко возросло. Возможно, следовательно, он также получил несколько обновлений за короткий период.
Обновление в середине 2019 года позволило пользователям удалять отправленные сообщения в личных чатах. Раньше только корпоративные пользователи G Suite могли удалять сообщения.

К сожалению, вы не можете удалять разговоры на обоих концах. То есть, даже если вы удалите один, другие участники все равно смогут получить к нему доступ.
Невозможно удалить сообщения с чужого устройства. Также обратите внимание, что в Google Hangouts нет возможности удалять отдельные сообщения. Вы можете удалить только целые беседы с одним пользователем или с группой.
Удаление сообщений с рабочего стола
Самый простой способ удалить историю сообщений с кем-то - зайти в Google Hangouts со своего компьютера.
- Перейдите на сайт hangouts.google.com или войдите в свою учетную запись Gmail и получите доступ к Hangouts оттуда.
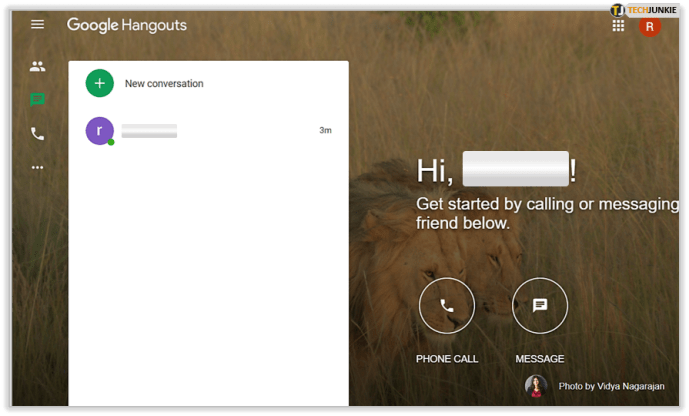
- Теперь вы должны навести курсор мыши на разговор, чтобы увидеть три вертикальные точки рядом с ним.
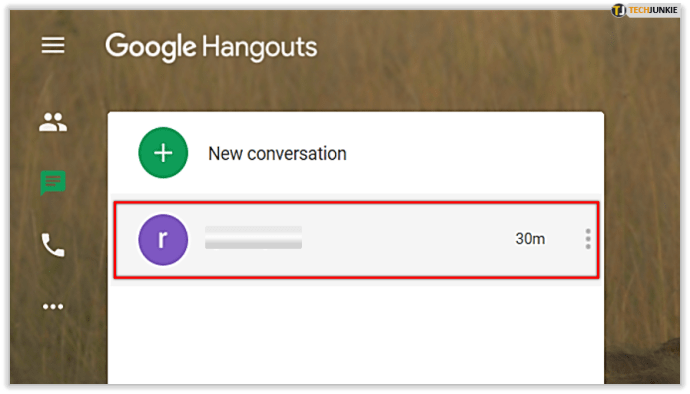
- Щелкните три вертикальные точки, чтобы открыть раскрывающееся меню.
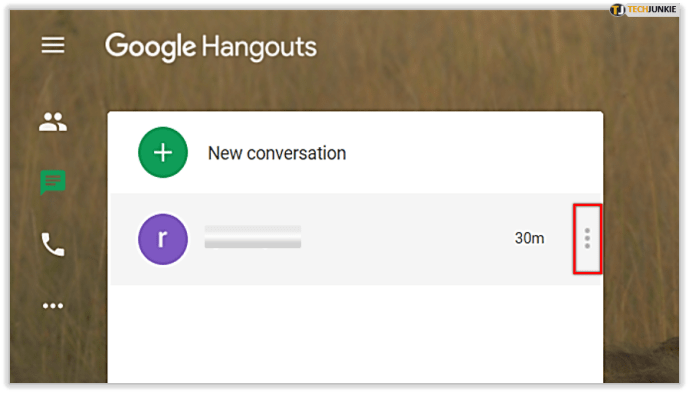
- В раскрывающемся меню выберите «Удалить».
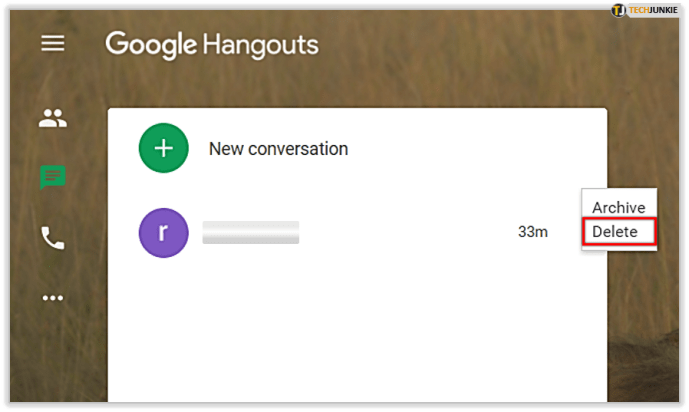
- Во всплывающем окне еще раз нажмите кнопку «Удалить».
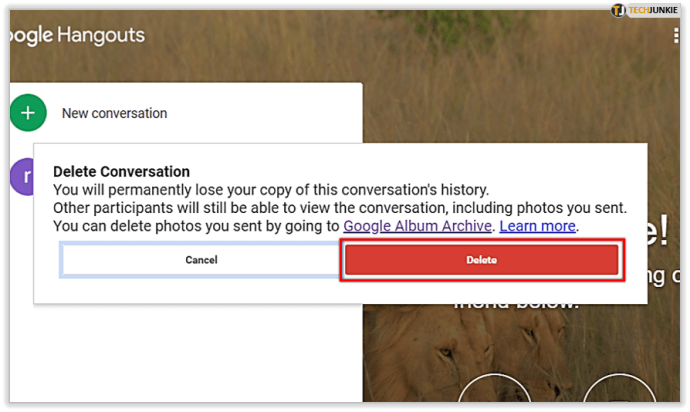
Вы также можете вместо этого «заархивировать» беседу. При архивации беседа удаляется из активного списка и сохраняется в архиве.
Если вы просто хотите скрыть беседу, чтобы избавиться от беспорядка в списке, лучше заархивировать ее. Таким образом, вы можете вернуться и просмотреть его позже, если потребуется.
При удалении беседы она полностью удаляется из ваших записей.
Если вы хотите удалить групповой разговор, вам не нужно беспокоиться. Вместо этого просто выйдите из группы, и она исчезнет из вашего списка.
Отключить историю разговоров
Постоянное удаление сообщений может стать проблемой. Возможно, вам будет проще отключить историю разговоров, если вы часто удаляете сообщения.
Если история разговоров отключена, сообщения будут оставаться на ваших устройствах только вскоре после того, как вы их увидите. Затем приложение удалит их. Таким образом, вам не нужно беспокоиться о том, чтобы вернуться и удалить свою историю.
Вот как это сделать:
- Перейдите на сайт hangouts.google.com или войдите на него из своей учетной записи Gmail.
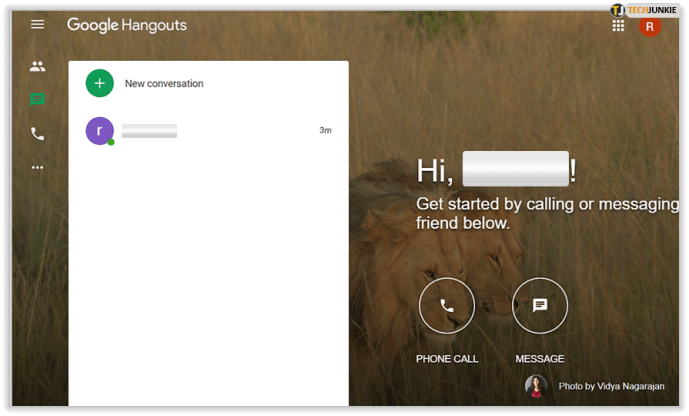
- Откройте активный разговор и щелкните значок шестеренки вверху, чтобы открыть меню настроек.
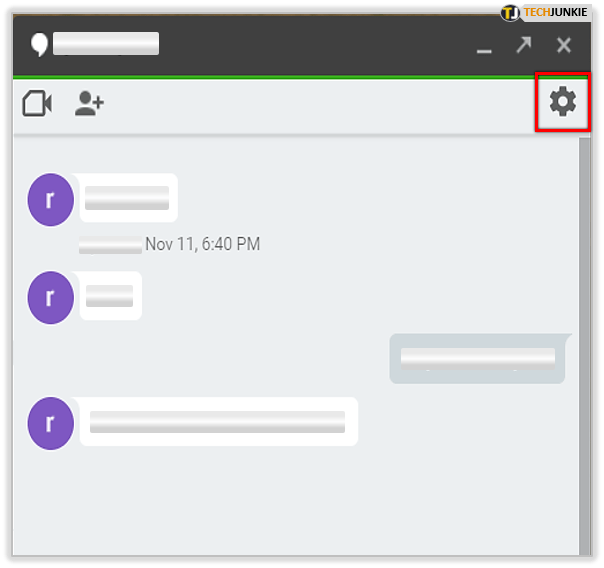
- В настройках найдите «История разговоров» и снимите флажок.
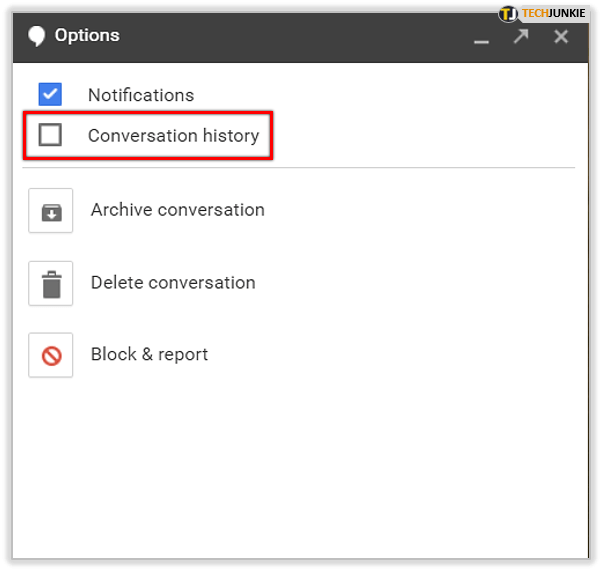
- Щелкните кнопку «ОК».
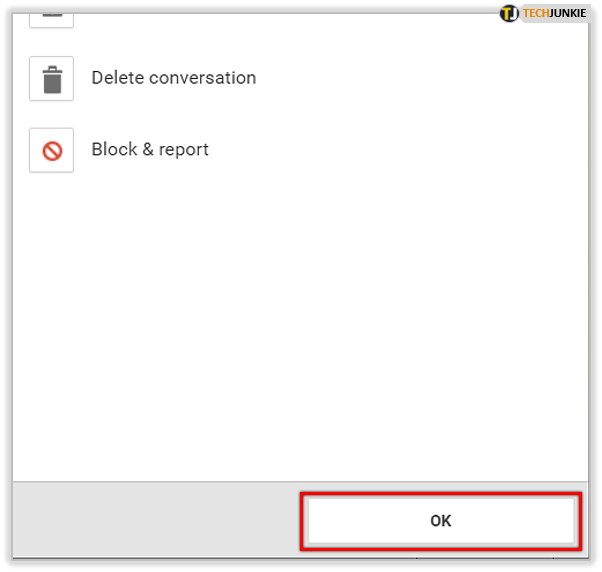
Если вы измените настройки истории разговоров таким образом, Hangouts будет уведомлять всех в разговоре.
Всякий раз, когда вы захотите снова начать сохранение истории, повторите процесс. Установите флажок истории разговоров, и Hangouts снова начнет отслеживать ваши разговоры.
Опять же, важно отметить, что это одностороннее действие. История разговоров других участников будет сохранена на их устройствах, если они не решат не хранить ее.
Удаление разговоров из мобильного приложения Hangouts
Аналогичный процесс удалит разговоры в мобильной версии Google Hangouts.
- Откройте приложение Google Hangouts.
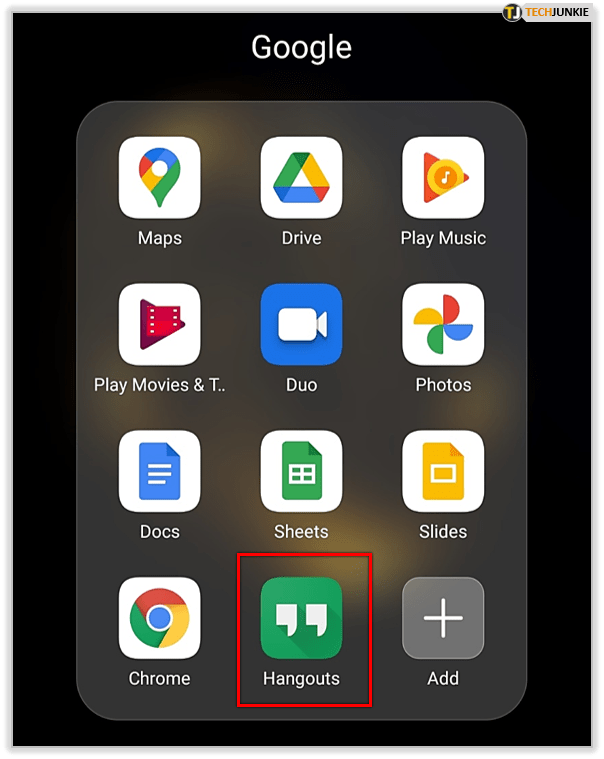
- Выберите беседу, которую хотите удалить.
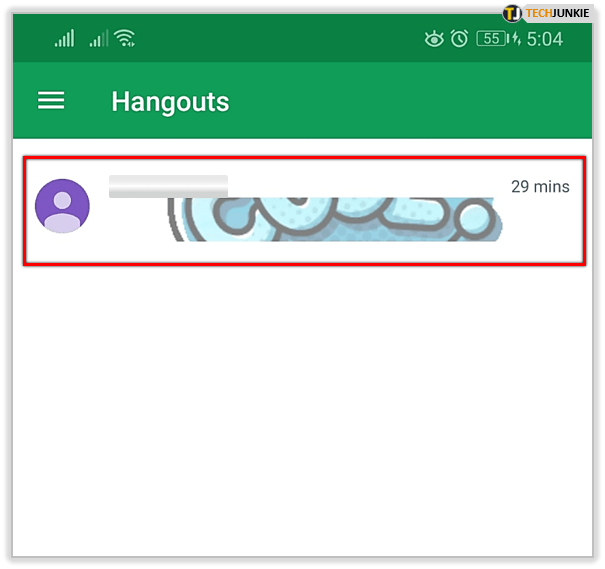
- Нажмите на три вертикальные точки в правом верхнем углу.
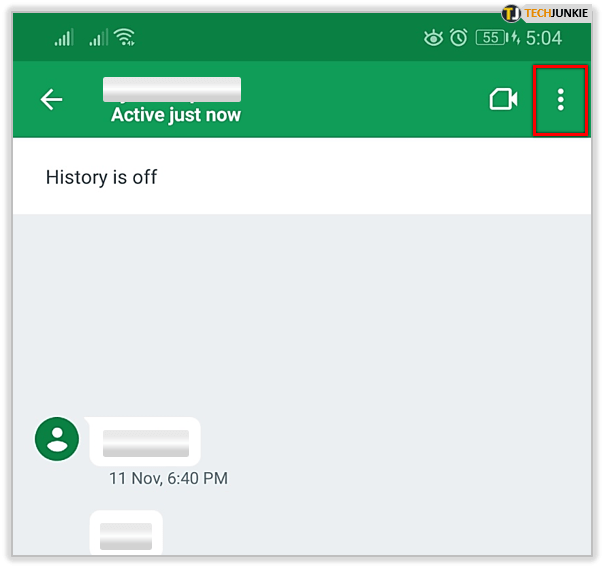
- Затем в раскрывающемся меню выберите «Параметры».
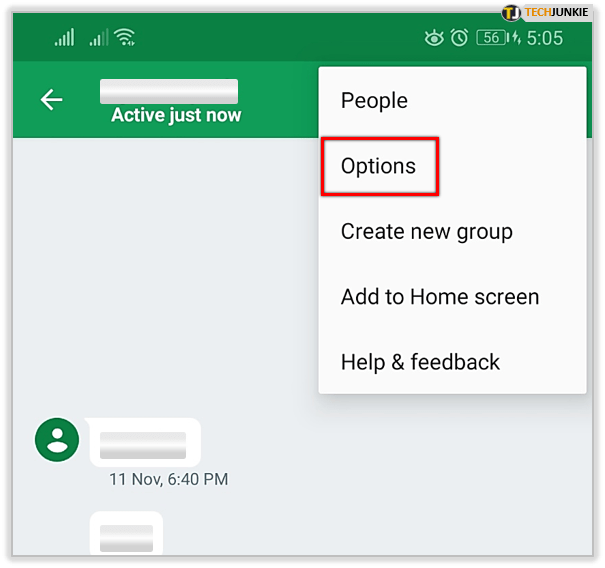
- Нажмите на «Удалить беседу» в нижней части опций.
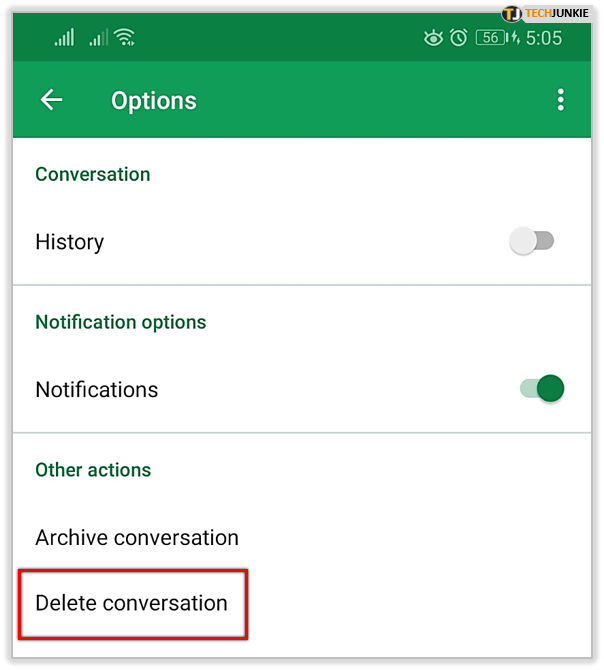
- Когда появится предупреждение, нажмите «Удалить».
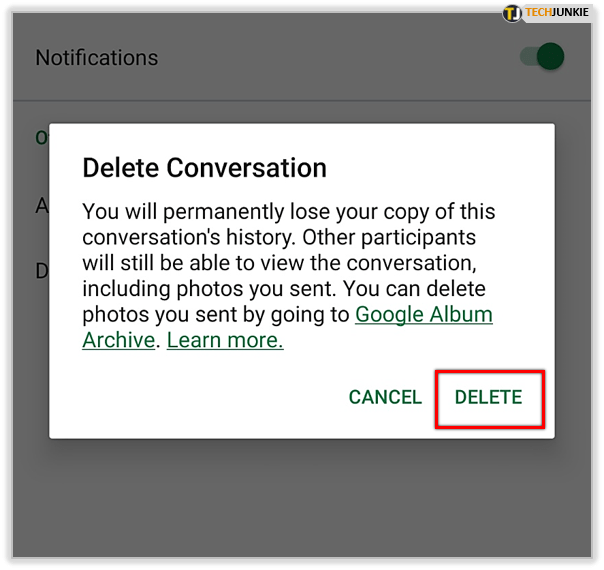
Независимо от того, удаляете ли вы разговор на смартфоне или другом устройстве, он будет удален везде. Вы удаляете его из своей учетной записи Google, а также со своих подключенных к нему устройств.
Удаление изображения, отправленного через Google Hangouts
Если вы хотите удалить изображения, которыми вы поделились во время видеовстреч, вы можете сделать это в своем альбоме Google. И это приведет к удалению изображения на обоих концах разговора.
На вашем компьютере перейдите по адресу get.google.com/albumarchive. В вашем архиве альбомов вы найдете папку с надписью «фото с видеовстреч». Здесь вы увидите все картинки, которые вы отправили через Google Hangouts. Удалите все изображения, которые вы хотите удалить, и они автоматически исчезнут из соответствующих разговоров.

Если другие участники загрузили картинку до того, как вы ее удалили, вы мало что сможете сделать.
Унция предотвращения стоит фунта удаленных сообщений
У вас есть несколько вариантов удаления сообщений в Hangouts, но ни один из них не может удалить сообщения с устройства получателя.
Если вы просто хотите лучше управлять своими разговорами или хотите защитить информацию на своих устройствах, вы под защитой. Вы можете быстро удалить беседы и даже запретить Hangouts вообще отслеживать вашу историю.
К сожалению, если вы хотите «отменить» сообщение, у вас нет реальной возможности сделать это.