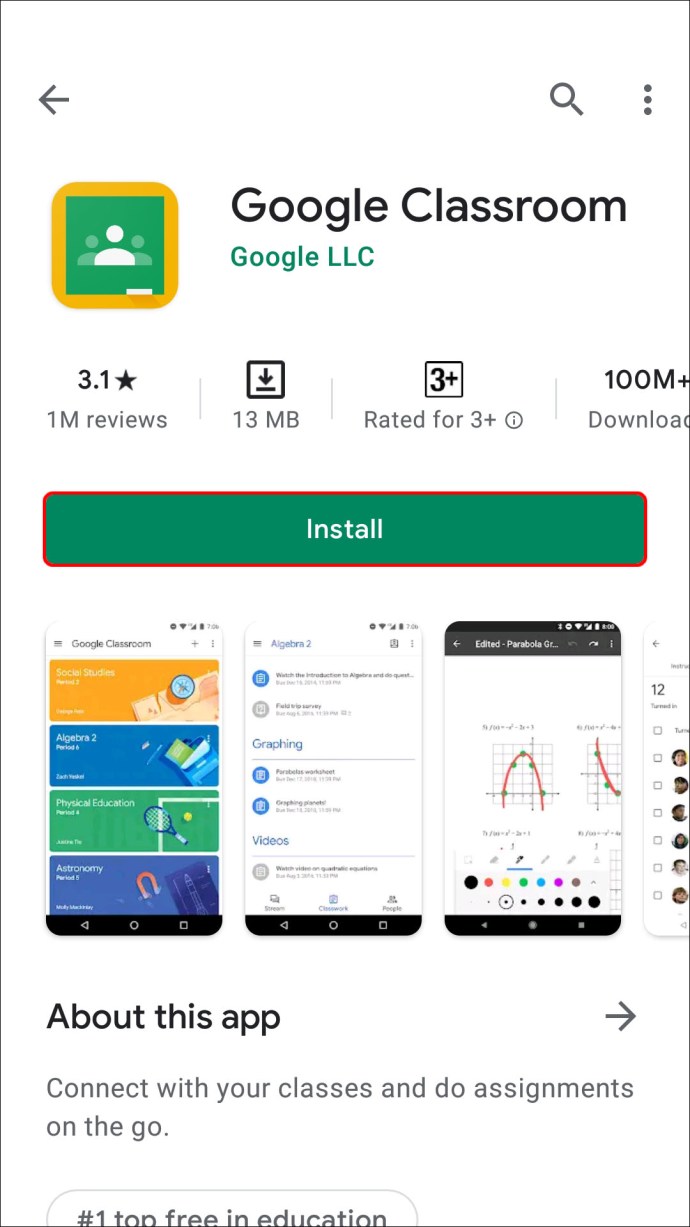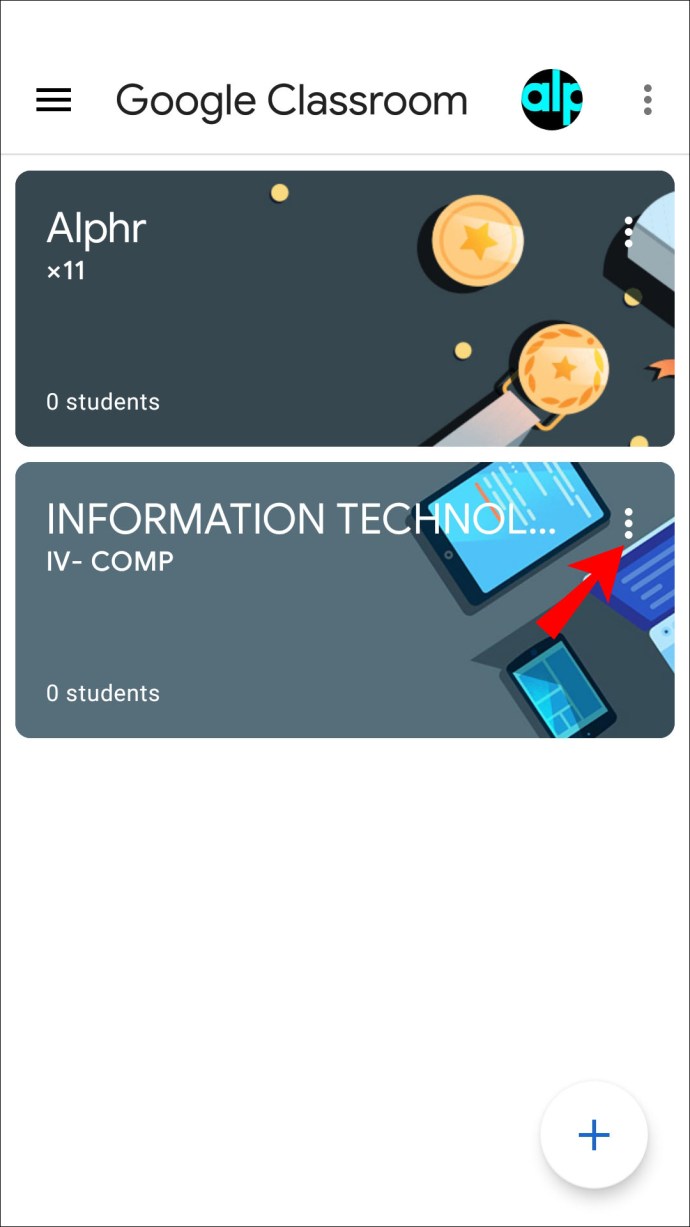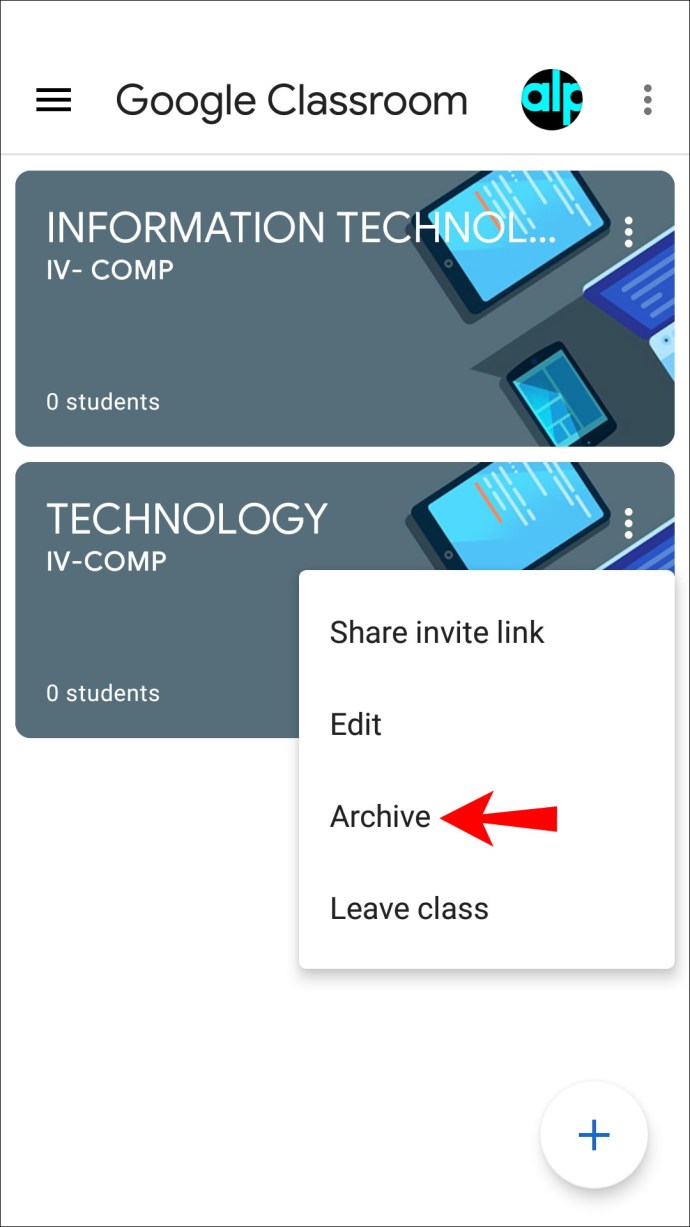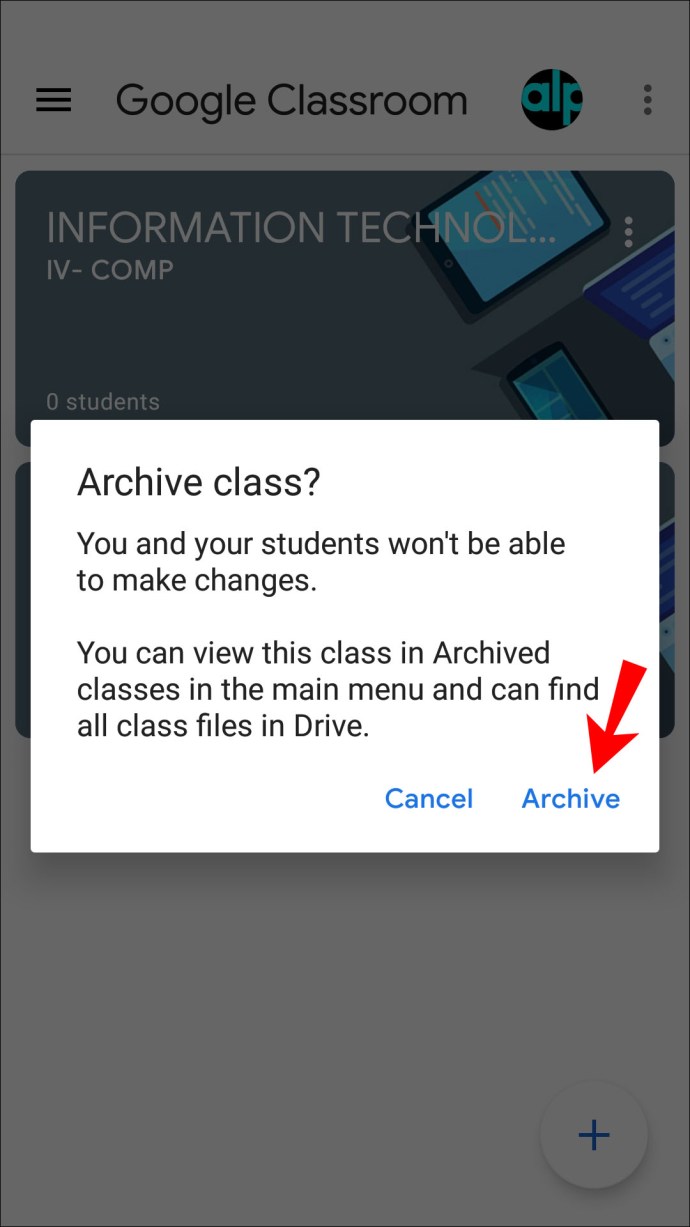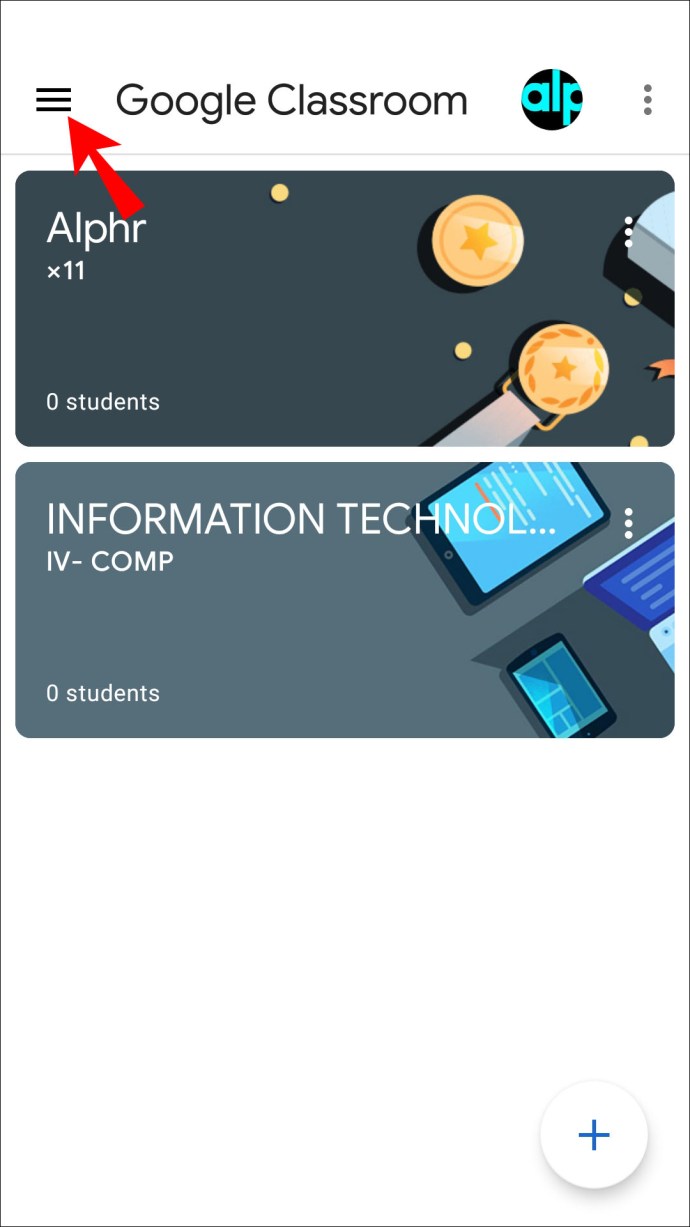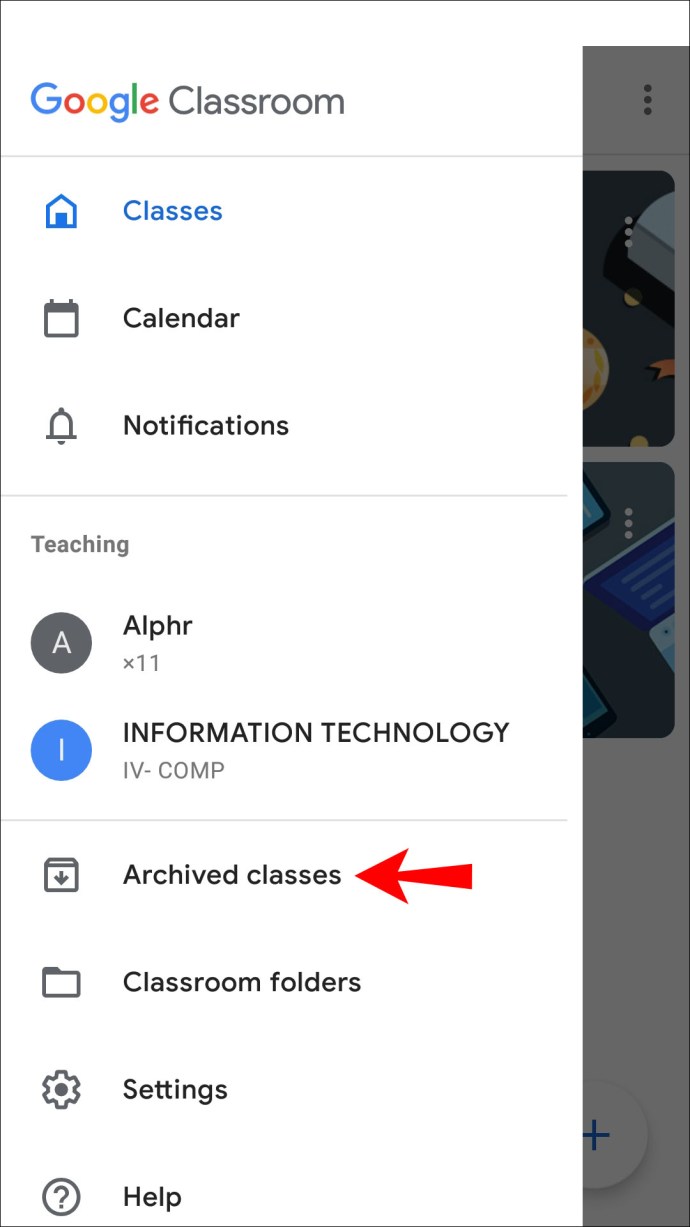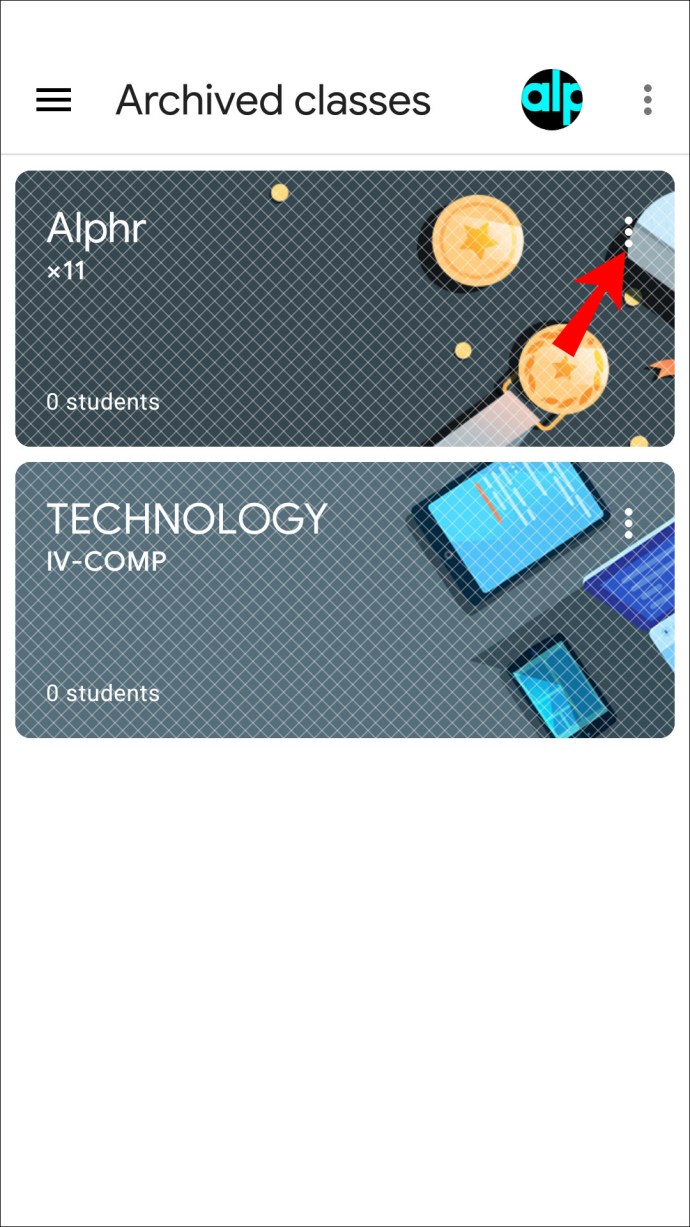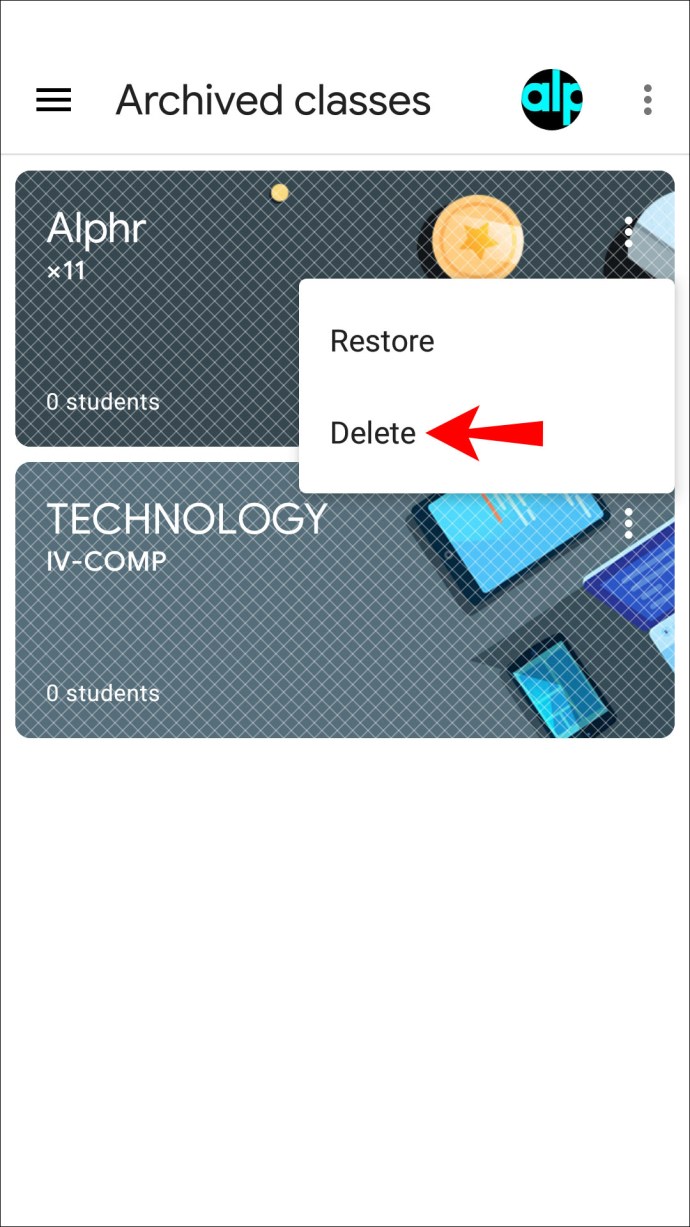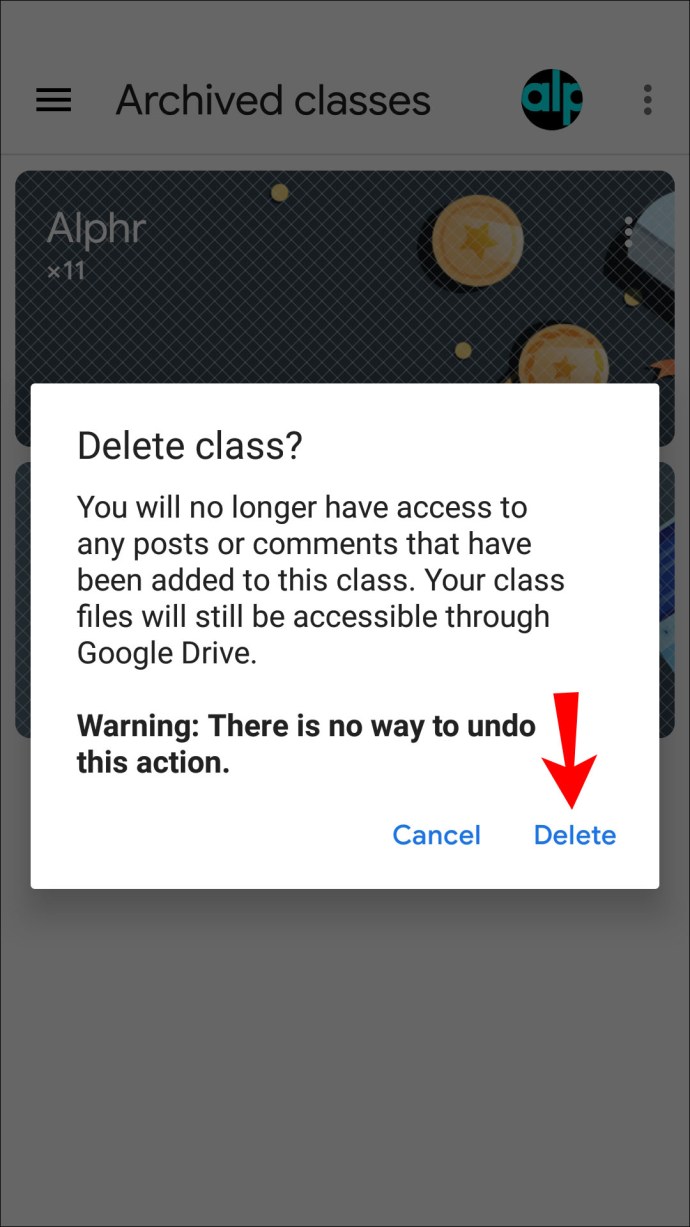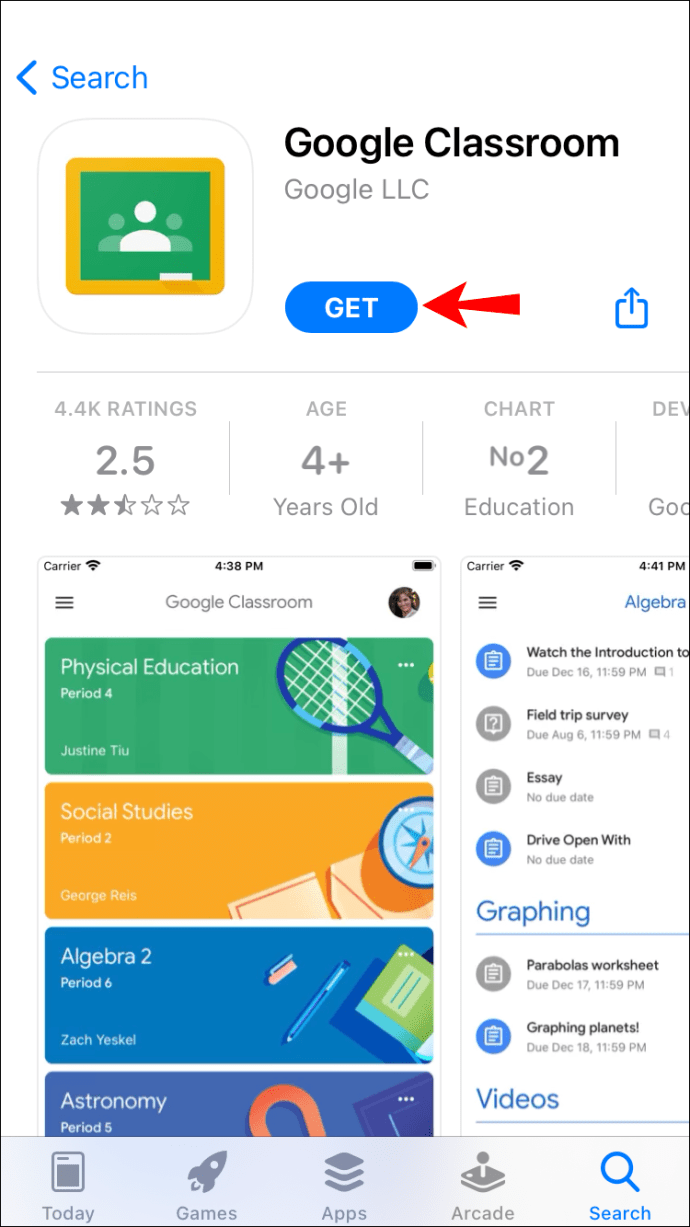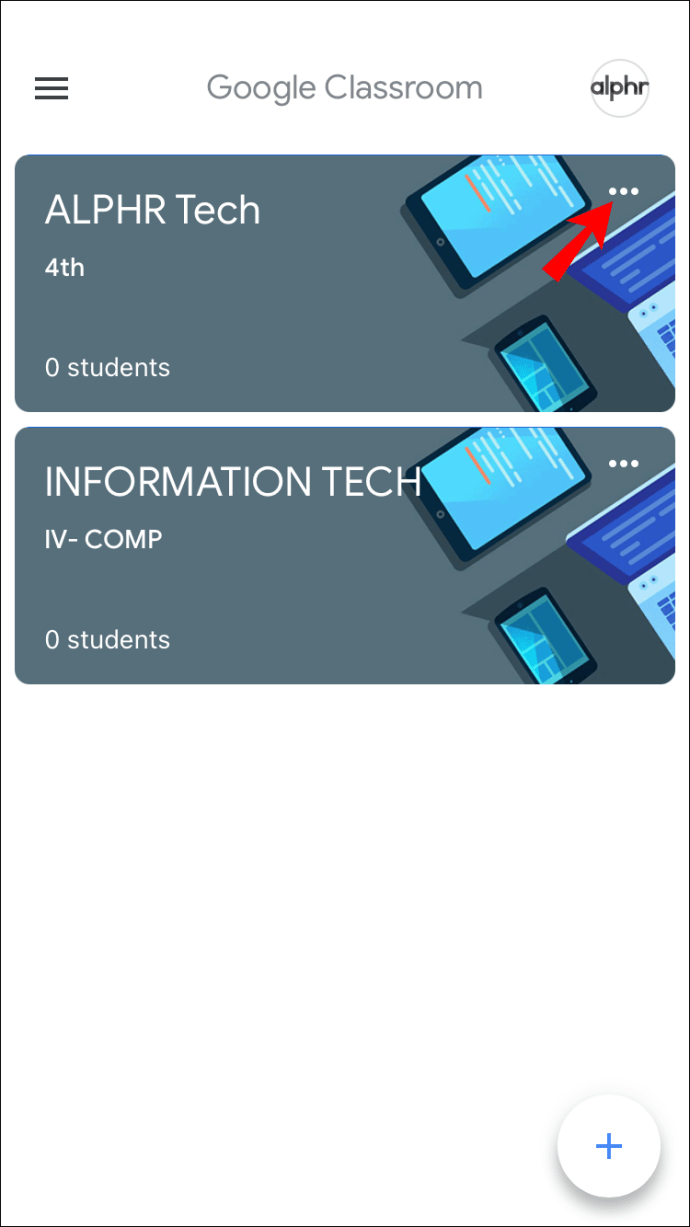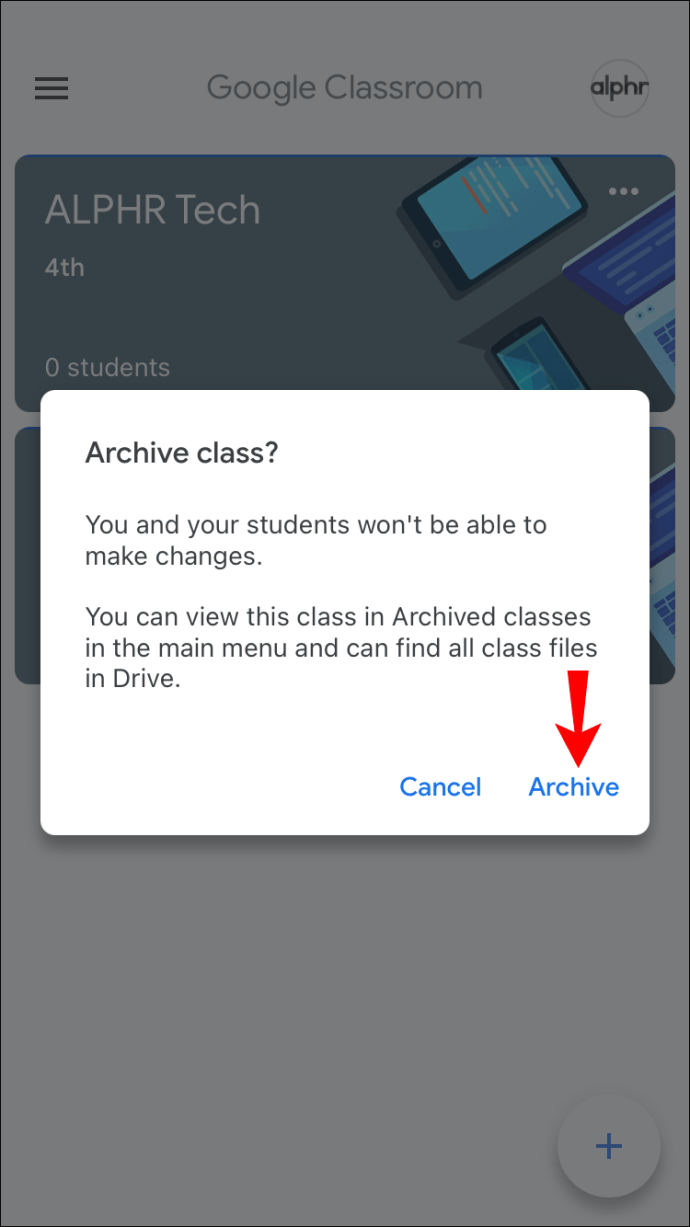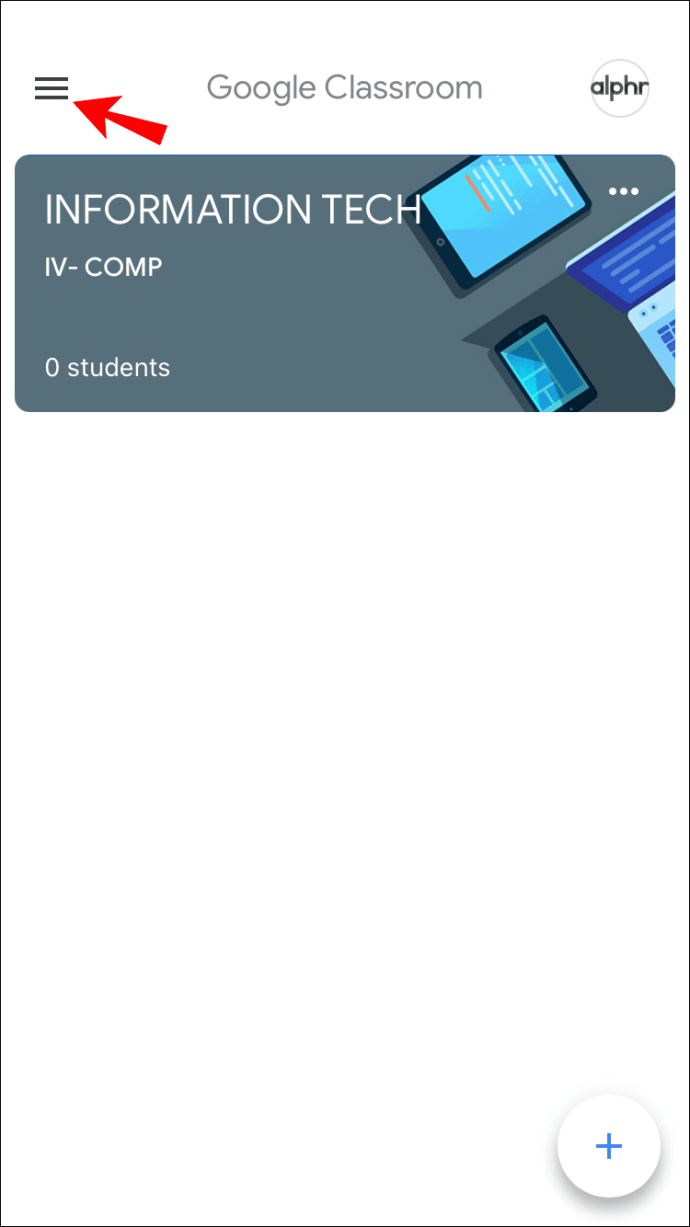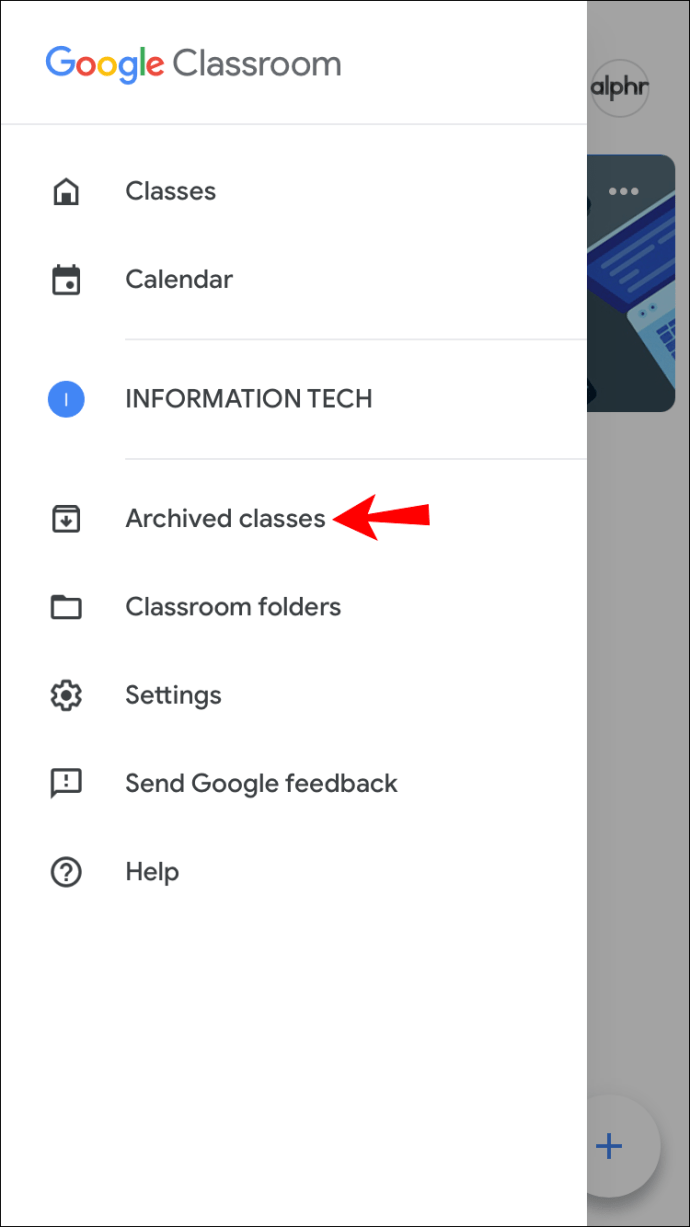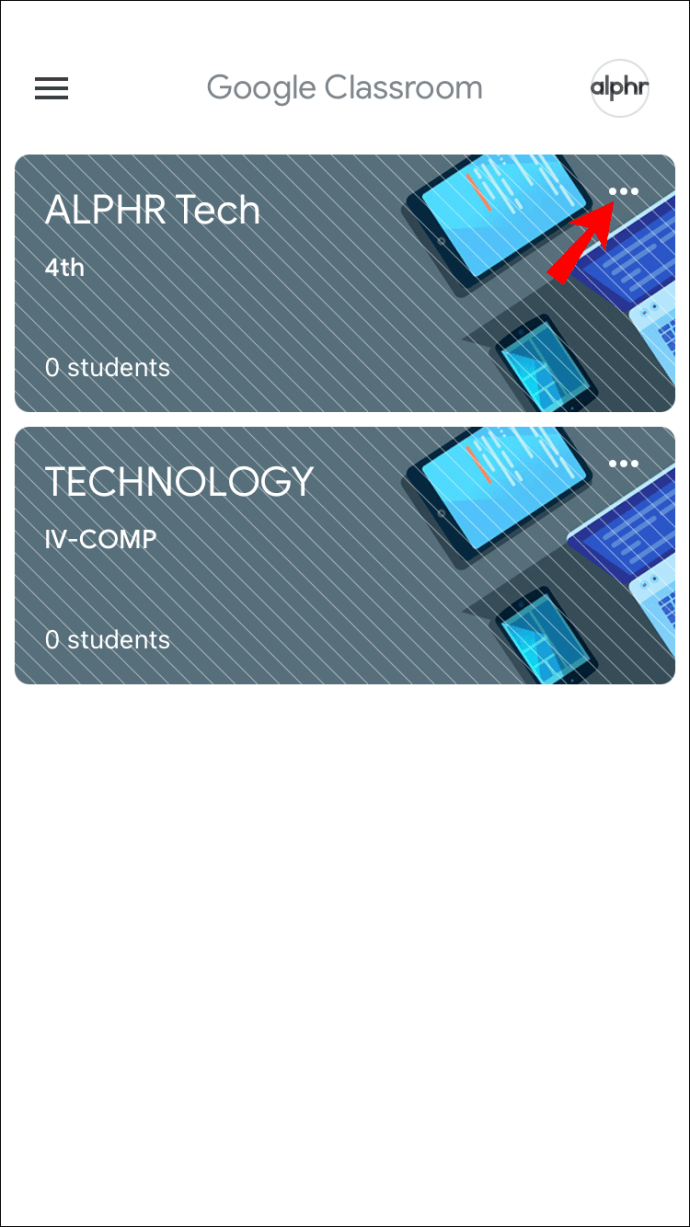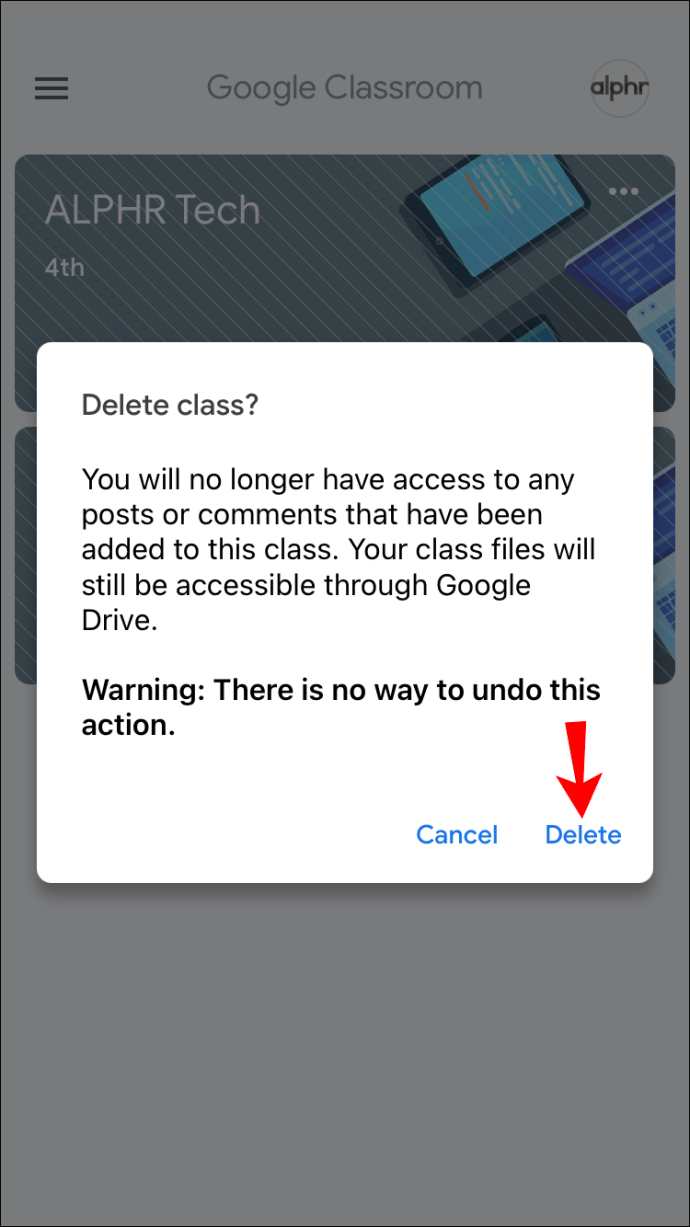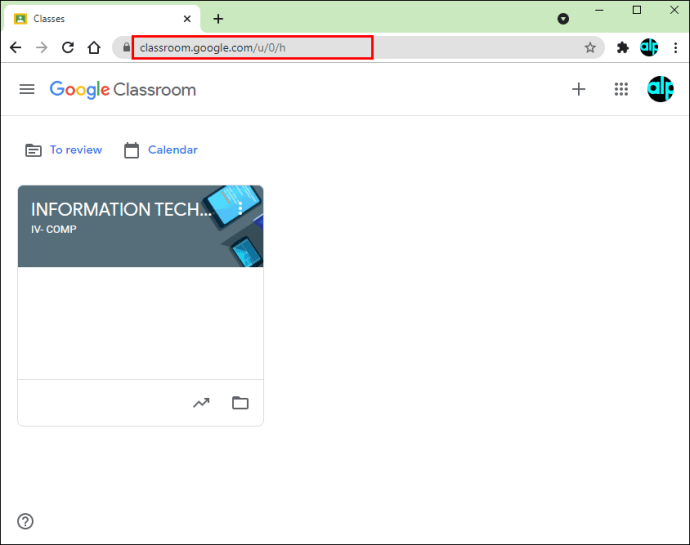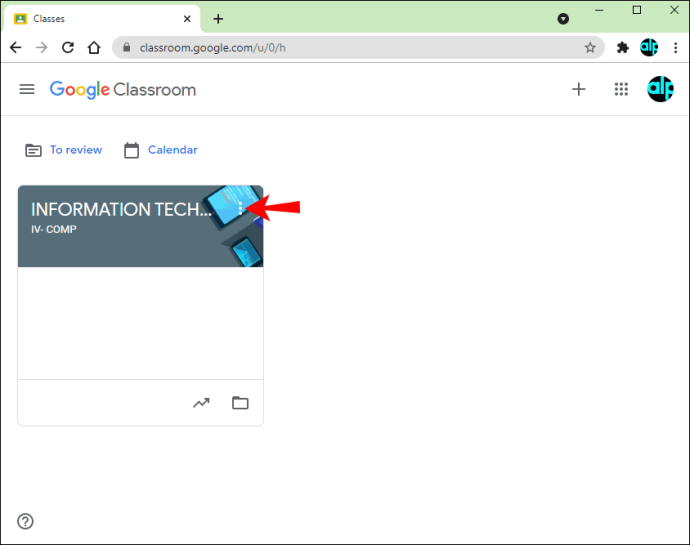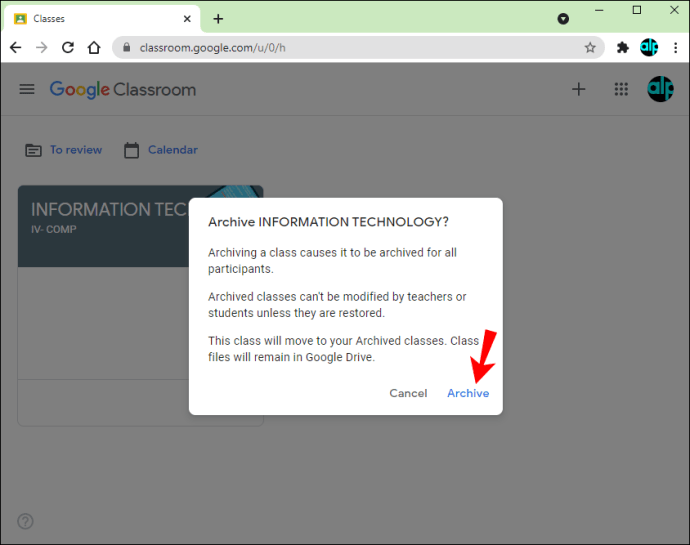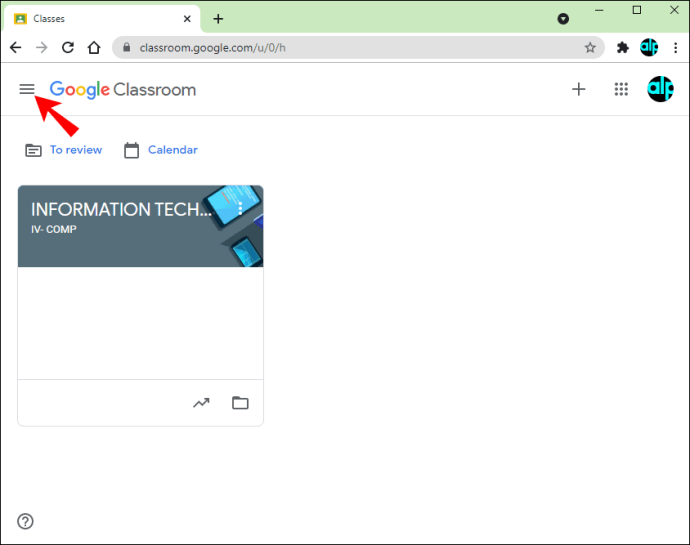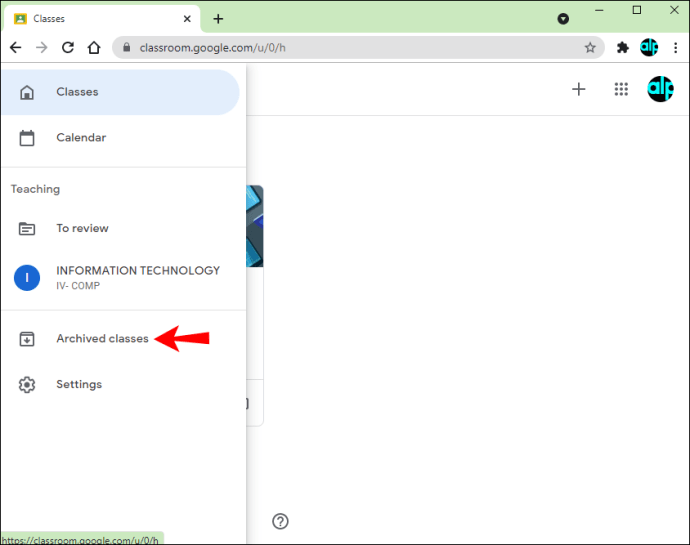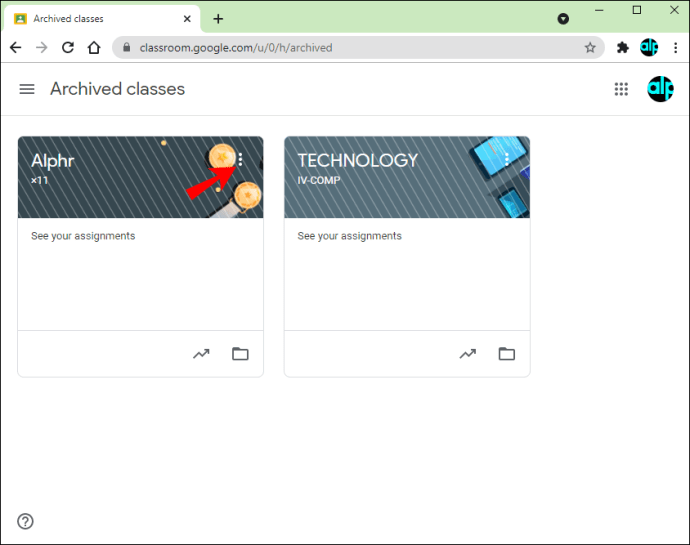Как удалить класс в Google Classroom
Организация вашего Класса Google жизненно важна для упрощения навигации и управления классом. Если вы знаете, что больше не будете использовать курс, вы можете навсегда удалить его и освободить место в виртуальном классе. Удалить курс можно как в настольной, так и в мобильной версиях Google Класса, но перед тем, как перейти к нему, вам нужно будет выполнить некоторые действия.

Если вы хотите узнать, как удалить курс в Google Классе, вы попали по адресу. В этой статье мы обсудим, как это сделать, и объясним, какие шаги необходимо выполнить перед удалением.
Как удалить класс в Google Classroom в приложении для Android
Если вы пользователь Android, вы будете рады узнать, что удалить курс можно в мобильном приложении. Если вы в пути и хотите реорганизовать виртуальный класс, сделать это на устройстве Android очень просто. Но перед удалением класса вам необходимо заархивировать его.
Выполните следующие действия, чтобы удалить класс Google Класса в приложении для Android:
- Если вы еще этого не сделали, загрузите приложение "Google Класс" из Play Маркета и откройте его.
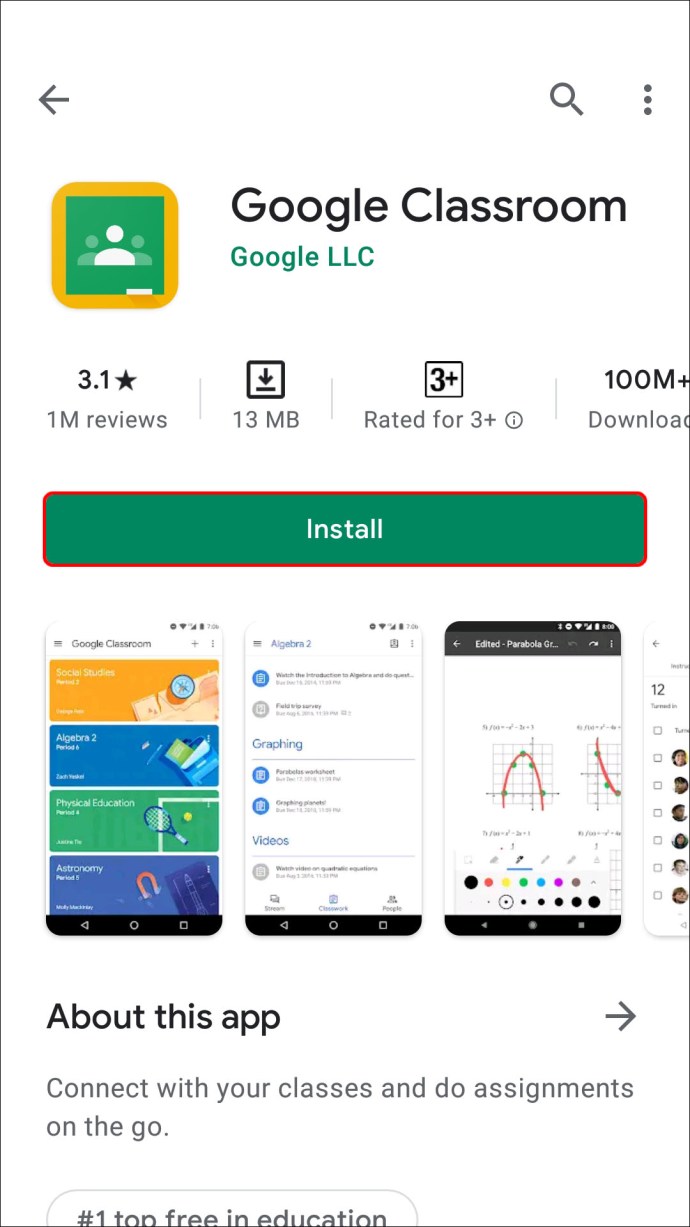
- Откройте класс, найдите класс, который хотите удалить, и нажмите три точки справа.
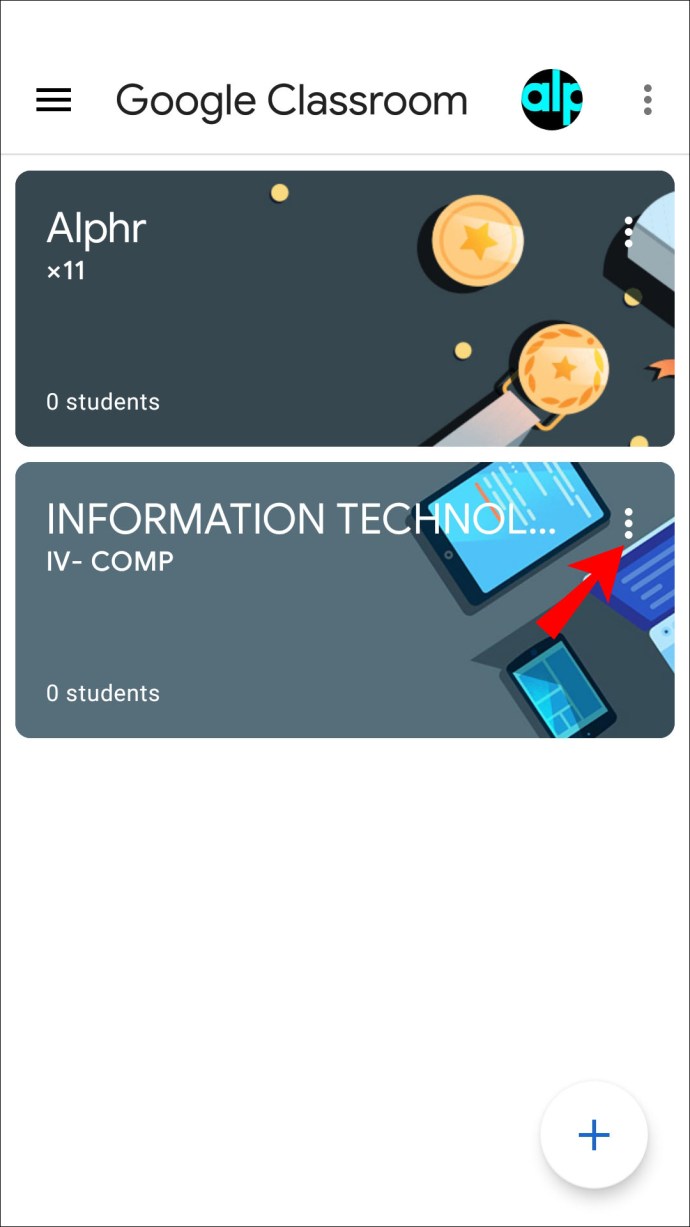
- Нажмите «Архивировать».
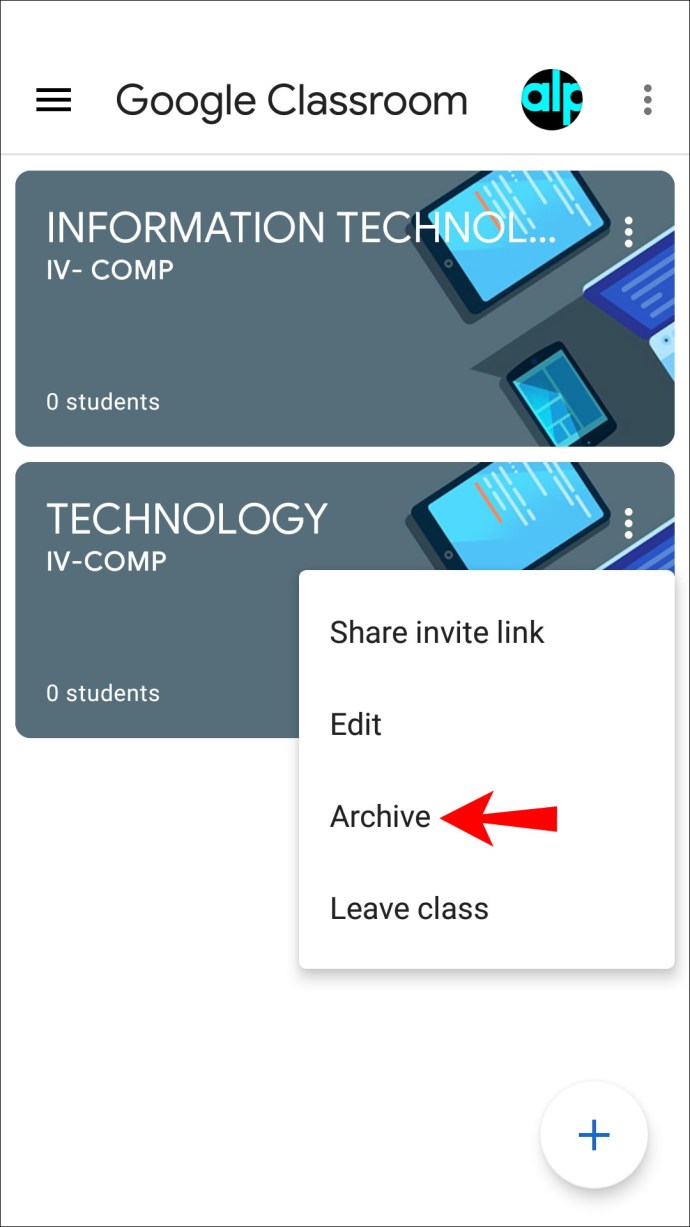
- Еще раз выберите «Архив» для подтверждения.
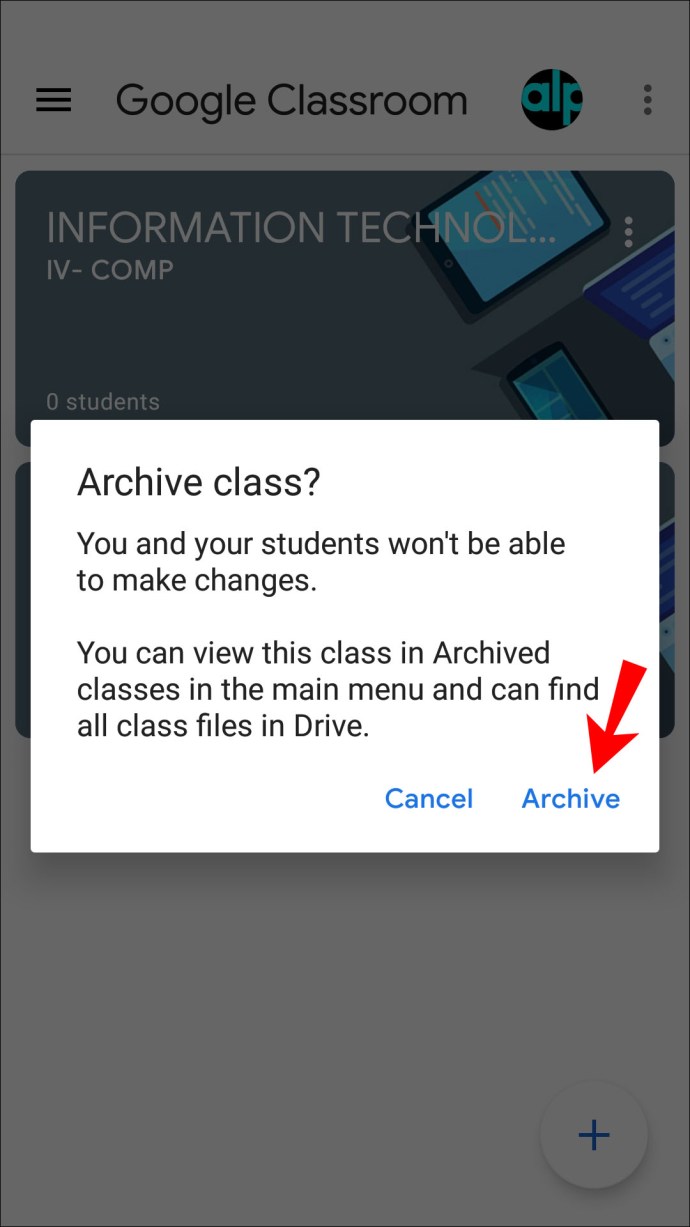
- Коснитесь трех линий в верхнем левом углу, чтобы открыть меню.
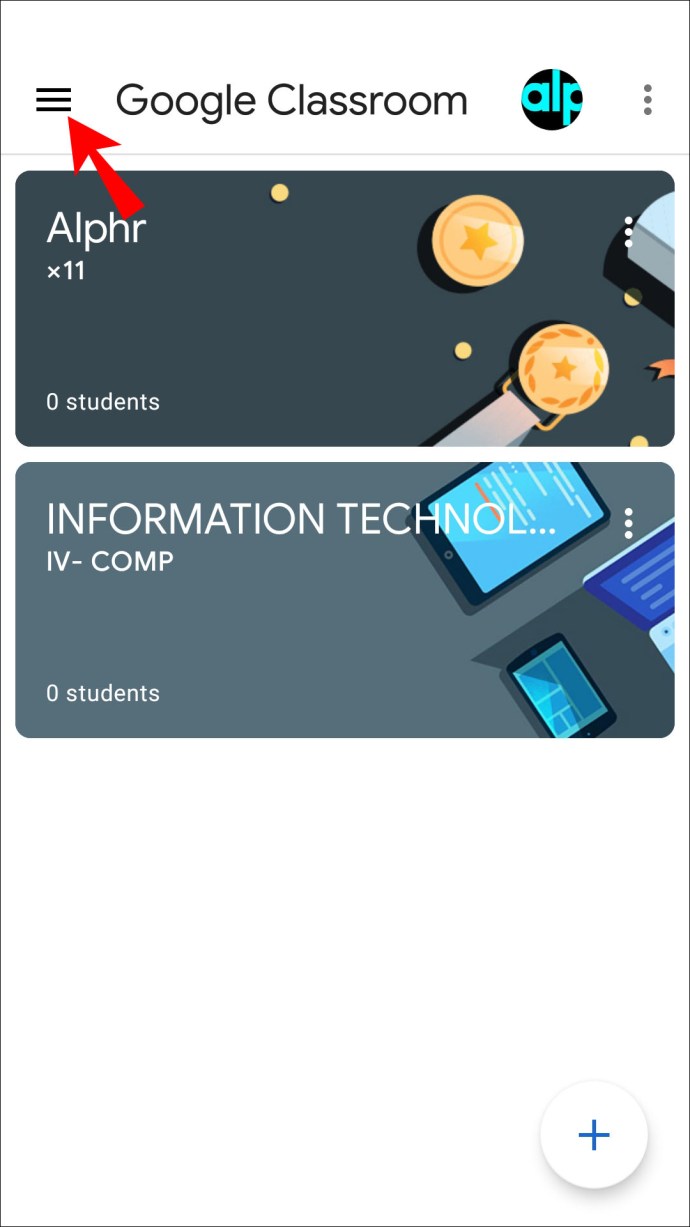
- Выберите «Заархивированные курсы».
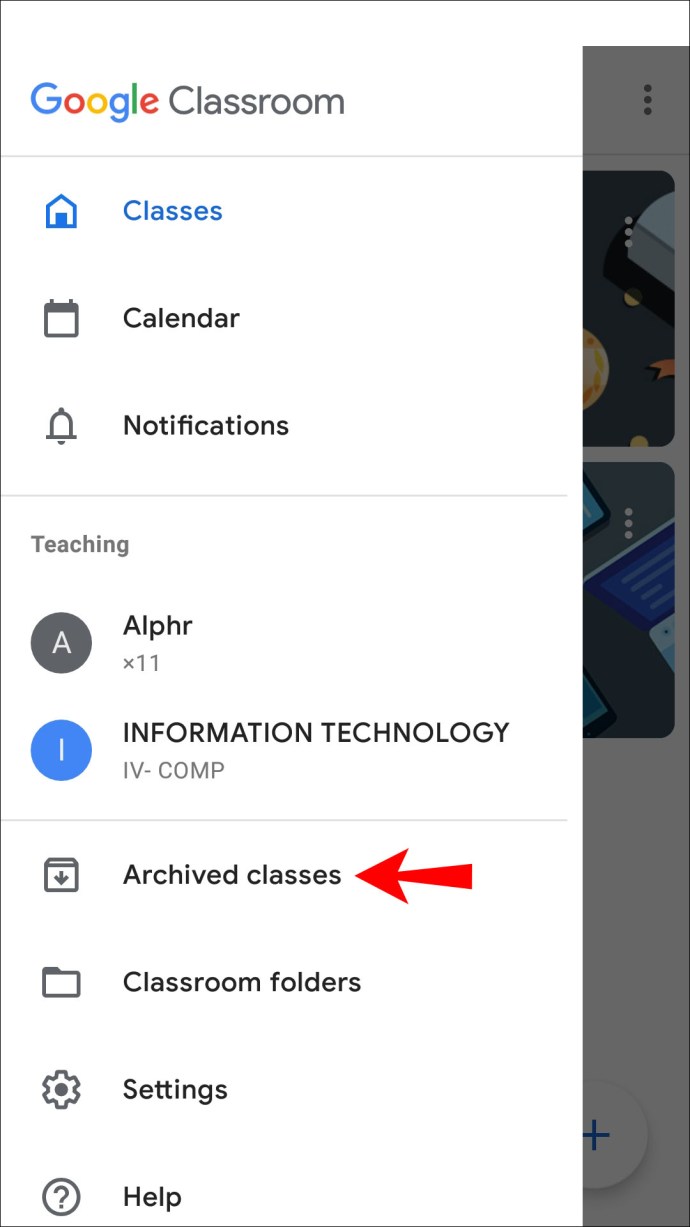
- Найдите класс, который хотите удалить, и нажмите три точки.
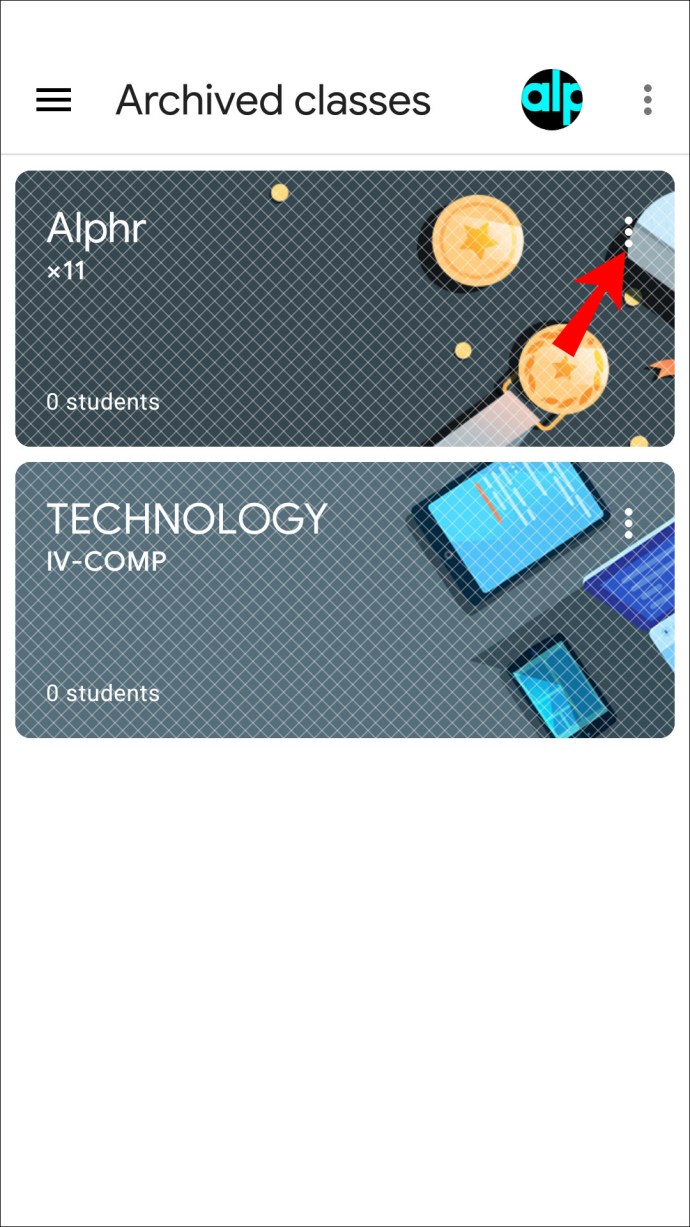
- Коснитесь «Удалить».
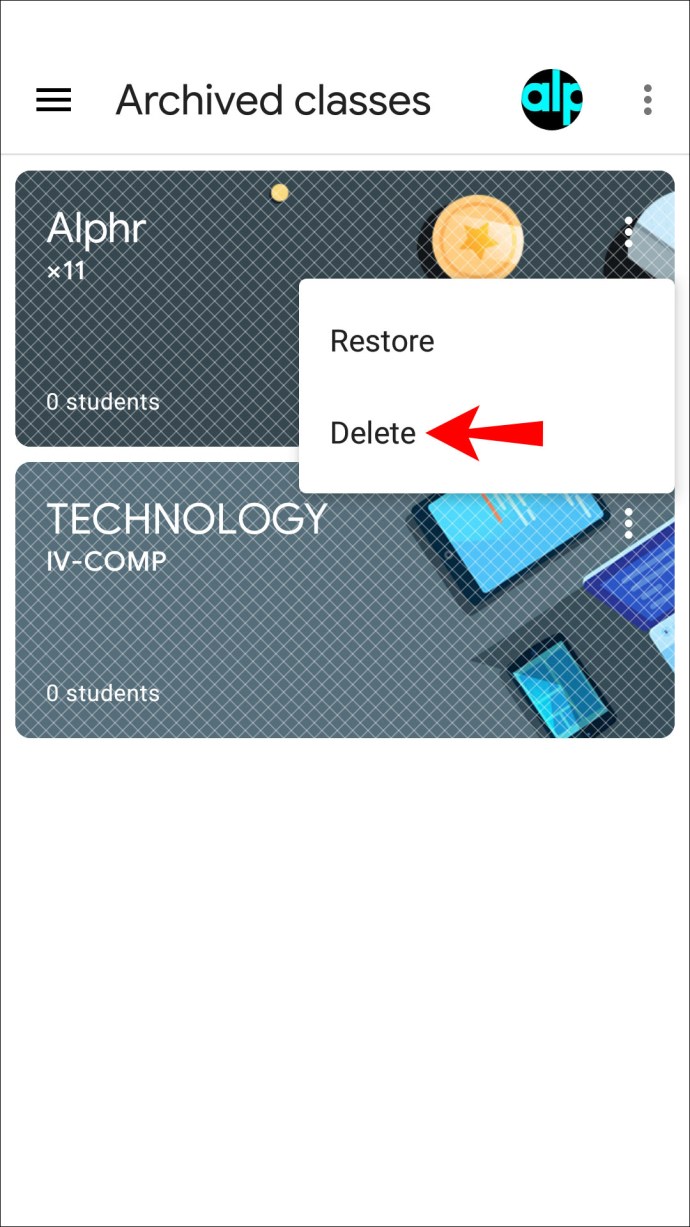
- Снова выберите «Удалить».
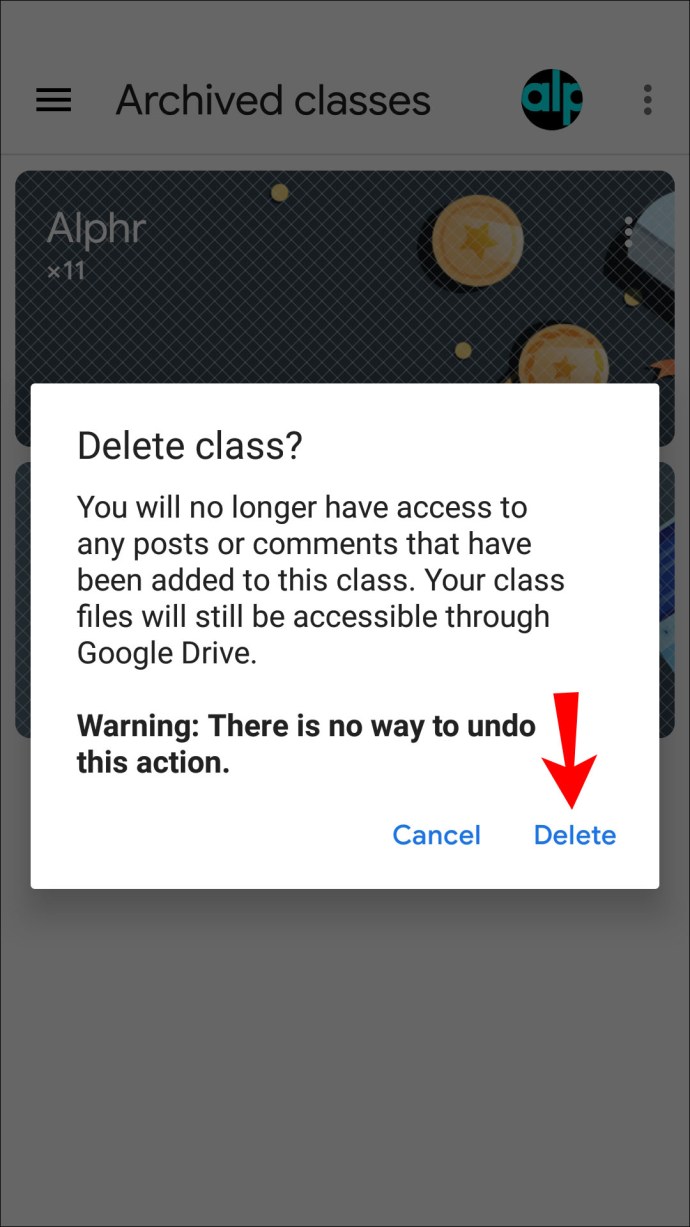
Помните, что отменить удаление курса в Google Классе невозможно. После того, как вы нажмете «Удалить», вы не сможете получить доступ к сообщениям или комментариям, относящимся к этому курсу. Но у вас по-прежнему будет доступ к файлам курсов в папке на Диске.
Также обратите внимание, что только учителя начальной школы могут удалить курс.
Как удалить класс в Google Classroom в приложении для iPhone
Пользователи iPhone могут использовать мобильное приложение Google Classroom для управления классами. Хотя это может показаться сложнее сделать на вашем телефоне, Google отлично поработал, сделав приложение для iPhone удобным для пользователя.
Перед удалением курса вам необходимо заархивировать его. Если вы этого не сделаете, возможность удалить курс будет недоступна. Архивируя его, вы перемещаете его в отдельную папку, и ваши ученики по-прежнему будут иметь к нему доступ и просматривать материалы класса.
Следуйте этим инструкциям, чтобы заархивировать и удалить класс Google Класса с помощью iPhone:
- Откройте приложение Google Classroom. Если у вас его нет, скачайте из App Store.
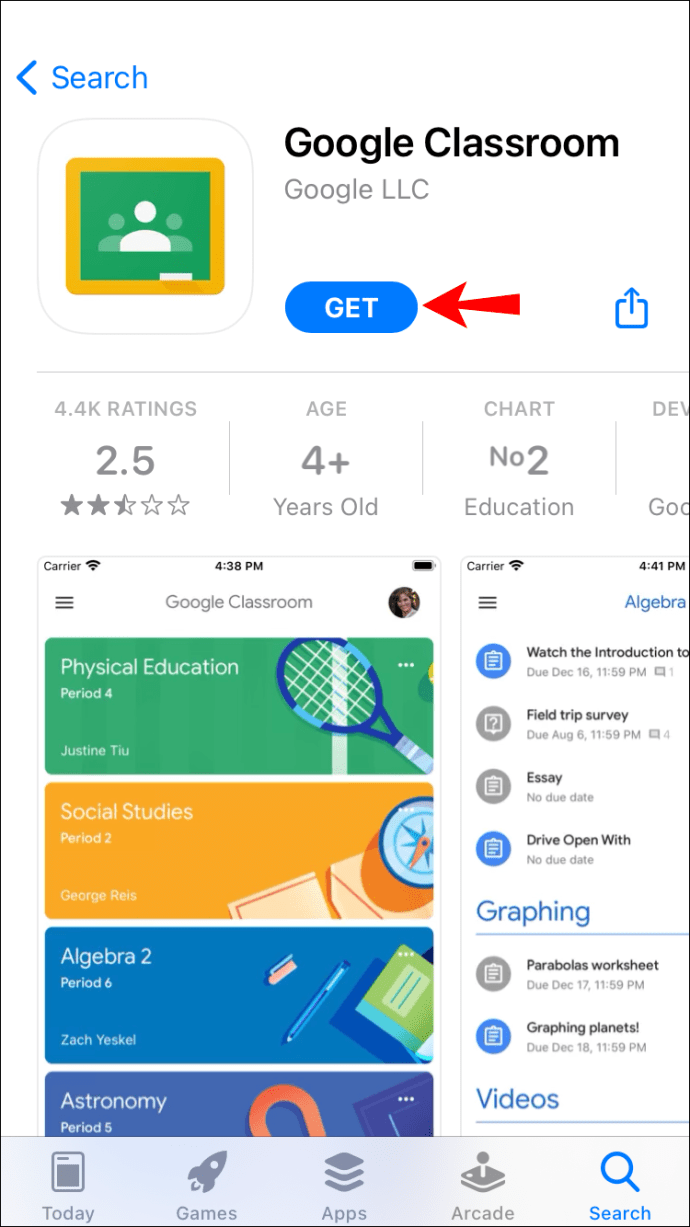
- Войдите в класс, найдите класс, который хотите удалить, и коснитесь трех точек рядом с ним.
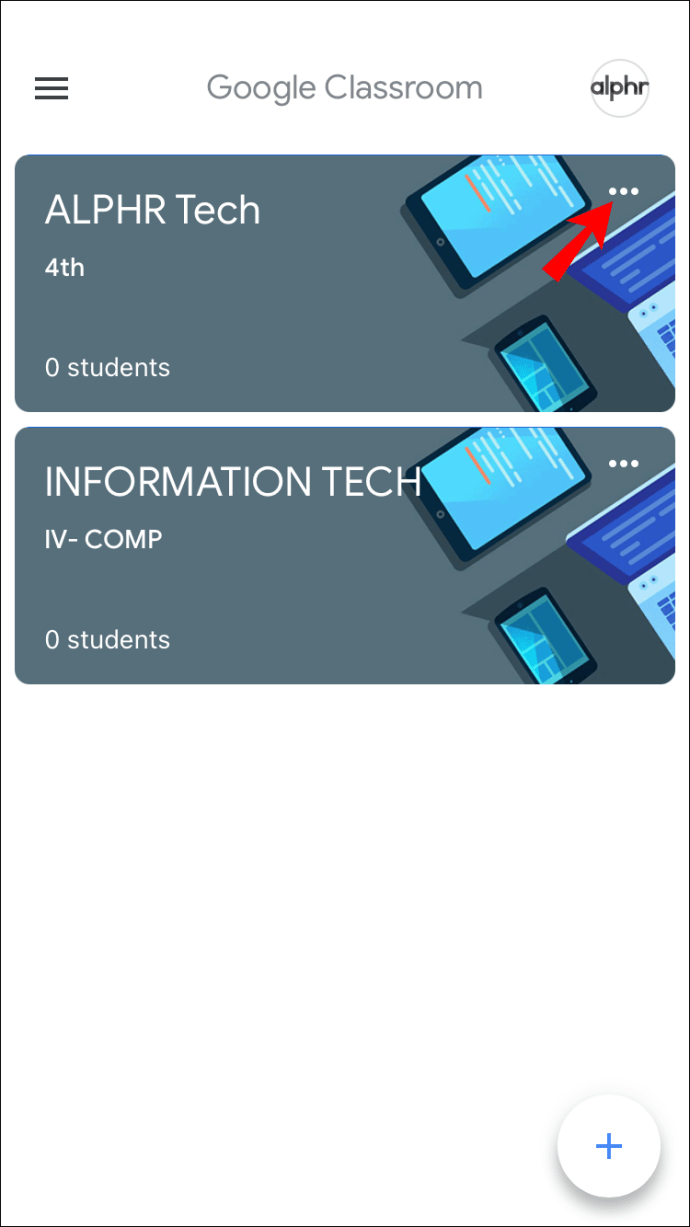
- Дважды нажмите «Архивировать». Класс будет перемещен в отдельную папку.
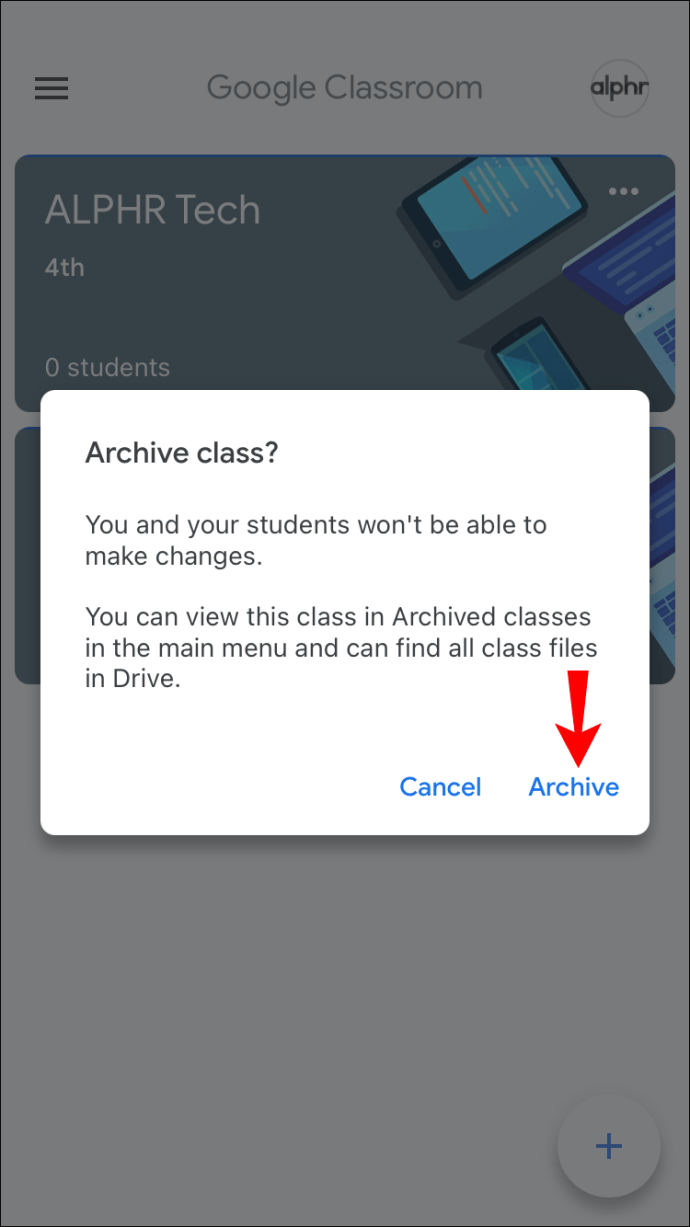
- Нажмите три строки слева, чтобы открыть меню.
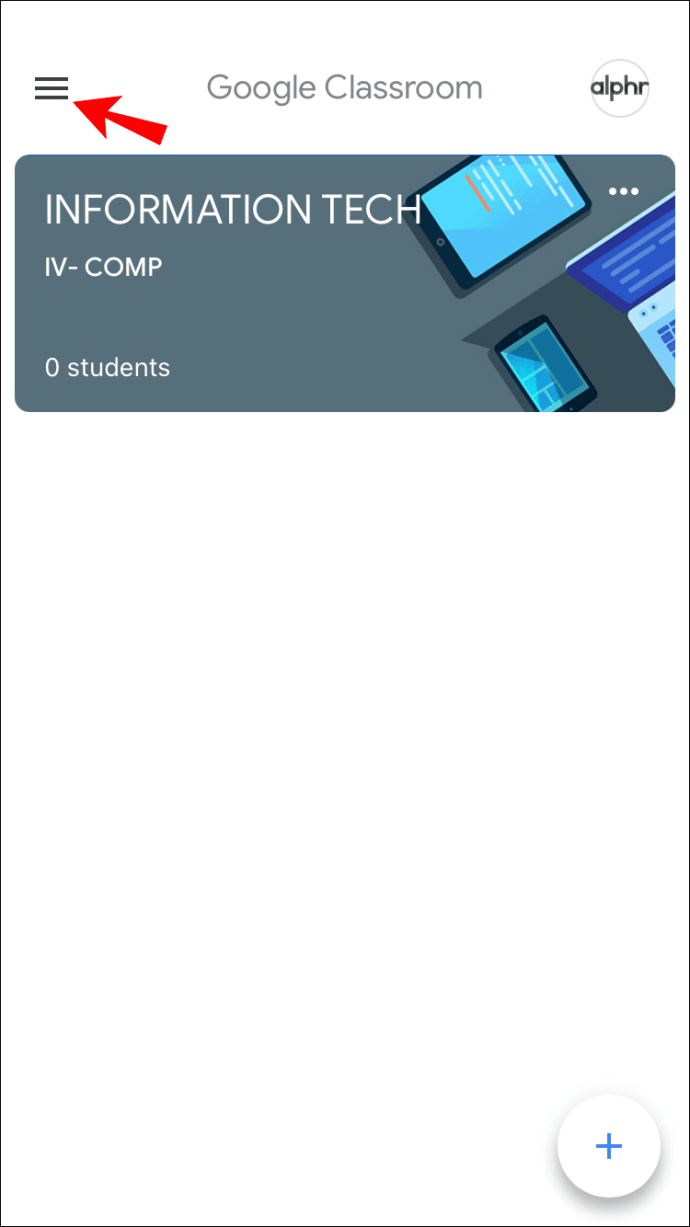
- Откройте «Заархивированные курсы».
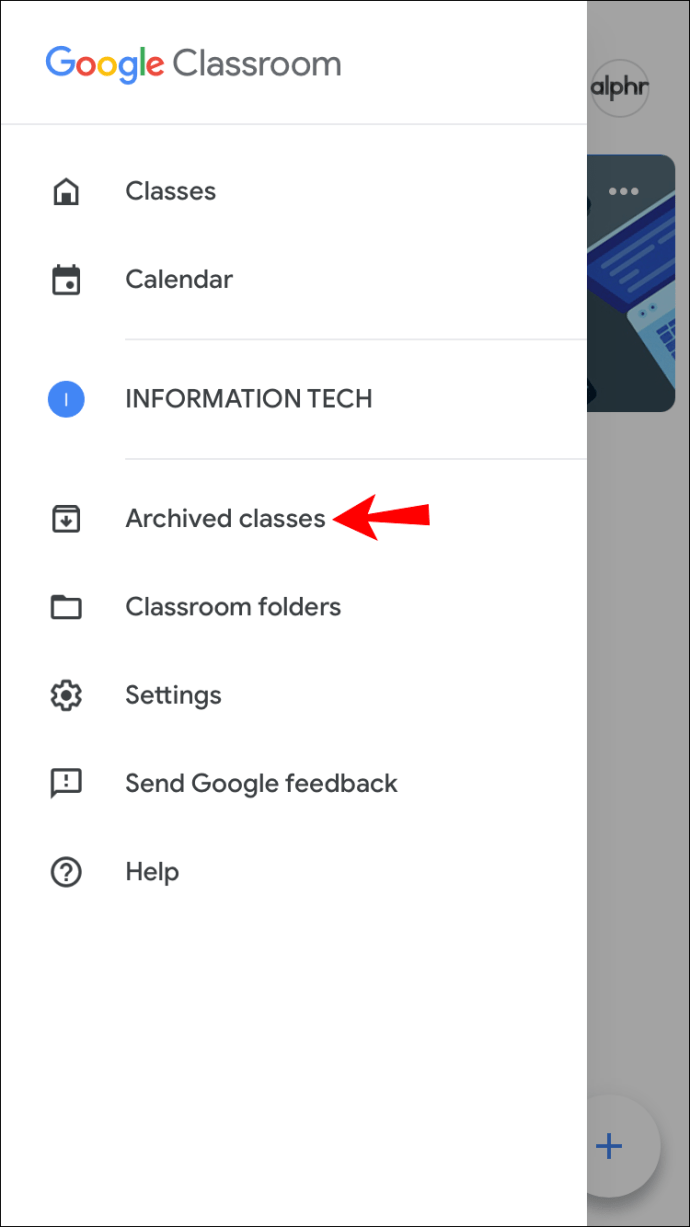
- Коснитесь трех точек рядом с классом, который хотите удалить.
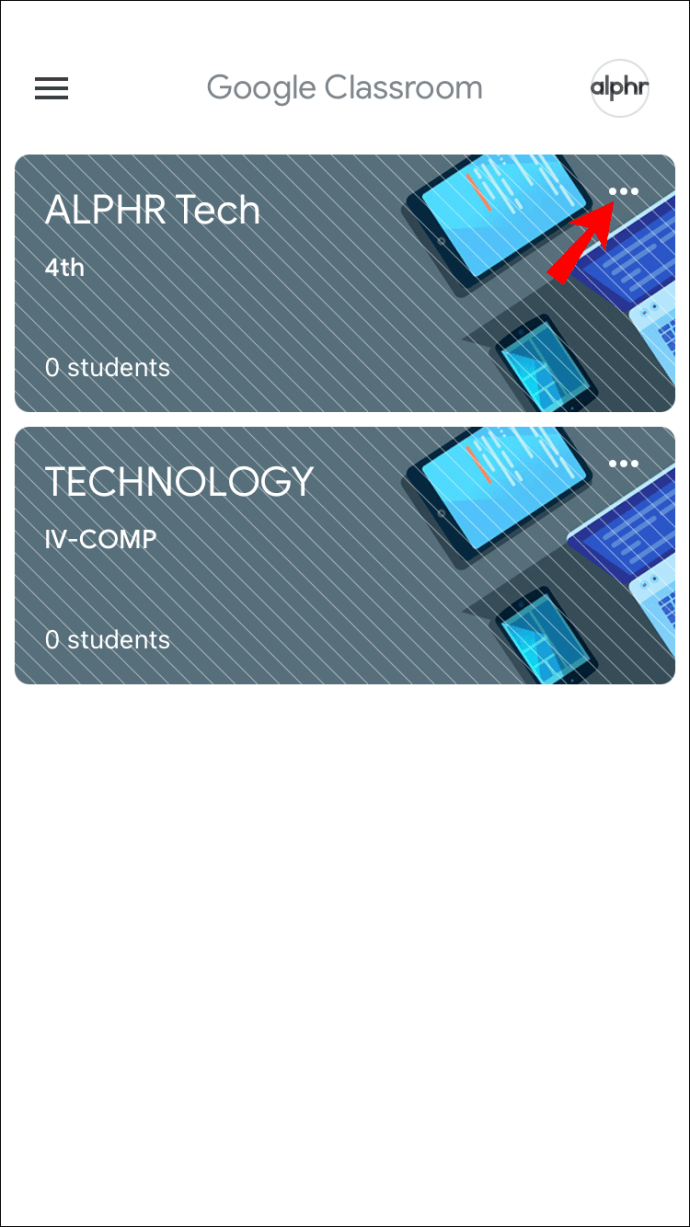
- Дважды нажмите «Удалить» для подтверждения.
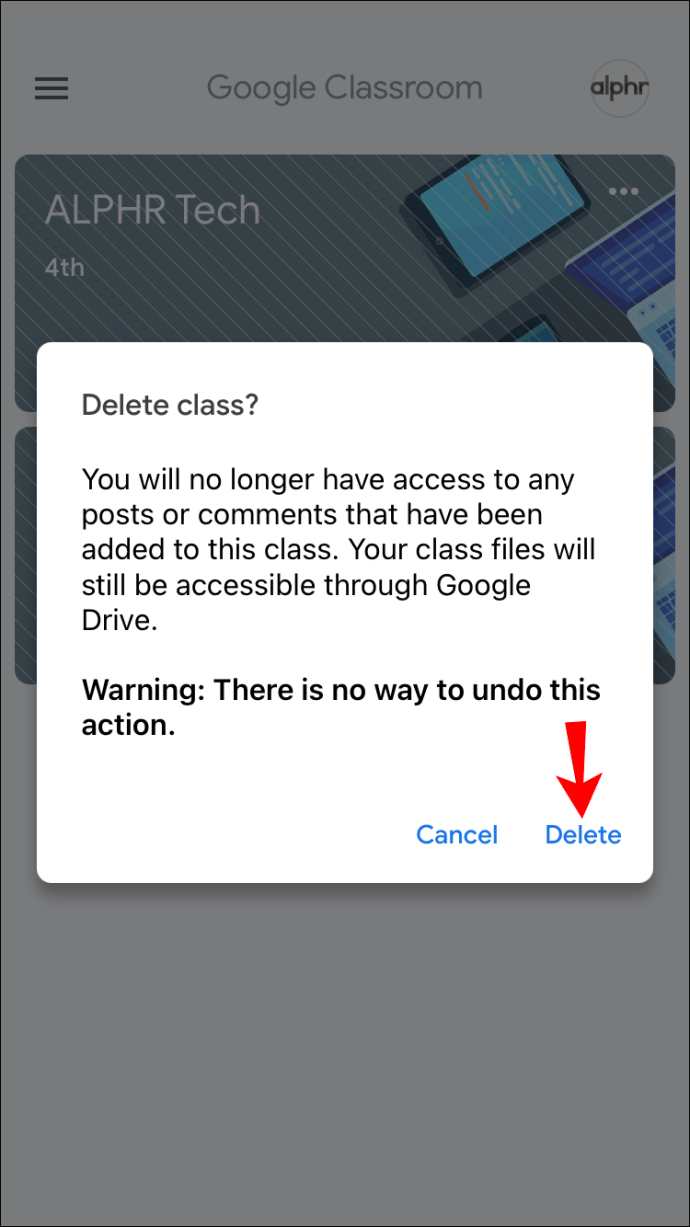
После удаления курса вы и ваши ученики не сможете просматривать записи и комментарии курса, но вы по-прежнему сможете получать доступ к файлам курса в папке на Диске. После удаления курса восстановить его будет невозможно. Если вы не уверены, понадобится ли он вам в будущем, лучше всего заархивировать.
Как удалить класс в Google Classroom на ПК
Многие предпочитают использовать компьютер для управления своим Google Классом из-за большего экрана и более простой навигации. Перед удалением вам необходимо заархивировать рассматриваемый курс. Таким образом, вы переместите его в отдельную папку, из которой сможете удалить.
Вот что вам нужно сделать, чтобы заархивировать и удалить курс в Google Классе на ПК:
- Откройте браузер и перейдите в Google Classroom.
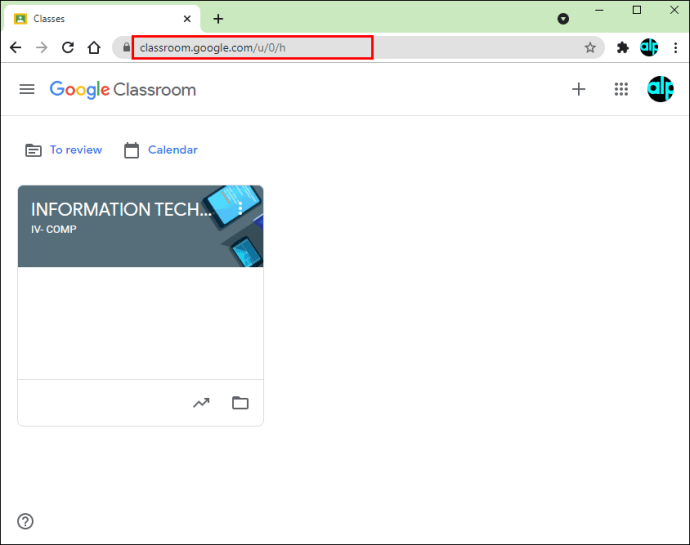
- Найдите соответствующий класс и нажмите на три точки справа.
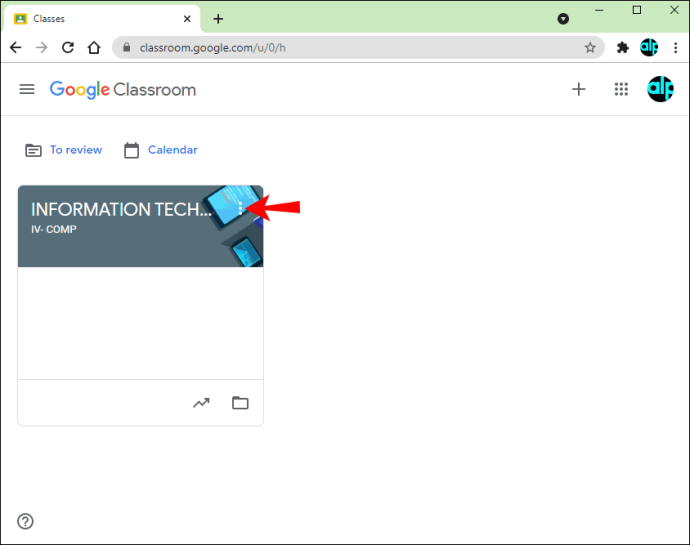
- Дважды нажмите «Архив» для подтверждения. Теперь класс будет перемещен в отдельную папку.
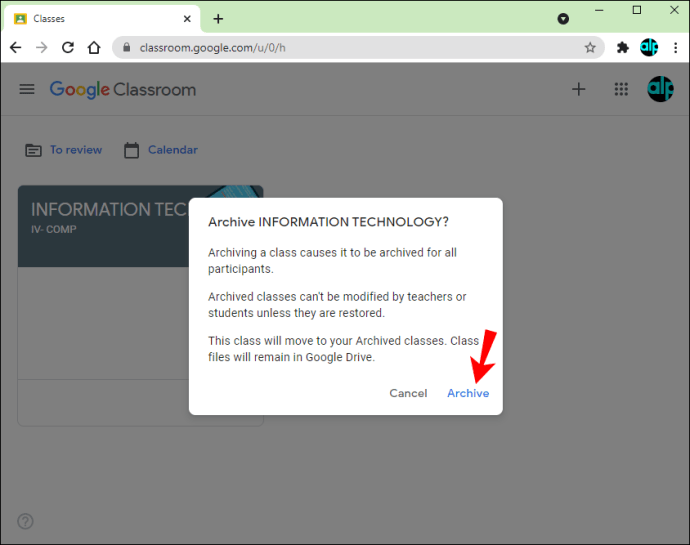
- Нажмите три линии в верхнем левом углу, чтобы открыть меню.
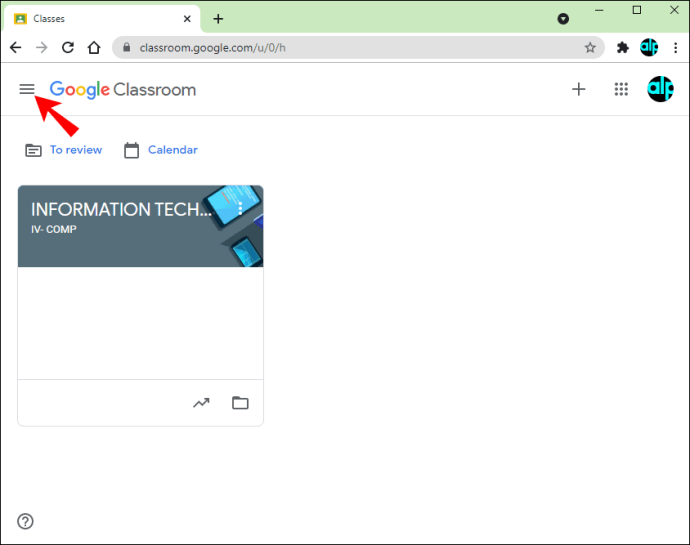
- Нажмите «Архивные занятия».
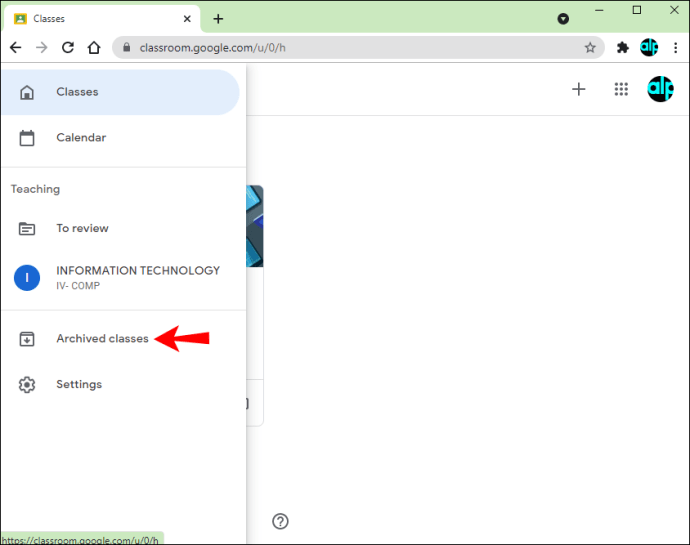
- Найдите класс, который хотите удалить, и нажмите на три точки рядом с ним.
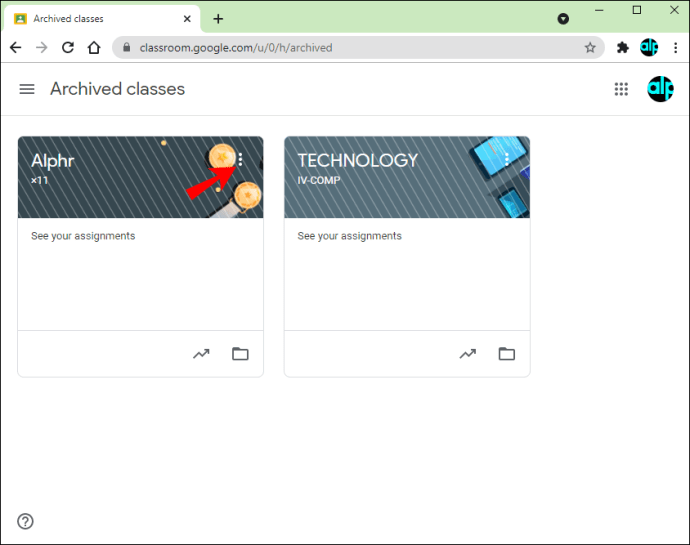
- Дважды нажмите «Удалить» для подтверждения.

После удаления курса отменить его уже невозможно. Хотя у вас не будет доступа к записям и комментариям курса, вы все равно сможете просматривать все файлы в папке на Диске. Обратите внимание, что только учителя начальной школы могут удалить класс. Преподаватели могут только заархивировать его, но у них не будет возможности удалить его.
Как удалить класс в Google Classroom на iPad
Приложение Google Classroom также доступно на iPad. Если вы его используете, вы обнаружите, что удалить курс просто и легко. Как и на других платформах, вам нужно сначала заархивировать курс, а затем удалить его.
Выполните следующие действия, чтобы заархивировать и удалить курс в Google Классе на iPad:
- Откройте приложение Google Classroom. Если у вас его нет, перейдите в App Store и загрузите его.
- Войдите в класс и найдите класс, который хотите удалить.
- Нажмите на три точки с правой стороны.
- Дважды нажмите «Архивировать».
- Откройте меню, коснувшись трех строк в верхнем левом углу.
- Откройте «Заархивированные курсы».
- Найдите курс, который хотите удалить, и коснитесь трех точек рядом с ним.
- Дважды нажмите «Удалить», чтобы подтвердить это.
Отменить удаление курса невозможно. После его удаления вы не сможете получить доступ к сообщениям или комментариям, связанным с этим курсом, но сможете просматривать файлы. Кроме того, вы можете удалить курс, только если вы учитель начальной школы.
Если вы не видите папку «Заархивированные курсы», скорее всего, вы ее не заархивировали. Невозможно удалить курс, предварительно не заархивировав его.
Поддерживайте порядок в Google Классе
Google Classroom позволяет вам управлять своими классами, и одним из многих вариантов является удаление класса, который вы больше не используете. Перед удалением вам необходимо заархивировать его. Удалить курс можно на нескольких платформах, но сделать это можно только в том случае, если вы начальный учитель.
Мы надеемся, что эта статья предоставила ответы о том, как удалить класс в Google Classroom, и предложила дополнительную информацию об этой популярной службе.
Вам нравится пользоваться Google Classroom? Какой ваш любимый вариант управления классом? Расскажите нам в комментариях ниже.