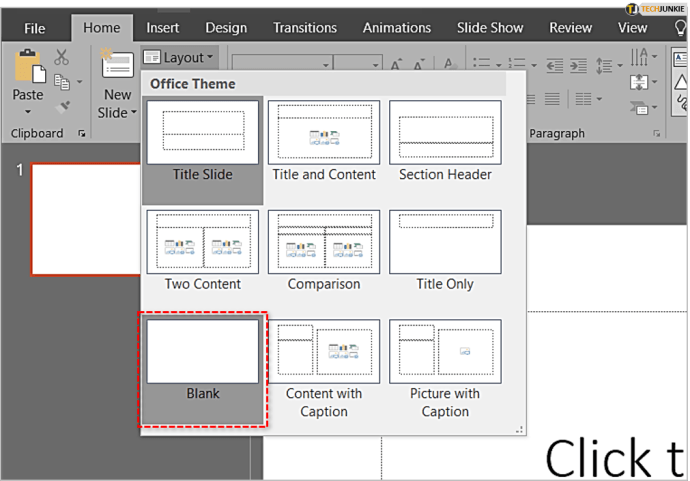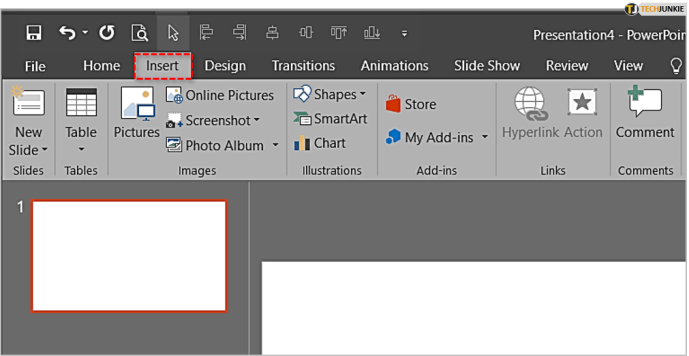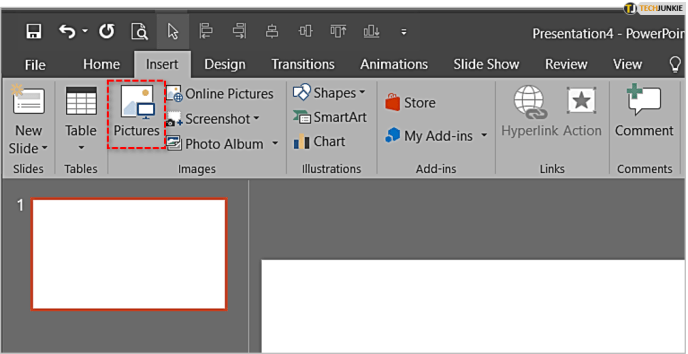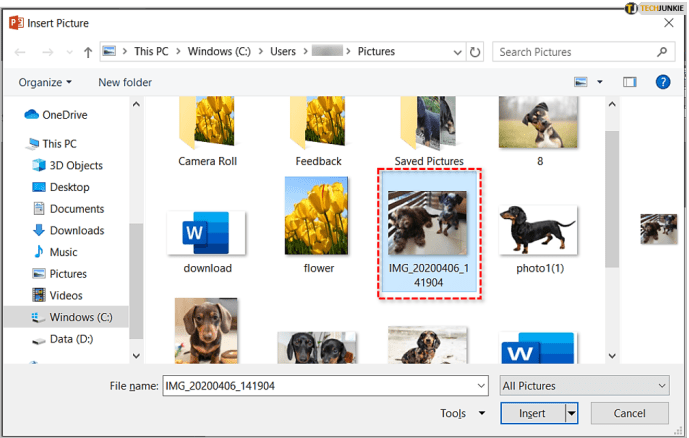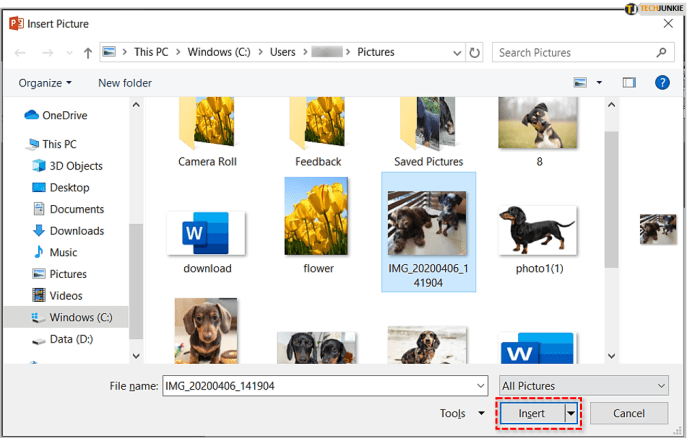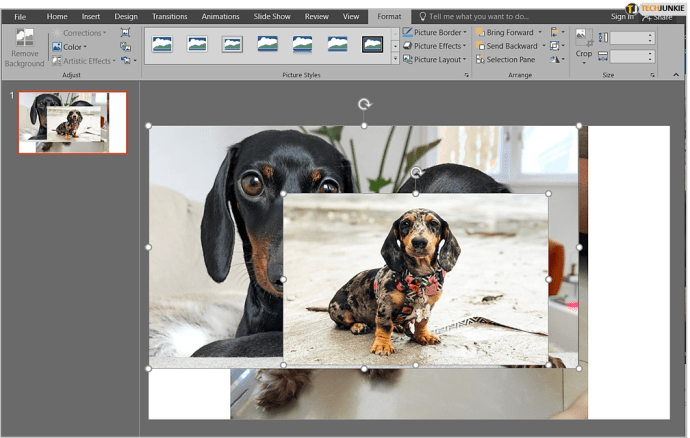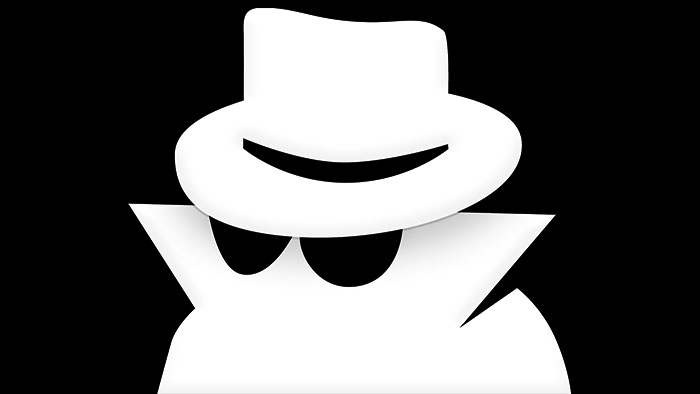Как совмещать изображения в PowerPoint
Несмотря на то, что PowerPoint в основном является программным обеспечением для создания презентаций, он предлагает на удивление много возможностей для редактирования изображений. Чтобы слайды выглядели более привлекательно, вы можете добавлять эффекты, границы, изменять формы и размеры, а также многие другие функции. Одно из них - эксперименты со слоями.

Вы можете расположить одно изображение поверх другого, сгруппировать их и перемещать вместе и даже сделать определенные слои невидимыми. Работа со слоями может помочь вам представить ваши идеи более эффективно. Если вы хотите узнать, как накладывать изображения на слои, читайте дальше.
Добавить несколько изображений
Прежде чем вы начнете наслоить изображения, вы должны сначала добавить их в документ. Чтобы добавить изображения в PowerPoint, все, что вам нужно сделать, это следующее:
- Откройте новую презентацию в PowerPoint. Если вы хотите удалить поля заголовка и подзаголовка, нажмите кнопку «Макет» в разделе «Слайды» вверху страницы. Затем выберите «Пусто».
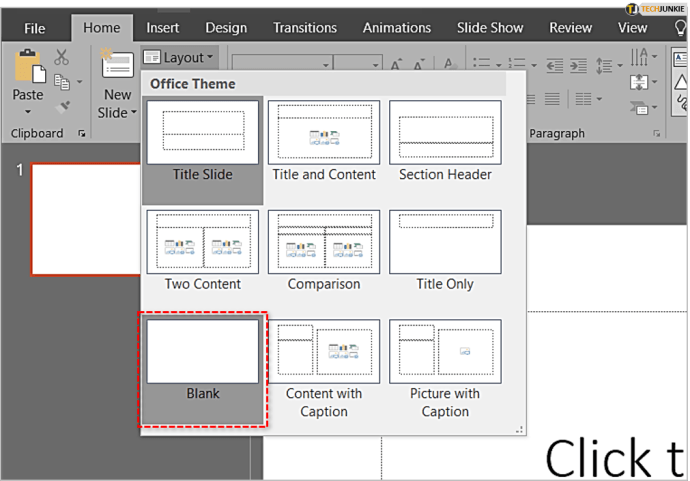
- Выберите вкладку «Вставить».
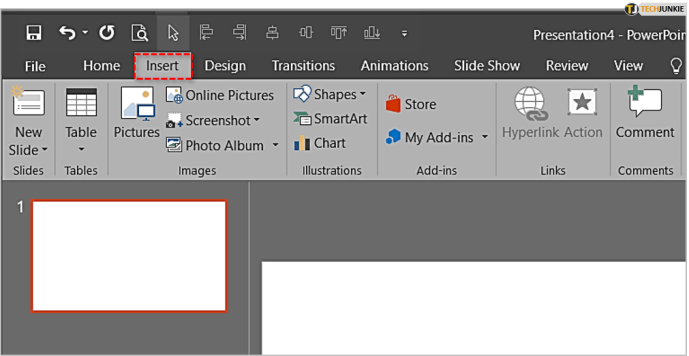
- Выберите «Картинки».
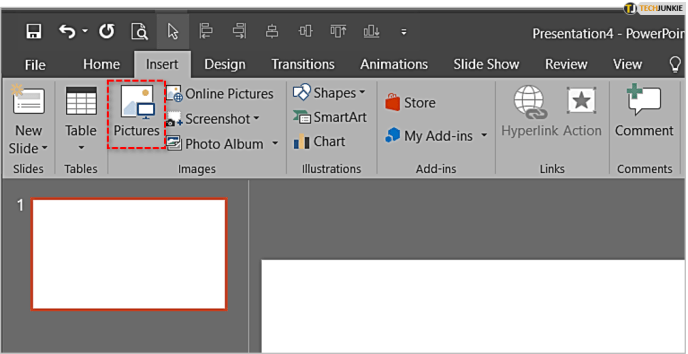
- Найдите изображение, которое вы хотите добавить.
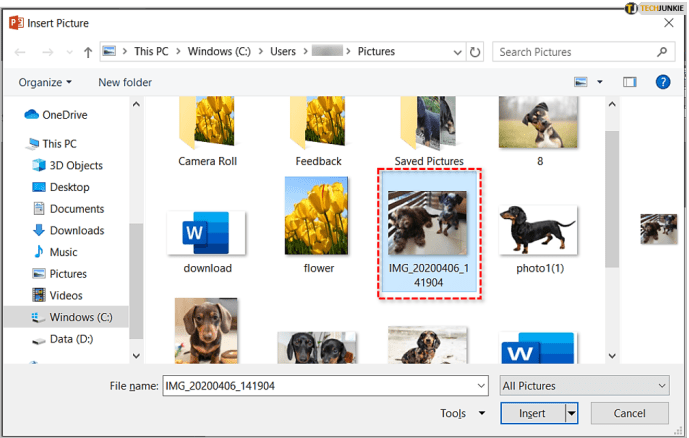
- Нажмите кнопку «Вставить».
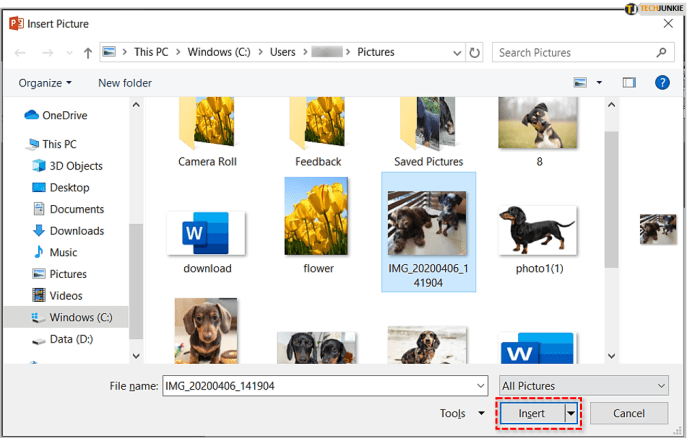
- Вы можете добавить столько изображений, сколько захотите.
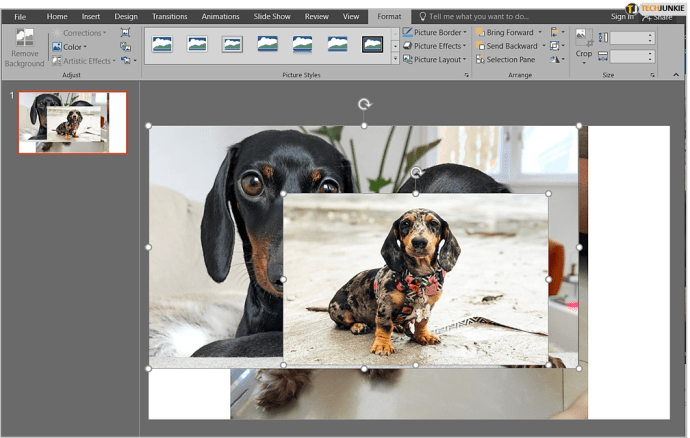
Теперь, когда изображения находятся на слайде, вы можете начать их наслоить.
Слои изображений с разделом аранжировки
Чтобы найти все параметры наложения в PowerPoint, выберите вкладку «Формат» в верхнем меню и найдите раздел «Упорядочить».

Самый простой способ наложить слои на изображения - щелкнуть каждое изображение, которое вы хотите расположить, а затем выбрать один из вариантов в разделе «Упорядочить».

Опция «Переместить вперед» переместит изображение еще на одно место. Однако, если вы щелкните маленькую стрелку рядом с ним и выберите «На передний план», изображение переместится на верхний слой.

С другой стороны, опция «Отправить назад» поместит изображение на одно место позади его текущего положения. Но если вы откроете раскрывающееся меню и выберете «На задний план», оно переместится в нижнюю часть слоя.

Этот метод полезен, если все ваши изображения видны, и вы можете вручную выбрать их и выбрать их положение. Однако бывают случаи, когда изображения слишком маленькие, поэтому, когда вы переместите их далеко назад, вы больше не сможете их выбрать. Вот тогда лучше всего использовать «Панель выбора».
Использование области выбора
«Область выделения» - это отдельный параметр в разделе «Упорядочить», который напоминает инструменты наложения слоев в традиционных программах для редактирования изображений, таких как Adobe Photoshop. Чтобы использовать эту функцию, вы должны найти ее в разделе «Упорядочить» на вкладке «Формат». Убедитесь, что вы добавили все изображения, которые хотите наложить.

Когда вы нажимаете на панель, она появляется в правой части экрана. Вы должны увидеть все добавленные изображения в том порядке, в котором они расположены на слайде. Верхний слой будет первым изображением в списке, а нижний слой будет последним.

Вы можете щелкнуть любое изображение из списка и перетащить его, чтобы изменить положение. Вы также можете щелкнуть стрелки в правом верхнем углу панели и переместить их вперед или назад.

Если щелкнуть значок глаза рядом с изображением, он станет невидимым. Щелкните в том же месте - теперь это должна быть горизонтальная линия, а не глаз - чтобы изображение появилось снова. Таким образом, вы можете получить доступ к менее заметным изображениям, расположенным внизу. Кроме того, вы можете нажать «Скрыть все» или «Показать все», чтобы все изображения исчезли или появились сразу.

Другие варианты размещения
Помимо размещения слоев, в разделе «Упорядочить» есть еще три полезных параметра:
- Инструмент «Выровнять» позволяет выровнять изображение по определенным частям слайда. Вы можете переместить его вверх, вправо, влево, вниз или в центр слайда.
- Если вы хотите объединить разные изображения в одно, вам следует использовать инструмент «Группировать». Используйте клавишу Ctrl и щелкните все изображения, которые вы хотите сгруппировать, прежде чем выбирать этот параметр. Сюда. все изображения сольются в один слой.
- Параметр «Повернуть» позволяет повернуть изображение на 90 градусов или перевернуть его по горизонтали или вертикали.

Слои легко
PowerPoint имеет неплохие возможности наложения слоев, несмотря на то, что он не так совершенен, как некоторые известные программы для редактирования изображений. Если вы просто хотите исправить положение изображений для большой презентации, эти встроенные инструменты могут пригодиться.
Если вы вставите текстовый рисунок, фигуру или обычный текст, он также появится в параметрах упорядочивания и в «Панели выделения». Таким образом, вы можете комбинировать изображения и другие фигуры, экспериментируя со слоями, и в итоге получить некоторые потрясающие результаты.
Знаете ли вы о каком-нибудь другом приеме редактирования изображений в PowerPoint, который может оказаться полезным для наших читателей? Поделитесь этим с сообществом TechJunkie в комментариях ниже.