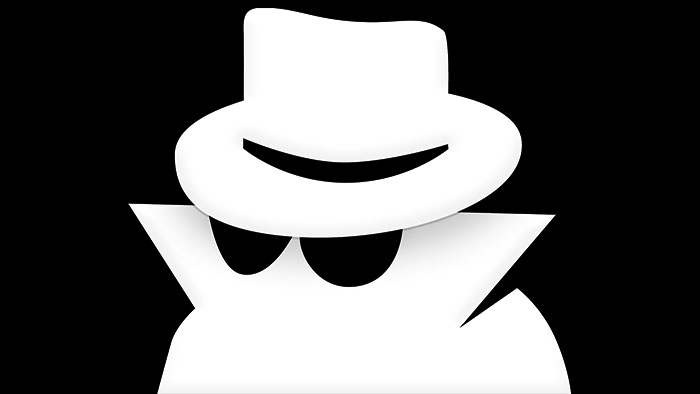Как установить файлы расширения Chrome (CRX) в Windows
Если вы используете очень популярный браузер Chrome, велика вероятность, что в какой-то момент вы установили расширение Chrome, чтобы улучшить его функциональность. Вы когда-нибудь задумывались, как работают расширения? Итак, сегодня в этом простом руководстве я покажу вам, как установить файлы .crx в Windows. Но сначала вам, вероятно, понадобится простое объяснение на английском языке того, что мы собираемся здесь делать. Примечание. Если вы не используете Chrome, это руководство не научит вас чему-либо, что вы можете использовать.

Что такое файл .crx?
Файл .crx известен как файл расширения Chrome. По сути, это дополнительные расширения, которые запускаются в веб-браузере Chrome.
Некоторые примеры файлов .crx: Angry Birds, Flixster, Beatlab… вы поняли. Обычно эти файлы устанавливаются напрямую через Chrome; зайдя на сайт разработчика или в интернет-магазин Chrome и нажав кнопку «установить».
Зачем мне знать, как это сделать?
Есть несколько причин, по которым может быть полезно узнать, как открывать и устанавливать файлы .crx вручную. Во-первых, не каждое расширение допускает установку напрямую через Chrome. В какой-то момент вам может потребоваться загрузить и установить расширение самостоятельно с помощью альтернативных средств. Кроме того, иногда вам может потребоваться сканировать расширение на наличие вирусов и вредоносных программ. Это то, чего вы не сможете сделать, если установите его сразу же; так что, возможно, вам следует сначала загрузить его. И если вы сначала загрузите его, вам нужно будет знать, как его установить, если вы уверены, что он не приведет к взрыву вашего компьютера.
В любом случае, вот что вам нужно сделать.
1. Убедитесь, что вы можете просматривать скрытые файлы и папки

Вам понадобится файл .crx - как для сканирования, так и для установки. Процесс настройки скрытых файлов и папок будет зависеть от вашей операционной системы.
Для Windows 7 и Windows Vista вы можете перейти в Мой компьютер-> Панель управления-> Оформление и персонализация-> Параметры папки-> Просмотр, затем прокрутите вниз, пока не увидите «показать скрытые файлы и папки». Нажмите кнопку, нажмите «Применить», и все готово.
Для Windows 10 просто щелкните в строке поиска и введите «скрытые файлы», и тот же диалог откроется.
Для XP процесс почти такой же, за исключением того, что вместо доступа к оформлению и персонализации (выбор не существует) вы просто получаете доступ к параметрам папки сразу после открытия панели управления. После того, как вы убедились, что можете просматривать скрытые материалы, мы можем перейти к следующему шагу.
2. Найдите и откройте файл .crx.

Если вы загрузили его с помощью Chrome, он должен быть на панели загрузок Chrome. В противном случае он будет в той папке, в которую вы его сохранили, - возможно, в папке "Загрузки".
3. Нажмите «Выбрать программу из списка установленных программ» в приглашении.

Поскольку Windows неявно не знает формат файла, вы увидите всплывающее окно, подобное изображенному выше. Вам нужно будет немного помочь Windows - проинструктировать ее, что делать, если вы откроете такой файл в будущем. Нажмите «Выбрать программу из списка установленных программ», а затем нажмите «ОК».
4. Найдите Chrome.

Это потенциально может быть немного сложнее, так как Chrome может уже быть или не быть в вашем списке установленных программ. Если это так, вы можете перейти к шагу 5. В противном случае вам придется немного покопаться, чтобы найти Chrome в его установочной папке. Скорее всего, путь будет примерно таким: C: UsersYour User NameAppdataLocalGoogleChromeChrome.exe, если вы используете Vista или 7, и C: Documents and SettingsYour NameLocal SettingsApplication DataGoogleChromeApplication
Не волнуйтесь, это не так сложно, как кажется - вы можете либо найти и получить доступ к каждой папке по отдельности, либо просто ввести указанный путь в адресную строку (заменив «Ваше имя пользователя» фактическим именем для входа в Windows. вы - единственная учетная запись на компьютере, есть вероятность, что имя может быть просто «Admin».)
В любом случае, как только вы выяснили, где находится Chrome, мы можем перейти к шагу 5.
5. Установите Chrome по умолчанию для файлов .crx.

Выберите Chrome из списка установленных программ, установите флажок «всегда использовать эту программу для открытия файлов этого типа», а затем нажмите «ОК».
6. Выберите «Продолжить», когда увидите сообщение об установке.

Либо Chrome запустится, либо это окно просто появится внизу экрана. В любом случае нажмите «продолжить», чтобы перейти к следующему шагу.
7. Установите расширение.

Затем появится всплывающее окно Chrome с кратким описанием расширения и данными, к которым он должен получить доступ. Нажмите «установить», когда убедитесь, что этим вы не испортите свою систему.
8. Вот и все! Готово!
В следующий раз, когда вы получите доступ к файлу .crx из проводника Windows, Chrome автоматически откроется и спросит, хотите ли вы установить файл. Это было не так уж плохо, правда?