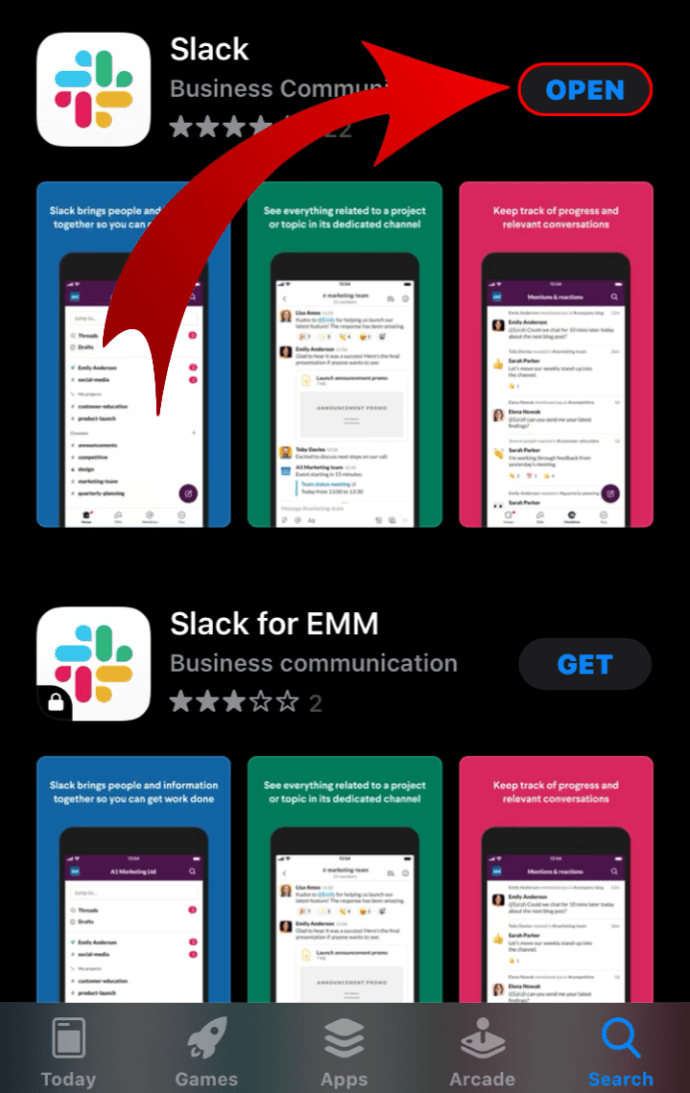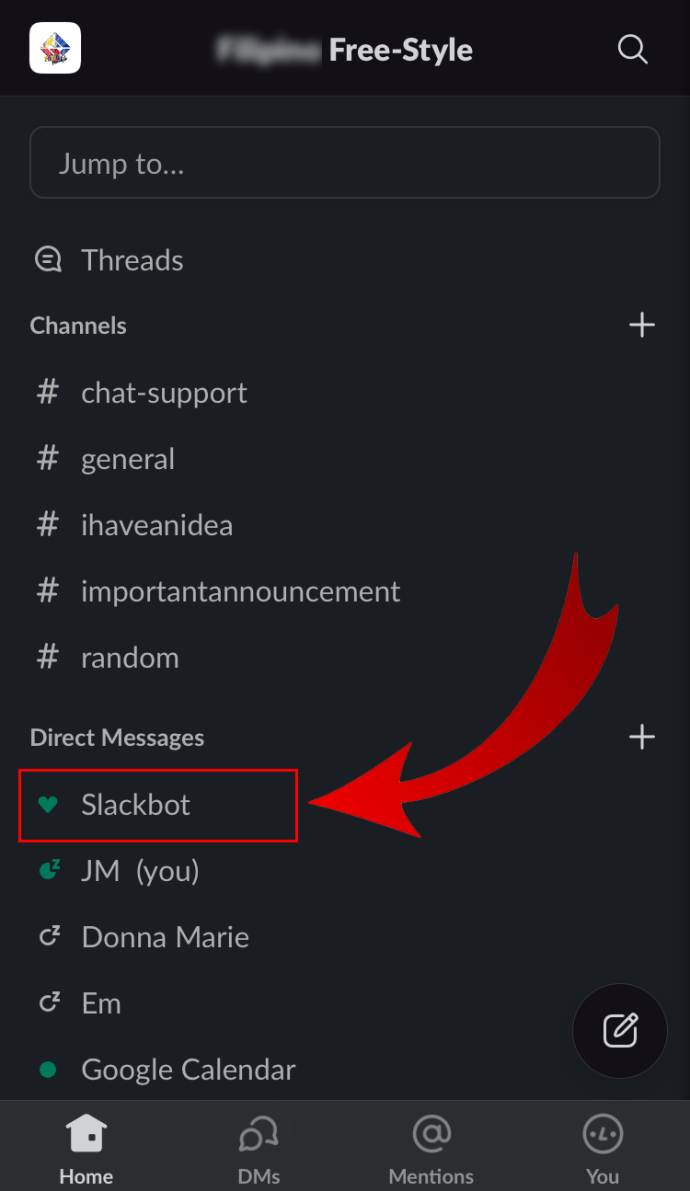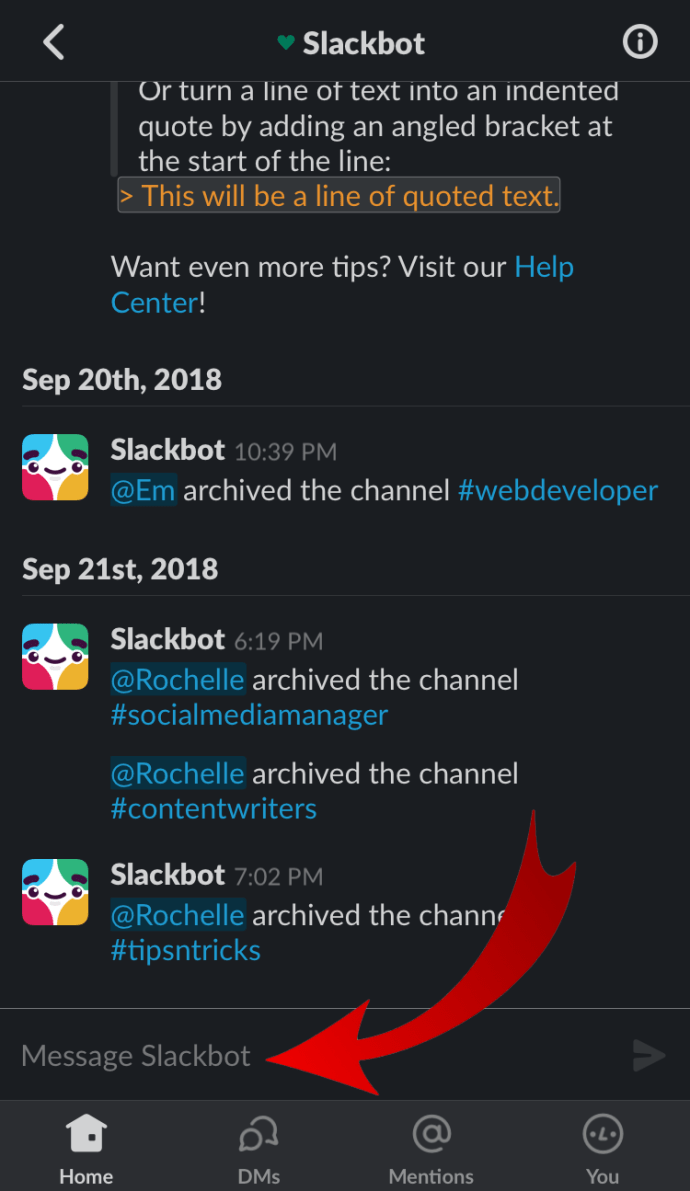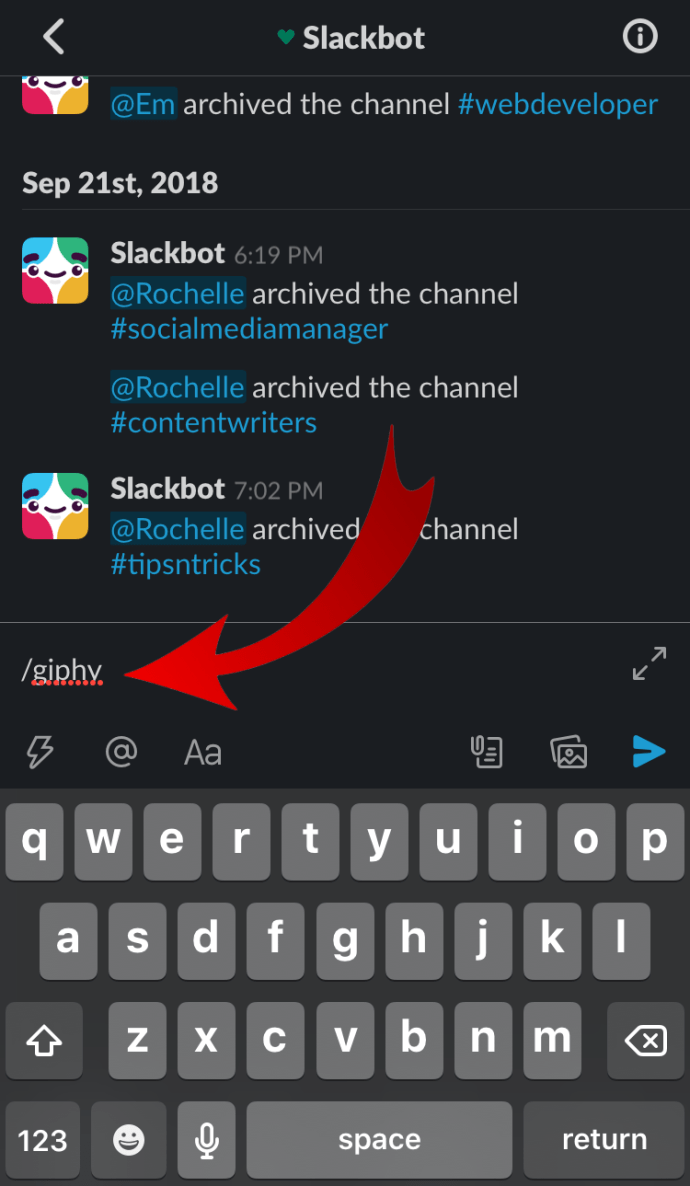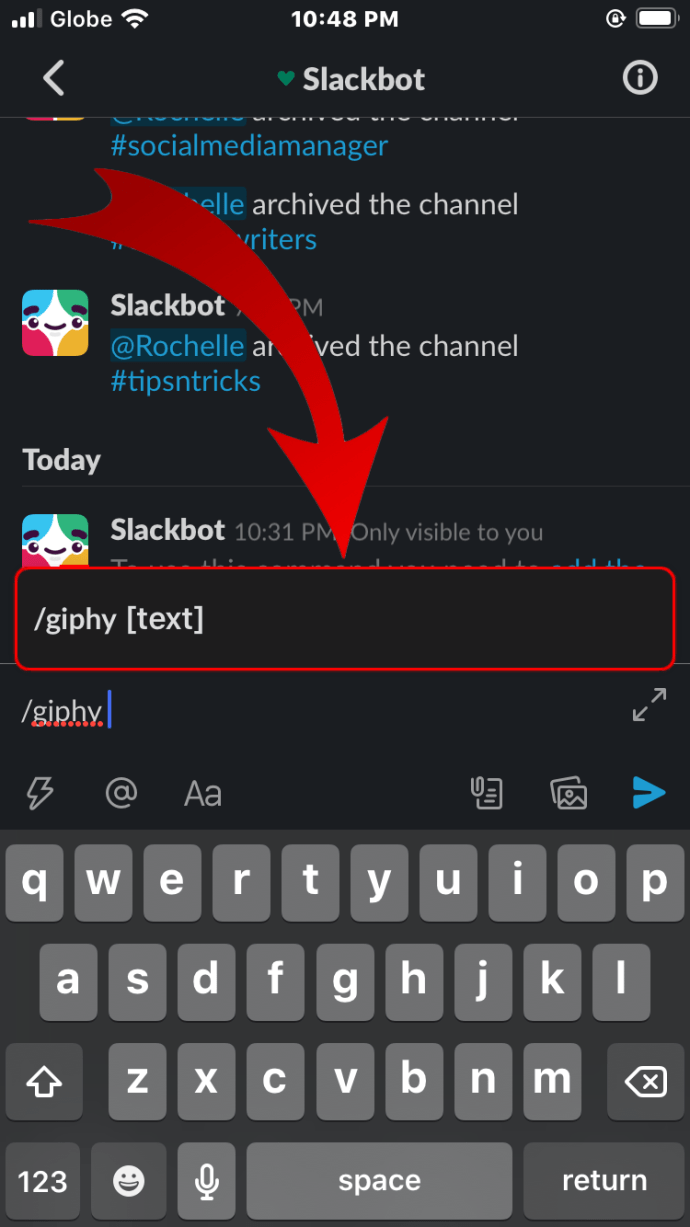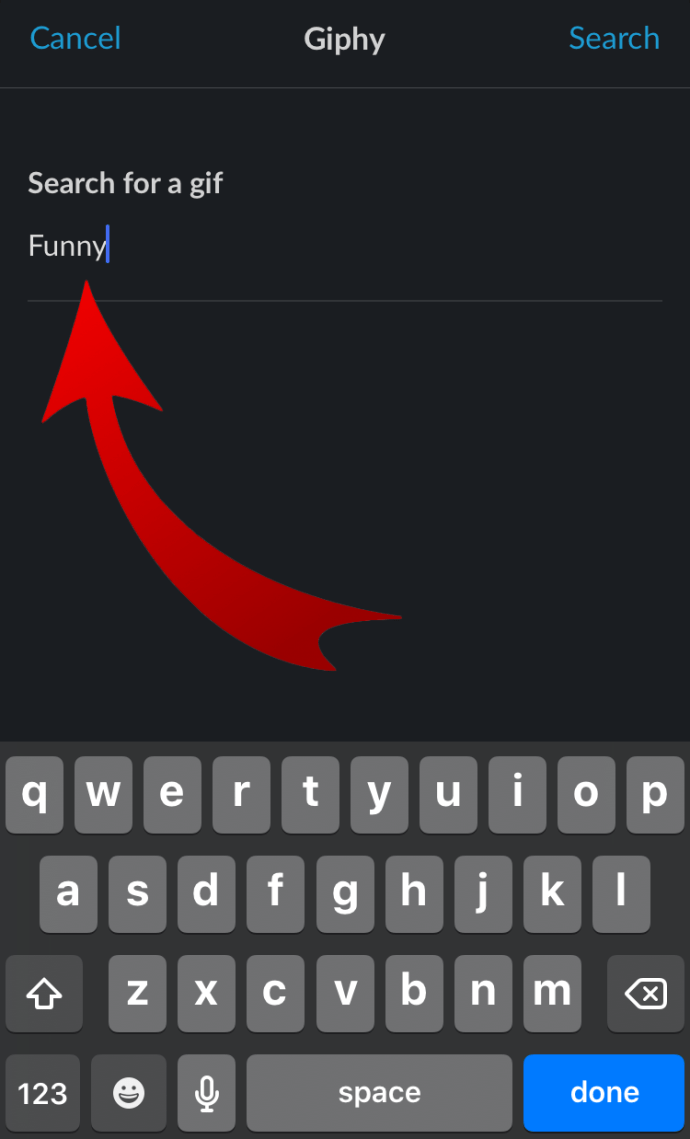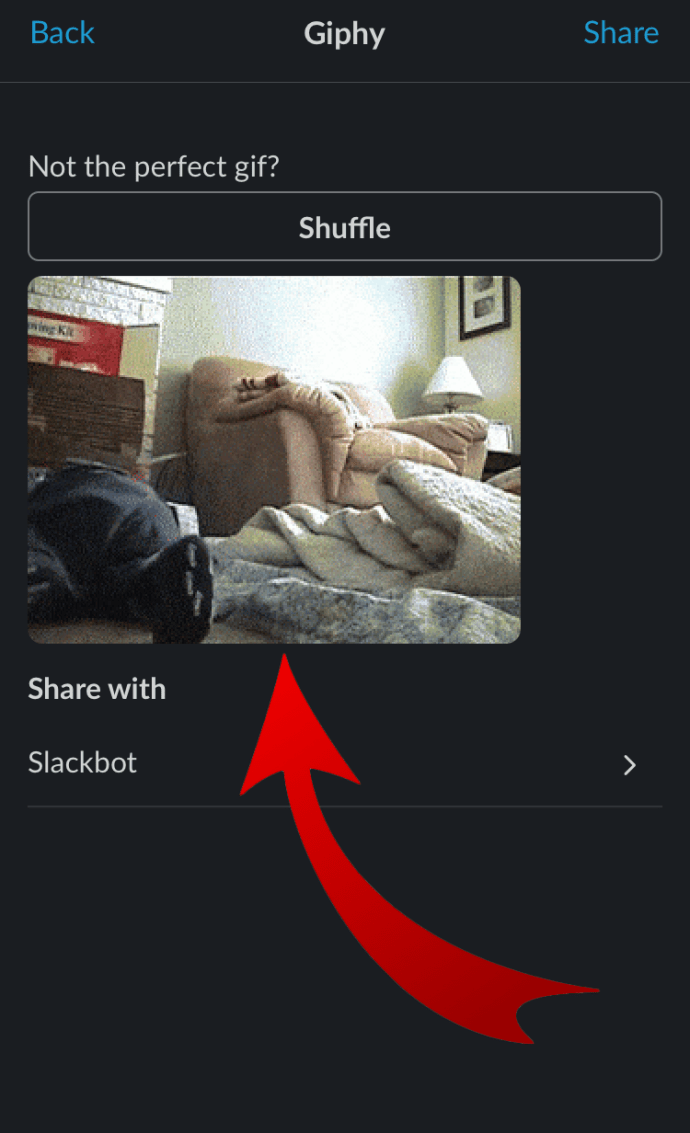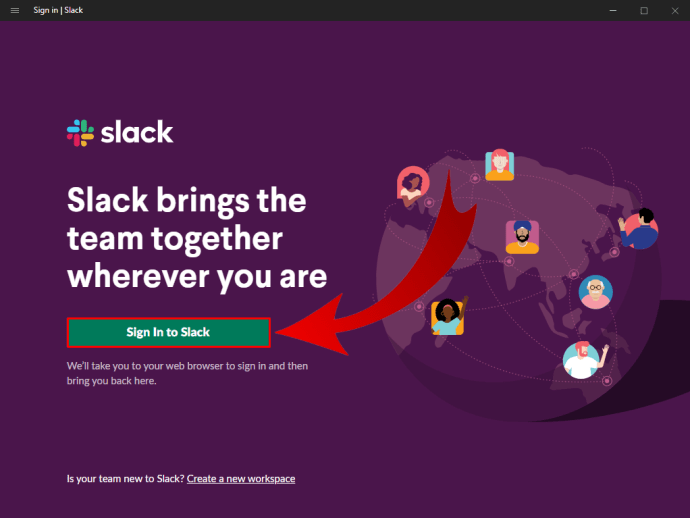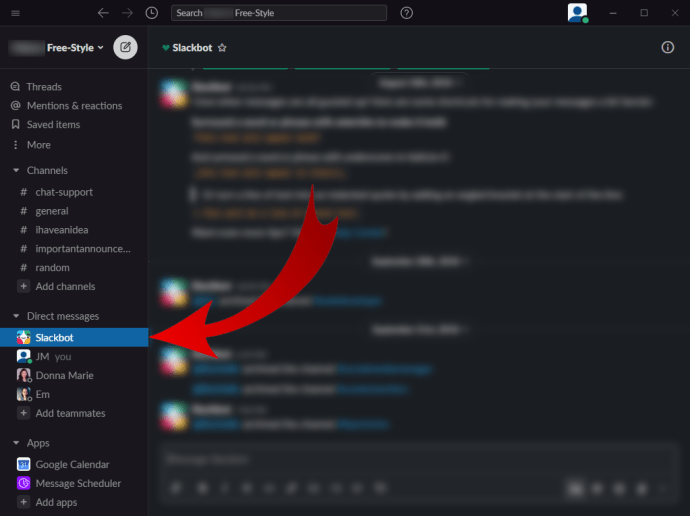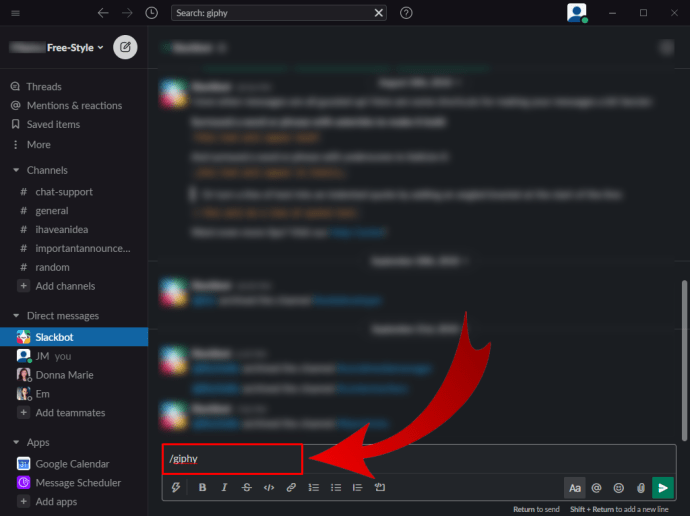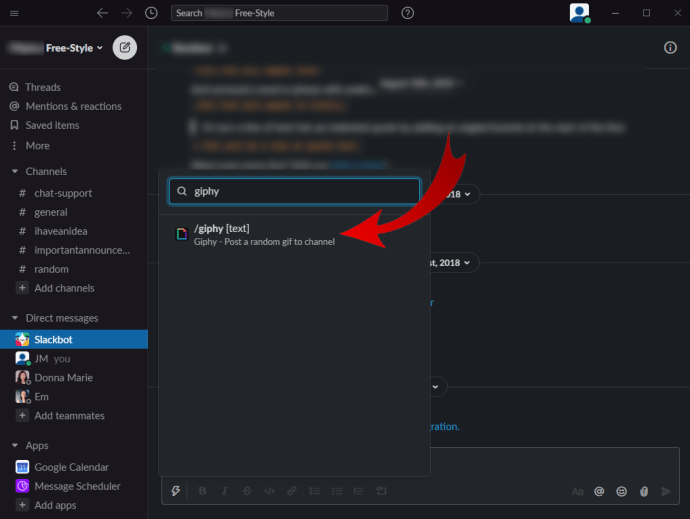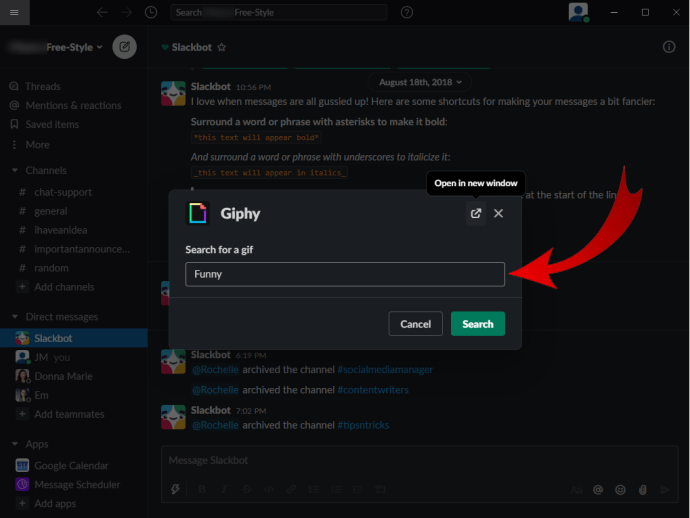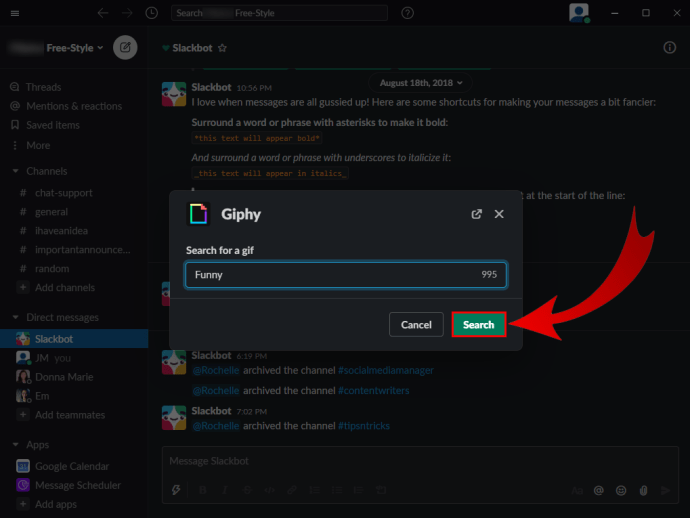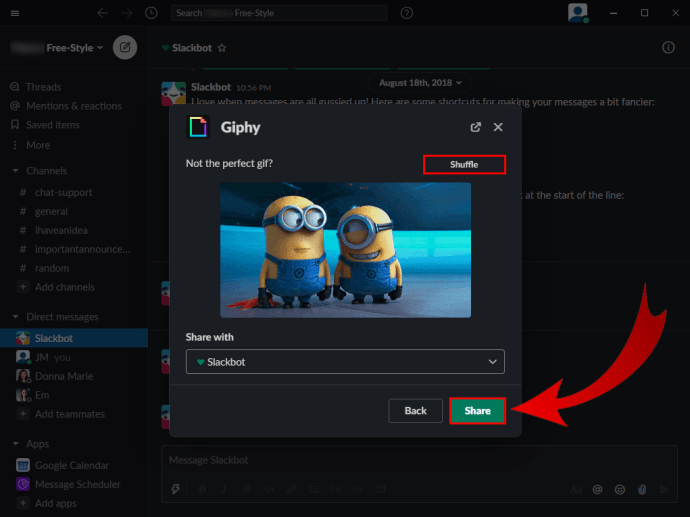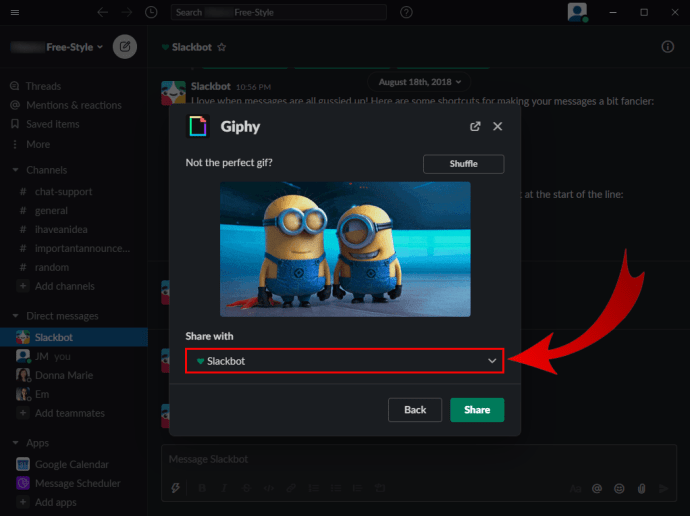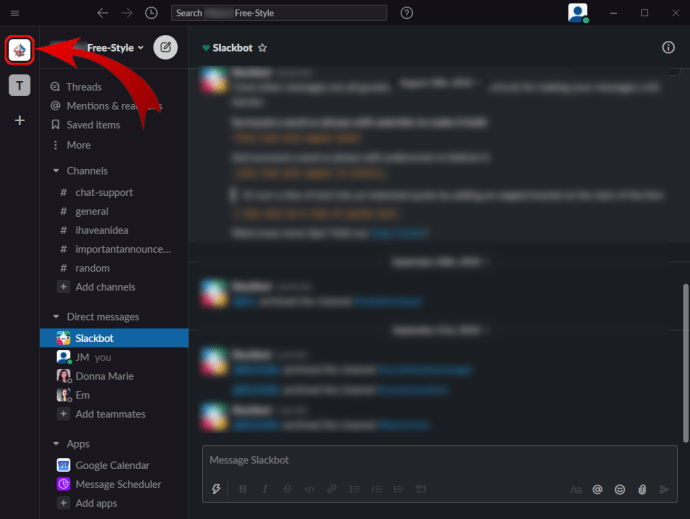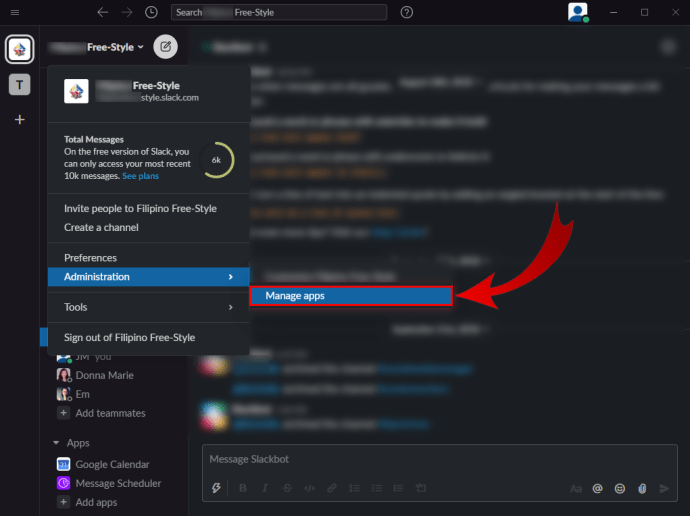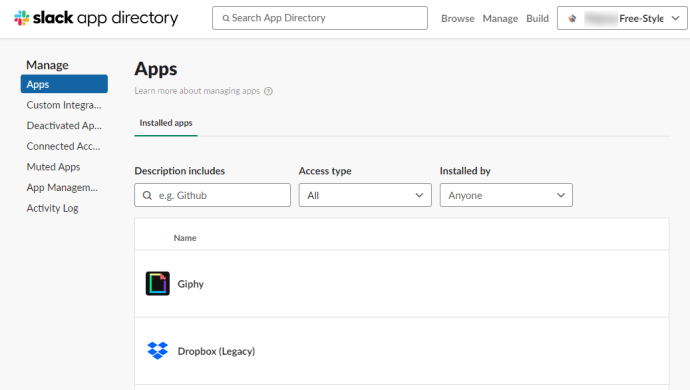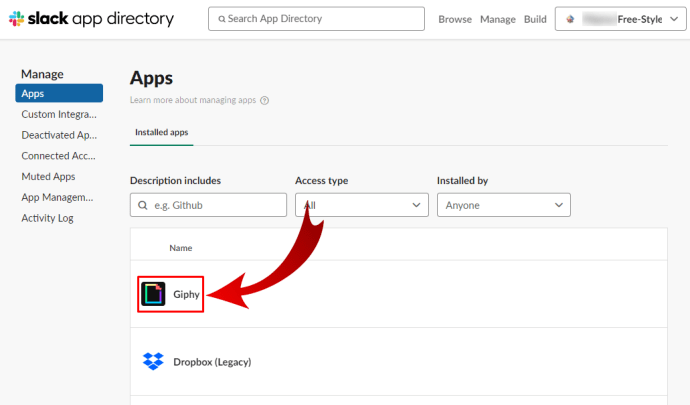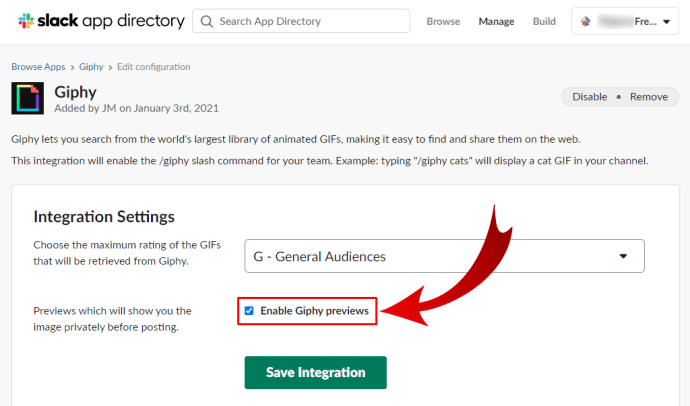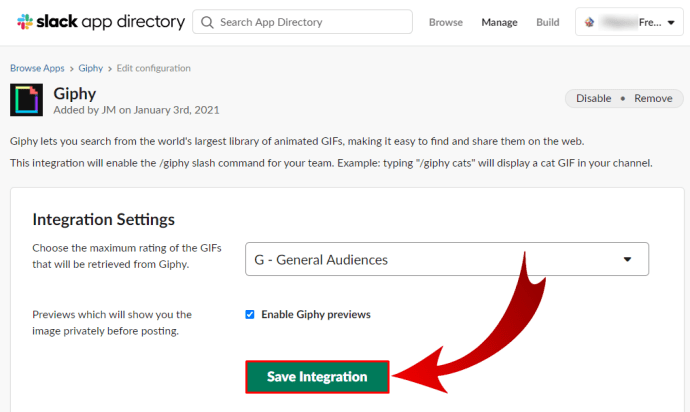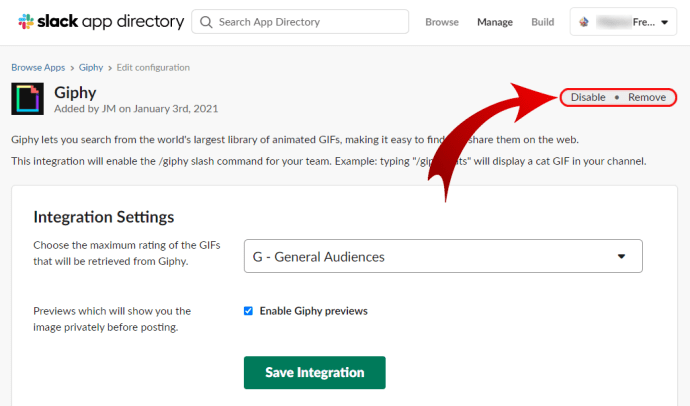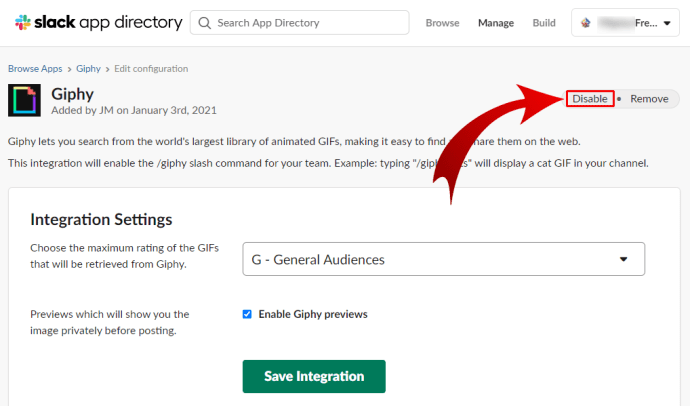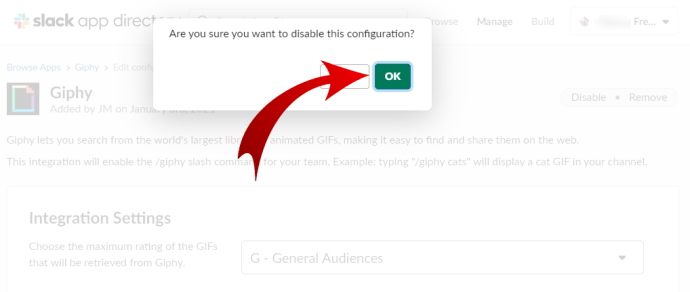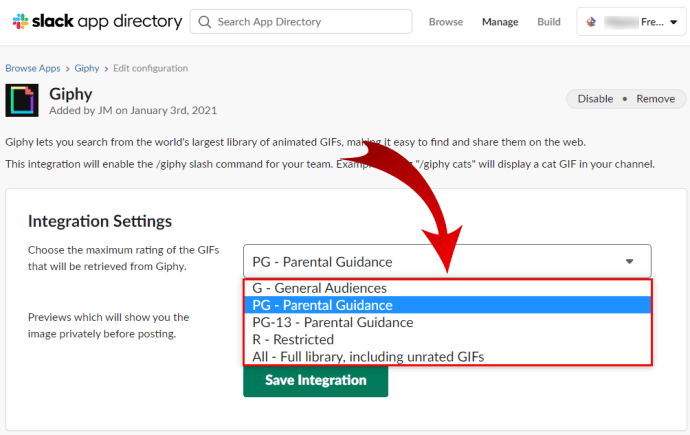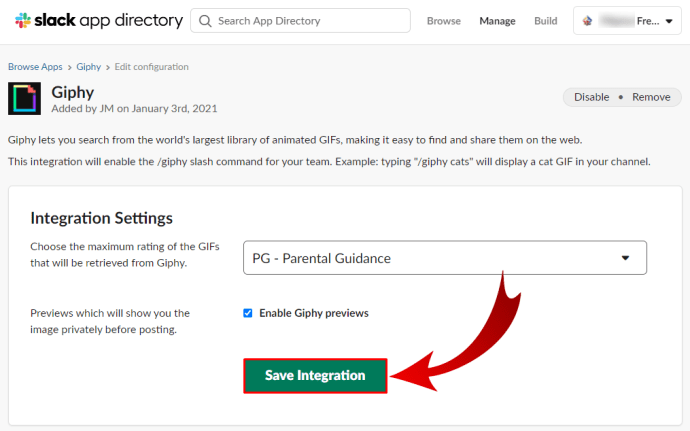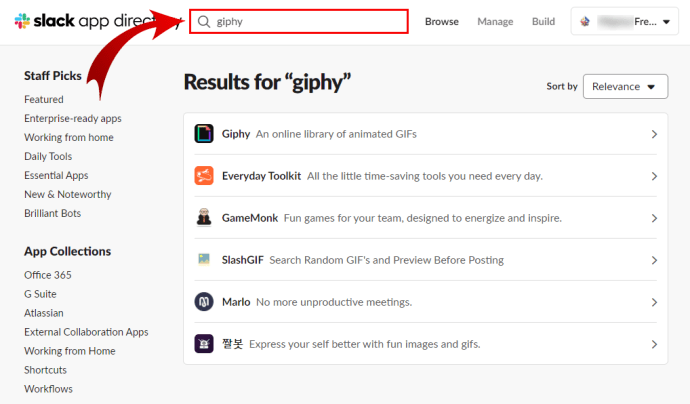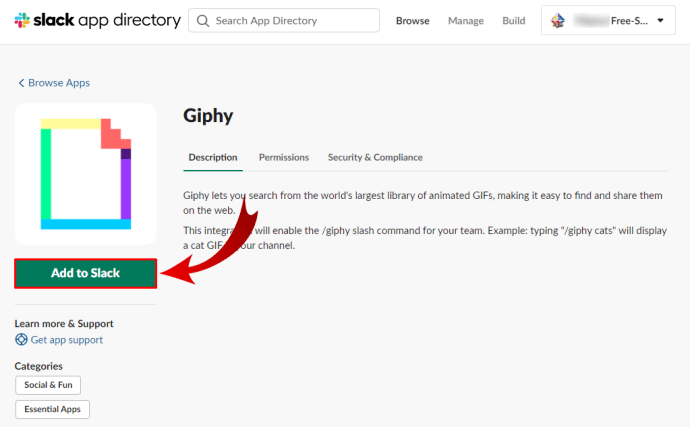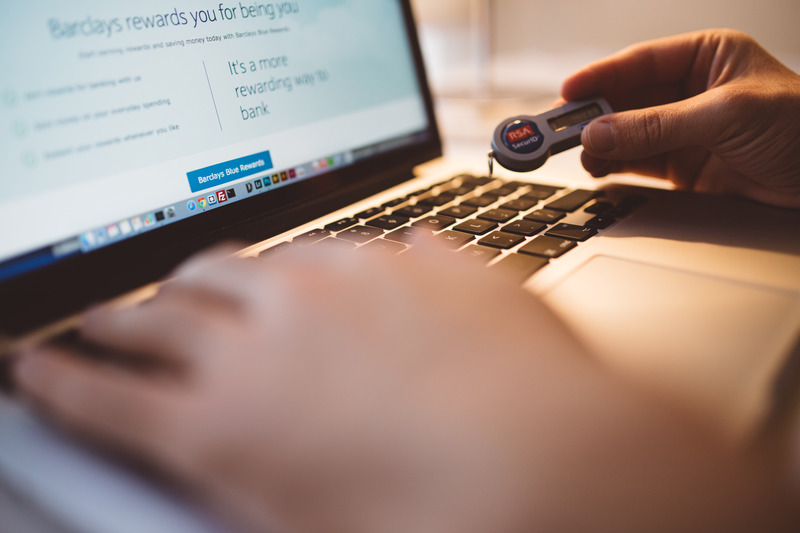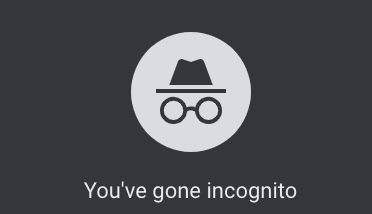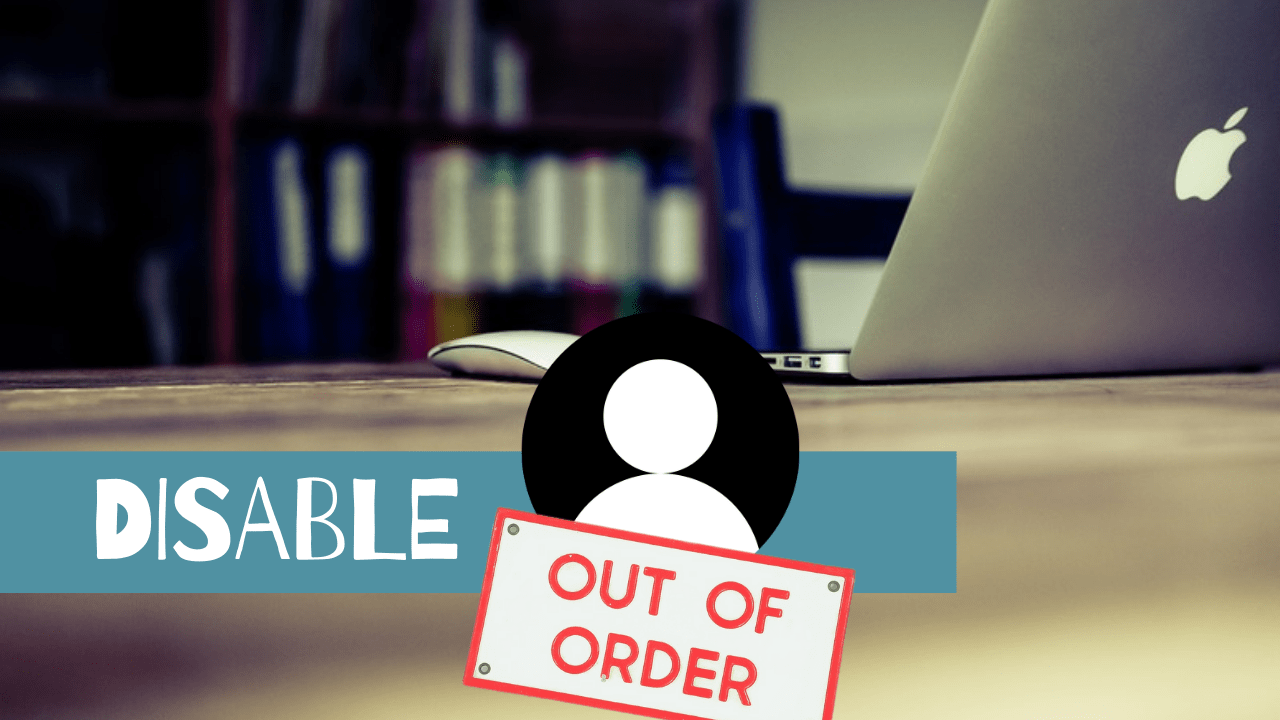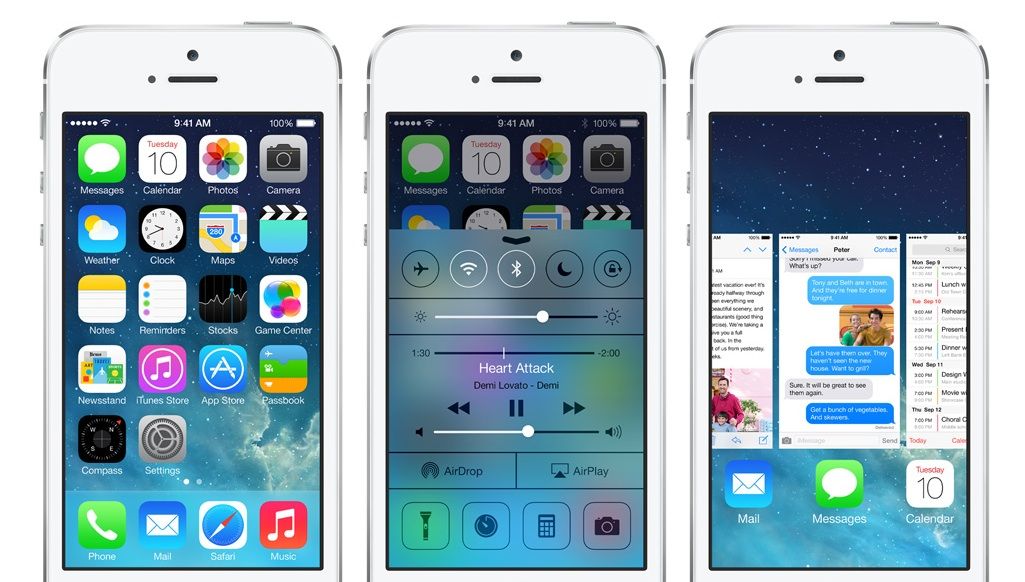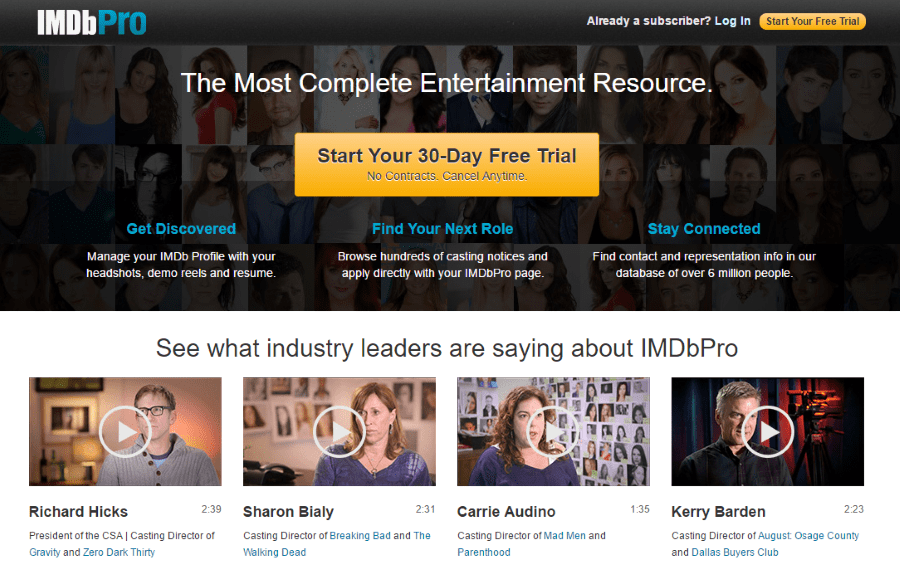Как использовать GIPHY в Slack
Конечно, вы, вероятно, используете Slack для работы, и обычно он используется для профессионального общения. Но даже когда вы разговариваете со своими коллегами или начальником на платформе, иногда нет лучшего способа выразить себя, чем с помощью GIF из приложения GIPHY.
GIF-файлы могут сделать повседневное общение более увлекательным и интересным, так почему бы не использовать их и в Slack? А поскольку Slack - это хорошо интегрированная платформа, вы можете легко включить их всего за несколько шагов.
Прочтите нашу статью, чтобы узнать, как использовать GIF-файлы от GIPHY в Slack на разных устройствах.
Интеграция GIPHY и Slack
GIPHY - это самый простой способ добавить GIF-файлы в ваши разговоры в Slack. Возможно, приложение уже интегрировано в этот виртуальный офис, поэтому вам не нужно делать ничего сложного, чтобы начать отправку GIF-файлов. А если нет, его можно установить за секунды.
Лучше всего то, что вы можете использовать любое устройство, чтобы все это настроить.
Как использовать GIPHY в Slack на iPhone
У тебя есть айфон? Вот как размещать GIF-файлы с помощью GIPHY.
- Войдите в свою учетную запись Slack и запустите приложение на своем iPhone.
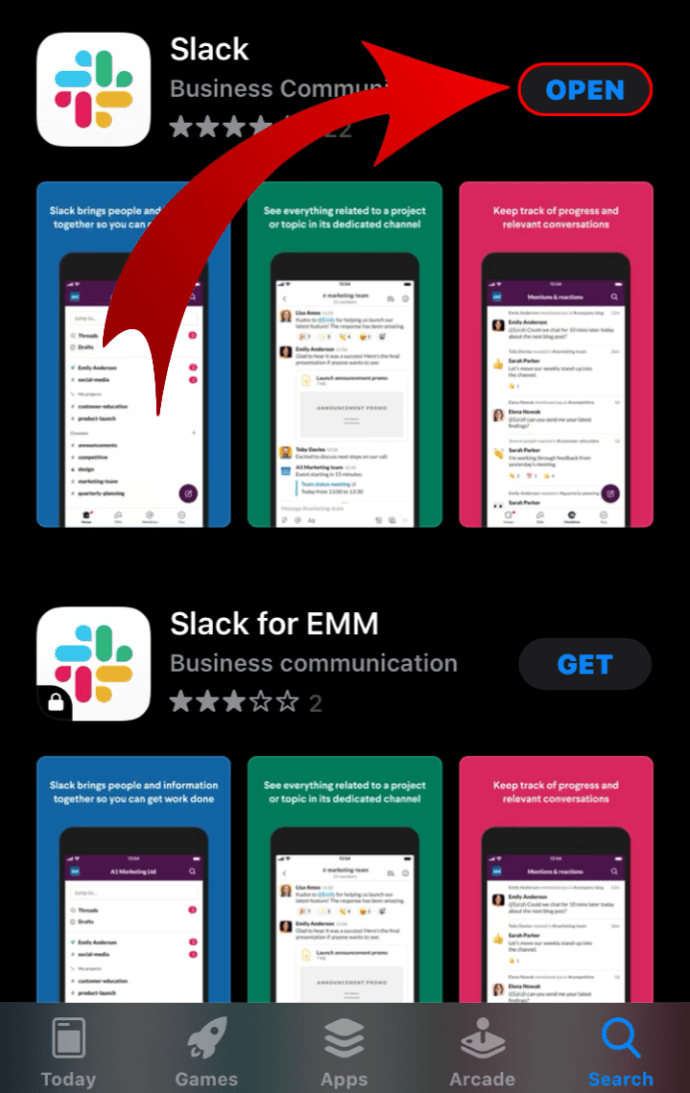
- Выберите канал или личный чат с коллегой, которому вы хотите отправить GIF.
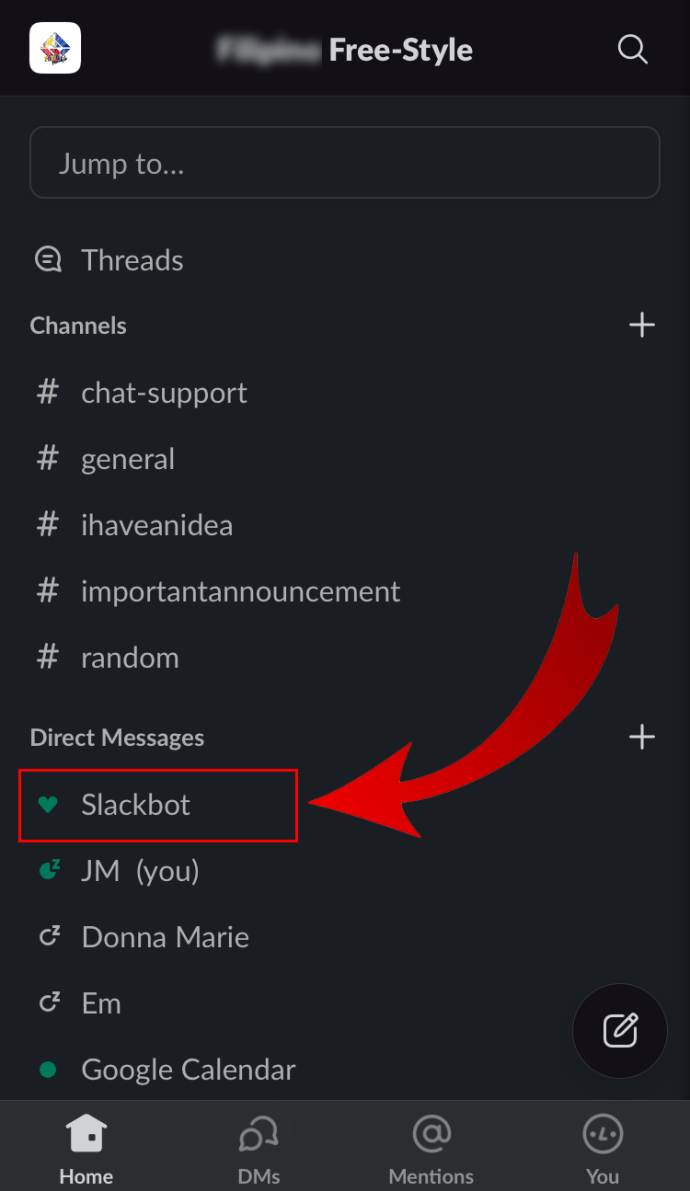
- Нажмите на поле сообщения внизу, чтобы начать вводить текст.
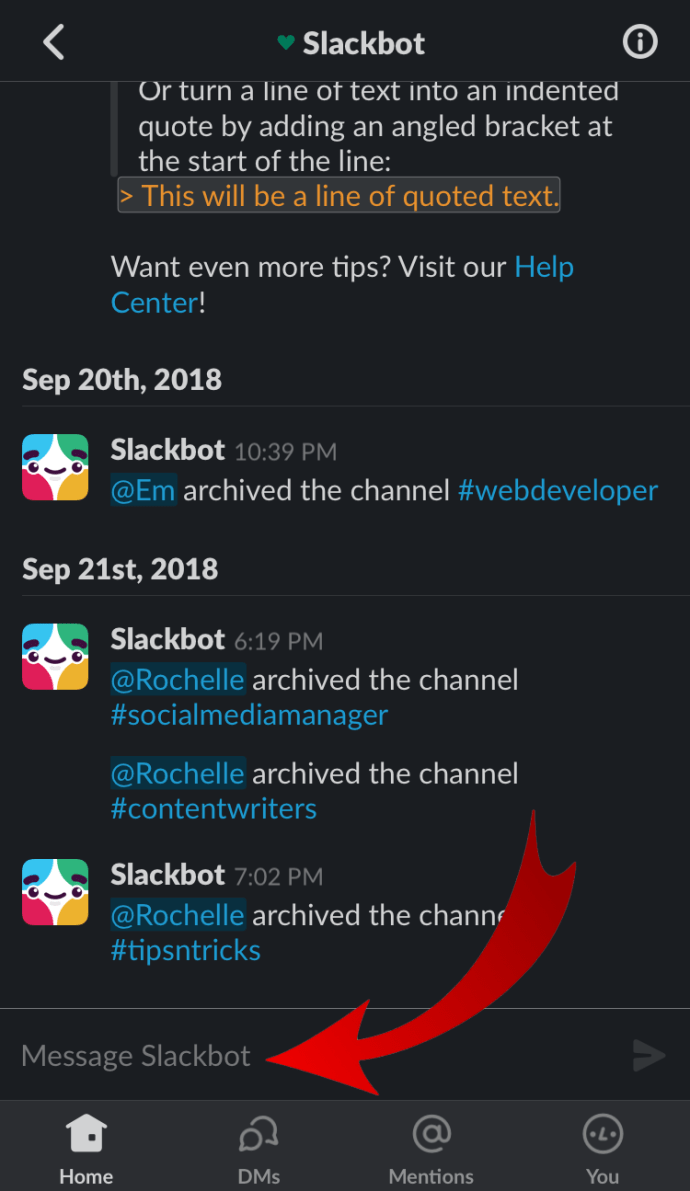
- Введите следующее: / giphy
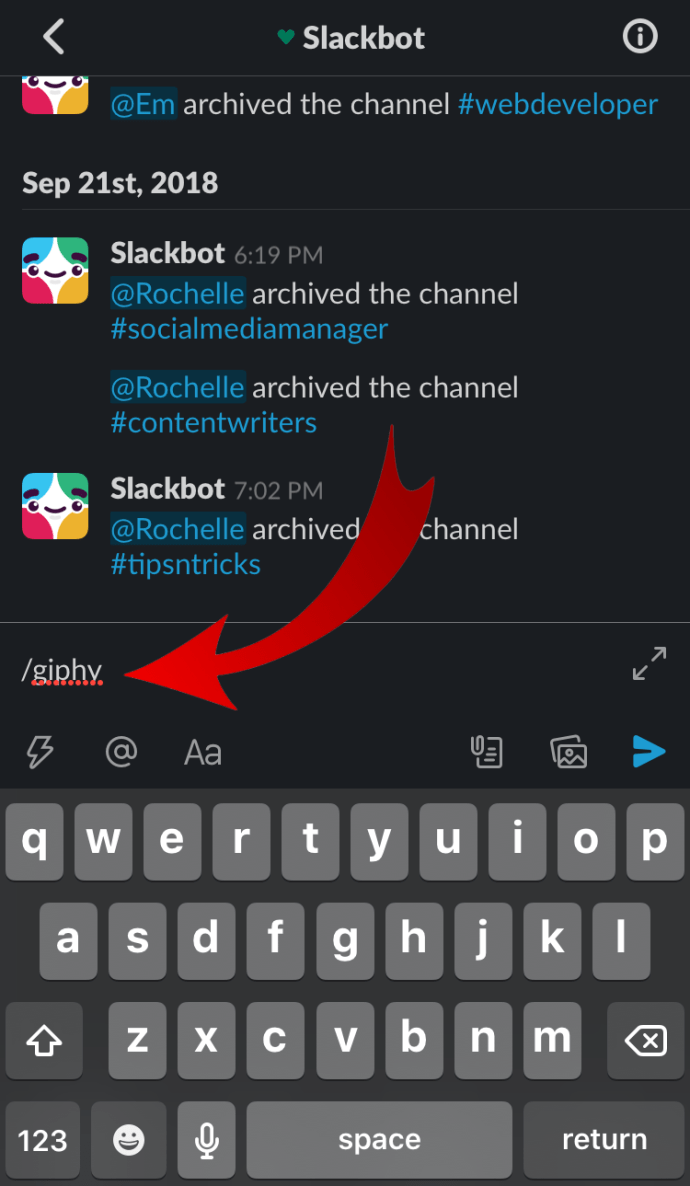
- Командная строка станет черной и на ней появится «[текст]».
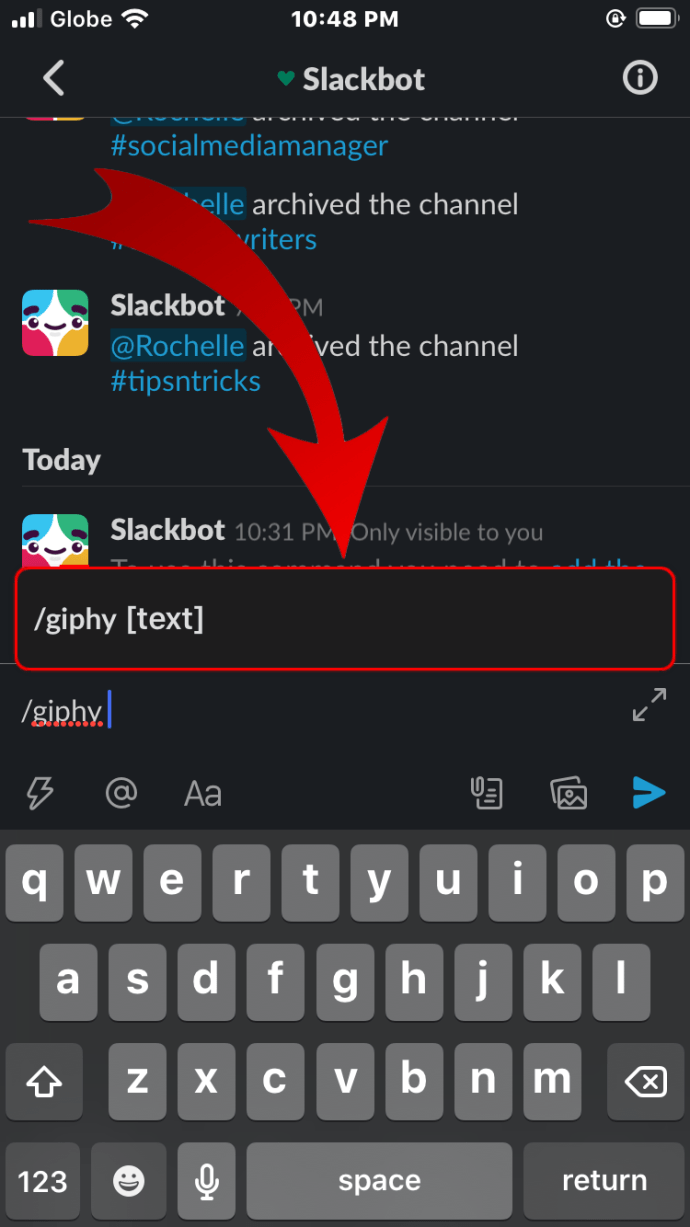
- Если вы еще не сделали этого, введите случайное слово, а затем нажмите синюю стрелку на панели под полем сообщения.
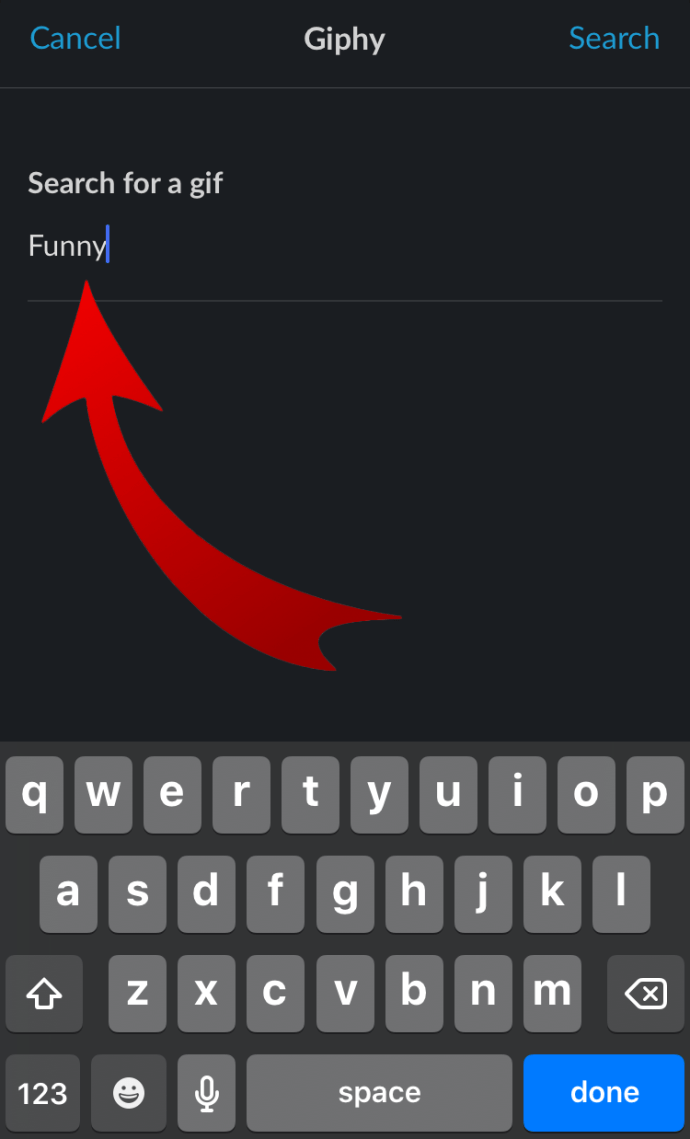
- На основе введенного вами слова будет отображаться случайный GIF-файл.
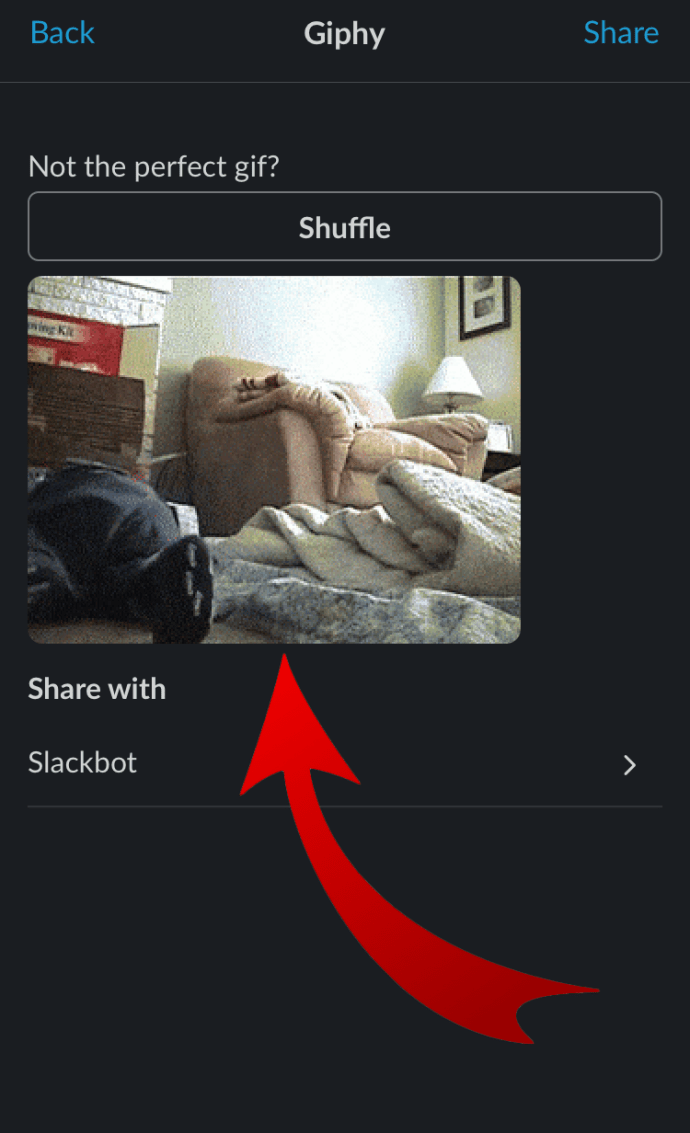
- Выберите, хотите ли вы отправить этот GIF, прокрутите, чтобы найти другой, или отмените.
Как использовать GIPHY в Slack на Android
Пользователи Android могут публиковать GIF-файлы в своих разговорах в Slack аналогичным образом. Выберите канал, введите команду «/ giphy» и тему для вашего GIF. Найдите подходящий, используя функцию случайного воспроизведения, и, когда вас устраивает предварительный просмотр, опубликуйте GIF на канале.
Есть еще один способ отправить GIF-файлы вашим коллегам. В зависимости от вашей клавиатуры вы можете использовать ее для создания еще большего количества GIF-файлов. Например, если у вас есть клавиатура Microsoft SwiftKey, у вас есть кнопка GIF вверху над цифровыми клавишами. Нажмите на эту кнопку и используйте значок увеличительного стекла, чтобы найти нужный GIF, и нажмите его, чтобы отправить его на канал или в чат.
Как использовать GIPHY в Slack на Windows, Mac и Chromebook
Если вы используете Slack на своем компьютере, вы, вероятно, уже знаете, что для этого инструмента управления есть настольное приложение. Вы можете получить доступ к своей рабочей области через это приложение или войти в систему с помощью веб-браузера.
Какой бы метод вы ни выбрали, действия будут одинаковыми, так что это полностью ваш выбор.
- Войдите в свою рабочую область Slack с помощью настольного приложения или браузера.
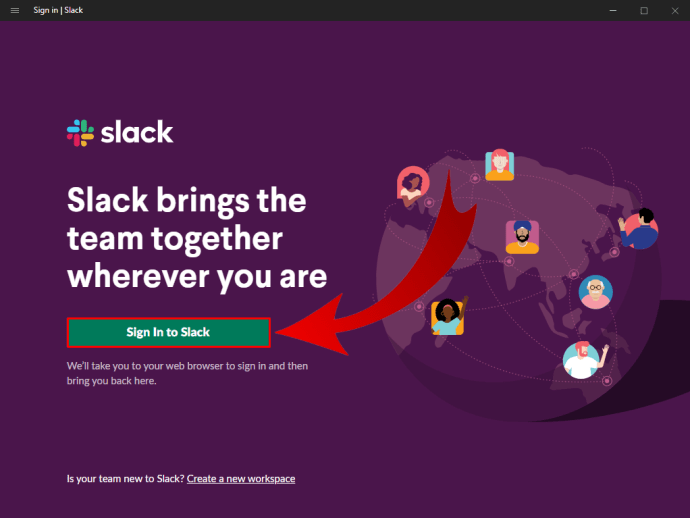
- Выберите канал или личный чат, чтобы отправить GIF.
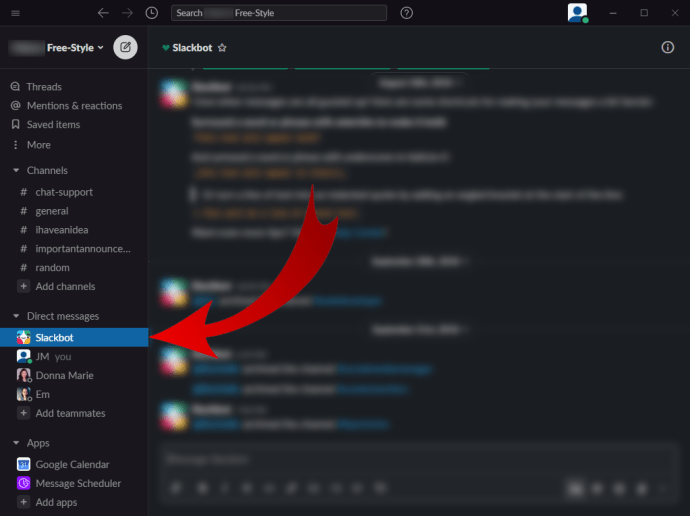
- В поле сообщения введите «/ giphy».
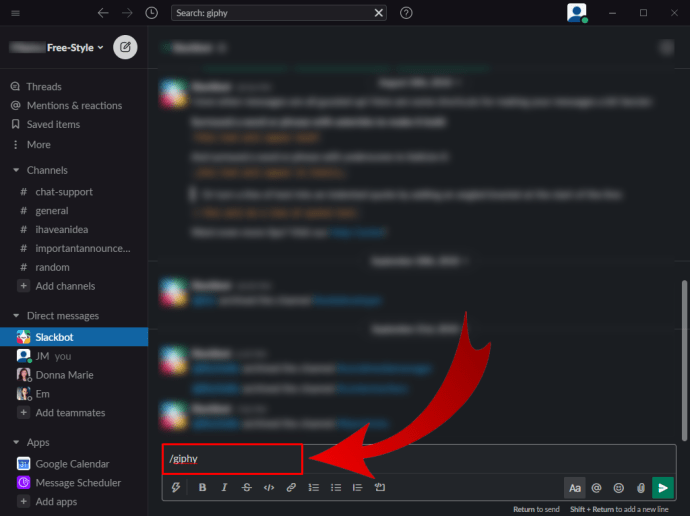
- Появится новое меню, и вы найдете в списке GIPHY. Нажмите «Найти» и поделитесь GIF-изображением с GIPHY.
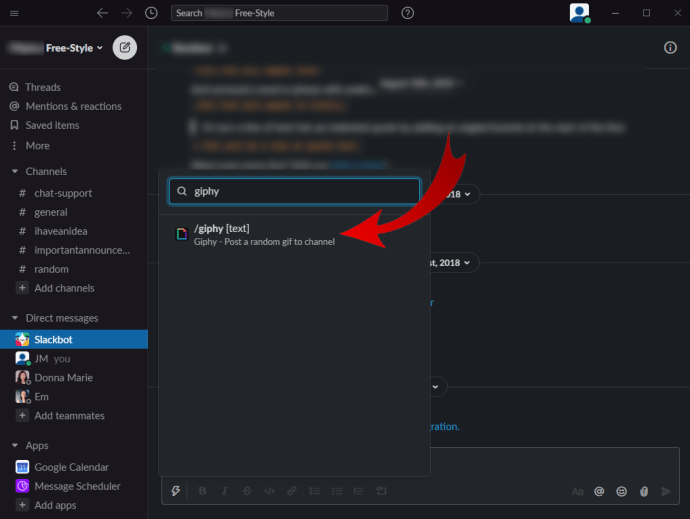
- Во всплывающем окне выберите поле поиска и введите слово, чтобы найти GIF-файлы на его основе.
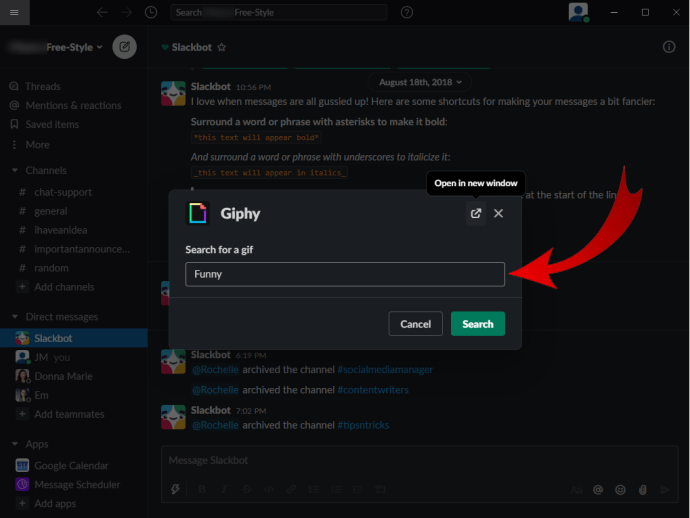
- Нажмите «Поиск».
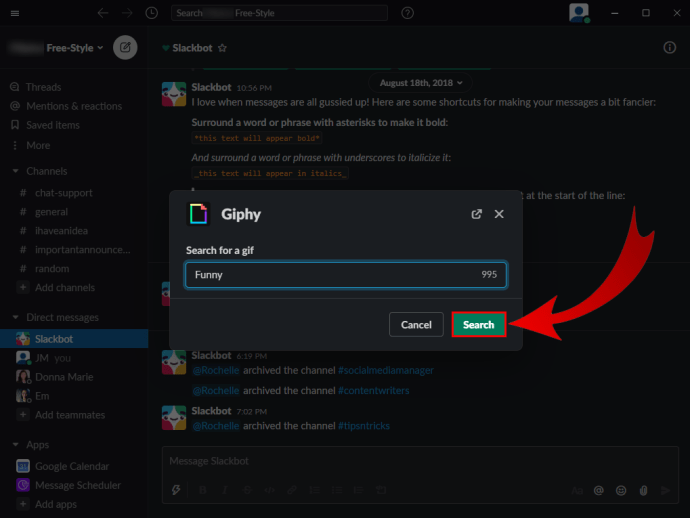
- Появится случайный GIF-файл. Вы можете нажать «Перемешать» вверху окна, чтобы найти другой GIF, или «Поделиться» внизу, если он вас устраивает.
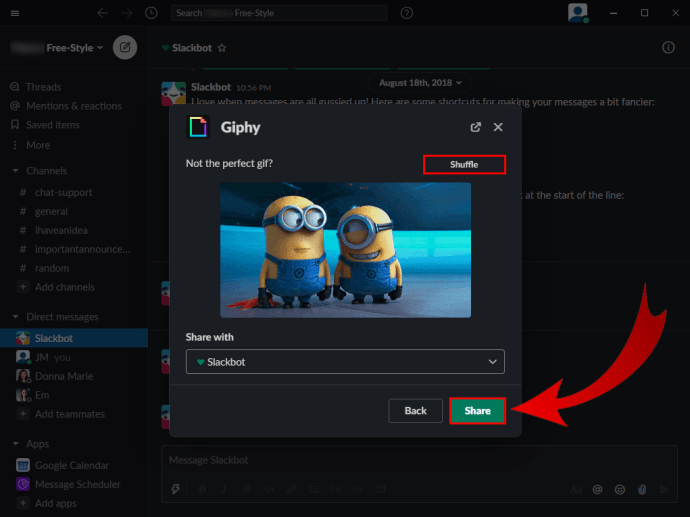
- Если вы хотите изменить получателя GIF, щелкните раскрывающийся список под GIF, чтобы выбрать другого человека или канал.
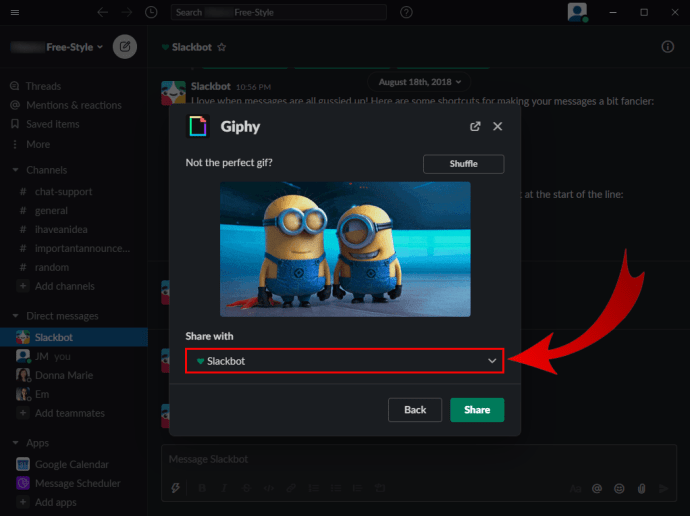
Как использовать предварительный просмотр GIPHY в Slack
Не существует определенного набора шагов для предварительного просмотра GIF в Slack. Когда вы перейдете на GIPHY, вы увидите предварительный просмотр каждого GIF-изображения перед его отправкой. Во всплывающем окне, где отображается ваш GIF-файл, вы можете отправить его или продолжить просмотр с помощью кнопки «Перемешать».
Если по какой-либо причине вы не видите превью своих GIF-файлов, сделайте следующее.
- Войдите в свою рабочую область Slack.
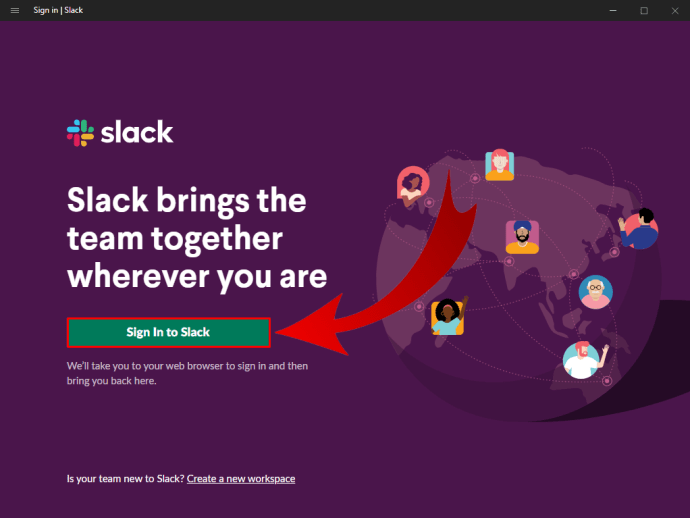
- Выберите имя рабочего пространства в верхнем левом углу.
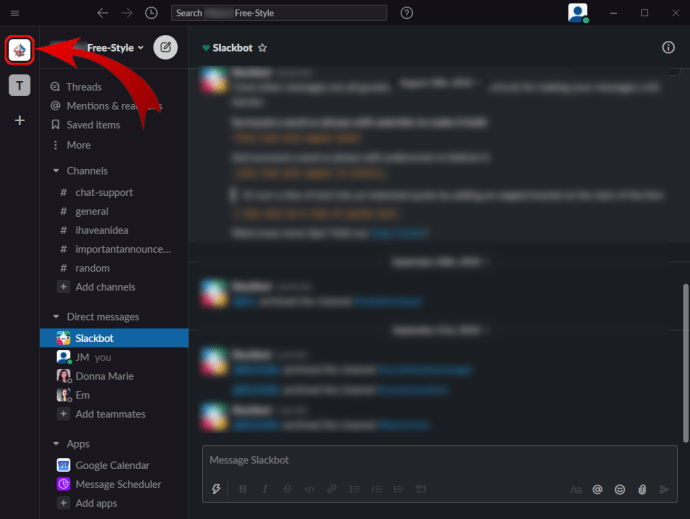
- Прокрутите до «Администрирование» и выберите «Управление приложениями».
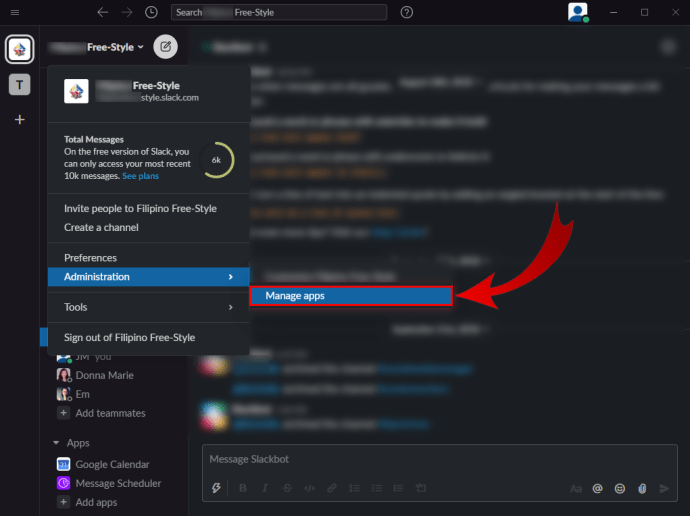
- Вы будете перенаправлены на новую страницу и увидите все установленные приложения.
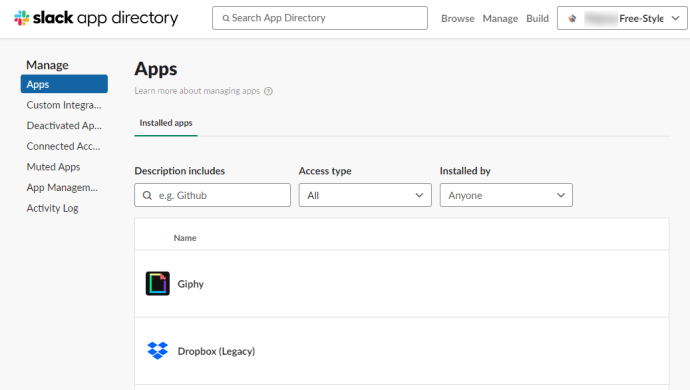
- Щелкните «GIPHY».
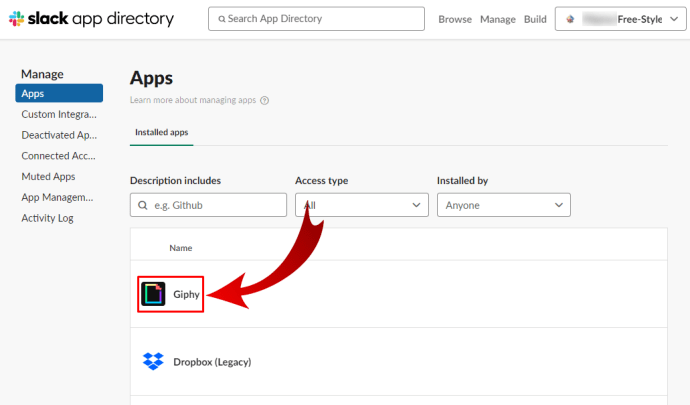
- Прокрутите вниз, и вы найдете опцию предварительного просмотра «Включить GIPHY». Установите флажок перед ним.
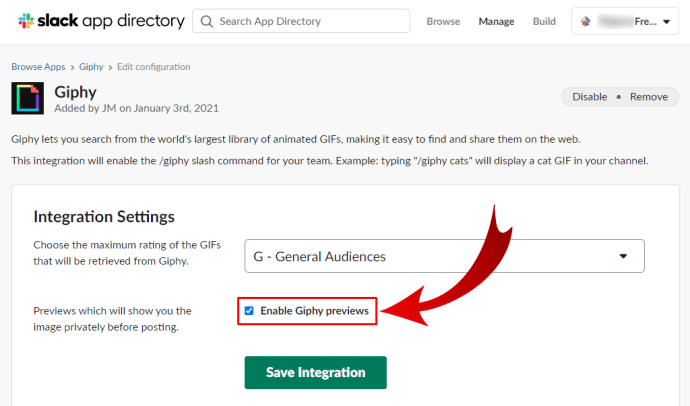
- Нажмите «Сохранить интеграцию», чтобы сохранить изменения.
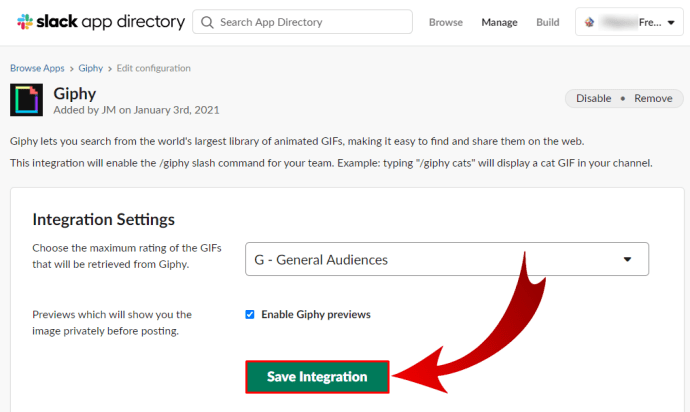
Как управлять GIPHY в Slack
Предположим, вы хотите управлять GIPHY в своем рабочем пространстве Slack, временно отключить его или даже удалить из инструмента. В таком случае вы можете сделать это, следуя этим инструкциям.
- Откройте свое рабочее пространство и щелкните его название в верхнем левом углу экрана.
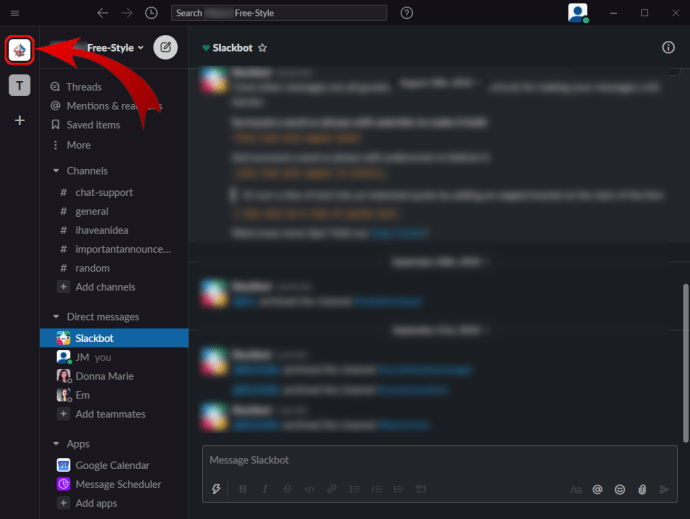
- Перейдите в «Администрирование», а затем «Управление приложениями».
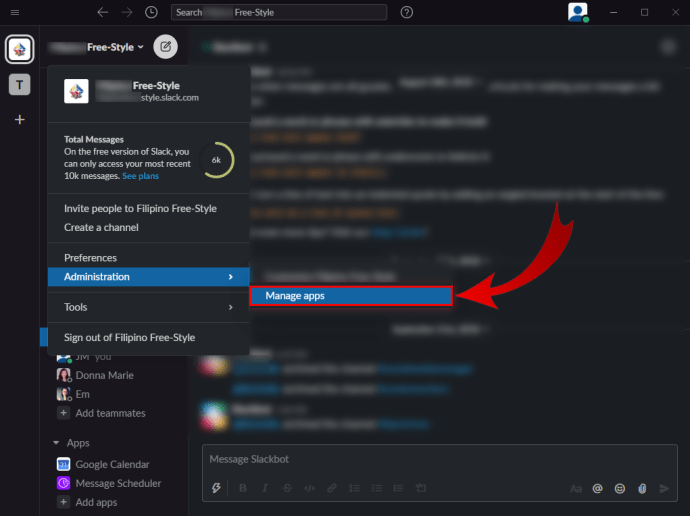
- В списке интегрированных приложений выберите «GIPHY».
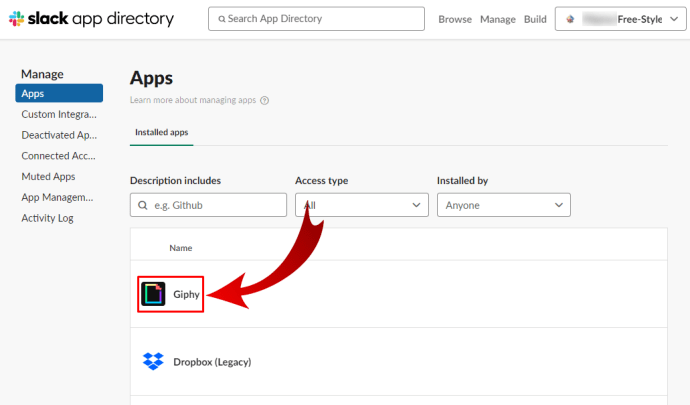
- Вверху вы увидите варианты «Отключить» и «Удалить».
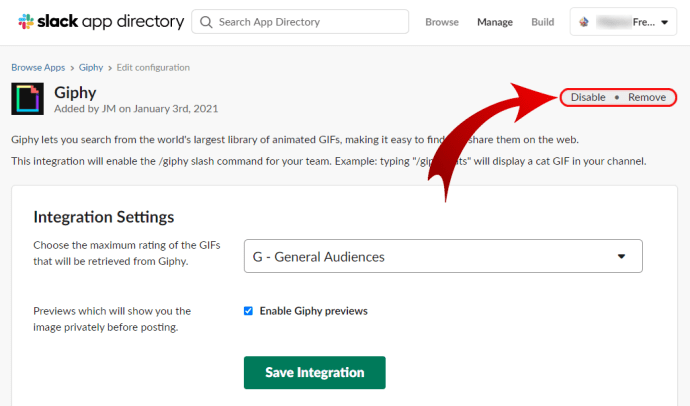
- Выберите один из них в зависимости от того, что вы хотите сделать. Если вы не администратор рабочего пространства, убедитесь, что у вас есть на это разрешение.
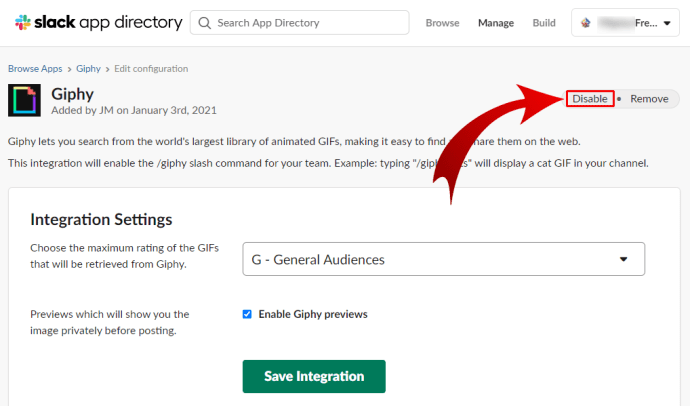
- Во всплывающем окне подтвердите свой выбор.
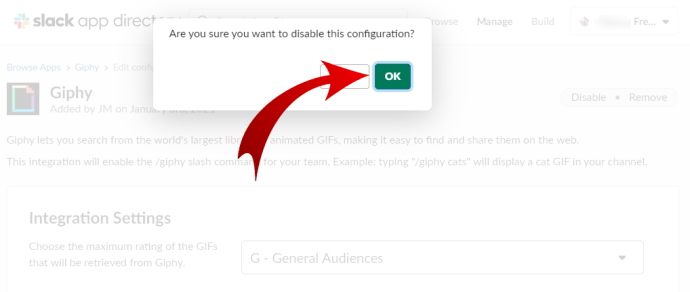
- Вы также можете прокрутить экран и изменить максимальный рейтинг GIF-файлов, полученных из GIPHY. У вас есть такие варианты, как «Для широкой аудитории» и «Родительский контроль».
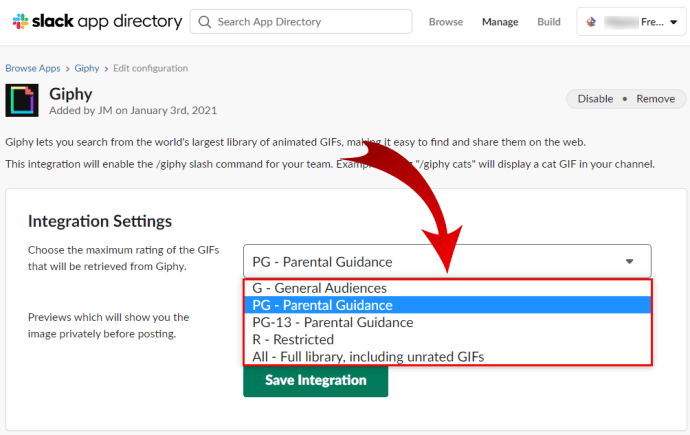
- Нажмите зеленую кнопку «Сохранить интеграцию» внизу, чтобы сохранить внесенные вами изменения.
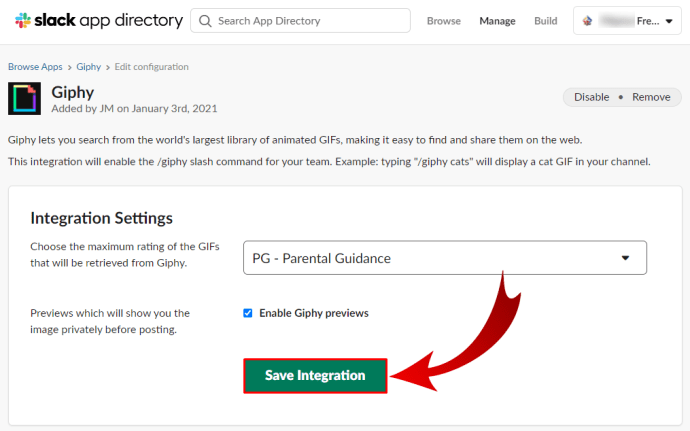
Как настроить интеграцию GIPHY в Slack
Если GIPHY еще не настроен в вашем приложении Slack, вот как это сделать.
- Войдите в свою рабочую область Slack.
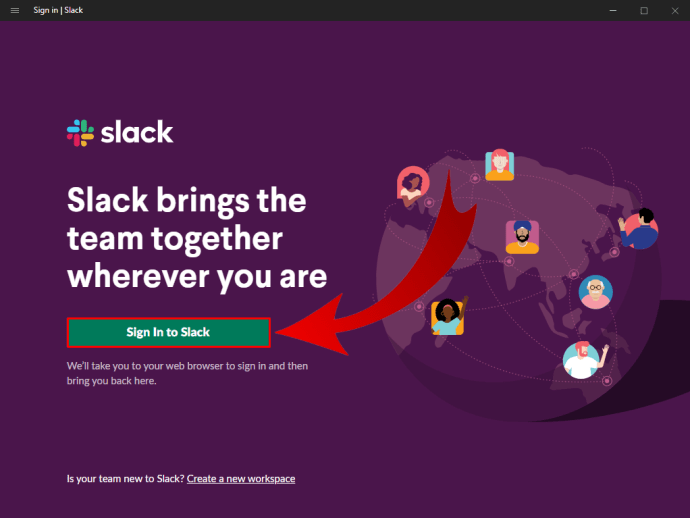
- Перейдите в левую часть экрана, чтобы щелкнуть имя своей рабочей области.
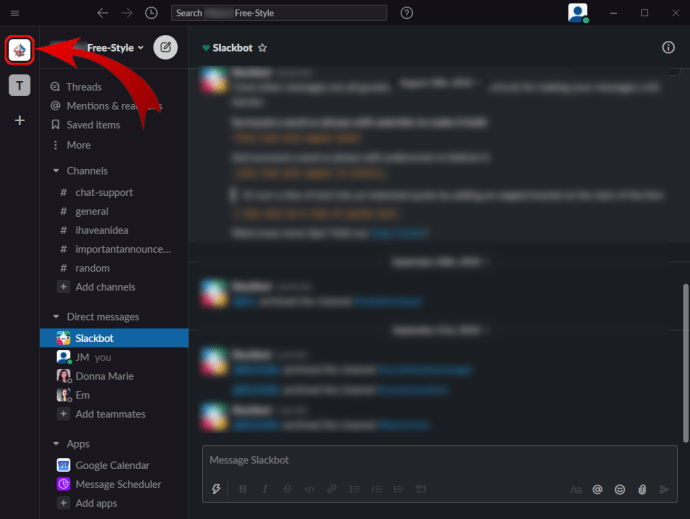
- В новом меню выберите «Администрирование», а затем нажмите «Управление приложениями».
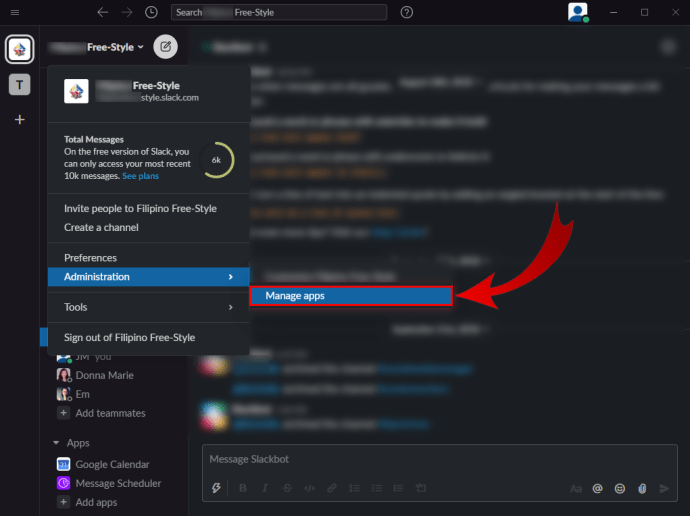
- Вы увидите поле «Каталог приложений для поиска» вверху. Введите «Giphy» в поле и нажмите «Enter» на клавиатуре.
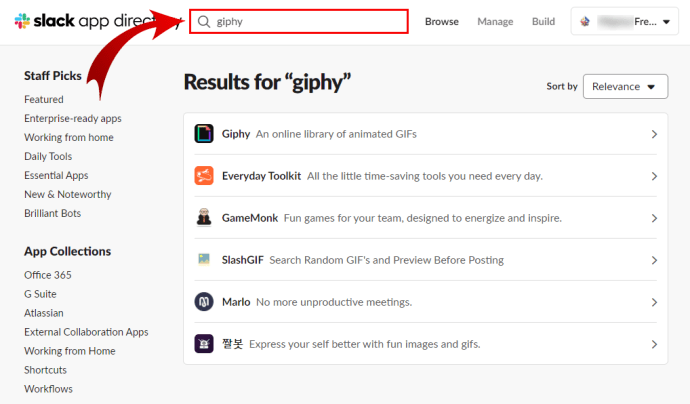
- Нажмите на приложение в результатах и на новой странице нажмите «Добавить в Slack».
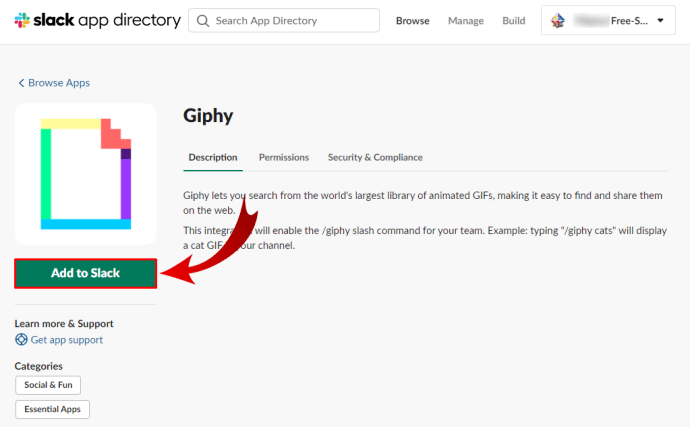
Таким образом, вы можете подключить любые приложения к своему рабочему пространству Slack и использовать их для улучшения вашего опыта и производительности.
Дополнительные ответы на часто задаваемые вопросы
Как отправить GIF в GIPHY?
Недовольны GIF-изображениями, доступными в приложении? Или вы хотите создать персонализированные, подходящие для вашей команды, и использовать их в Slack? Это очень просто сделать с помощью приложения или веб-сайта GIPHY.
• Создайте учетную запись GIPHY и войдите в систему.

• Перетащите желаемый GIF в окно «Загрузить».

• Выберите «Добавить теги» к своим GIF-файлам, чтобы их можно было найти. Если вы не являетесь создателем, обязательно добавьте URL, нажав «Добавить исходный URL».

• Установите для параметров конфиденциальности значение «Общедоступно», чтобы все могли видеть ваши GIF-файлы.

• Выберите «Загрузить», чтобы завершить работу и поделиться своими GIF-файлами со своей командой.

Живое общение на рабочем месте
Иногда с помощью одного GIF-изображения можно сказать больше, чем целым предложением. GIF-файлы могут быть забавными и оживить любую беседу. Хотите поднять настроение коллегам? Найдите забавные и похожие гифки, чтобы рассмешить их.
Команда Slack имела это в виду, когда делала GIPHY доступным для всех рабочих областей. Вы и ваши коллеги уже пробовали это? Как ты думаешь, ты найдешь несколько хороших слов, чтобы описать всех в команде? Дайте нам знать в комментариях ниже.