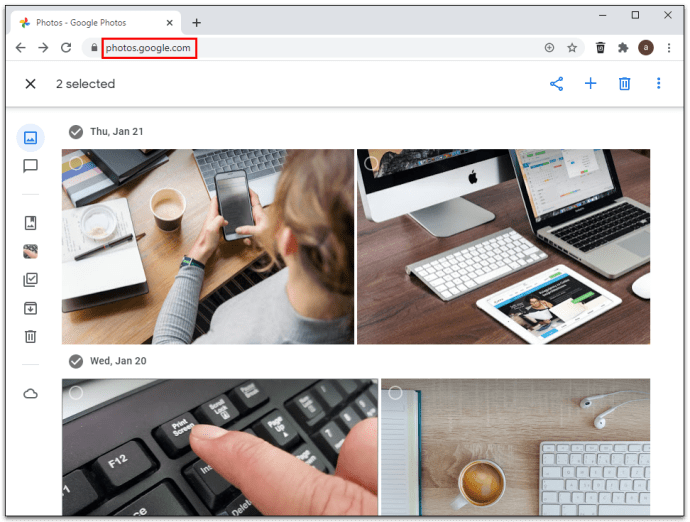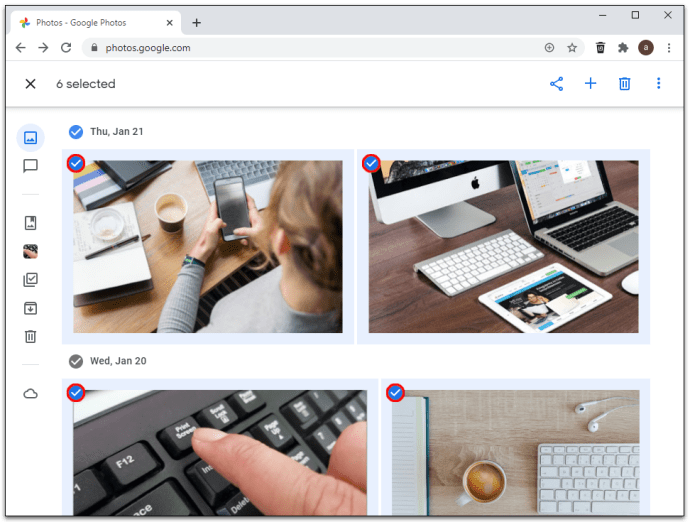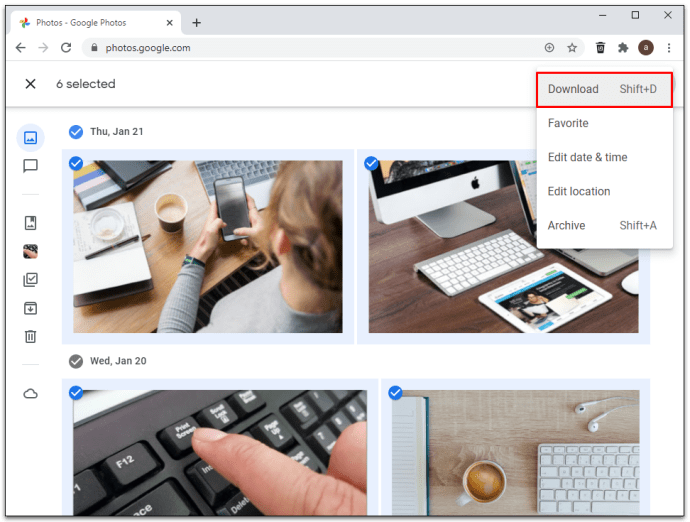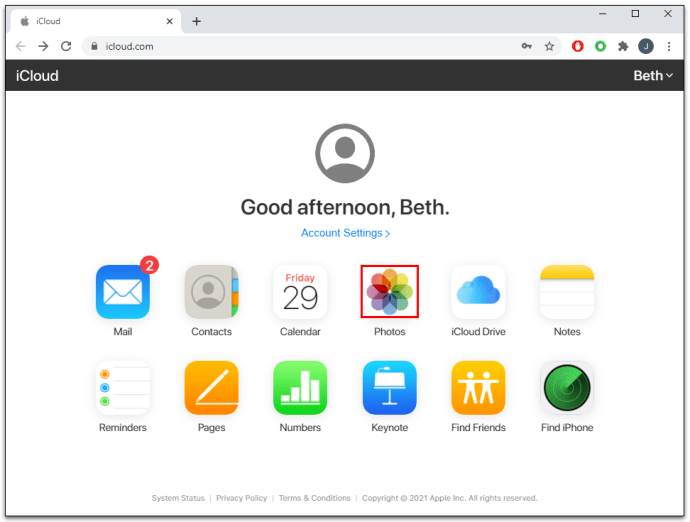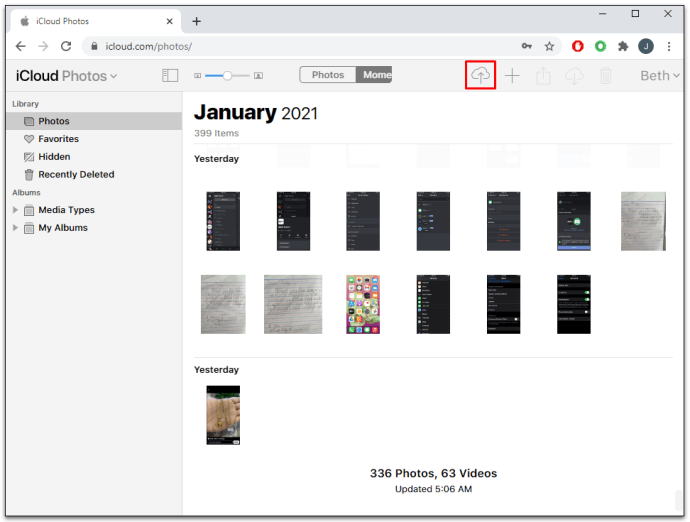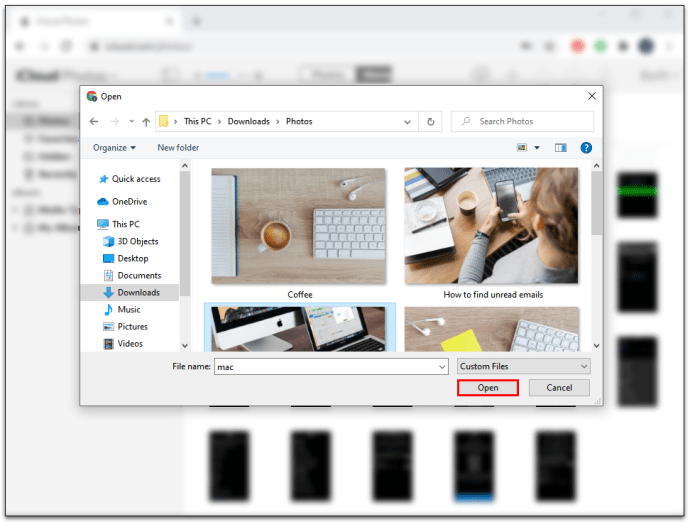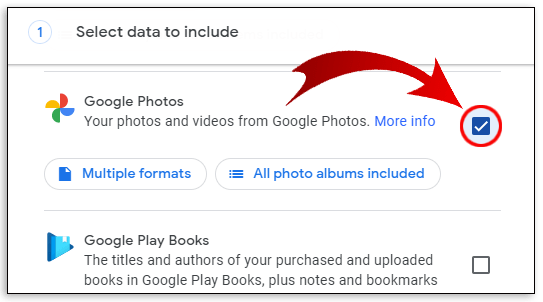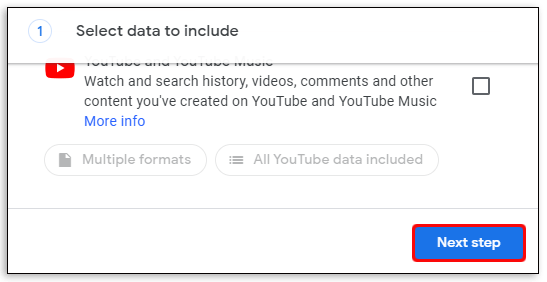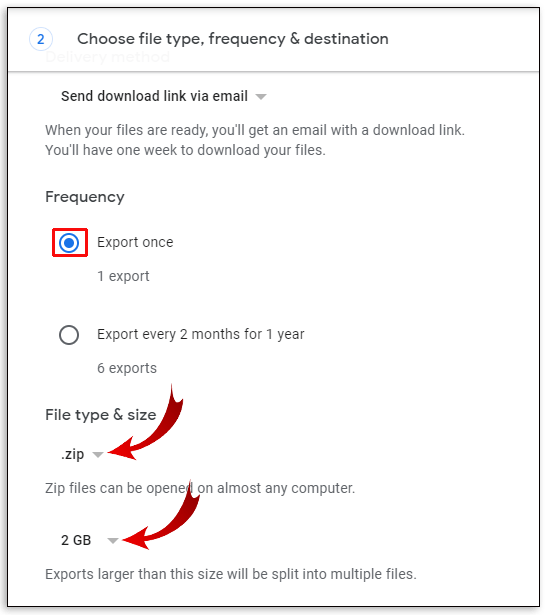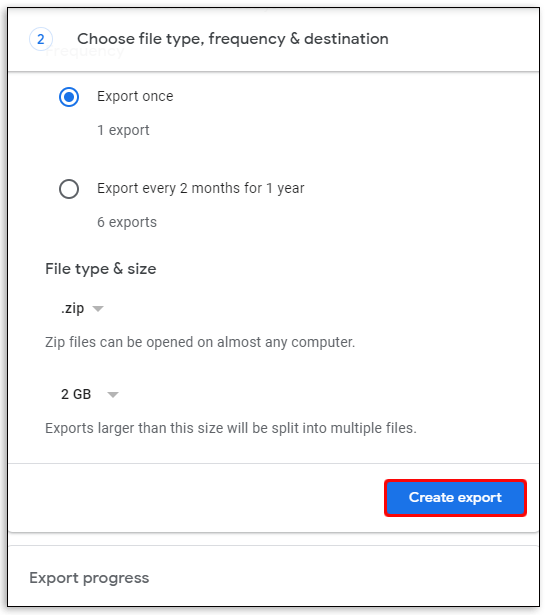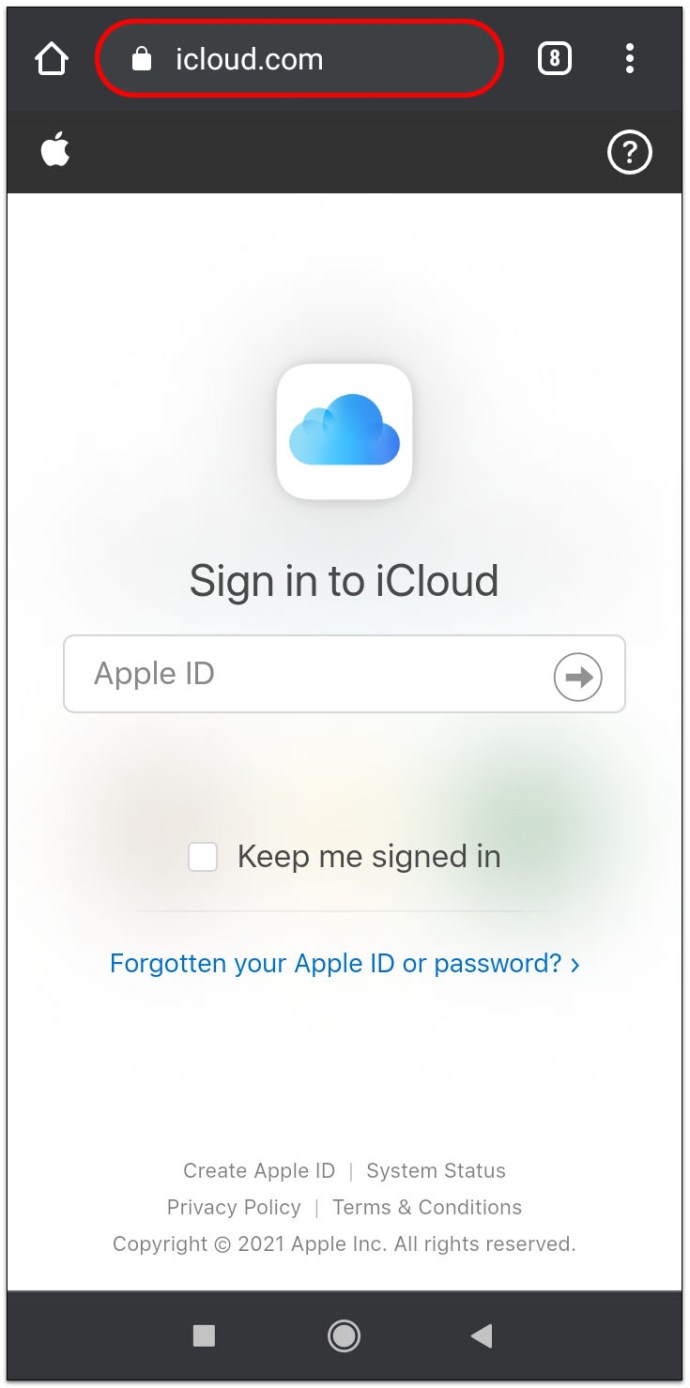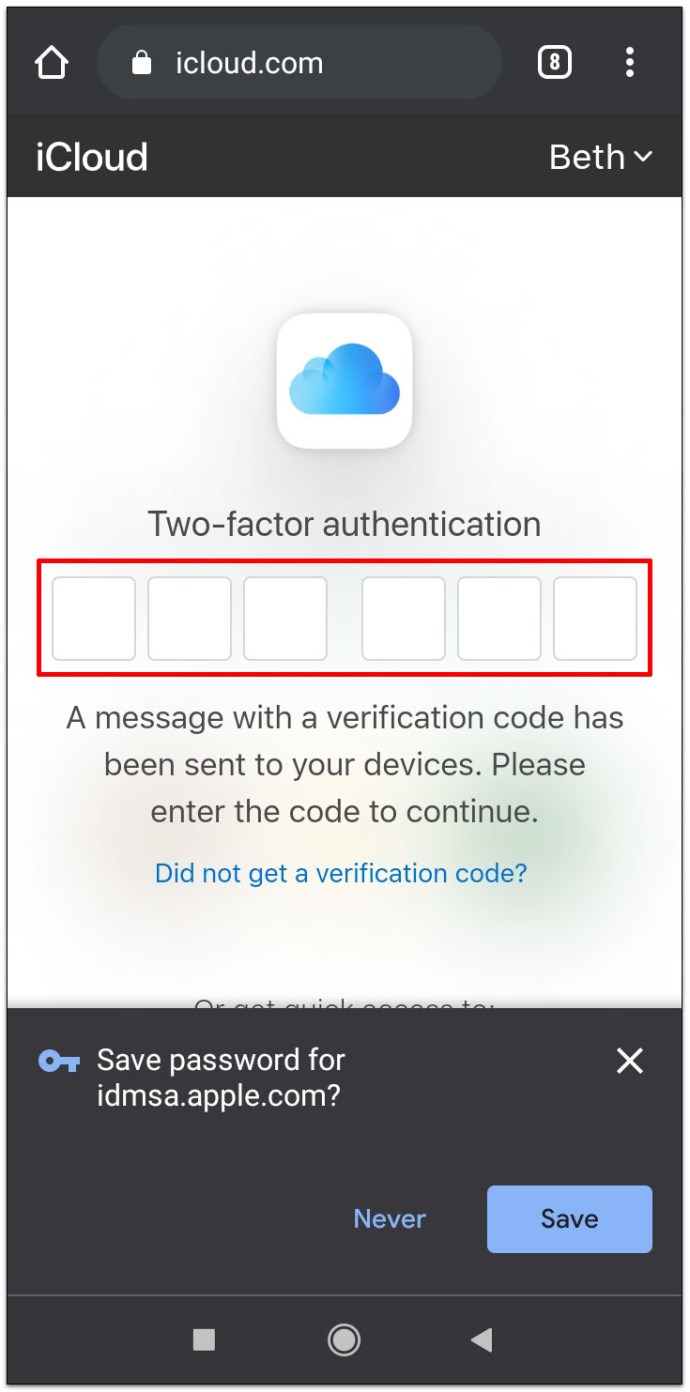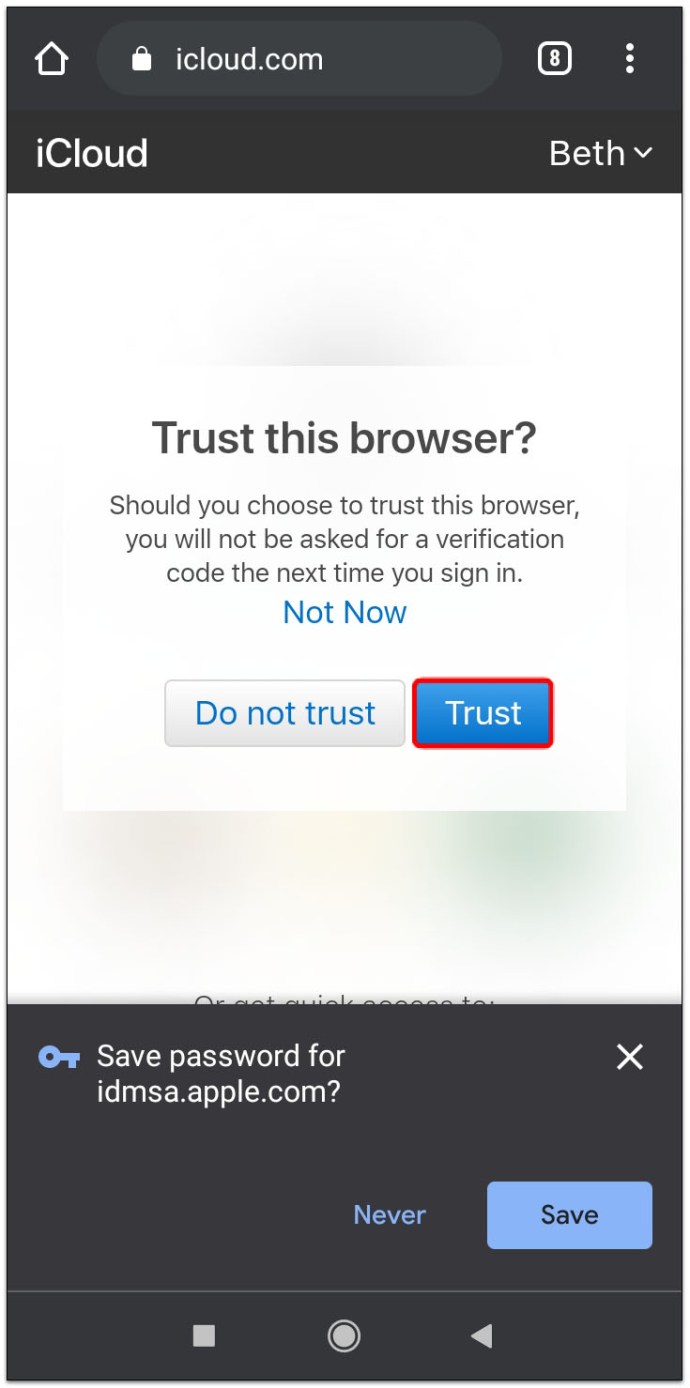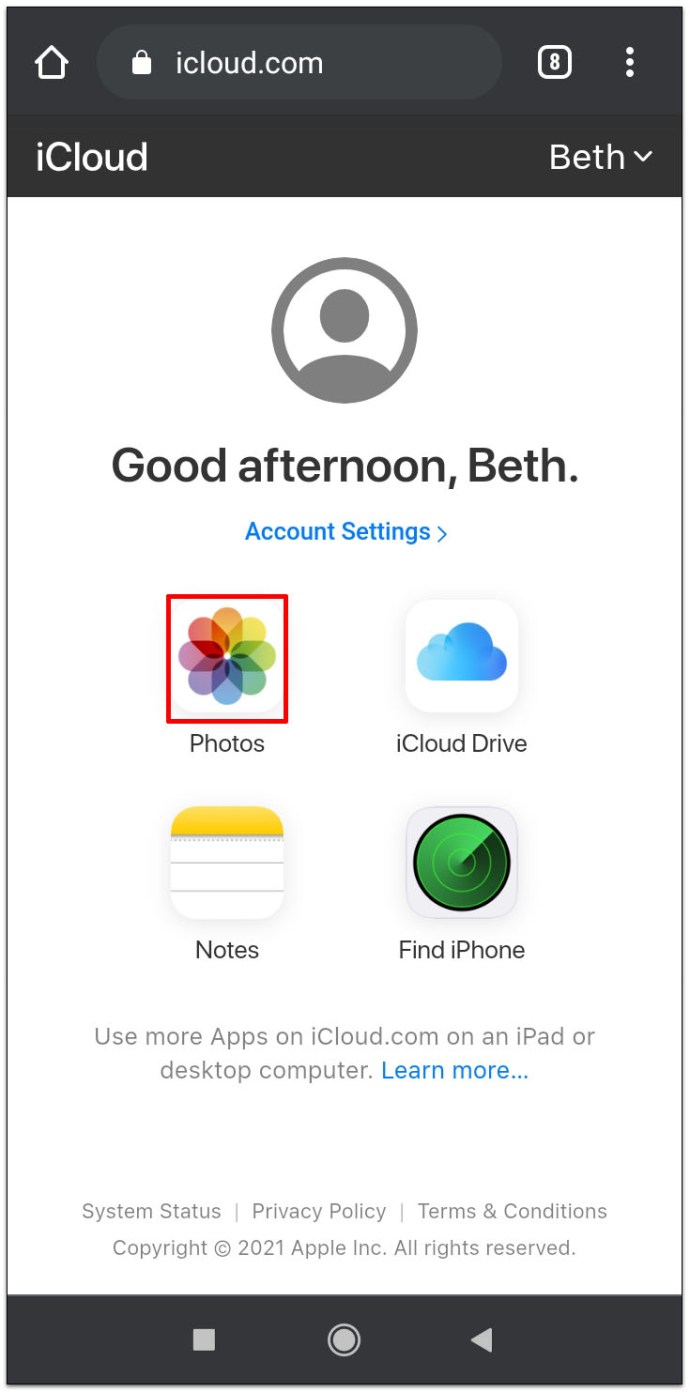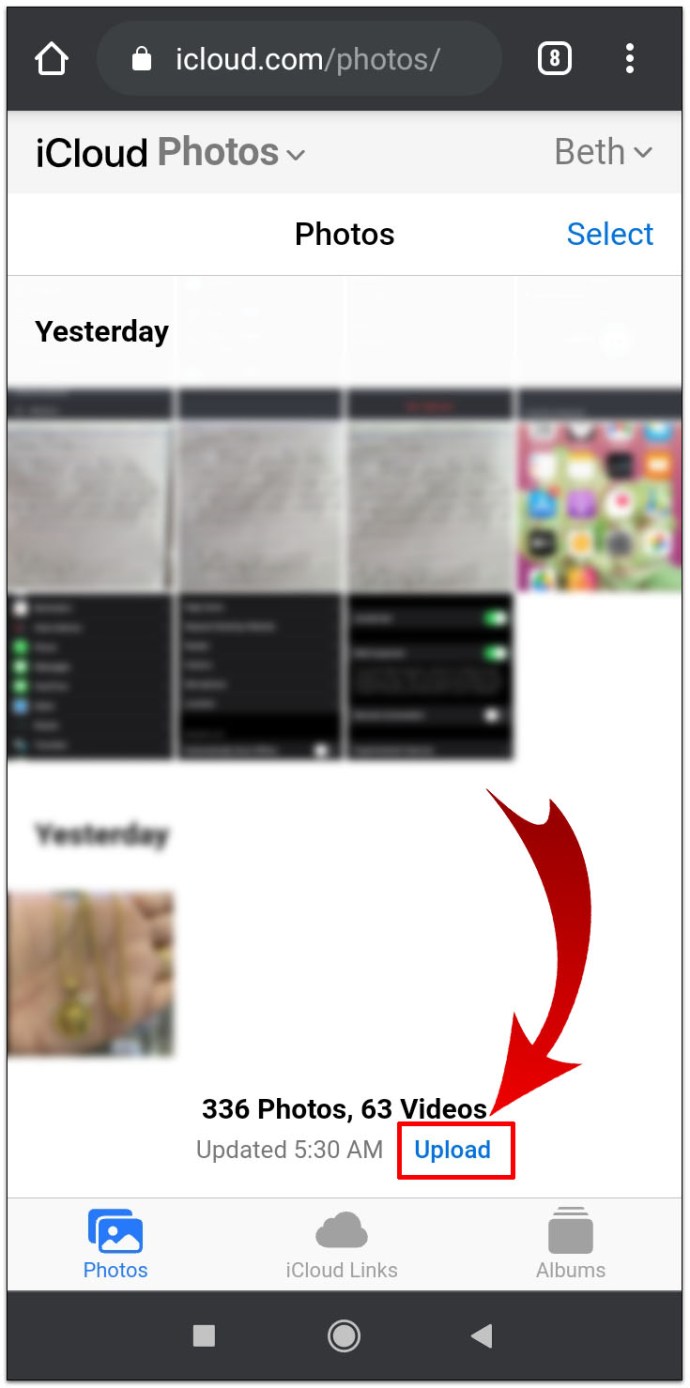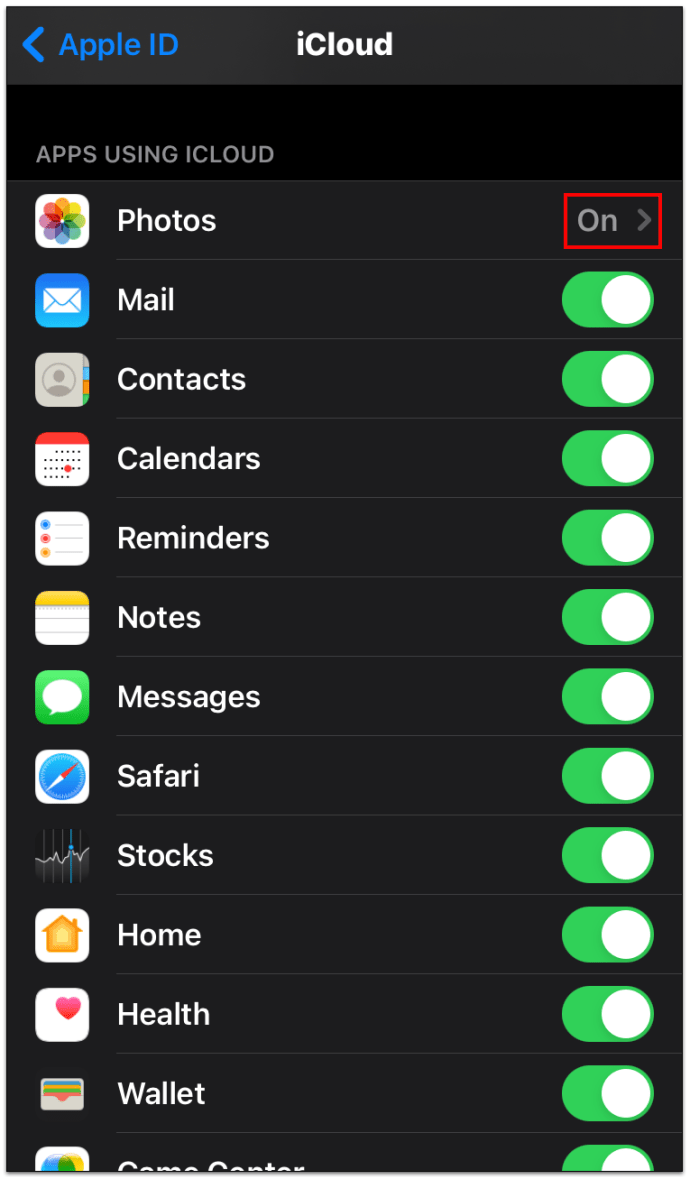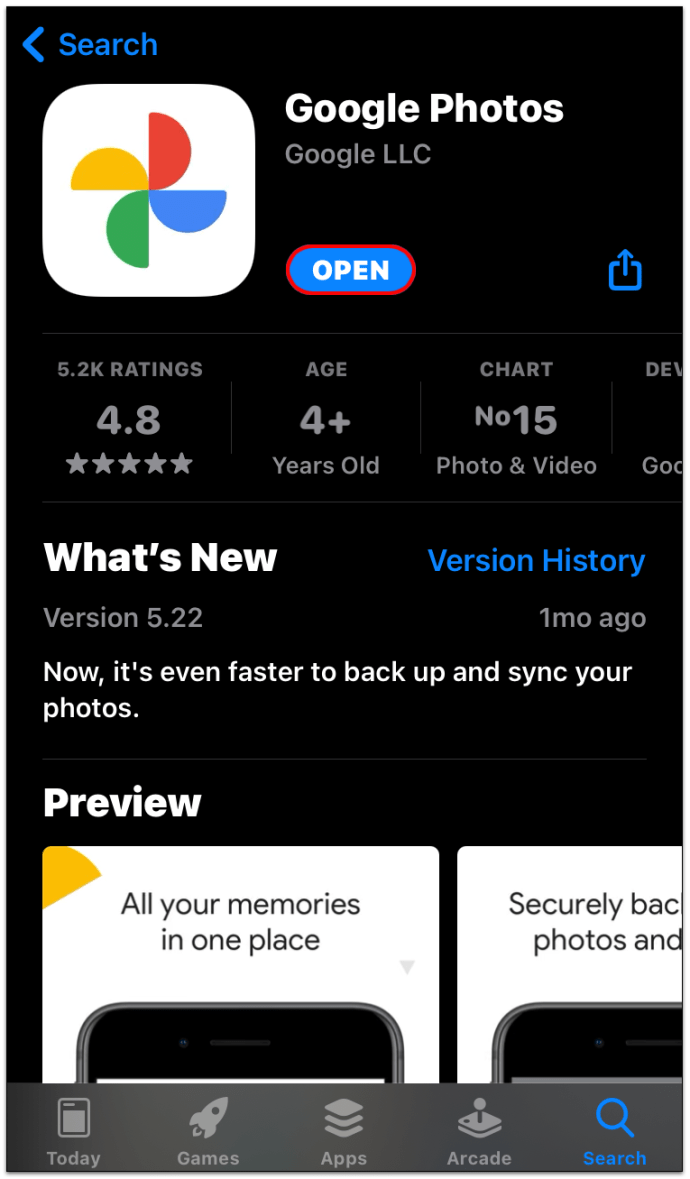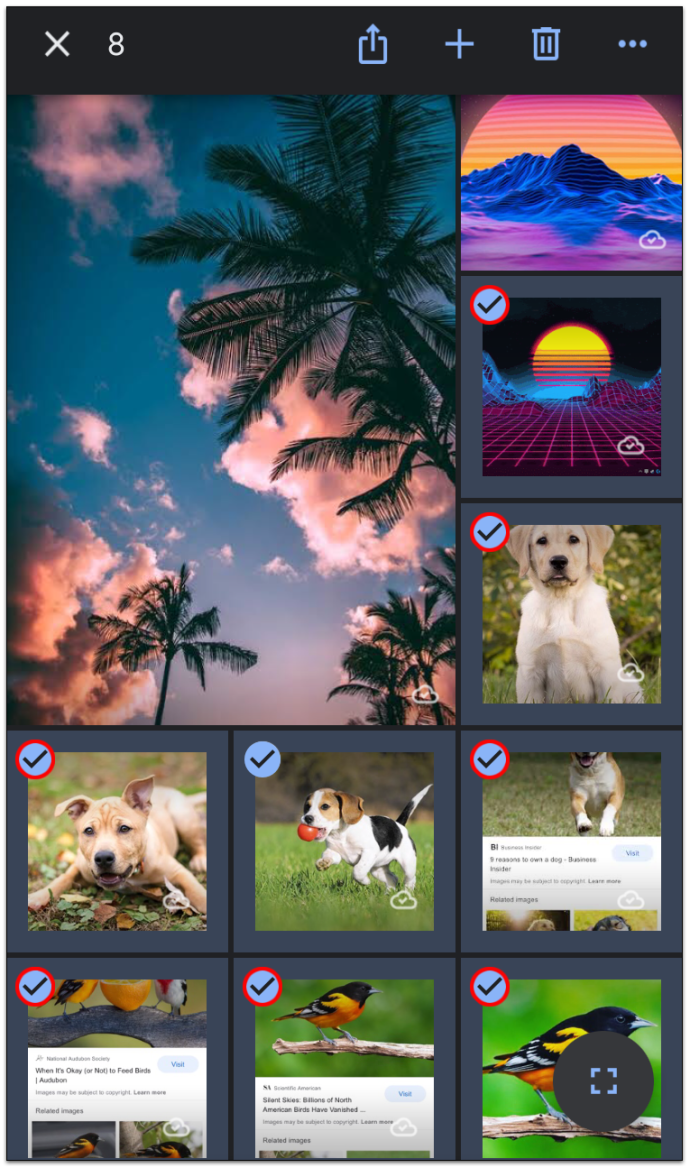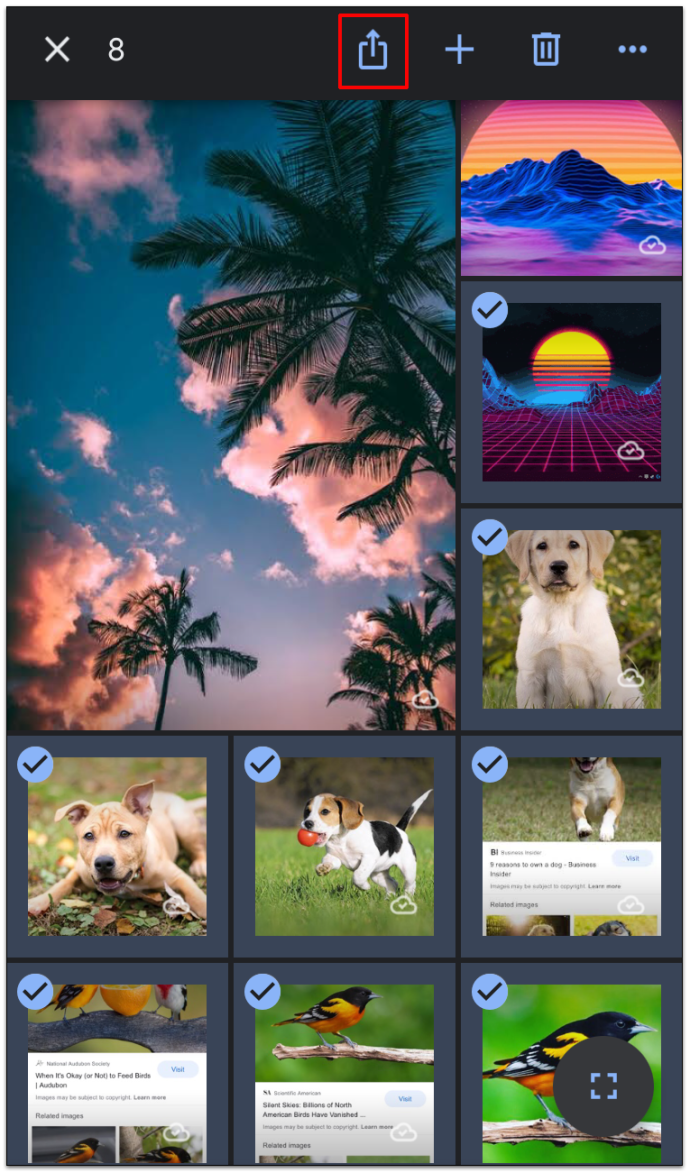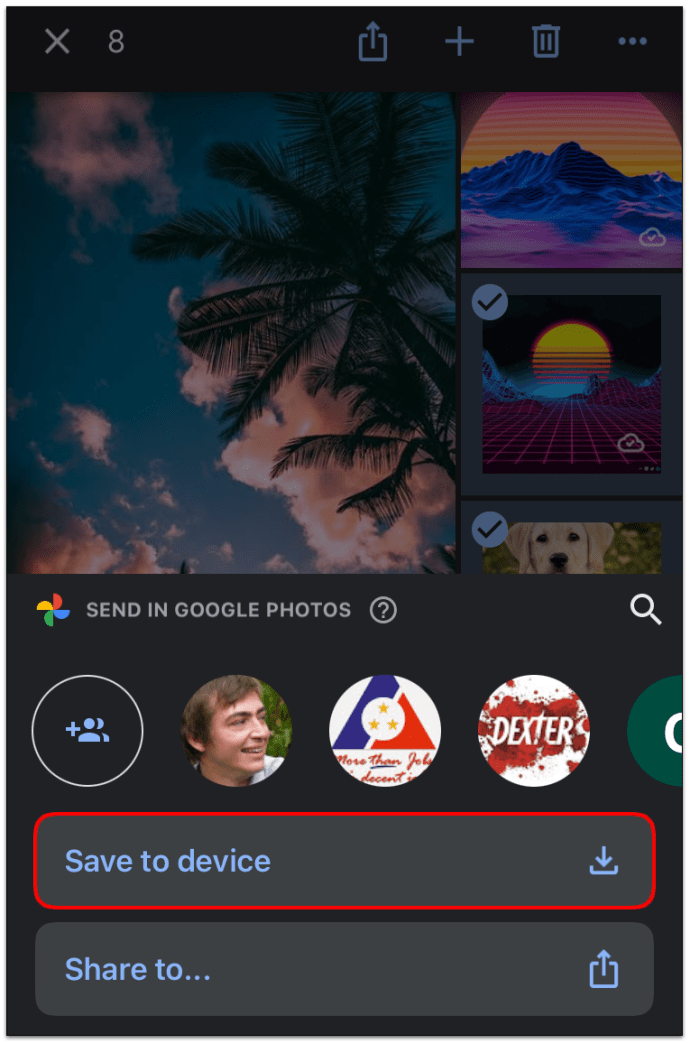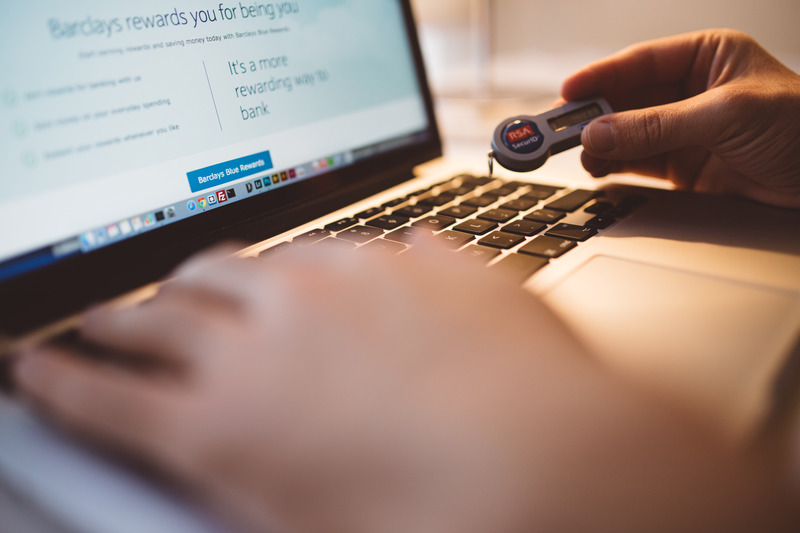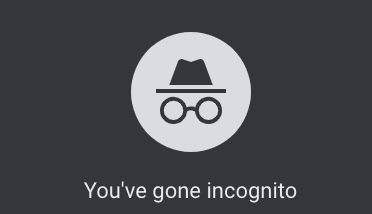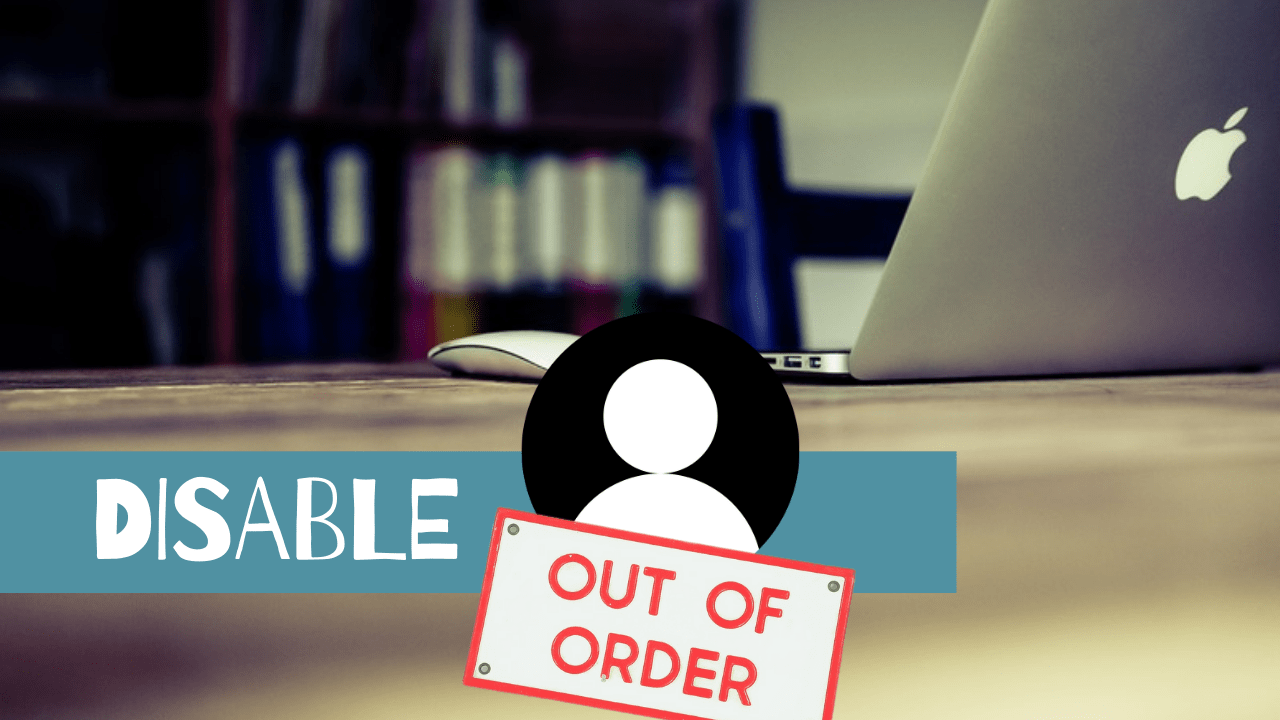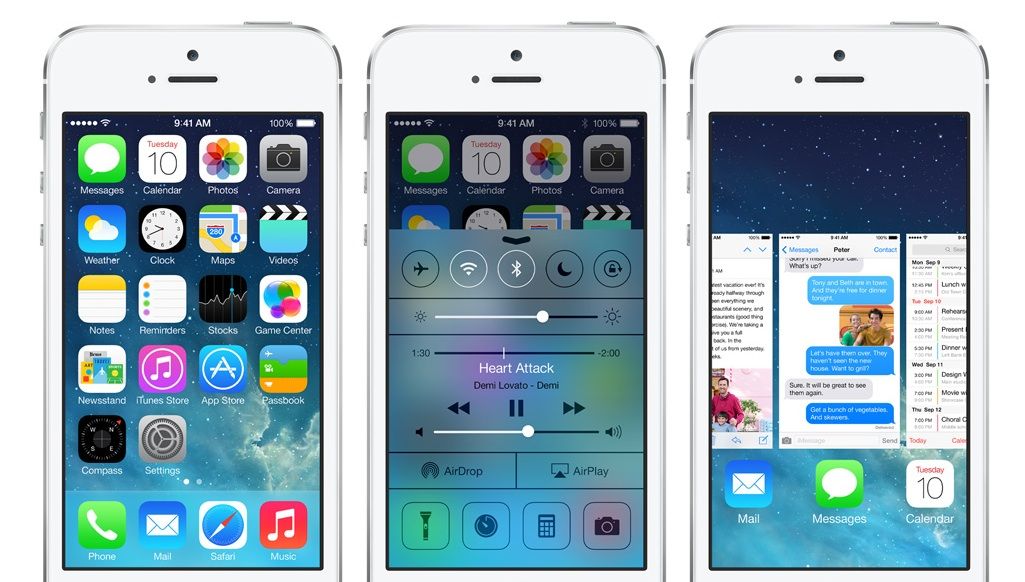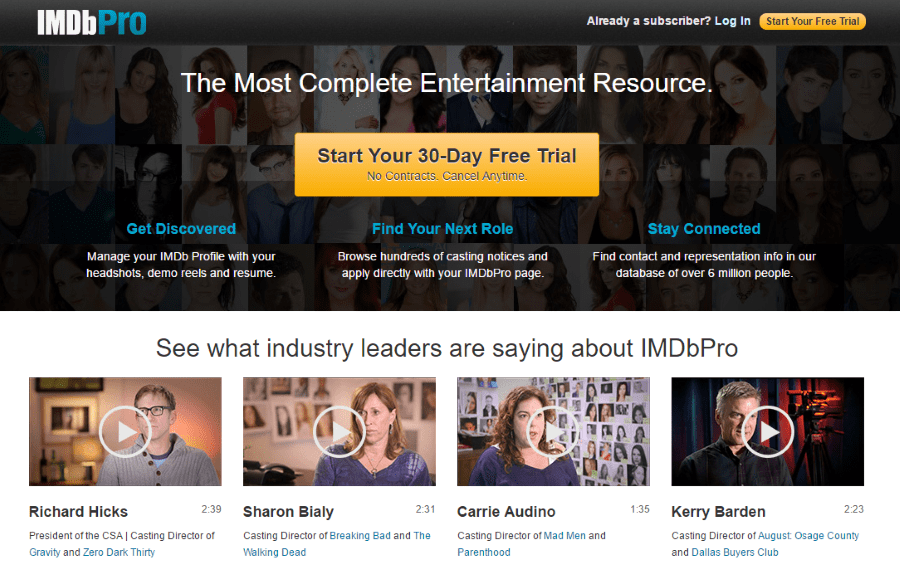Как перенести Google Фото в iCloud
Знаете ли вы, что каждую секунду в Instagram загружается около 1000 фотографий? Если вы сложите другие приложения для социальных сетей и фотографии, которые люди делают, но не публикуют, это будет ошеломляющая цифра, которую, возможно, даже не будет невозможно произнести.
Невероятное количество фотографий, которые мы делаем каждый день, заставляет всех нас постоянно искать идеальное место в Интернете для хранения наших воспоминаний.
Предположим, вы недавно перешли в команду Apple или вам не нравится, что Google планирует начать ограничивать свое ранее неограниченное хранилище. В этом случае вы можете подумать о переносе фотографий из Google Фото в iCloud.
Читайте дальше, и мы покажем вам, как это сделать.
Перенос вашей библиотеки фотографий из Google Фото в iCloud
Если вы загружаете не всю библиотеку фотографий, а только отдельные фотографии, вы можете использовать любое устройство для открытия Google Фото. Вы можете загрузить выбранные изображения на iPhone, iPad, Mac или другие смартфоны, планшеты или компьютеры.
Если вы используете ПК или Mac и ваш веб-браузер, выполните следующие действия:
- Откройте photos.google.com в своем браузере. Если потребуется, войдите в свою учетную запись Google.
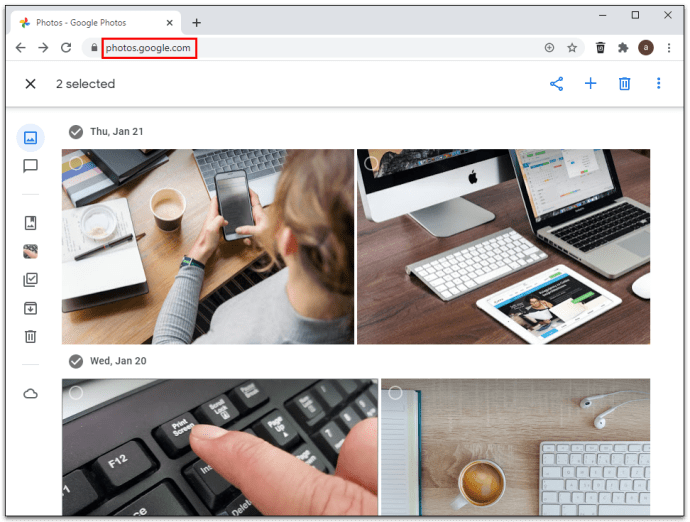
- Щелкните в верхнем левом углу желаемых изображений, чтобы выбрать их.
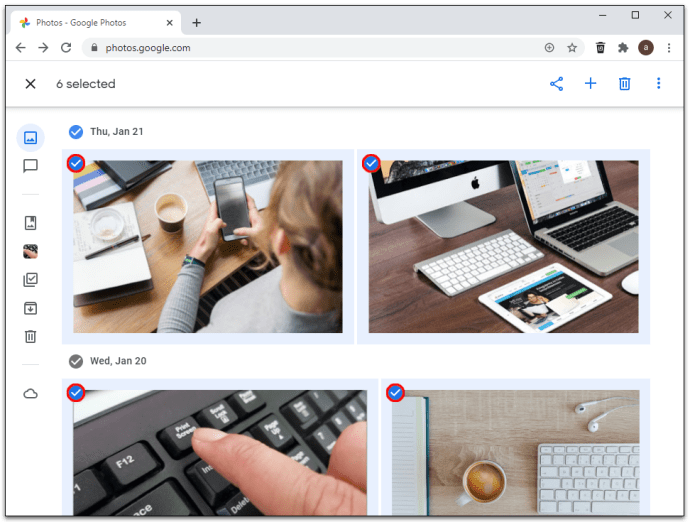
- Нажмите Shift + D на клавиатуре, чтобы загрузить выбранные изображения. Или щелкните значок «Дополнительно» в правом верхнем углу окна и выберите «Загрузить».
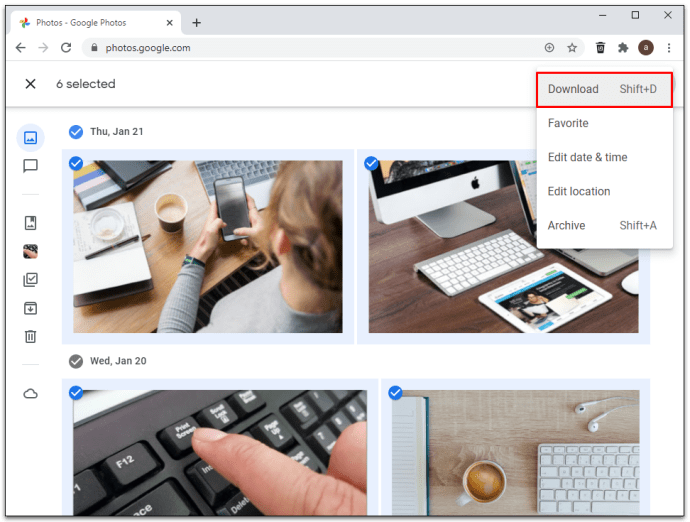
- Теперь вы можете приступить к импорту изображений в iCloud.
- Перейдите на icloud.com с помощью веб-браузера и выберите «Фотографии».
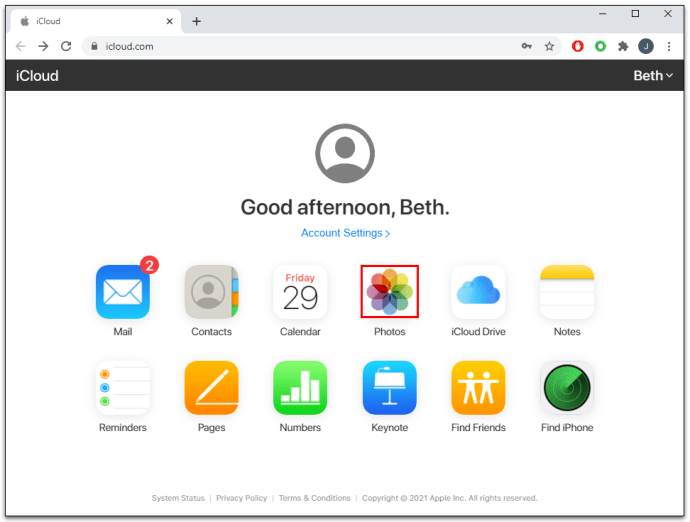
- Выберите значок загрузки, чтобы импортировать ранее загруженные изображения.
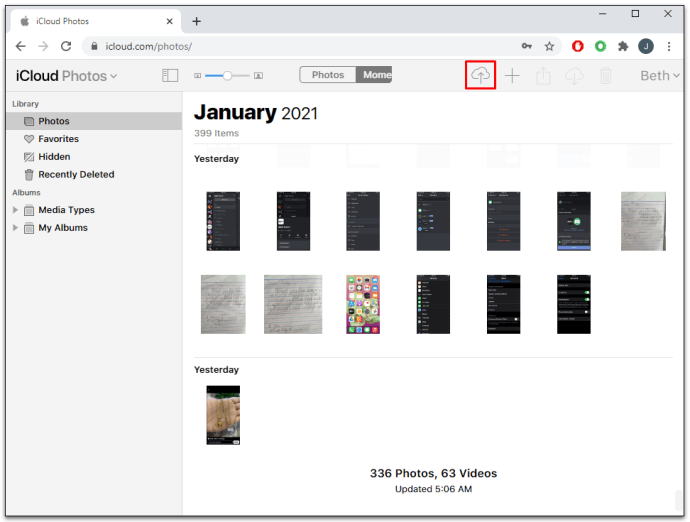
- Если будет предложено, выберите фотографии или папки, которые хотите загрузить.
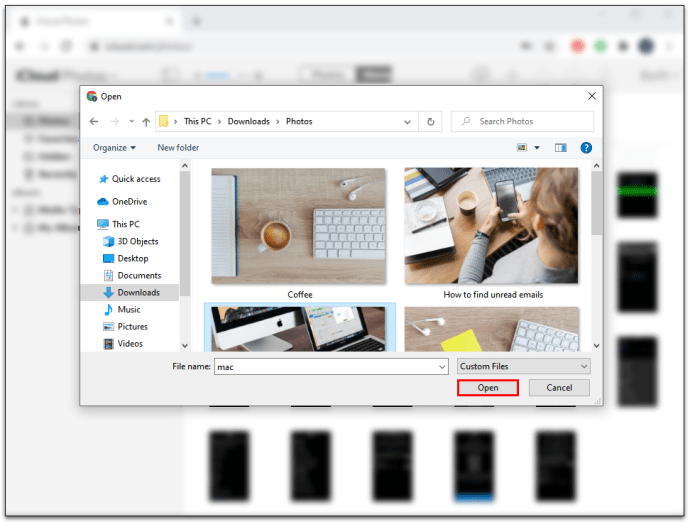
Как перенести все Google Фото в iCloud
Лучший способ загрузить сразу все ваши Google Фото - использовать функцию извлечения. Прочтите инструкции ниже, чтобы узнать, как это сделать.
- Откройте веб-браузер на своем компьютере и введите takeout.google.com в поле поиска.

- Когда вы перейдете на сайт, прокрутите вниз и найдите Google Фото. Установите флажок рядом с ними.
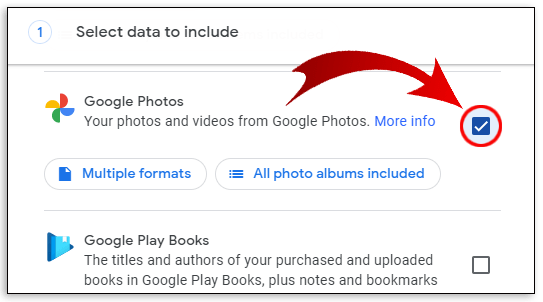
- Нажмите внизу «Следующий шаг».
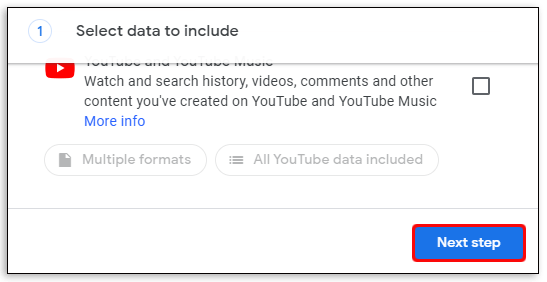
- Выберите нужный размер, тип файла и другие параметры.
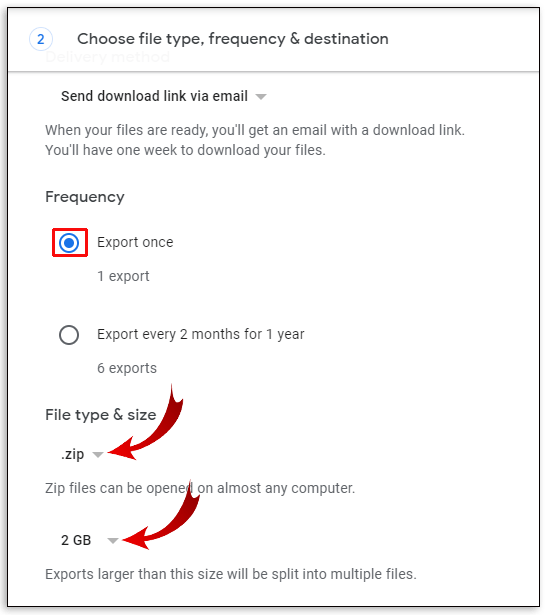
- Нажмите на «Создать экспорт».
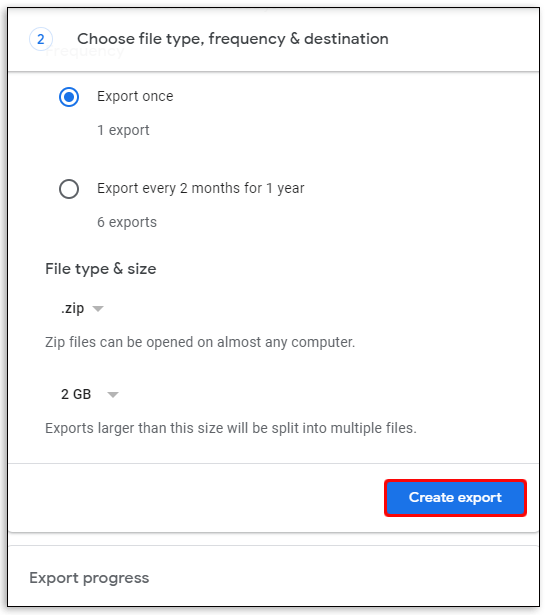
- Не стесняйтесь покидать страницу или оставаться на ней, если хотите отслеживать прогресс. Если у вас обширная библиотека, это может занять несколько дней. Когда она будет завершена, вы получите уведомление по электронной почте.
После загрузки библиотеки на устройство вы можете просто открыть приложение iCloud и синхронизировать фотографии.
Как перенести фотографии из Google Фото в iCloud на Android
Сервисы iCloud встроены в устройства Apple. Это означает, что вы не можете загрузить приложение на свой телефон Android, но есть обходной путь, который может помочь вам перенести фотографии из Google в iCloud с помощью устройства Android.
Однако имейте в виду, что даже при использовании этого взлома ваш доступ может быть ограничен.
Перед тем, как начать перенос, вам необходимо загрузить свои фотографии из Google на свой телефон Android. Вам нужно будет сделать это только в том случае, если опция резервного копирования и синхронизации не включена. В противном случае ваши изображения, вероятно, уже находятся на вашем телефоне. Вы можете перенести все свои фотографии или только избранные. По завершении этого шага вам необходимо подтвердить свой браузер. Для этого выполните следующие действия:
- Запустите браузер и перейдите на icloud.com.
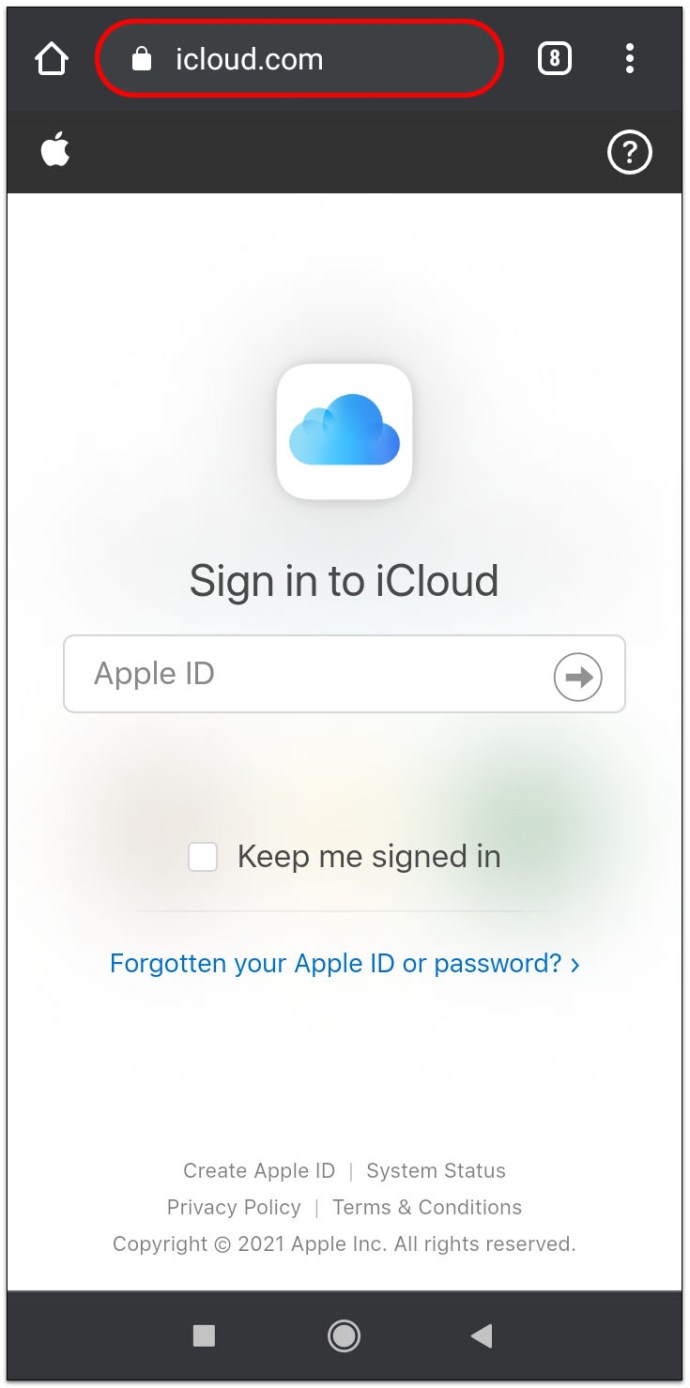
- Введите свой Apple ID и убедитесь, что рядом есть одно из ваших устройств Apple, если вас попросят выполнить двухфакторную аутентификацию.
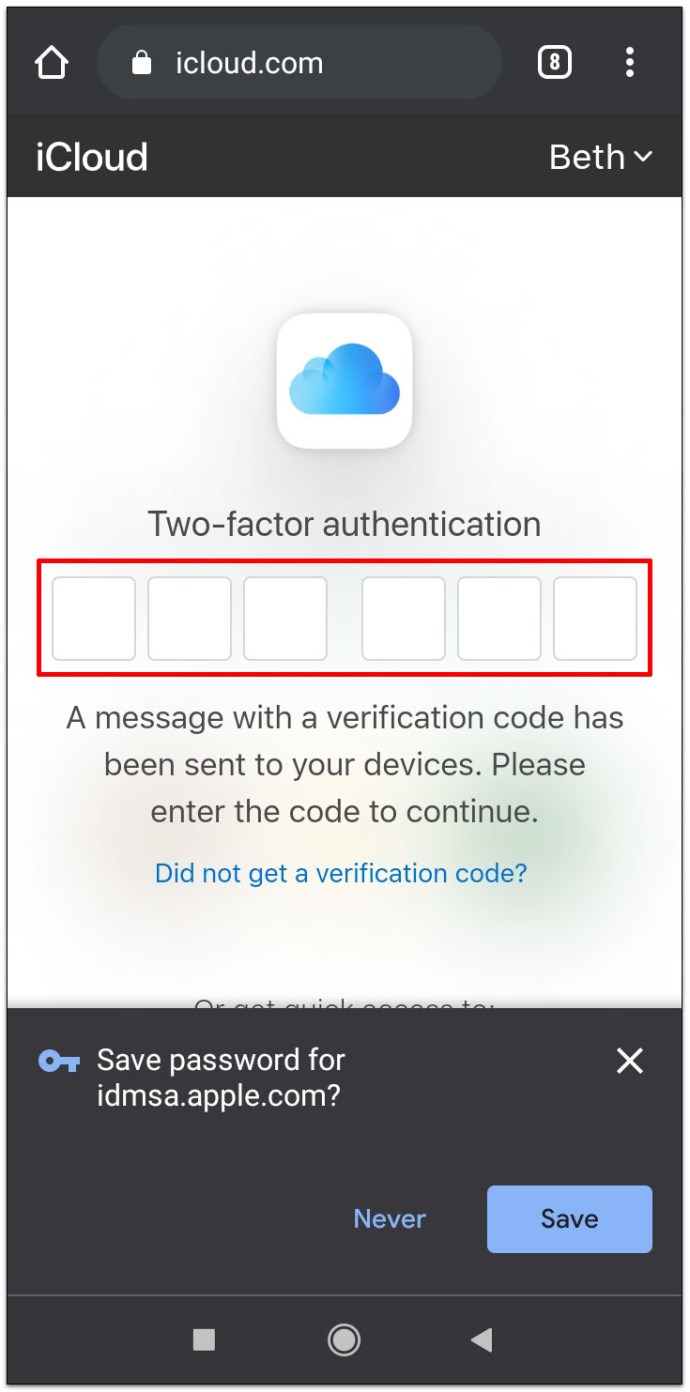
- Подтвердите, что вы пытаетесь войти в систему с помощью надежного браузера, нажав синюю кнопку Доверять.
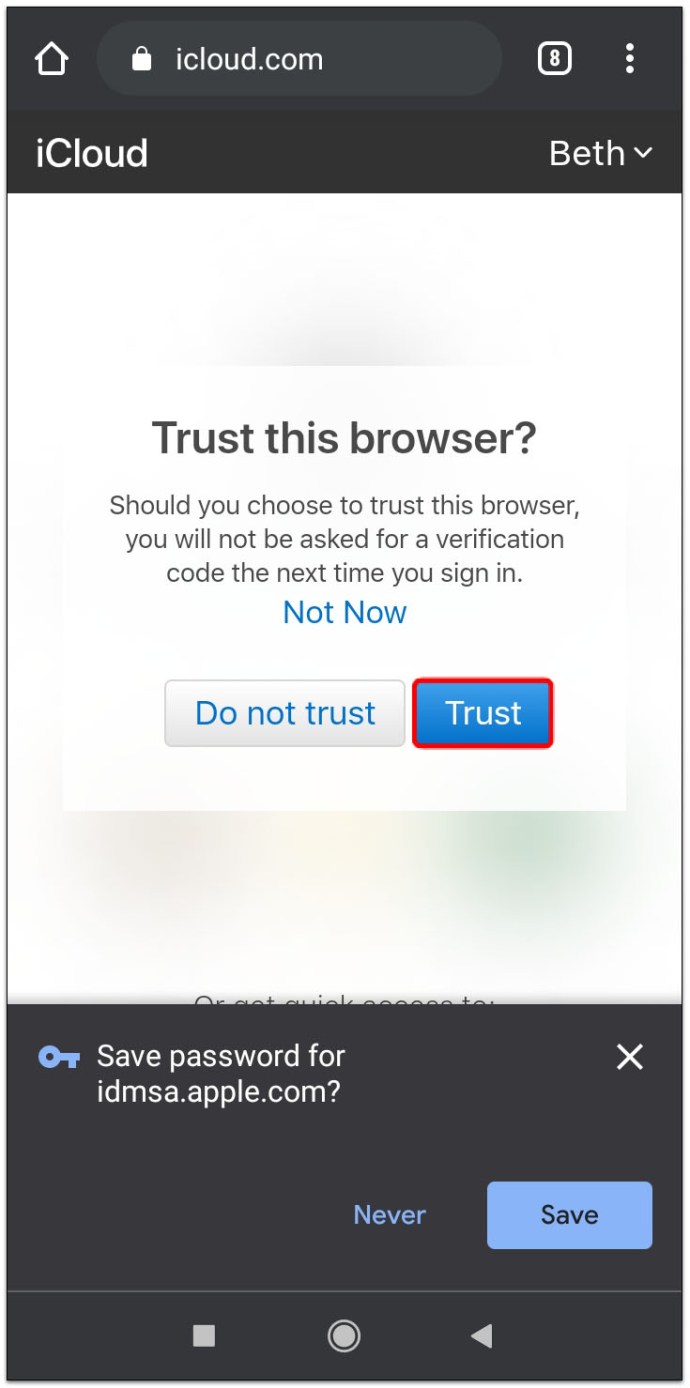
- На следующем экране вы увидите панель с тремя значками. Нажмите на Фото, чтобы увидеть свою библиотеку.
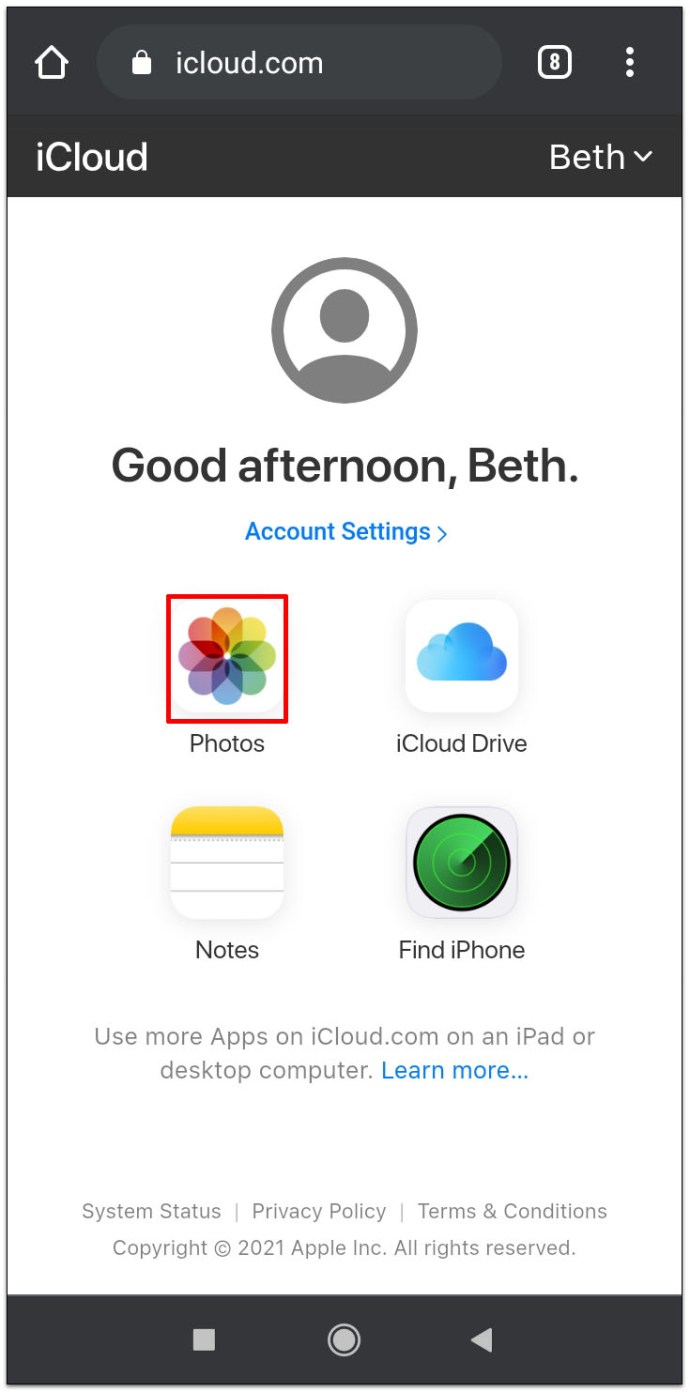
- Нажмите «Загрузить», чтобы загрузить новые фотографии со своего телефона Android в хранилище iCloud.
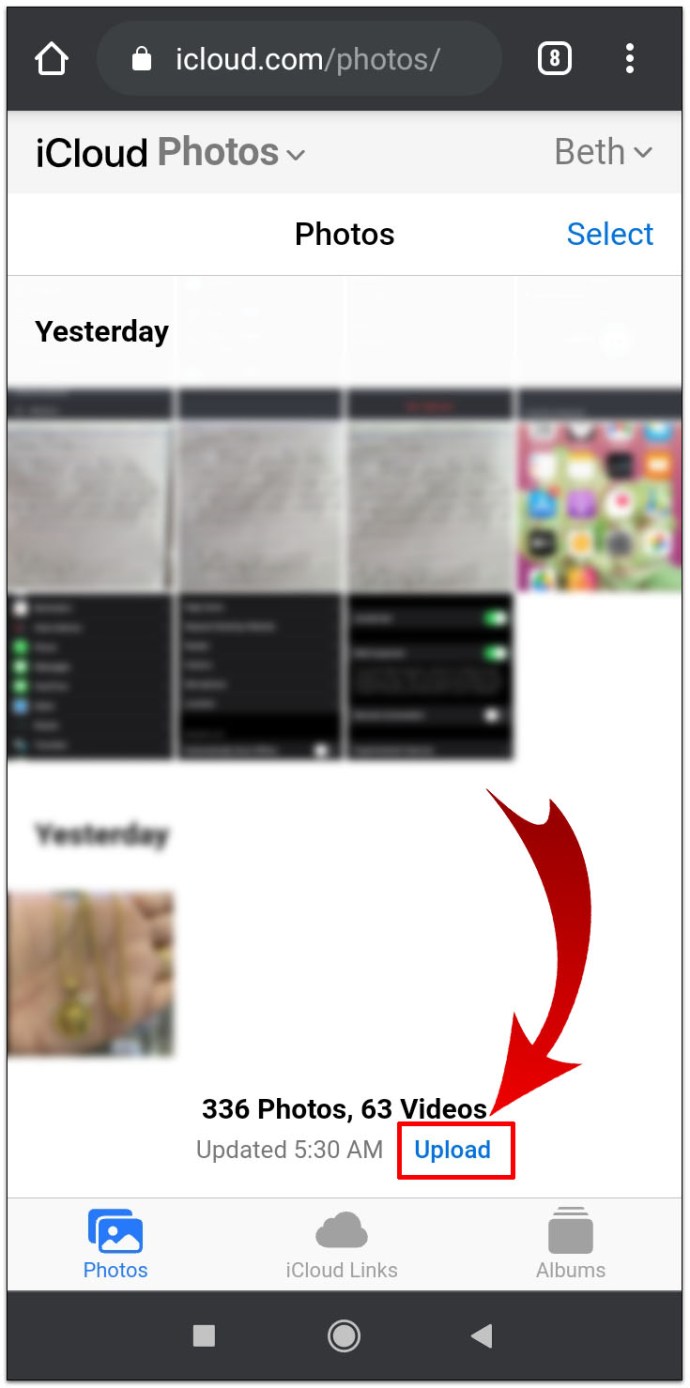
Как перенести фотографии из Google Фото в iCloud на iPhone
Если вы используете iPhone для передачи фотографий, выполните следующие действия. Использование приложения Google Фото для устройств iOS делает этот процесс одним из самых простых способов перемещения изображений.
- В настройках вашего iPhone (Фото и камера> Медиатека iCloud) убедитесь, что библиотека iCloud включена.
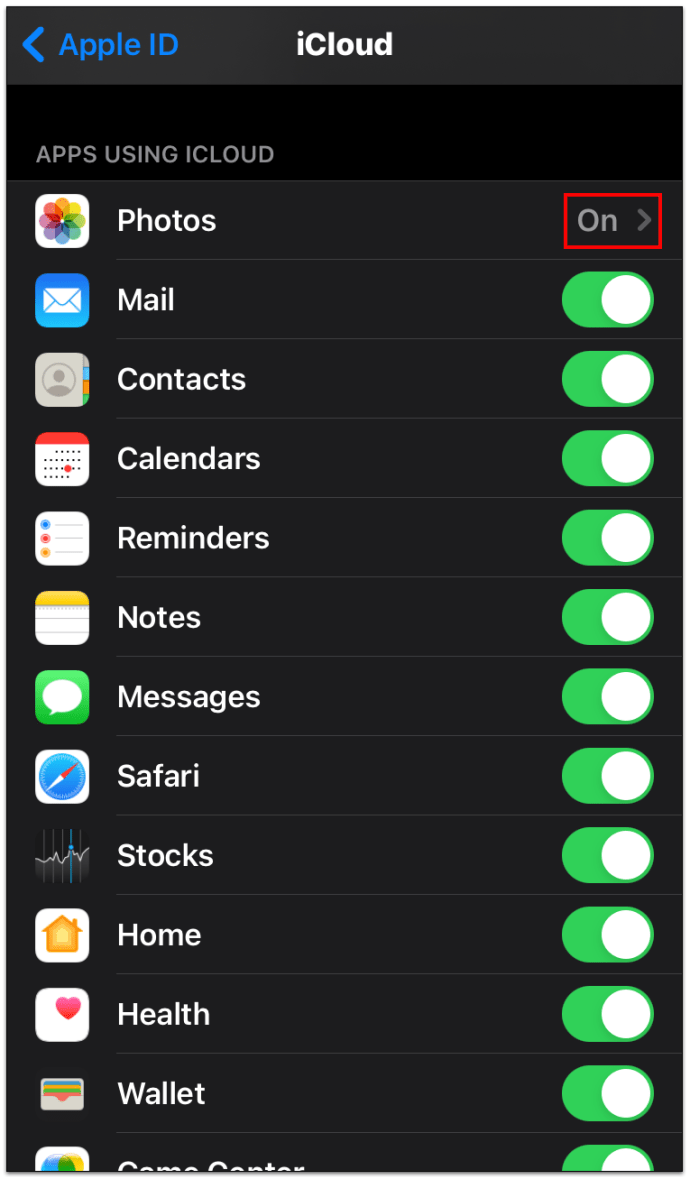
- Загрузите Google Фото из App Store.
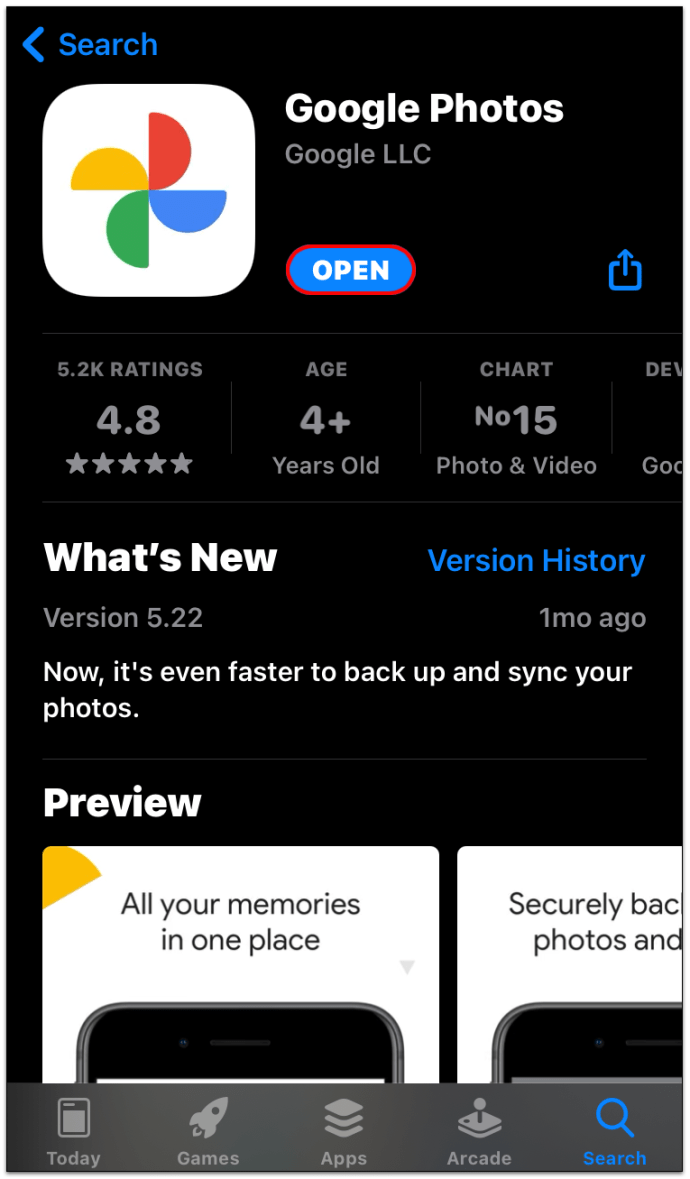
- Введите свои учетные данные Google, чтобы войти в свою учетную запись.
- Нажмите «Фото», а затем нажмите и удерживайте нужную фотографию или несколько фотографий.
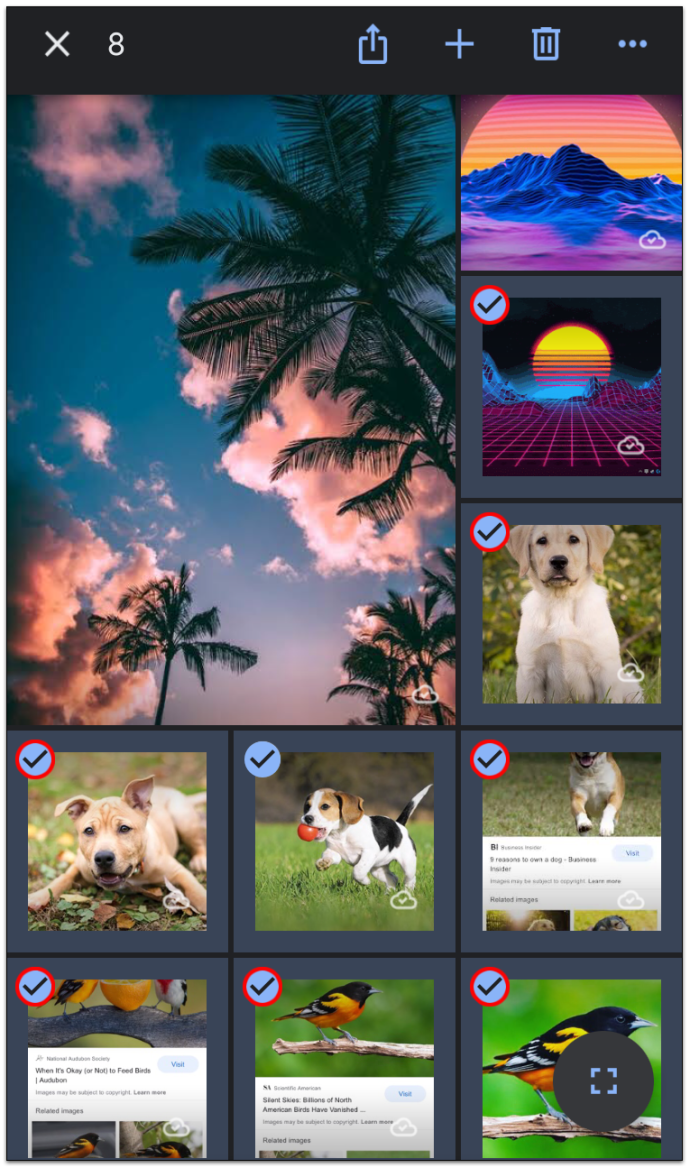
- После нажатия всех изображений, которые вы хотите передать, выберите «Поделиться» вверху экрана.
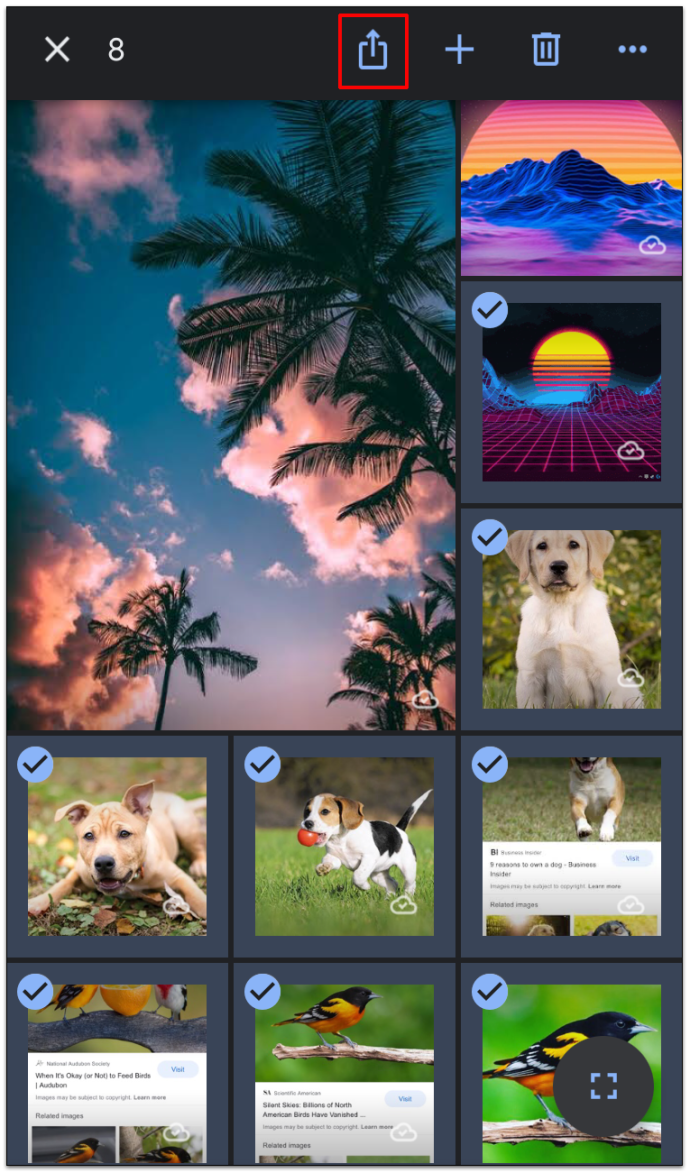
- Выберите «Сохранить XXX изображения», которые затем будут загружены в вашу фотопленку. Это автоматически синхронизирует их с вашим хранилищем iCloud.
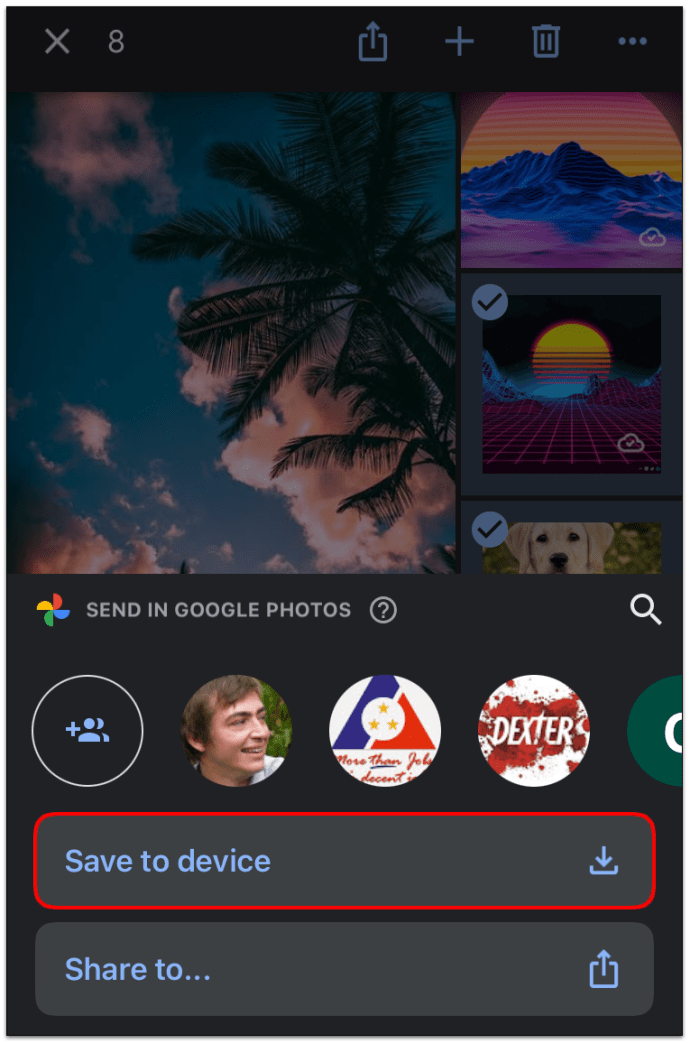
Если на вашем телефоне недостаточно места, перемещайте фотографии небольшими партиями.
Как перенести фотографии из Google Фото в iCloud на iPad
Выполните те же действия, что и для iPhone, чтобы перенести библиотеку Google Фото в iCloud.
Как перенести фотографии iCloud на Google Pixel
Если вы перешли на телефон Google Pixel, но у вас большая библиотека фотографий iCloud, не волнуйтесь. Вы можете использовать Google Фото, чтобы перенести его на свой новый смартфон.
- Загрузите свою библиотеку iCloud на свое старое устройство Apple.
- Когда закончите, загрузите и установите Google Фото на то же устройство или используйте приложение «Резервное копирование и синхронизация».
- Разрешите ему доступ к вашим фотографиям, если его спросят.
- Выберите желаемое качество для изображений, которые вы собираетесь синхронизировать.
- Выберите Подтвердить и дождитесь завершения передачи.
Теперь, когда ваши фотографии загружены в вашу учетную запись Google, вы можете получить к ним доступ с любого устройства, включая Google Pixel.
Как перенести фотографии с Google Диска в iCloud
Google Диск - это еще одно хранилище, где вы можете хранить свои фотографии или другие документы, поскольку он поддерживает широкий спектр форматов. Однако ваши фотографии не будут добавлены автоматически - вам нужно будет загрузить их.
Самый быстрый способ перенести фотографии с Google Диска на iCloud Drive - использовать компьютер Mac. Для этого выполните следующие действия:
- Нажмите Finder и перейдите на вкладку Google Диск слева.
- Выберите файлы, которые хотите перенести.
- Найдите папку iCloud Drive на той же боковой панели, а затем перетащите файлы с Google Drive на iCloud Drive.
- Это действие удалит файлы с Google Диска, и вы сможете получить к ним доступ из iCloud Drive.
Дополнительный FAQ
Подключены ли Google Фото к iCloud?
По умолчанию эти две службы не связаны. Более того, вы не можете загрузить приложение iCloud, если у вас есть мобильное устройство на базе Android, хотя вы можете получить доступ к сервису с помощью веб-браузера.
Некоторые пользователи утверждают, что невозможно перенести фотографии из одной в другую, не загрузив предварительно библиотеку на устройство, но, поскольку многие владельцы смартфонов используют опцию резервного копирования и синхронизации, она может работать. Однако, если вы хотите автоматически синхронизировать все фотографии из Google Фото в iCloud, этот вариант по-прежнему не существует.
Как загрузить несколько фотографий из iCloud?
Вы можете использовать свой iPhone, iPod Touch или iPad для загрузки выбранных фотографий или даже всей своей библиотеки из iCloud на свое устройство. Вы также можете использовать компьютер, будь то Mac или другой ПК. Действия могут немного отличаться в зависимости от устройства, но вот что нужно делать:
• Откройте веб-браузер и откройте веб-сайт iCloud.

• Если будет предложено, войдите в свою учетную запись, используя свои учетные данные Apple.

• Щелкните «Фотографии».

• Щелкните одну фотографию, а затем нажмите и удерживайте CMD или CTRL, чтобы выбрать другие фотографии. Если вы используете мобильный телефон или планшет, нажмите и на другие изображения, чтобы выбрать их.

• На телефоне или планшете коснитесь трех точек, а затем нажмите «Загрузить». На компьютере щелкните значок облака (кнопка загрузки) в верхнем углу экрана, затем выберите «Загрузить» для подтверждения.

Как включить фотографии в iCloud, если у меня компьютер под управлением Windows?
Вам тоже нужно просматривать фотографии iCloud на компьютере с Windows? Если да, вы можете сделать это, выполнив несколько простых шагов:
• Загрузите и установите приложение iCloud для Windows.

• Запустите его на своем компьютере и выберите «Параметры» рядом с «Фото».

• Установите флажки рядом с фотографиями iCloud и общими альбомами.

• Выберите Готово.

• Сохраните изменения, нажав «Применить».

Что такое Фото iCloud и Google Фото?
Поскольку Google и Apple понимают, что их пользователям необходимо иметь большое хранилище для своих фотографий, они предлагают эти две услуги, чтобы помочь им в этом. Эти онлайн-хранилища предлагают много свободного места для загрузки изображений и освобождают память вашего телефона или другого устройства. К ним легко получить доступ, и вы можете переносить между ними свои фотографии.
Как Google Фото работает с iCloud?
Вы можете использовать Google Фото на любом устройстве, но приложение iCloud доступно только для устройств Apple. Однако вы можете использовать компьютер для передачи ваших фотографий или любое устройство MacOS или iOS. Перед этим вам может потребоваться загрузить приложение "Резервное копирование и синхронизация" на свой компьютер.
Носите свои воспоминания куда угодно
Google Фото и iCloud - отличный выбор, чтобы ваши воспоминания всегда были под рукой, где бы вы ни находились. У них есть свои преимущества и недостатки, но хорошая новость заключается в том, что вы можете легко переключаться между ними, если передумаете, что вы хотите использовать. Для этого вы можете использовать практически любое устройство, даже телефон Android, где вы можете получить доступ к хранилищу iCloud через веб-браузеры. И если вы не храните миллиарды фотографий в своей библиотеке, что практически невозможно, ваша передача закончится раньше, чем вы ожидаете.
Вы уже решили, какое место для хранения собираетесь использовать? Дайте нам знать в комментариях ниже.