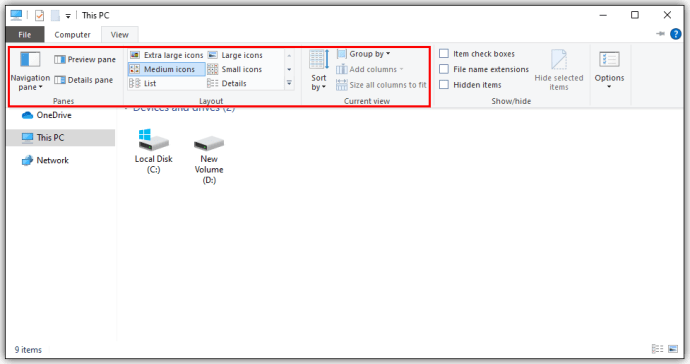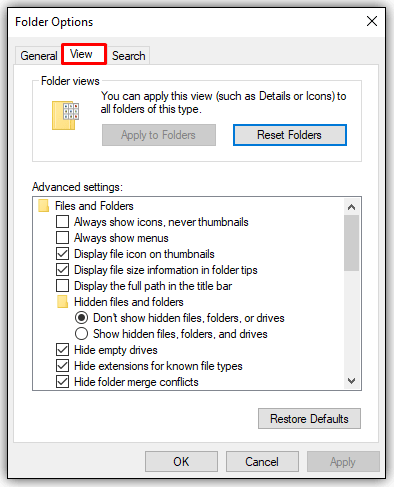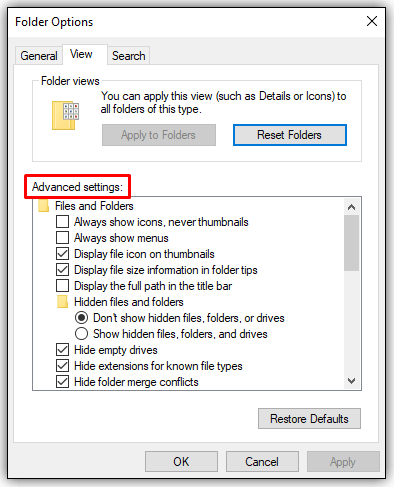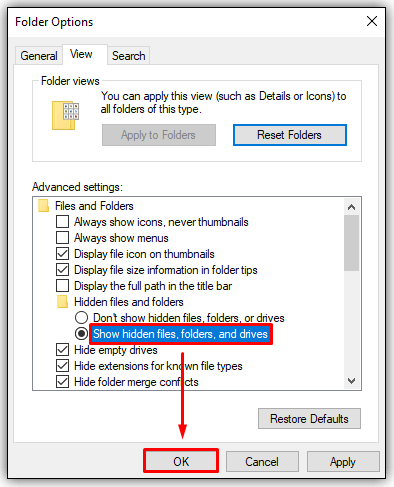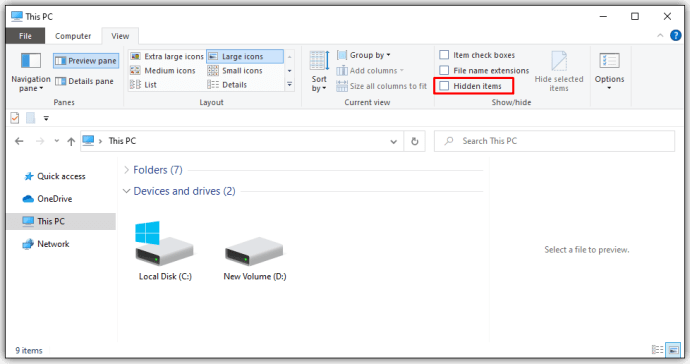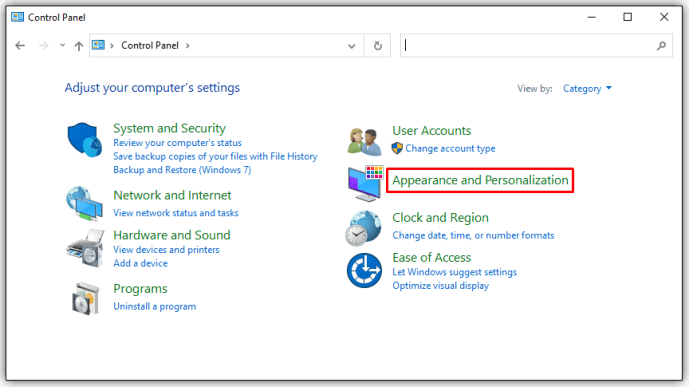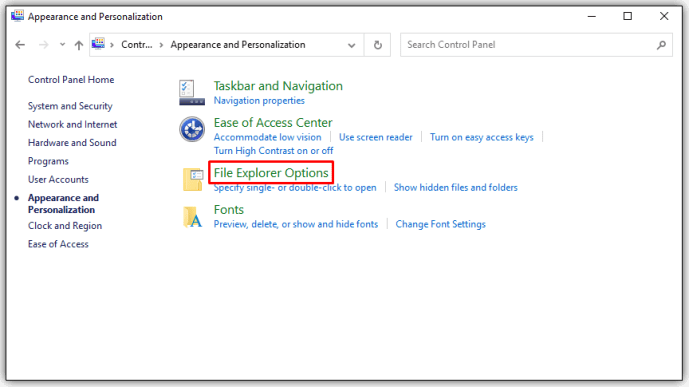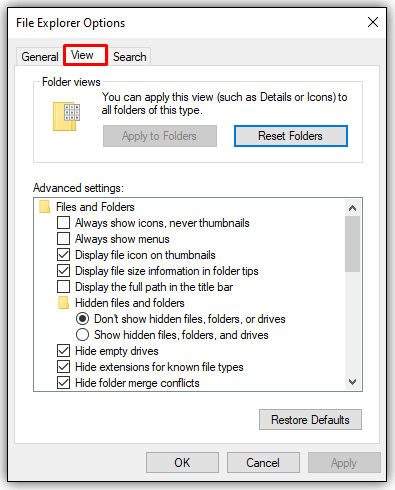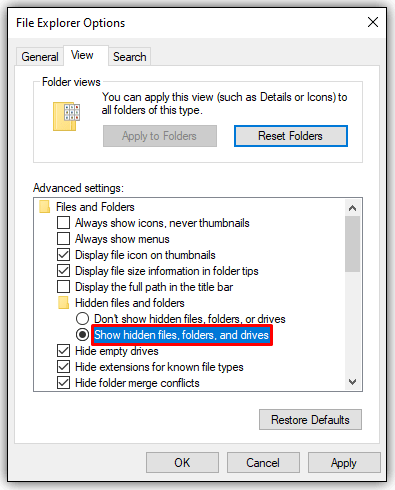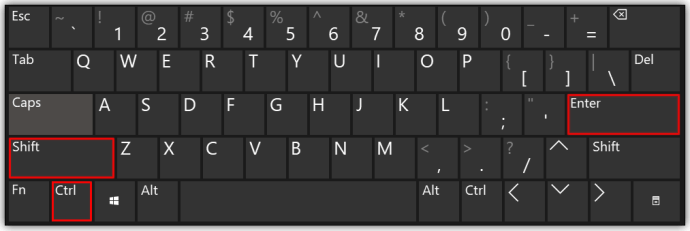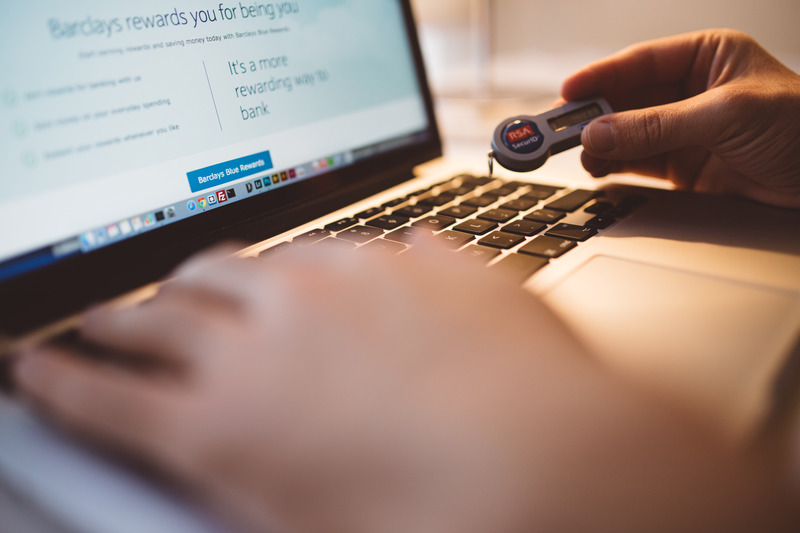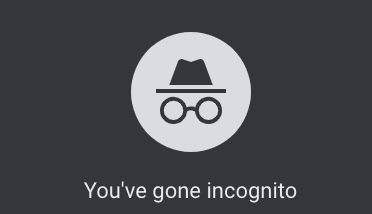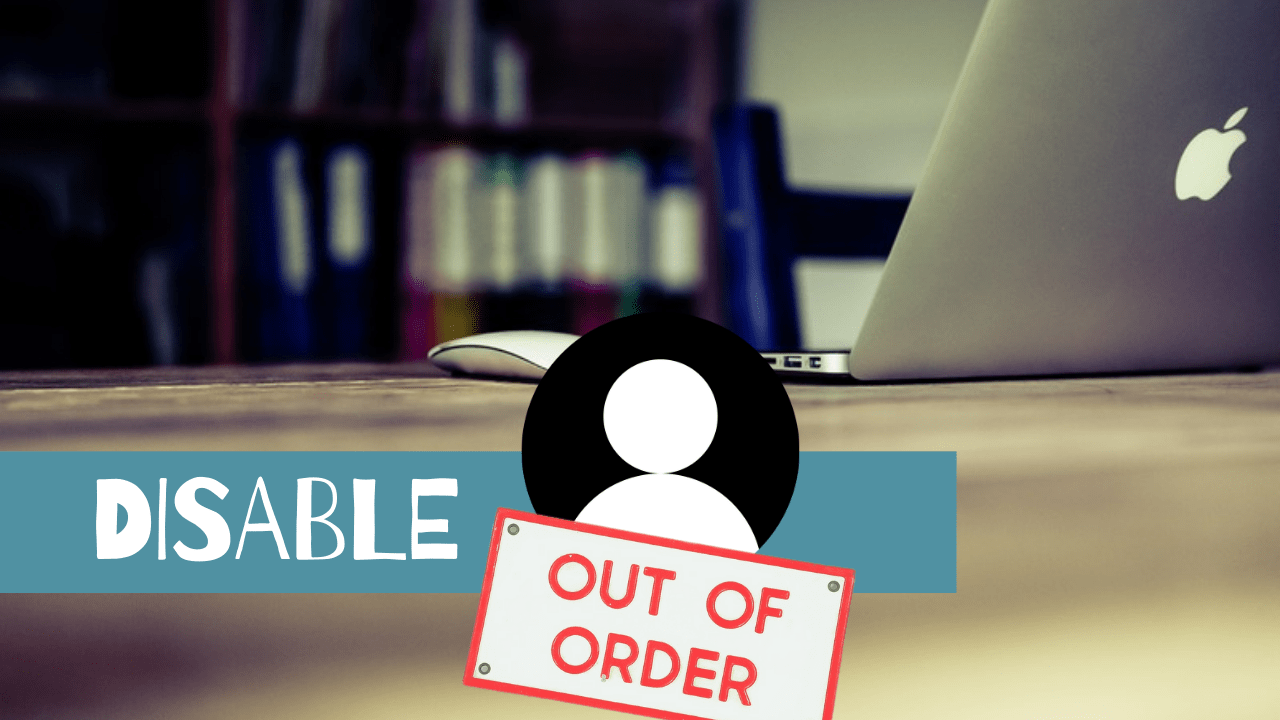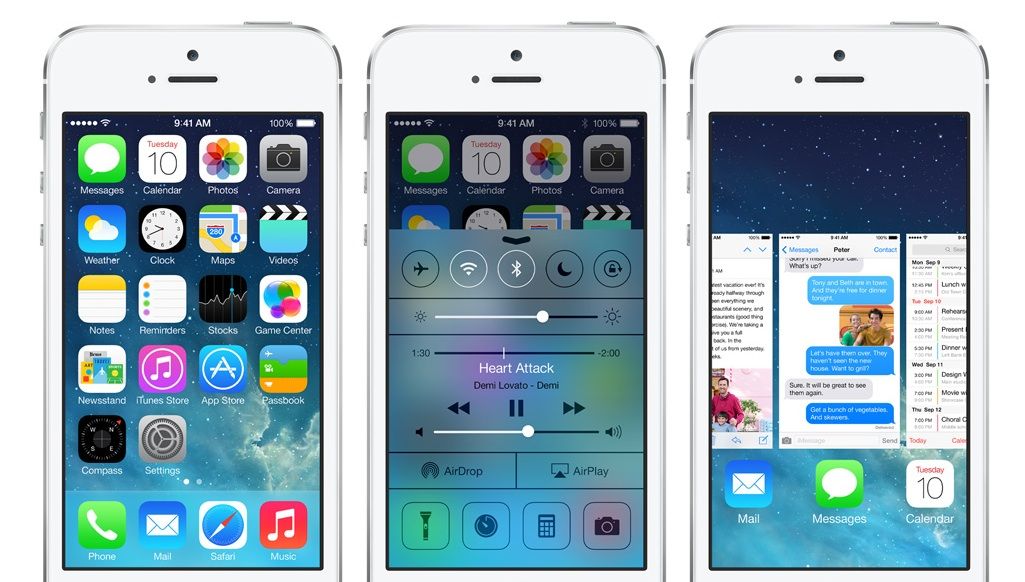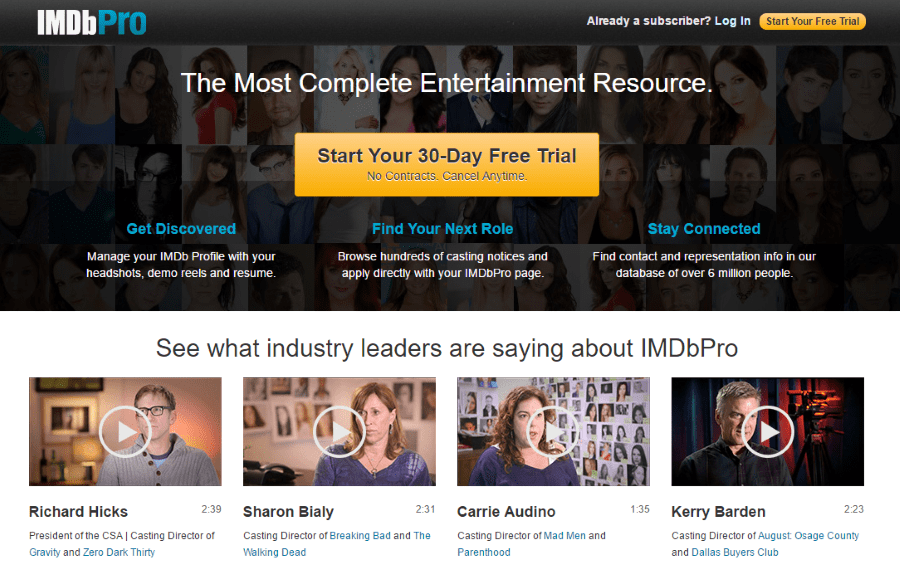Как показать скрытые файлы в Windows
Знаете ли вы, что Windows иногда отмечает файлы как скрытые, чтобы вы не могли изменить или удалить важную информацию? Точно так же вы также можете скрыть папки от посторонних глаз или просто уменьшить беспорядок.

Но как обнаружить все эти скрытые жемчужины?
Показать скрытые папки так же просто, как их скрыть. Продолжайте читать, чтобы узнать, как обнаружить скрытые папки в Windows и что делать, если скрытые папки не раскрываются.
Как показать скрытые файлы в Windows 10
Вы можете отобразить любые скрытые файлы в Windows 10 несколькими простыми щелчками мыши. Чтобы начать работу, выполните следующие действия:
- Выберите значок проводника на панели задач.

- Выберите вкладку «Просмотр».

- В строке заголовка выберите вариант Параметры.
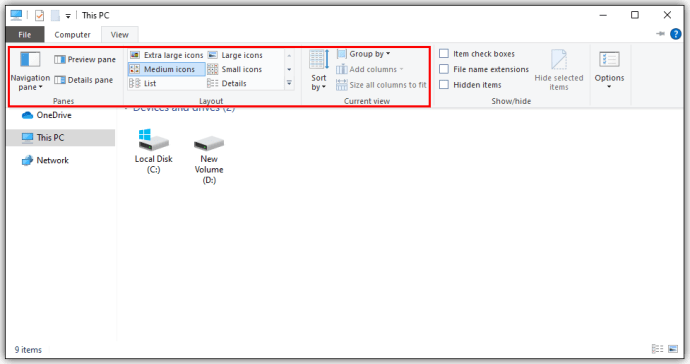
- Выберите «Изменить папку и параметры поиска».

- Выберите вкладку «Просмотр» (снова).
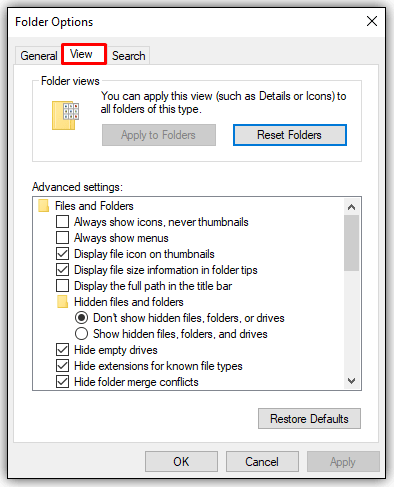
- Выберите вкладку "Просмотр"
- Перейдите в «Дополнительные настройки».
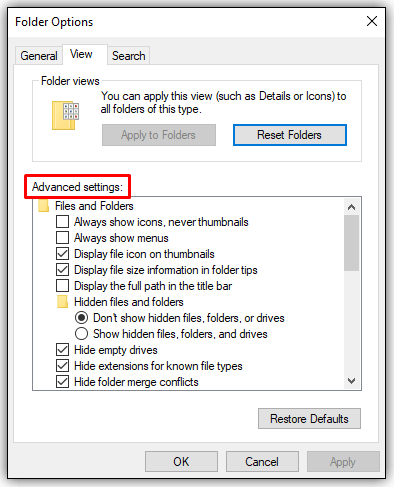
- Выберите вариант «Показывать скрытые файлы, папки и диски» и нажмите кнопку OK.
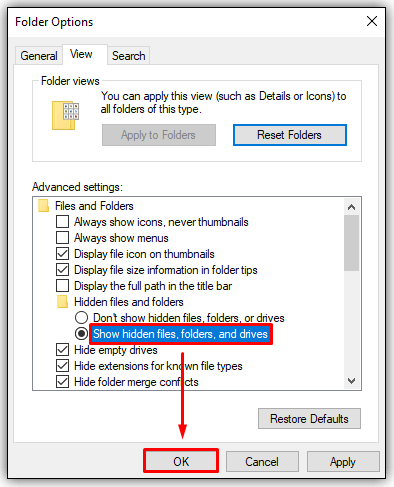
ИЛИ:
- Откройте окно проводника.

- Выберите вкладку «Просмотр».

- Установите флажок «Скрытые элементы» в разделе «Показать / скрыть» ленты Проводника.
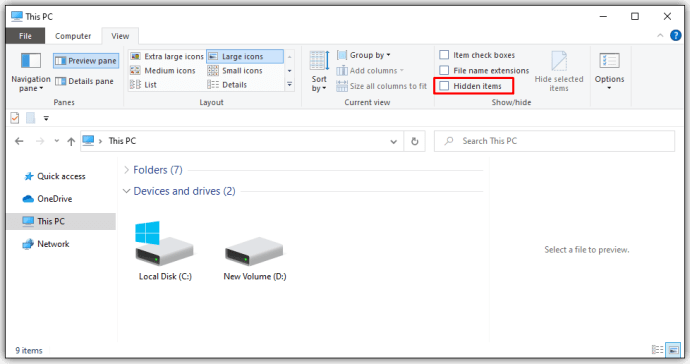
Да, второй способ быстрее. Но всегда приятно иметь варианты, правда? У вас также есть другой вариант, если вы хотите работать из панели управления Windows:
- Выберите «Внешний вид и персонализация».
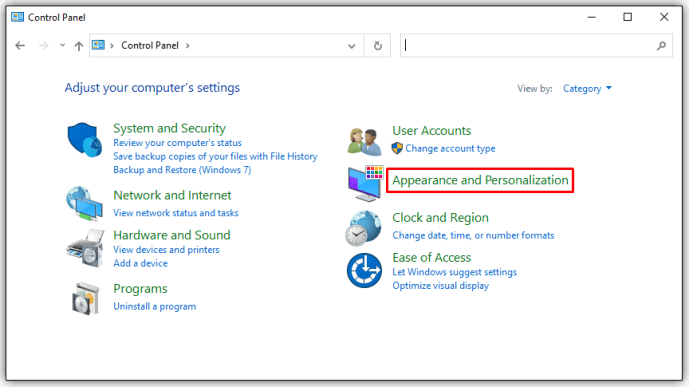
- Выберите Параметры проводника, чтобы открыть новое окно.
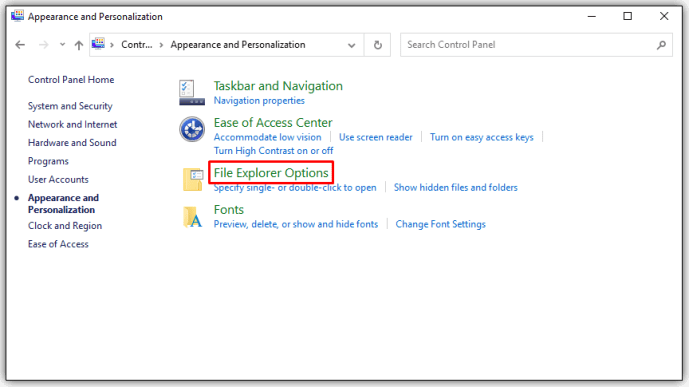
- Выберите вкладку «Просмотр».
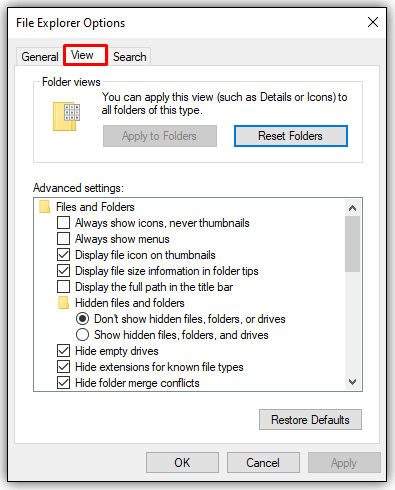
- Спуститесь к «Скрытым файлам и папкам» и выберите «Показать скрытые файлы, папки и диски».
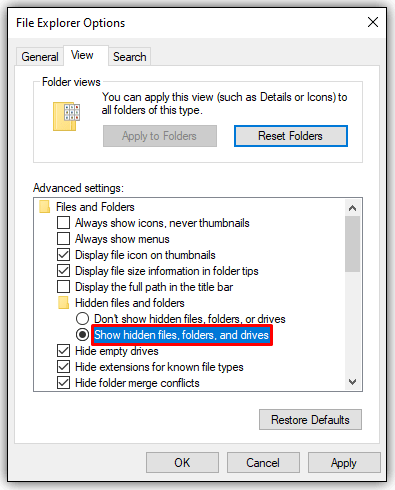
- Выберите Применить, а затем ОК.

Эти методы также работают для пользователей Windows 8.
Как показать скрытые файлы в командной строке Windows 10
Некоторые люди предпочитают использовать командную строку вместо меню настроек. Они используют функцию cmd исключительно для изменения вещей в своей операционной системе. Если вы предпочитаете использовать командную строку вместо меню настроек, эти шаги для вас:
- Откройте Run, нажав клавиши Windows + R.

- Введите «cmd» в текстовое поле (без кавычек).
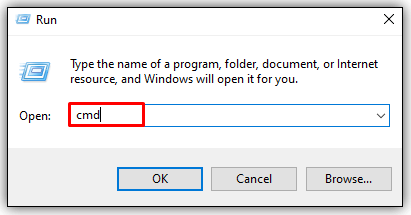
- Нажмите Ctrl + Shift + Enter, чтобы открыть командную строку с повышенными привилегиями.
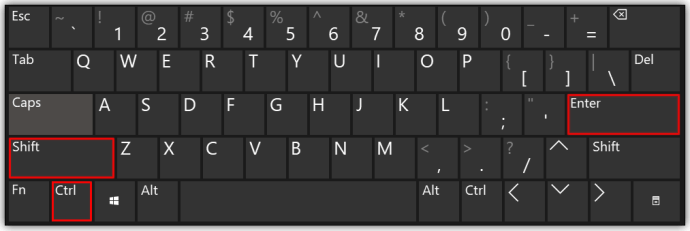
- Введите следующую командную строку:
attrib -h -r -s / s / d E: \ **(приглашение E: направляет команду на диск E, при необходимости замените букву диска.)
Как показать скрытые файлы в Windows 8
Windows 8 и Windows 10 выполняют одинаковые действия по обнаружению скрытых файлов. Итак, вы можете выбрать один из методов, перечисленных ниже:
Метод панели управления
- Коснитесь кнопки «Рабочий стол».
- Выберите параметр «Панель управления», а затем «Параметры папки».
- Выберите «Внешний вид и персонализация».
- Перейдите в Параметры, расположенные справа от ленты.
- В новом диалоговом окне выберите вкладку «Просмотр».
- Выберите вариант «Показать скрытые файлы, папки и диски».
- Снимите флажок «Скрыть расширения для файлов известных типов».
- 8 Нажмите кнопку ОК.
Метод проводника файлов
- Откройте проводник.
- Выберите вкладку «Просмотр».
- Перейдите в раздел Показать / скрыть на ленте Проводника.
- Установите / снимите флажок «Скрытые предметы».
Изменения происходят сразу после установки флажка. Если вы хотите снова скрыть папки, вам нужно вернуться и изменить их, потому что Windows запоминает этот параметр.
Как показать скрытые файлы в Windows 7
Включение скрытых файлов в Windows 7 немного сложнее, чем в Windows 8 или выше. В этом нет ничего невозможного, но если вы не знаете, где искать, вы, возможно, никогда не разберетесь в этом самостоятельно.
К счастью, у вас есть пошаговое руководство, которое укажет вам верное направление. Чтобы отобразить скрытые файлы в Windows 7, сделайте следующее:
- Перейдите на панель инструментов проводника Windows и нажмите кнопку «Упорядочить».
- В раскрывающемся меню выберите «Папка и параметры поиска».
- Выберите вкладку «Просмотр», расположенную в верхней части окна «Параметры папок».
- В разделе «Скрытые файлы и папки» выберите параметр «Показать скрытые файлы, папки и диски».
- Нажмите ОК, чтобы сохранить новую настройку.
Как показать скрытые файлы в Windows XP
Поиск места для отображения скрытых файлов в Windows XP может немного сбить с толку, если вы попробуете сделать это в одиночку. Итак, вот краткое руководство, которое поможет вам выбрать правильный вариант настройки для отображения этих скрытых файлов:
- Откройте проводник Windows и выберите Инструменты.
- Выберите Параметры папки.
- В новом окне выберите опцию «Просмотр».
- Перейдите в Дополнительные настройки и выберите «Показать скрытые файлы и папки».
- Снимите флажок «Скрыть расширения для известных типов файлов».
- Выберите ОК, чтобы сохранить и выйти.
Как показать скрытые файлы в Windows Vista
Действия по просмотру скрытых файлов в Windows Vista аналогичны другим версиям Windows. Но поиск опции в Vista может немного сбить с толку, потому что начальная точка немного отличается. Выполните следующие действия, чтобы выявить скрытые файлы в Windows Vista:
- Выберите «Организовать» в проводнике Windows.
- Выберите вариант с надписью «Папка и параметры поиска».
- В новом диалоговом окне выберите вкладку «Просмотр» и перейдите в раздел «Дополнительные настройки».
- Снимите / снимите флажок «Скрыть расширения для известных типов файлов».
- По завершении нажмите кнопку OK, чтобы сохранить изменения настроек и выйти.
Дополнительные ответы на часто задаваемые вопросы
Почему мои скрытые файлы не отображаются?
Некоторые пользователи считают, что при быстром изменении настроек скрытые файлы не отображаются. В большинстве случаев использование CMD или команды реестра может решить проблему, потому что эти методы глубже проникают в диск вашего компьютера.
Метод 1 - исправление CMD
Предположим, вы хотите открыть скрытые папки на диске G. Вот шаги, которые вам нужно сделать, чтобы увидеть скрытые папки с помощью командной строки:
• Перейдите в поле поиска и введите cmd.
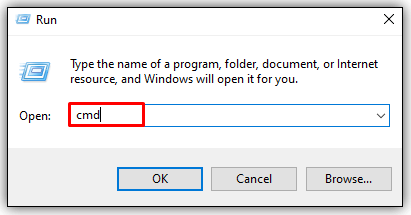
• В окне командной строки введите G: (или целевой диск) и нажмите OK.

• Введите в командной строке следующую команду:
attrib -s -h -r / s / d
Метод 2 - изменение реестра
Внесение изменений в реестр может вызвать серьезные проблемы, если вы не знаете, что делаете. По этой причине используйте этот метод только в крайнем случае:
• Откройте окно «Выполнить», одновременно нажав Windows + R.

• Введите regedit в текстовое поле и нажмите OK, чтобы открыть редактор реестра.

• Перейдите к следующему ключевому месту:
HKEY_LOCAL_MACHINE \ SOFTWARE \ Microsoft \ Windows \ CurrentVersion \ Explorer \ Advanced \ Folder \ Hidden \ SHOWALL

• Найдите запись CheckedValue и убедитесь, что данные указаны как «1» в конце строки ввода.

• Если значение не указано как единое, перейдите в раздел «Редактировать DWORD» и вручную измените значение CheckedValue на «1».

• Нажмите кнопку OK, чтобы сохранить изменения и перезагрузить компьютер, чтобы они вступили в силу.

Поиск скрытых папок
Чтобы найти скрытые папки в большинстве операционных систем Windows, требуется всего несколько шагов, и в большинстве случаев параметр настройки находится в одном и том же месте. Просто попасть туда может быть проблемой для некоторых людей. К счастью, у вас есть множество вариантов, чтобы раскрыть эти загадочные файлы. Просто будьте осторожны при редактировании или изменении постоянных файлов в вашей операционной системе, иначе вы можете столкнуться с некоторыми серьезными проблемами в будущем.
Как часто вы используете опцию скрытых папок? Какой метод доступа к скрытым папкам вы предпочитаете? Расскажите нам об этом в разделе комментариев ниже.