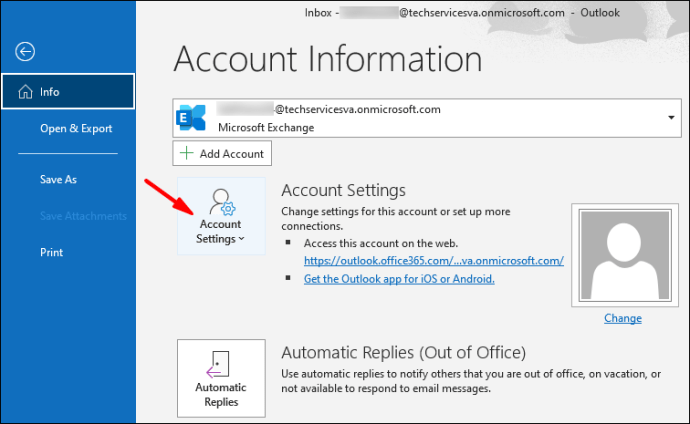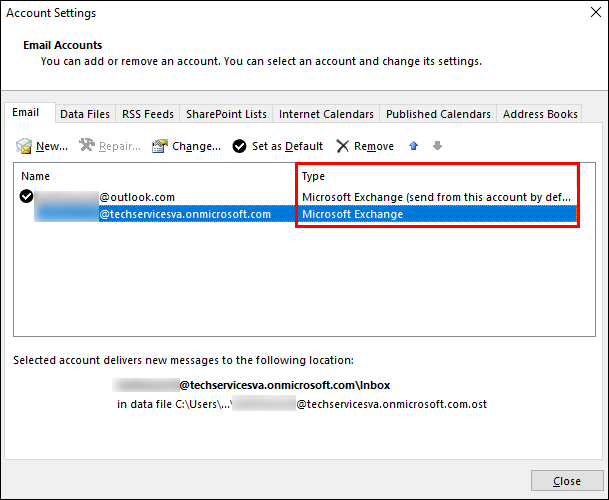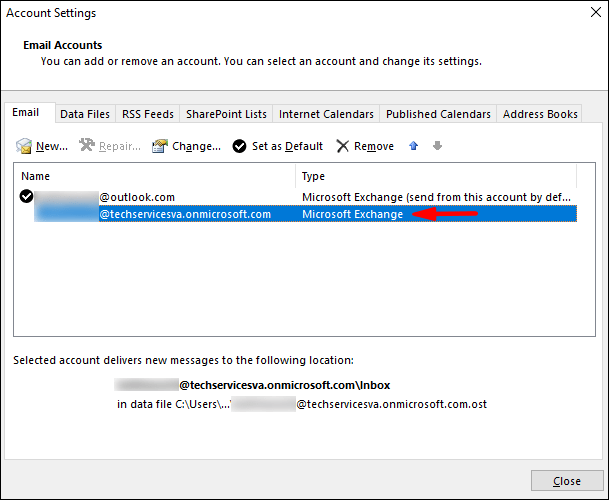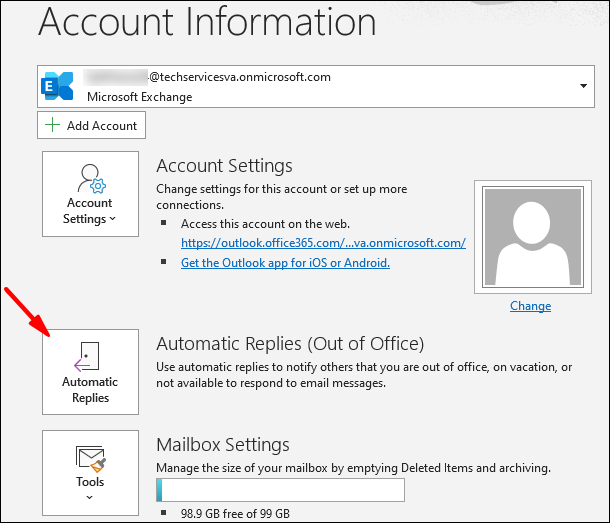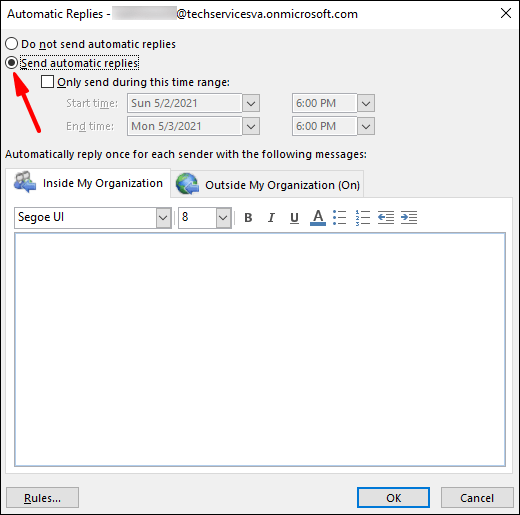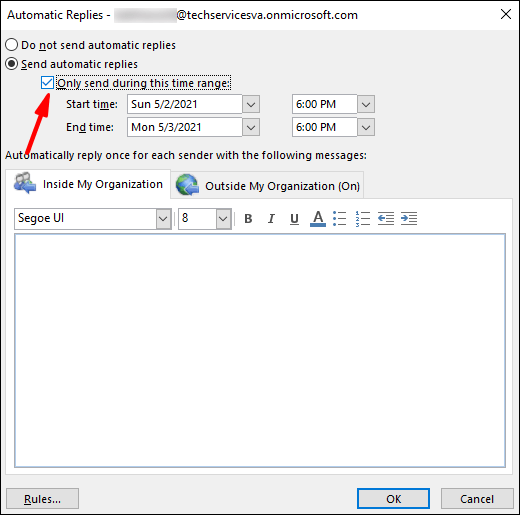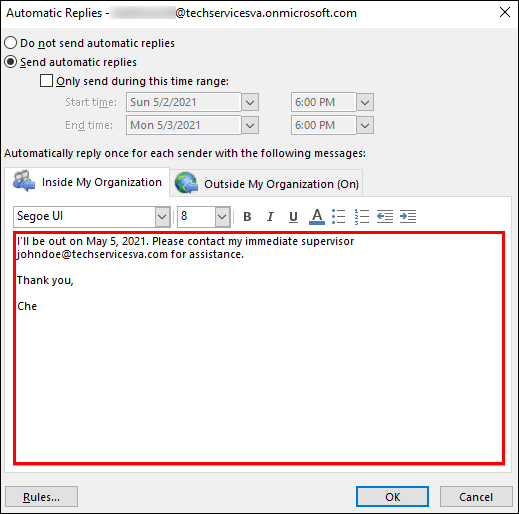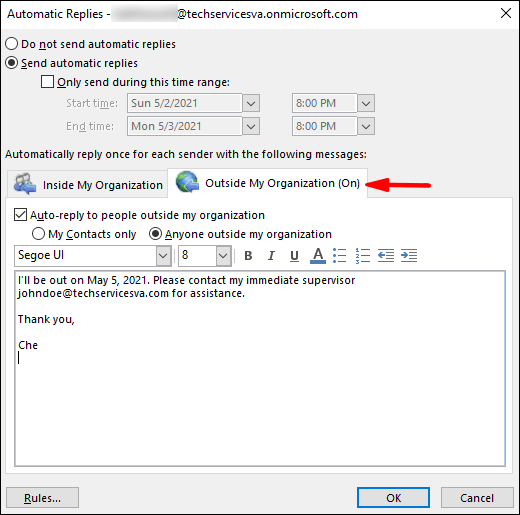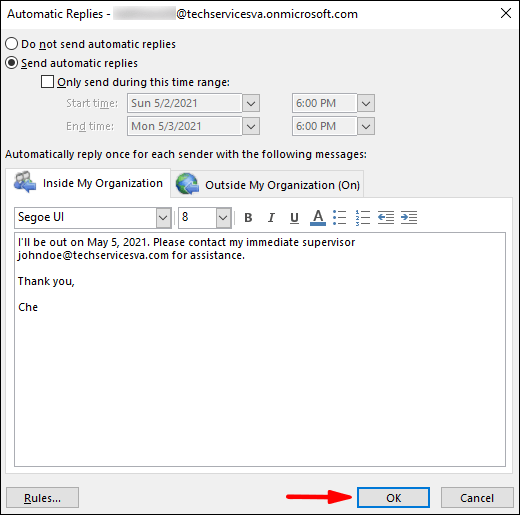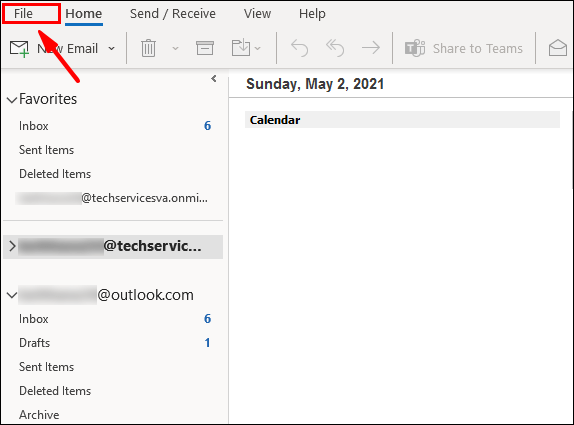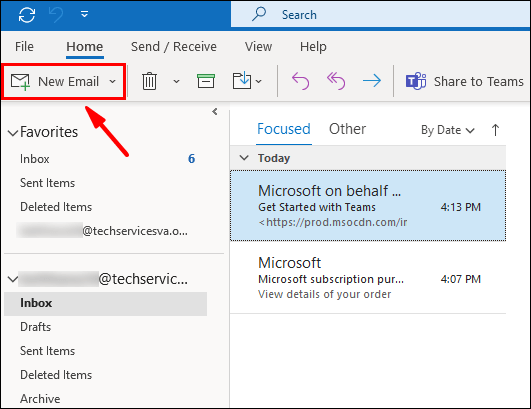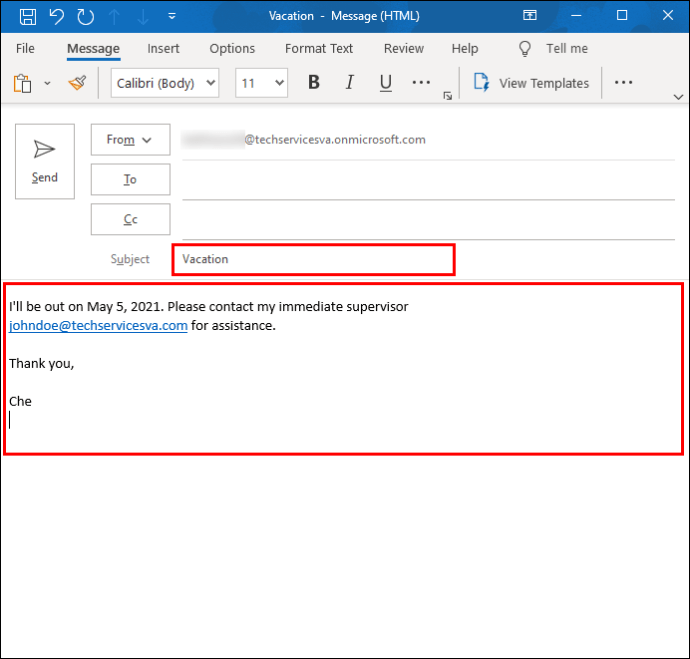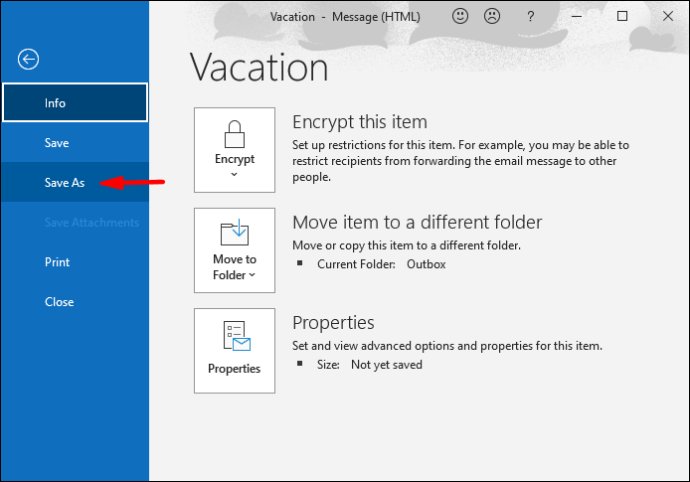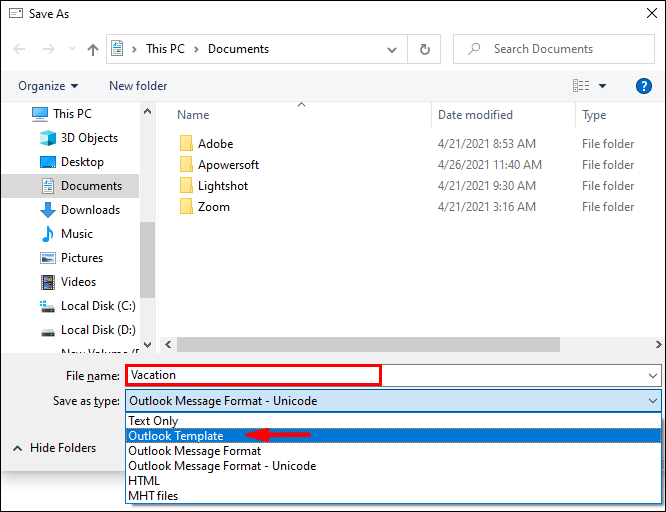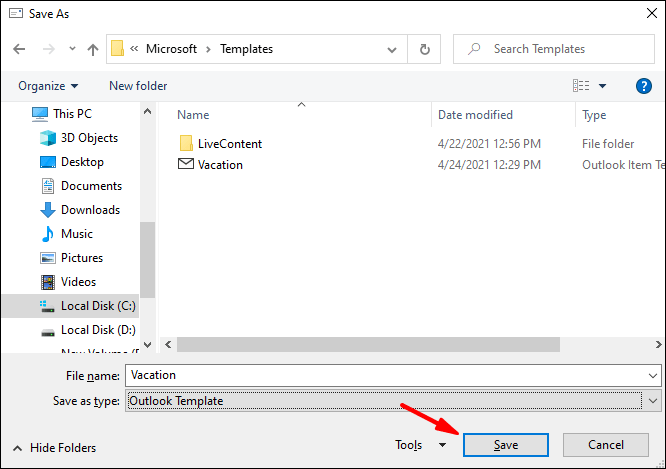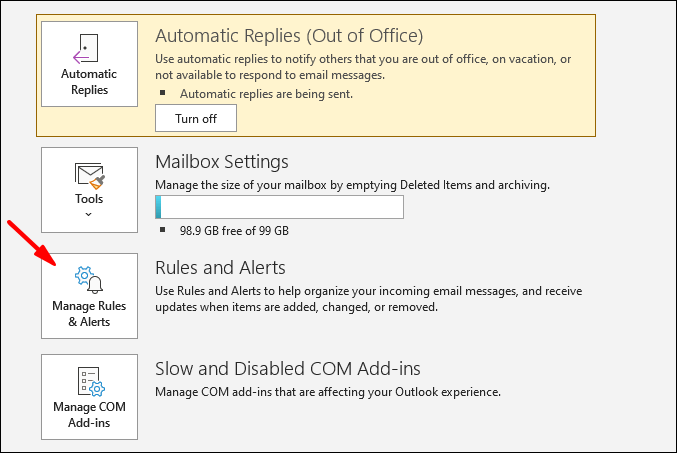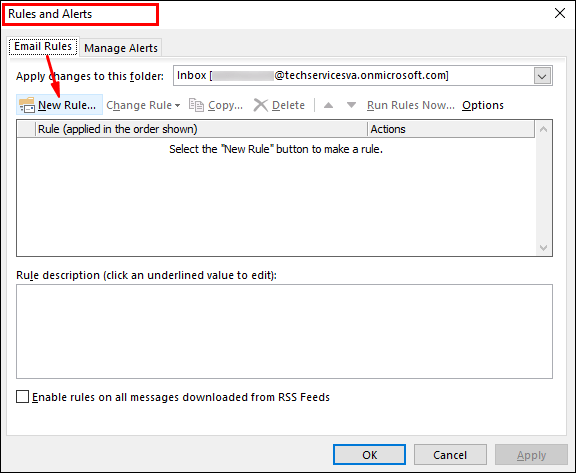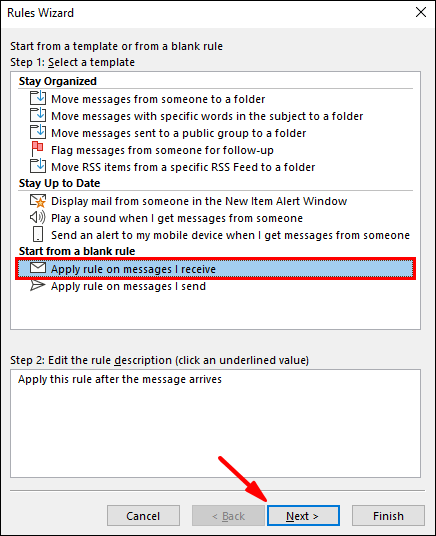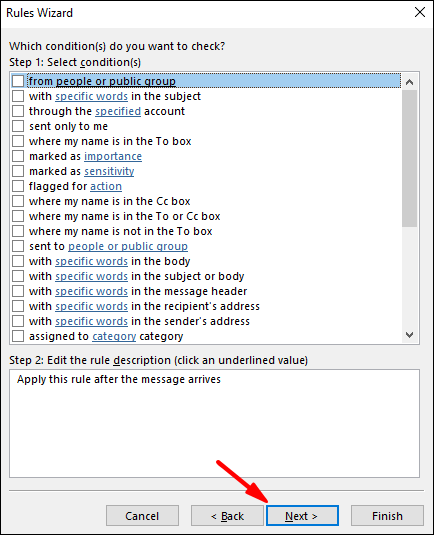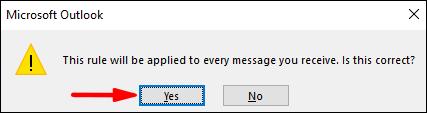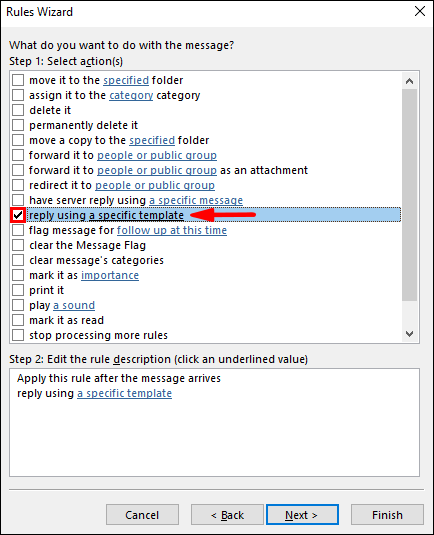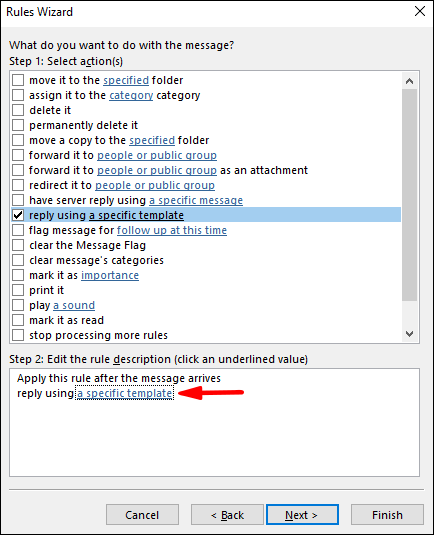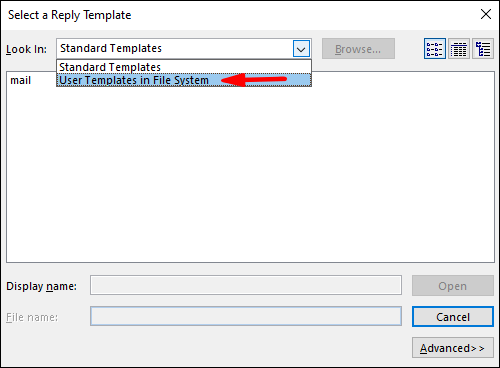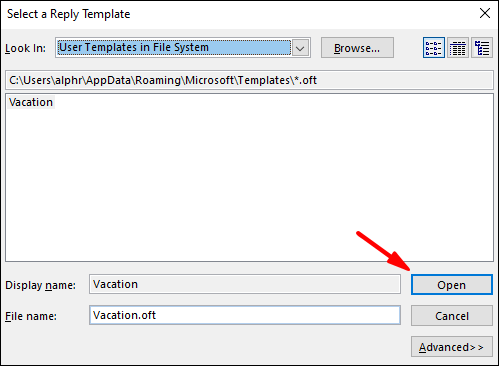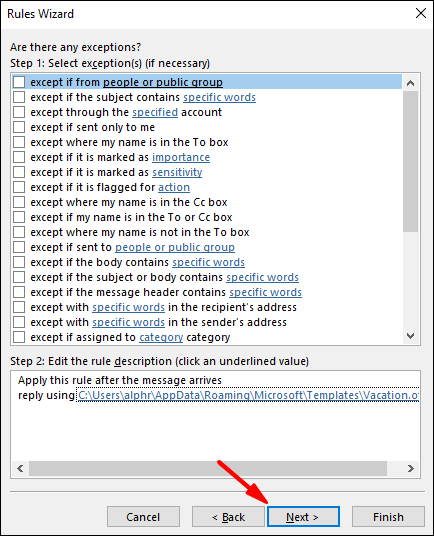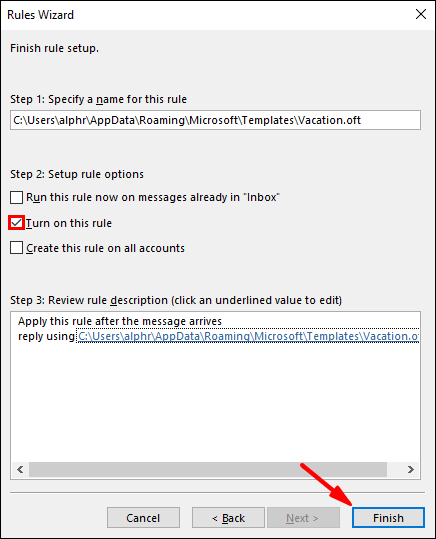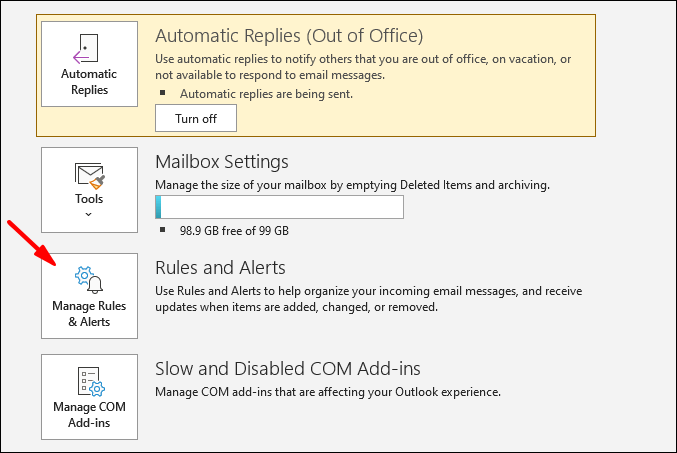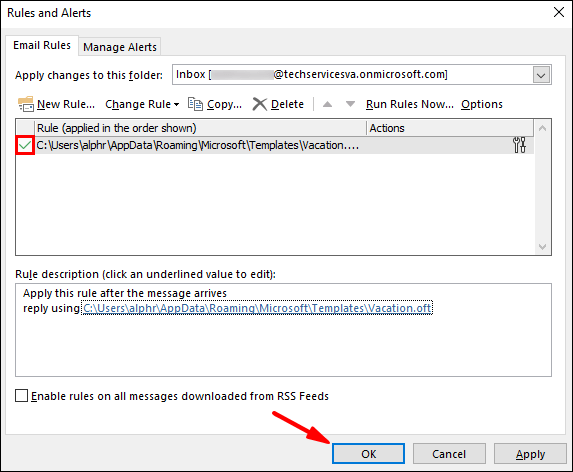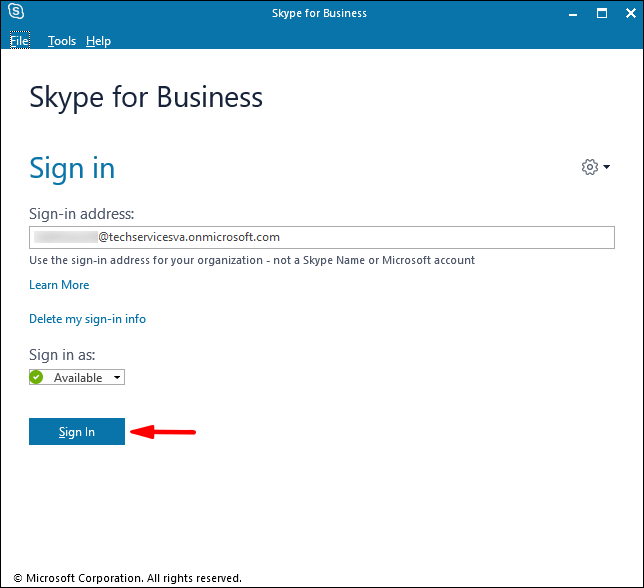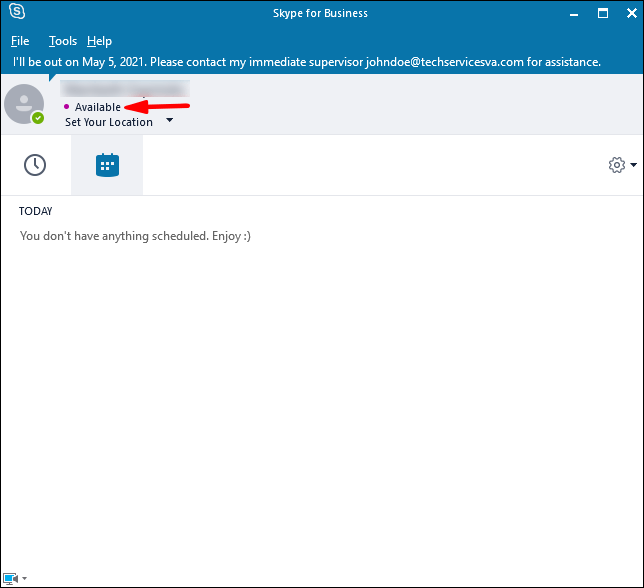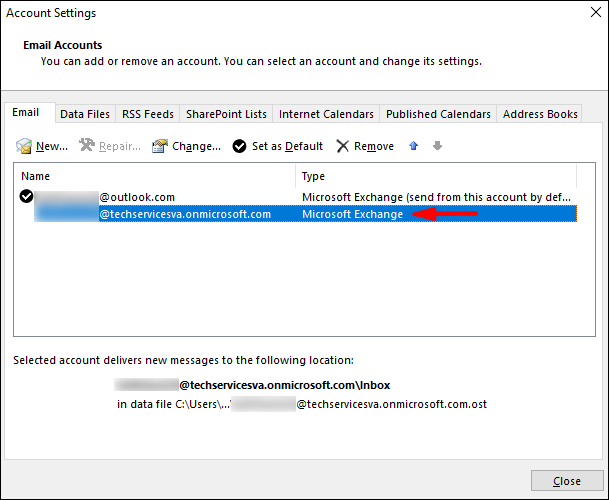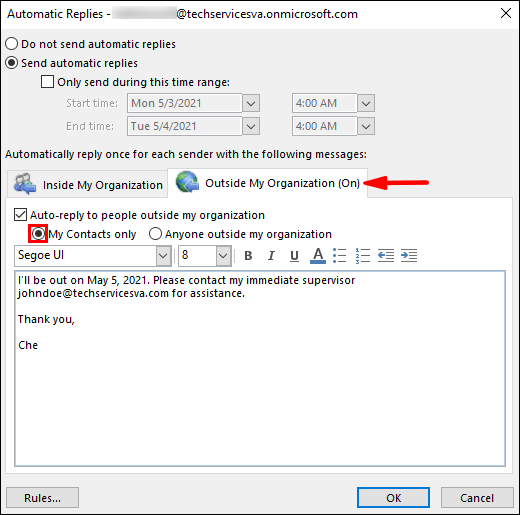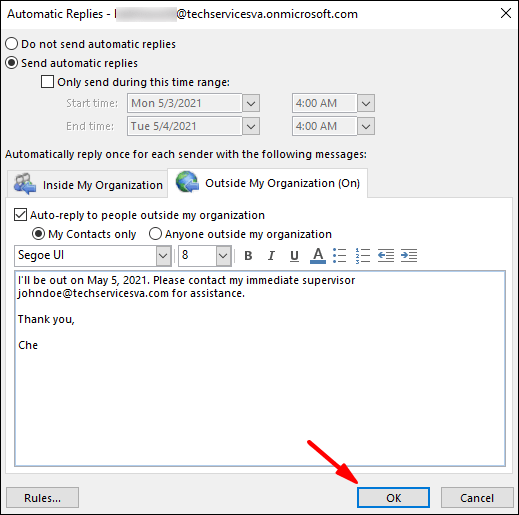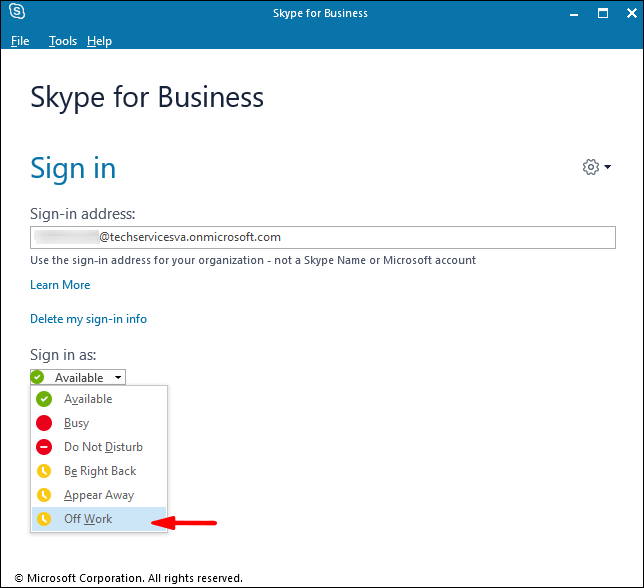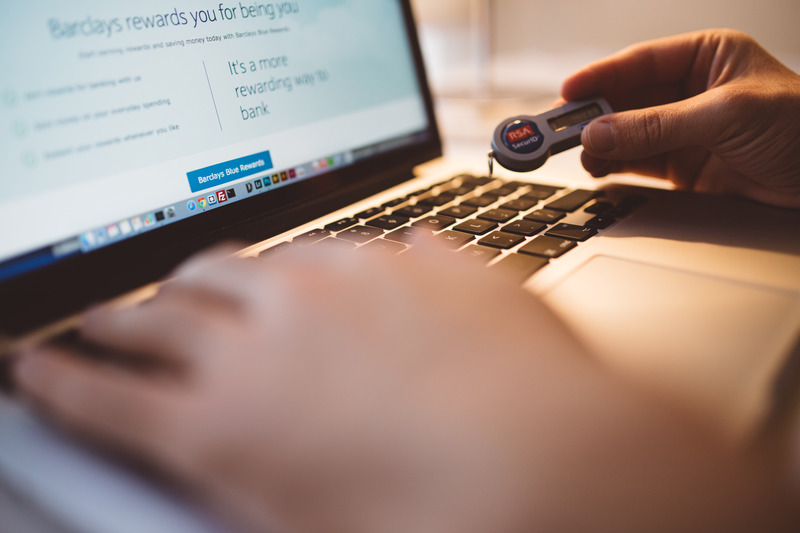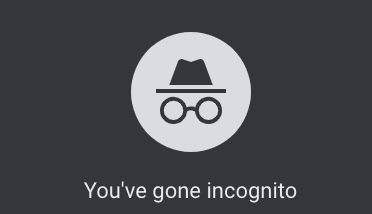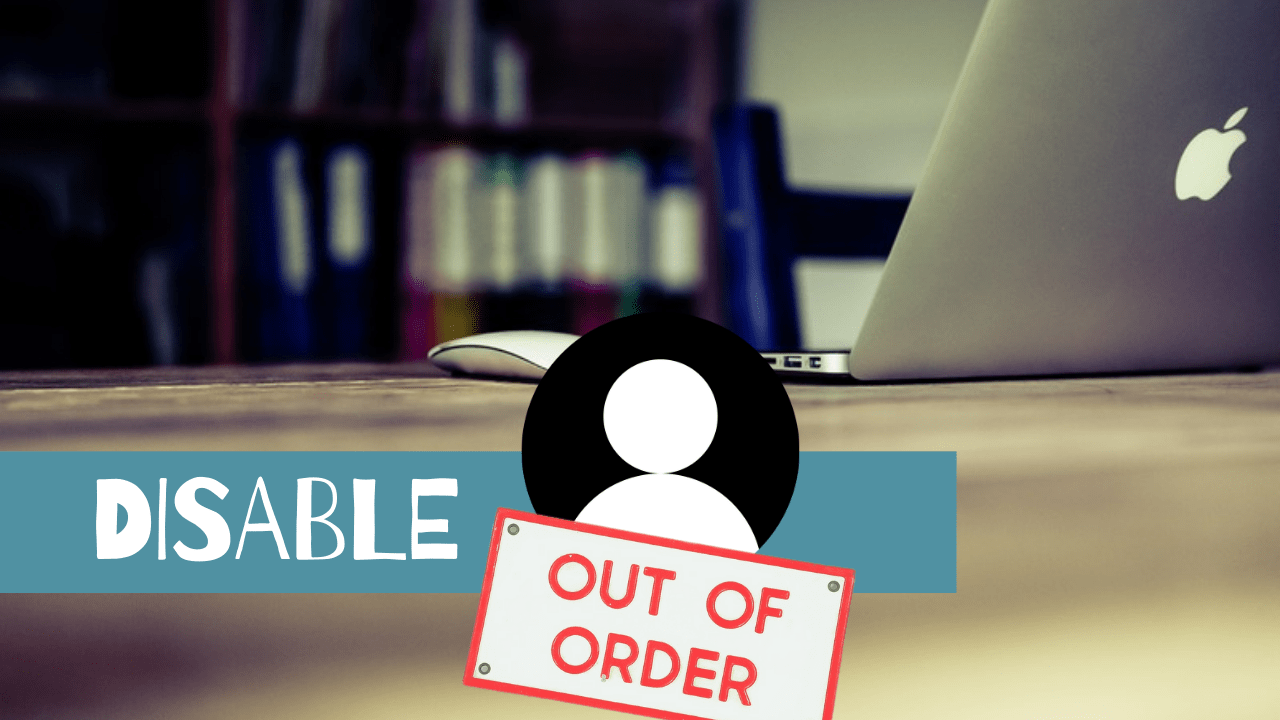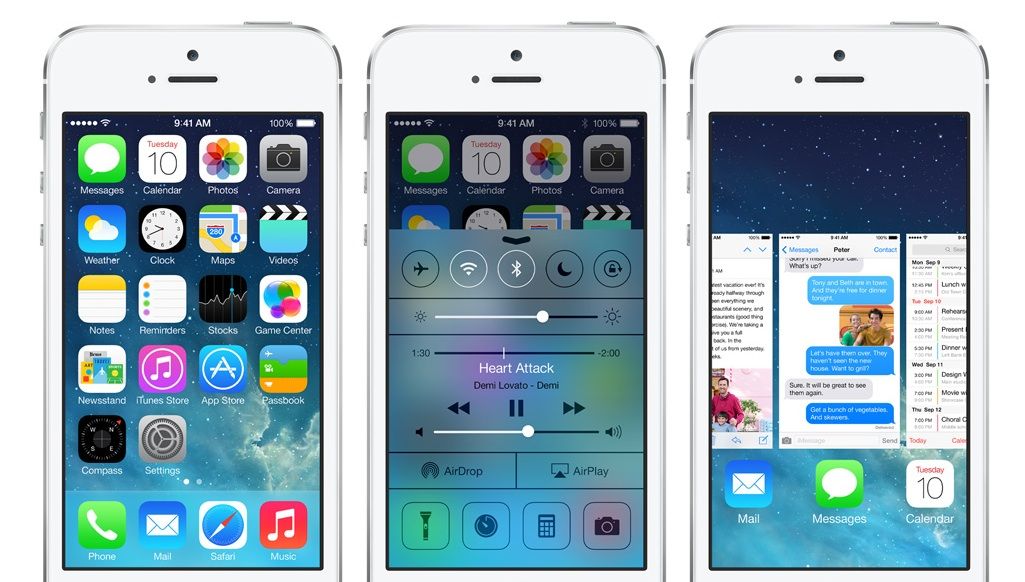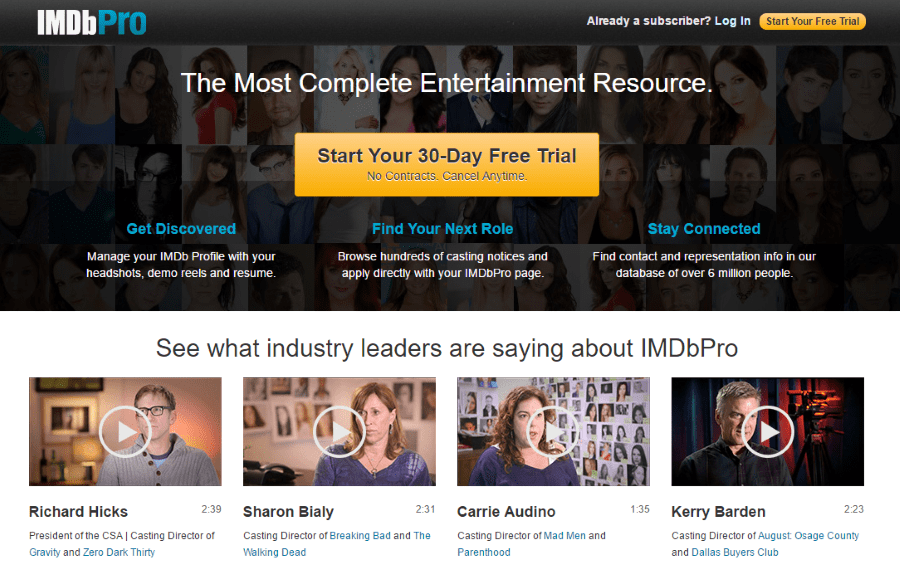Как установить сообщение об отсутствии в Skype
Статусы разного цвета в Skype для бизнеса сообщают вашим контактам, когда вы находитесь вне офиса, и вашему уровню доступности. Если вам нужно знать, как это сделать, мы расскажем вам в этой статье.

Во-первых, мы рассмотрим настройку отсутствия на работе с автоматическими ответами в Windows 10; затем как включить дополнительную информацию, установив свою доступность в Skype. Кроме того, поскольку версия Skype для бизнеса для Mac в настоящее время не получает информацию календаря Outlook, мы покажем вам шаги для обходного пути.
Вариант 1: синхронизировать MS Outlook с Skype для бизнеса (фиолетовая точка с автоматическими ответами)
Настройка автоматического ответа в Windows на отсутствие на рабочем месте
Прежде чем настраивать автоматические ответы для вашего отсутствия на работе, вам необходимо проверить, какой тип учетной записи Outlook у вас есть, поскольку это будет зависеть от шагов, которые вам необходимо выполнить:
- В Outlook нажмите «Файл»> «Настройки учетной записи».
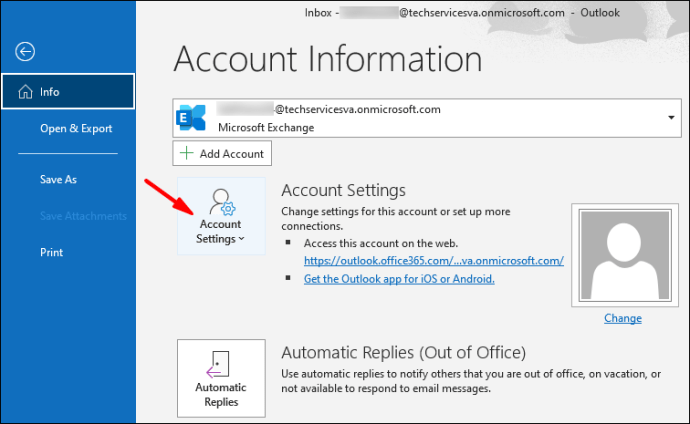
- Выберите «Настройки учетной записи», затем проверьте столбец «Тип»:
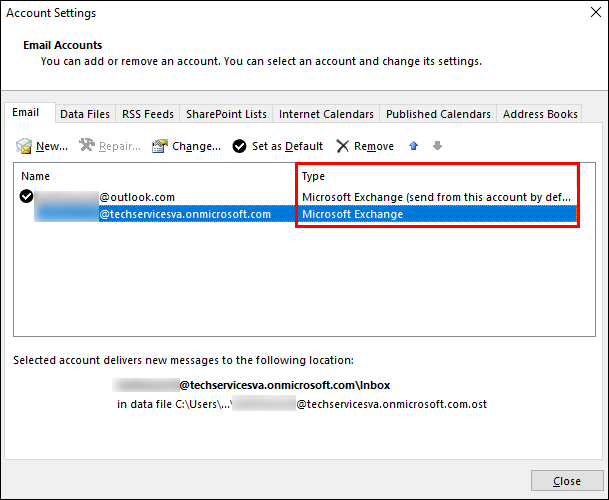
- Если вы используете рабочий адрес электронной почты, то вашей учетной записью будет Microsoft Exchange.
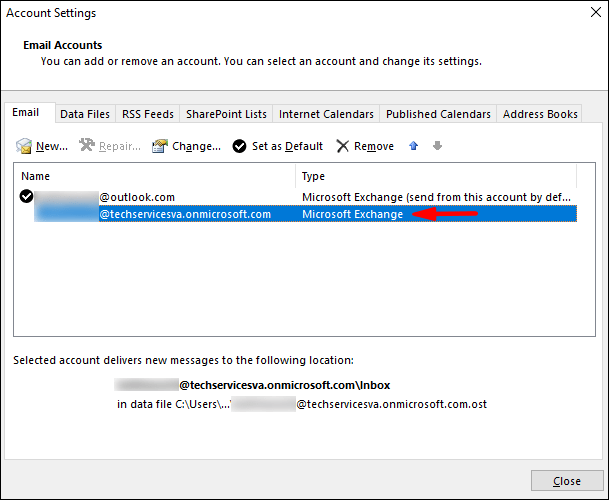
- Если это личный адрес электронной почты, например Gmail, ваша учетная запись будет IMAP или POP3.
- Если вы используете рабочий адрес электронной почты, то вашей учетной записью будет Microsoft Exchange.
Чтобы настроить автоматический ответ об отсутствии на работе для учетной записи Microsoft Exchange:
- Запустите Outlook, затем выберите «Файл»> «Автоматические ответы».
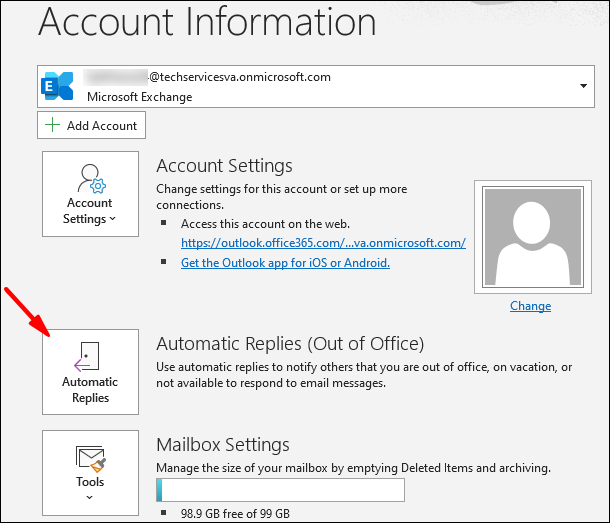
- В поле «Автоматические ответы» нажмите «Отправлять автоматические ответы».
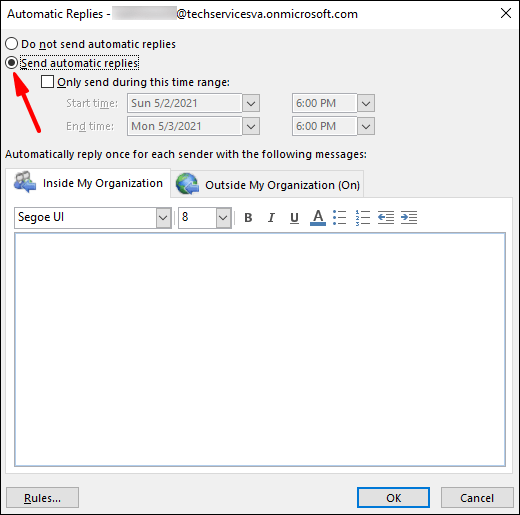
- Вы можете установить диапазон дат для ваших автоматических ответов, которые будут прекращаться в конце времени; в противном случае вам придется выключить его вручную.
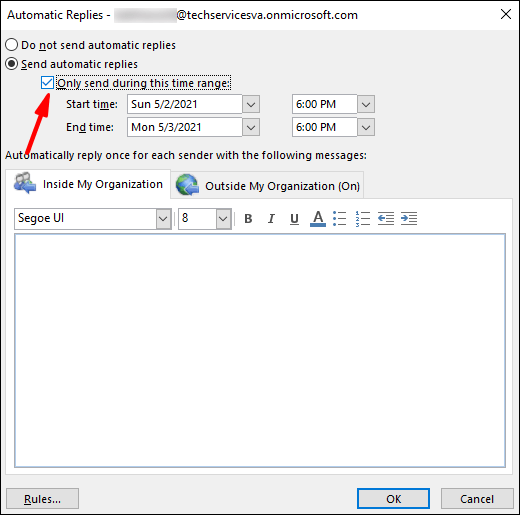
- Используйте параметр «Правила и предупреждения», чтобы настроить свое отсутствие на рабочем месте, если параметр «Автоматические ответы» отсутствует.
- Вы можете установить диапазон дат для ваших автоматических ответов, которые будут прекращаться в конце времени; в противном случае вам придется выключить его вручную.
- Введите ответ, который хотите отправить, пока вас нет на вкладке «Внутри моей организации».
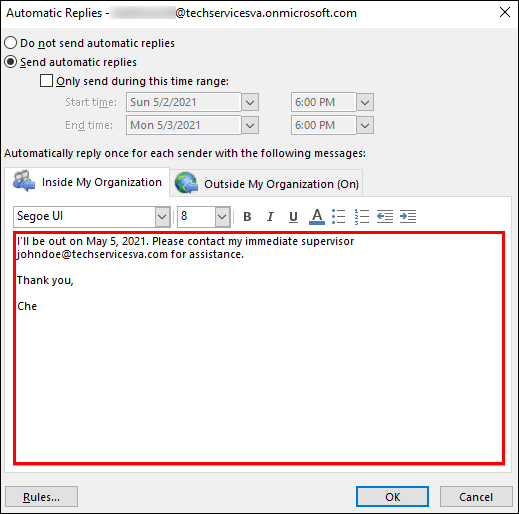
- При выборе варианта «кто-либо за пределами моей организации» ваш автоматический ответ будет отправляться на каждое электронное письмо.
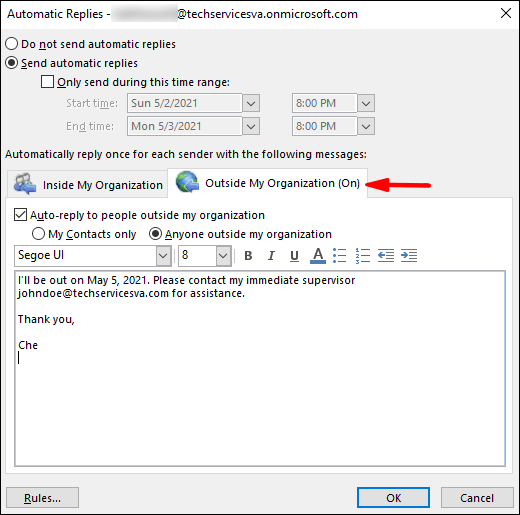
- При выборе варианта «кто-либо за пределами моей организации» ваш автоматический ответ будет отправляться на каждое электронное письмо.
- Нажмите «ОК», чтобы сохранить.
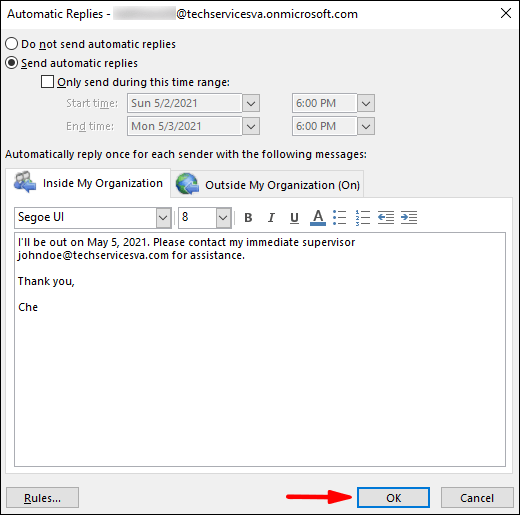
Чтобы создать сообщение об отсутствии на работе для вашей учетной записи IMAP или POP3:
- Запустите Outlook, затем выберите «Файл», чтобы отобразить параметры информации вашей учетной записи.
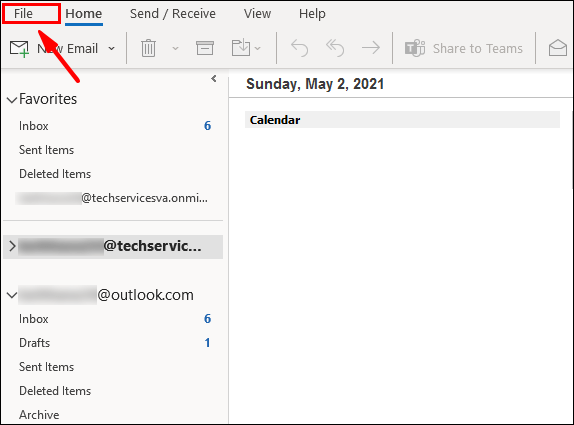
- Выберите «Новое сообщение».
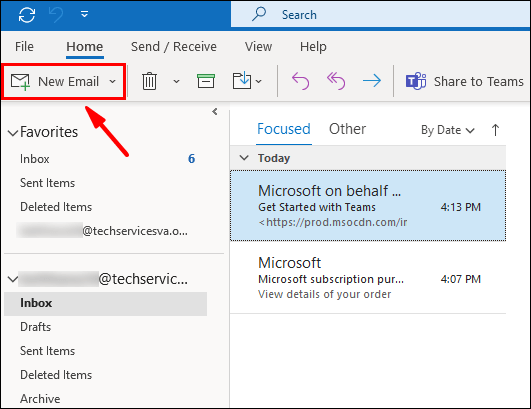
- Заполните тему и ответ для вашего шаблона.
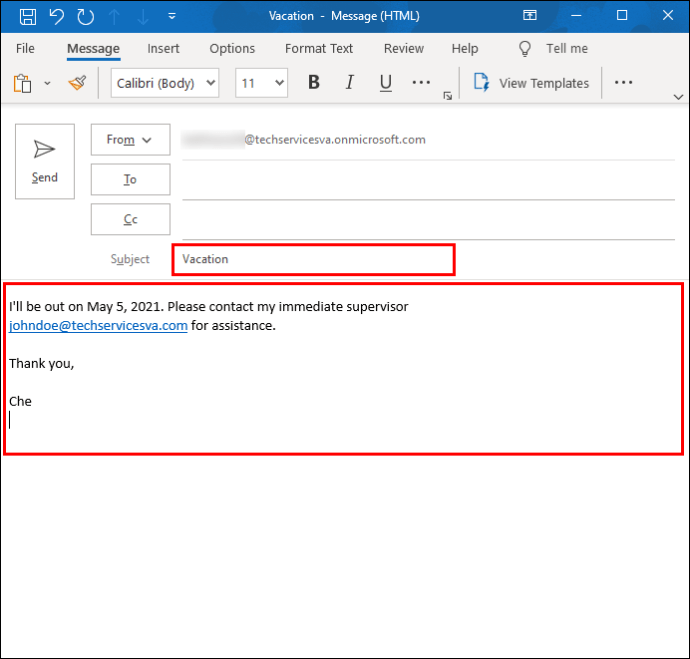
- Нажмите «Файл», затем «Сохранить как».
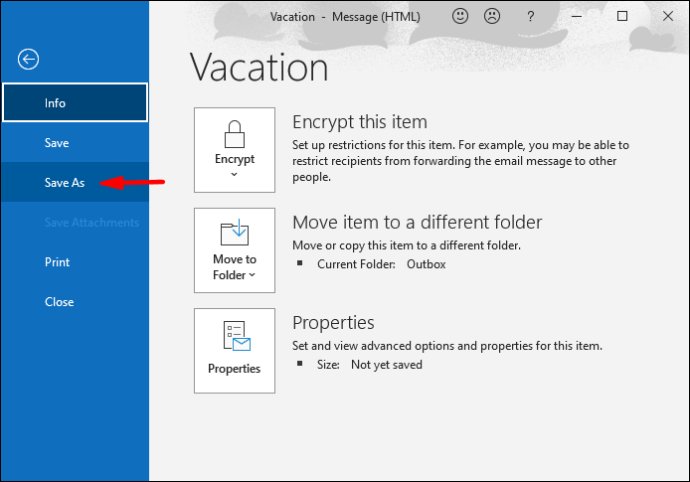
- Введите имя вашего шаблона в раскрывающемся меню «Тип файла»; затем щелкните «Шаблон Outlook (* .oft)».
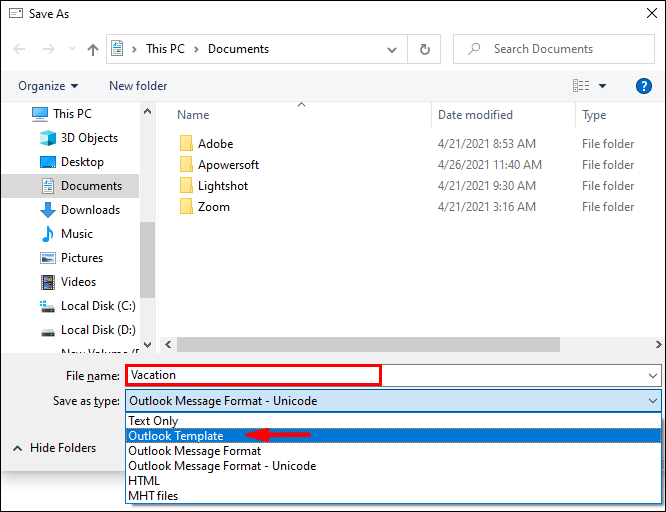
- Выберите место и нажмите «Сохранить».
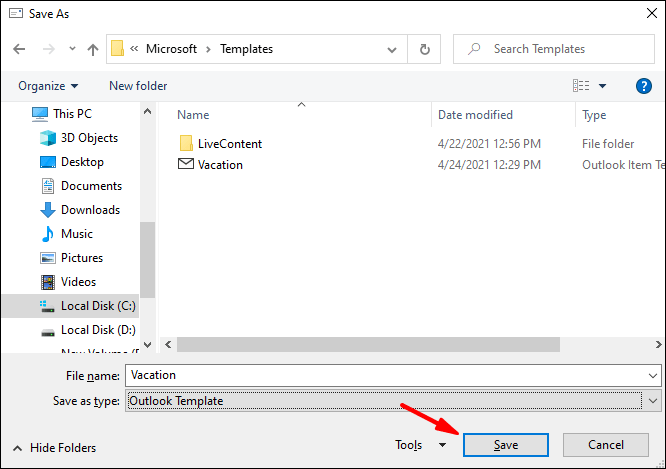
Чтобы создать правило отсутствия на работе:
- Щелкните «Файл»> «Управление правилами и предупреждениями».
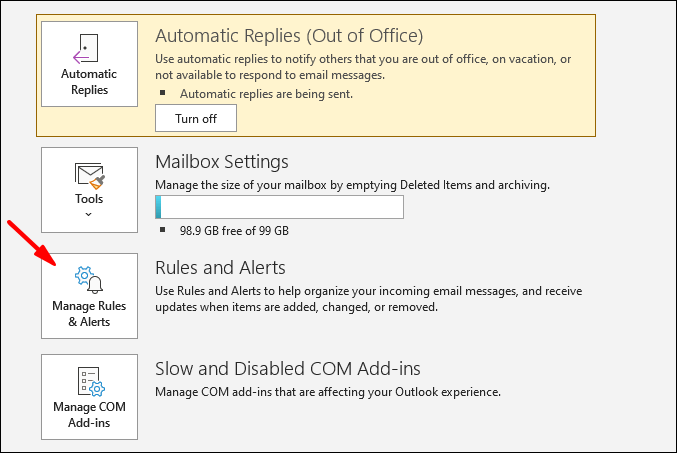
- На вкладке «Правила электронной почты» в поле «Правила и предупреждения» выберите «Новое правило».
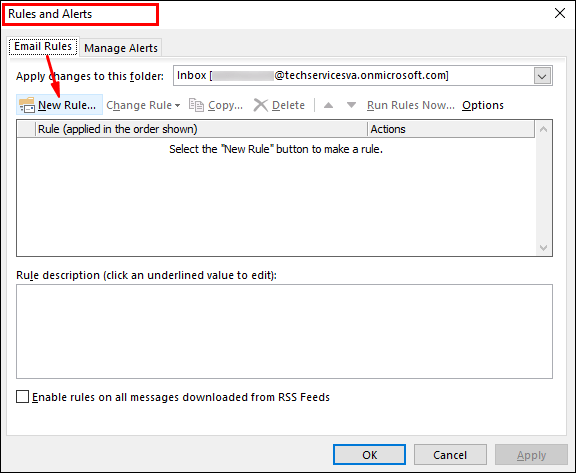
- Выберите «Применить правило к полученному мной сообщению» под полем «Начать с пустого правила», затем «Далее».
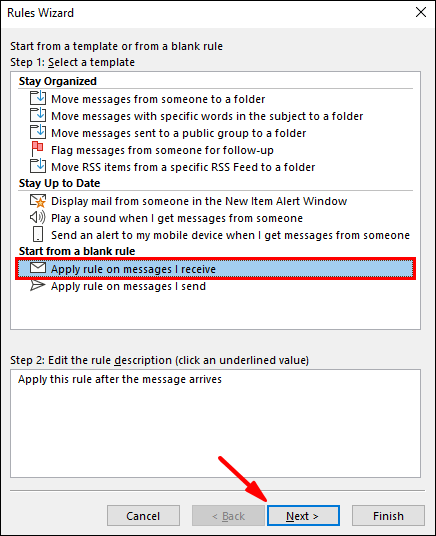
- Оставьте параметры шагов 1 и 2 без изменений, чтобы ответить на все ваши сообщения, затем нажмите «Далее».
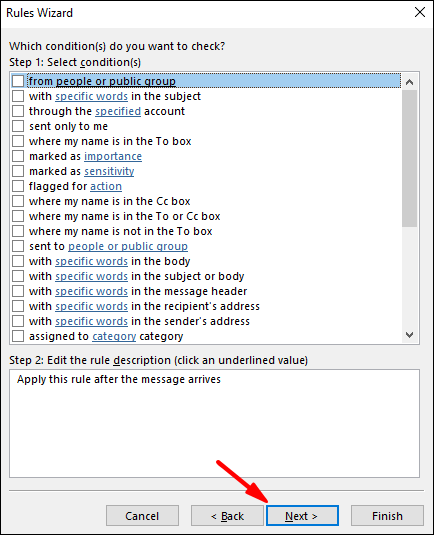
- Нажмите «Да», чтобы подтвердить правило для всех сообщений.
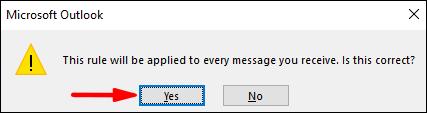
- Ниже «Шаг 1. Выберите действие (я)». затем нажмите «ответить, используя определенный шаблон».
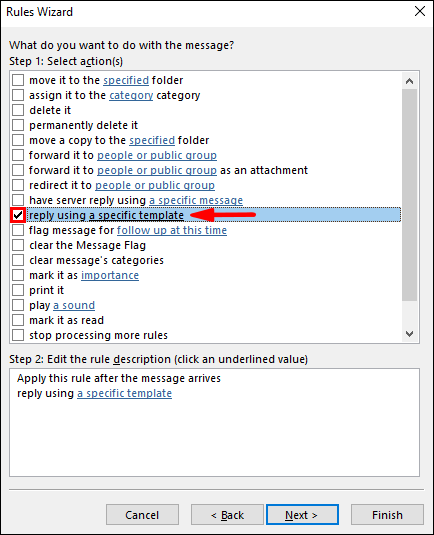
- Под «Шаг 2: Редактировать описание правила» выберите выделенный текст для «определенного шаблона».
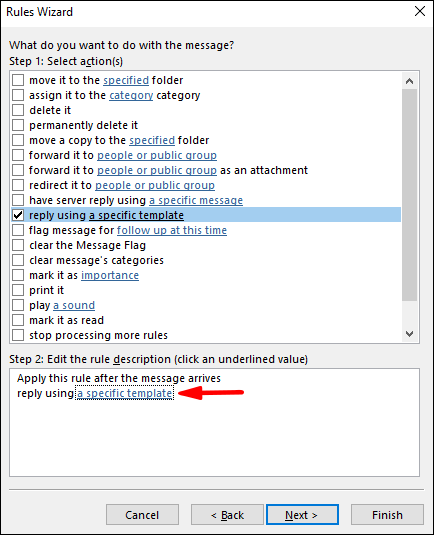
- Выберите «Пользовательские шаблоны в файловой системе» из параметра «Выбрать шаблон ответа» в разделе «Искать».
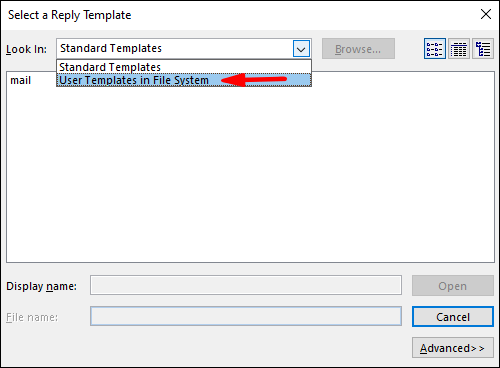
- Щелкните свой шаблон, затем «Открыть»> «Далее».
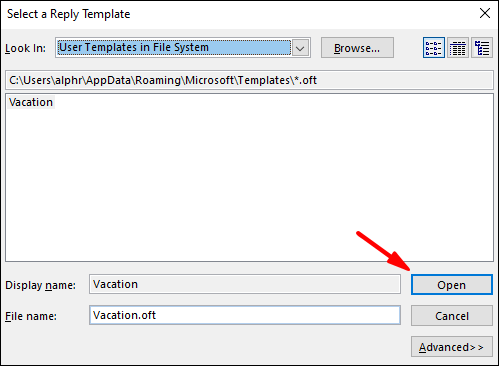
- Добавьте необходимые исключения и нажмите «Далее».
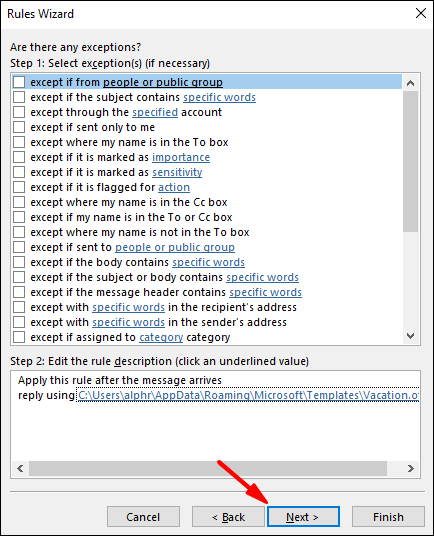
- Теперь назовите свое правило чем-нибудь, например, Out of Office.
- Если вы хотите начать автоматические ответы сейчас, оставьте флажок «Включить это правило» установленным, а затем «Готово», иначе снимайте этот флажок, пока не будете готовы.
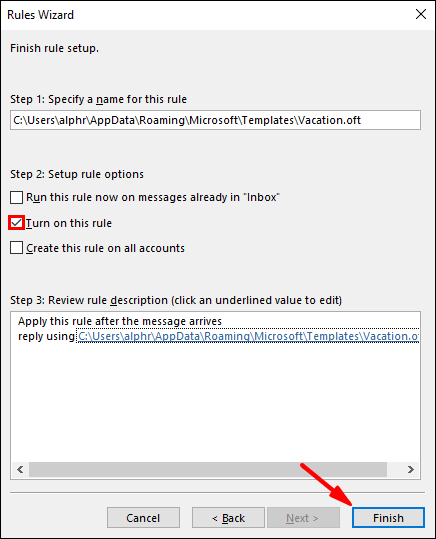
Примечание: Пока вас нет, вам нужно оставить Outlook работающим, чтобы отправлять автоматические ответы.
Чтобы активировать правило:
- Щелкните «Файл»> «Управление правилами и предупреждениями».
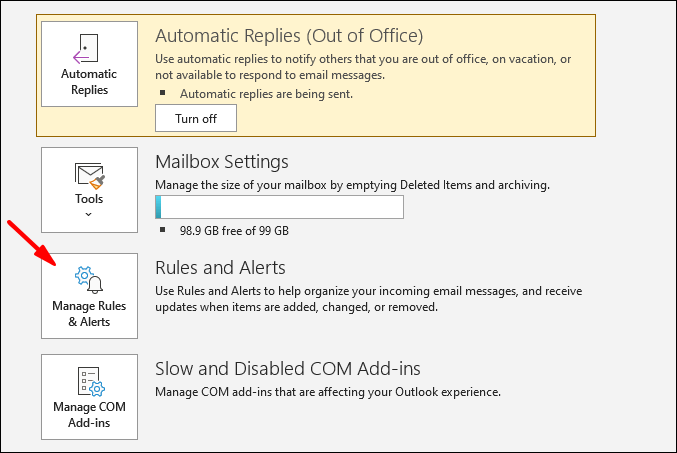
- В разделе «Правила электронной почты» раздела «Правила и предупреждения» найдите свое правило, затем слева от него установите флажок и «ОК».
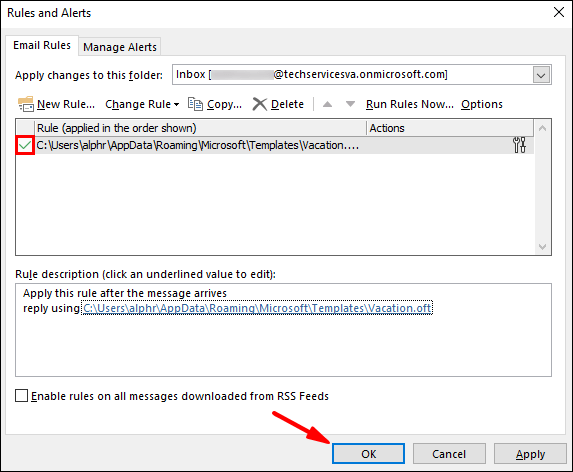
Наконец, установите для своего присутствия значение «Активно» в Skype:
Когда кто-нибудь из ваших контактов в Skype найдет вас, он увидит маленькую фиолетовую точку рядом с вашим именем. Это подтверждает, что вас нет на рабочем месте, но вы все еще доступны и готовы к разговору.
- Войдите в Skype и выберите изображение своего профиля в разделе «Чаты».
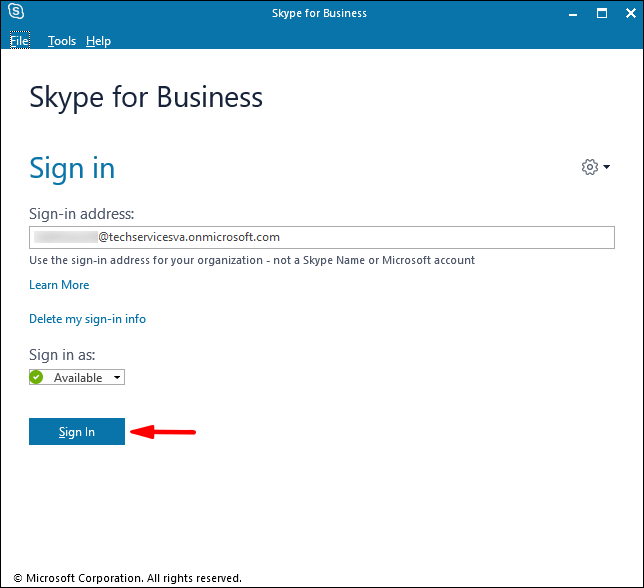
- Нажмите на свой текущий статус и выберите «Активно».
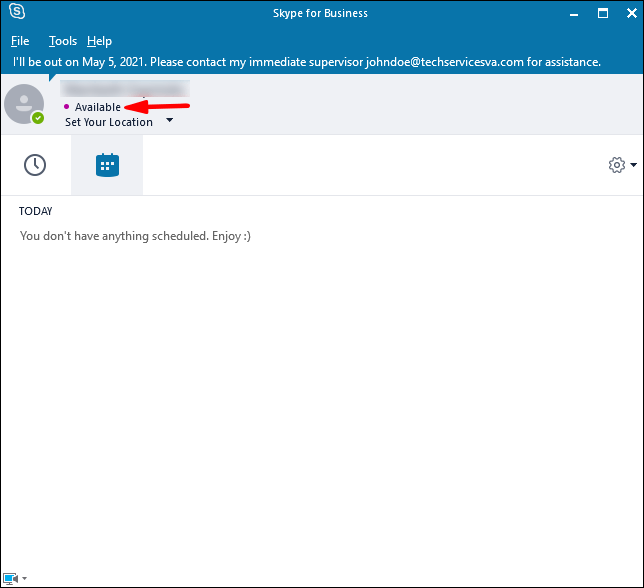
Настройте статус «Нет на рабочем месте» и «Активный» Skype на Mac
Примечание: Skype для бизнеса на Mac в настоящее время не предлагает сведения о присутствии на основе календаря Outlook. В качестве обходного пути вы можете установить статус «Активен» с сообщением о статусе отсутствия на работе:
- Войдите в Skype и нажмите на свою фотографию.
- Выберите «Доступен» из раскрывающейся стрелки под вашим именем.
Затем, чтобы добавить статусное сообщение:
- Нажмите на свою фотографию и выберите «Нажмите, чтобы добавить статусное сообщение».
- Введите сообщение, например: «Я сейчас не в сети…. -… .. Пожалуйста, отправьте мне сообщение ».
- Чтобы удалить сообщение, просто нажмите на него, а затем нажмите «Удалить».
Когда ваши коллеги найдут вас в своих контактах Skype, они увидят, что вас нет на работе и вы доступны.
Вариант 2: синхронизировать календарь MS Outlook с Skype (фиолетовая стрелка в кружке)
Настройка отсутствия на рабочем месте с автоматическим ответом или без него в Windows
Перед настройкой вашего отсутствия на работе вам необходимо проверить, какой тип учетной записи Outlook у вас есть, поскольку это будет зависеть от шагов, которые вам необходимо выполнить:
- В Outlook нажмите «Файл»> «Настройки учетной записи».
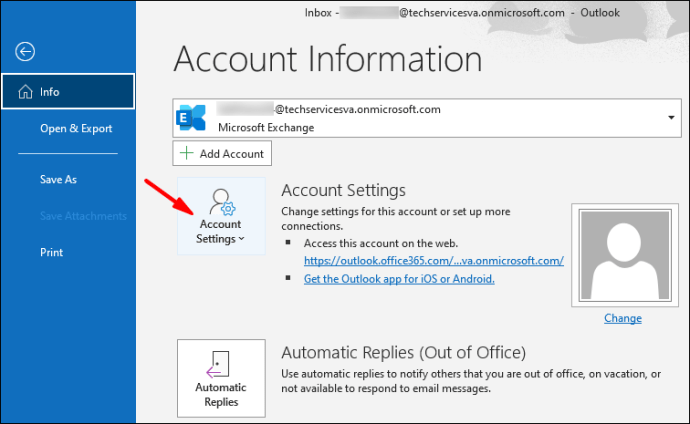
- Выберите «Настройки учетной записи», затем проверьте столбец «Тип»:
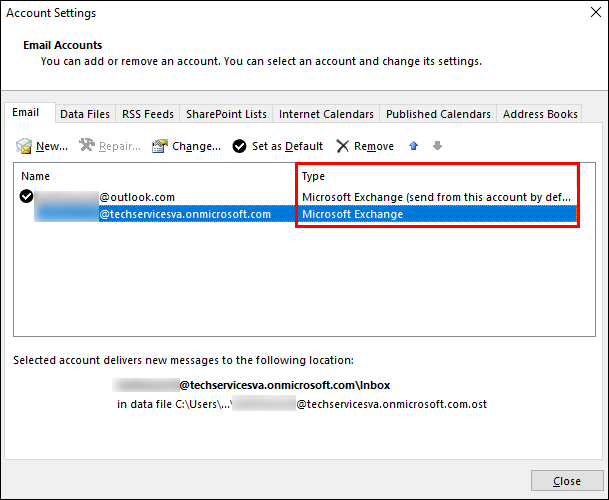
- Если вы используете рабочий адрес электронной почты, то вашей учетной записью будет Microsoft Exchange.
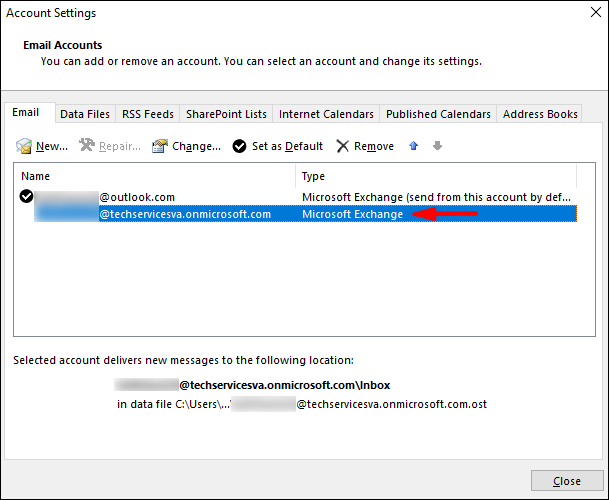
- Если это личный адрес электронной почты, например Gmail, ваша учетная запись будет IMAP или POP3.
- Если вы используете рабочий адрес электронной почты, то вашей учетной записью будет Microsoft Exchange.
Чтобы настроить автоматический ответ об отсутствии на работе для учетной записи Microsoft Exchange:
- Запустите Outlook, затем выберите «Файл»> «Автоматические ответы».
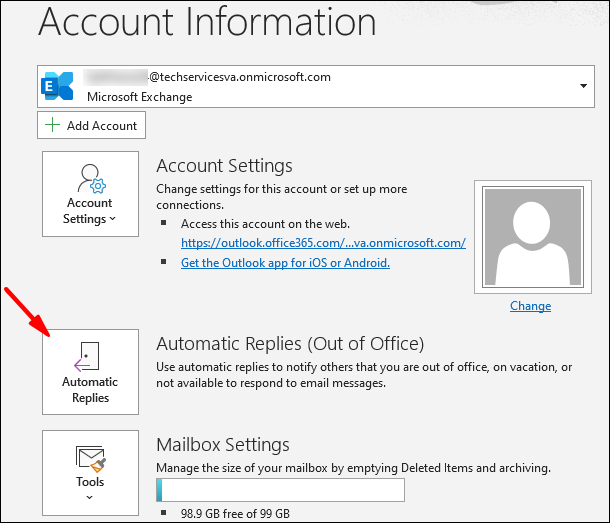
- В поле «Автоматические ответы» нажмите «Отправлять автоматические ответы».
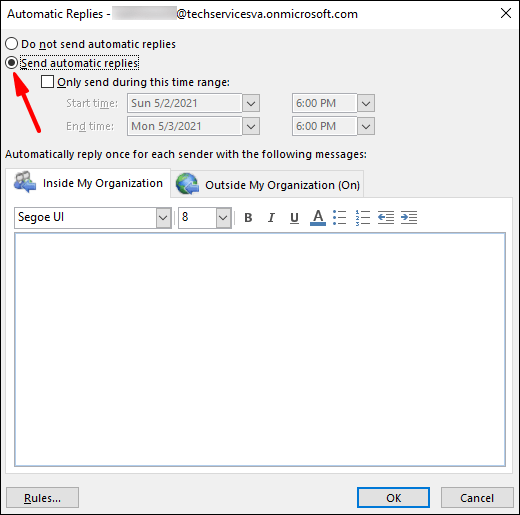
- Вы можете установить диапазон дат для ваших автоматических ответов, которые будут прекращаться в конце времени; в противном случае вам придется выключить его вручную.
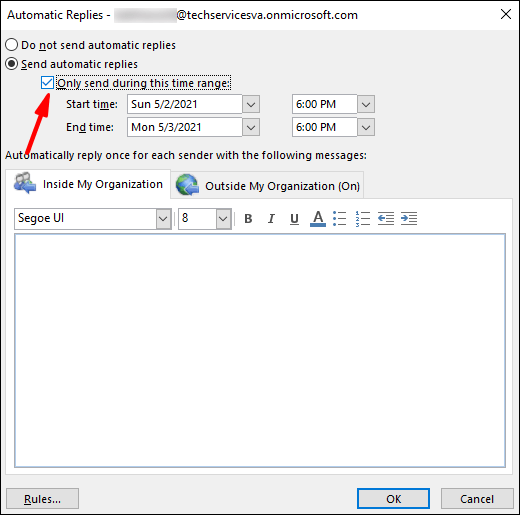
- Используйте параметр «Правила и предупреждения», чтобы настроить свое отсутствие на работе, если параметр «Автоматические ответы» отсутствует.
- Вы можете установить диапазон дат для ваших автоматических ответов, которые будут прекращаться в конце времени; в противном случае вам придется выключить его вручную.
- Введите ответ, который вы хотите отправить, пока вы отсутствуете, на вкладке «Внутри моей организации». Вы также можете оставить ответ пустым.
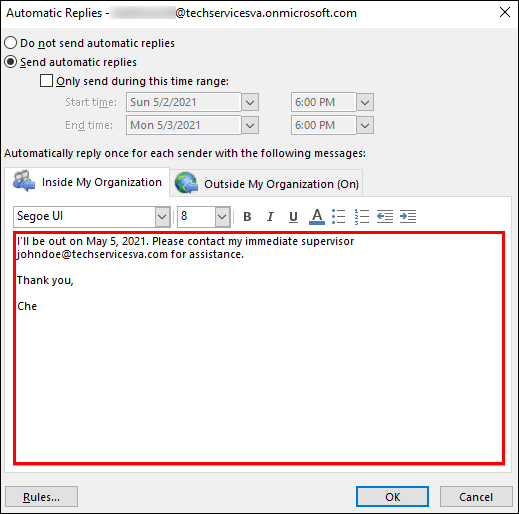
- При выборе варианта «кто-либо за пределами моей организации» ваш автоматический ответ будет отправляться на каждое электронное письмо. Если вы хотите оставить ответ пустым, Outlook рекомендует выбрать «Только мои контакты».
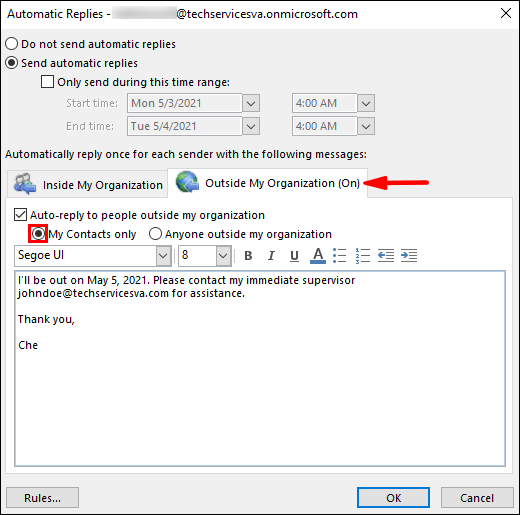
- Нажмите «ОК», чтобы сохранить.
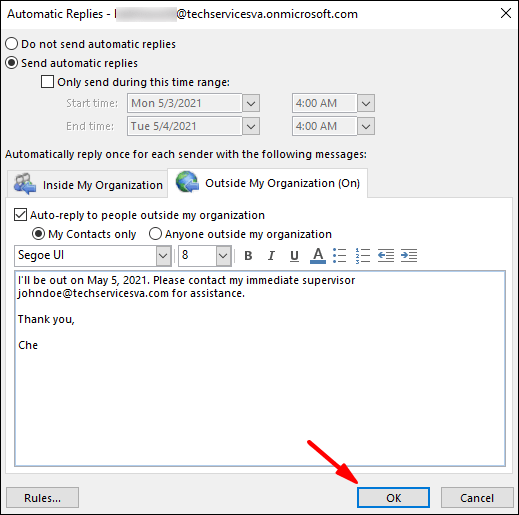
Чтобы создать сообщение об отсутствии на работе для вашей учетной записи IMAP или POP3:
- Запустите Outlook, затем выберите «Файл», чтобы отобразить параметры информации вашей учетной записи.
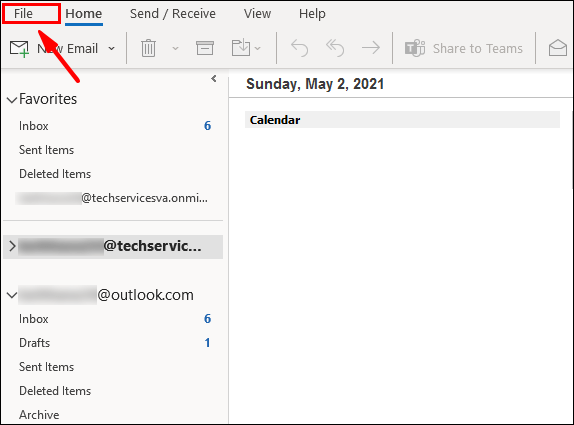
- Выберите «Новое сообщение».
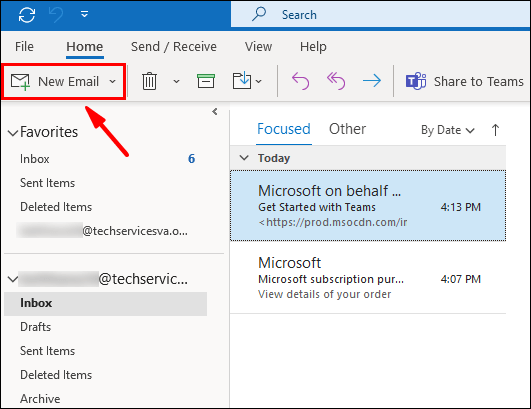
- Заполните тему и ответ для вашего шаблона.
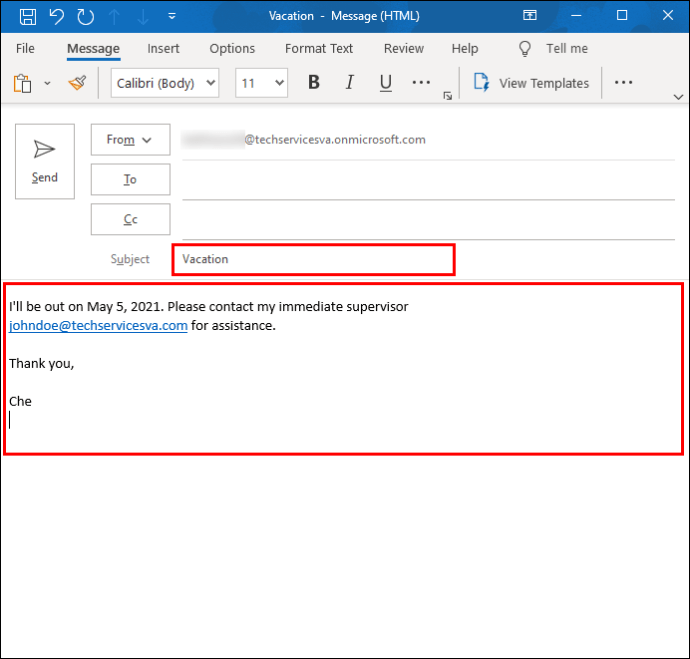
- Нажмите «Файл», затем «Сохранить как».
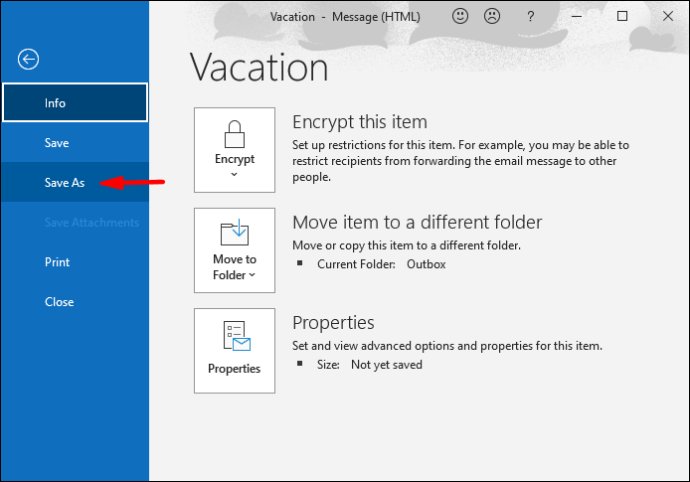
- Введите имя вашего шаблона в раскрывающемся меню «Тип файла»; затем щелкните «Шаблон Outlook (* .oft)».
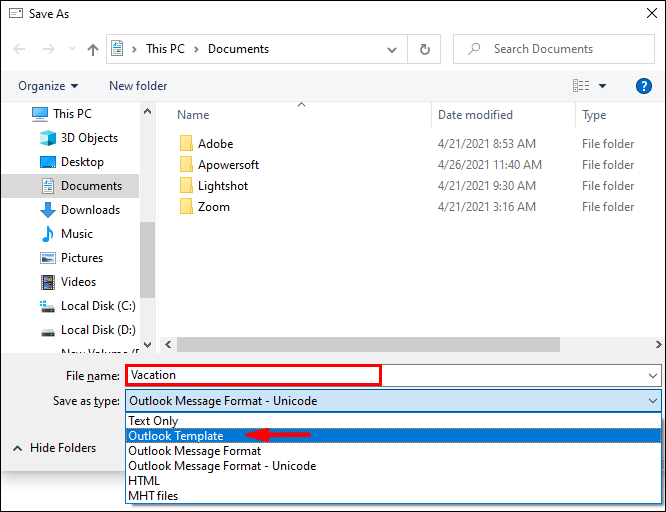
- Выберите место и нажмите «Сохранить».
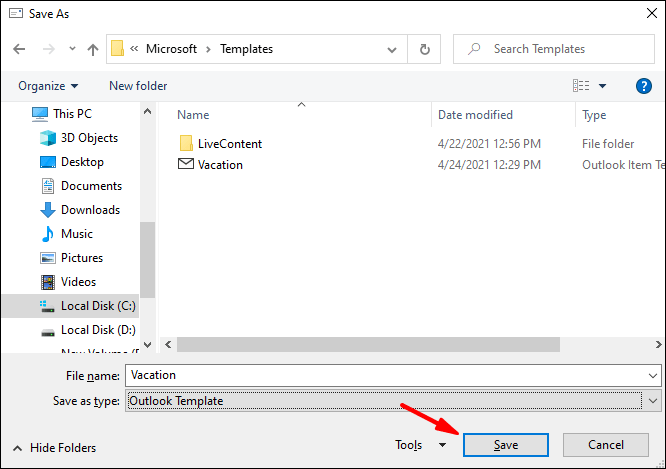
Чтобы создать инструкцию об отсутствии на работе:
- Щелкните «Файл»> «Управление правилами и предупреждениями».
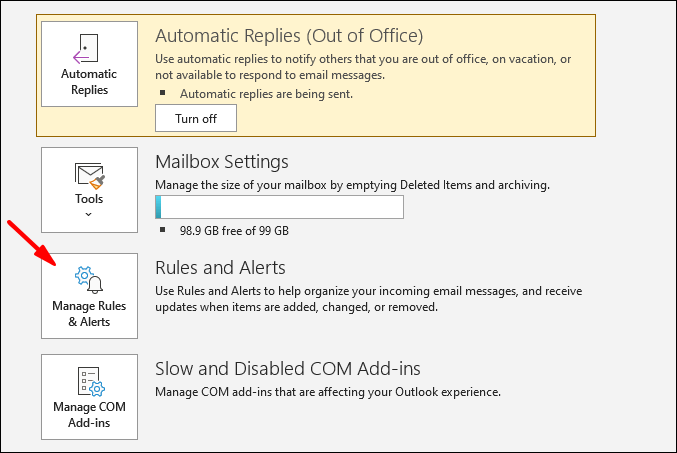
- В параметре «Правила электронной почты» в поле «Правила и предупреждения» выберите «Новое правило».
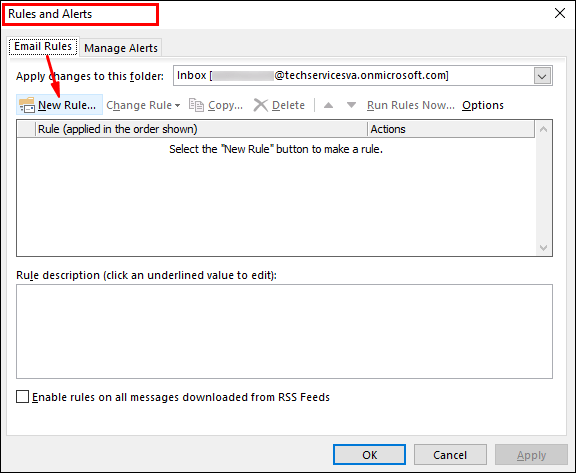
- Выберите «Применить правило к полученному мной сообщению» под полем «Начать с пустого правила», затем «Далее».
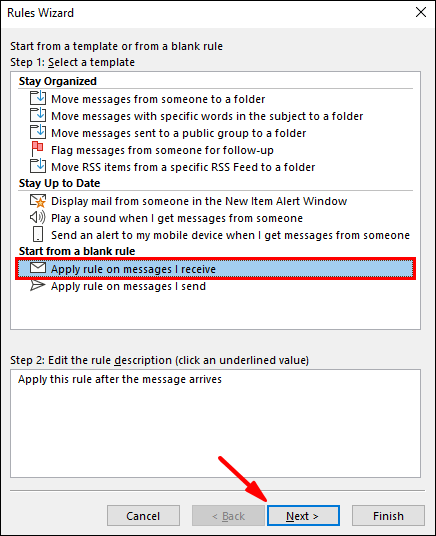
- Оставьте «Параметры шагов 1 и 2 без изменений, чтобы отвечать на все ваши сообщения, затем нажмите« Далее »».
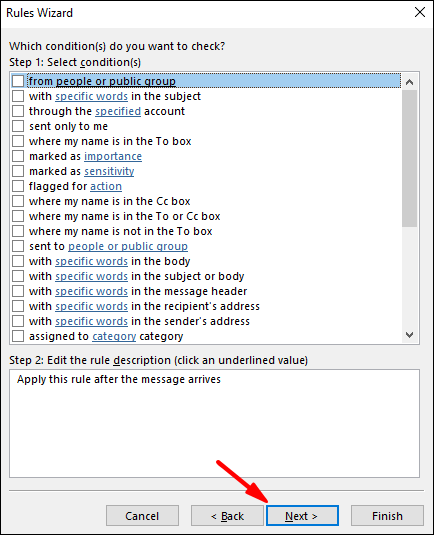
- Нажмите «Да», чтобы подтвердить правило для всех сообщений.
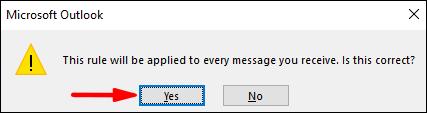
- Ниже «Шаг 1. Выберите действие (я)». затем нажмите «ответить, используя определенный шаблон».
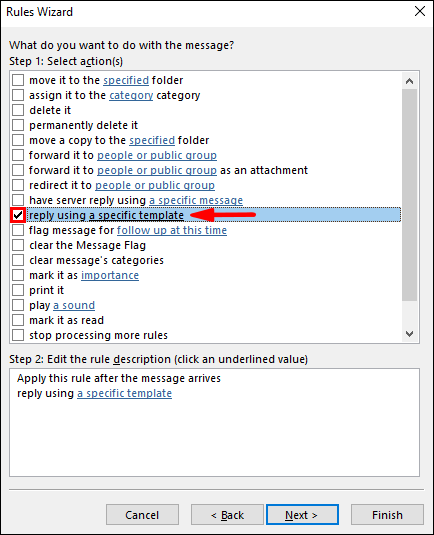
- Под «Шаг 2: Редактировать описание правила» выберите выделенный текст для «определенного шаблона».
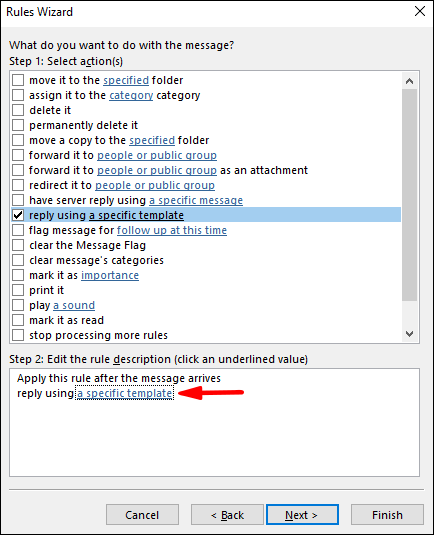
- Выберите «Пользовательские шаблоны в файловой системе» из параметра «Выбрать шаблон ответа» в разделе «Искать».
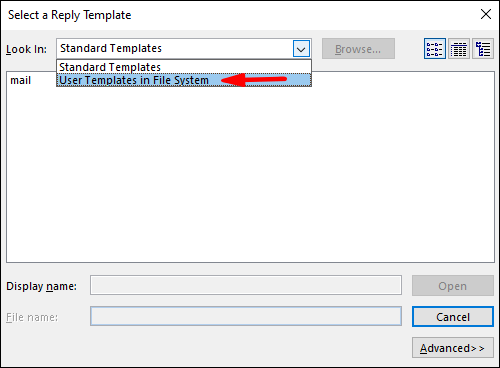
- Щелкните свой шаблон, затем «Открыть»> «Далее».
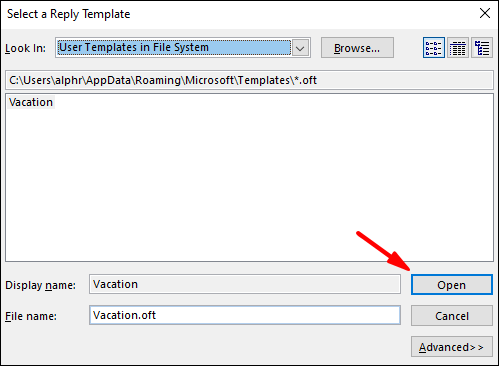
- Добавьте необходимые исключения и нажмите «Далее».
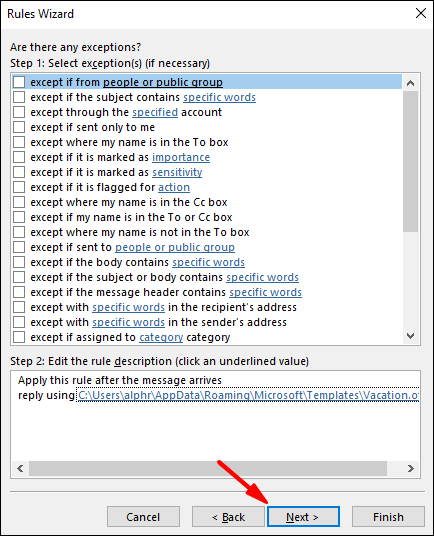
- Теперь назовите свое правило чем-нибудь, например, Out of Office.
- Если вы хотите, чтобы ваши автоматические ответы начинались сейчас, оставьте флажок «Включить это правило», затем «Готово», или снимите флажок, когда будете готовы.
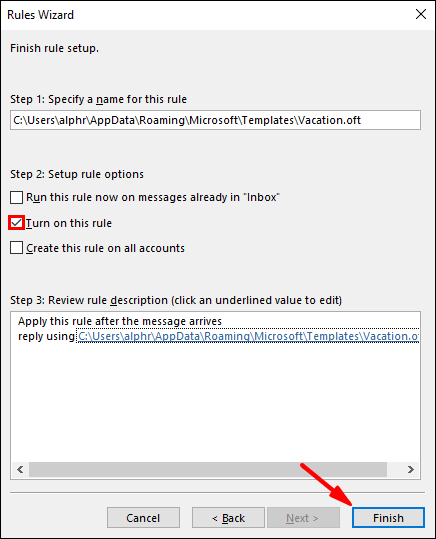
Примечание: Пока вас нет, вам нужно оставить Outlook активным, чтобы отправлять автоматические ответы.
Чтобы активировать правило:
- Щелкните «Файл»> «Управление правилами и предупреждениями».
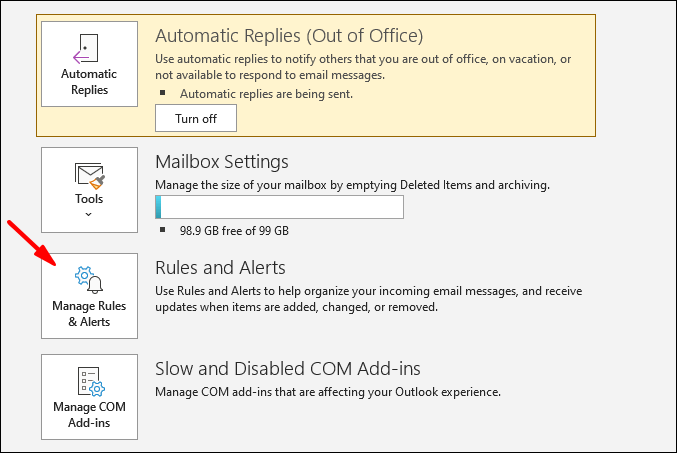
- В разделе «Правила электронной почты» раздела «Правила и предупреждения» найдите свое правило, установите флажок слева от него и нажмите «ОК».
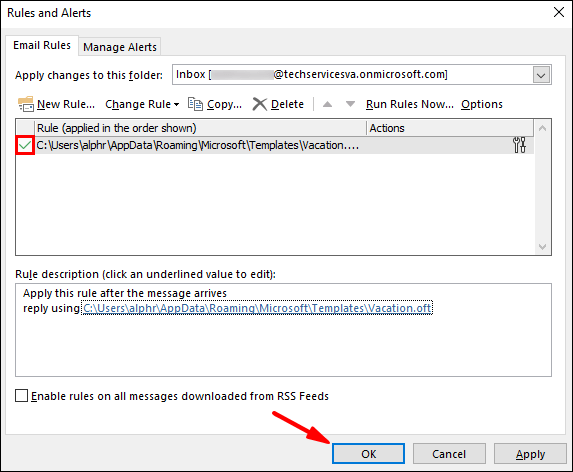
Наконец, установите для себя статус «Не на работе» в Skype:
Когда кто-нибудь из ваших контактов в Skype найдет вас, он увидит маленькую фиолетовую стрелку, указывающую влево, и точку рядом с вашим именем. Это подтверждает, что вы находитесь вне офиса и «не на работе». таким образом, неактивен.
- Войдите в Skype и выберите изображение своего профиля в разделе «Чаты».
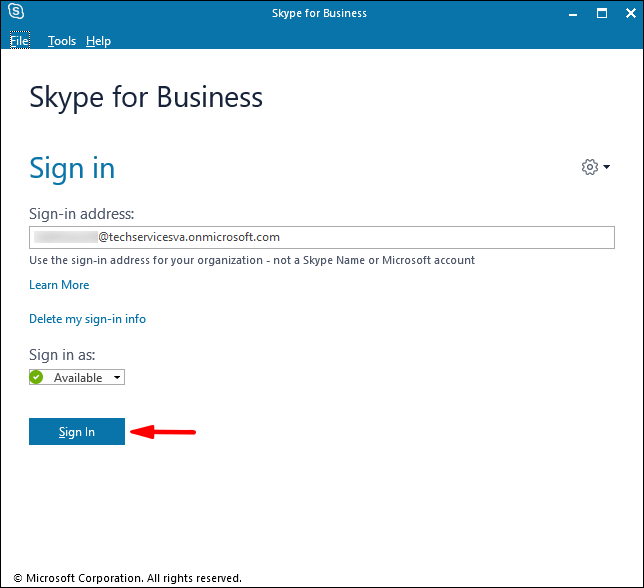
- Нажмите на свой текущий статус и выберите «Не работает».
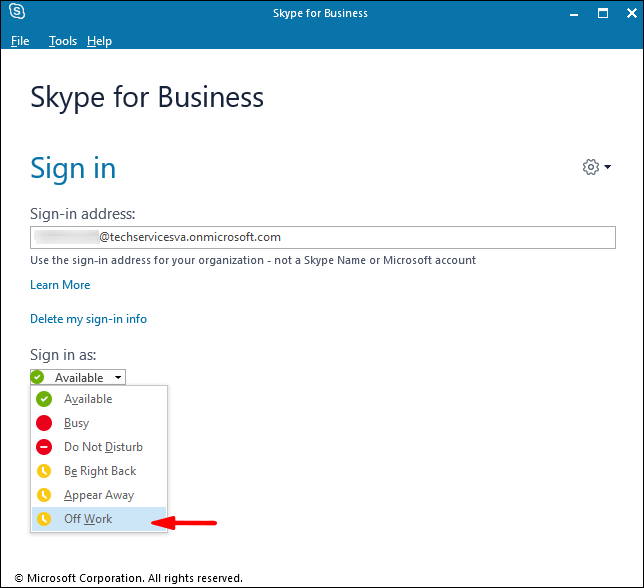
Настройка статуса Skype «Нет на работе» и «Не на работе» на Mac
Примечание: Skype для бизнеса на Mac в настоящее время не предлагает сведения о присутствии на основе календаря Outlook. В качестве обходного пути вы можете установить статус «Не работает» с сообщением о статусе отсутствия на работе:
- Войдите в Skype и нажмите на свою фотографию.
- Выберите «Off Work» из раскрывающейся стрелки под вашим именем.
Затем, чтобы добавить статусное сообщение:
- Нажмите на свою фотографию и выберите «Нажмите, чтобы добавить статусное сообщение».
- Введите сообщение, например, «Я сейчас не в сети…. и вернется ... »
- Чтобы удалить сообщение, просто нажмите на него, а затем нажмите «Удалить».
Когда ваши коллеги найдут вас в своих контактах Skype, они увидят, что вас нет на работе и вы недоступны.
Часто задаваемые вопросы об отсутствии на рабочем месте Skype
Почему мой статус Skype «Нет на рабочем месте» все еще отображается?
Когда в меню «Инструменты»> «Параметры»> «Личный» установлен флажок «Показывать информацию об отсутствии на рабочем месте», ваш статус отсутствия на рабочем месте будет отображаться, даже если он отключен в Outlook.
Если это не так, попробуйте обратиться за помощью в службу технической поддержки Microsoft.
Могу ли я отключить статус отсутствия на работе с помощью Skype вместо Outlook?
Skype использует информацию календаря Outlook для обновления вашего статуса; поэтому вам нужно будет отключить свое отсутствие на рабочем месте через Outlook.
Отображение вашего статуса отсутствия на работе в Skype
Средство обмена мгновенными сообщениями Skype для бизнеса использует информацию вашего календаря Outlook, чтобы сообщить вашим контактам Skype о вашем статусе. Это удобно для ваших контактов, чтобы сразу увидеть, находитесь ли вы вне офиса и доступны или находитесь вне офиса и недоступны.
Теперь, когда мы показали вам шаги для этого, мы успешно настроили его - все ли работало, как ожидалось? Пожалуйста, дайте нам знать в разделе комментариев ниже.