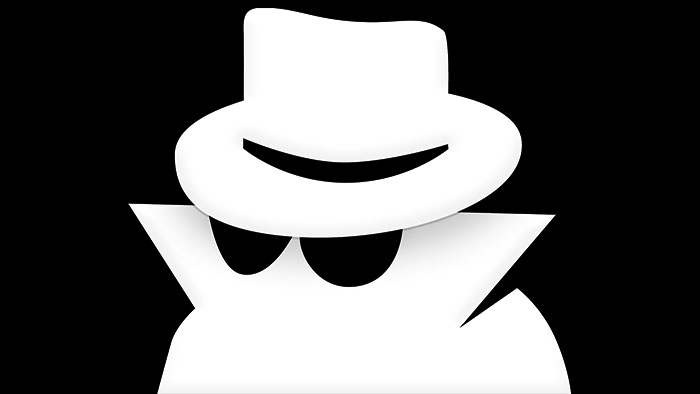Как искать приложения на Amazon Fire Stick
Amazon Firestick - это удивительное цифровое потоковое устройство, которое предоставляет своим пользователям доступ к широкому спектру потоковых сервисов, хотя оно также может выполнять и другие функции. Вы можете загрузить дополнительные приложения на свой Firestick и придать ему больше функций, соответствующих вашим потребностям. Вот как искать приложения на Amazon Firestick.

Типы приложений Amazon Fire Stick
Firestick создан с упором на потоковое видео прежде всего. Каждое устройство поставляется с предустановленным Amazon Prime Video, что означает, что у вас есть немедленный доступ к каталогу потоковой передачи Amazon. Однако с таким количеством доступных потоковых сервисов, как Hulu, Netflix, HBO Max, Paramount +, Disney + и другие, вам, вероятно, понадобится доступ к сторонним стримерам.
Кроме того, есть специальные музыкальные приложения для устройств Firestick. Например, Spotify можно загрузить в магазине Amazon. Есть много других приложений для новостей, спорта, подкастов и других типов контента. Верно; вы даже можете наслаждаться просмотром веб-страниц, которые открывают доступ к приложениям, недоступным в Amazon Store.
Имейте в виду, что даже несмотря на то, что большинство встроенных приложений Firestick бесплатны, для некоторых потребуется ежемесячная плата или предоплата.

Поиск и загрузка приложений
Вы можете загружать и устанавливать приложения прямо на Firestick через Интернет. Нет, для этого не нужен ни браузер, ни стороннее устройство в качестве посредника.
Чтобы добавить приложение в Firestick, перейдите в Amazon App Store и найдите нужное приложение. Как уже упоминалось, большинство приложений бесплатны, что делает просмотр приложений довольно увлекательным.

Чтобы загрузить найденное приложение, сначала выберите его в результатах поиска, а затем выберите Получать на следующем экране. Это действие запускает процесс загрузки. Не отключайте Firestick или подключение к Интернету во время загрузки, потому что вам придется повторить весь процесс заново. После успешной загрузки приложения вам может быть предложено следовать инструкциям по установке.
После завершения описанного выше процесса дождитесь завершения установки. Теперь ваше приложение готово к использованию и доступно из списка приложений.
Краткое руководство по просмотру / загрузке
Если вы торопитесь или вам не нужно искать приложение вручную, вы можете перейти в раздел «Приложения» и найти его.
Сначала перейдите к Дом экран на Firestick и нажмите Верно кнопку на пульте дистанционного управления. Нажимайте, пока не дойдете до Программы таб. Затем нажмите кнопку Вниз кнопку, и вы перейдете в раздел Приложения. С помощью кнопок со стрелками найдите приложение, которое хотите установить, или просто просмотрите их все.
Найдя приложение для загрузки, с помощью кнопок со стрелками выделите Получать ссылку, нажмите центральную кнопку на навигационной панели Firestick Remote.
Краткое руководство по поиску
Чтобы найти и установить приложение, которое не отображается на вкладке "Приложения", воспользуйтесь кнопкой Поиск функция. Если вы знаете точное название приложения, строка поиска поможет вам его найти. Чтобы получить доступ к строке поиска, перейдите на Дом экран и нажмите Левый кнопку на навигационной панели пульта дистанционного управления. С помощью пульта дистанционного управления введите название приложения, выберите его и нажмите Получать чтобы скачать это.
Если вы не можете вспомнить название приложения, которое ищете, попробуйте найти его через строку поиска. Введите его назначение или особенности, и, скорее всего, вы его найдете. Поисковая система Firestick намного мощнее, чем вы думаете.
Загрузка с веб-сайта Amazon
Загрузка приложения напрямую с Amazon кажется более сложным методом, но это не так. Вам нужно перейти на официальный сайт Amazon и найти приложение. Помимо этого, все полностью автоматизировано, что делает весь процесс очень простым и удобным для пользователя. Вы, вероятно, больше привыкли к своему компьютеру, но после нескольких попыток использования Firestick вы научитесь работать с ним.
Однако, чтобы установить приложение из браузера вашего ПК, перейдите на amazon.com/appstore, перейдите в раздел Fire TV Model (расположенный на боковой панели слева) и установите флажок рядом с параметром Firestick. Теперь найдите приложение, которое хотите загрузить, и щелкните его.
На следующей странице вы найдете Доставить вариант в правой части экрана. Выберите свое устройство Firestick из списка и нажмите Скачать приложение. Имейте в виду, что вам нужно будет войти в свою учетную запись Amazon, чтобы завершить этот процесс.
Поиск и загрузка на Firestick
Есть два основных способа поиска приложений и их загрузки на Firestick. Самый распространенный способ - использовать магазин приложений Amazon. Однако загрузка приложений из вашей учетной записи Amazon с помощью ПК менее сложна и более проста. Существуют способы загрузки и установки приложений, которых нет в магазине приложений Amazon или на веб-сайте, но для этой темы требуется отдельная статья.