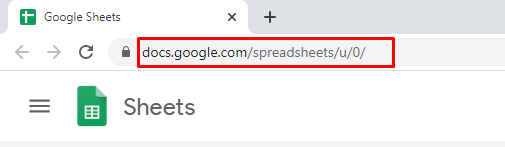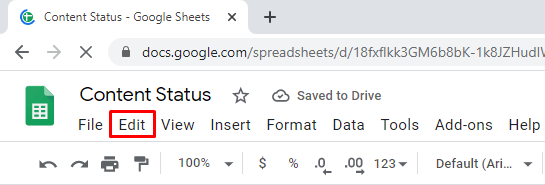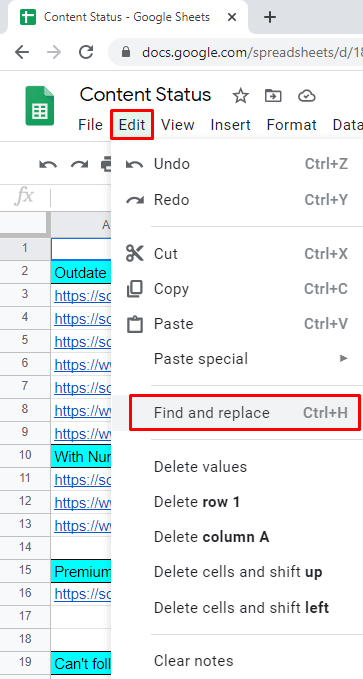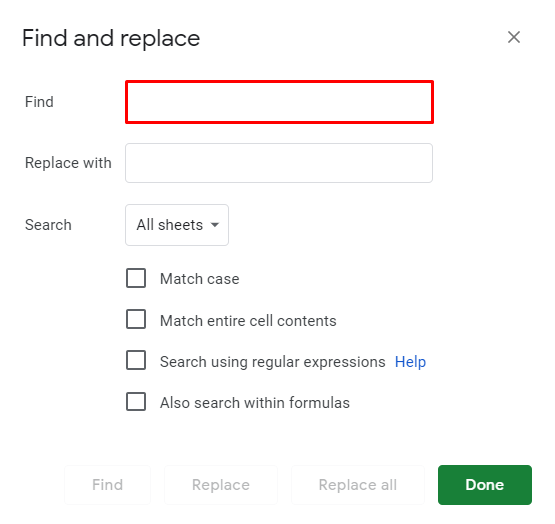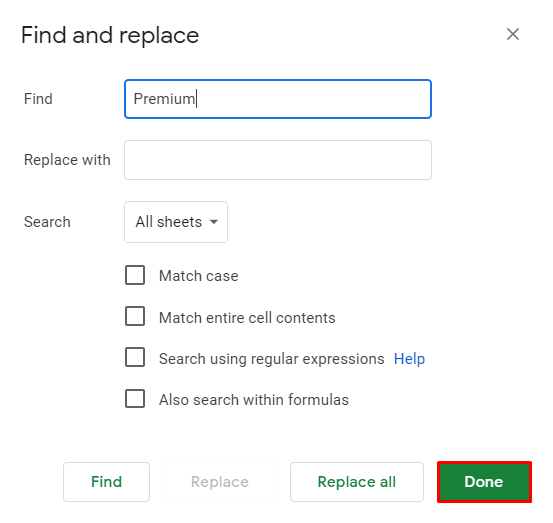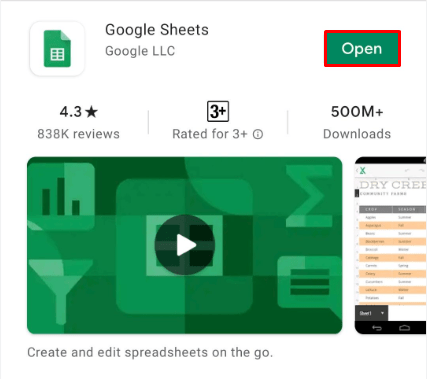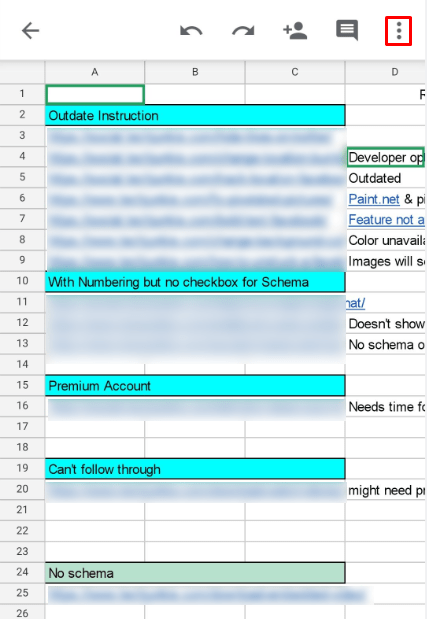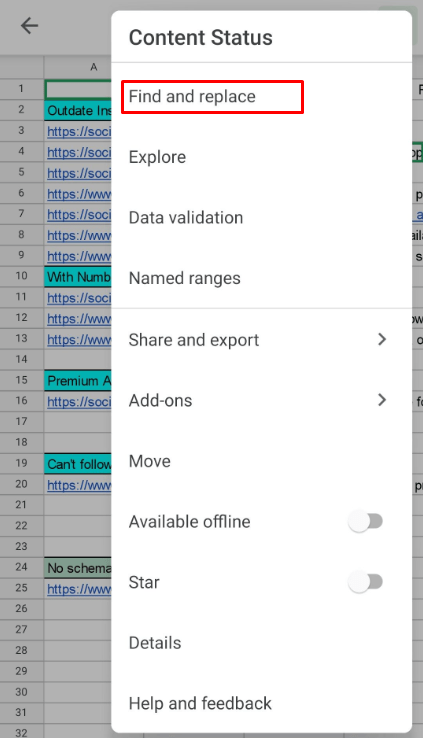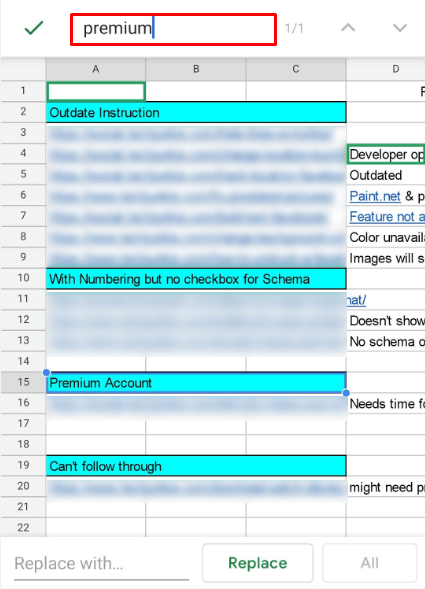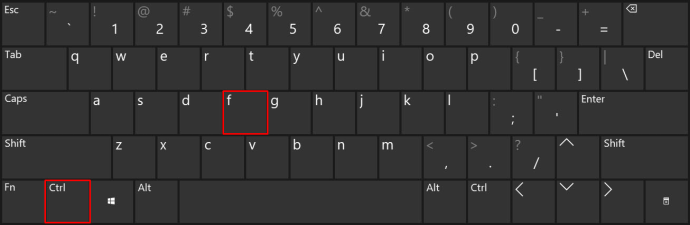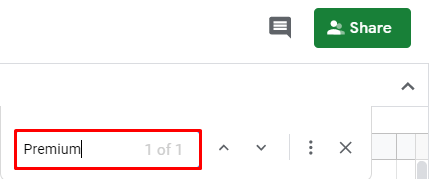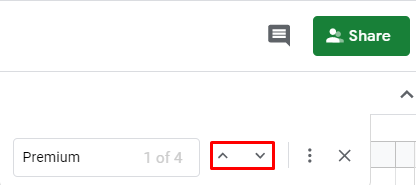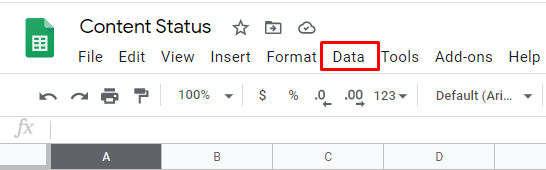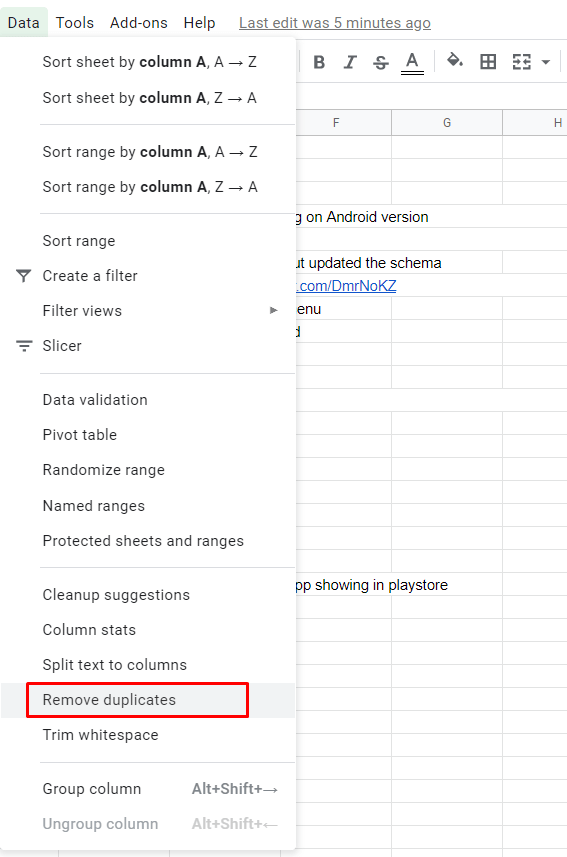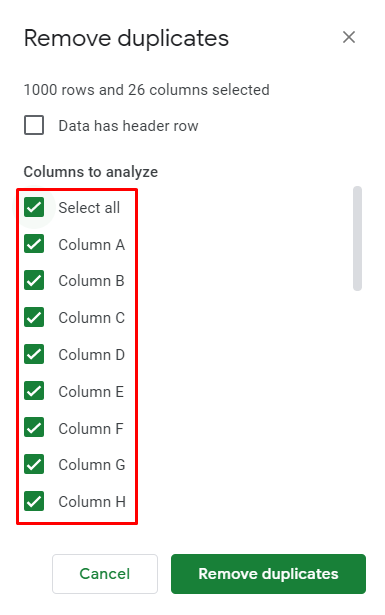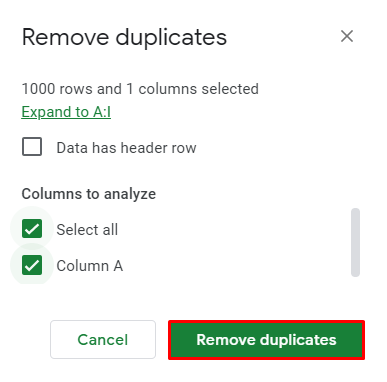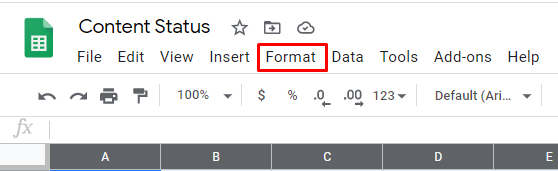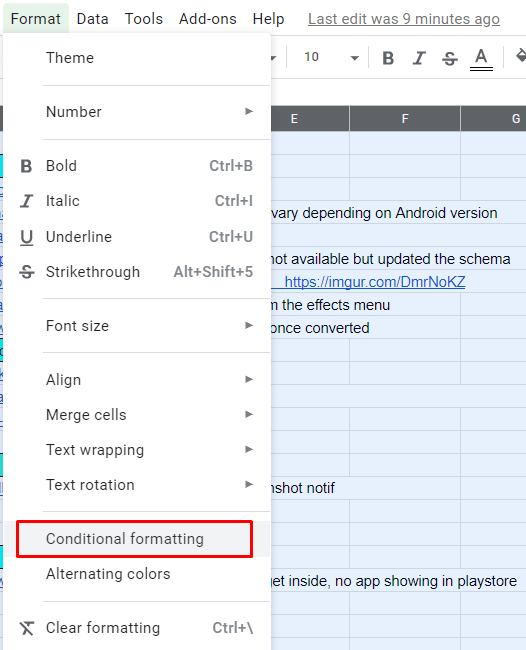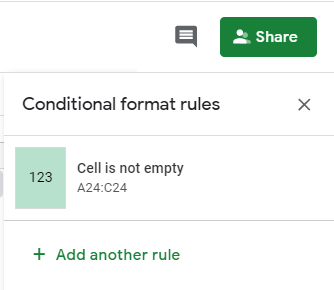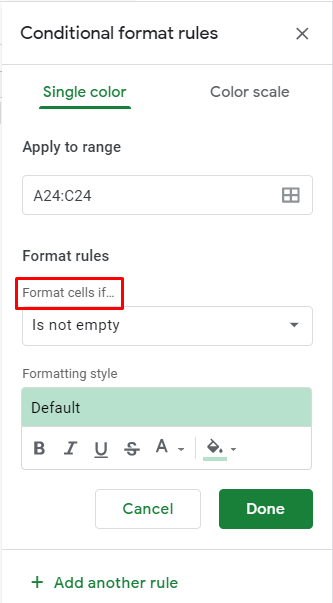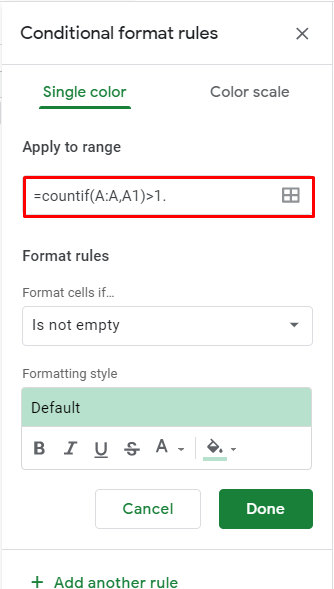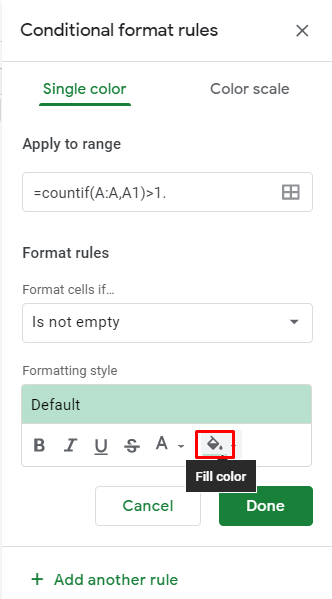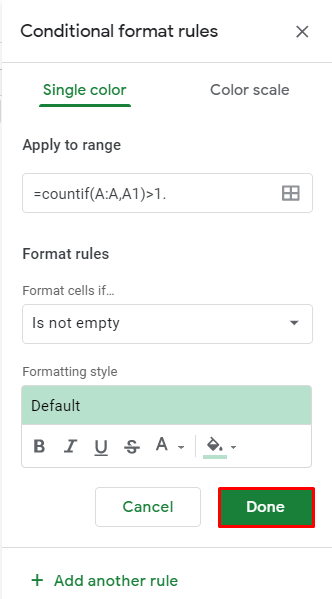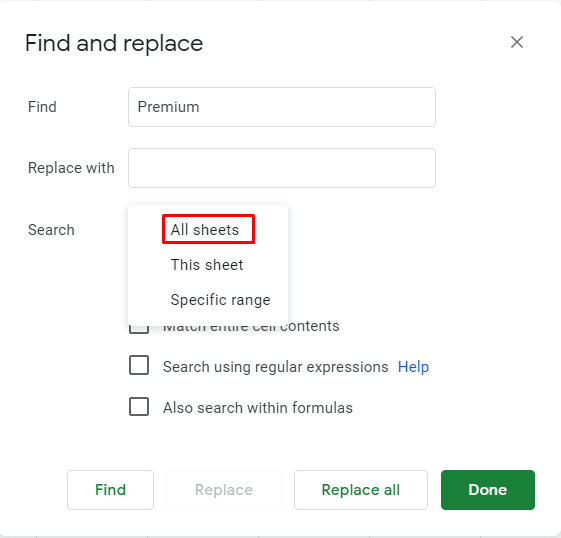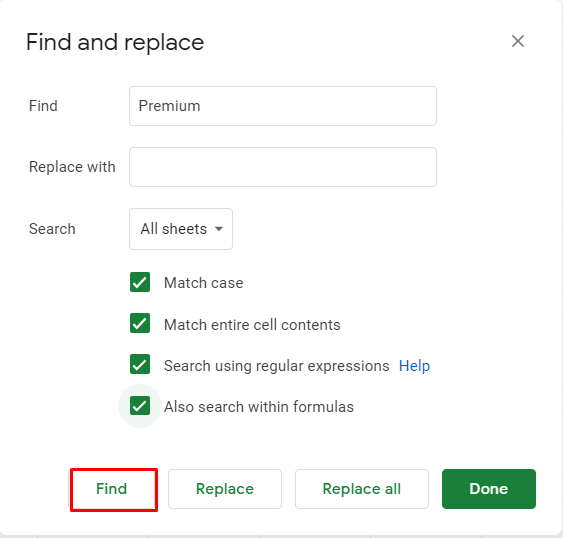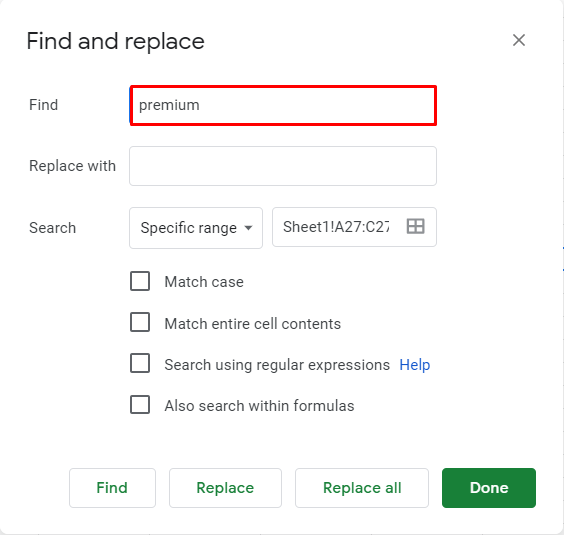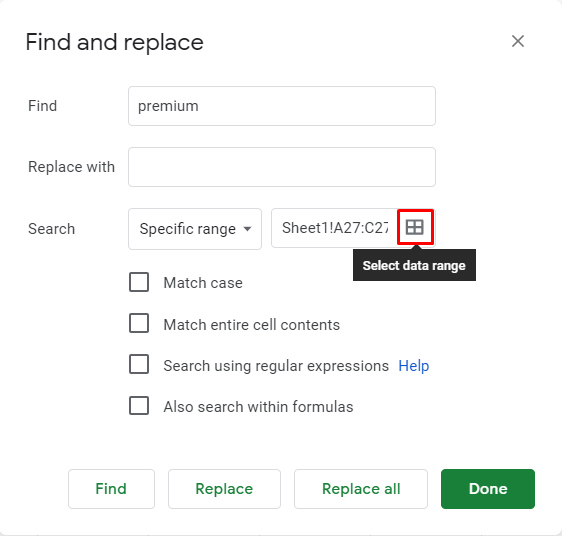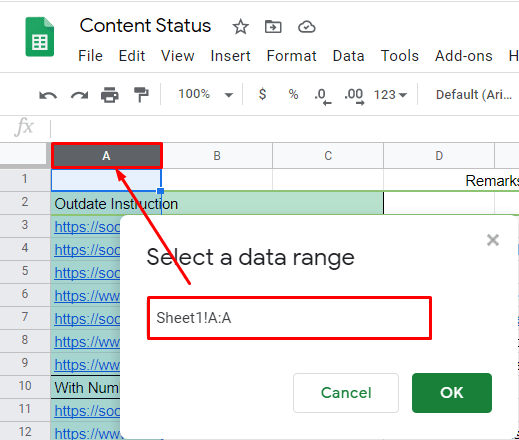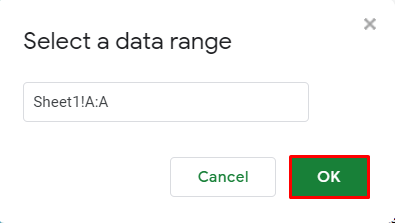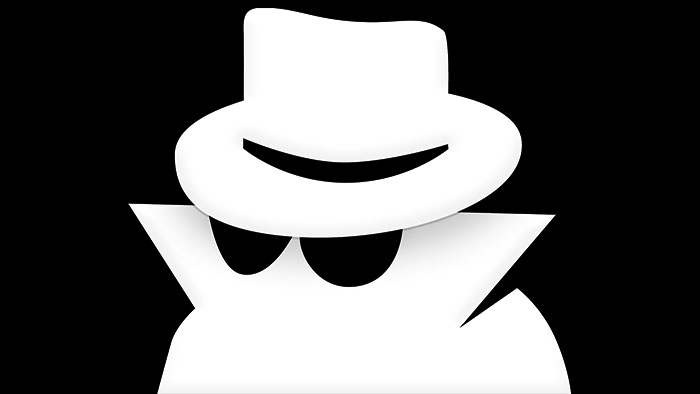Как искать в Google Таблицах на любом устройстве
Таблицы - это онлайн-приложение Google, которое во многих случаях успешно заменило MS Excel. Само приложение может даже открывать файлы Excel и, в качестве альтернативы, позволяет пользователям загружать электронные таблицы и открывать их с помощью MS Excel.
Если вы когда-либо использовали MS Excel, то знаете, что в программе есть функция поиска, что может быть очень удобно. Естественно, в Google Таблицах также есть эта легкодоступная функция.
В этой статье мы покажем вам, как использовать Google Таблицы для поиска определенных слов и фраз. Мы также дадим вам несколько дополнительных советов, которые помогут упростить использование функции поиска в программе.
Как искать в Google Таблицах на ПК с Windows, Mac или Chromebook
Google Таблицы - это приложение, которое в основном используется на настольных или портативных компьютерах. Это также веб-приложение, что означает, что оно доступно только через веб-браузер (когда дело доходит до компьютеров). Хорошая новость заключается в том, что на компьютерах с Windows, Mac или Chromebook все работает практически одинаково. Итак, здесь применимы одни и те же шаги.
- Откройте соответствующую электронную таблицу на странице Google Таблиц.
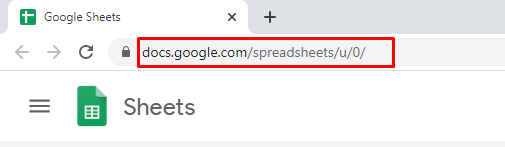
- В верхней строке меню нажмите «Редактировать.:
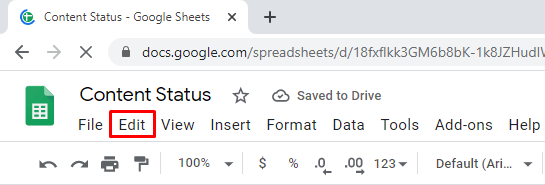
- В раскрывающемся меню выберите «Найти и заменить."
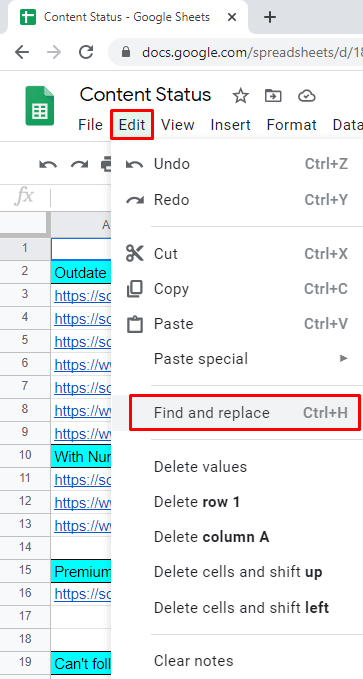
- Сразу после "Находить" запись, введите слово / фразу, которую вы ищете.
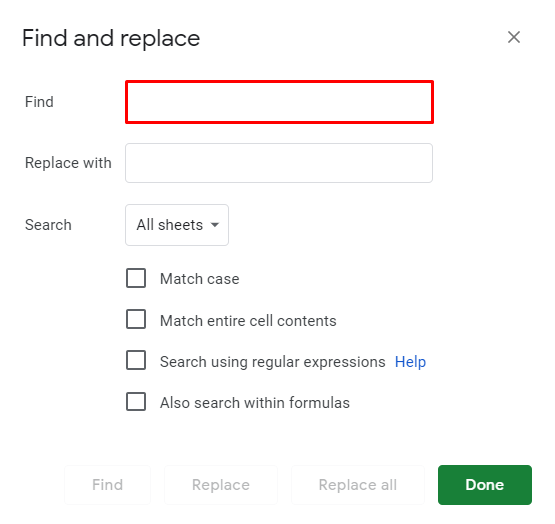
- Продолжайте нажимать «Находить" пока вы не дойдете до искомого слова внутри листа.
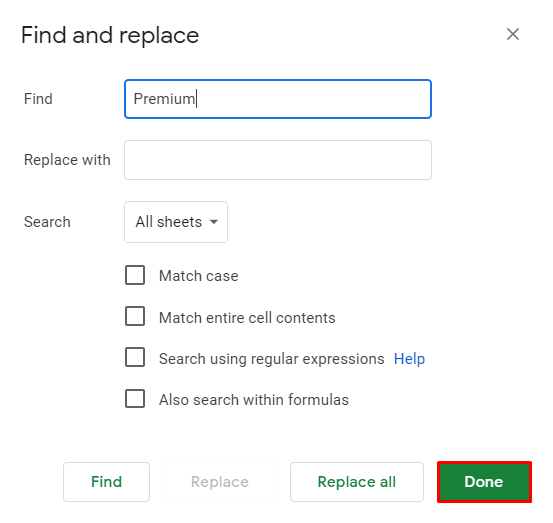
Вы можете заменить один экземпляр выбранной фразы или все их. Для этого введите точную заменяющую фразу в поле рядом с «Заменить" Вход. Кликнув "Заменять", каждое найденное вами слово или фраза будет заменено новым выбранным словом или фразой, одно за другим. Выбирать "Заменить все" для одновременной замены всех экземпляров выбранного слова.
Есть некоторые дополнительные параметры, которые доступны только в настольных версиях Google Таблиц. В "Найти и заменить», Вы можете выбрать«Учитывать регистр" чтобы сделать поиск чувствительным к регистру. Установите флажок "Соответствовать всему содержимому ячейки » будет искать ячейки, которые точный Матчи. Значок «Поиск с использованием регулярных выражений » опция будет искать ячейки, соответствующие определенному шаблону. Установите флажок "Также ищите по формулам » будет включать формулы в поиск.
Как искать в приложении Google Таблицы для iOS / Android
Хотя приложение Таблицы для мобильных устройств / планшетов не предлагает столько возможностей, как приложение Google Таблицы для настольных компьютеров, оно по-прежнему имеет все основные функции. Значок «Найти и заменить”Функция является частью этих основных функций. Также стоит отметить, что приложения iOS и Android Sheet работают одинаково. Итак, приступим к делу.
- Начните с запуска приложения Google Таблицы на своем мобильном устройстве или планшете.
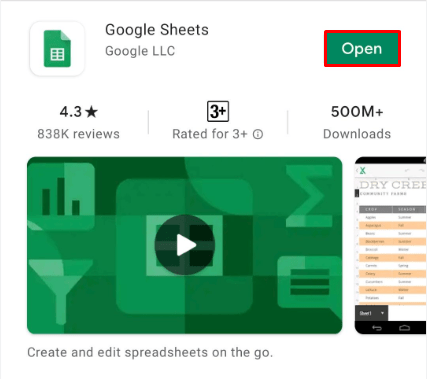
- Внутри приложения перейдите в правый верхний угол и выберите значок с тремя точками.
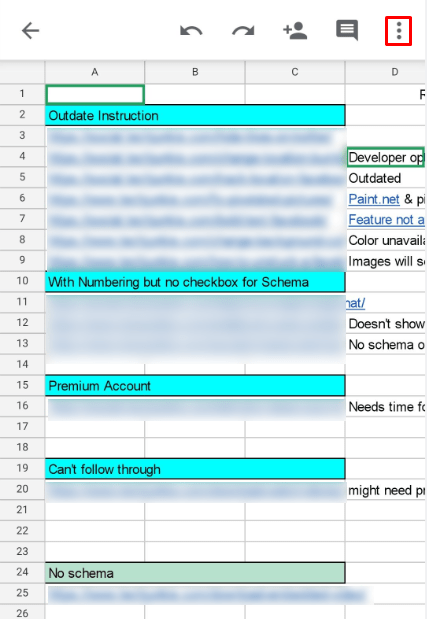
- Во всплывающем меню нажмите «Найти и заменить."
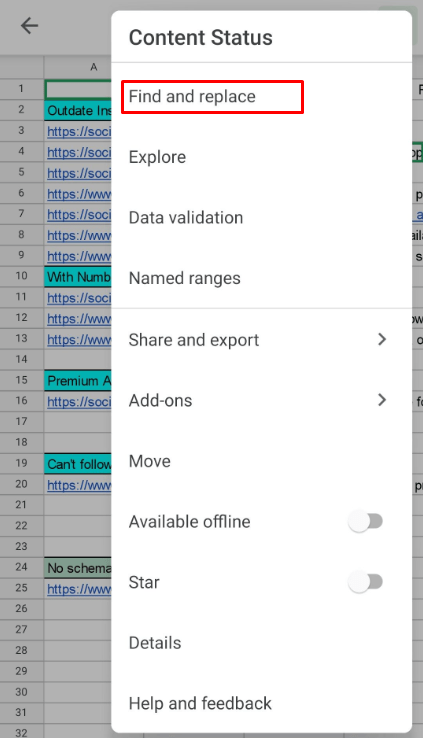
- Введите слово, которое вы ищете.
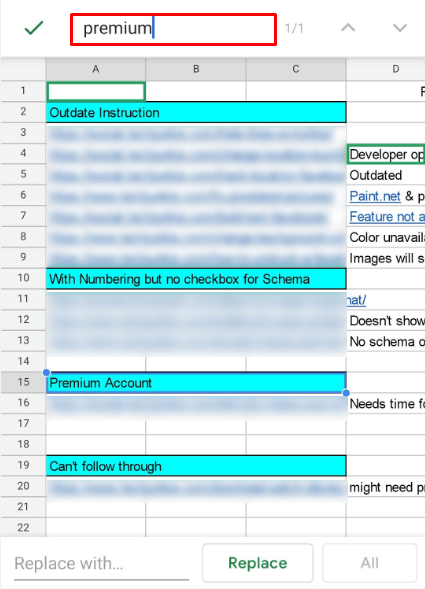
- Нажимайте стрелки в правом верхнем углу экрана, чтобы просмотреть в случайном порядке экземпляры этого конкретного слова / фразы.

Возможно, вы захотите заменить слово, которое только что искали. Подобно тому, как это делается в настольной версии, все, что вам нужно сделать, это выбрать «Заменить" находясь в меню «Найти и заменить». Вперед и введите заменяющий контент.
Нажмите "Заменять" для каждого искомого слова, которое вы хотите заменить. Чтобы пропустить замену определенного экземпляра, просто используйте функцию стрелки. Если вы хотите заменить каждый регистр рассматриваемого слова / фразы новым словом / фразой, выберите «Заменить все.”
К сожалению, в приложениях для Android и iPhone нет тех функций, которые есть в версии приложения для настольного браузера. Вы можете получить доступ к этим функциям на мобильных / планшетных устройствах, открыв браузер в режиме рабочего стола и перейдя в Google Таблицы, как на настольном компьютере. Это не идеальный вариант, но если дело доходит до дела, и вам нужно выполнить эту задачу немедленно, приятно знать, что вы можете это сделать.
Чтобы открыть Google Таблицы в режиме настольного браузера на устройствах iOS, откройте собственный браузер Safari, коснитесь значка с двумя буквами A в правом верхнем углу экрана и выберите «Запросить веб-сайт для ПК. » На Android откройте веб-браузер Chrome. Коснитесь значка с тремя точками и установите флажок рядом с «Настольный сайт.”
Как искать в Google Таблицах с помощью ярлыка
В Google Таблицах есть много функций, которые позволяют легко и быстро использовать приложение. Ярлыки - яркий тому пример. Конечно, ярлыки доступны только в настольных версиях Google Таблиц. Чтобы быстро получить доступ к «Найти и заменить”В Google Таблицах используйте Ctrl + H ярлык. Это откроет то же меню, что упоминалось ранее.
Однако есть ярлык, который предназначен исключительно для поиска слов и фраз в Google Таблицах. Это может быть полезной альтернативой методу «Найти и заменить», Поскольку она позволяет вам четко просматривать электронную таблицу при перемещении по результатам поиска, в отличие от параметров поиска / замены в«Найти и заменить" орудие труда. Эта опция доступна только через ярлык.
- Нажмите Ctrl + F.
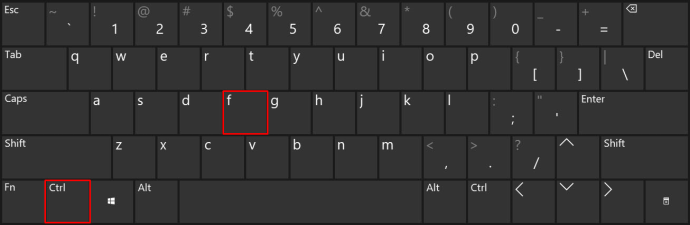
- Введите слово / фразу в доступное поле.
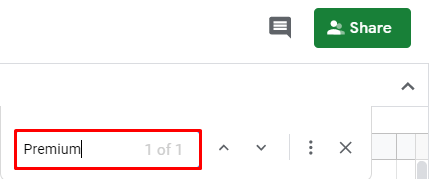
- Перебирайте экземпляры поискового запроса, используя стрелки рядом с полем поиска.
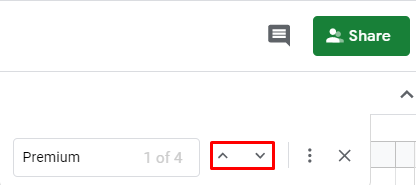
Как искать дубликаты в Google Таблицах
Есть случаи, когда вы можете захотеть найти, выделить и, возможно, удалить дубликаты в Google Таблицах. Имейте в виду, что эта опция доступна только в версиях Google Таблиц для настольных браузеров. Есть несколько способов избавиться от дубликатов в Google Таблицах.
Функция удаления дубликатов
Эта опция поможет вам найти и удалить дубликаты в одном столбце, нескольких столбцах или на всем листе.
- Выделите весь столбец или столбцы, в которых вы хотите проверить повторяющиеся данные.

- Перейдите в верхнюю строку меню и нажмите «Данные."
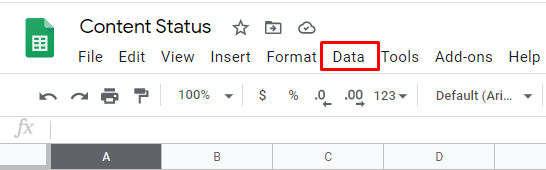
- В раскрывающемся меню выберите «Удалите дубликаты ».
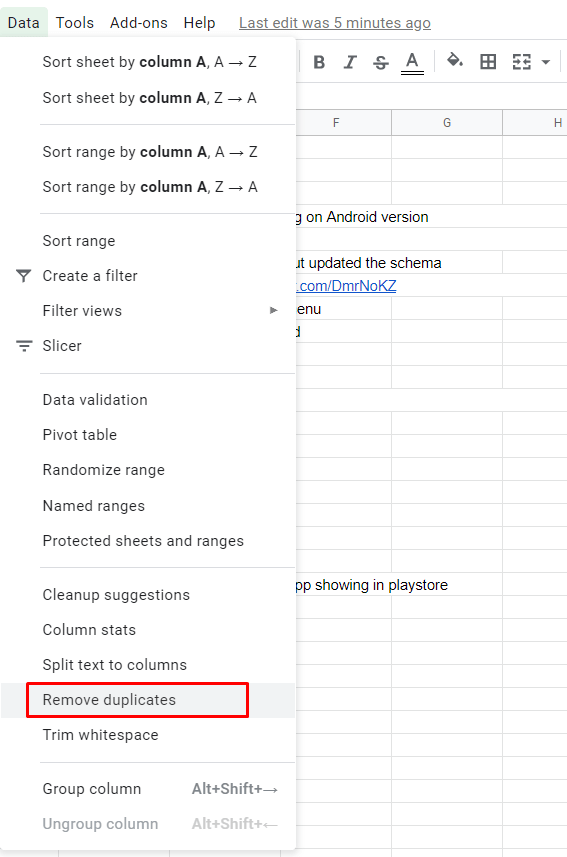
- Выберите столбцы, которые должна анализировать функция.
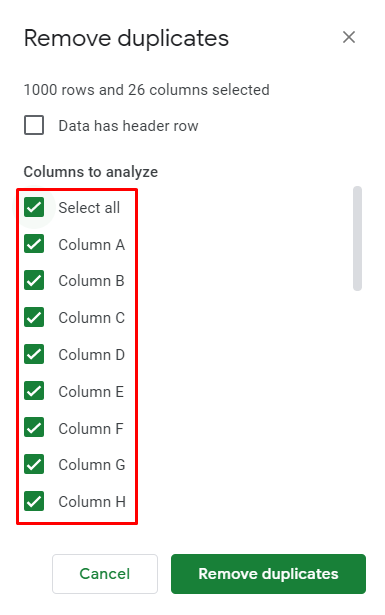
- Нажмите "Удалите дубликаты ».
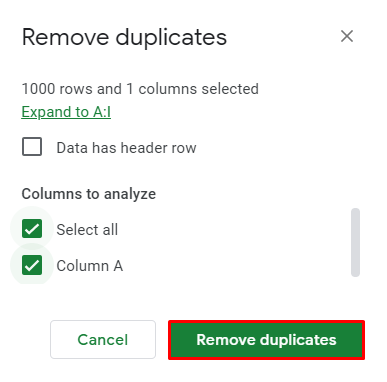
- Приложение "Таблицы" автоматически найдет и удалит дубликаты.
Выделить дубликаты
Если вы не хотите удалять дубликаты, а просто находите их, вы можете использовать функцию выделения цветом.
- Выберите столбец / столбцы, которые вы хотите проверить.

- Нажмите «Формат" в меню верхней панели.
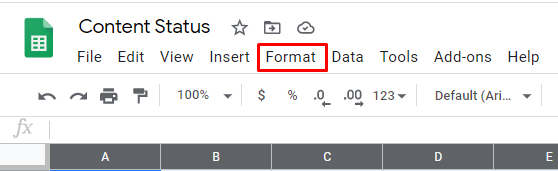
- В раскрывающемся меню выберите «Условное форматирование ».
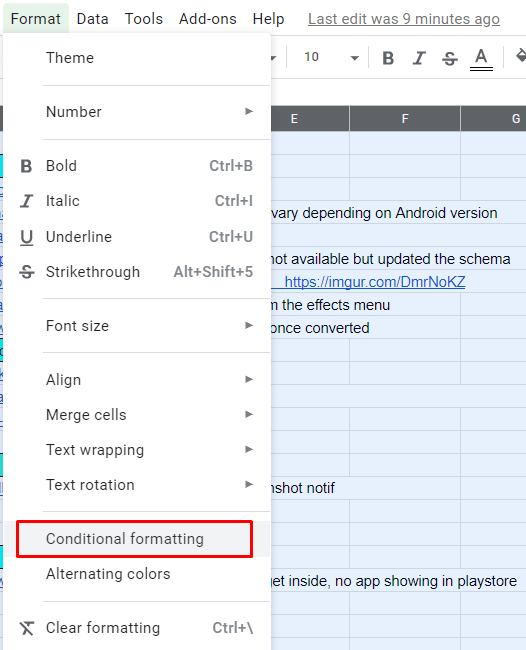
- Выберите диапазон в меню «Правила условного формата».
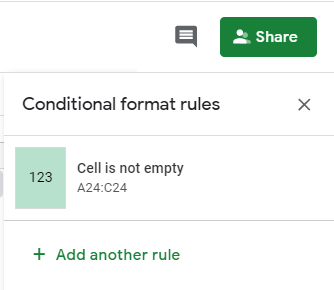
- Выбирать "Специальная формула " под "Правила форматирования ».
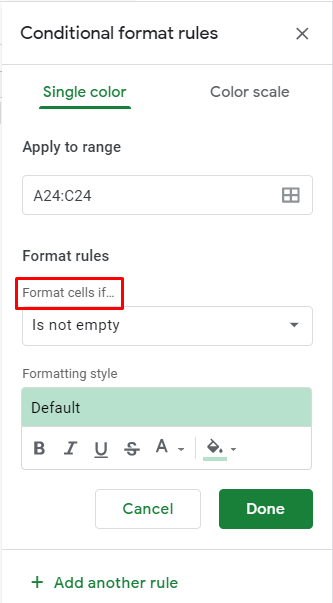
- Вставьте эту формулу в поле под правилами форматирования:
“= countif (A: A, A1)> 1 ».
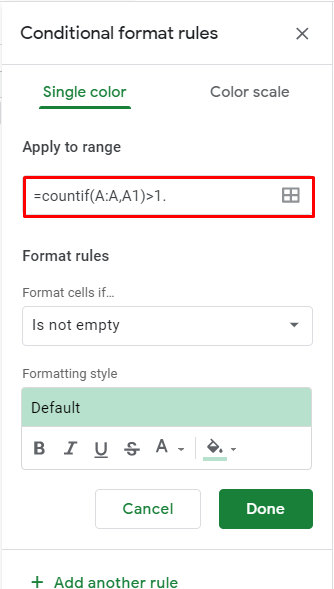
- Перейдите к «Стиль форматирования » раздел, выберите «Цвет значка заливки »и выберите цвет, который хотите использовать для выделения результатов.
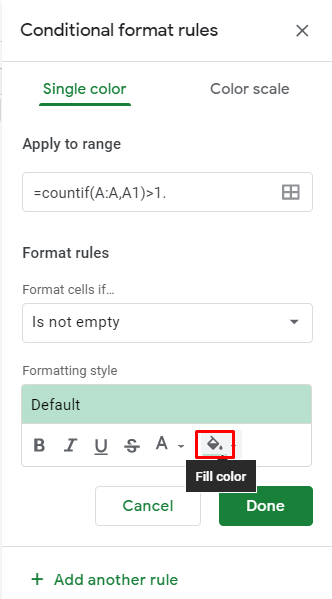
- Нажмите «Выполнено."
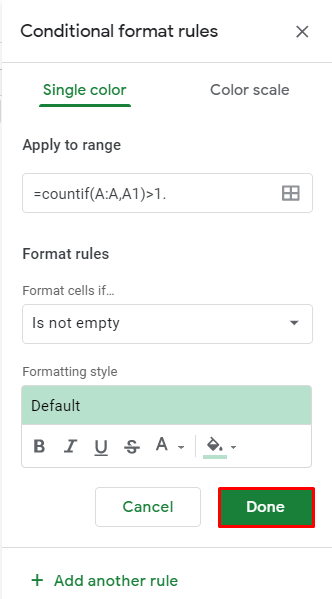
Дубликаты должны быть выделены выбранным вами цветом.
Как искать во всех вкладках в Google Таблицах
Хотя вы, возможно, не захотите заменять какие-либо слова или фразы, вы все равно можете найти их на всех вкладках в Google Таблицах. Для этого вам все равно придется использовать "Найти и заменить" функция, которую мы уже рассмотрели.
- Войдите в меню «Найти и заменить» и введите слово / фразу.

- Сразу после "Поиск" запись, щелкните значок «Конкретный диапазон » выпадающее меню.

- Выбирать "Все листы » из коробки.
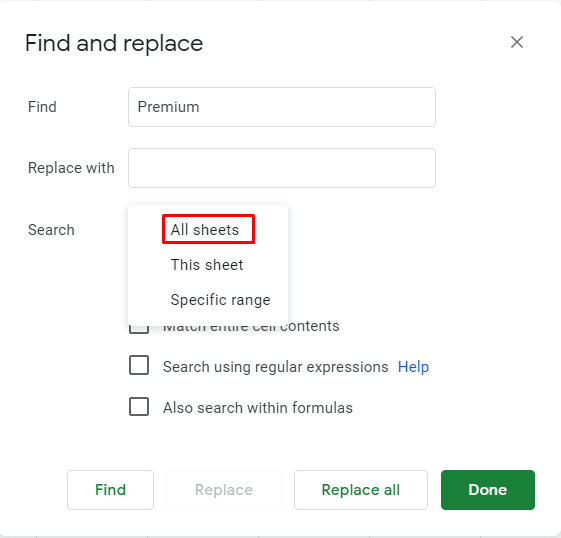
- Продолжайте использовать функцию «Найти» в обычном режиме (как объяснялось ранее).
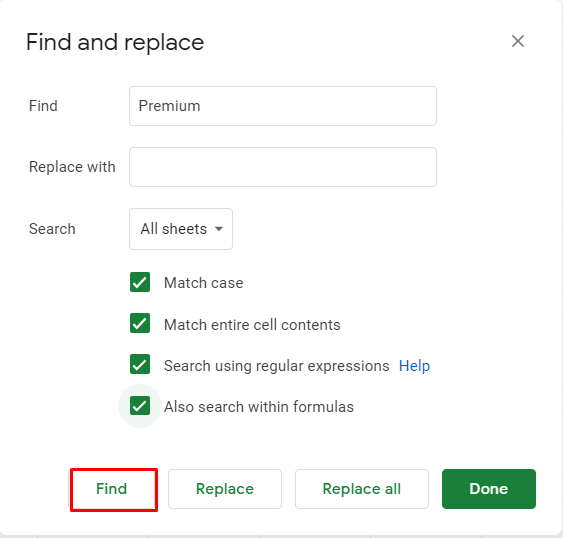
Как искать столбец в Google Таблицах
Самый простой способ найти в столбце определенное слово / фразу - это установить определенный диапазон для поиска с помощью функции «Найти и заменить» в Google Таблицах. Вот как это сделать.
- Откройте меню «Найти и заменить».

- Введите контент, который вы ищете.
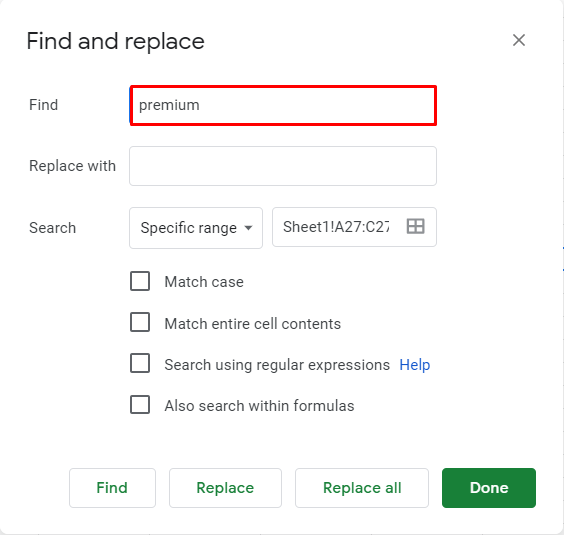
- Под "Поиск" раздел, выберите "Конкретный диапазон ».

- Вместо использования формулы просто щелкните значок «Выберите диапазон данных » функция слева от этого поля.
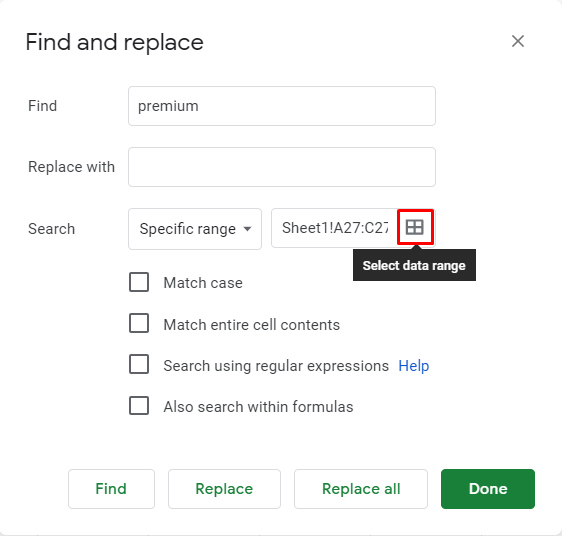
- Теперь выберите весь столбец, щелкнув его букву на листе.
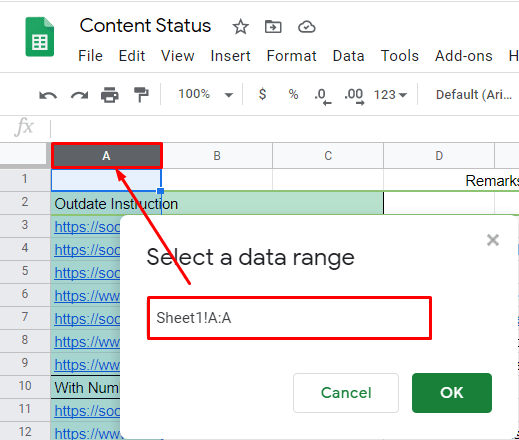
- Нажмите «OK."
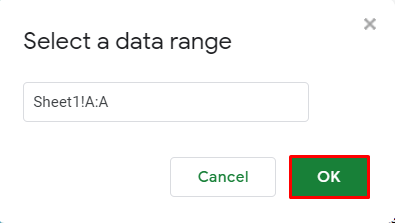
- Продолжайте поиск, как описано в первом разделе статьи.
Лучшее в этом методе поиска заключается в том, что его использование не ограничивается поиском записей в одном столбце. Если вы хотите выбрать несколько элементов, просто удерживайте Ctrl нажмите на клавиатуре и сформируйте поисковую сетку. Чтобы выбрать несколько столбцов, щелкните буквы столбца, щелкните номера строк, щелкните отдельные поля или перетащите, чтобы выбрать несколько полей в файле Таблиц. Вероятно, это лучший способ выполнять подробный поиск в Google Таблицах.
Что делать, если вы ошиблись?
Выбор «Заменить все" функция в неподходящий момент может заставить вас думать, что вы полностью испортили всю свою тяжелую работу. К счастью, в этом нет ничего страшного, особенно в Google Таблицах. Вы можете отменить любое действие, используя стрелку влево в направлении верхнего левого угла любой страницы Google Таблиц. Или вы можете использовать Ctrl + Z ярлык для выполнения той же функции.
Поиск в Google Таблице
Как видите, выполнять поиск в Google Таблицах очень просто, если вы к этому привыкнете. Мы рекомендуем использовать функцию поиска по определенному диапазону в меню «Найти и заменить», если вам нужно выполнить поиск в определенных столбцах, строках, полях, диапазонах или их комбинации. Для простого поиска просто используйте Ctrl + F ярлык.
Мы надеемся, что пролили свет на выполнение поиска в Google Таблицах. Если у вас есть какие-либо вопросы или дополнительные советы, обратитесь к нашему разделу комментариев и не отказывайтесь от участия в обсуждении.