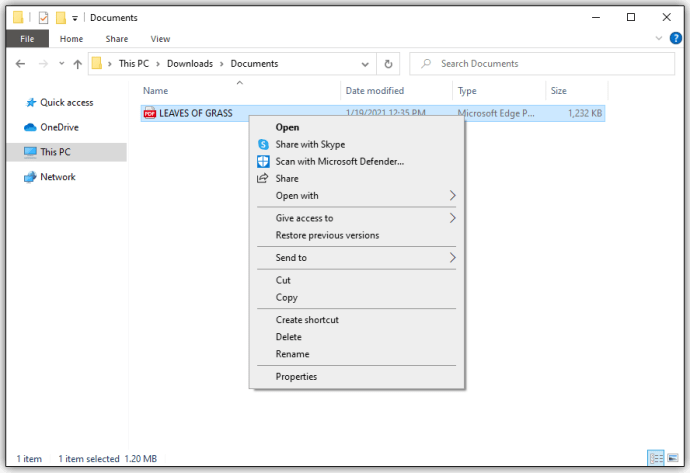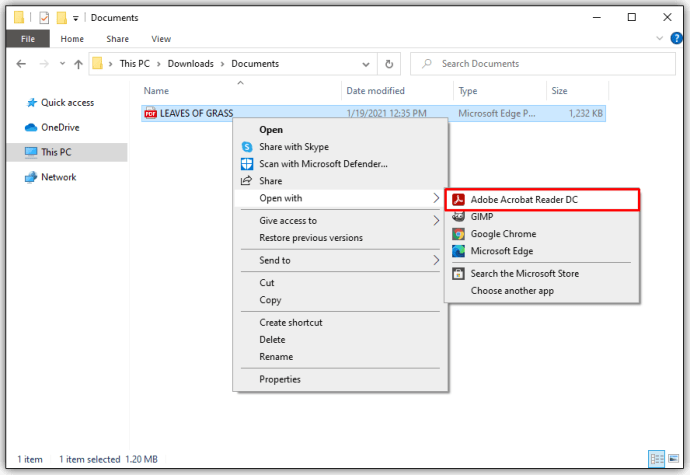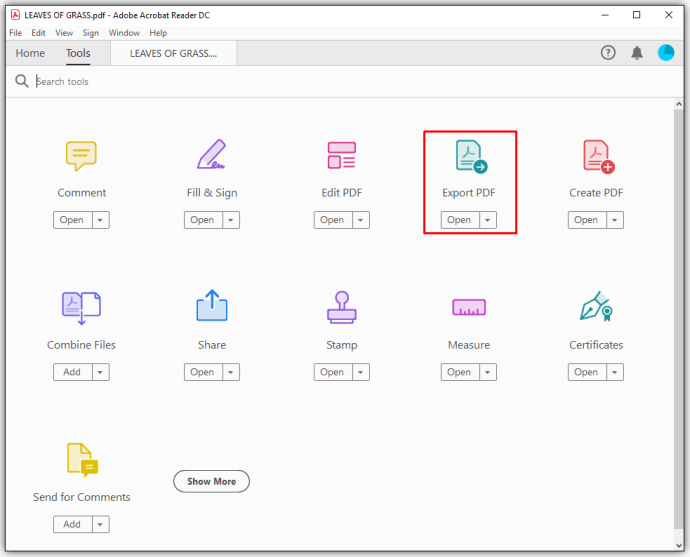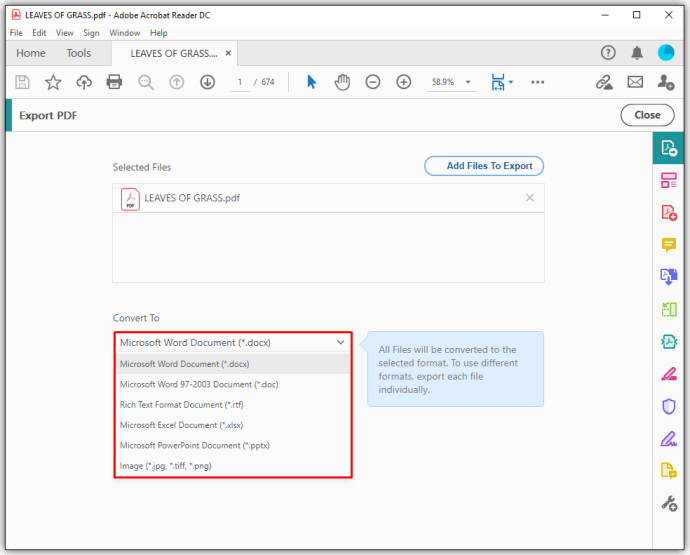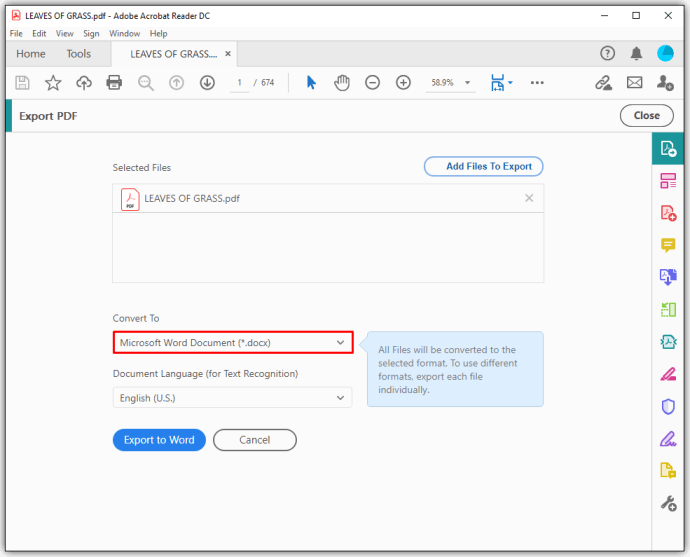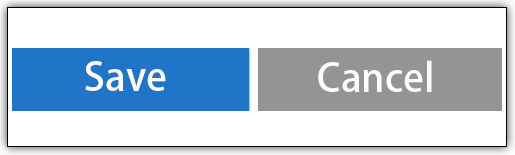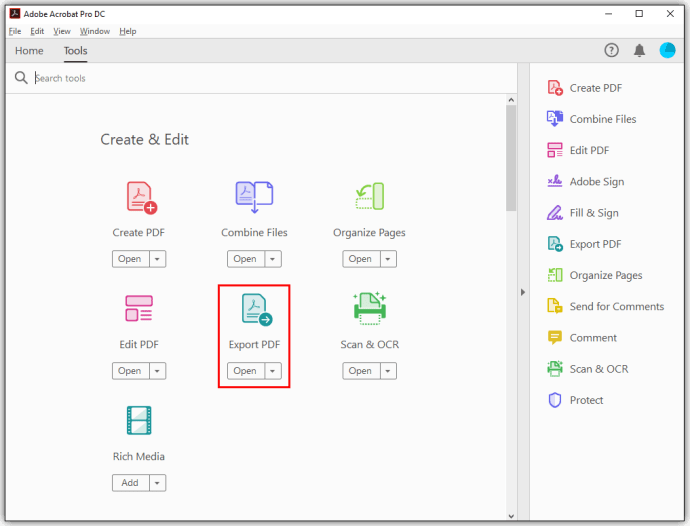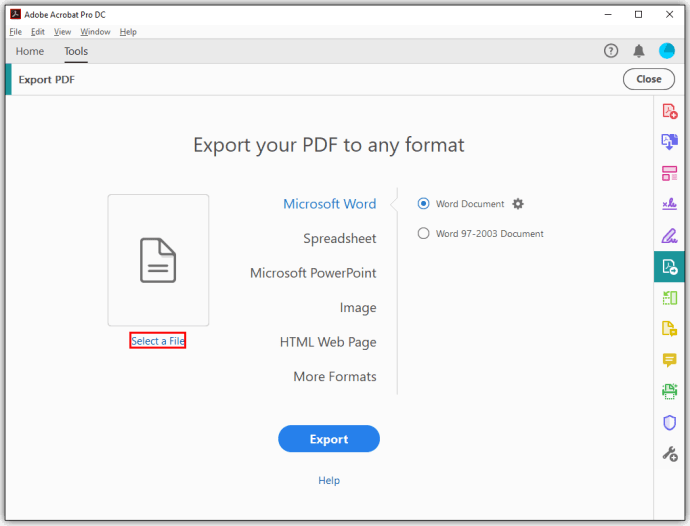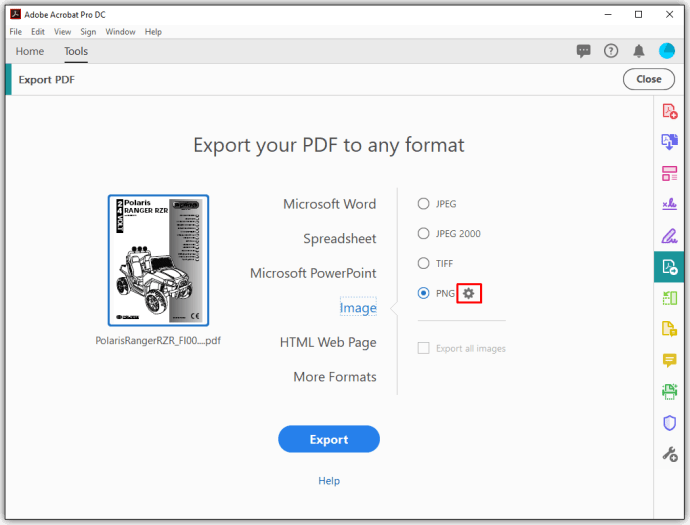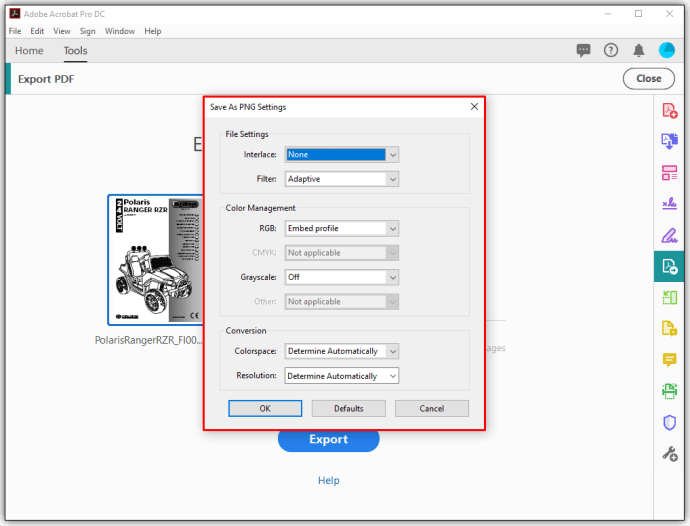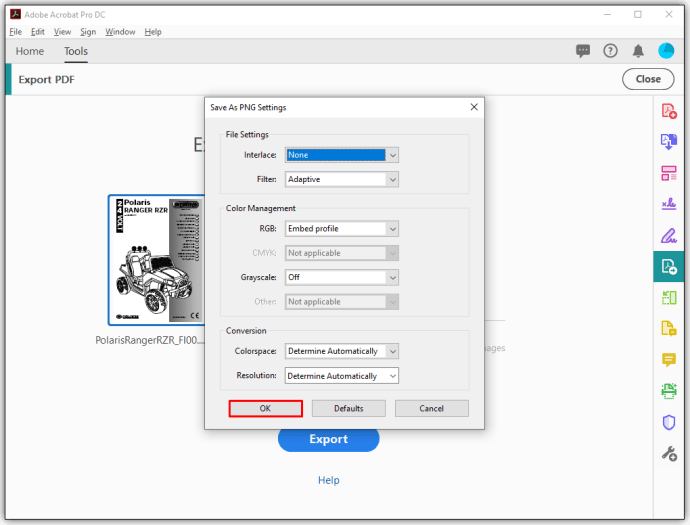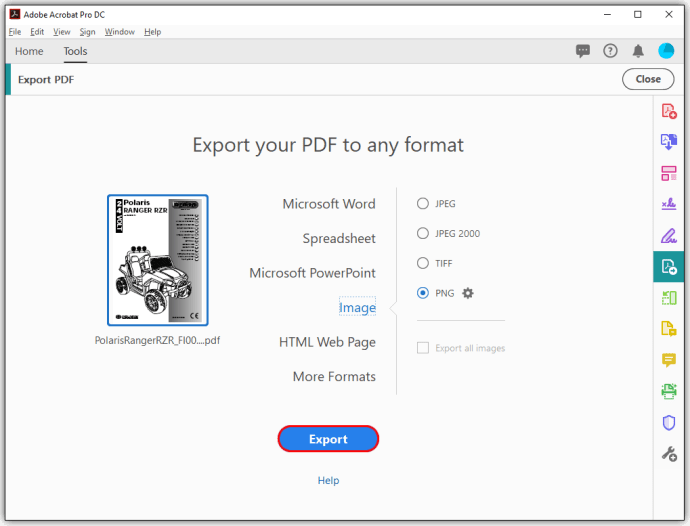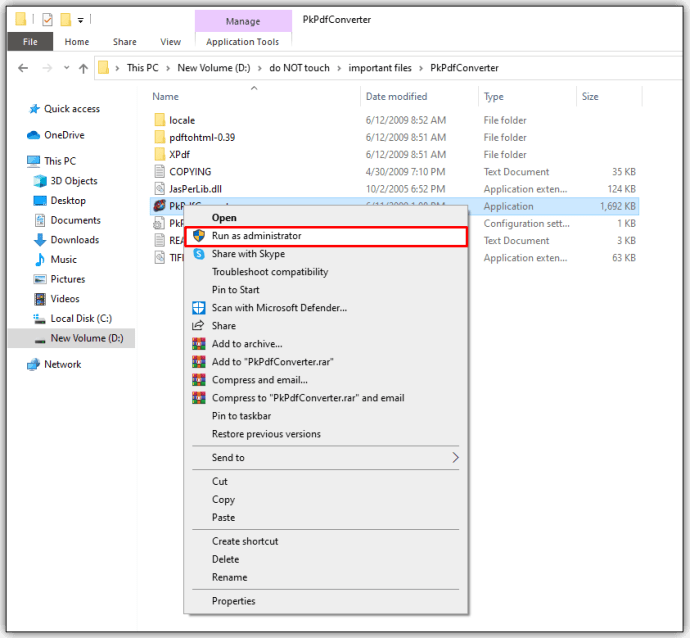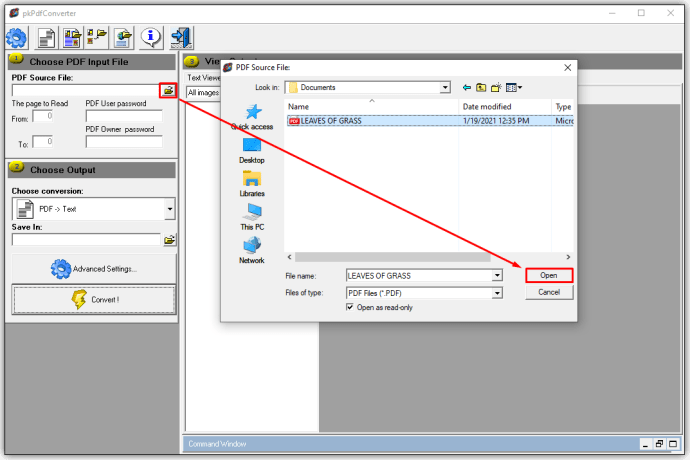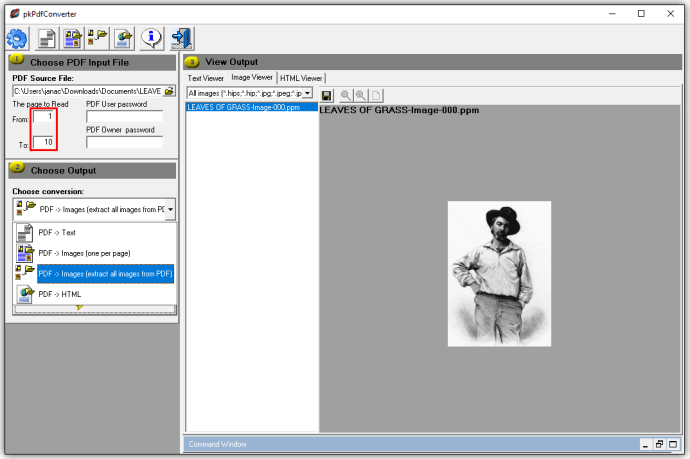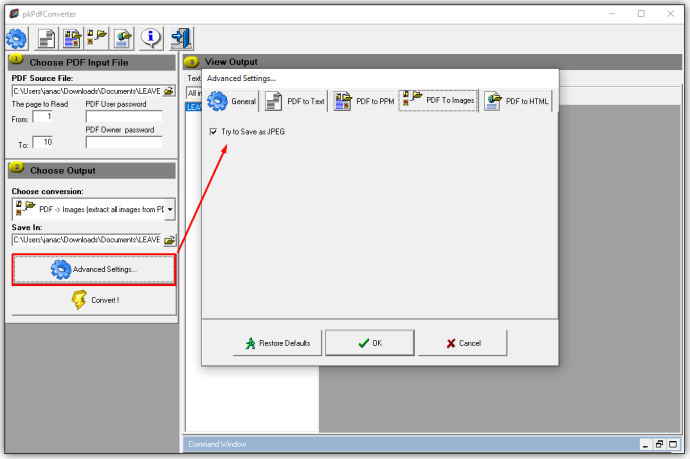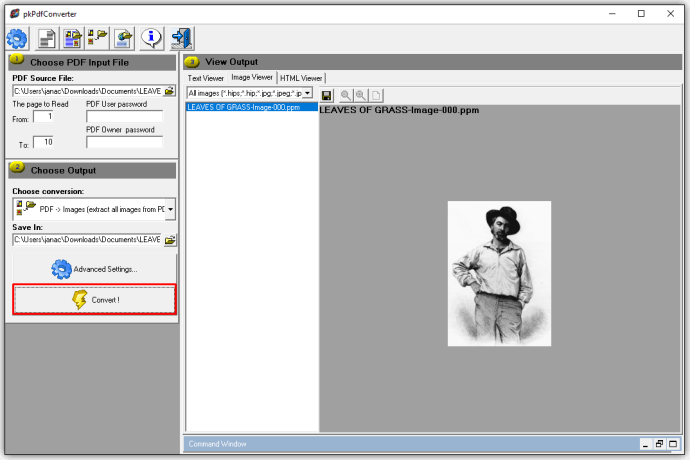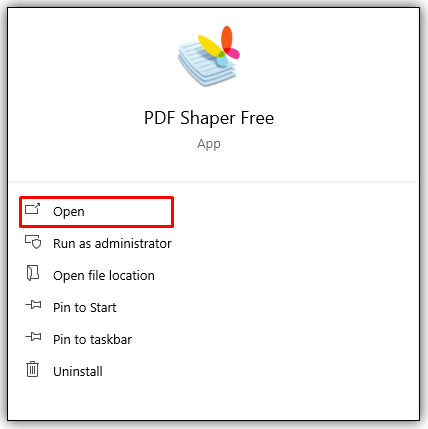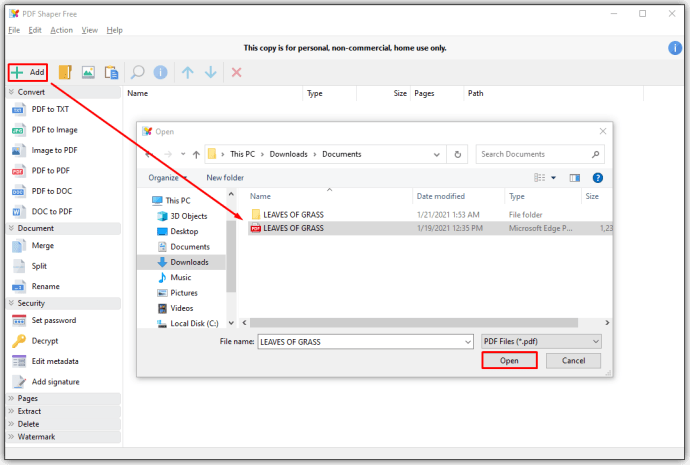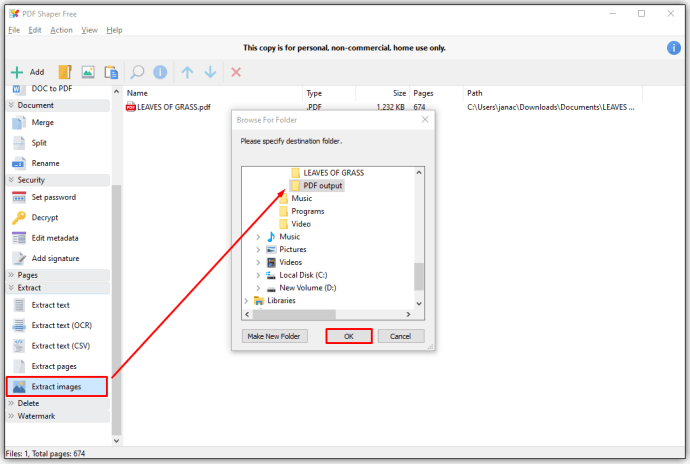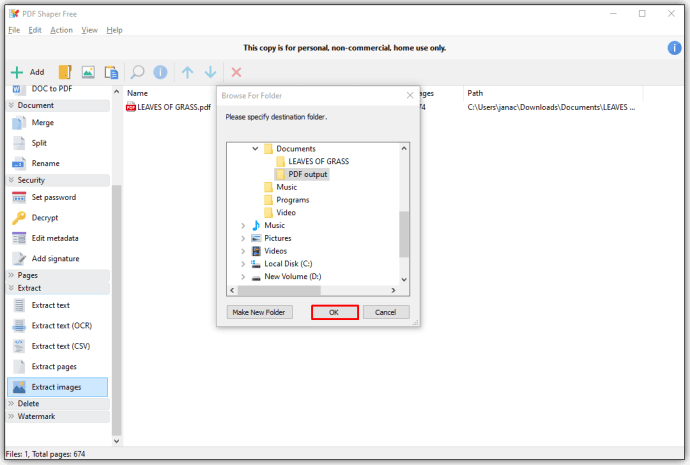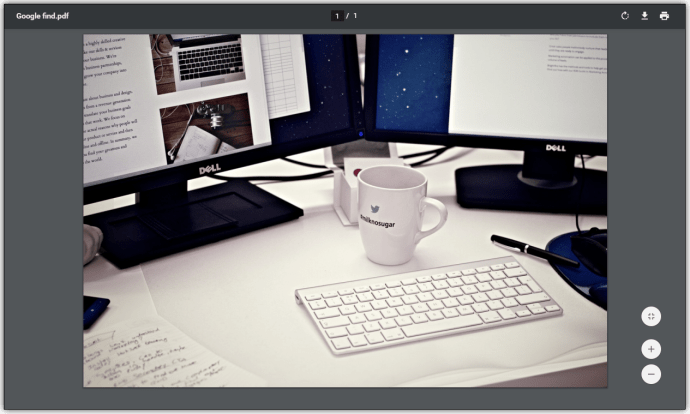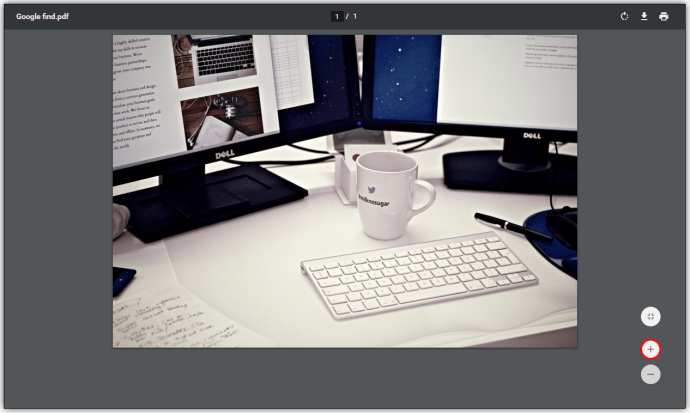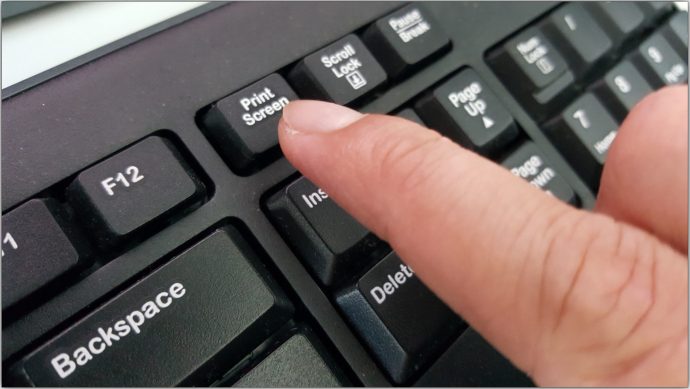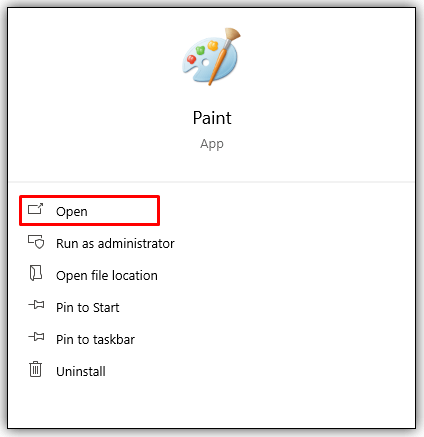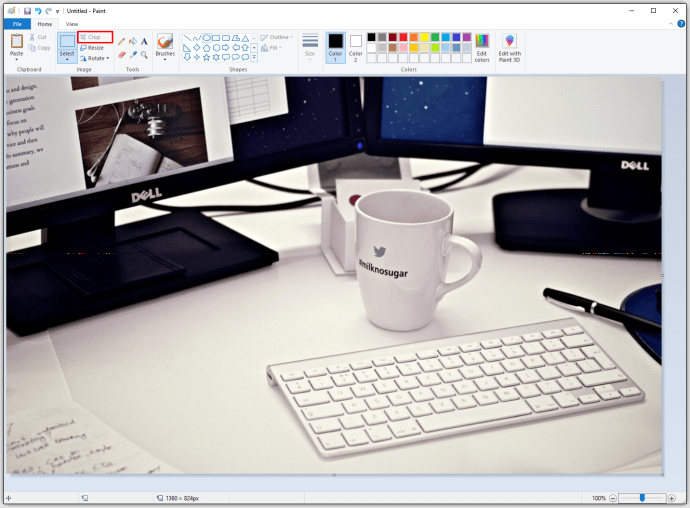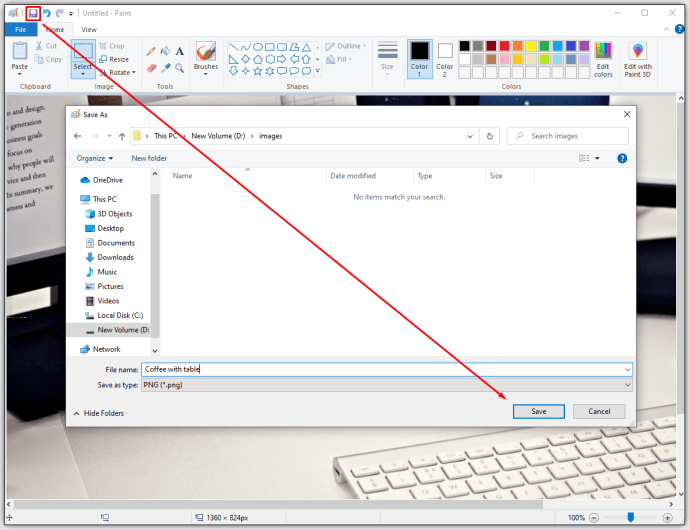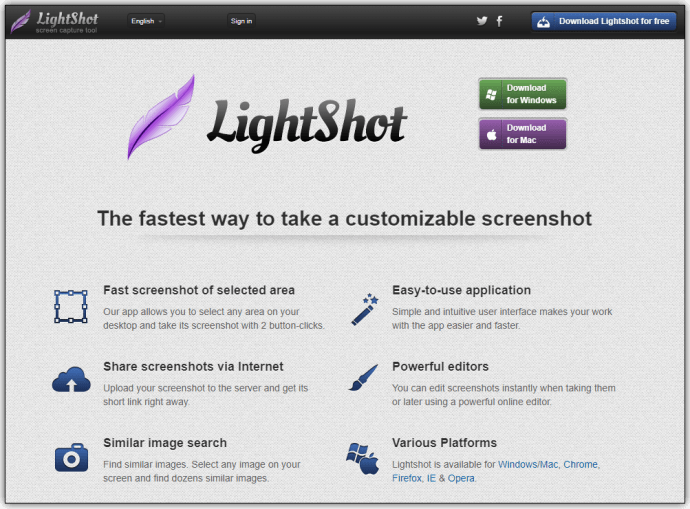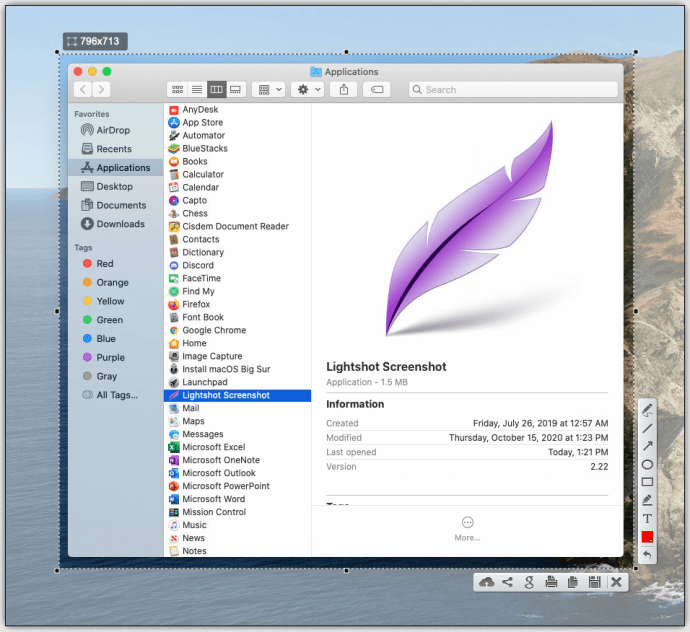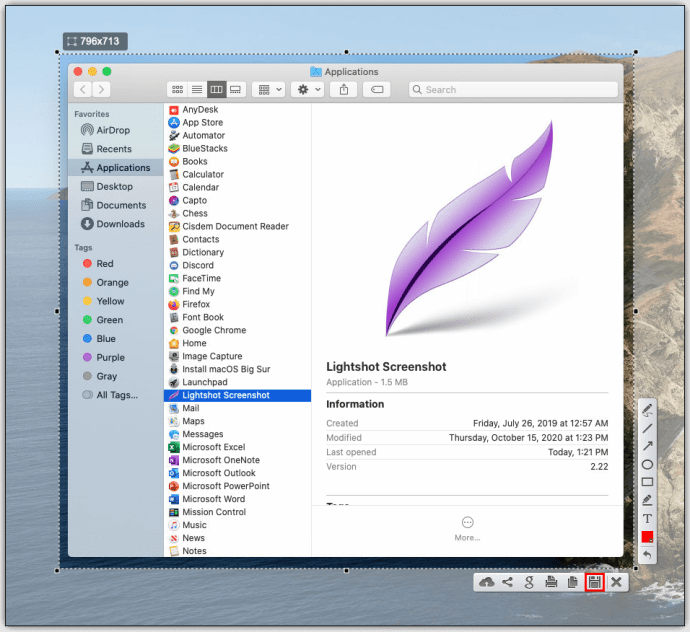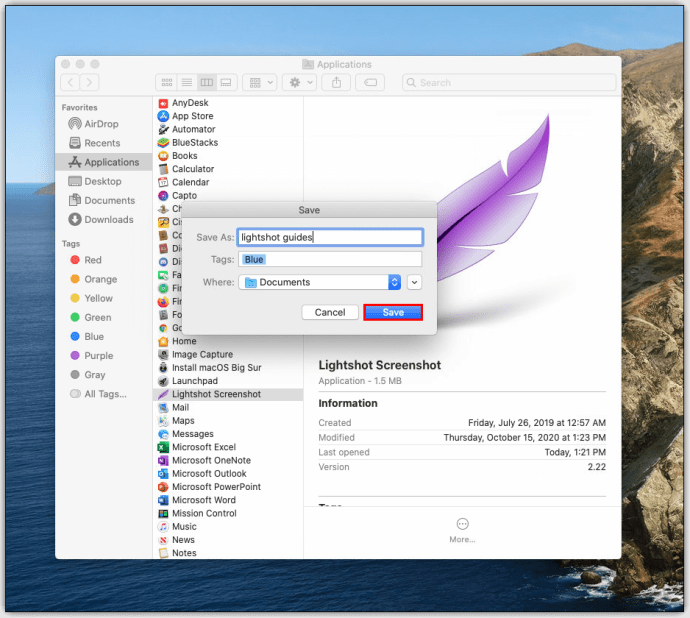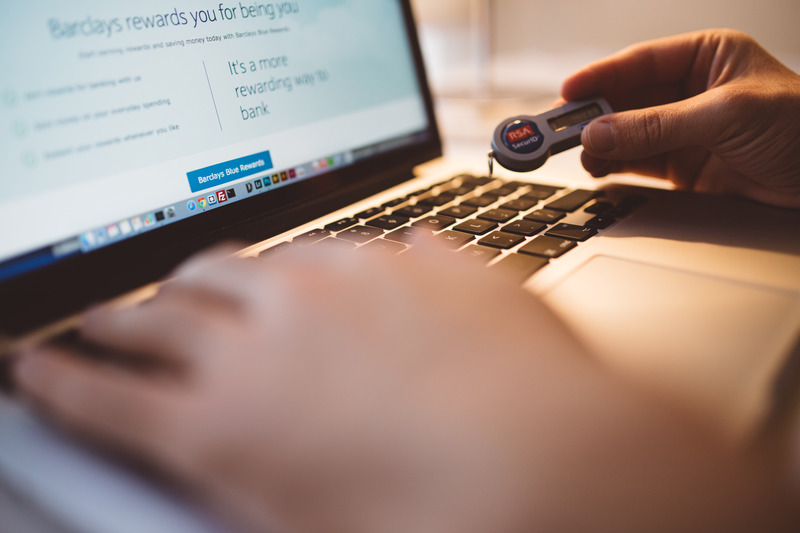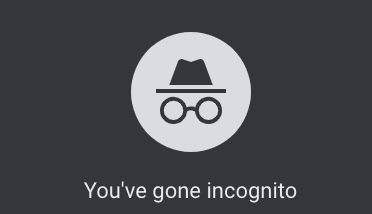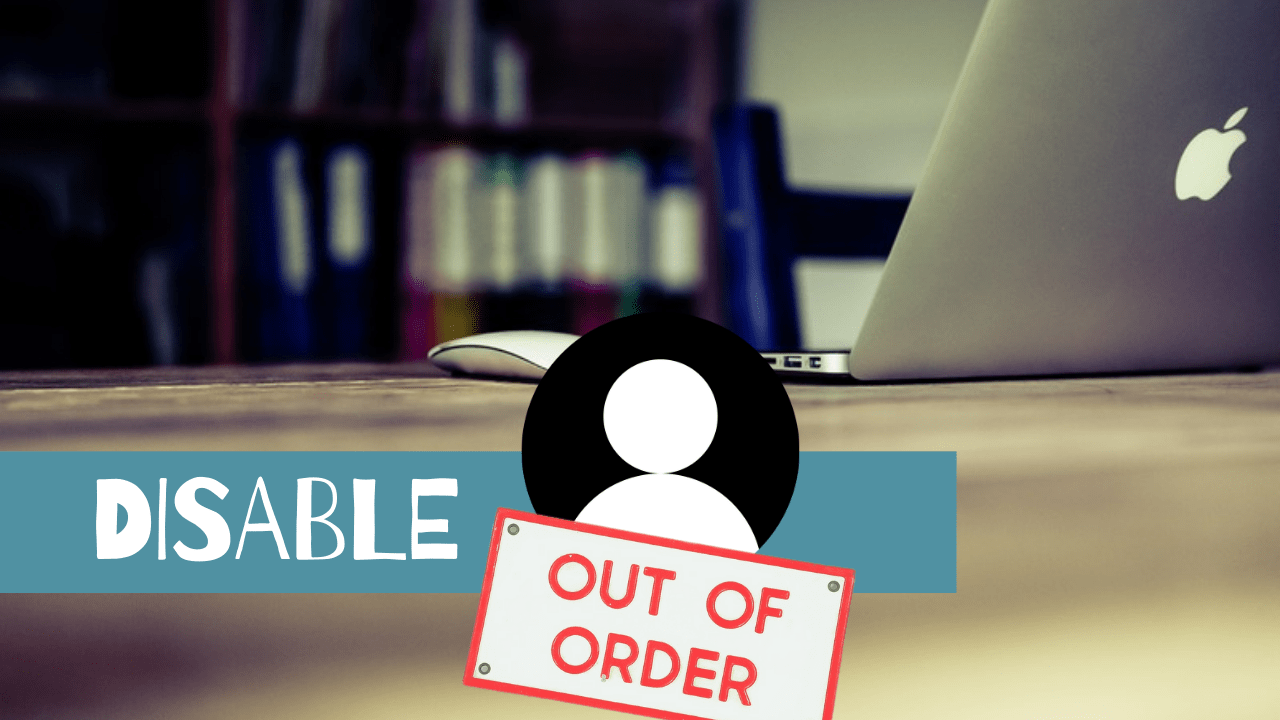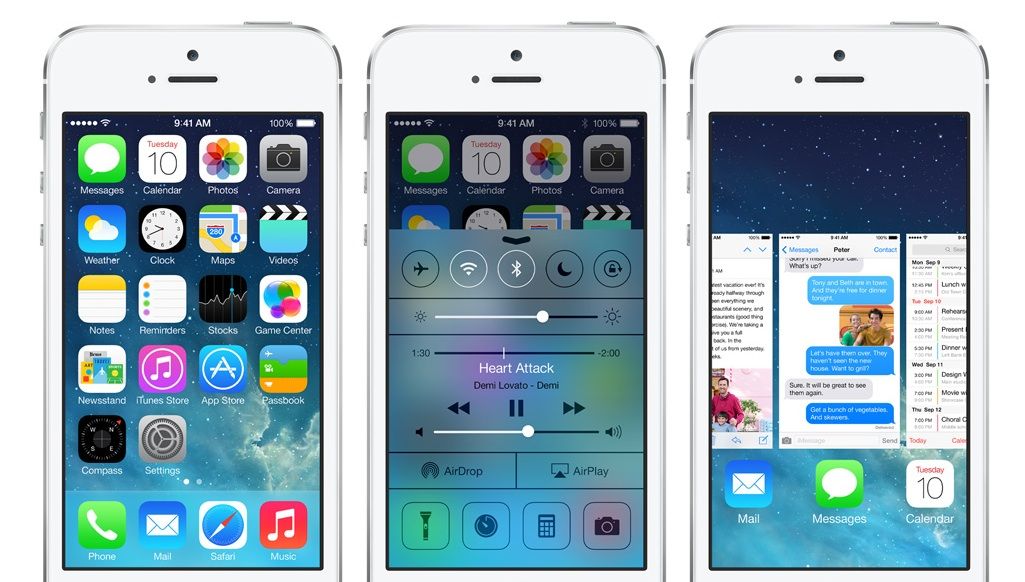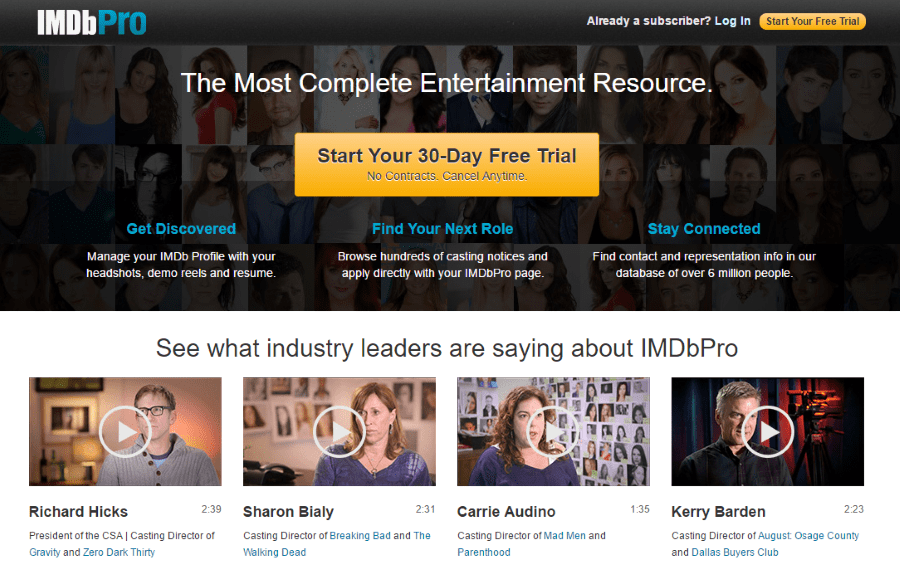Как сохранить файл изображения из PDF
Файлы в формате Portable Document Format (PDF) очень удобны, когда вы хотите поделиться полностью настроенными документами, которые нельзя изменить. Даже те люди, у которых нет Adobe Reader, могут открывать эти файлы в любом браузере, который им больше нравится. Это свидетельство того, насколько популярен этот формат файла.

Файлы PDF поддерживают добавление в файл различных изображений, но что происходит, когда вы затем хотите загрузить конкретное изображение? Что ж, вы обнаружите, что это не так просто, как щелкнуть правой кнопкой мыши и загрузить его.
В этой статье мы поможем вам лучше понять, как загружать файлы изображений из документов PDF.
Как сохранить файл изображения в формате PDF с помощью Adobe Acrobat
Вы быстро поймете, что сохранить изображения из файла PDF не так просто, как на веб-странице. Где-то в документе PDF с большим количеством изображений можно найти файлы изображений, но к ним трудно получить доступ.
Самый простой способ сохранить файлы изображений из файла PDF - использовать приложение Adobe Acrobat. Вот как это сделать:
- Щелкните правой кнопкой мыши нужный файл PDF.
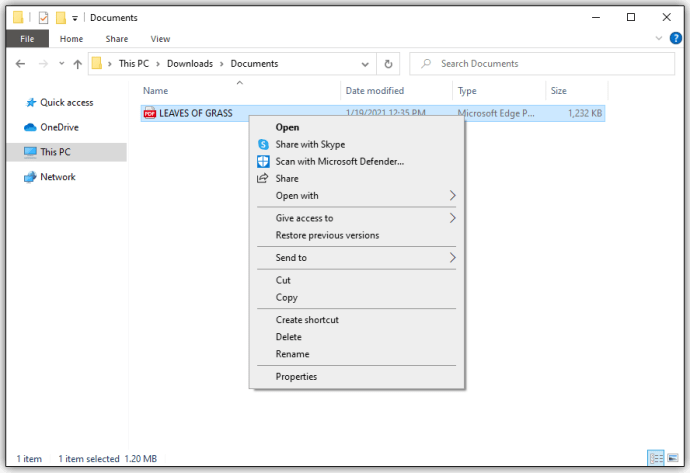
- Откройте его с помощью Acrobat Reader.
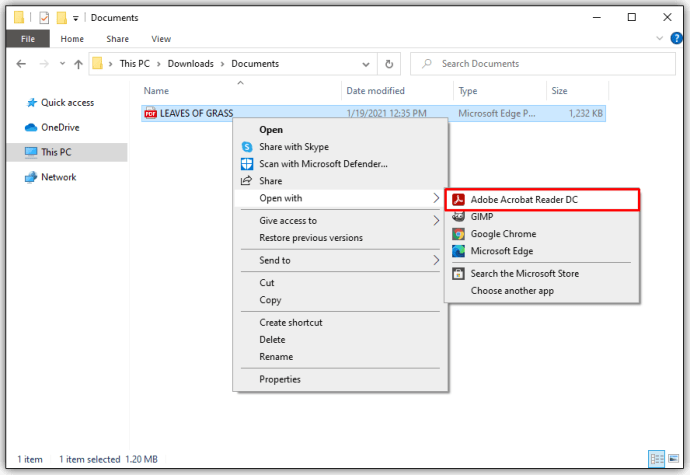
- В программе перейдите к Инструменты вкладка, за которой следует Экспорт PDF.
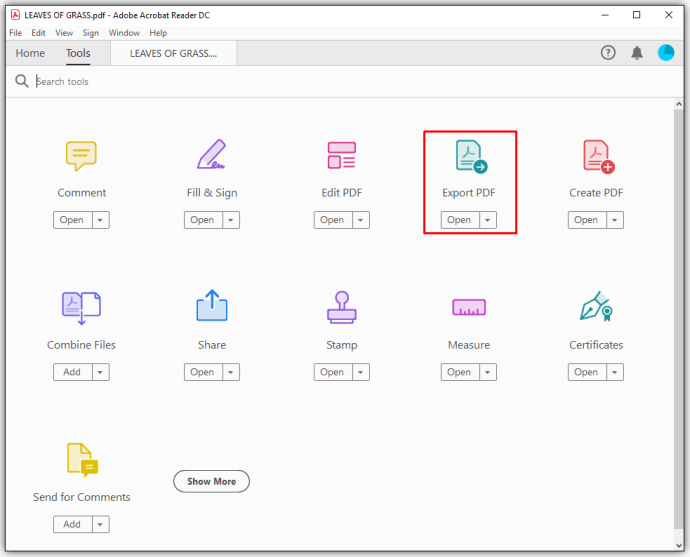
- Вы увидите список форматов для экспорта файла PDF.
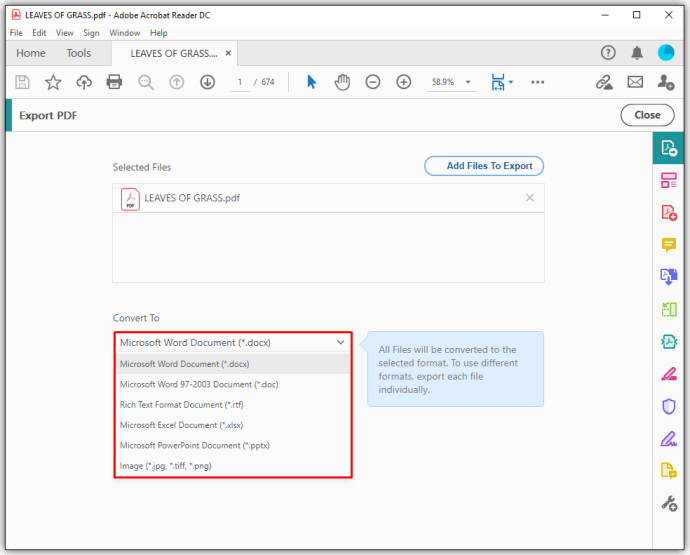
- Выберите желаемый формат изображения.
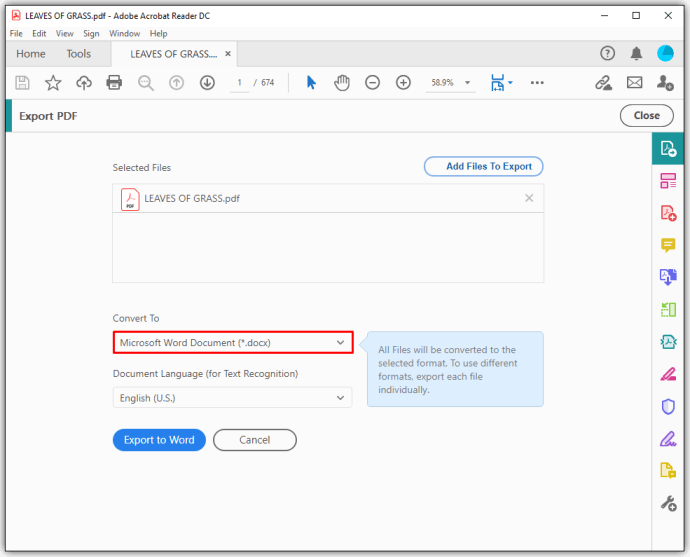
- Выберите место, куда вы хотите экспортировать файлы изображений.
- Выбирать Сохранить.
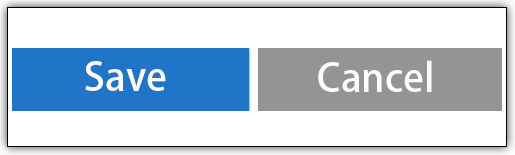
Adobe Reader экспортирует документ PDF в формате изображения. Каждая страница будет сохранена как отдельный файл изображения, к которому будет добавлен номер страницы.
Разрешение изображений соответствует размеру документа. Если вы хотите вырезать фотографии из документа, вы можете использовать для этого простое приложение, например Paint.
Однако проблема этого метода в том, что разрешение фотографий соответствует размеру документа PDF. Это не оригинальные файлы фотографий - это просто их снимки в высоком разрешении на бумаге.
Как извлечь изображения из файлов PDF с помощью Adobe Acrobat
К счастью, Adobe Acrobat Pro предлагает возможность извлекать файлы изображений из документа PDF. Используя этот метод, вы получите экспортированное изображение каждой страницы в документе PDF (как описано выше), а также каждого отдельного файла изображения. Для этого выполните следующие действия:
- Перейдите к Экспорт PDF экран, следуя инструкциям выше.
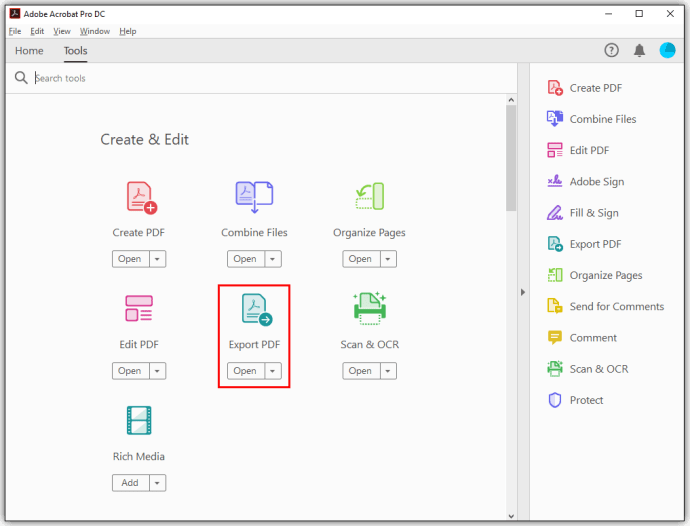
- Выберите предпочтительный формат файла изображения.
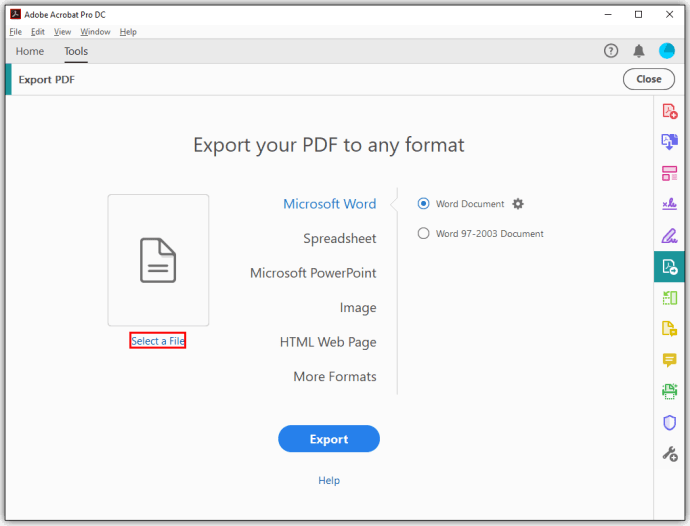
- Теперь выберите значок шестеренки.
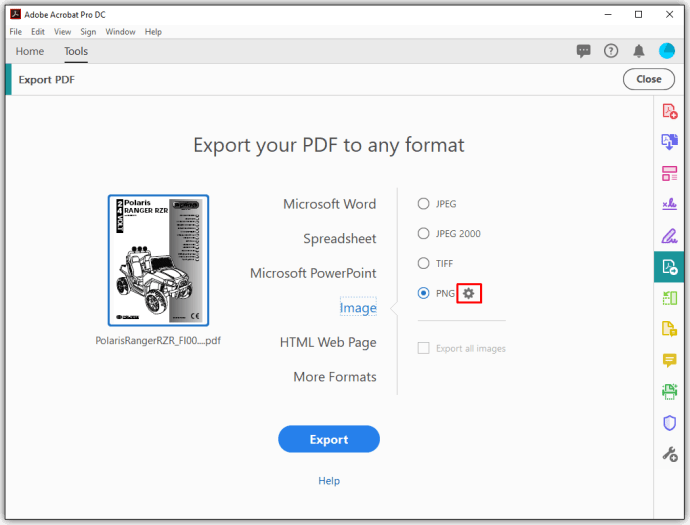
- Под Экспортировать все изображения как, измените настройки по своему усмотрению.
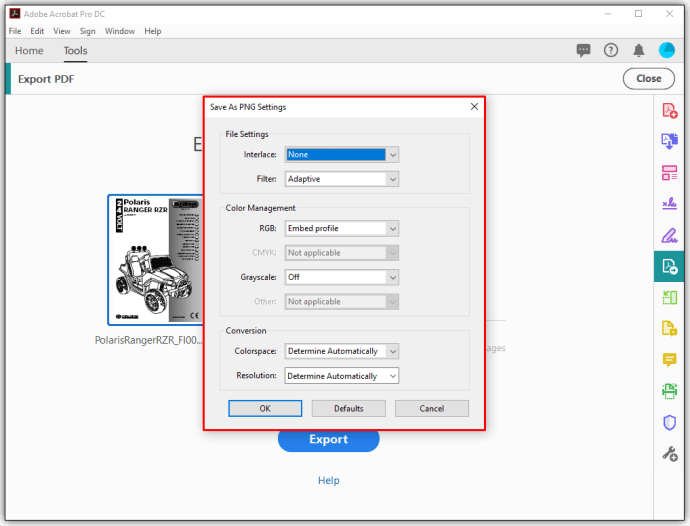
- Под Добыча в настройках выберите размеры изображения, которое нужно исключить. Если вы хотите извлечь все изображения из файла, выберите Нет ограничений.
- Вернуться к Экспорт PDF в любой формат выбрав Ok.
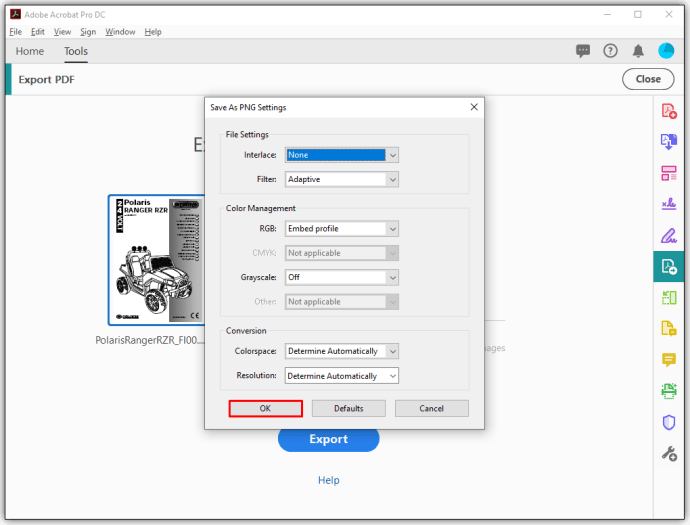
- Идите вперед и извлеките изображения.
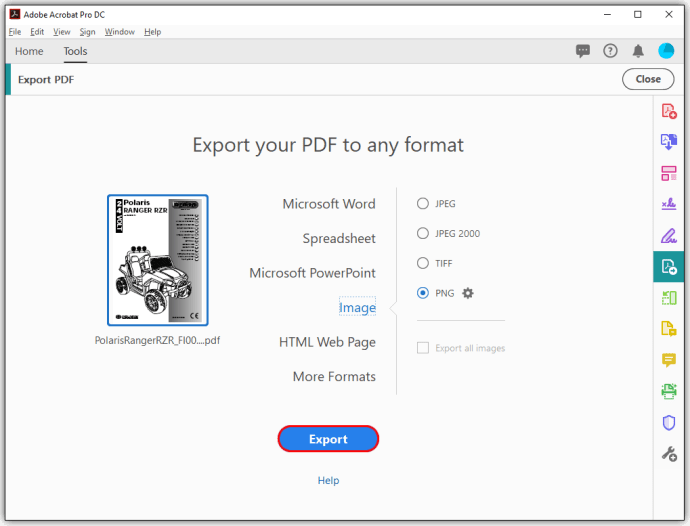
Используя этот метод, вы получите наиболее полезное решение для извлечения изображений. Хотя вам может быть не разрешено выбрать одно изображение, которое вы, возможно, захотите сохранить, из файла PDF, вы все равно можете получить его с помощью Adobe Acrobat.
Обратите внимание, что Adobe Acrobat, однако, бесплатен только для печати, просмотра и комментирования документов PDF, и вы также можете выбрать текст и скопировать / вставить его в другой документ. Однако, чтобы сделать то, что описано выше, вам нужно будет использовать приложение Adobe Acrobat Pro.
Вы можете использовать его бесплатно в течение 7-дневного пробного периода, поэтому, если ваши потребности в извлечении изображений носят скорее разовый характер, вам не придется платить. Однако, если вы хотите использовать его более недели, вам придется подписаться на него, за что взимается ежегодная плата.
Если единственное, что вам нужно сделать с файлами PDF, - это извлечь изображения, существуют и другие решения.
Как сохранить файл изображения из PDF?
Возможно, вы не являетесь поклонником использования стороннего программного обеспечения, но если вы не хотите платить за Adobe Reader Pro, вам придется использовать альтернативный метод. Самый эффективный метод, который предоставит вам полные файлы изображений, найденные в документе PDF, - это использование стороннего программного обеспечения. Вот несколько вариантов, которые могут вас заинтересовать:
PkPdfConverter
Эта портативная программа (то есть вы можете распаковать ее на флэш-накопитель и использовать на любом компьютере) совершенно бесплатна, легка и проста в использовании. Извлечь изображения из файла PDF с помощью PkPdfConverter очень просто:
- Запустите приложение.
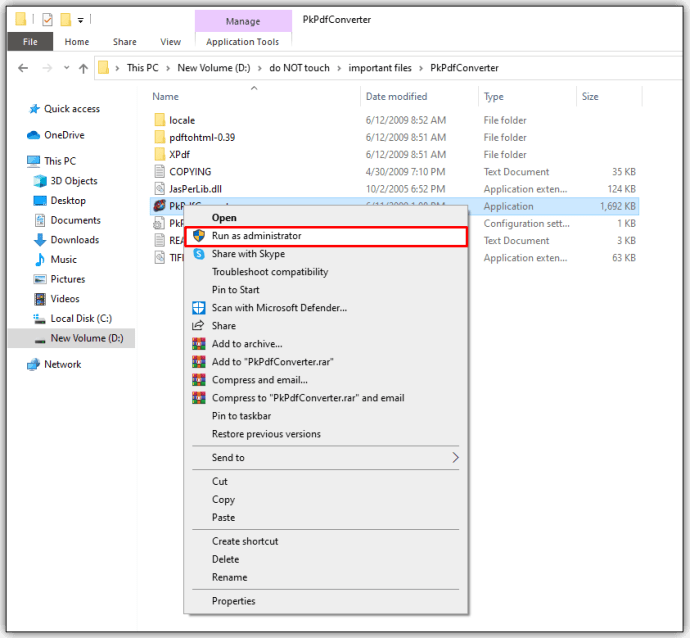
- Откройте целевой PDF-файл.
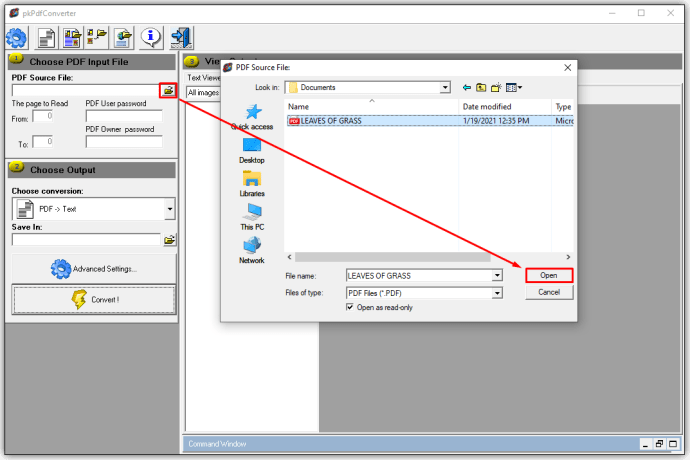
- Выберите диапазон страниц для включения в поиск изображений.
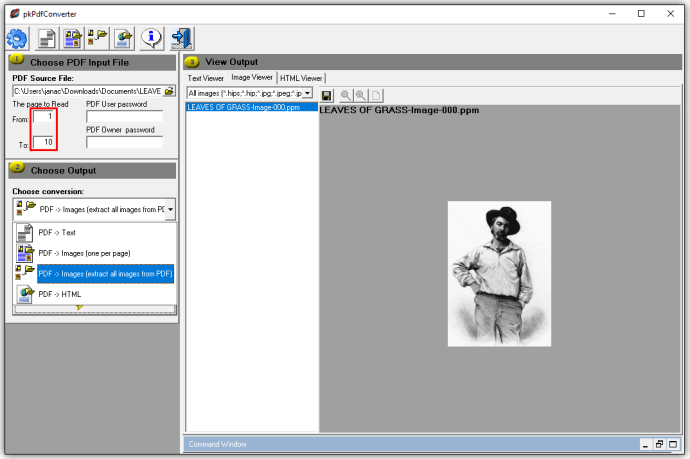
- Выбирать Извлечение изображений со страниц PDF в раскрывающемся меню.
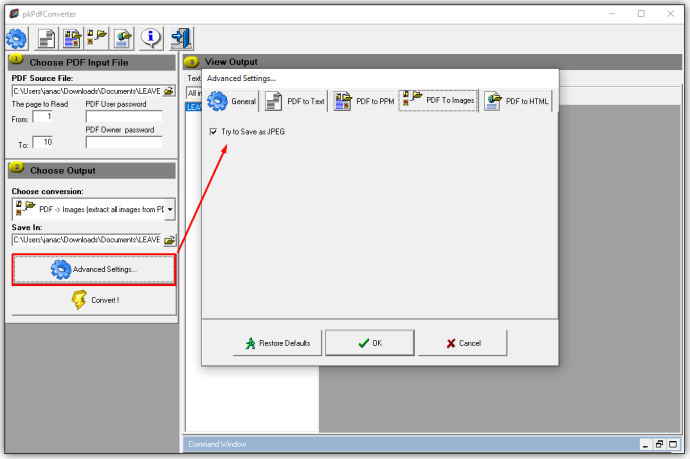
- Перейти к Расширенные настройки чтобы установить качество изображения.
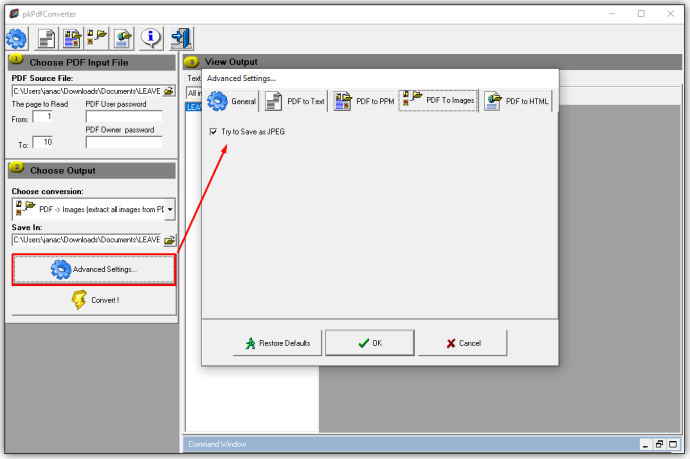
- Нажмите Перерабатывать.
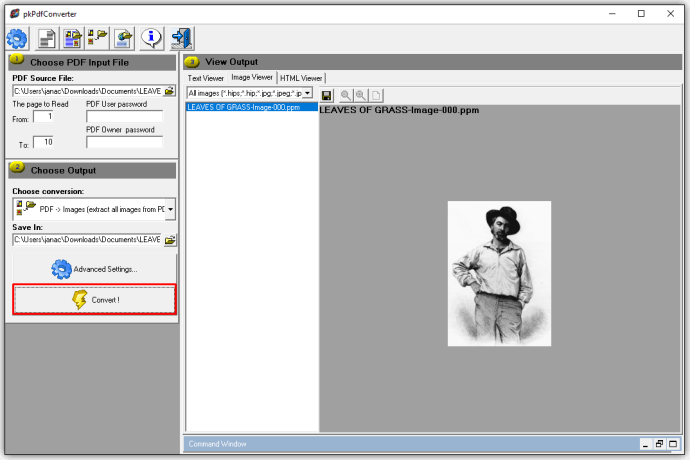
Когда извлечение будет завершено, вы увидите выходные изображения справа внутри приложения. Каждое изображение, которое вы видите в правом кадре, также сохраняется в папке на вашем компьютере.
PDF Shaper
Это бесплатное программное обеспечение, представляющее собой полноценное приложение. В отличие от ранее упомянутого инструмента, это приложение устанавливается на компьютер. Платная версия существует, но она вам не нужна только для извлечения изображений. Также очень просто использовать:
- Откройте приложение.
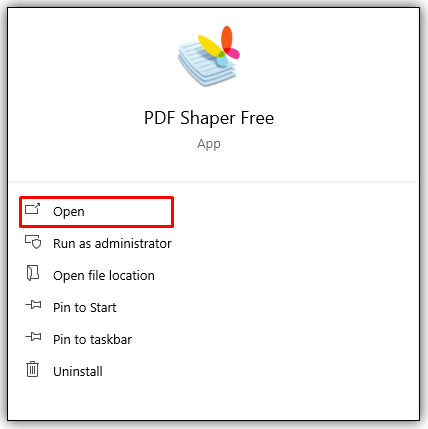
- Щелкните значок плюса и добавьте целевой файл PDF.
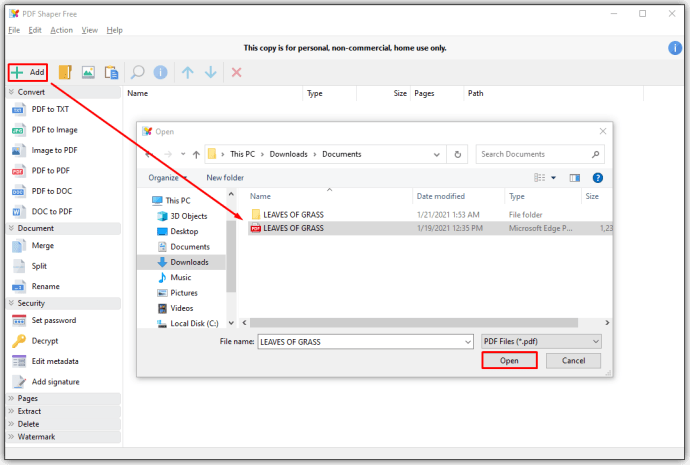
- Выберите папку, в которую вы хотите извлечь изображения.
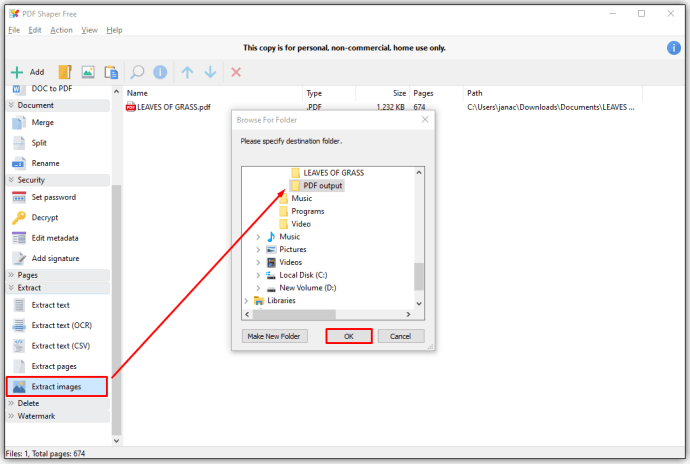
- Нажмите Ok чтобы начать добычу.
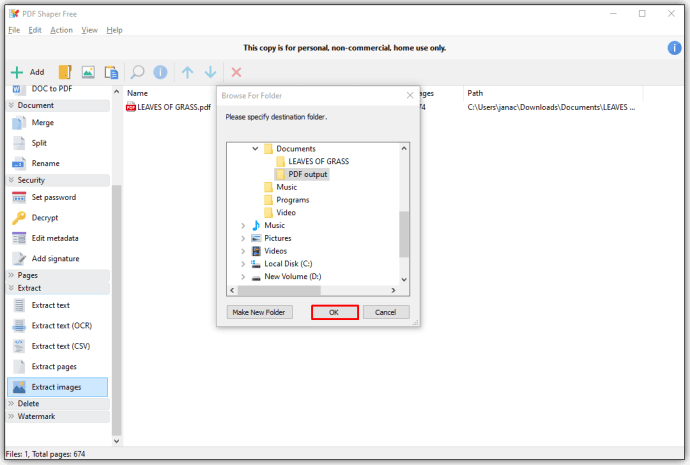
Чтобы изменить параметры извлечения, выберите Параметры Вкладка и выберите формат выходных изображений, а также их окончательное разрешение.
Снимок экрана
Самый простой способ получить снимок изображения из файла PDF - это просто сделать его снимок экрана. Вы можете сделать снимок экрана без какого-либо стороннего программного обеспечения, хотя доступны бесплатные варианты, которые ускоряют весь процесс.
Создание снимка экрана без стороннего программного обеспечения
Самый простой способ сделать снимок экрана не требует использования стороннего программного обеспечения. Вот как это сделать:
- Перейдите к изображению, которое вы хотите сохранить.
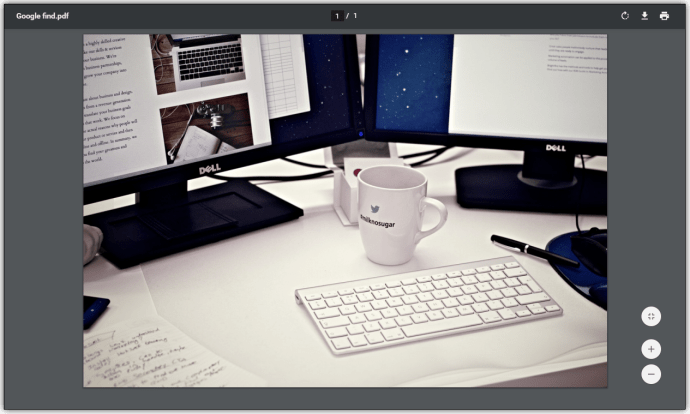
- Увеличьте его в файле PDF до наилучшего разрешения.
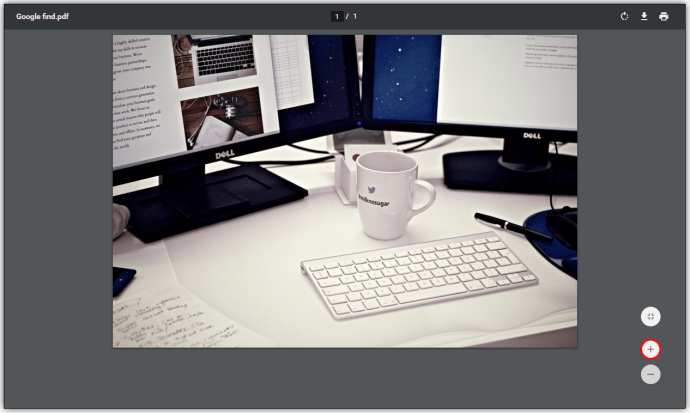
- Толкнуть Снимок экрана кнопку на клавиатуре.
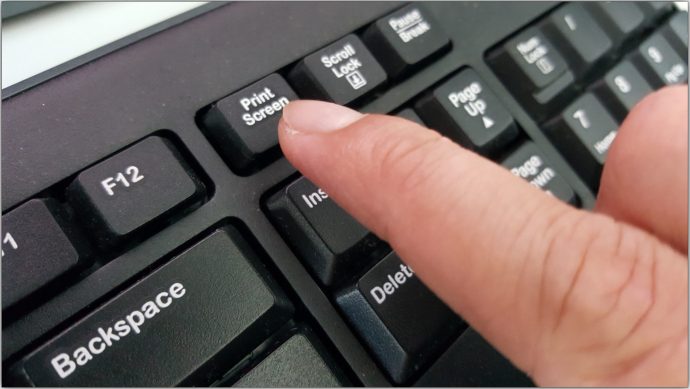
- Откройте приложение Microsoft Paint.
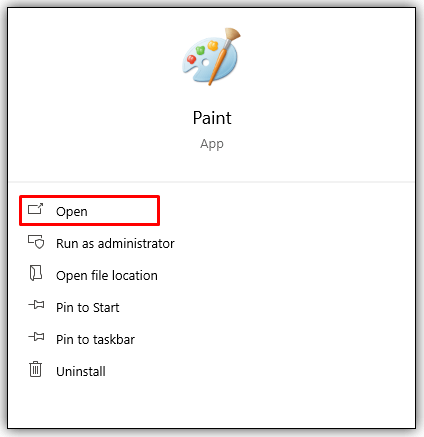
- Нажмите Ctrl + V на клавиатуре.

- Обрежьте вставленный результат, чтобы не отображалось ничего, кроме изображения.
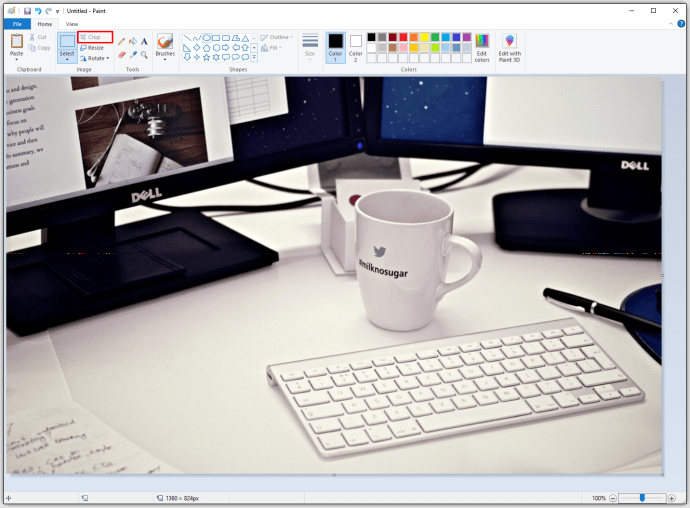
- Сохраните изображение.
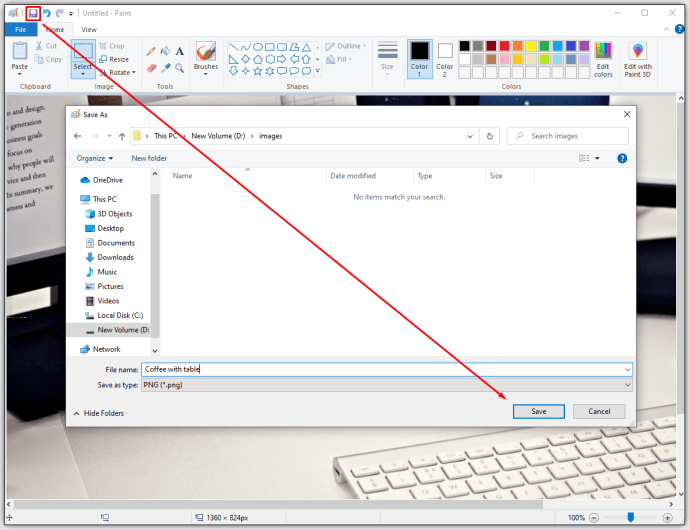
Создание снимка экрана с помощью стороннего программного обеспечения
Есть много сторонних опций для создания снимков экрана. Lightshot - отличное легкое приложение, которое упрощает создание снимков экрана. Также он позволяет добавлять различные знаки и аннотации. Вот как сделать снимок экрана с помощью Lightshot:
- Скачайте и установите приложение.
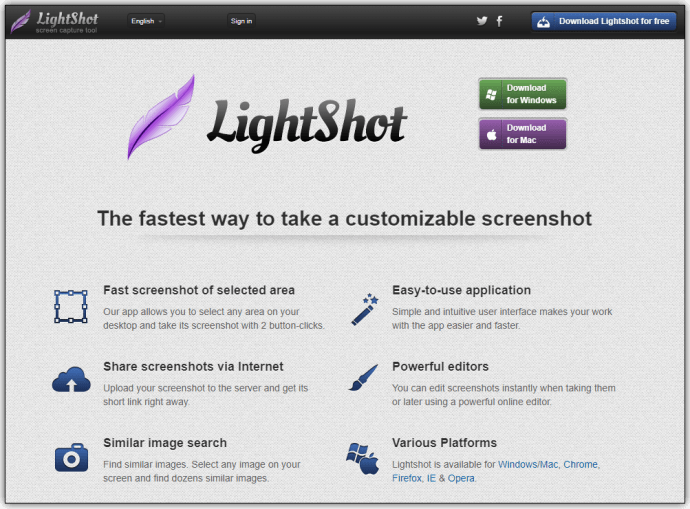
- нажмите Снимок экрана кнопку на клавиатуре.
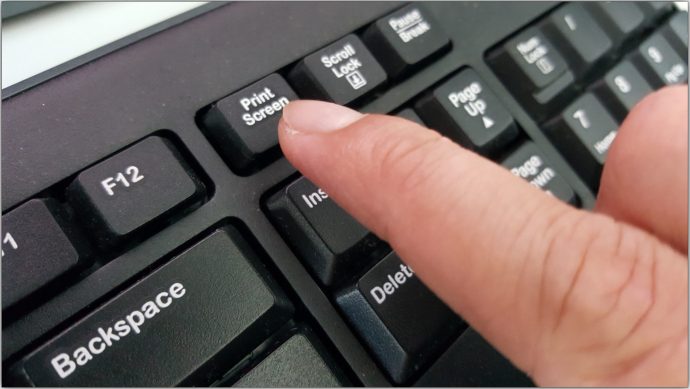
- Выберите область изображения.
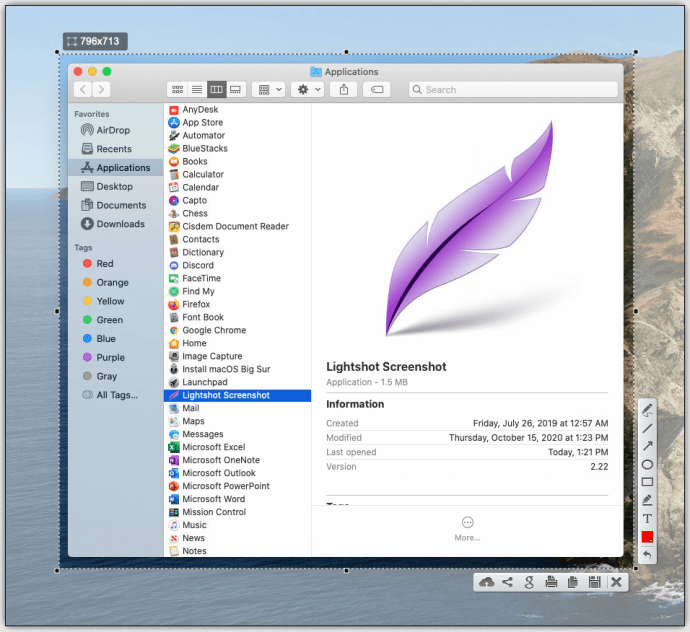
- Щелкните значок Сохранить.
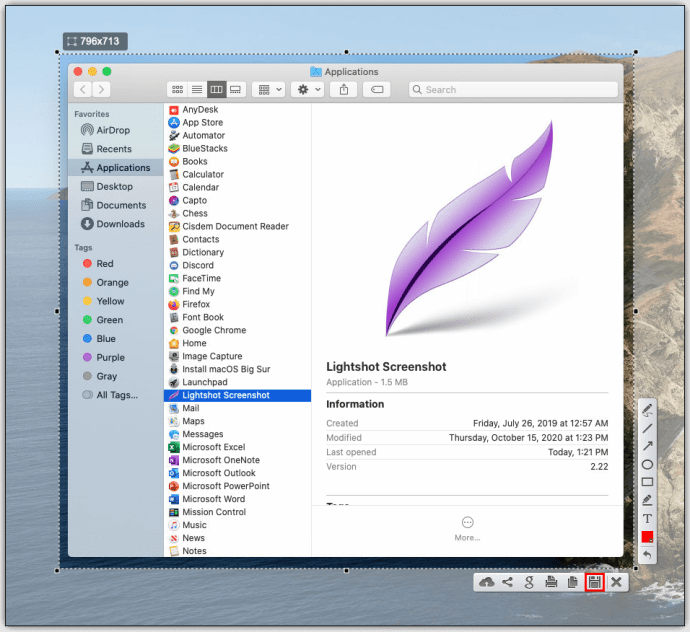
- Выберите место для сохранения и подтвердите.
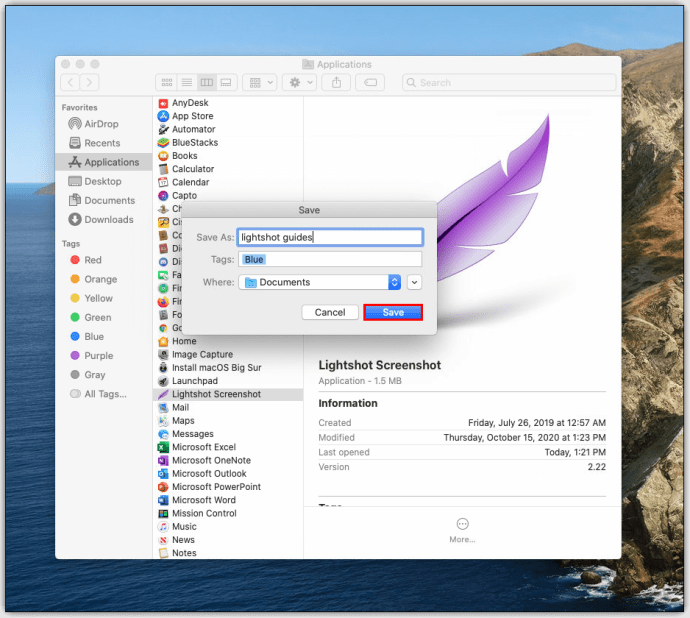
Дополнительный FAQ
Как я могу конвертировать изображения в PDF?
Хотя вам необходимо приложение Adobe Acrobat Pro для выполнения каких-либо дополнительных действий с файлом PDF, Adobe предлагает бесплатное преобразование изображений в PDF. Просто перейдите по этой ссылке и нажмите Выбрать файл. Затем веб-приложению потребуется некоторое время, чтобы загрузить изображение и преобразовать его в PDF. Когда это будет сделано, выберите Скачать.
Как преобразовать объемные изображения в PDF?
Хотя преобразование файла изображения в PDF является бесплатным и простым, для объединения более одного файла изображения в один PDF потребуется Adobe Acrobat Pro. Единственный другой вариант - использовать стороннее программное обеспечение. К счастью, существуют различные варианты, которые помогут вам в этом, например, Smallpdf.
Сохранение изображений из файлов PDF
Существуют различные официальные и неофициальные способы извлечения изображений из файла PDF. Самый простой способ - использовать приложение Adobe Acrobat Pro, но это бесплатный вариант только в течение семи дней. Если извлечение изображений из файлов PDF - единственное, что вам нужно, использование стороннего приложения или другого из упомянутых методов - гораздо лучшая альтернатива.
Надеюсь, это руководство помогло вам узнать об извлечении изображений из файлов PDF. Если вы столкнулись с проблемой или нашли лучший способ решить эту проблему, не стесняйтесь сообщить нам об этом в разделе комментариев ниже.