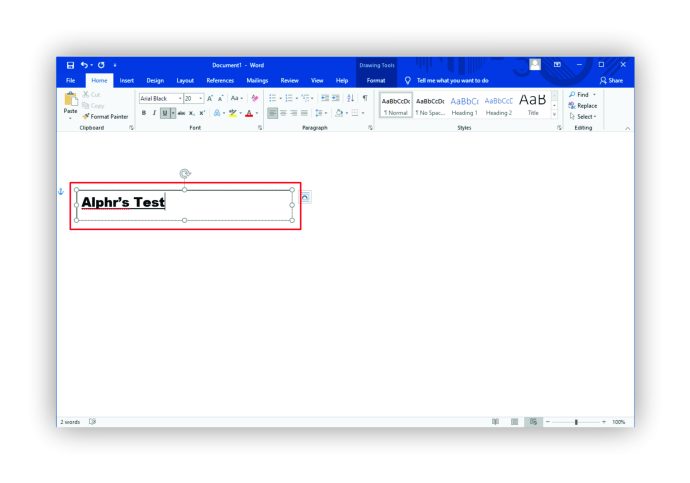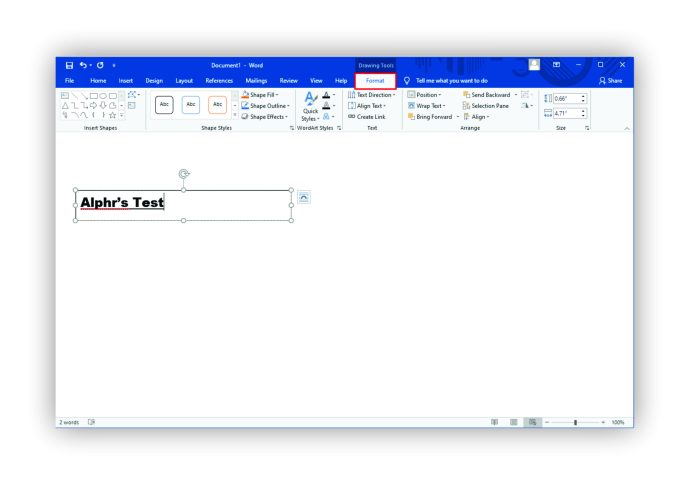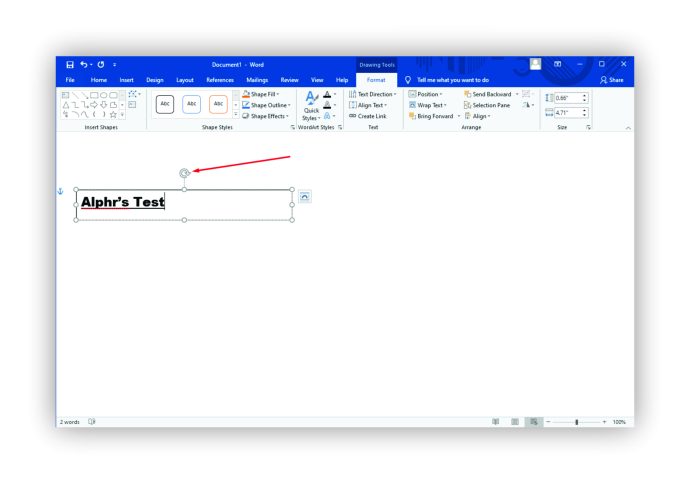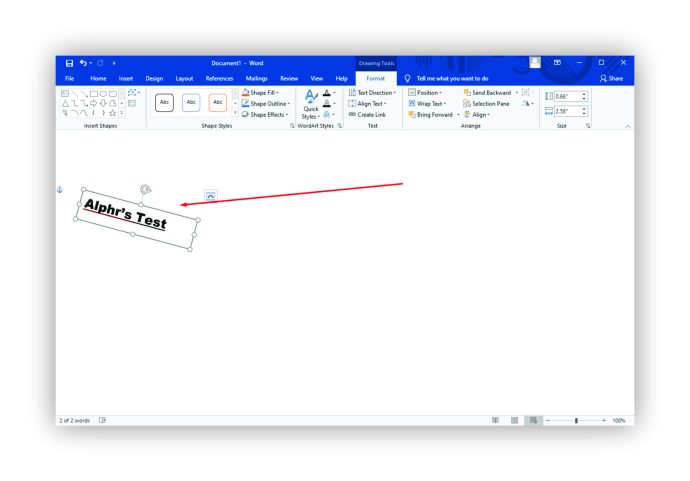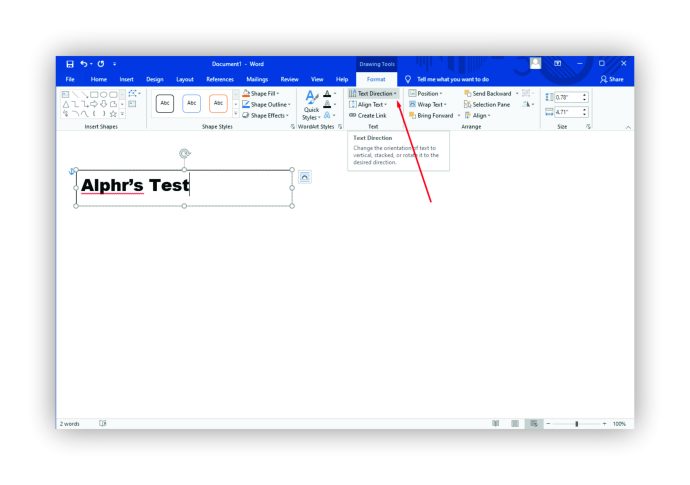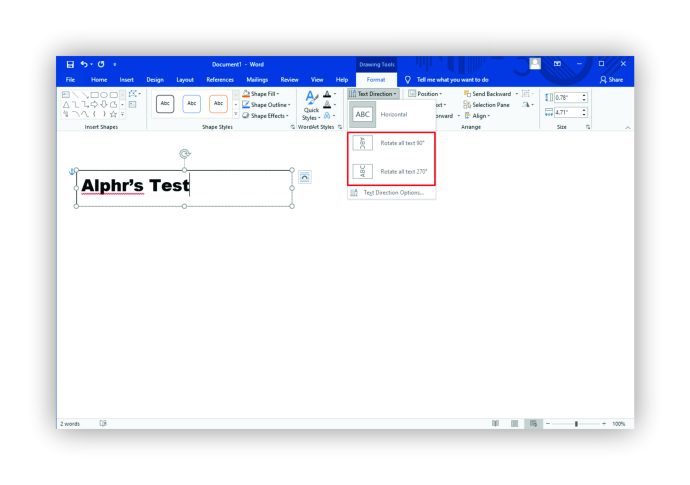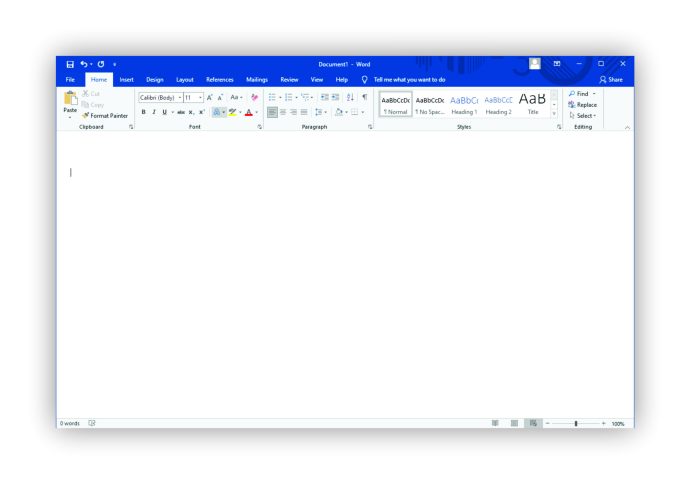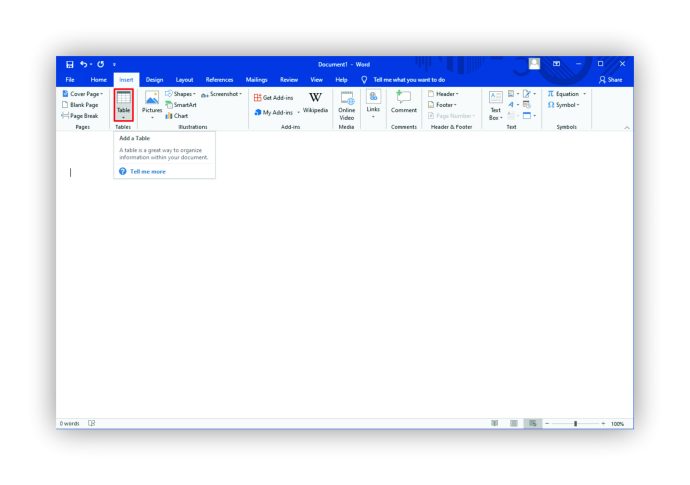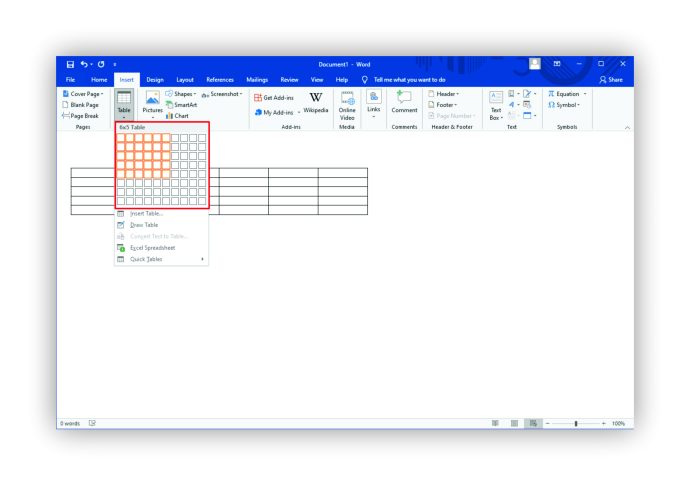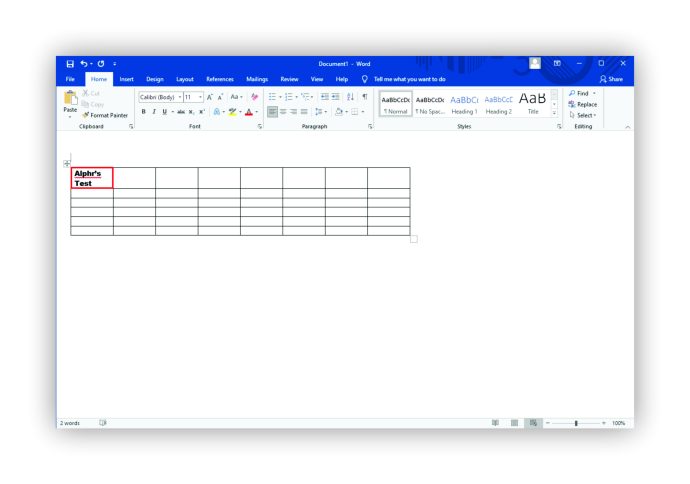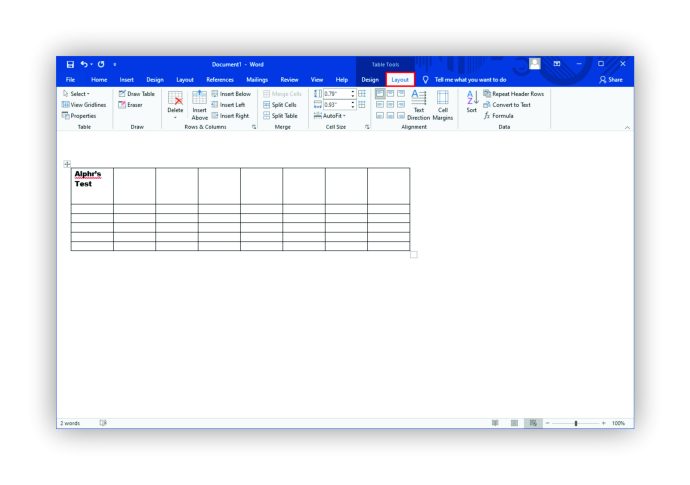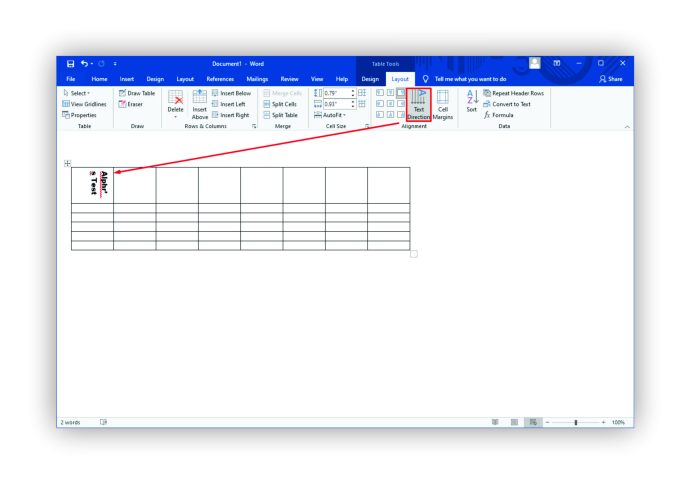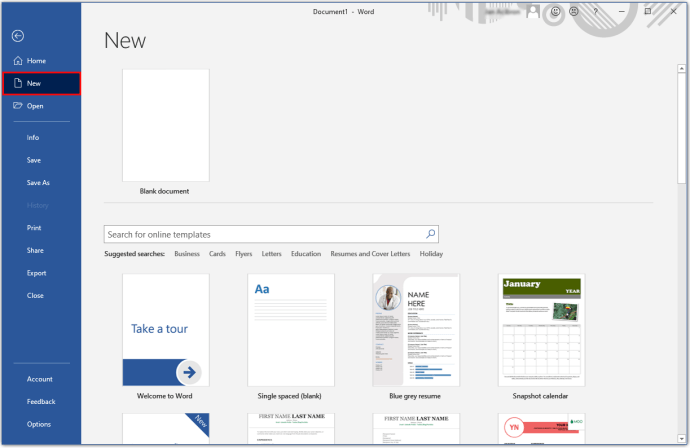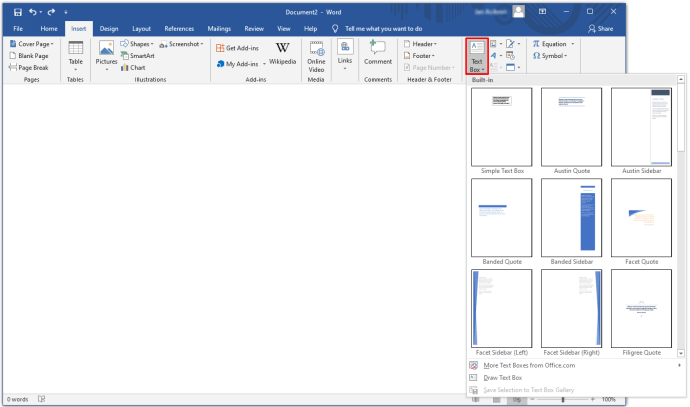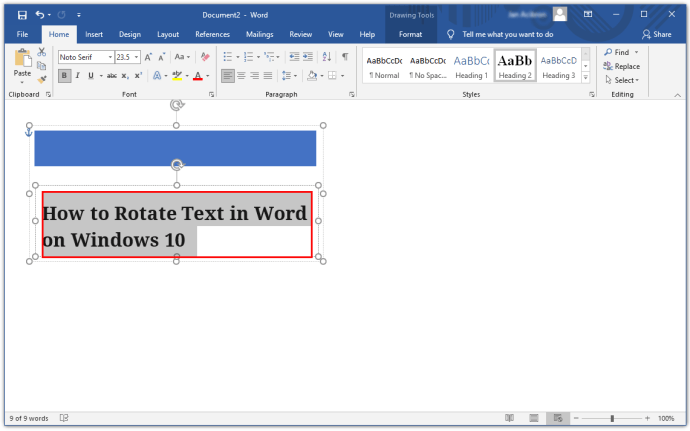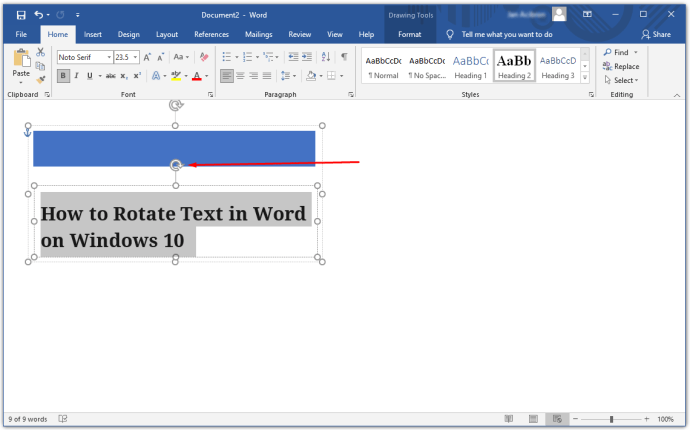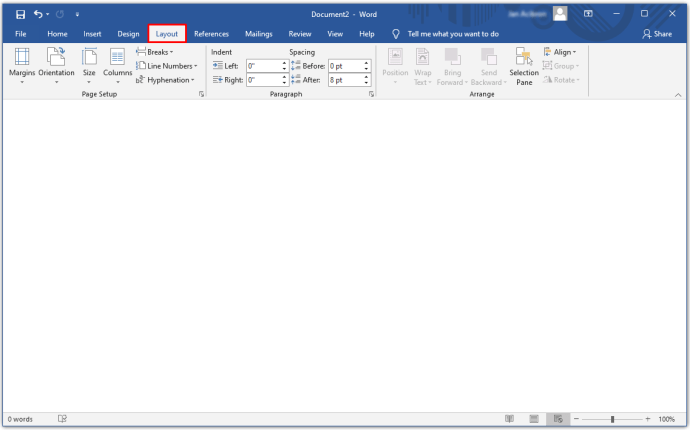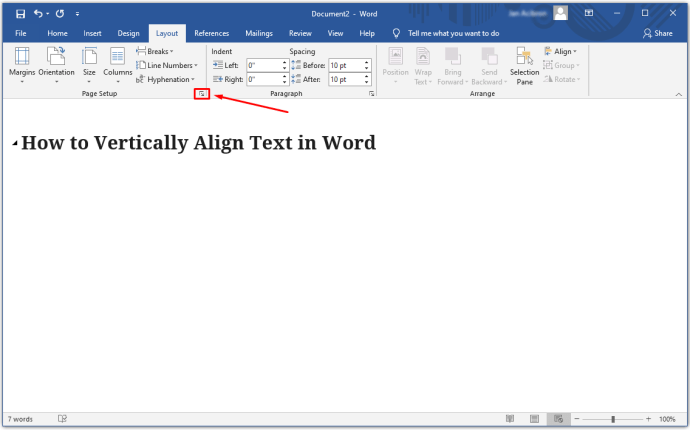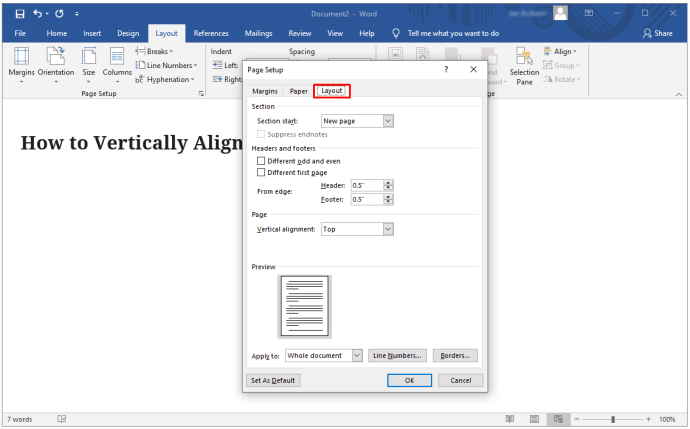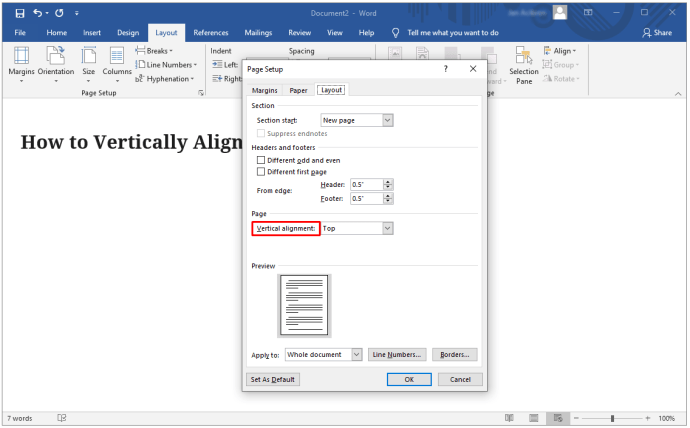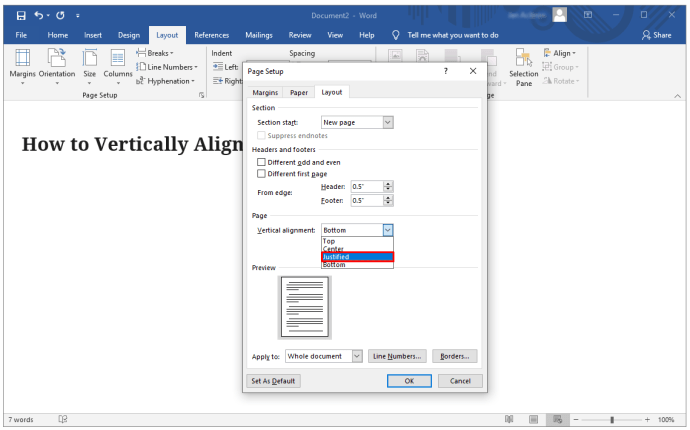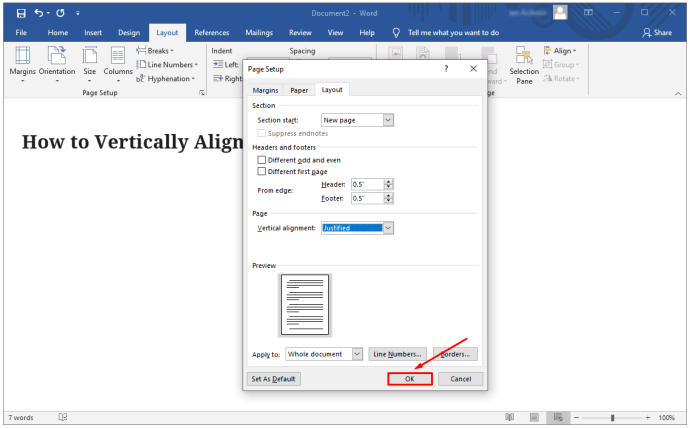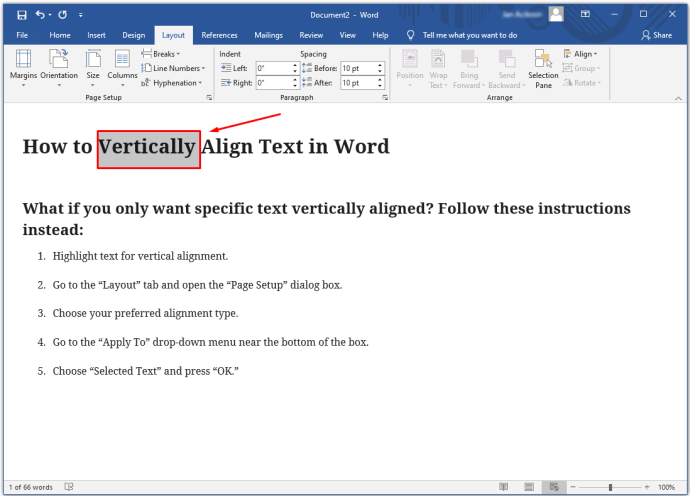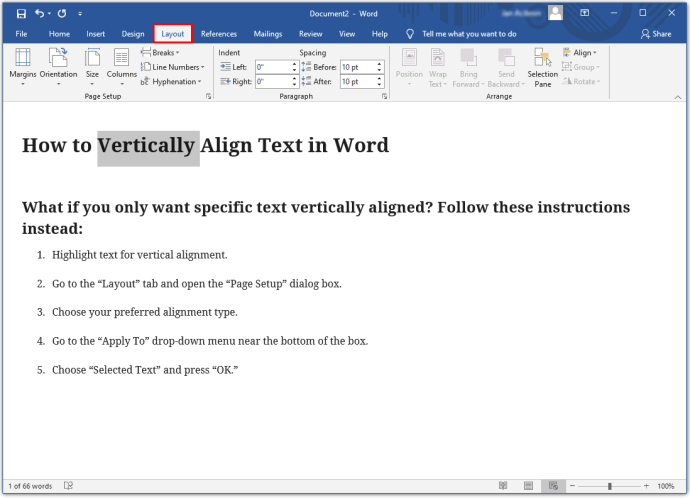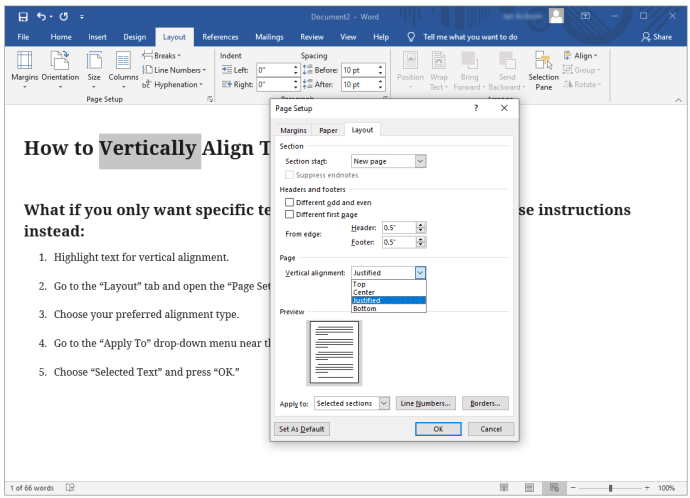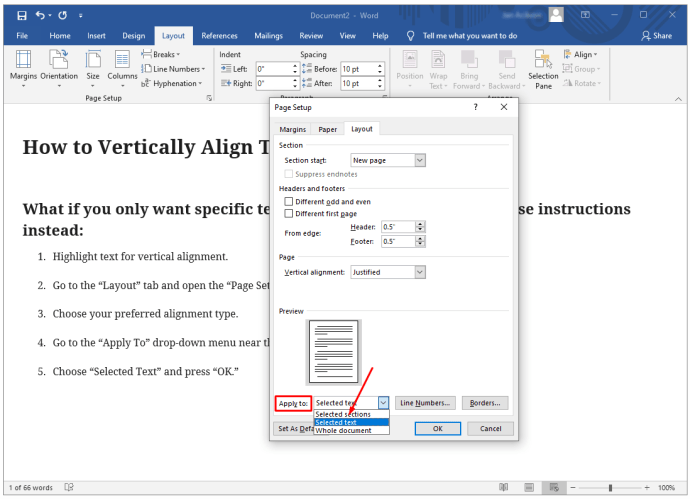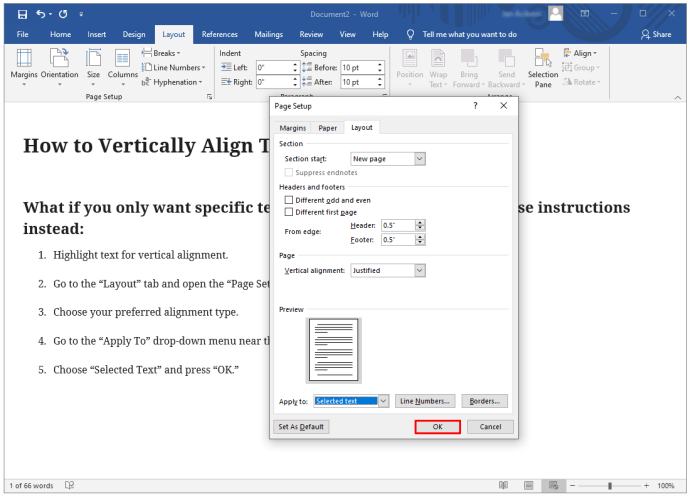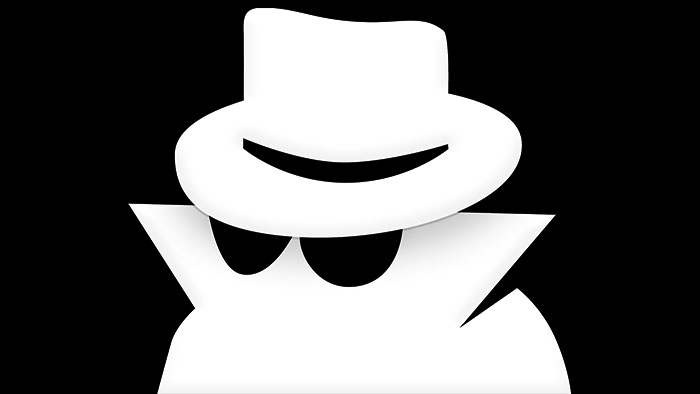Как повернуть текст в Word
Если вы хотите добавить визуального эффекта или просто добавить больше слов в макет документа Microsoft Word, поворот текста может быть идеальным решением. И все, что нужно, - это несколько простых щелчков мышью, чтобы все заработало.
Однако есть определенные правила, которым вы должны следовать, прежде чем вы сможете расположить текст так, чтобы он виртуально вращался на странице.
Читайте дальше, чтобы узнать, как повернуть текст в Microsoft Word и некоторые ограничения этой опции.
Как повернуть текст в Word
Поворот текста в Word на ПК - простой процесс, но он работает, только если вы используете текстовое поле. Если вы не хотите, чтобы в документе отображалось видимое текстовое поле, не волнуйтесь. Вы можете удалить рамку позже.
Чтобы повернуть текст в Word, выполните следующие действия:
Шаг 1 - Откройте текстовое поле
Сначала перейдите на вкладку «Вставка» и выберите «Текстовое поле». Вы можете выбрать простой или стилизованный, уже встроенный в Word.

Шаг 2 - повернуть текстовое поле
Есть несколько способов повернуть текстовое поле:
- Выберите «Текстовое поле».
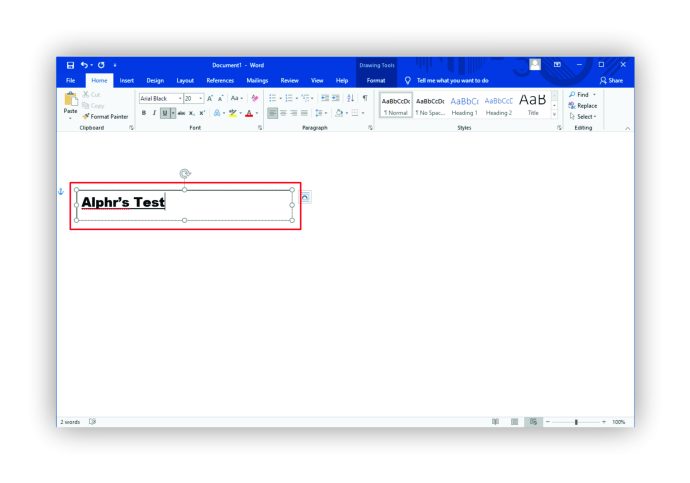
- Перейдите на вкладку «Формат фигуры».
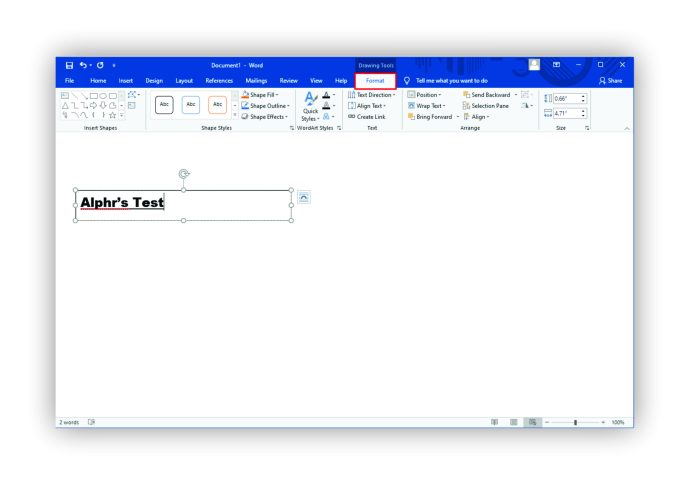
- Выберите «Повернуть».
ИЛИ
- Выберите маркер поворота вверху текстового поля.
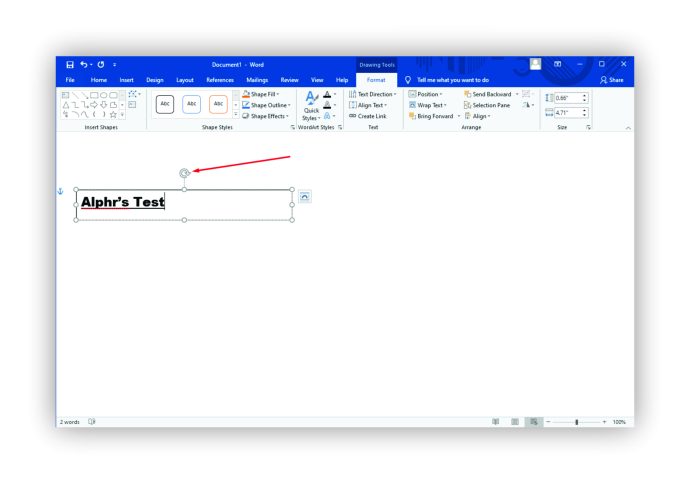
- Перетащите его, чтобы повернуть прямоугольник, или удерживайте кнопку «Shift» при перетаскивании, чтобы сохранить угол поворота до 15 градусов.
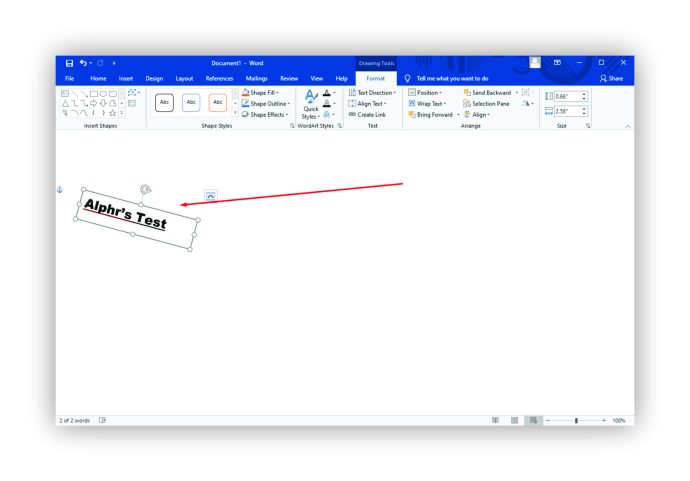
Вы также можете выбрать поворот текста внутри текстового поля, а не всего текстового поля. Вот как вы это делаете:
- Выберите «Текстовое поле».
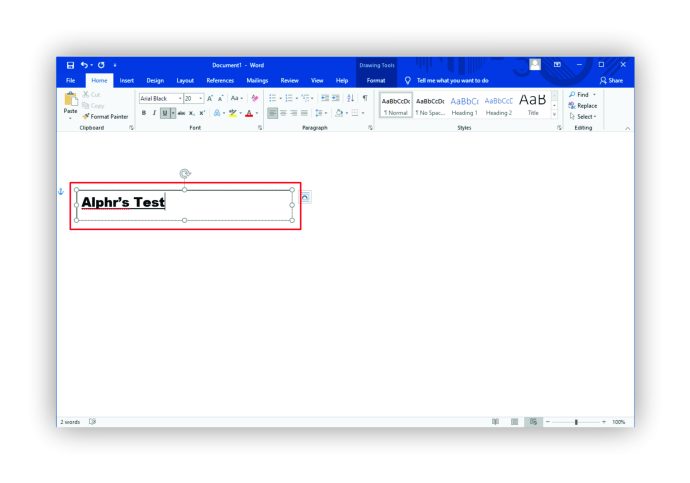
- Откройте вкладку «Формат фигуры».
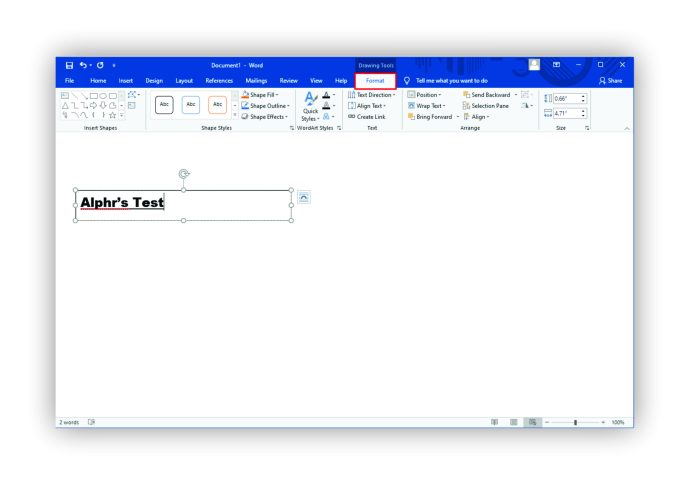
- Выберите «Прямой текст».
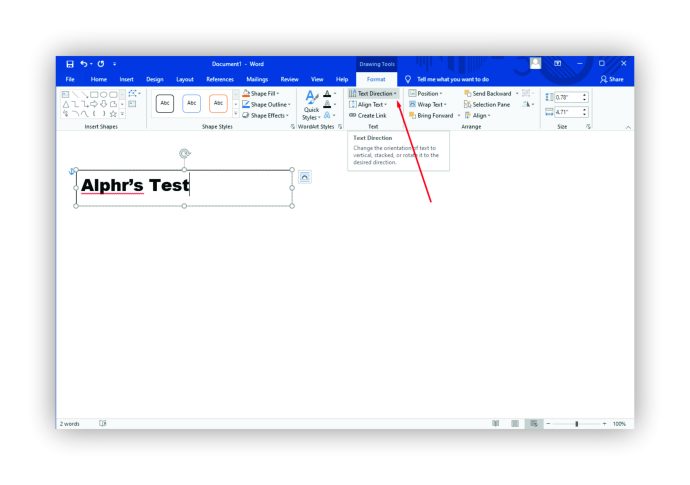
- Выберите направление вращения для текста внутри поля.
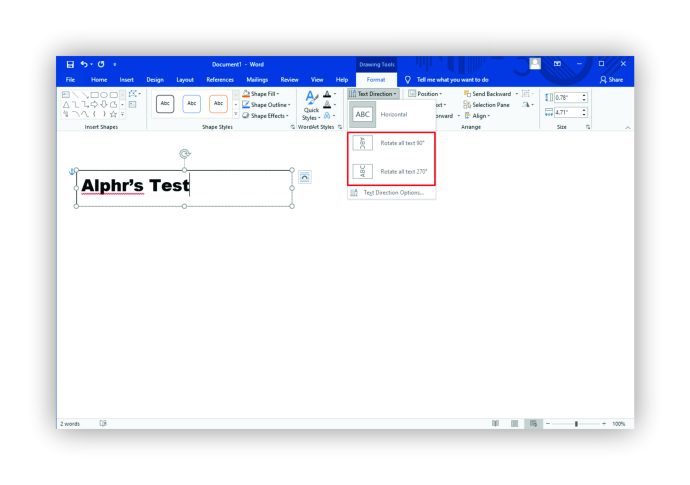
Как повернуть текст в Word на Mac
Если вы хотите повернуть текст в Word с помощью Mac, вам понадобится текстовое поле. Вы не можете повернуть текст без него, если у вас более новая версия macOS. Чтобы начать вращение, выполните следующие действия:
Шаг 1 - Откройте текстовое поле

- Перейдите на вкладку «Вставка» и выберите «Текстовое поле».
- Выберите «Нарисовать текстовое поле», чтобы выровнять его по горизонтали на странице, или «Нарисовать вертикальное текстовое поле» для вертикального выравнивания. Курсор изменится на символ «+». Щелкните, удерживайте и перетащите, чтобы нарисовать текстовое поле.
Шаг 2 - Позиционирование и ввод текста

- Щелкните внутри текстового поля и введите текст.
- Перетащите поле, чтобы разместить его на странице или изменить его размер.
Шаг 3 - повернуть текстовое поле

- Выделите текстовое поле, чтобы выделить его.
- Щелкните и удерживайте ручку поворота в верхней части поля.
- Перетащите значок в том направлении, в котором вы хотите повернуть текст.
Для большего контроля вы можете ограничить углы поворота до 15 градусов. Просто удерживайте кнопку «Shift», перетаскивая ручку коробки.
Помните, что вы можете выбрать несколько фигур, но они не вращаются как группа. Каждая фигура имеет свой собственный центр, и фигуры вращаются вокруг этого центра.
Если у вас есть macOS с версией 2011 года, шаги для поворота текста немного отличаются:
- Откройте документ.
- Вставьте текстовое поле.
- Перейдите на вкладку «Просмотр» и выберите «Макет для печати».
- Выделите текстовое поле.
- Щелкните вкладку «Формат» и выберите «Упорядочить».
- Выберите «Повернуть».
Как повернуть текст в Word внутри таблицы в Windows
Поворот текста внутри таблицы в Word позволяет создавать узкие строки, и это просто сделать:
- Откройте документ.
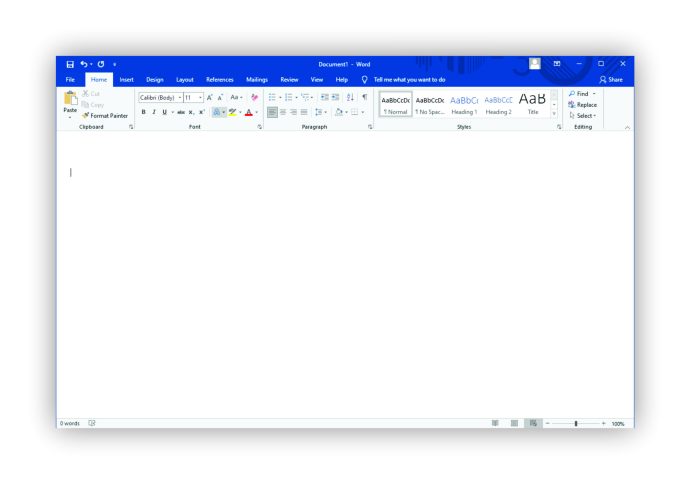
- Создайте таблицу, перейдя на вкладку «Вставить» и выбрав «Таблица».
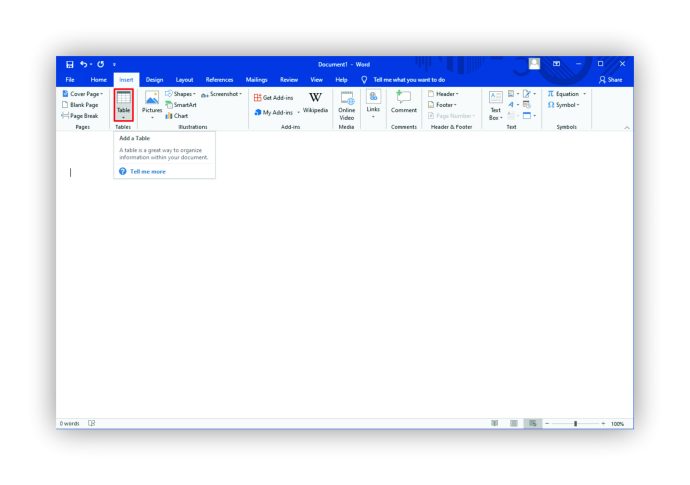
- Выберите нужные столбцы и строки для своей таблицы.
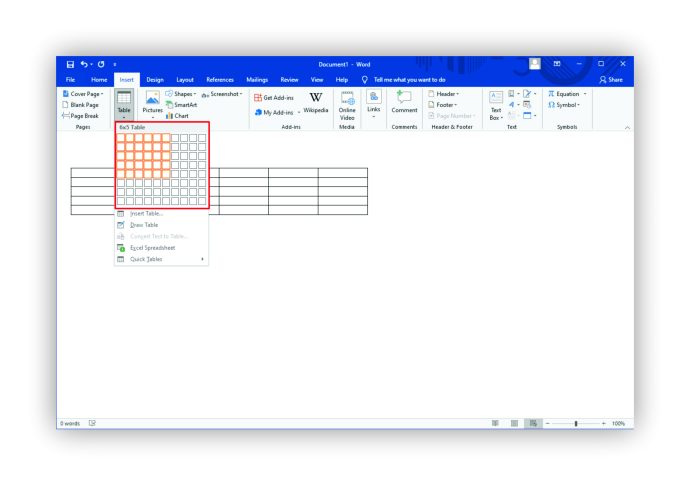
- Введите текст таблицы.
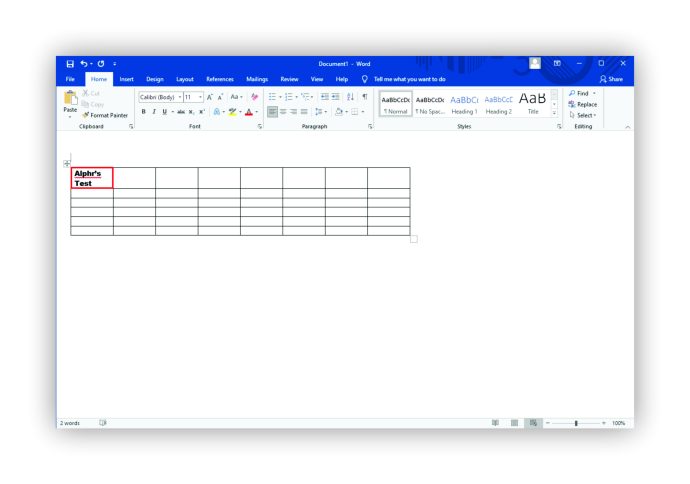
- Щелкните ячейку, содержащую текст, который нужно изменить. Перейдите на вкладку «Макет» таблицы.
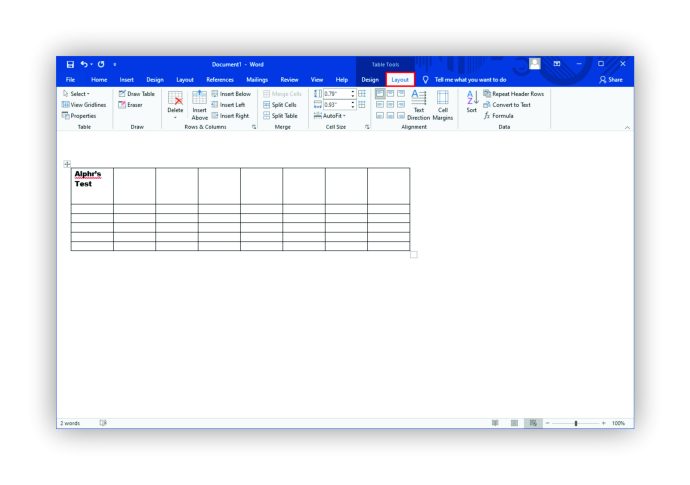
- Выберите «Направление текста».
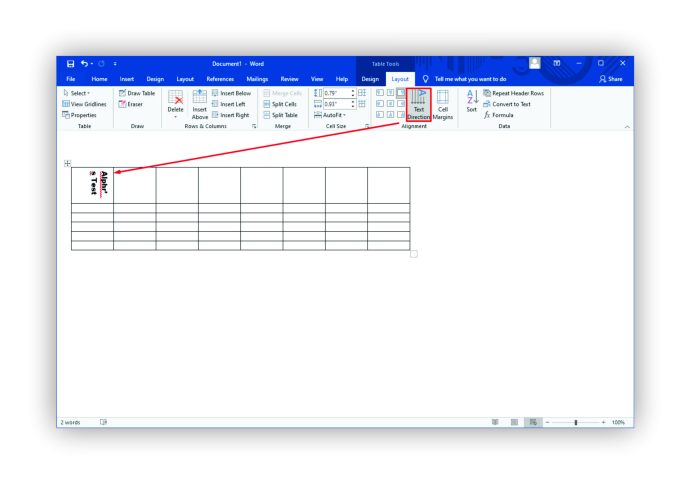
Вкладка «Макет», на которую вы нажимаете, представляет собой новую текстовую вкладку синего цвета, которая соответствует созданной вами таблице. Это не вкладка "Макет" с черным текстом, которая появляется в каждом документе Word. Эта вкладка появляется, когда вы выделяете таблицу, и появляется в конце стандартных выбранных вкладок.
Кроме того, каждый раз, когда вы нажимаете «Направление текста» в «Макете», направление текста перемещается на 90 градусов вправо. При повторном нажатии «Направление текста» текст перемещается еще на 90 градусов.
Вы также можете настроить внешний вид текста после поворота, изменив выравнивание текста. Параметры выравнивания находятся слева от кнопки «Направление текста» на вкладке «Макет таблицы».
Как повернуть текст в Word внутри таблицы на Mac
Некоторые функции пакета Microsoft Office не доступны в версиях для Mac. Но вам повезло, если вы просто хотите повернуть текст внутри таблицы. Вы делаете это так же, как если бы у вас было устройство с Windows:
- Откройте документ и создайте таблицу.
- Заполните таблицу желаемым текстом.
- Щелкните ячейку с текстом, который вы хотите повернуть.
- Перейдите на вкладку «Макет таблицы».
- Выберите «Направление текста».
Как и в Windows, каждый раз, когда вы нажимаете кнопку «Направление текста», текст поворачивается на 90 градусов. Изменение выравнивания текста в разных ячейках также может улучшить внешний вид вашей таблицы. Варианты выравнивания доступны рядом с кнопкой «Направление текста» на вкладке «Макет».
Как повернуть в Word 365
Чтобы повернуть текст в Word 365, выполните следующие простые действия:
- Откройте документ.
- Перейдите на вкладку «Вставка» и выберите «Текстовое поле».
- Выберите «Простое текстовое поле» или другой предварительно отформатированный дизайн поля.
- Используйте кружки вокруг текстового поля, чтобы перетащить и изменить размер поля.
- Введите текст в поле.
- Щелкните и удерживайте привязку поворота вверху поля.
- Перетащите в том направлении, в котором вы хотите повернуть текст.
Если вы не видите привязку поворота (обозначена круглой стрелкой), возможно, текстовое поле находится слишком близко к верхней части страницы. Попробуйте перетащить всю рамку чуть ниже по странице, чтобы появился маркер поворота.
Итак, что, если вы неправильно отформатировали текст? Или, может быть, вы хотели изменить положение повернутого текстового поля.
Вы всегда можете вернуться и изменить любой из них после поворота текста.
Просто перетащите текст на новое место или перетащите кружки, чтобы изменить размер текстового поля. Кроме того, вы можете изменить шрифт и форматирование текста, выделив текст и щелкнув его правой кнопкой мыши, чтобы внести изменения.
Имейте в виду, что при редактировании текстового поля после его поворота может показаться, что оно вернулось в исходное положение. Это временно, пока вы вносите изменения. Как только вы щелкнете в любом другом месте документа, он вернется в повернутое положение.
Как повернуть текст в Word в Windows 10
Поворот текста в Word в Windows 10 можно выполнить с помощью нескольких простых щелчков мышью, но вам нужно использовать текстовое поле. MS Word не позволяет пользователям манипулировать текстом таким образом без текстового поля или формы.
Выполните следующие действия, чтобы повернуть текст и придать ему немного творческого чутья:
- Откройте новый или сохраненный документ.
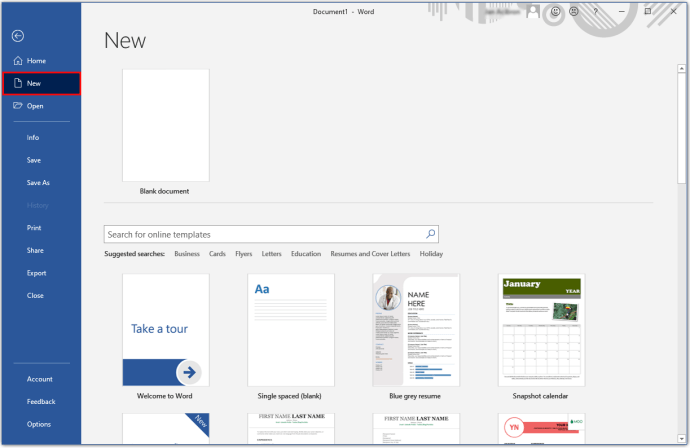
- Вставьте текстовое поле из вкладки «Вставка».
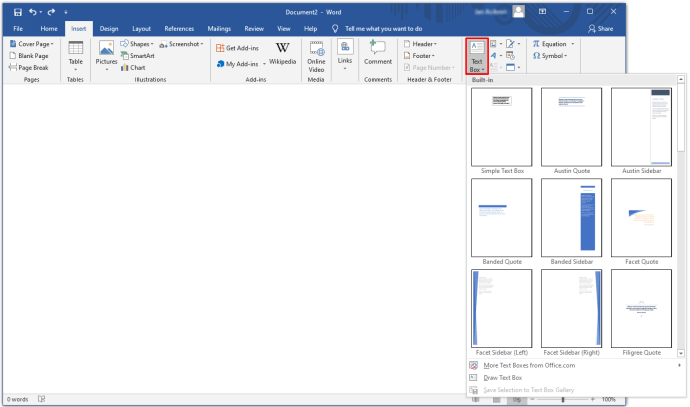
- Заполните текстовое поле желаемым текстом.
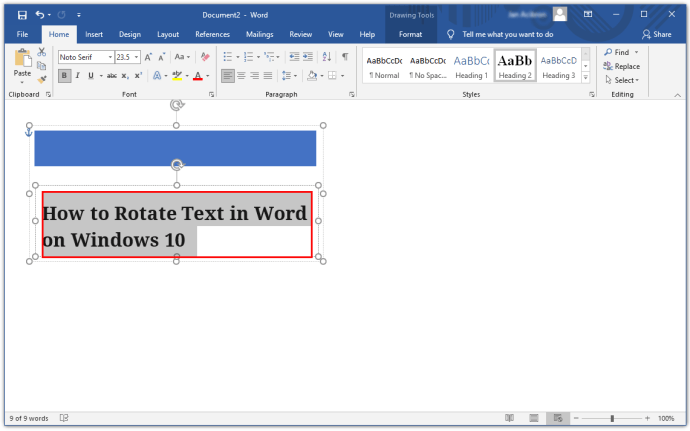
- Выберите и удерживайте ручку вращения с круговой стрелкой вверху поля.
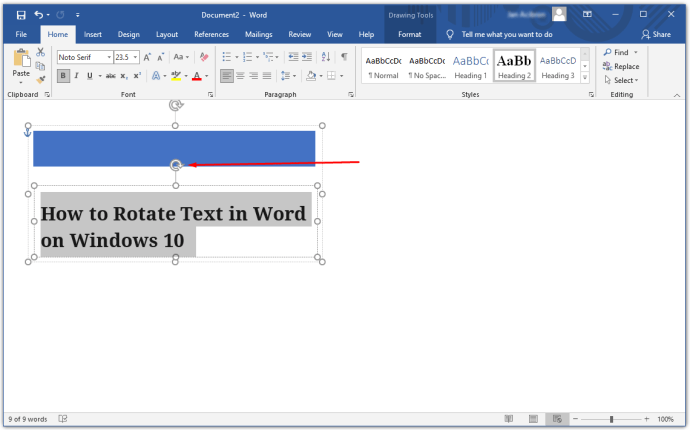
- Перетащите, чтобы повернуть текст.

Как выровнять текст в Word по вертикали
Если вы хотите, чтобы текст отображался равномерно между верхним и нижним полями, вам необходимо выровнять его по вертикали. Вот как это сделать:
- Откройте новый или сохраненный документ.
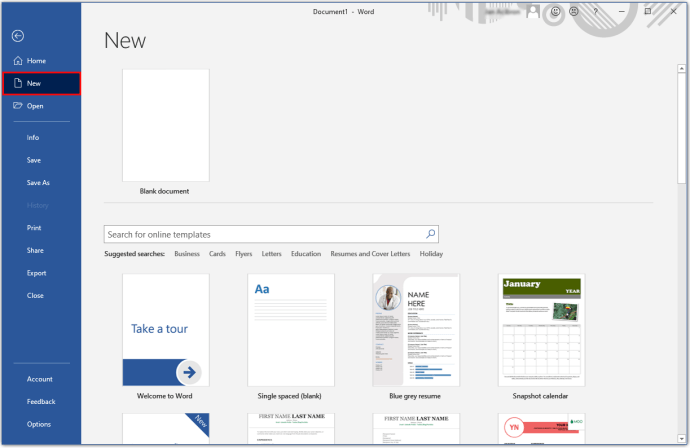
- Перейдите на вкладку «Макет».
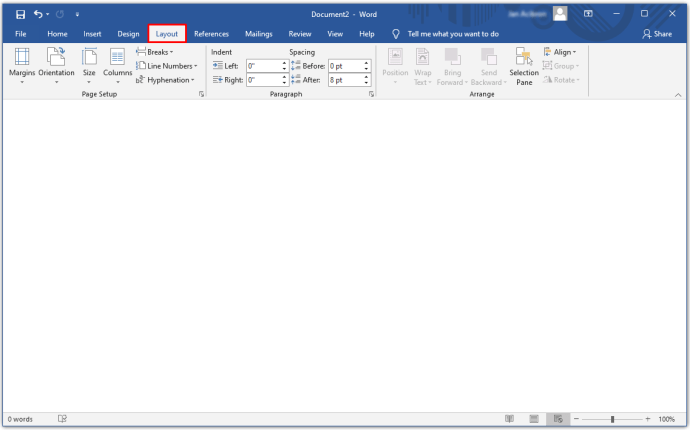
- Разверните группу «Параметры страницы» для получения дополнительных параметров.
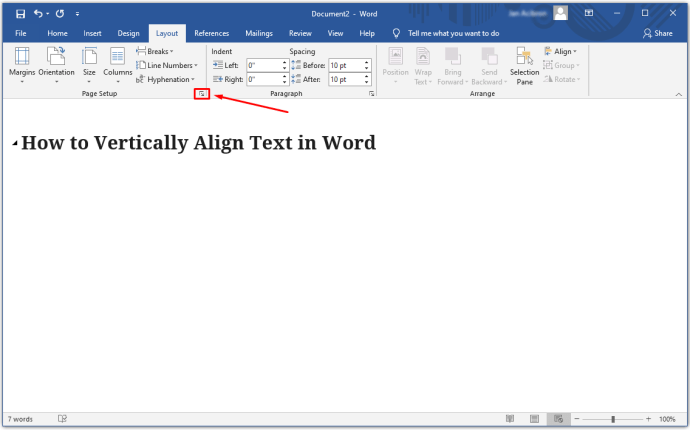
- Выберите вкладку «Макет» в диалоговом окне «Параметры страницы».
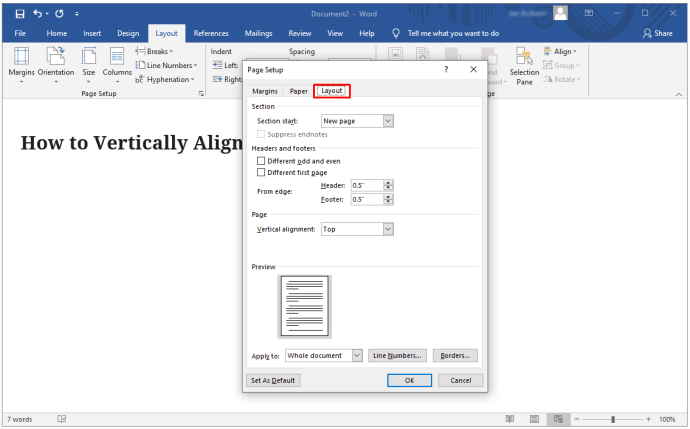
- Спуститесь в раздел «Страница» до «Вертикальное выравнивание».
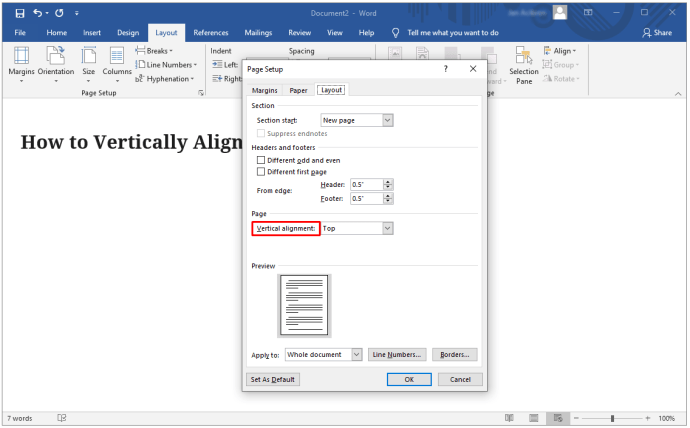
- Выберите предпочитаемый тип вертикального выравнивания.
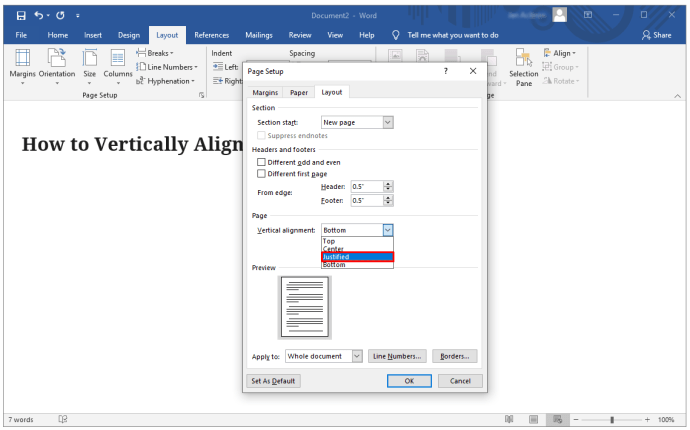
- Щелкните ОК.
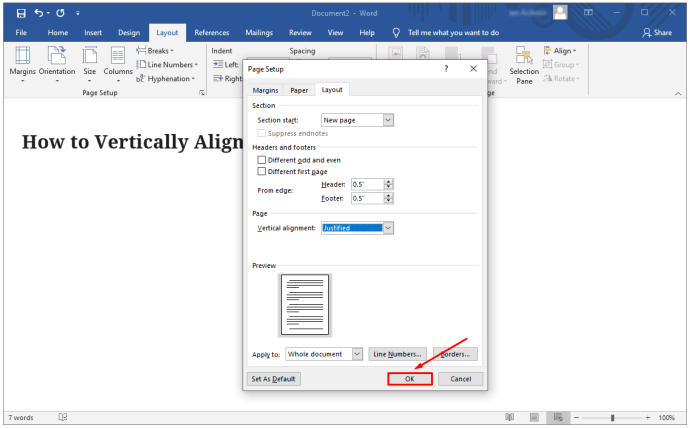
Что, если вам нужно выровнять только определенный текст по вертикали? Вместо этого следуйте этим инструкциям:
- Выделите текст для вертикального выравнивания.
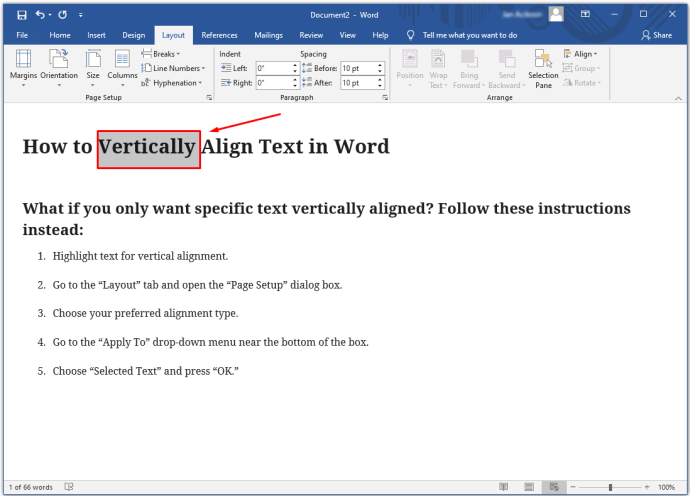
- Перейдите на вкладку «Макет» и откройте диалоговое окно «Параметры страницы».
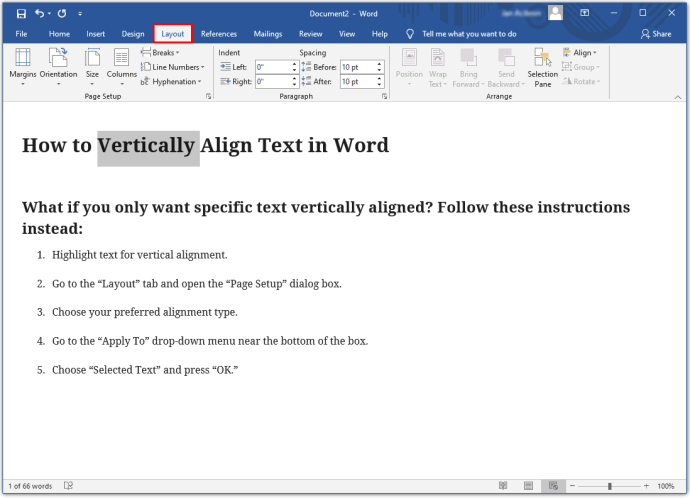
- Выберите желаемый тип выравнивания.
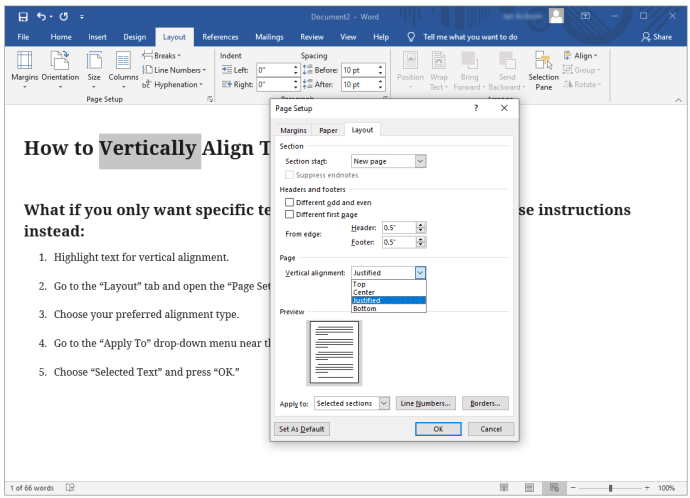
- Перейдите в раскрывающееся меню «Применить к» в нижней части поля.
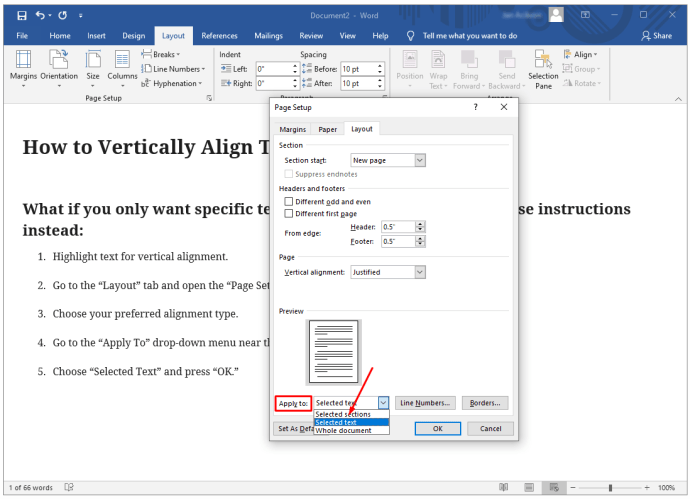
- Выберите «Выделенный текст» и нажмите «ОК».
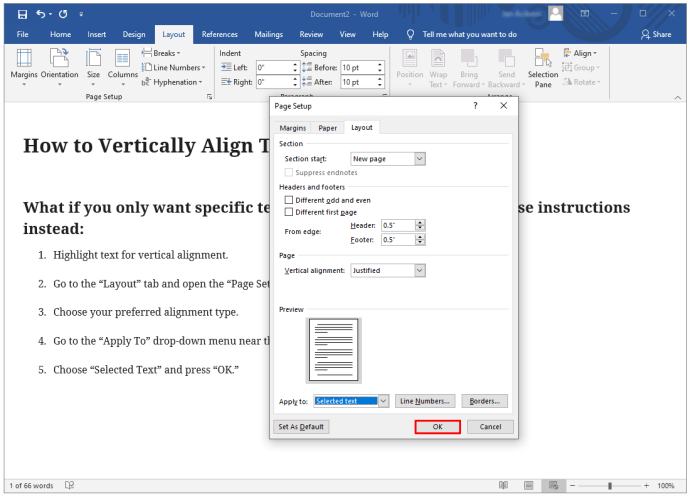
Дополнительные ответы на часто задаваемые вопросы
Как сделать текст в Word перевернутым?
В Word непросто перевернуть текст вверх ногами, но есть способ заставить текстовое поле работать именно так. К сожалению, вы не можете изменить настройки для ввода текста вверх ногами. Но можно и так:
• Откройте документ и вставьте текстовое поле.

• Щелкните правой кнопкой мыши контур текстового поля.

• Прокрутите вниз и выберите «Форматировать объект».

• Выберите «Параметры текста» в меню боковой панели.

• Щелкните «Текстовые эффекты».

• Выберите «3-D Rotation».

• Введите «180» в настройку X, чтобы превратить текст в зеркальное отображение.

• Введите «180» в настройку Y, чтобы перевернуть зеркальное изображение вверх ногами.

Если вам нравятся изменения, щелкните в меню боковой панели. Если вы этого не сделаете, нажмите «Сброс», чтобы отменить изменения.
Как наклонить текст в Word?
Есть несколько способов превратить текст в наклонный или курсивный текст:
• Выделите нужный текст и щелкните его правой кнопкой мыши.

• Выберите наклонную букву «I» (курсив) в меню формата.

ИЛИ
• Нажмите Ctrl + I перед вводом текста.
• Нажмите Ctrl + I еще раз, чтобы вернуться к обычному тексту.
Как перевернуть текст в Word вверх ногами
Вы не можете изменить настройки для переворачивания текста вверх ногами при вводе. Но вы можете изменить его в текстовом поле. Вот как это сделать:
• Откройте документ и вставьте текстовое поле.

• Щелкните правой кнопкой мыши контур поля и выберите «Форматировать фигуру».

• Выберите «Параметры текста», а затем «Текстовые эффекты» в меню боковой панели.

• Щелкните «3-D Rotation».

• Измените значение параметра X на «180».

• Измените значение настройки Y на «180».

Стилизуйте свои документы
С помощью нескольких простых щелчков мыши вы можете придать скучным документам новый вид с помощью повернутого текста. Не забывайте, что вы также можете вращать фигуры и использовать WordArt для создания уникального художественного стиля.
Как использовать повернутый текст? Дайте нам знать в комментариях ниже.