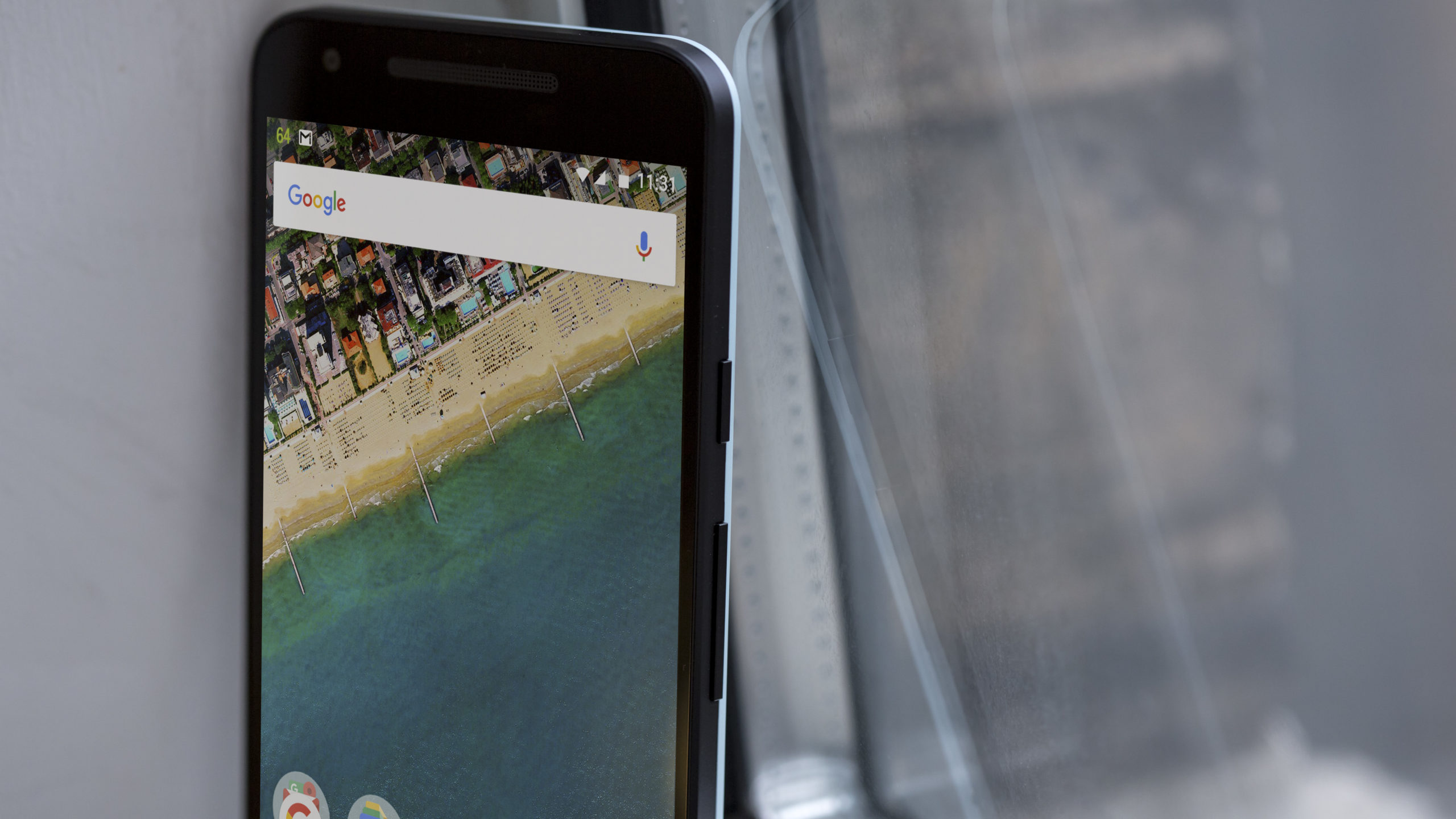Как закрепить Windows поверх других в Windows 10
Windows 10 имеет множество функций, но не всегда предлагает то, что нужно пользователю, например закрепление окон поверх других. Конечно, Windows 10 предлагает «Прикрепить к панели задач» и «Прикрепить к началу» из списка приложений меню «Пуск», а также «Прикрепить к рабочему столу» при использовании Edge, но эти функции включают другой тип закрепления. Всякий раз, когда вы хотите закрепить окно, чтобы оно оставалось поверх других окон, ОС не имеет такой опции. Чтобы окна оставались наверху, вам понадобится стороннее приложение.

Зачем вам «прикреплять» окна поверх других окон?
Может быть много причин для размещения окна на верхнем уровне рабочего стола над другими окнами.
- Вы можете делать расчеты, а калькулятор должен оставаться наверху.
- Возможно, вы посещаете визуальную встречу, и вам нужен блокнот наверху.
- Вам может потребоваться, чтобы активное окно обмена сообщениями оставалось открытым (в небольшом состоянии) при использовании других окон.
- Вам может потребоваться, чтобы ваш браузер наложил слой поверх всех других закрепленных или незакрепленных окон, а затем свернул его или закрывал, когда это было сделано, сохраняя при этом другие закрепления.
- Вы можете потребовать, чтобы определенное окно всегда отображалось вверху, когда вы щелкаете его значок на панели задач. Вы также можете сворачивать и разворачивать окна по мере необходимости, сохраняя их статус «наверху».
Независимо от того, какие окна вам нужно оставаться наверху, вот что вы можете использовать для закрепления календаря, заметок или любого другого окна приложения.
DeskPins в Windows 10

DeskPins - это приложение для Windows, которое существует уже давно. Однако он не обновлялся с 2017 года. Тем не менее, он по-прежнему отлично работает и без проблем закрепляет окна, чтобы они оставались наверху, независимо от того, какие окна открыты в данный момент. Он был выбран техническим наркоманом из-за его упрощенной, но мощной функциональности. Программа легко предоставляет значок на панели задач для всех действий и параметров.

Официальная страница загрузки приложения (после нажатия на файл для загрузки) блокируется как подозрительная при использовании некоторых упрощенных программ защиты или определенных расширений браузера, таких как Malwarebytes. Тем не менее, сканирование и многие приложения безопасности в реальном времени не обнаруживают рисков при загрузке из Softpedia. Просто обязательно просканируйте «распакованную папку» независимо от того, где вы загружаете приложение.
DeskPins прост в использовании и совсем не навязчив! Приложение также предоставляет несколько настраиваемых параметров, в том числе «Автозапуск», «Горячие клавиши», «Цвет значка булавки» и другие.

Как закрепить окно, чтобы оно оставалось наверху.
- Щелкните значок DeskPins на панели задач, расположенный в правом нижнем углу рабочего стола.
- Курсор становится булавкой (красный по умолчанию или в зависимости от цвета, выбранного в параметрах).
- Переместите курсор-булавку (как обычный курсор) в окно, которое вы хотите закрепить вверху.
- Щелкните левой кнопкой мыши, чтобы закрепить окно. Значок булавки отобразится в строке заголовка окна.
Примечание: Многие приложения и установленные программы, используемые в Windows 10 (Sticky Notes, Calculator, Netflix, Discord и т. Д.), Имеют уникальные окна, в отличие от исходных окон проводника, имеющихся в Windows 7 и более ранних версиях. Чтобы закрепить эти предметы, вы получите всплывающее сообщение об ошибке, а значок булавки не появится в строке заголовка, но окно все равно без проблем переместится на верхний слой.


Да, мы знаем. Маленький значок справа от «Стандарт» на изображении выше - это вариант «Оставить сверху». Нам просто нужен был пример для DeskPins.
Как открепить окна, чтобы они не оставались поверх всех остальных.
Открепление отдельных окон:
- Наведите курсор мыши на значок булавки в строке заголовка окна, которое вы хотите «снять». Рядом со значком появится красный значок «X».
- Щелкните значок, чтобы удалить функцию булавки.
Примечание: Для окон, в которых не отображается значок булавки, вы можете либо закрыть окно, чтобы удалить закрепленный статус, либо использовать опцию ниже, чтобы открепить все окна. Вы также можете свернуть окно и прекратить его работу, но при максимальном увеличении оно все равно сохранит свой статус «наверху».
Открепление всех окон:
- Щелкните правой кнопкой мыши значок DeskPins на панели задач (внизу справа).
- Выберите «Удалить все булавки».

Не бойтесь добавлять булавки в несколько окон. Если вы закрепили более одного окна, ни одно из них не имеет приоритета, что означает, что все они отображаются поверх других окон, но при выборе их можно перемещать друг над другом. Другими словами, вы можете легко щелкнуть одно закрепленное окно, и оно будет наложено на другие закрепленные окна.
Как видно из этой статьи, DeskPins - это простое в использовании приложение, которое без проблем работает в Windows 10. Просто не забудьте просканировать загружаемый файл на наличие угроз безопасности, чтобы обеспечить безопасную и эффективную работу, независимо от того, где вы его получили. Как мы упоминали выше, страница загрузки официального сайта блокируется некоторыми расширениями или программами безопасности. Поэтому лучше всего получить приложение из другого источника, такого как тот, который мы перечислили. Хотя вы можете установить стороннее программное обеспечение сценариев и создать собственный сценарий, который делает то же самое, использовать приложение намного быстрее и проще.