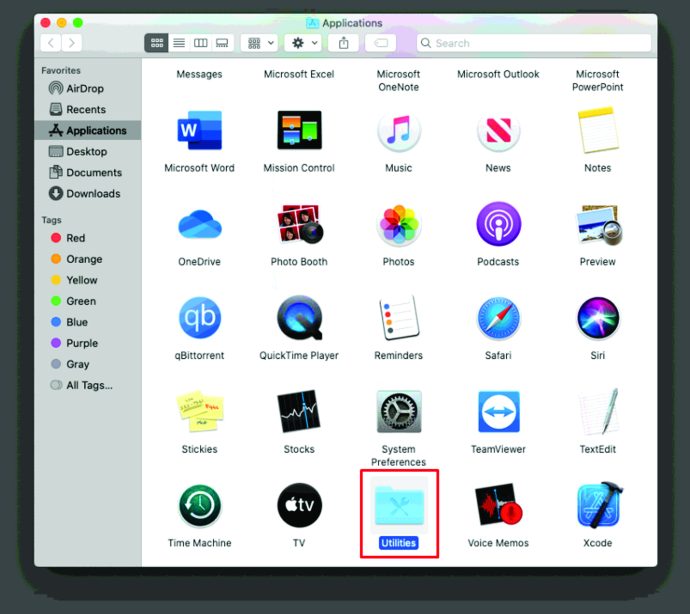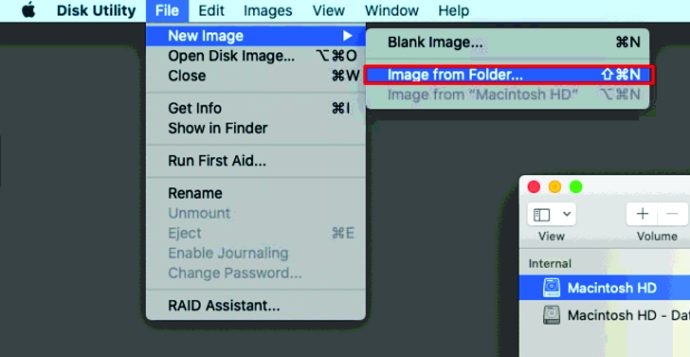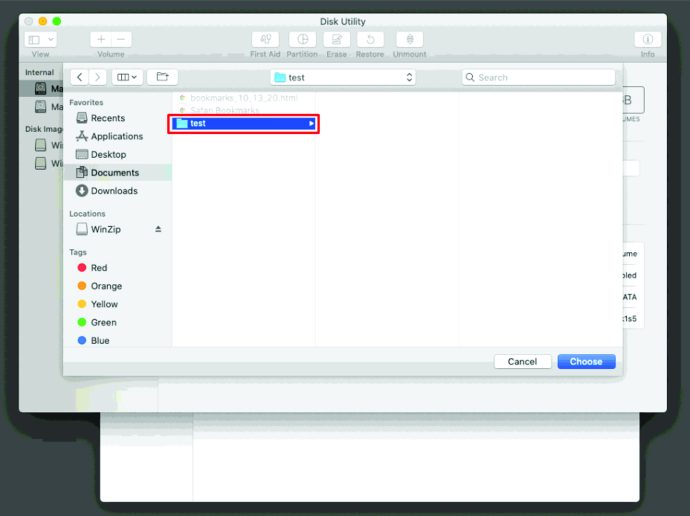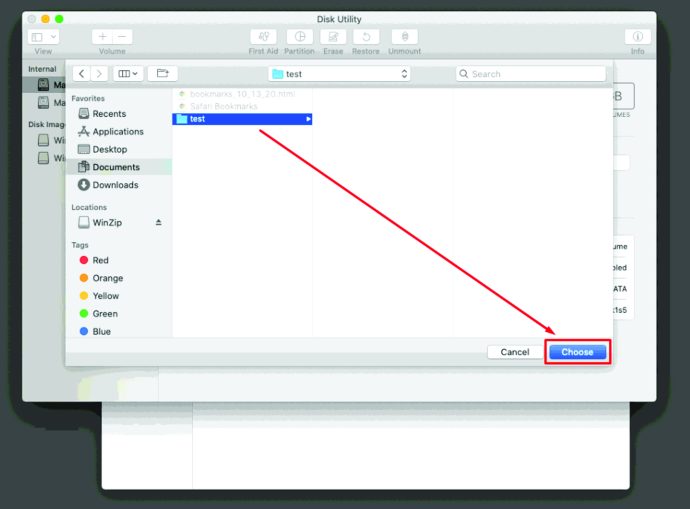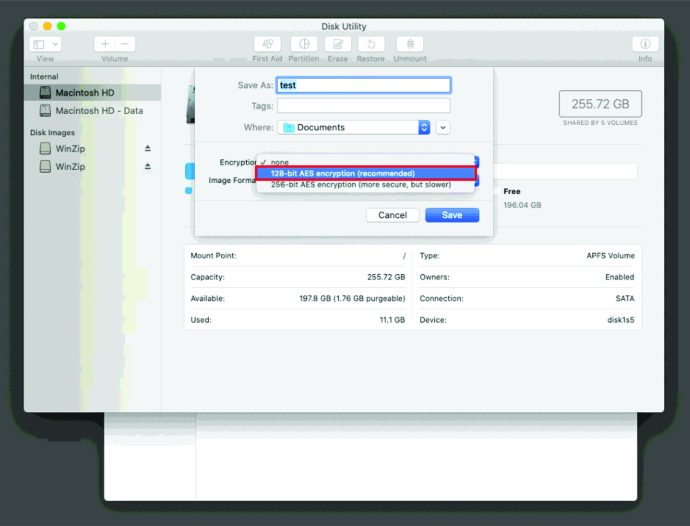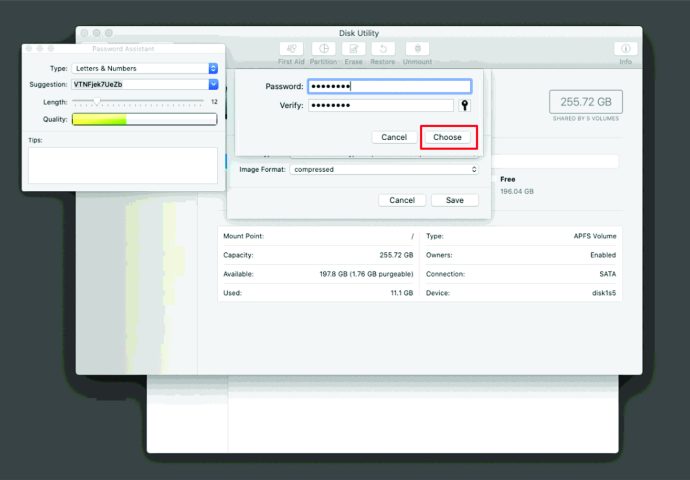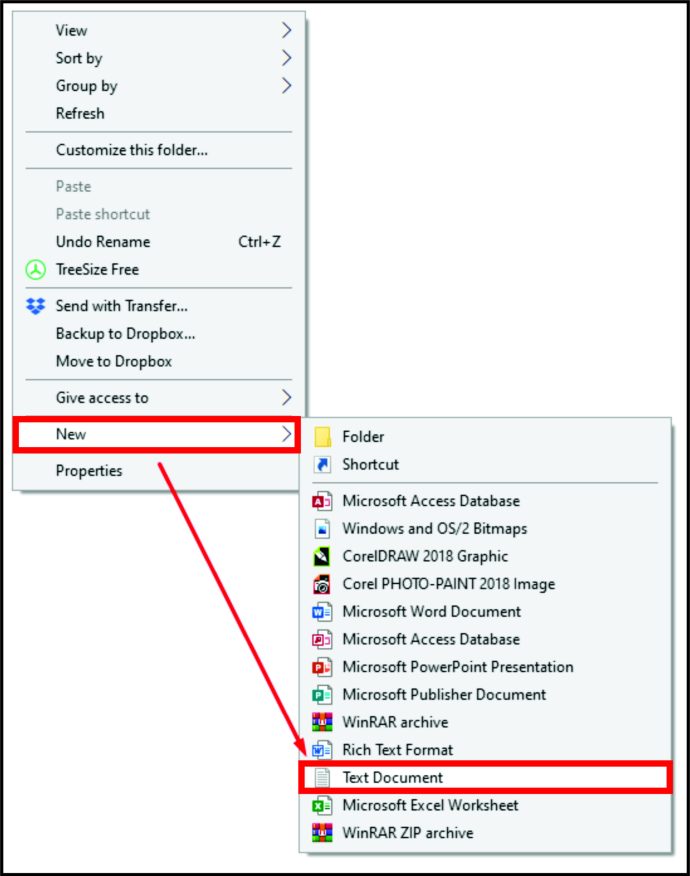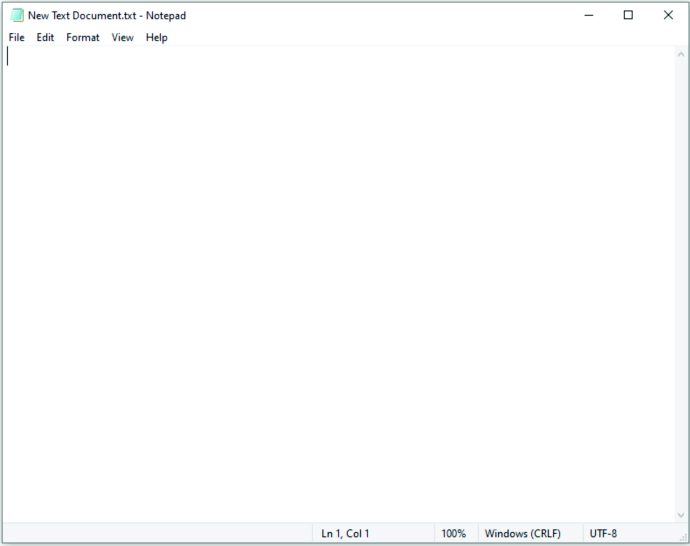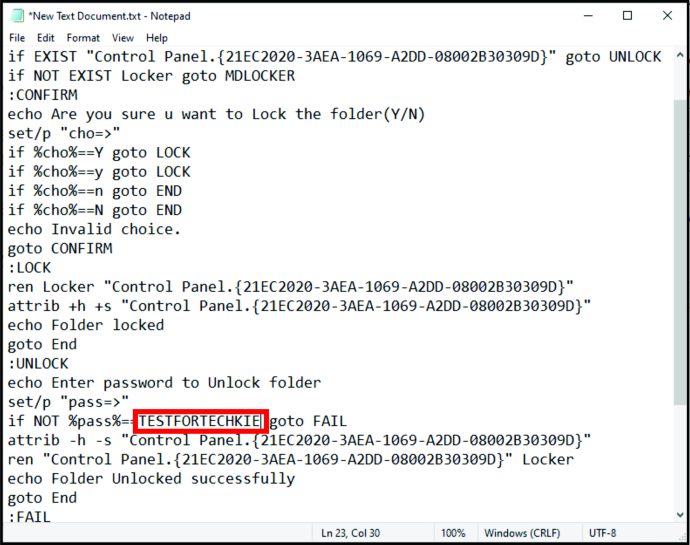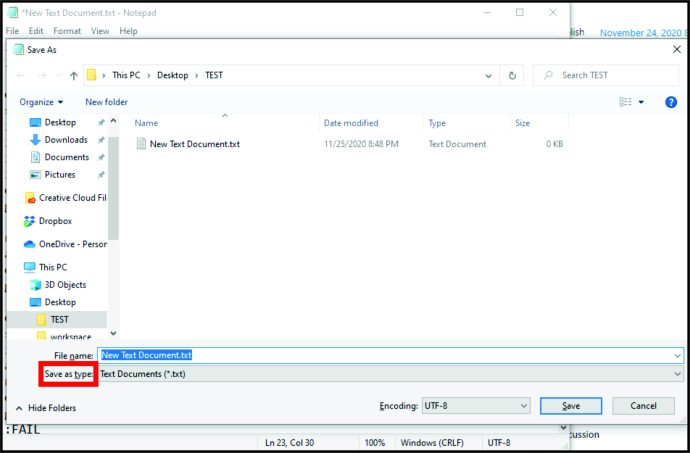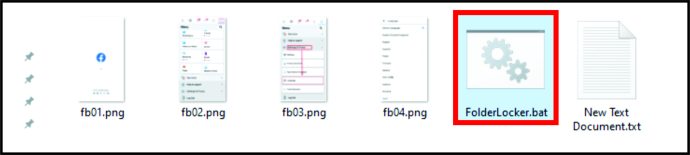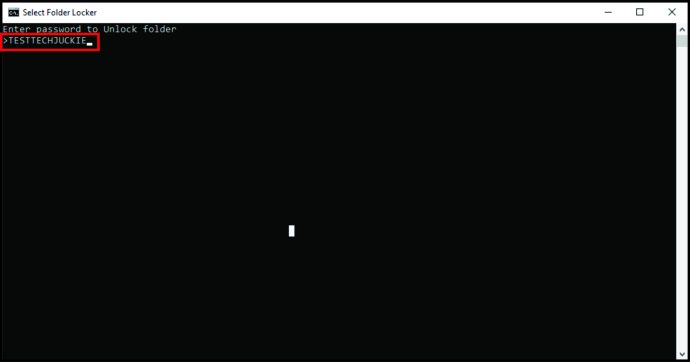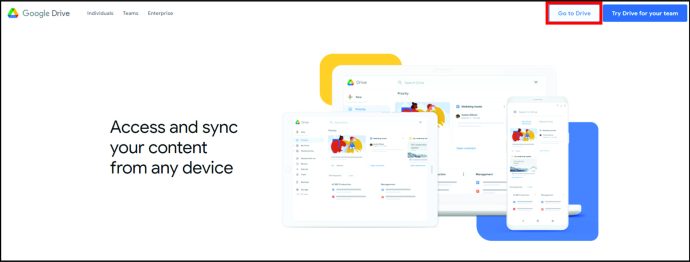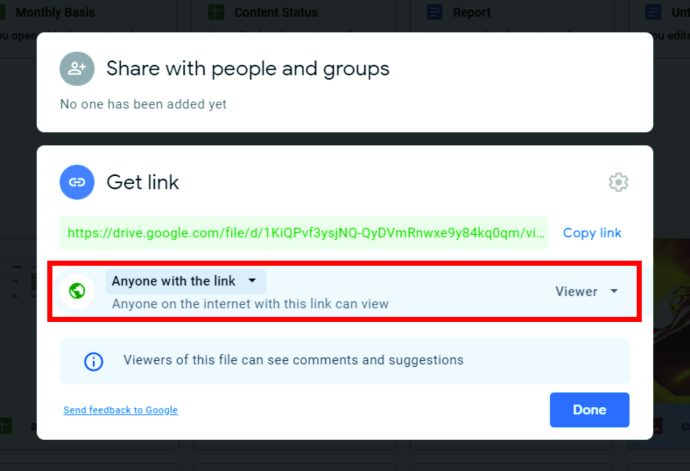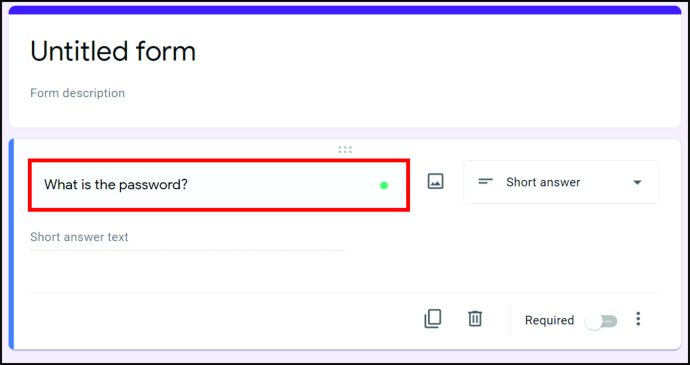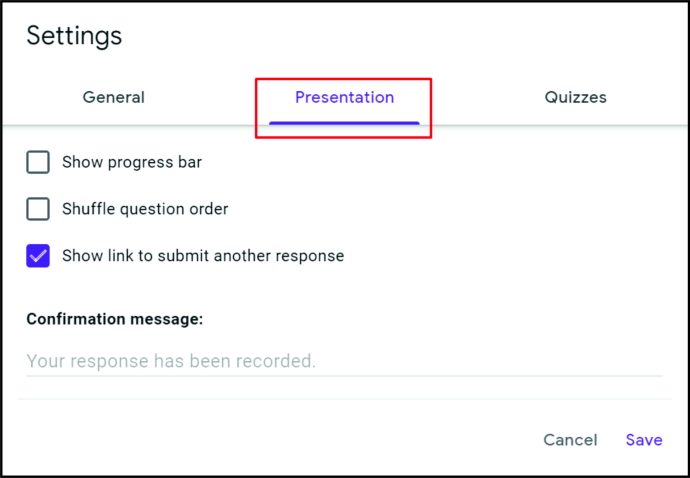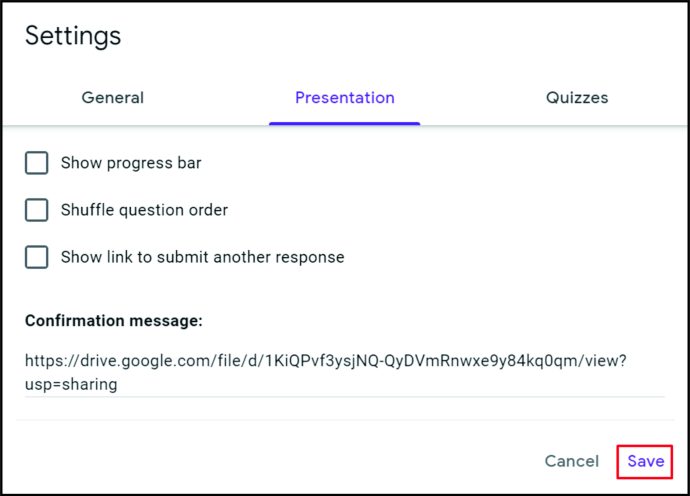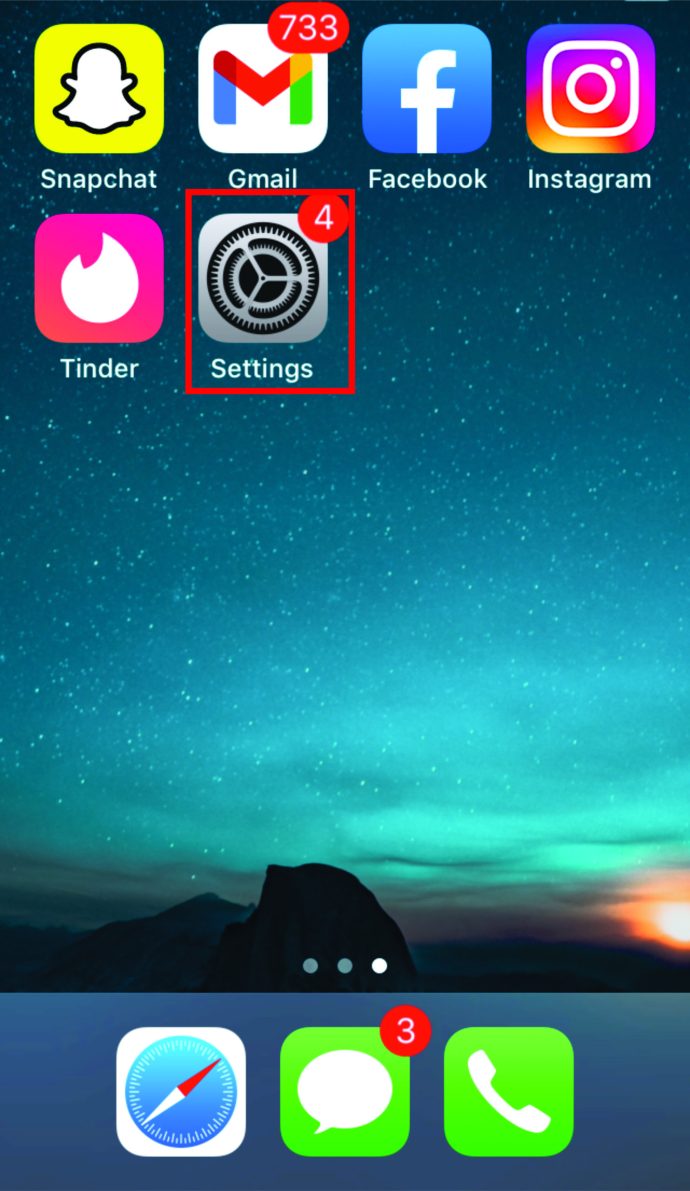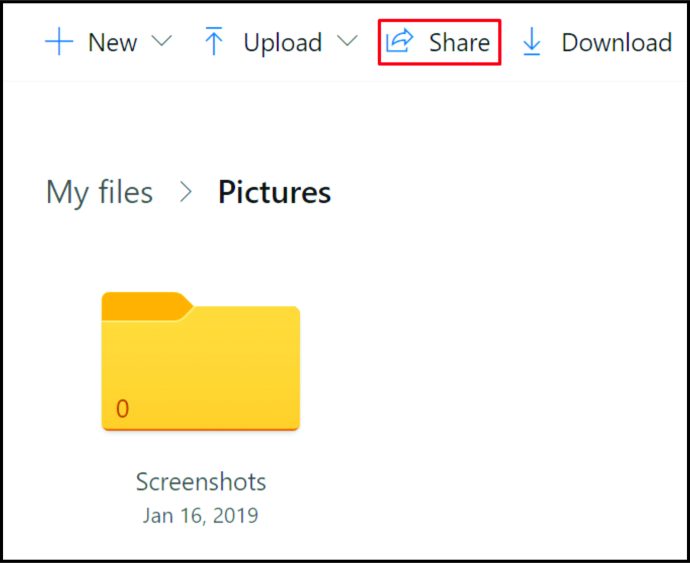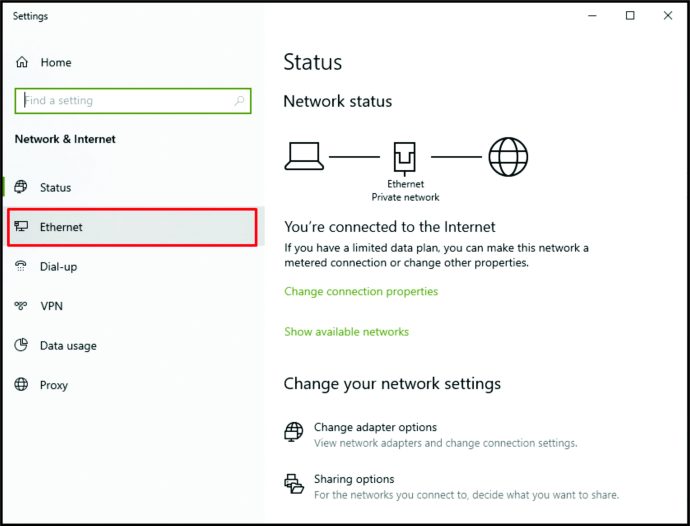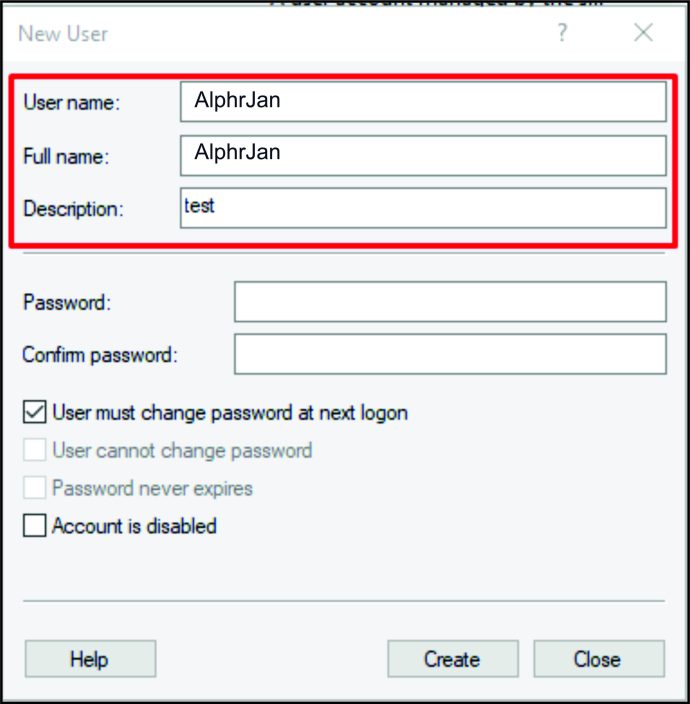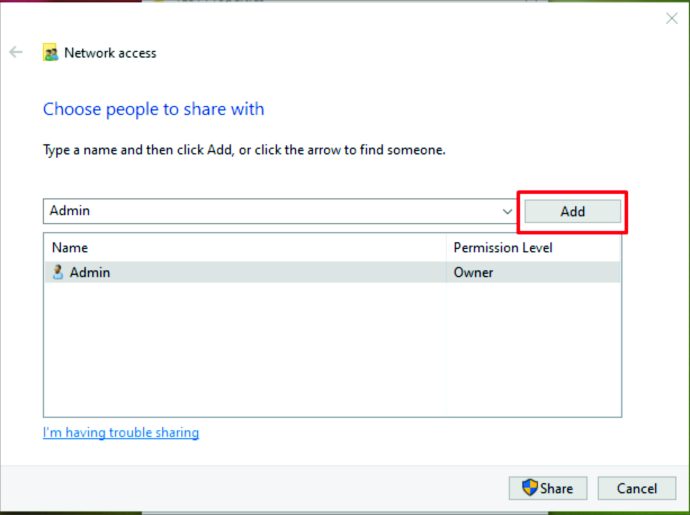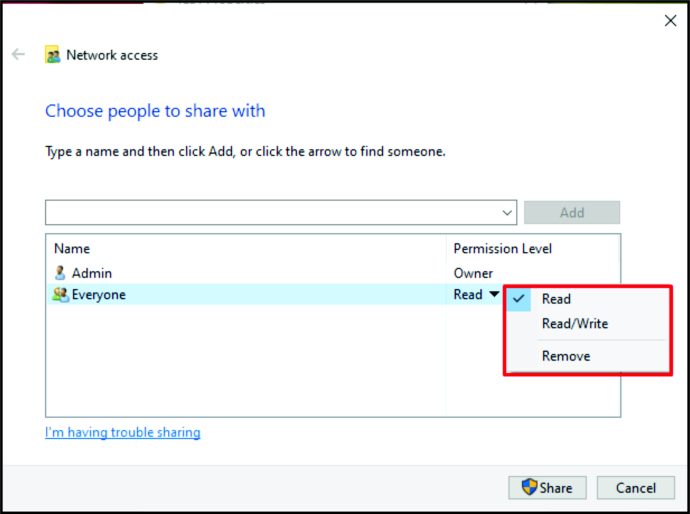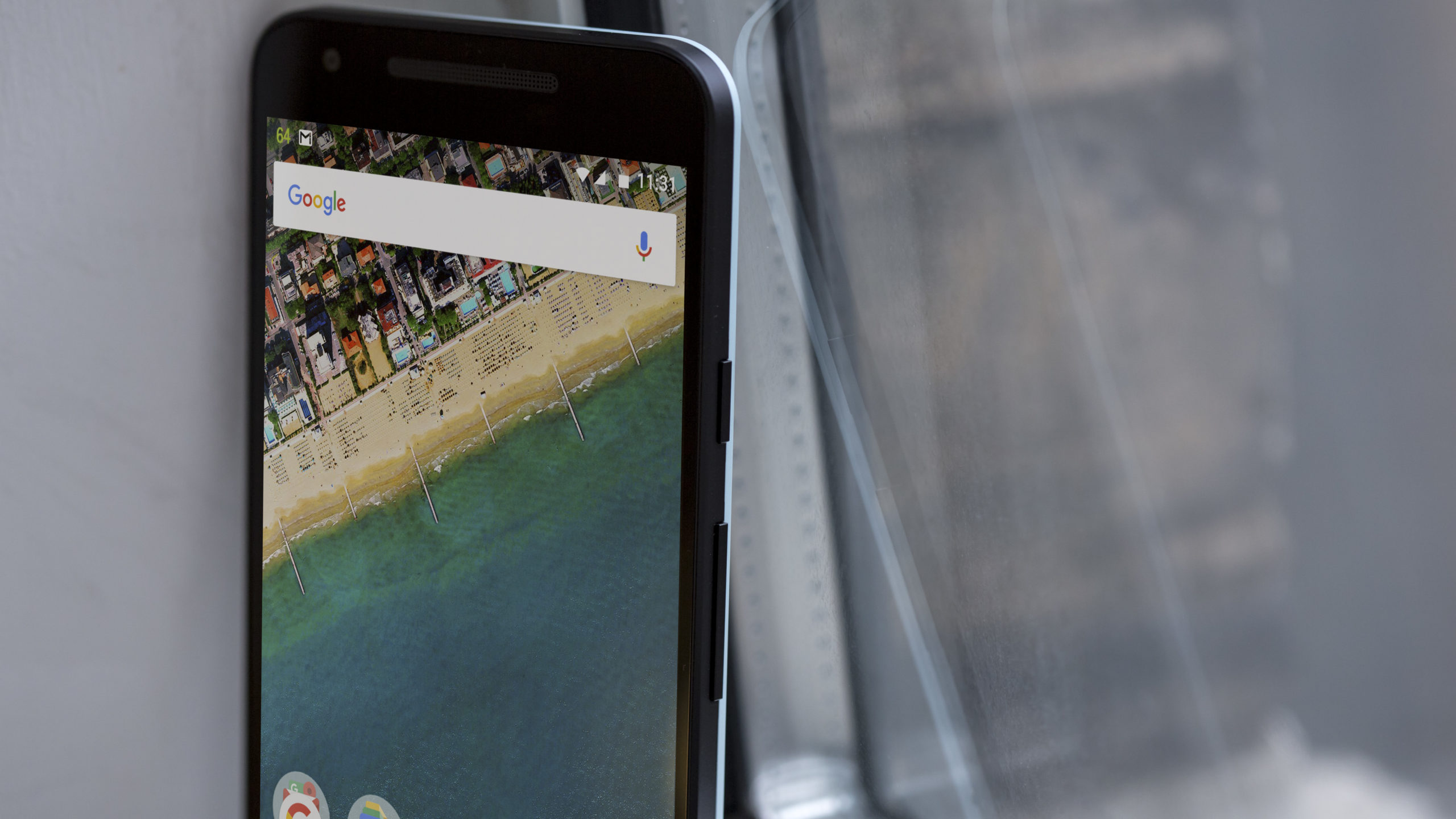Как защитить папку паролем
Когда несколько человек используют один и тот же компьютер, все они могут иметь доступ ко всем папкам. Но некоторые из этих папок могут содержать конфиденциальную информацию, которую вы, как один из пользователей, можете захотеть защитить. Если это так, что вы можете сделать? Вам нужно скачать специальное приложение, которое может защитить ваши папки?
Если вы ищете решение, которое поможет вам зашифровать папки на компьютере и предотвратить доступ к ним людей, вы попали в нужное место. Вы также узнаете, как защитить папки на смартфоне, на Google Диске и на общем диске.
Как защитить папку паролем
Защита папки будет включать несколько разные шаги в зависимости от того, хотите ли вы сделать это на своем компьютере с Windows, Mac, на Google Диске, на iPhone, One Drive или на общем диске. В следующем разделе мы рассмотрим все это. Будьте на связи.
Как защитить паролем папку на Mac
Если разные люди используют один и тот же компьютер Mac, возможно, пришло время подумать о защите папок с помощью паролей. В конце концов, вы же не хотите, чтобы кто-то имел доступ к некоторым конфиденциальным данным, например важным документам. Вы можете попробовать щелкнуть папку правой кнопкой мыши, но защиты паролем не будет.
Поэтому, чтобы зашифровать папку на Mac, вам нужно сделать следующее:
- Запустите папку «Приложения» на вашем Mac. Вы можете использовать для этого сочетание клавиш. Просто нажмите «Cmd», «Shift» и «A» одновременно.

- Затем нажмите «Утилиты».
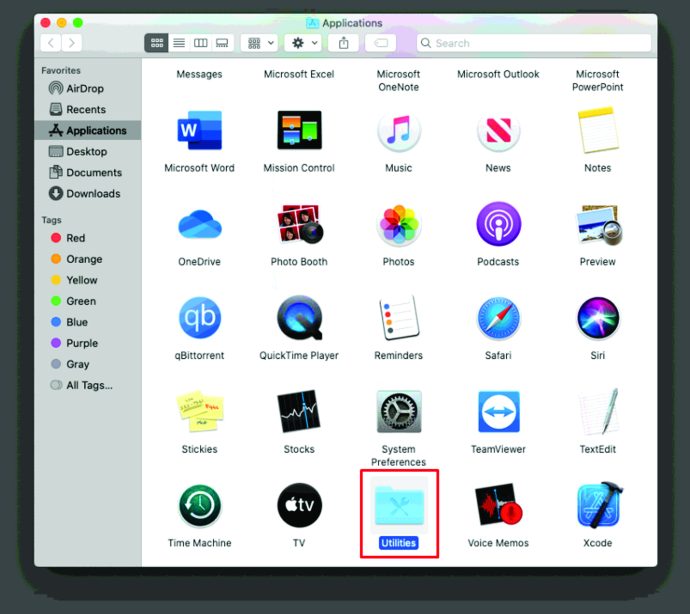
- В разделе «Утилиты» нажмите «Дисковая утилита».

- Нажмите «Файл» вверху экрана.

- Затем нажмите «Новое изображение».

- Вы увидите новое меню. Щелкните «Изображение из папки».
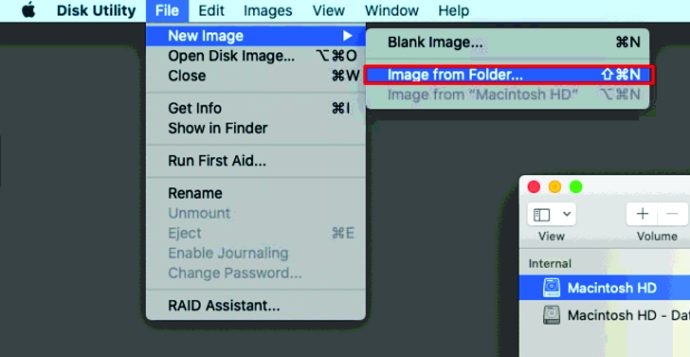
- Выберите папку, которую вы хотите защитить паролем.
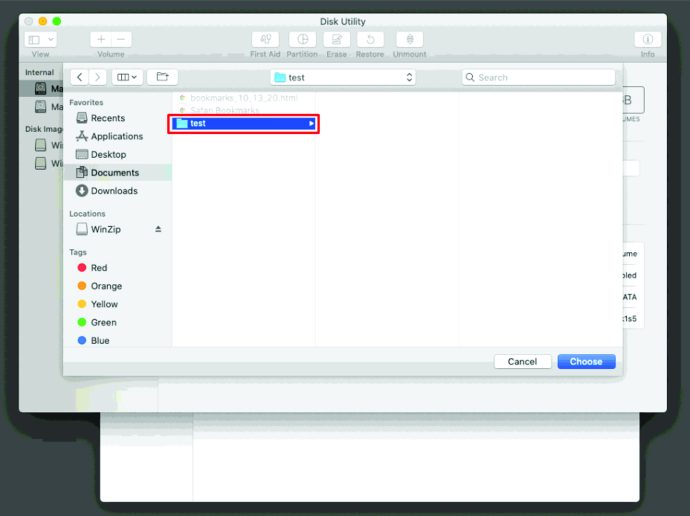
- Нажмите «Открыть».
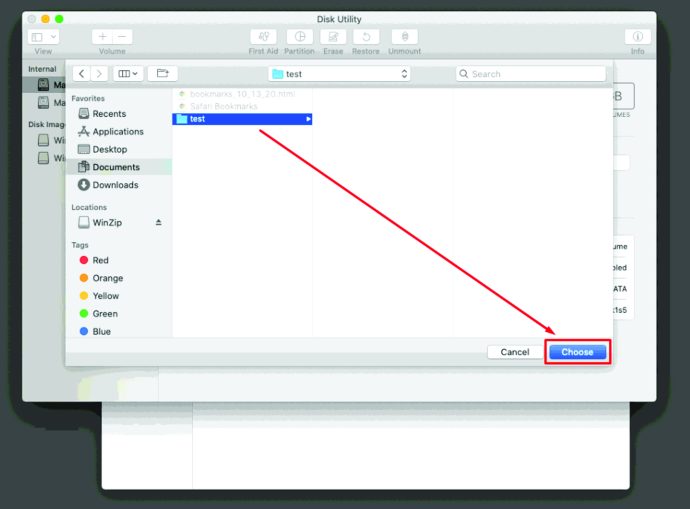
- Нажмите «Формат изображения».

- Найдите «Шифрование» и щелкните по нему.

- Обязательно выберите «128-битное шифрование AES (рекомендуется)».
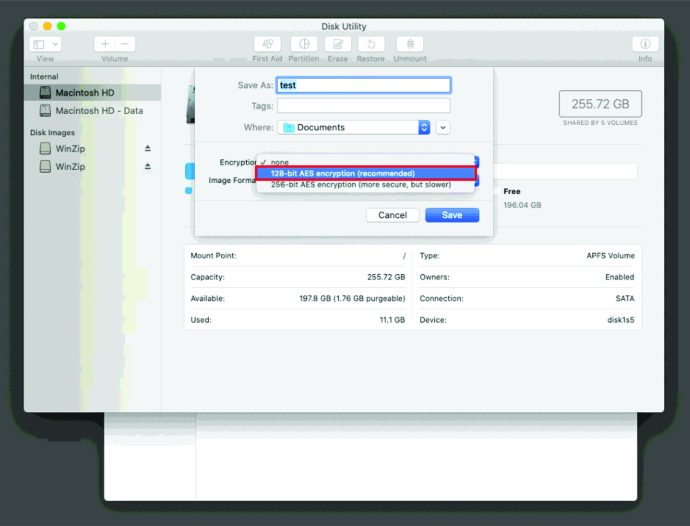
- Как только вы выберете это, вы увидите всплывающее окно с просьбой выбрать пароль. Напишите пароль, который вы хотите использовать для папки.

- Проверьте это в поле ниже. Вы также можете нажать на значок ключа рядом с ним, чтобы проверить надежность пароля.

- Нажмите «Выбрать». Вы также можете изменить имя папки на следующем шаге.
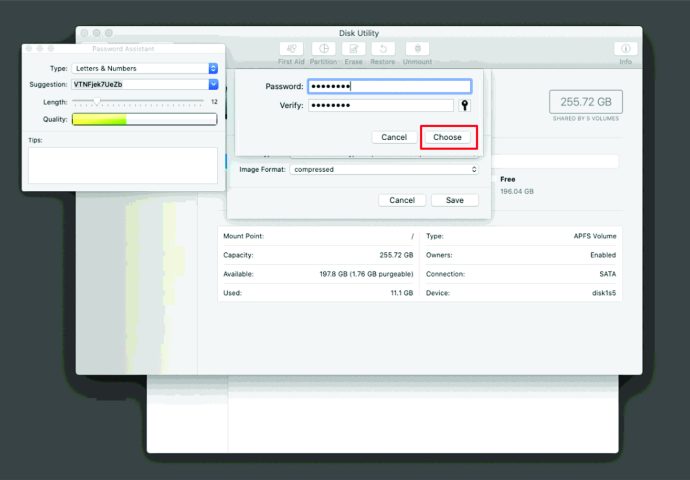
- Убедитесь, что «Формат изображения» установлен на «чтение / запись».

- Закончите, нажав «Сохранить».

Вот и все. Вы зашифровали свою папку. Если хотите, можете удалить исходную папку. Однако не удаляйте файл .DMG. Это настоящая папка, защищенная паролем.
Теперь, когда кто-то захочет получить доступ к этой папке, ему нужно будет ввести пароль.
Как защитить паролем папку в Windows 10
Защита папки в Windows паролем - полезная функция. Тем не менее, не многие пользователи Windows знают, как это сделать. Если вам интересно узнать, выполните следующие действия:
- Откройте папку, которую хотите защитить.

- В нем щелкните правой кнопкой мыши и выберите «Создать».

- Затем выберите «Текстовый документ».
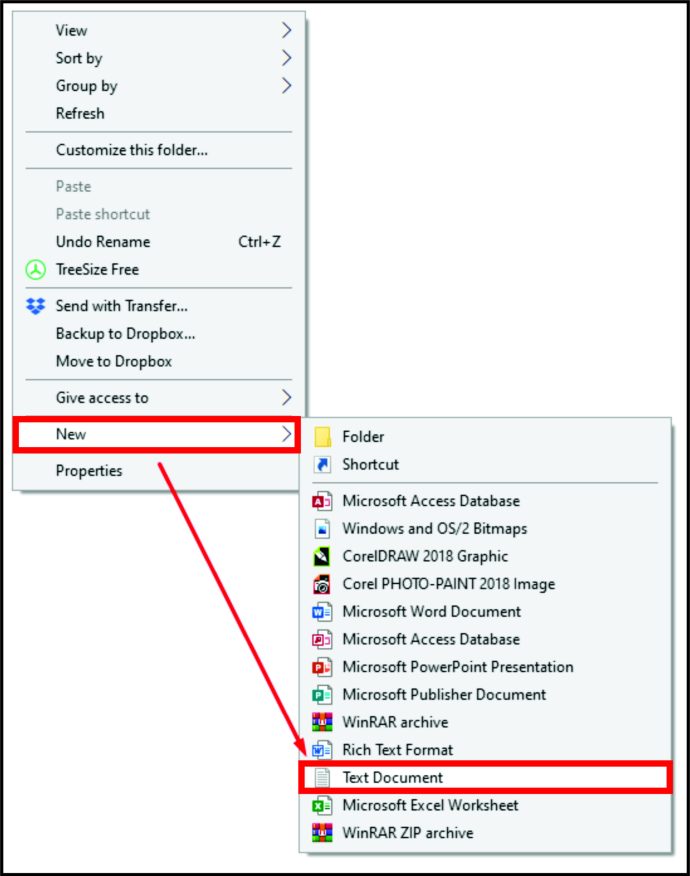
- Нажмите «Enter». Не беспокойтесь о названии этого документа.

- Дважды щелкните файл, чтобы открыть его.
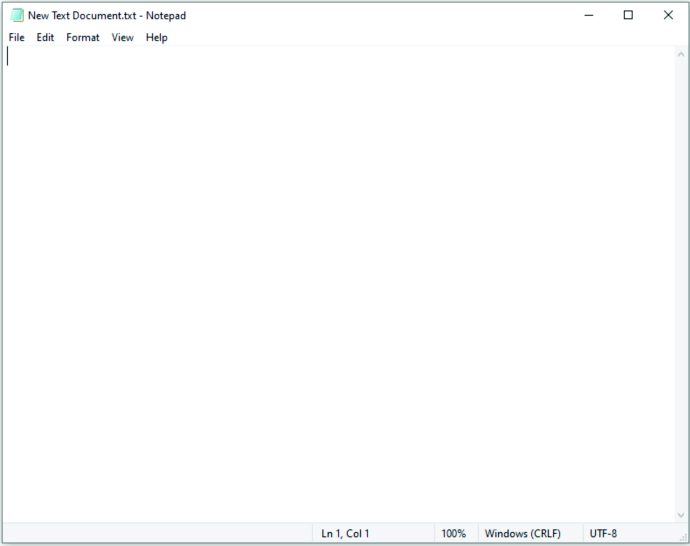
- Затем скопируйте текст ниже:
cls
@ECHO OFF
title Папка Locker
если СУЩЕСТВУЕТ «Панель управления. {21EC2020-3AEA-1069-A2DD-08002B30309D}» перейти к РАЗБЛОКИРОВАТЬ
если НЕ СУЩЕСТВУЕТ Locker goto MDLOCKER
:ПОДТВЕРЖДАТЬ
echo Вы уверены, что хотите заблокировать папку (Д / Н)
set / p «cho =>»
if% cho% == Y перейти к LOCK
если% cho% == y перейти к LOCK
если% cho% == n перейти в КОНЕЦ
если% cho% == N перейти в END
echo Неверный выбор.
goto ПОДТВЕРДИТЬ
:ЗАМОК
ren Locker «Панель управления. {21EC2020-3AEA-1069-A2DD-08002B30309D}»
attrib + h + s «Панель управления. {21EC2020-3AEA-1069-A2DD-08002B30309D}»
echo Папка заблокирована
goto End
: РАЗБЛОКИРОВАТЬ
echo Введите пароль для разблокировки папки
set / p «пройти =>»
если НЕ% pass% == Your-Password-Here goto FAIL
attrib -h -s «Панель управления. {21EC2020-3AEA-1069-A2DD-08002B30309D}»
ren «Панель управления. {21EC2020-3AEA-1069-A2DD-08002B30309D}» Ящик
echo Папка успешно разблокирована
goto End
:НЕУДАЧА
echo Неверный пароль
перейти к концу
: MDLOCKER
мкр шкафчик
echo Locker успешно создан
goto End
:Конец
- После того, как вы все скопируете, найдите «Здесь ваш пароль».

- Замените этот раздел своим паролем. Убедитесь, что в нем нет пробелов.
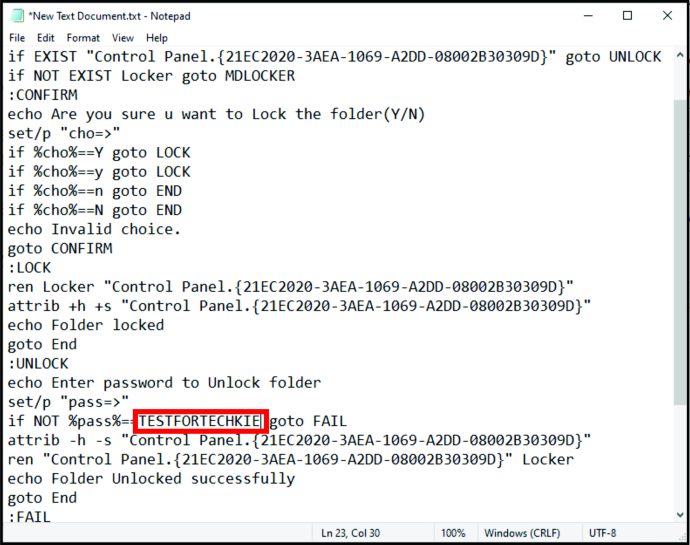
- Затем нажмите «Файл» на панели инструментов.

- Нажмите «Сохранить как».

- Затем нажмите «Сохранить как тип».
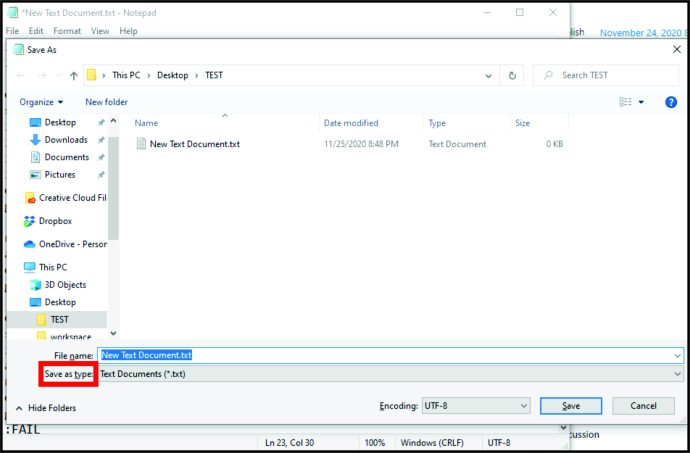
- Выберите здесь «Все файлы».

- В поле «Имя файла» введите «FolderLocker.bat».

- Нажмите «Сохранить».

Вы создали заблокированную папку. Скопируйте в него все, что хотите защитить. Чтобы заблокировать эту папку, выполните следующие действия:
- Дважды щелкните «FolderLocker.bat».
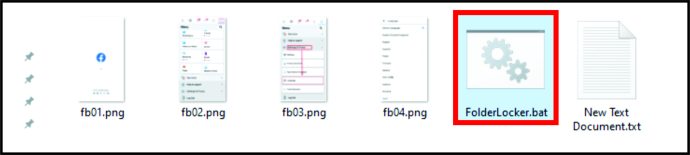
- Вы увидите черный экран.

- Напишите «Y».

- Нажмите «Enter».

Чтобы получить доступ к данным из этой папки, вам необходимо сделать следующее:
- Дважды нажмите «FolderLocker.bat».
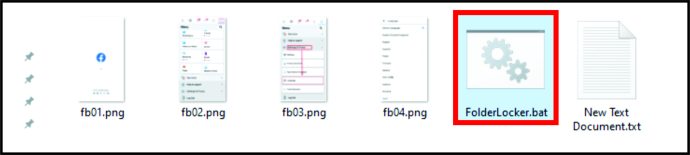
- Напишите пароль, который вы выбрали.
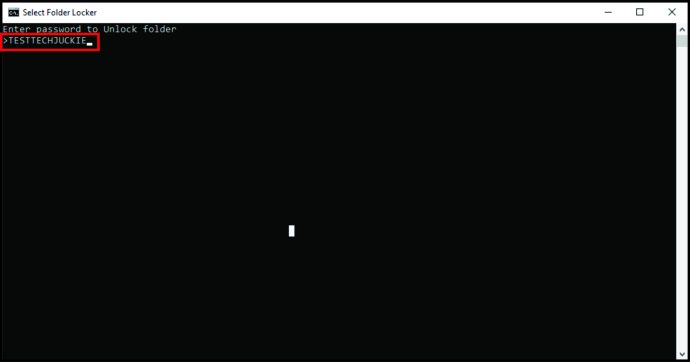
- Нажмите «Enter».
Как защитить паролем папку на Google Диске
Возможно, вы хотите поделиться папкой с другими на Google Диске, но при этом хотите защитить ее паролем. Вот что вам следует делать:
- Запустите Google Диск.
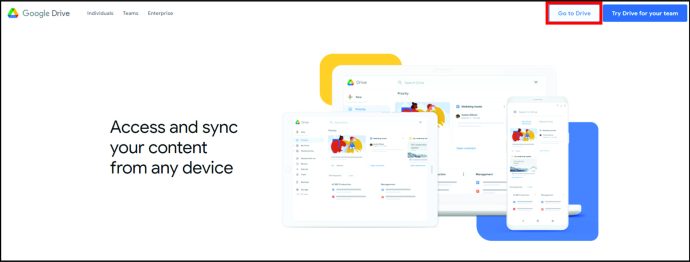
- Щелкните правой кнопкой мыши папку, которую хотите зашифровать. Нажмите «Поделиться».

- Нажмите «Получить ссылку для совместного использования», а затем нажмите «Готово».
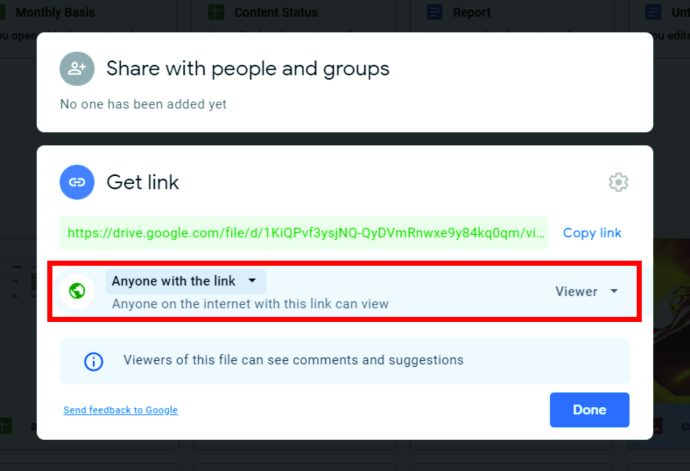
Теперь, когда вы это сделали, перейдите в Google Формы. Затем выполните следующие действия:
- Нажмите «Пусто», чтобы добавить новую форму.

- Щелкните «Форма без названия», чтобы изменить заголовок.

- Затем нажмите «Вопрос без названия». Введите «Какой пароль?»
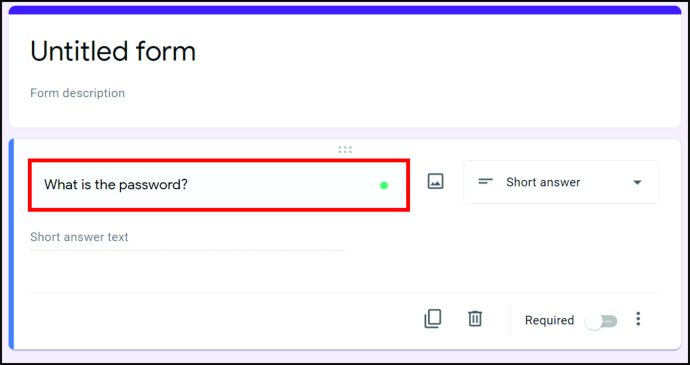
- Рядом будет ящик. Выделите его и выберите «Краткий ответ».

- Найдите «Обязательно» и нажмите кнопку, чтобы убедиться, что пользователям нужно писать пароль для доступа к папке на Google Диске. Затем нажмите на трехточечное меню рядом с ним и выберите «Проверка ответа».

- В разделе "Число" выберите "Текст" и ничего не меняйте в разделе "Содержит".

- Напишите пароль в поле «Содержит».

- Затем нажмите на значок шестеренки в правом верхнем углу экрана.

- Здесь выберите «Презентация».
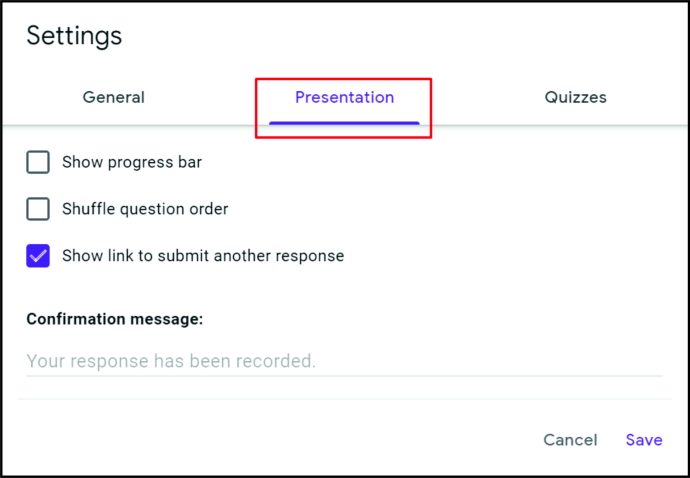
- Обязательно снимите флажок рядом с «Показать ссылку для отправки другого ответа».

- В разделе «Сообщение с подтверждением» скопируйте ссылку на Google Диск.

- Нажмите «Сохранить», чтобы закончить.
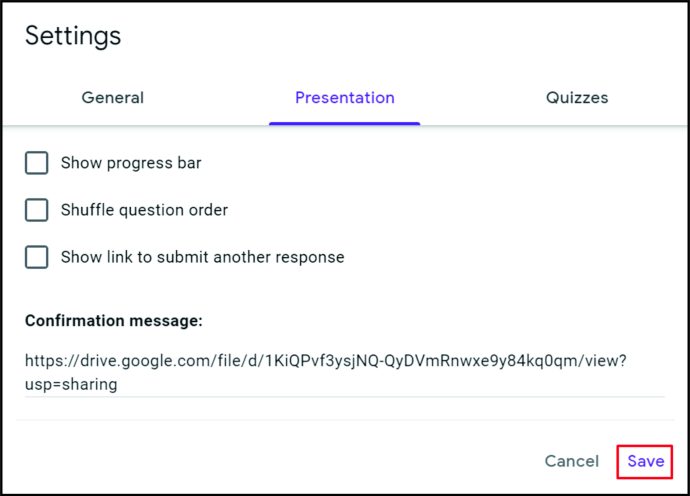
Чтобы предоставить доступ к этой папке тем, у кого есть доступ к Google Диску, сделайте следующее:
- Нажмите «Отправить» в верхней правой части экрана.

- Выберите отправку формы по электронной почте или предоставление пользователям ссылки на форму.

Как защитить паролем папку на iPhone
Несмотря на призывы пользователей iPhone, Apple до сих пор не создала встроенную опцию, которая позволила бы им блокировать папки. Тем не менее, вы можете загрузить стороннее приложение под названием Folder Lock, которое поможет вам создавать пароли для определенных папок. Имейте в виду, что приложение платное.
Однако, если вы не хотите платить за приложение и по-прежнему хотите защитить папки на своем телефоне от доступа других людей к их содержимому, вы можете создать пароль для самого телефона. Вот как это сделать:
- Перейти к настройкам."
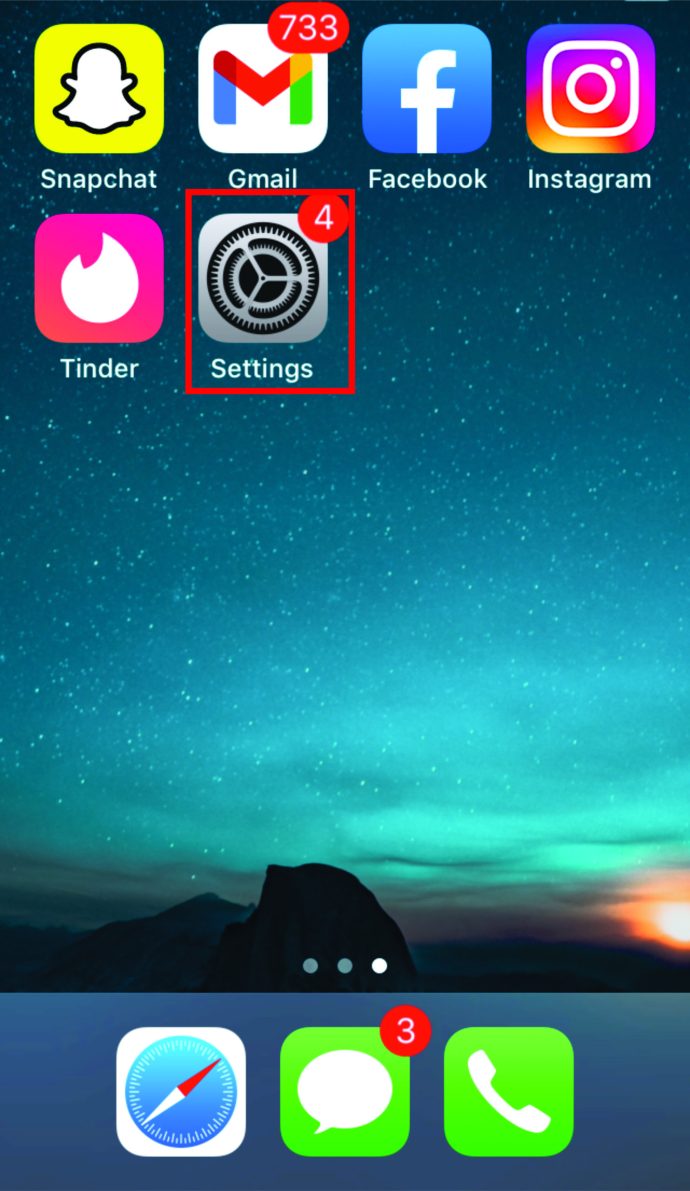
- Нажмите на «Touch ID и пароль».

- Нажмите «Включить пароль». Затем введите шестизначный пароль.

- Введите его еще раз, чтобы подтвердить.

Как защитить паролем папку в OneDrive
Создание пароля для папки в OneDrive - важный шаг, который дает вам душевное спокойствие, когда вы хотите защитить ценную информацию. В настоящее время эта функция доступна только в OneDrive Web, но не в приложении Windows 10. Если вы хотите защитить папку в OneDrive, вам следует сделать следующее:
- Войдите в свой OneDrive.

- Нажмите на папку, которой хотите поделиться.

- Нажмите «Поделиться» в верхней левой части экрана.
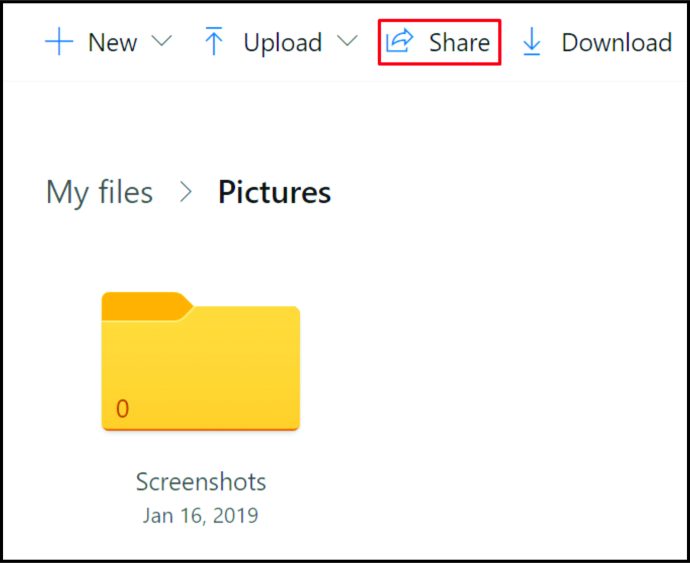
- Затем нажмите «Установить пароль» и введите пароль.

- Нажмите «Получить ссылку».

- Теперь вы можете поделиться этой ссылкой с другими людьми. Однако им необходимо ввести пароль, который вы выбрали, чтобы просмотреть контент.
Как защитить паролем папку на общем диске
Если вы не используете версию Windows Pro, нет опции, позволяющей защитить папку на общем диске. Но если у вас есть версия Pro, вот как вы можете защитить папку:
- На вашем компьютере откройте «Настройки сети».

- В разделе «Сеть и Интернет» выберите «Ethernet». Затем перейдите в «Центр управления сетями и общим доступом».
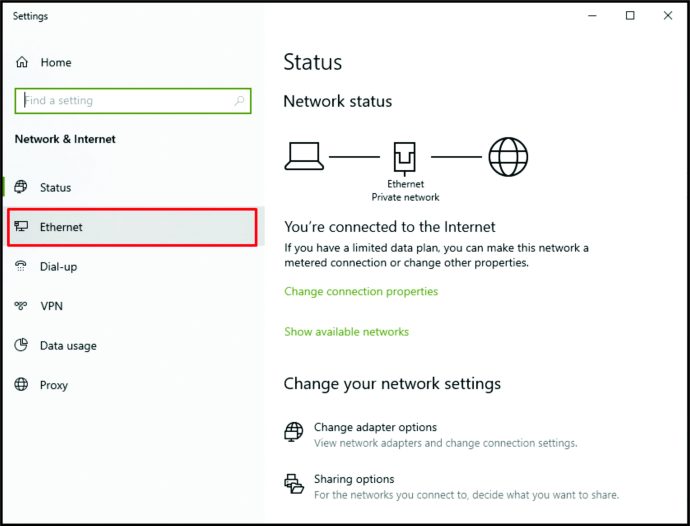
- Затем нажмите «Изменить дополнительные настройки общего доступа».

- Прокрутите вниз до «Все сети» и увеличьте раздел, щелкнув стрелку, указывающую вниз.

- В разделе «Совместное использование, защищенное паролем» выберите «Включить совместное использование, защищенное паролем».

- Нажмите «Сохранить изменения».

Выполнив эти действия, выйдите из всех окон и щелкните правой кнопкой мыши «Этот компьютер». Затем выполните следующие действия:
- Нажмите «Управление».

- Найдите «Локальные пользователи и группы».

- Под ним нажмите «Пользователи».

- Справа вы увидите окно «Пользователи». Щелкните правой кнопкой мыши в любом месте, чтобы создать «нового пользователя».

- Вы можете ввести имя пользователя и пароль.
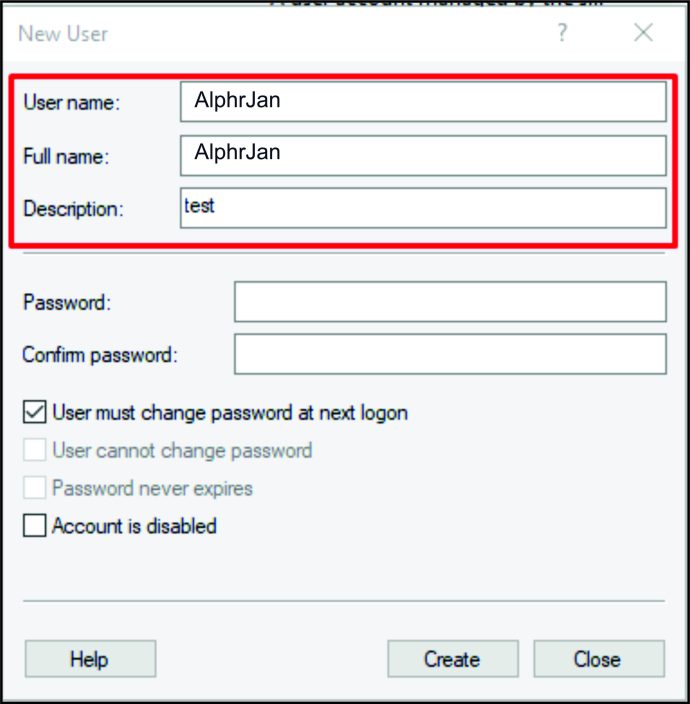
- Убедитесь, что флажок «Пользователь должен сменить пароль при следующем входе в систему» не установлен.

- Нажмите «Создать».

Следующим шагом является предоставление общего доступа к папке с этим новым пользователем. Вот как это сделать:
- Щелкните папку правой кнопкой мыши и выберите «Свойства».

- Выберите «Поделиться».

- Затем нажмите кнопку «Поделиться». Здесь вы должны выбрать нового пользователя, которого вы создали.

- Щелкните стрелку раскрывающегося списка, чтобы найти этого пользователя. Затем нажмите «Добавить».
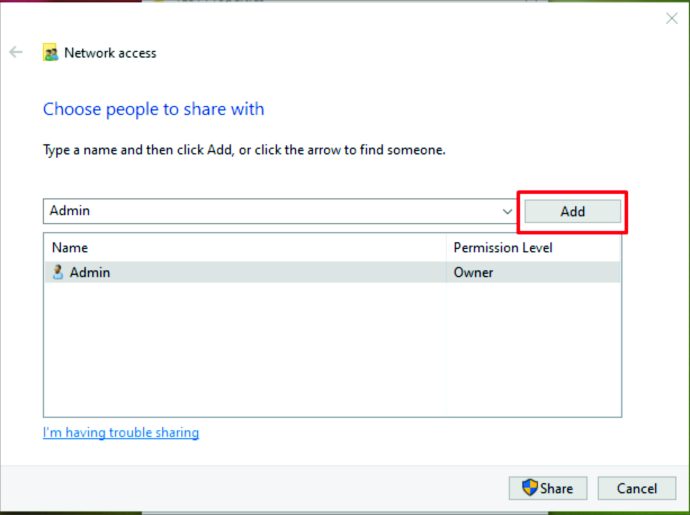
- После того, как вы добавите его, выберите рядом с ним «Чтение / запись».
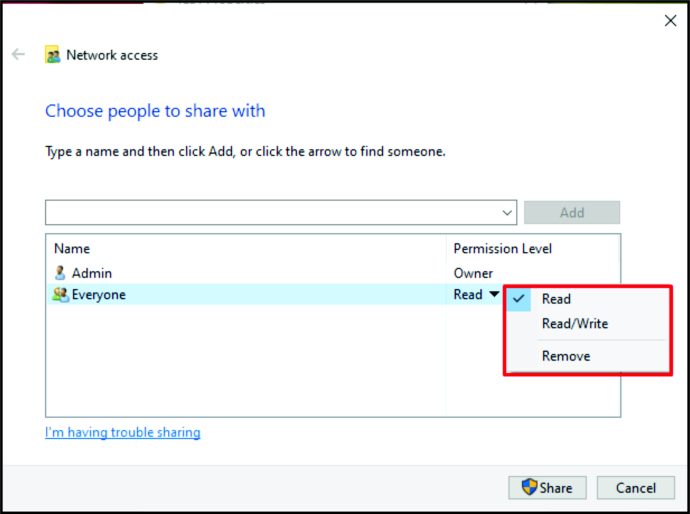
- Нажмите «Поделиться».

Теперь вы открываете доступ к папке в другой сети. Когда другой пользователь пытается получить доступ к папке, он должен будет ввести имя пользователя и пароль, которые вы создали.
Дополнительные ответы на часто задаваемые вопросы
В следующем разделе мы рассмотрим наиболее часто задаваемые вопросы о защите папок паролем.
Как добавить пароль к сжатой папке?
Чтобы защитить сжатую папку паролем, вам необходимо сначала загрузить приложение «7-Zip» и установить его. Как только это будет установлено, вам следует сделать следующее:
• Выберите файлы и папки для сжатия.

• Щелкните правой кнопкой мыши и выберите «7-Zip».

• Затем нажмите «Добавить в архив».

• Вы увидите новое окно. Введите имя этого архива.

• В разделе «Формат архива» выберите «zip».

• Ищите «Шифрование». Введите пароль для почтового индекса.


• Рядом с «Методом шифрования» выберите «ZipCrypto».

• Наконец, нажмите «ОК».

Почему я не могу защитить папку паролем?
Если вы не можете защитить папку паролем, есть вероятность, что на устройстве просто нет этой опции. Например, это касается iPhone. Или вы можете захотеть зашифровать общую папку, но не можете, потому что у вас нет версии Windows Home.
Защитите свои данные
Когда у вас есть конфиденциальные данные на вашем компьютере, iPhone или на Google Диске, очень важно защитить их. Как видите, мы перечислили различные методы шифрования папок и данных на разных устройствах.
В чем причина защиты папок? Сообщите нам свои мысли в разделе комментариев ниже.