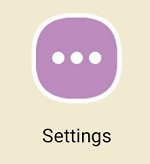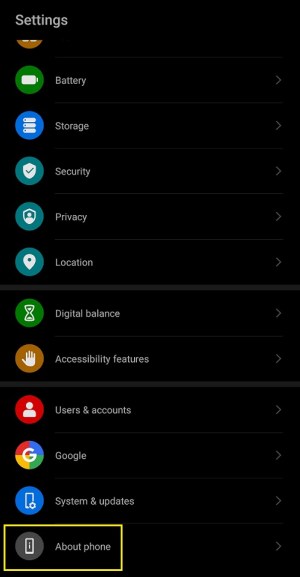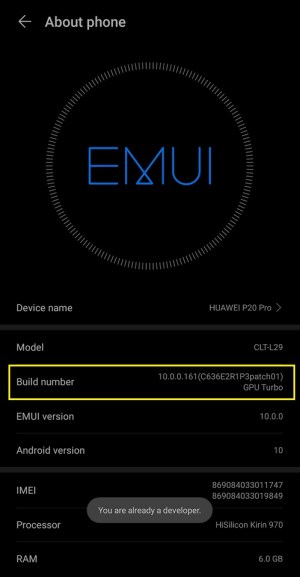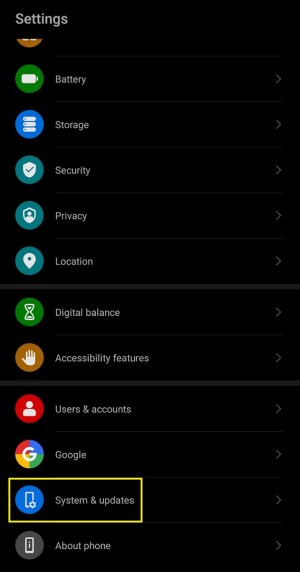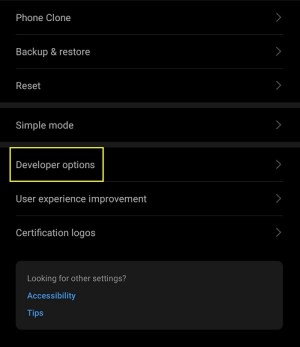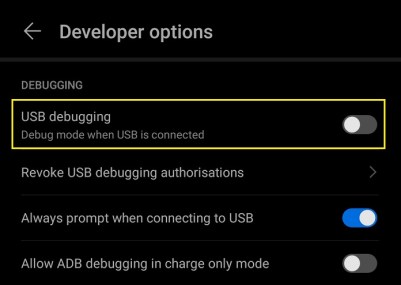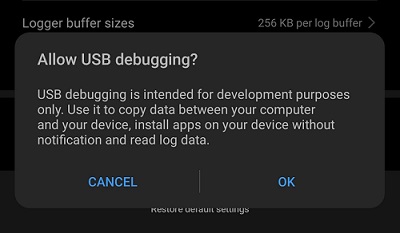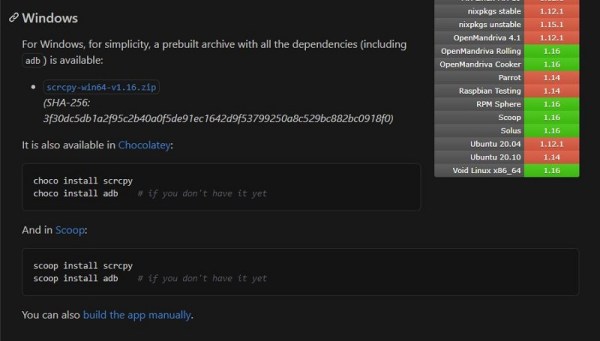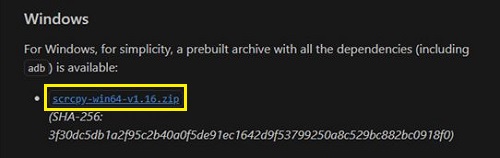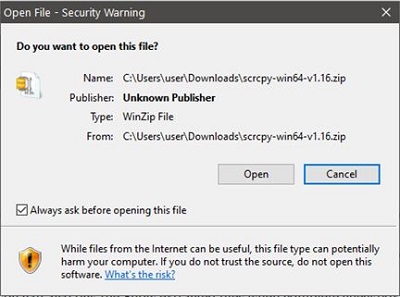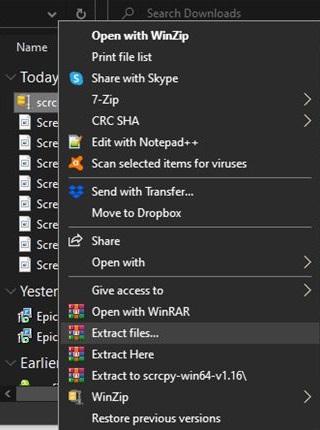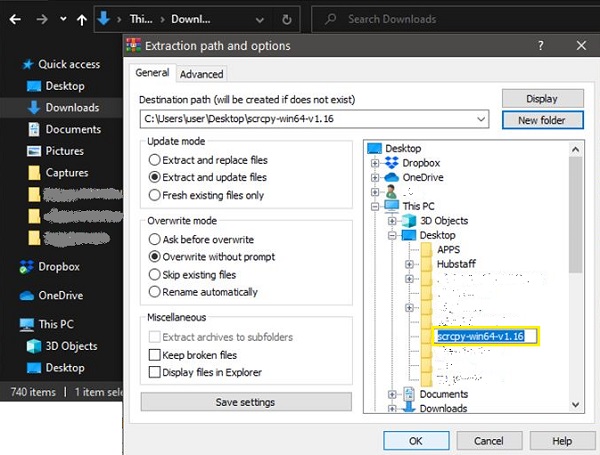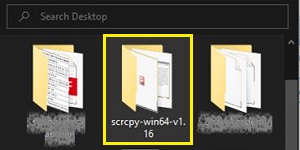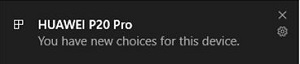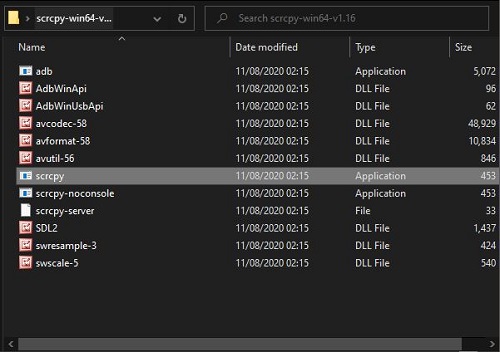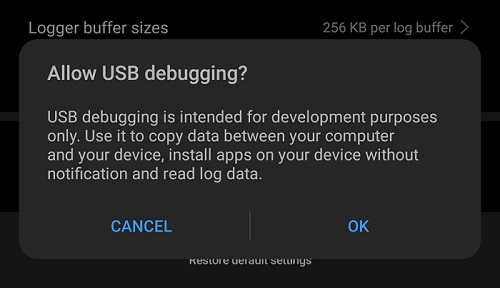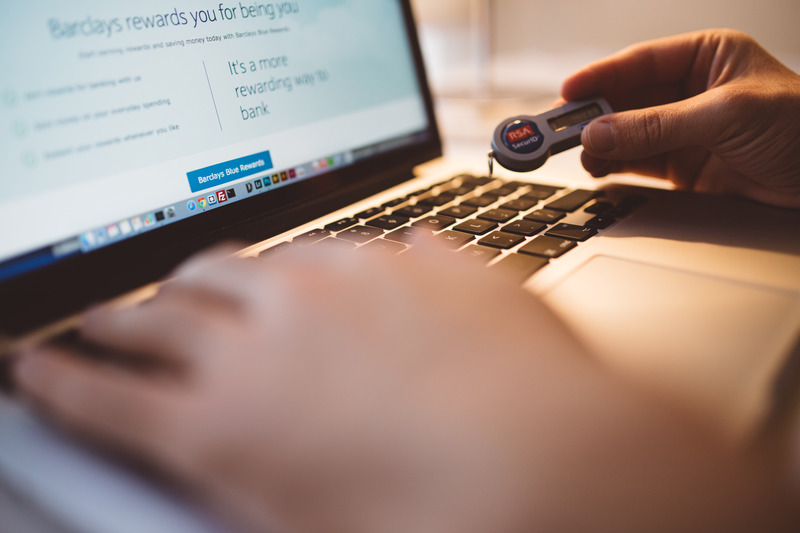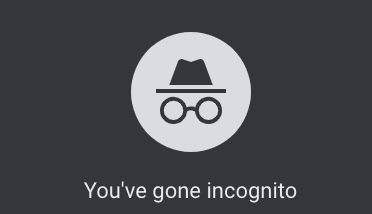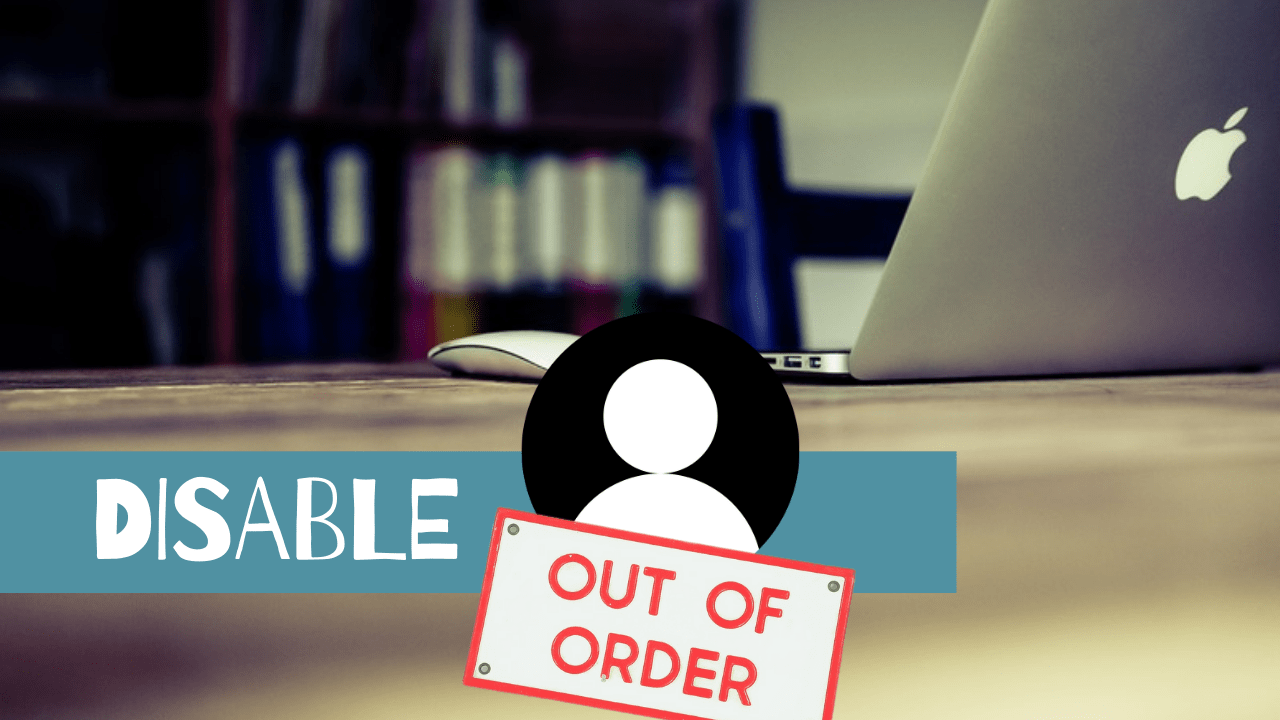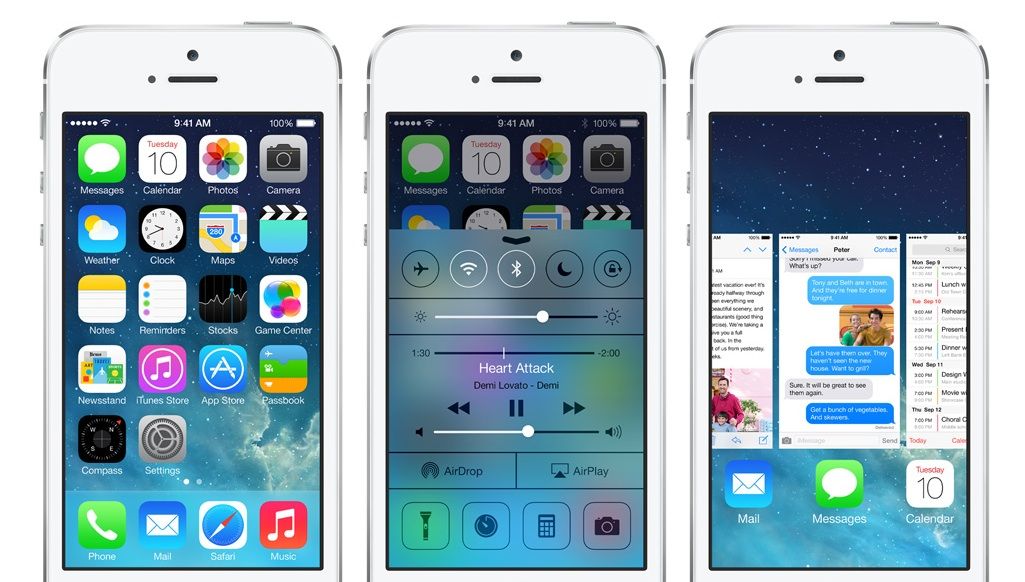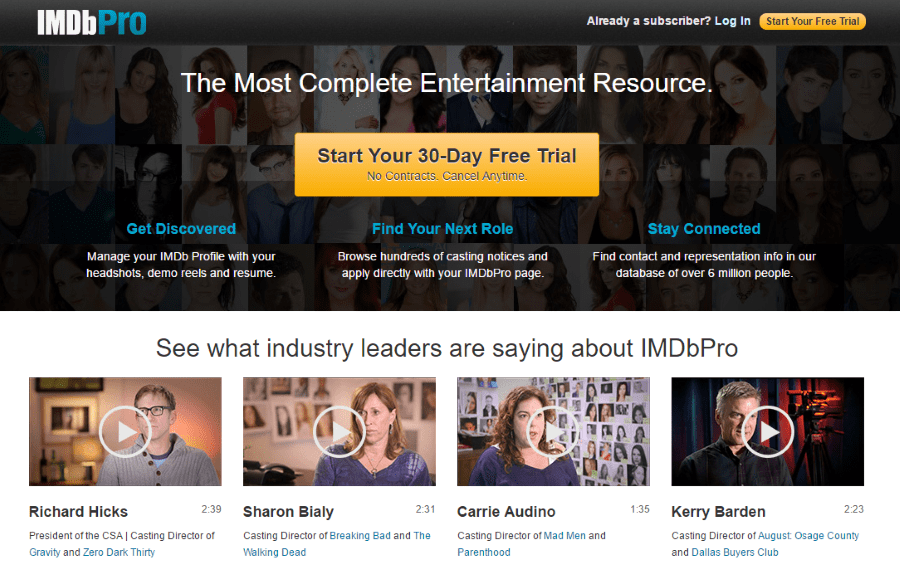Как отразить устройство Android на ПК или ноутбуке
При таком большом количестве устройств, которыми люди пользуются ежедневно, подключение к ним кажется наиболее естественным занятием. В зависимости от комбинации устройств, которые у вас есть, этот процесс может быть достаточно простой задачей. К сожалению, для некоторых комбинаций устройств может потребоваться больше усилий.

Это тот случай, если вы хотите отразить свое Android-устройство на компьютере. Хотя это может показаться выдающейся особенностью, на самом деле это не так. К счастью, есть способы сделать это, и после установки всех необходимых приложений процесс становится простым.
Подготовка Android-устройства к зеркалированию на ПК или ноутбуке
Прежде чем вы начнете зеркалировать свое Android-устройство на настольный компьютер или ноутбук, вам необходимо настроить несколько параметров на своем мобильном устройстве. Вы можете сначала прочитать остальные процедуры в этой статье, прежде чем делать какие-либо шаги. Таким образом, вы сможете определить, соответствует ли этот процесс вашим потребностям и работает ли он на вас. В любом случае, вот как включить режим разработчика и отладку по USB в Android.
Примечание: Если вы планируете использовать опцию Wi-Fi, вы можете выполнить шаги «Отладка USB», чтобы также использовать ее для «беспроводной отладки». Оба варианта доступны в одной и той же области на вашем устройстве Android.
Включите параметры разработчика Android
- Открытым "Настройки" на вашем устройстве Android.
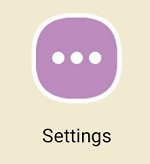
- Прокрутите вниз и коснитесь "О телефоне."
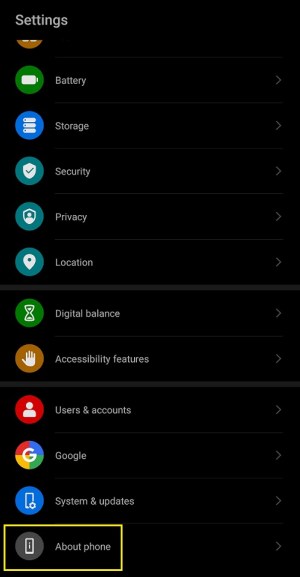
- Нажать на "Номер сборки" пять раз подряд. Возможно, вам придется подтвердить это действие, указав предпочтительный метод безопасности. Это может быть PIN-код, графический ключ или сканирование отпечатка пальца.
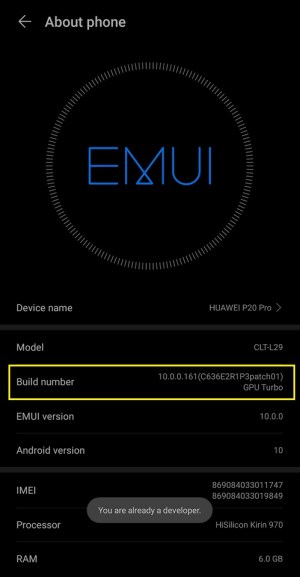
- Вы увидите уведомление о том, что вы успешно включили «Режим разработчика» на своем устройстве.

Включите отладку по USB (или беспроводную отладку для подключения к Wi-Fi)
- Открытым "Настройки" на вашем устройстве Android.
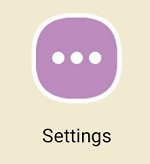
- Нажать на "Обновления системы."
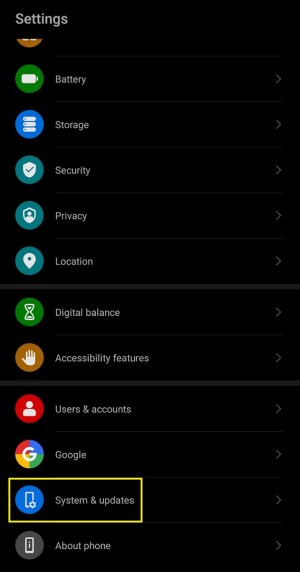
- Прокрутите до конца и выберите «Варианты разработчика».
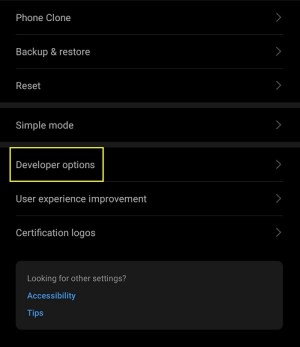
- Прокрутите вниз до раздела «Отладка» и переключите "USB отладки" на.
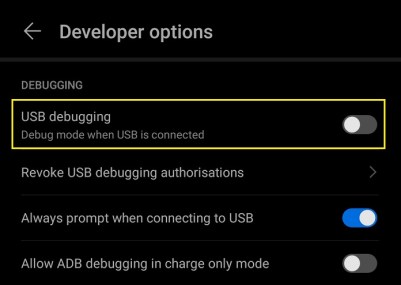
- Android теперь спросит, уверены ли вы, что хотите разрешить отладку USB. Подтвердите, нажав "OK."
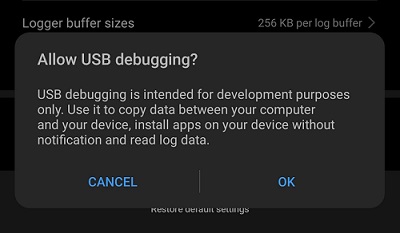
Теперь вы готовы приступить к настройке функции зеркалирования для вашего компьютера.
Зеркалирование телефона Android на ПК с Windows
Зеркальное копирование вашего Android-устройства на компьютер с Windows возможно с помощью различных специальных приложений. Хотя в Windows 10 есть опция, которая позволяет это сделать, она работает не со всеми смартфонами или планшетами Android.
Как использовать scrcpy для зеркалирования Android на ПК с Windows
Безусловно, лучшее и самое простое в использовании приложение - scrcpy. Это приложение позволяет использовать как проводное, так и беспроводное соединение, и оно очень простое в использовании, но настройка довольно сложная. Вы можете скачать его на GitHub, одном из самых популярных онлайн-сервисов для разработчиков. Для этого выполните следующие действия.
- Откройте веб-браузер на своем компьютере, затем перейдите на страницу scrcpy на GitHub.

- Прокрутите вниз до раздела «Получить приложение».

- В подразделе «Windows» щелкните ссылку загрузки для «.Zip» архив. Выглядит это примерно так: scrcpy-win64-v1.16.zip. Конечно, последние несколько чисел будут зависеть от версии, которая доступна в настоящее время.
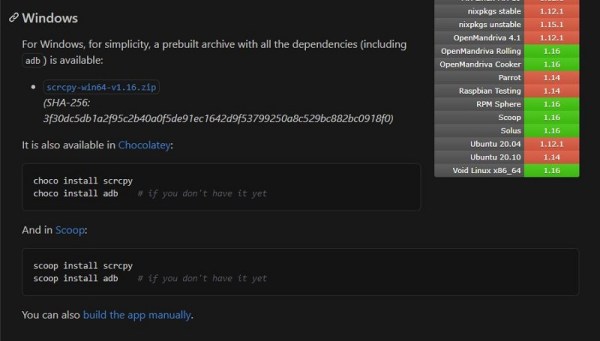
- Щелкните ссылку, чтобы загрузить файл «.zip».
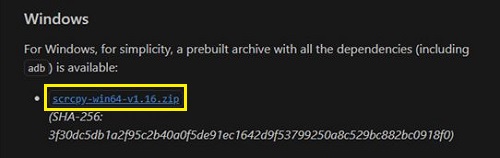
- Как только файл загрузится, пора его распаковать. Откройте папку, в которую вы загрузили файл «scrcpy .zip».
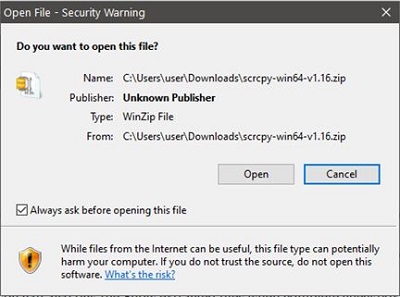
- Щелкните файл правой кнопкой мыши и выберите "Извлечь файлы…"
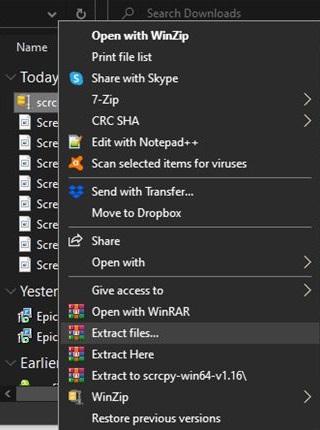
- Откроется окно «Извлечь сжатые (заархивированные) папки». Нажмите на "Просматривать" чтобы выбрать место назначения для извлеченных файлов. После выбора местоположения вы можете при желании отметить галочкой «Показать извлеченные файлы по завершении» флажок. Нажмите на "OK" для извлечения файлов.
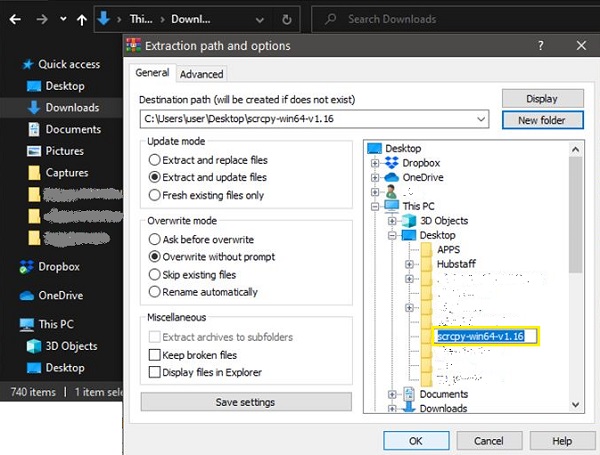
- Теперь вы можете перейти к месту, где появляются извлеченные файлы.
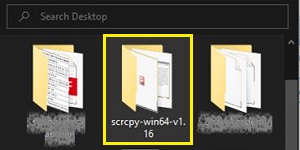
- Дважды щелкните значок «Adb.exe» файл для установки Android ADB Tools. Этот процесс выполняется в фоновом режиме, поэтому вы не увидите обратной связи на экране после завершения установки. Обычно для выполнения этого действия Windows требуется секунда или две.
- Когда ваше Android-устройство готово к зеркалированию и после установки scrcpy на компьютер, пришло время подключить их. Подключите устройство Android и компьютер с помощью "USB-кабель," или для настройки Wi-Fi перейдите к «Шаг 15.»
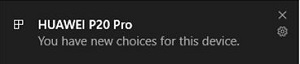
- Дважды щелкните значок «Csrcpy.exe» файл из папки scrcpy, чтобы запустить его.
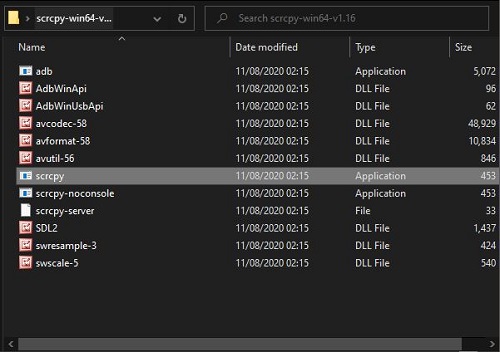
- В зависимости от ваших настроек безопасности Windows может уведомить вас о том, что вы собираетесь запустить нераспознанное приложение. Чтобы продолжить, сначала нажмите "Больше информации," а затем выберите «Все равно беги».
- Если ваше мобильное устройство спрашивает, следует ли разрешить отладку по USB, коснитесь "Разрешать." Чтобы это всплывающее окно не появлялось в будущем, вы также можете нажать «Всегда разрешать с этого компьютера».
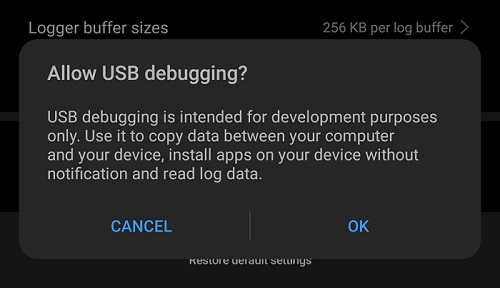
- Вот и все! Появится окно scrcpy, показывающее экран вашего устройства Android, подключенного к USB. Для подключения к Wi-Fi читайте дальше.
- Для подключений Wi-Fi убедитесь, что на вашем устройстве Android "Режим разработчика" активирован и "USB отладки" на (см. инструкции в начале этой статьи). «Беспроводная отладка» (не USB) тоже нужно включить.
- Подключите Android и ваш компьютер или ноутбук к одной сети Wi-Fi.
- На ПК откройте "Scrcpy" распаковываем папку и запускаем «Adb.exe».
- Подключите устройство Android к компьютеру через USB, чтобы вы могли вводить команды.
- На Android получите свой IP-адрес, перейдя в «Настройки -> О телефоне» или "… -> О телефоне -> Статус » и ищите "Айпи адрес" раздел, или просто введите в командной строке следующее:
adb shell ip route | awk '{print $ 9}' - На ПК включите adb через TCP / IP, набрав в командной строке следующее:
adb tcpip 5555. - Отключите USB от устройства и ПК. Вам больше не нужно USB-соединение.
- На ПК подключитесь к устройству по беспроводной сети, введя приведенный ниже код в командную строку:
adb connect DEVICE_IP_HERE: 5555(заменятьDEVICE_IPс твоей). - Запуск «Scrcpy.exe» из распакованной папки на вашем ПК, и все готово! Вы должны увидеть экран Android на своем ПК или ноутбуке.
Вот и все. Это супер-простое приложение работает как шарм. Теперь вы можете использовать клавиатуру и мышь для управления своим Android-устройством. Это действие позволяет запускать приложения, набирать сообщения, просматривать фотогалерею и даже играть в мобильные игры на большом экране. Более того, просто перетаскивая файлы в окно scrcpy, вы можете скопировать практически все, что угодно, со своего компьютера на устройство Android.
Конечно, как и любое другое окно, вы также можете изменять размер, увеличивать, восстанавливать и закрывать приложение scrcpy. Если вы хотите увидеть свое Android-устройство в полноэкранном режиме, нажмите «Ctrl + F» на клавиатуре одновременно.
Как отразить телефон Android на Mac
К счастью, очень удобное приложение для зеркального отображения экрана scrcpy также доступно для устройств Mac OS X. В отличие от компьютеров с Windows, на которых вы загружаете и распаковываете файл .zip, Mac делает это иначе. Чтобы использовать scrcpy, вам сначала нужно установить приложение Homebrew.
- Открытым «Finder» на вашем Mac.
- Нажмите "Приложения" из меню слева. Если этот параметр не отображается, просто нажмите «Command + A» на клавиатуре.
- В списке приложений откройте «Коммунальные услуги».
- Наконец, запустите "Терминал" приложение.
- Теперь выберите всю командную строку ниже и скопируйте / вставьте ее в "Терминал," затем нажмите "Входить" выполнить это.
/ bin / bash -c "$ (curl -fsSL //raw.githubusercontent.com/Homebrew/install/HEAD/install.sh)" - Подождите 10–15 минут для установки Homebrew.
- После завершения установки самое время установить инструменты Android ADB. Для этого введите или скопируйте / вставьте следующую команду ниже в "Терминал," затем нажмите "Входить" выполнить.
варить бочку установить инструменты платформы Android - Наконец, пришло время установить приложение «scrcpy». Скопируйте приведенный ниже код и вставьте его в "Терминал," затем нажмите "Входить."
brew install scrcpy - Теперь дождитесь завершения установки.
- Чтобы установить соединение между Android и Mac OS, подключите устройство Android с помощью кабеля USB.
- Уведомление об отладке по USB появляется на экране Android. Нажать на «Разрешить продолжить». Вы также можете нажать «Всегда разрешать с этого компьютера» чтобы уведомление не появлялось при каждом подключении.
- В Терминале Mac введите "Scrcpy" без кавычек для запуска приложения.
Наконец, теперь вы можете отразить экран Android на компьютере или ноутбуке с Mac OS.
Как отразить телефон Android на Chromebook
К несчастью, Пользователи Chromebook не могут использовать приложение scrcpy для зеркалирования своих устройств Android. К счастью, с Chromebook работают многие другие сторонние приложения. Одно из самых популярных таких приложений - «Reflector 3». Хотя это не бесплатное приложение, оно выполняет свою работу исключительно ну и стоит своих денег… и уменьшения головной боли!
Чтобы начать использовать «Reflector 3», выполните следующие действия.
- Установите приложение «Reflector 3» с их веб-сайта на свое устройство Android и Chromebook.
- Подключите оба устройства к одной сети Wi-Fi.
- Запустите приложение на обоих устройствах.
- В приложении «Reflector 3» для Android нажмите кнопку меню в верхнем левом углу экрана.
- Выбирать «Трансляция экрана / звука».
- Теперь вы должны увидеть список доступных устройств для зеркалирования. Выберите свой Chromebook, чтобы продолжить.
- Наконец, вы должны увидеть экран своего Android-устройства на Chromebook.
Надеюсь, теперь вы знаете, как зеркалировать свои устройства Android на компьютер с Windows 10, Mac или Chromebook. При использовании приложения scrcpy процесс становится простым. Хотя установка может показаться громоздкой, пошаговые инструкции в этой статье дадут вам то, что вам нужно. Для устройств Chromebook приложение «Reflector 3», хотя оно и не является бесплатным, требует всего двух установок для его настройки.
Удалось ли вам отразить свой Android на компьютере? Какое приложение для зеркалирования вы считаете наиболее полезным?
Дополнительный FAQ
Должен ли я отражать весь экран или только часть экрана?
Решения, которые вы найдете в этой статье, позволяют отображать весь экран вашего Android-устройства. По сути, любое приложение зеркалирования будет делать это, но только без возможности выбора, какая часть экрана будет отображаться на вашем компьютере. Конечно, вы можете поискать приложения, которые позволяют транслировать контент с вашего Android. Таким образом, вам не нужно показывать экран телефона на компьютере другим пользователям. Вместо этого вы можете запустить видео, слайд-шоу или презентацию на своем устройстве Android и транслировать на компьютер только этот контент.
Нужен ли мне Wi-Fi для зеркалирования Android на другое устройство?
Нет, для запуска зеркалирования Wi-Fi не требуется. Приложения, похожие на scrcpy, позволяют использовать функцию зеркалирования, подключая устройства через USB-кабель. Следовательно, вам вообще не нужно подключение к Wi-Fi. И наоборот, некоторые приложения позволяют зеркалировать ваш Android на компьютер через Wi-Fi. Хотя это кажется более удобным способом отражения, каждое приложение имеет свои особенности. За некоторых вам придется платить, если вы не хотите, чтобы реклама испортила вам впечатление. Другие могут иметь громоздкие интерфейсы для навигации. В конце концов, ничто не сравнится с приложением scrcpy по его простоте и базовой функциональности, и оно полностью бесплатное и с открытым исходным кодом.