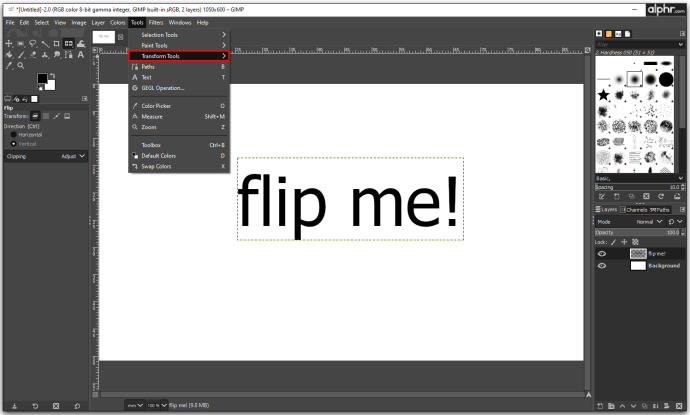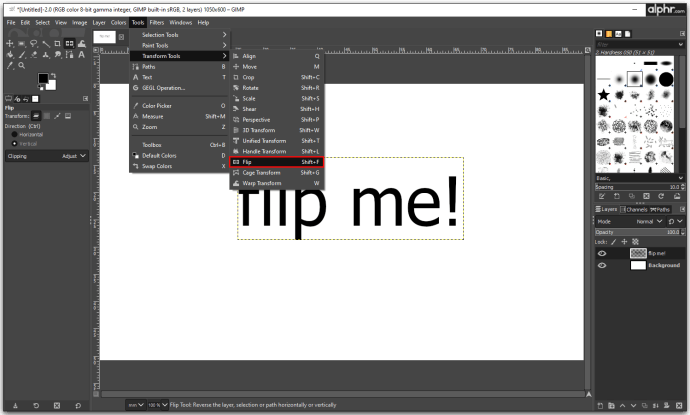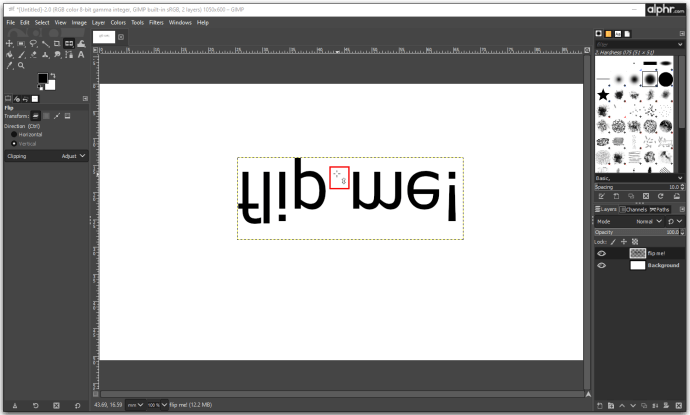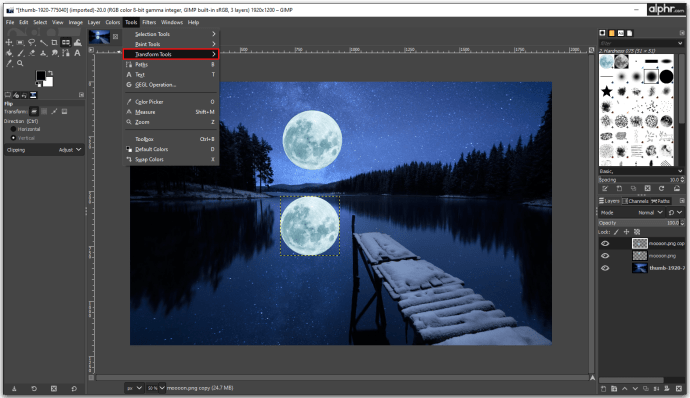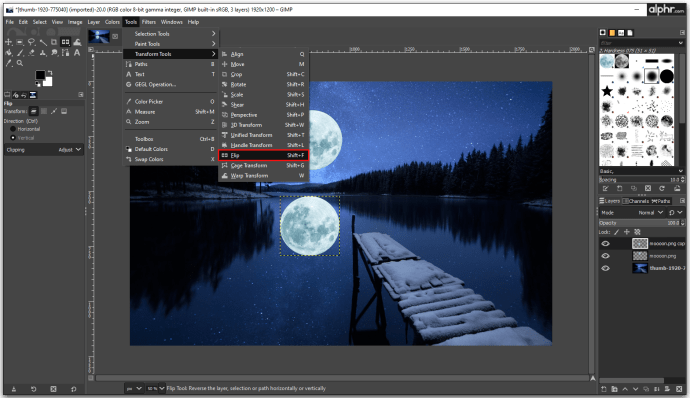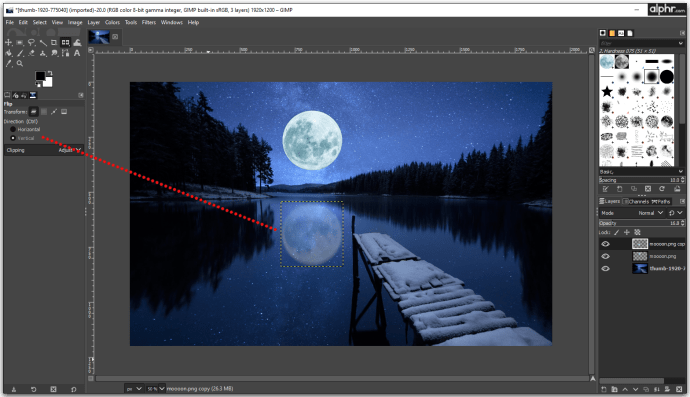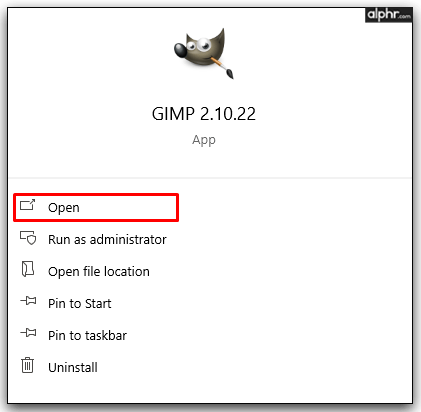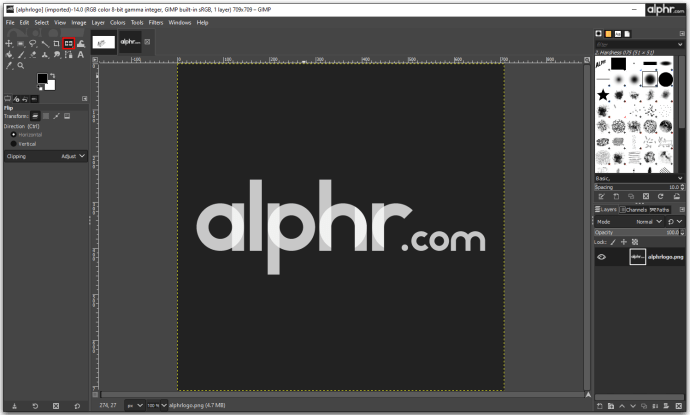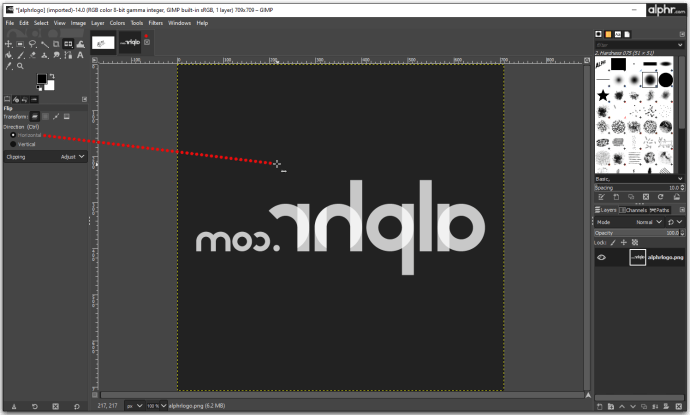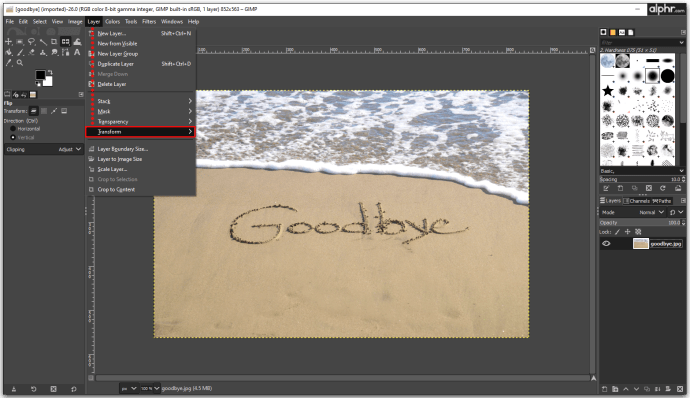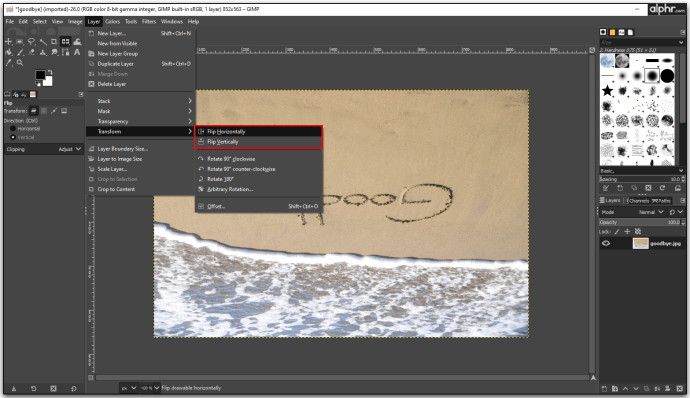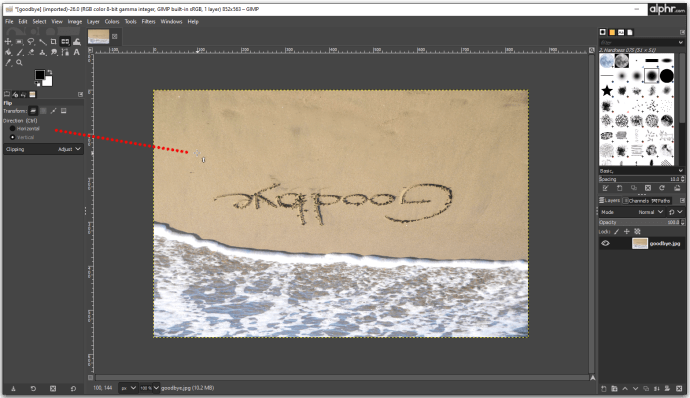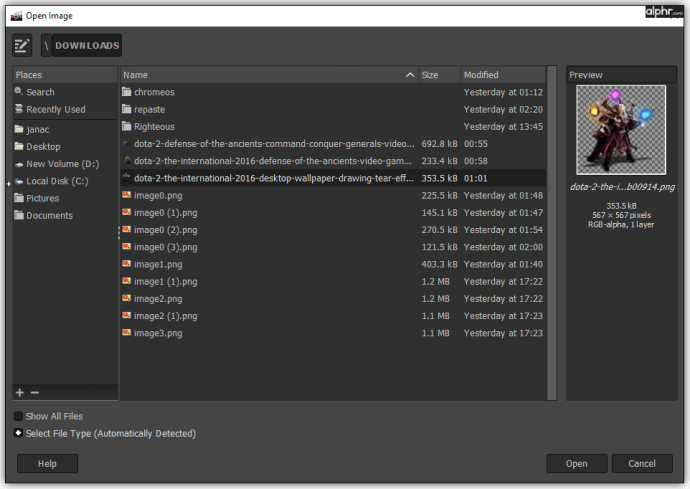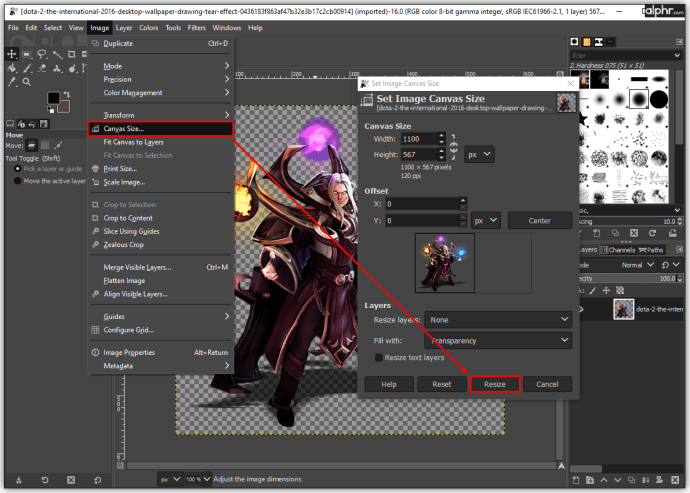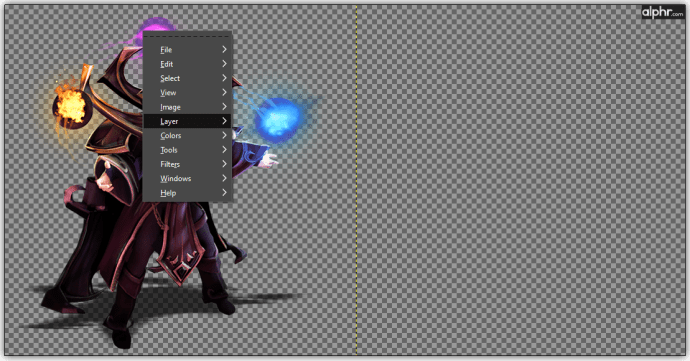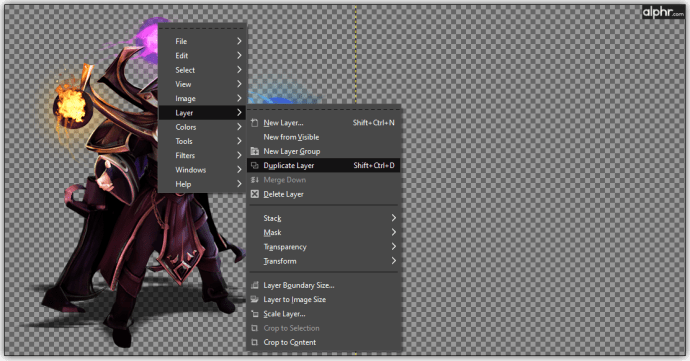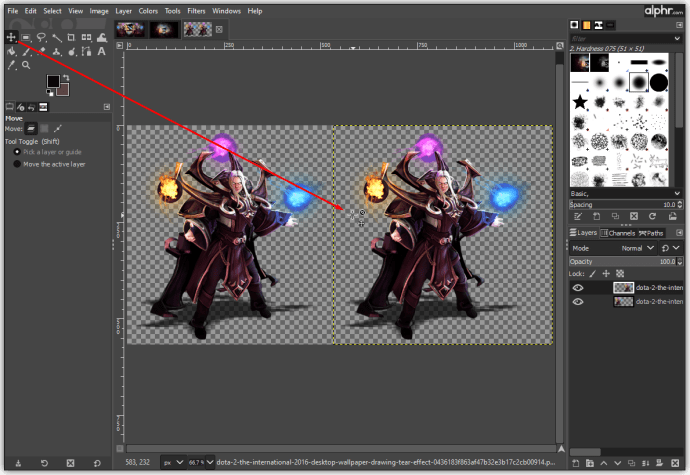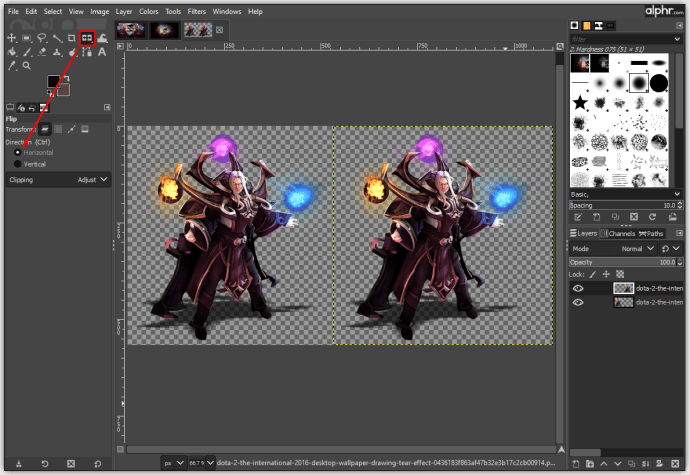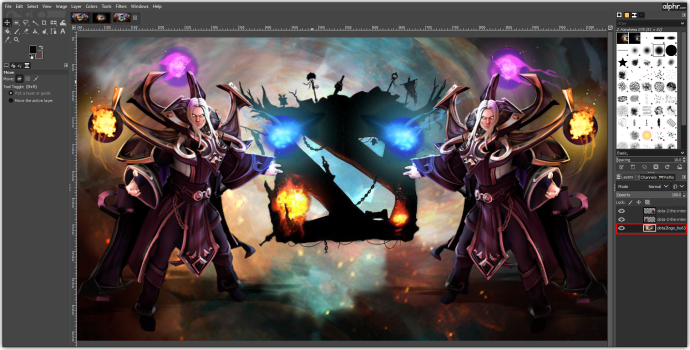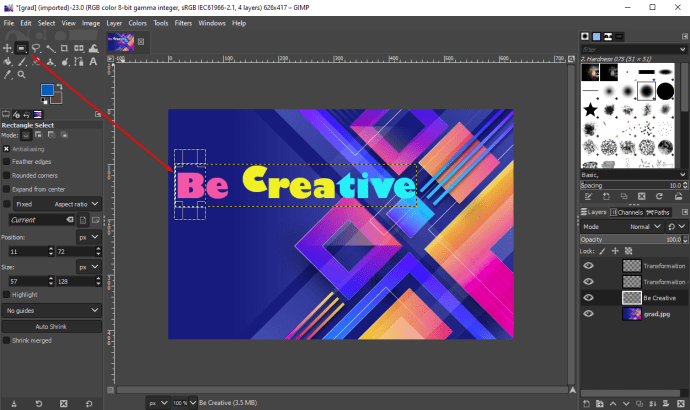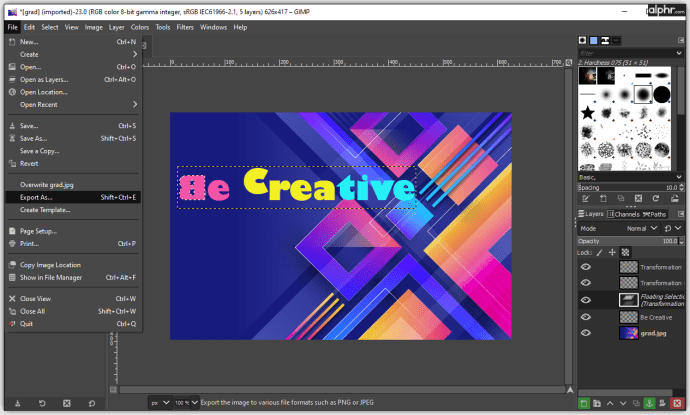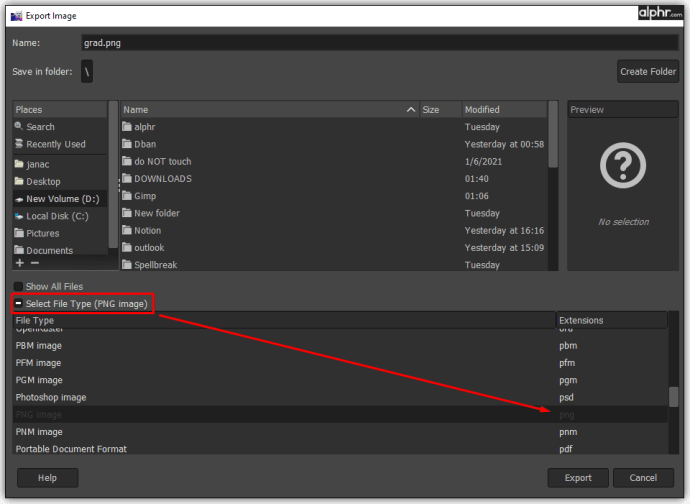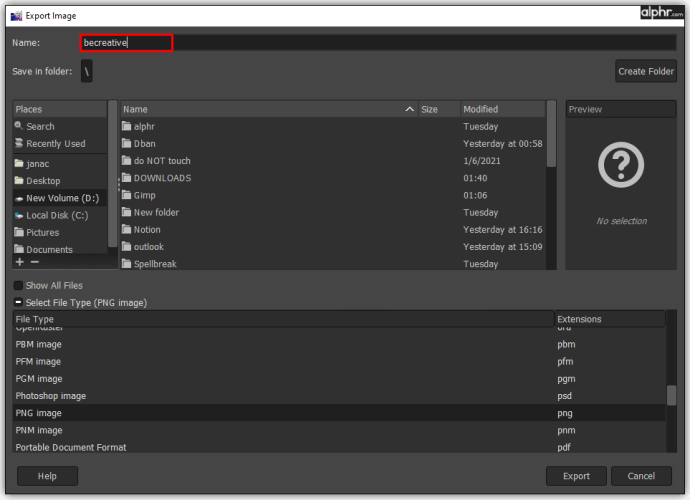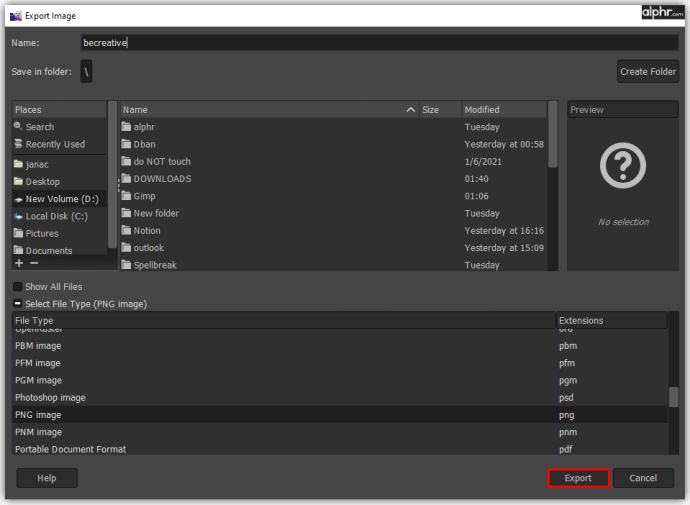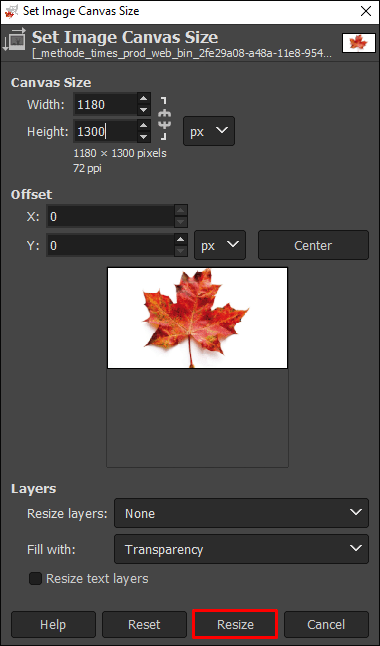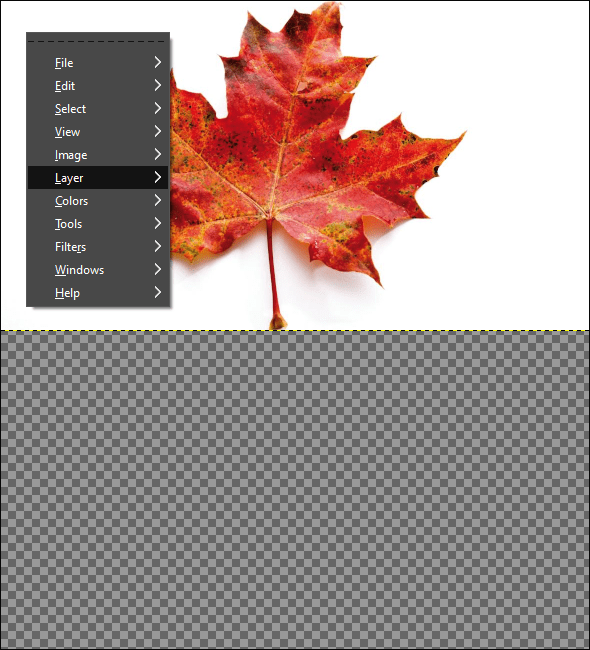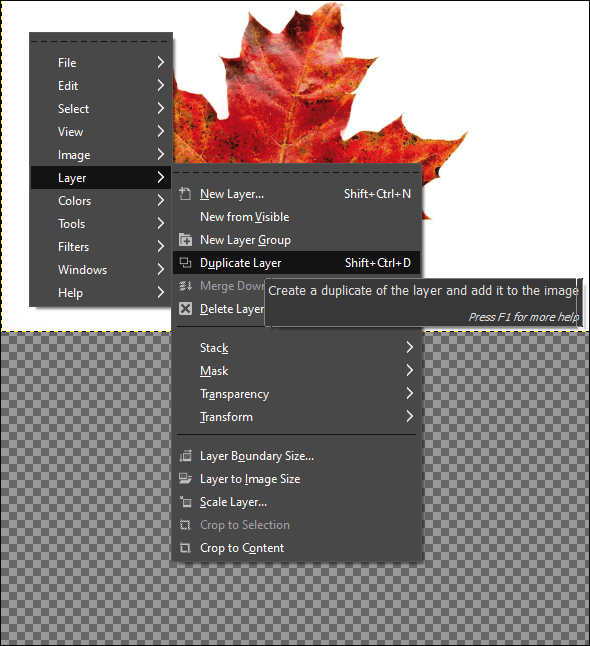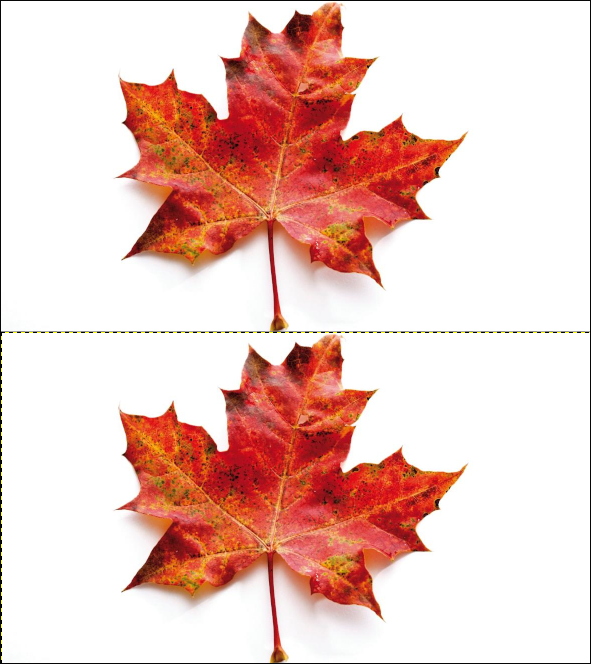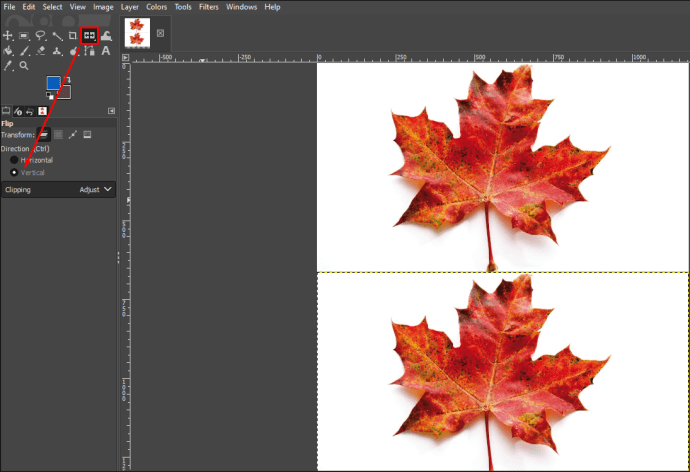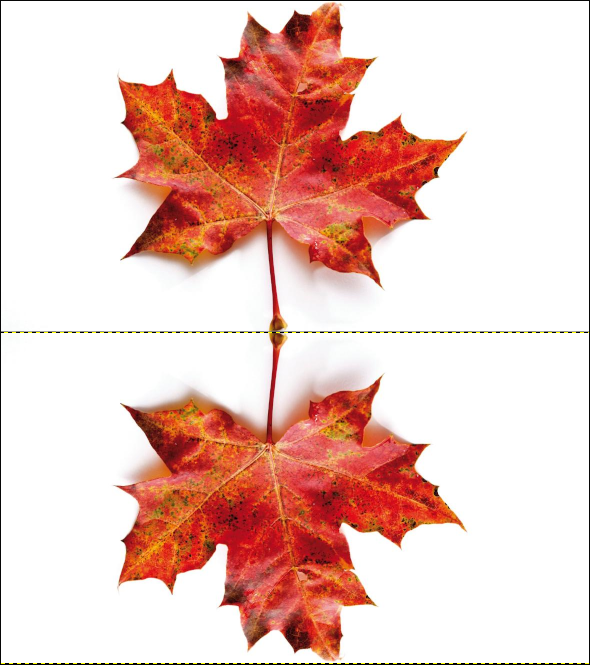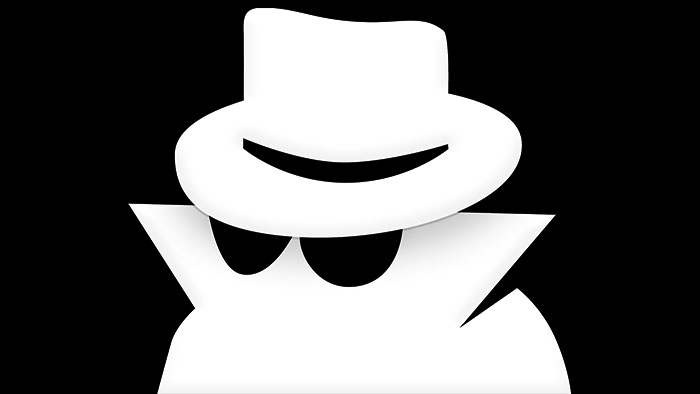Как перевернуть изображение в GIMP
Вы когда-нибудь пробовали перевернуть изображение в GIMP? Или вы хотели, но не знали, как?
GIMP - это бесплатный редактор изображений с открытым исходным кодом, который работает на нескольких платформах. С помощью первоклассных инструментов и разнообразных плагинов вы можете повысить свою продуктивность и создать уникальный дизайн.
В этой статье мы объясним, как перевернуть любое изображение, и покажем вам, как работают некоторые из наиболее важных функций GIMP.
Как перевернуть изображение в GIMP
Если вы увлечены редактированием фотографий, вам придется довольно часто использовать варианты переворачивания. Вот что вам нужно сделать, чтобы перевернуть изображение, над которым вы работаете в GIMP:
- Нажмите «Инструменты» и «Инструменты преобразования».
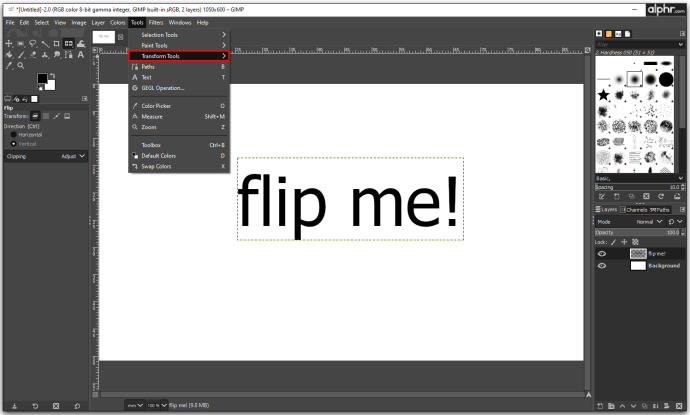
- Затем нажмите «Перевернуть» или воспользуйтесь сочетанием клавиш «Shift + F».
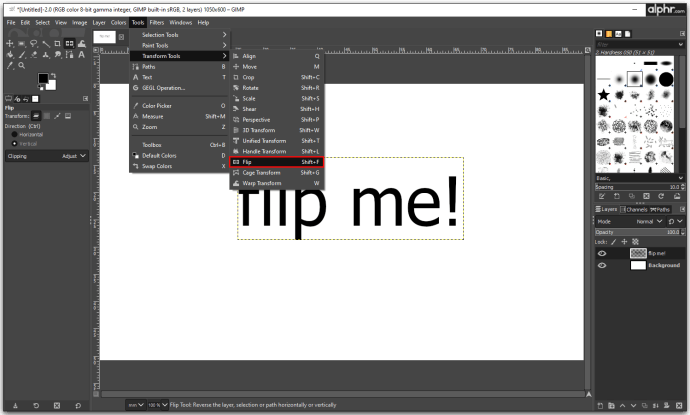
- Вы можете использовать стрелки на панели инструментов, а когда вы выбираете инструмент зеркального отражения, щелкните внутри холста, чтобы перевернуть его.
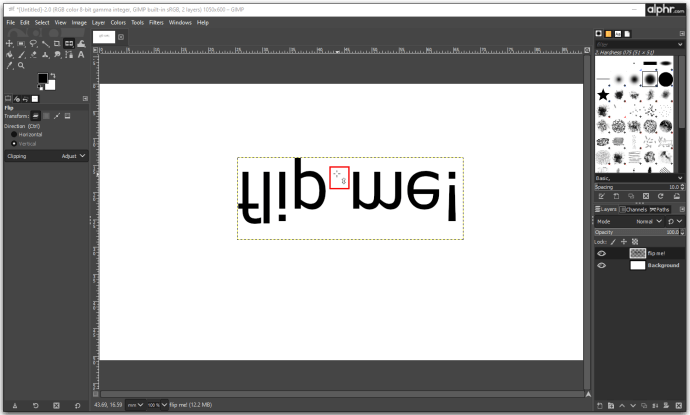
Инструменты могут переворачивать изображение во всех направлениях, а в опциях вы переключаетесь между горизонтальным и вертикальным отражением. Если дважды щелкнуть кнопку панели инструментов, вы увидите все направления поворота. Вы можете переворачивать его по вертикали, горизонтали и то и другое одновременно.
Как перевернуть изображение в GIMP 2.10
Одним из наиболее значительных отличий GIMP 2.10 является возможность использования оси поворота вместо настроек по умолчанию. Теперь вы можете манипулировать изображениями с большей точностью, поскольку процесс переворачивания можно оптимизировать в соответствии с содержанием изображения.
С помощью инструмента «Отразить» вы можете отражать слои и выбранные части изображения как по горизонтали, так и по вертикали. Каждый раз, когда вы используете этот инструмент, вы создаете новый слой с плавающим выделением. Вы можете эффективно использовать этот инструмент всякий раз, когда хотите создать отражения или улучшить эффекты зеркального отражения.

Вот как использовать инструмент Flip в GIMP 2.10:
- Откройте меню изображения и нажмите «Инструменты».
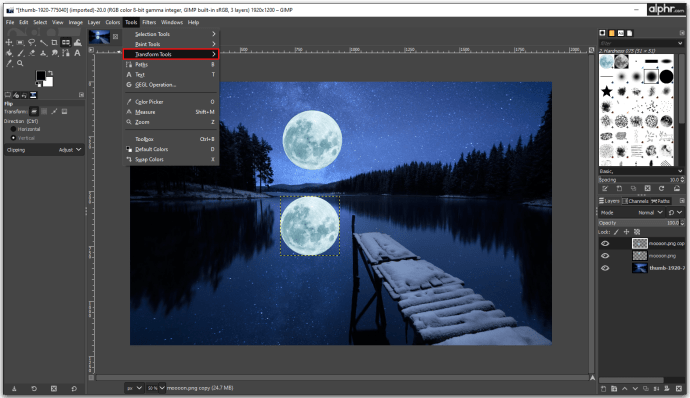
- Выберите «Инструменты преобразования» и «Отразить» или используйте «Shift + F».
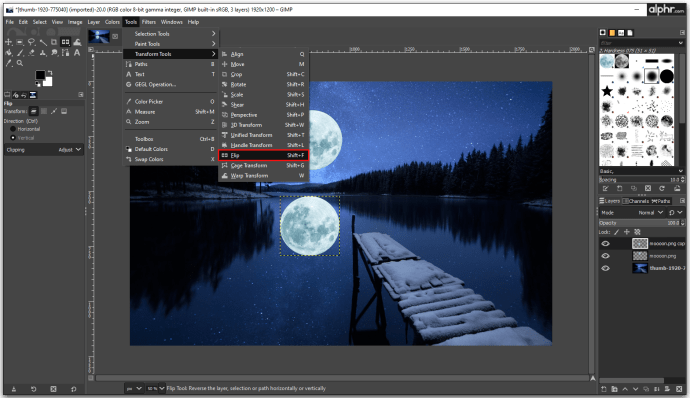
- Используйте переключатель инструментов для управления направлением переворачивания.
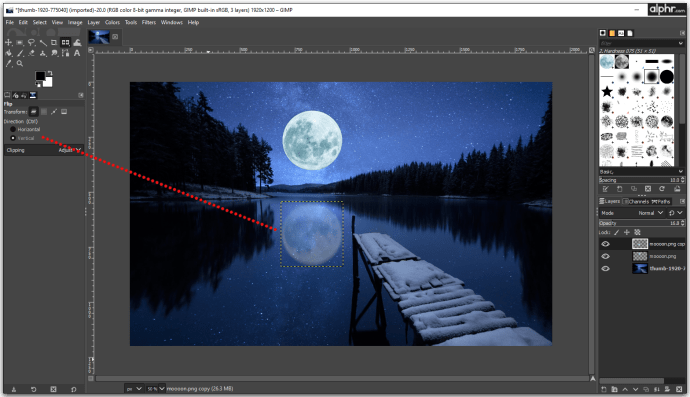
Как перевернуть изображение по горизонтали в GIMP
Если вы используете GIMP для редактирования изображений, перевернуть изображение по горизонтали - простая задача:
- Запустите GIMP и откройте изображение.
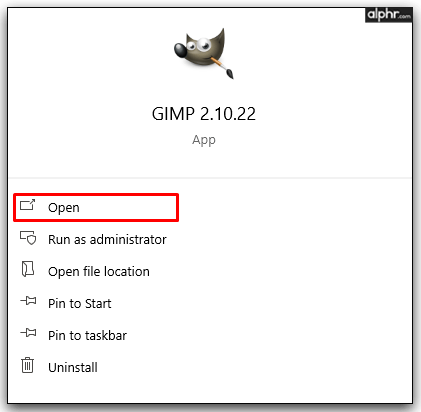
- Щелкните значок инструмента «Перевернуть» на панели инструментов.
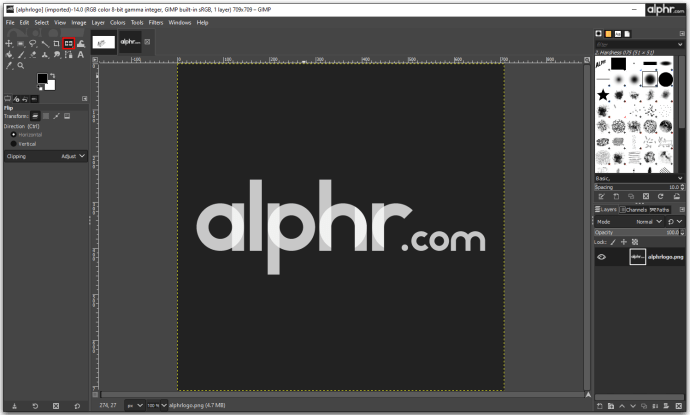
- Переворот по горизонтали является частью настройки по умолчанию, и вы активируете ее щелчком в любом месте изображения.
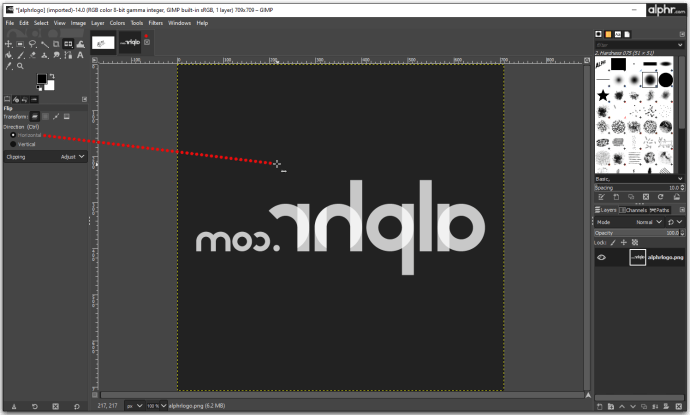
Чтобы активировать инструмент переворота, удерживайте «Ctrl» (Windows) или «Command» (macOS) и щелкните в любом месте фотографии.
Как перевернуть слой в GIMP
Параметры преобразования - чрезвычайно мощные инструменты при редактировании изображений. Чтобы перевернуть один слой изображения, выполните следующие действия:
- Откройте GIMP.
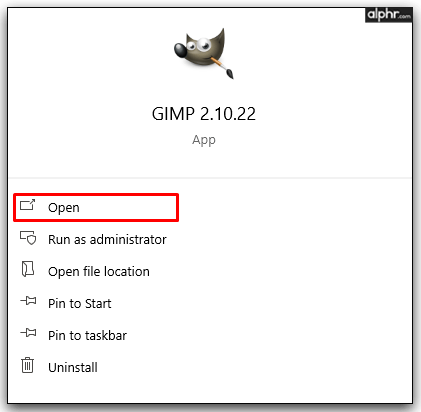
- Выберите параметр «Слой» на панели инструментов и нажмите «Преобразовать из него».
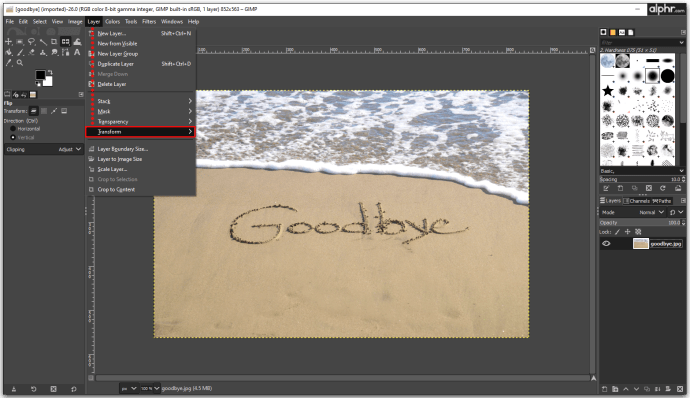
- Щелкните горизонтальный или вертикальный переворот.
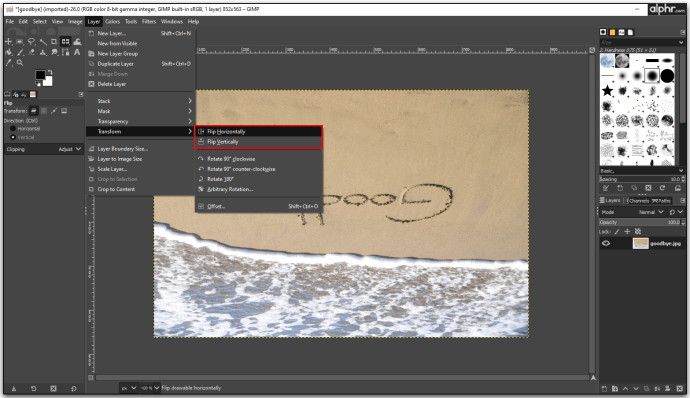
- Щелкните изображение, чтобы применить отражение слоя.
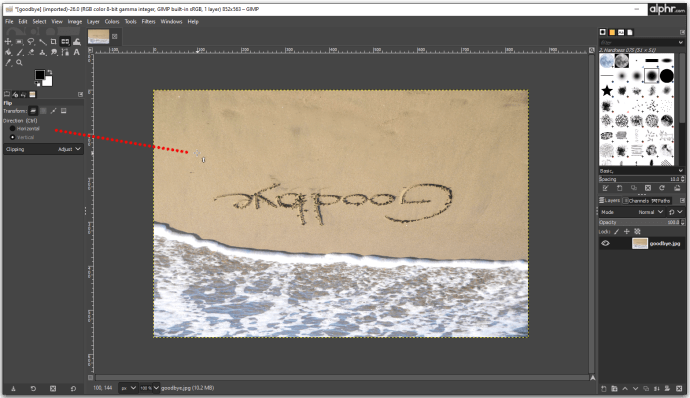
Если вы заинтересованы в создании новых эффектов с помощью инструмента «Отразить» со слоями в GIMP, вот как вы можете использовать его для создания захватывающих современных дизайнов:

- Откройте свое изображение в GIMP.
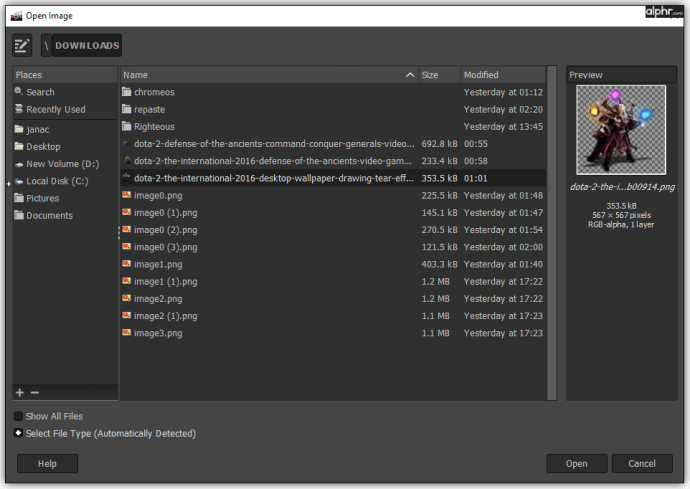
- Нажмите «Изменить размер» и измените размер холста, чтобы он поместился на двух изображениях.
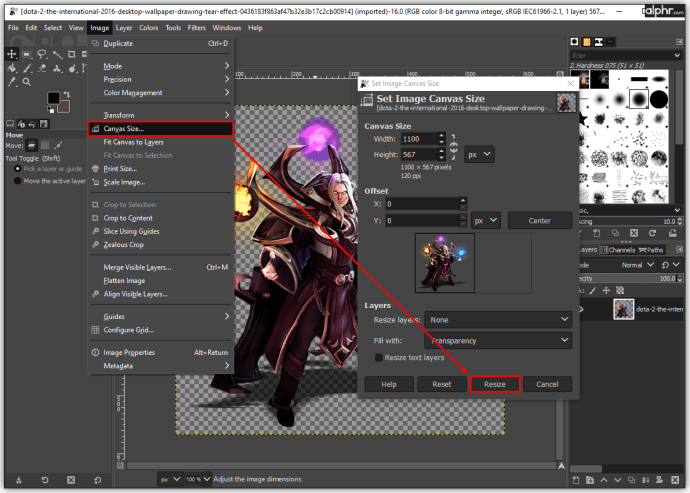
- Щелкните изображение правой кнопкой мыши и выберите «Слой».
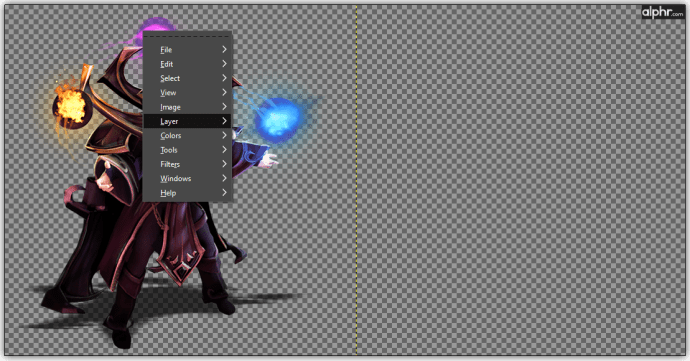
- Выберите «Дублировать слой» и нажмите «Инструмент перемещения».
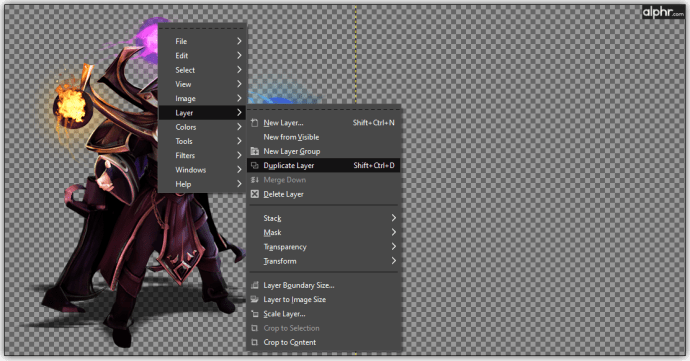
- Переместите курсор на выбранный слой и перетащите его на холст.
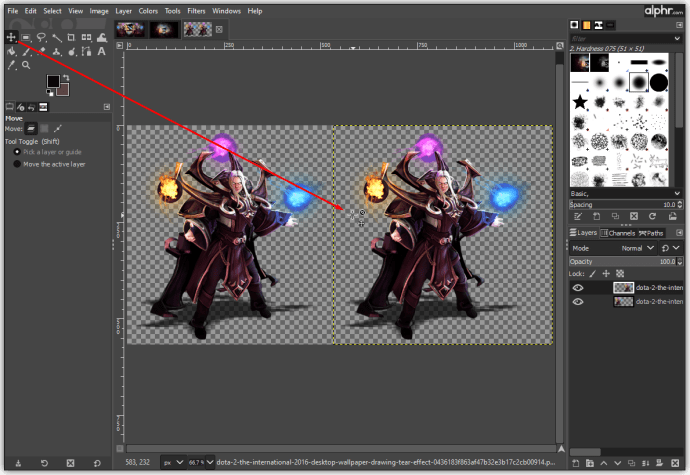
- Разместите другое изображение сразу под или рядом с исходным. Теперь вы увидите на холсте два одинаковых объекта.
- Расположите нижний объект точно под другим или рядом с ним.
- Выберите инструмент «Отразить» и нажмите вертикальную или горизонтальную кнопку.
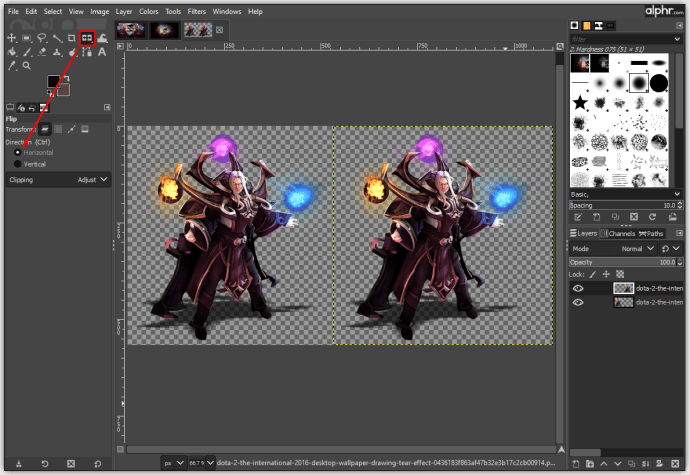
- Одним щелчком левой кнопки мыши по второму изображению оно перевернется по горизонтали или вертикали, чтобы отразить объект.

- Используя инструмент «Перемещение», вы можете попытаться выровнять объекты, если это необходимо. Вы также можете добавить еще один слой и сделать его своим фоном.
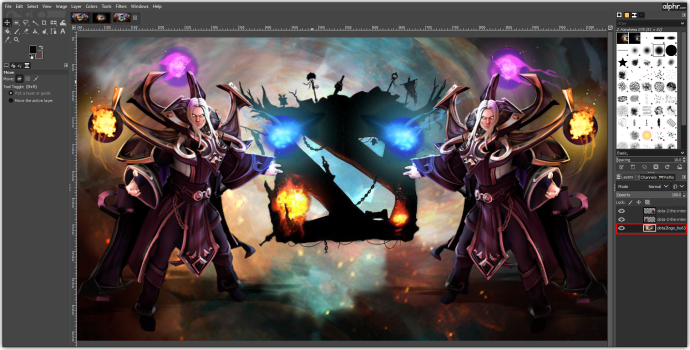
Как перевернуть часть изображения в GIMP
Переворачивание определенных частей изображения очень удобно, поскольку вы можете использовать их для создания элементов графического дизайна, логотипов, поворота текста и создания иллюстраций. Он достаточно универсален, даже если вы графический дизайнер. Вот как это работает:
- Используйте инструмент выделения, чтобы отметить часть или элемент изображения.
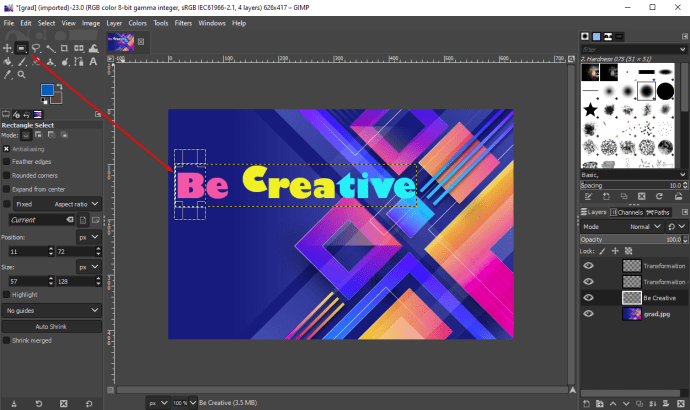
- Выберите инструмент «Отразить» и щелкните изображение, чтобы перевернуть его.

- Решите, какое решение вам больше всего нравится, и сохраните его.
Теперь, когда вы создали новое изображение, вы можете экспортировать его из GIMP:
- Нажмите на «Файл» и в меню выберите «Экспортировать как».
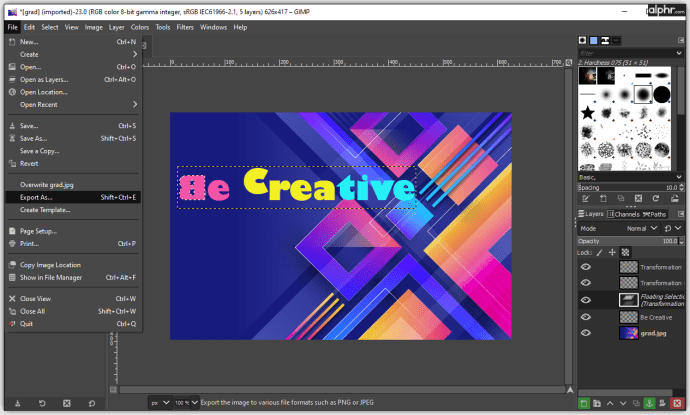
- Нажмите на «Выбрать тип файла» и выберите «PNG» или «JPEG».
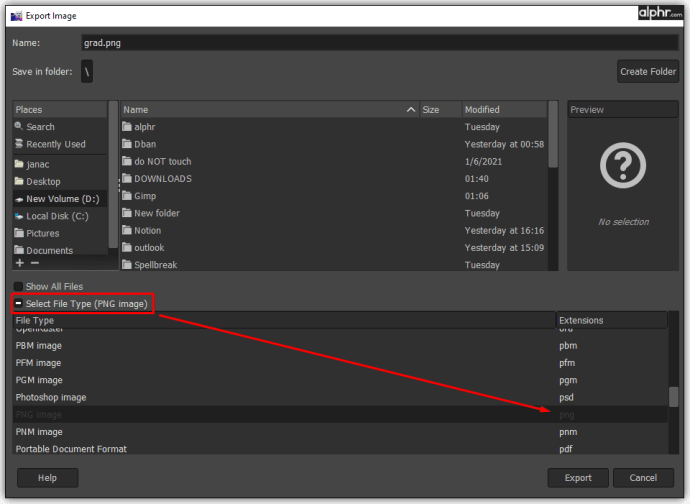
- Введите название изображения и выберите папку для его сохранения.
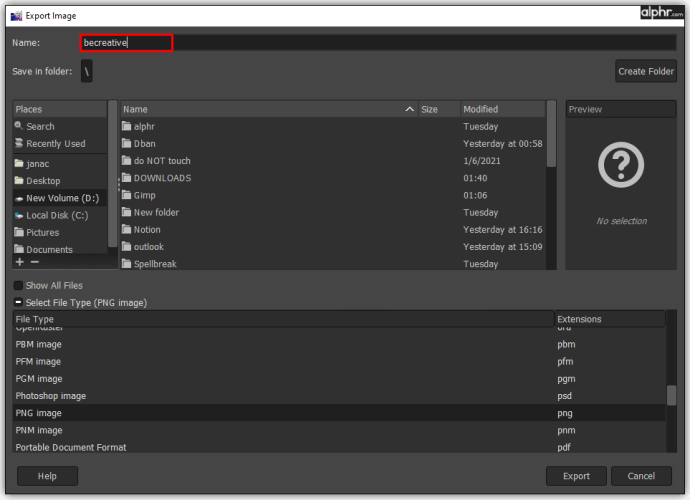
- Нажмите «Экспорт» и подтвердите, нажав «Экспорт».
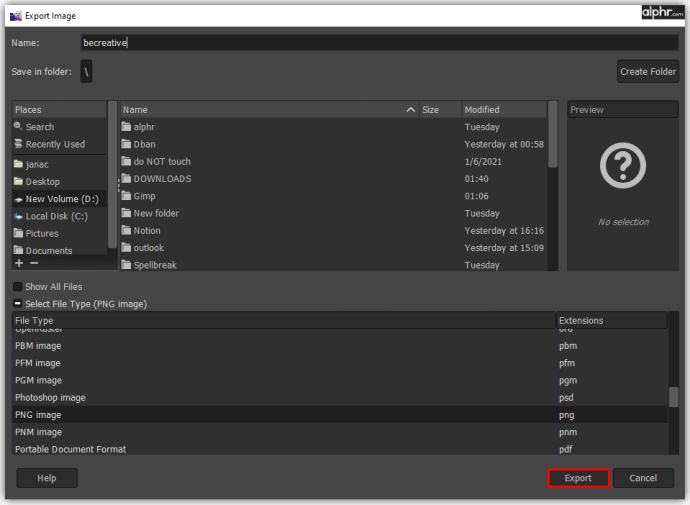
- Теперь вы можете открыть его в Adobe Photoshop, Paint или любой другой программе.
Как отразить изображение в GIMP
Чтобы добавить зеркальный эффект с помощью инструмента «Отражение» в GIMP, вы должны хорошо разбираться в слоях. Если вы хотите создать зеркальный эффект, вот что вам следует сделать:
- Откройте редактор GIMP 2.10.
- Нажмите «Файл» и «Открыть».
- Найдите изображение, которое хотите отредактировать, и нажмите «ОК», чтобы открыть его.
- Откройте меню «Изображение» и выберите «Размер холста». Важно увеличить размер холста, так как вы создаете зеркальное изображение, которое должно соответствовать.
После этого шага вам нужно будет продублировать слой изображения:
- Нажмите «Изменить размер».
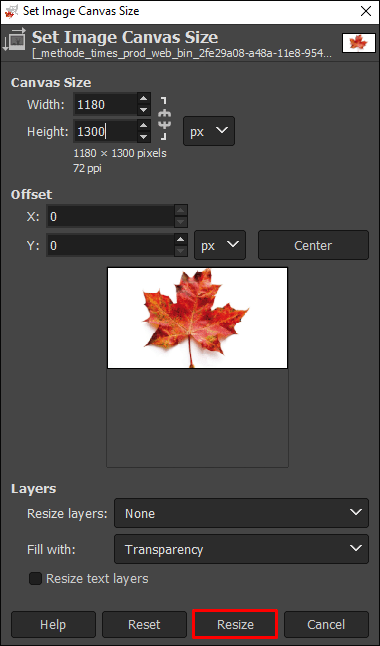
- Щелкните изображение правой кнопкой мыши и выберите «Слой».
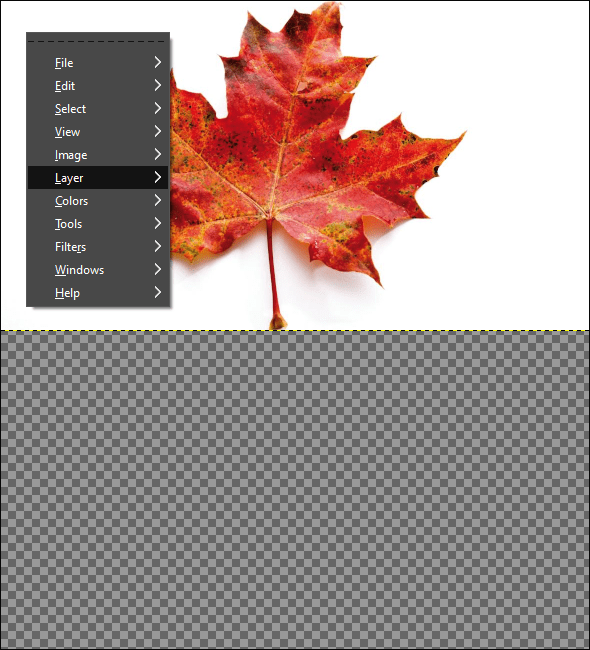
- Выберите «Дублировать слой» и нажмите «Инструмент перемещения».
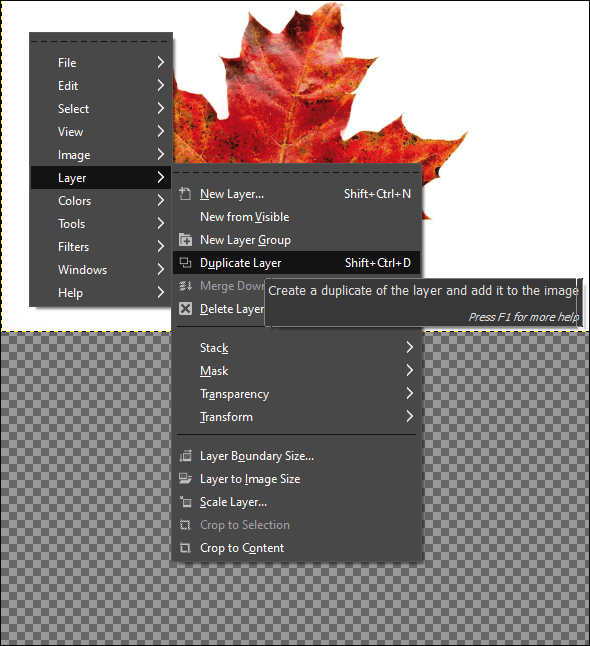
- Переместите курсор на выбранный слой и перетащите его на холст.
- Разместите другое изображение прямо под исходным. Теперь у вас есть два одинаковых объекта на холсте.
- Расположите нижний предмет точно под верхним.
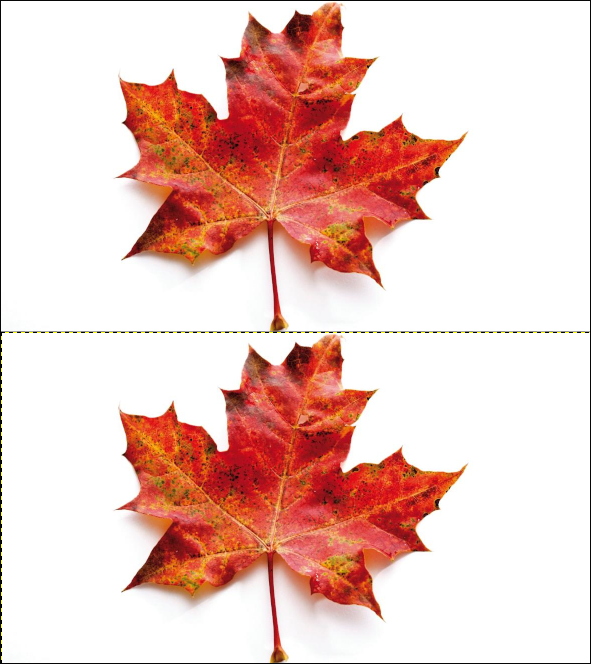
- Выберите инструмент «Отразить» и нажмите вертикальную кнопку.
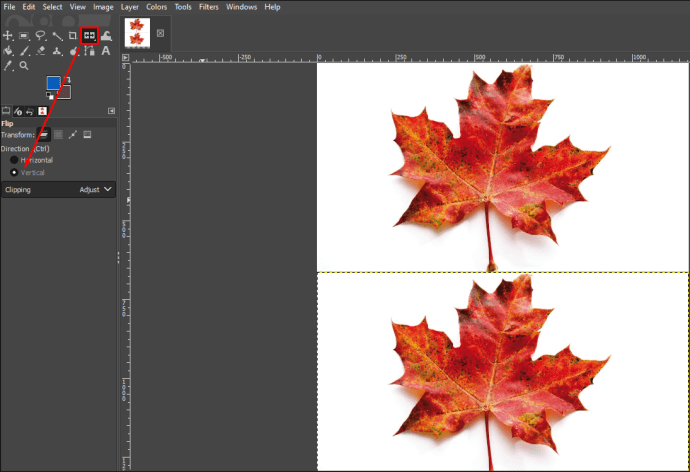
- Одним щелчком левой кнопки мыши по нижнему изображению оно перевернется по горизонтали, чтобы отразить объект.
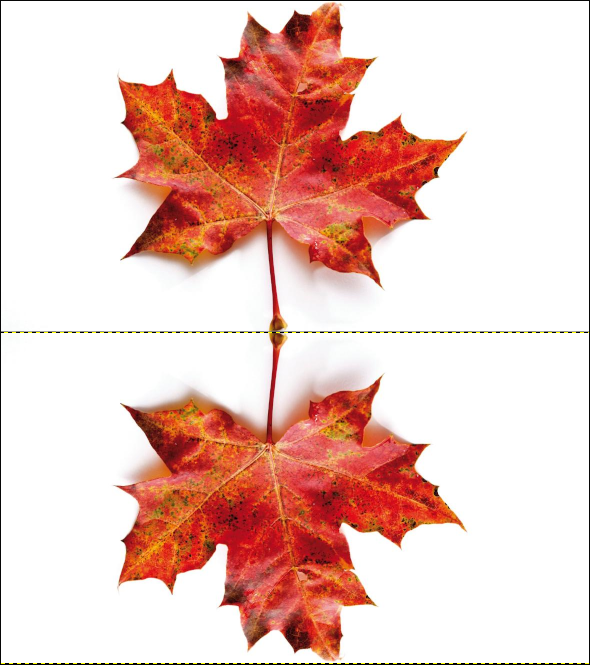
- Используя инструмент «Перемещение», вы можете попытаться выровнять объекты, если это необходимо.
- Вы можете попробовать добавить непрозрачность, эффекты выцветания или изменить цвета.
Если вы когда-нибудь захотите создать зеркальный эффект по вертикали, процесс почти такой же. Единственное отличие состоит в том, что вам нужно расположить объекты рядом, а затем применить инструмент «Отразить».
Дополнительные ответы на часто задаваемые вопросы
Как повернуть слой в GIMP?
Вот как можно использовать инструмент поворота в GIMP:
• Откройте свое изображение в GIMP.
• Откройте «Инструменты», «Инструменты преобразования» и выберите «Повернуть».
• Вы также можете использовать комбинацию «Shift + R», чтобы активировать его.
• Выберите направление, интерполяцию, обрезку, непрозрачность и градус, чтобы получить наилучший результат вращения.
• После установки параметров нажмите «Повернуть».
Когда дело доходит до направления вращения, очень важно установить его правильное направление. Если вы выберете «Корректирующее вращение», ваше изображение будет выровнено, чтобы оно выглядело ровно. Если вы хотите изменить углы вручную, есть сдвиг на 15 градусов, который позволяет вам повернуть изображение с ограничениями.
Полезный вариант - центрировать вращение на любой части изображения или за его пределами. Используя пиксели, вы можете быстро определить точное место и соответствующим образом повернуть изображение.
Как добавить изображение в GIMP?
Чтобы добавить фотографии в GIMP, вам необходимо убедиться, что вы установили его. Посетите gimp.org и нажмите, чтобы загрузить последнюю версию. После того, как вы закончите установку, вы можете использовать редактор изображений GIMP на своем компьютере и приступить к проектированию. Если вы хотите добавить изображение, выполните следующие действия:
• Щелкните «Файл» и выберите «Открыть».
• Найдите изображение, которое хотите добавить, и нажмите «ОК».
• В области холста вы увидите свое изображение и можете приступить к редактированию.
Как отразить отражение изображения в GIMP?
Если вы хотите сделать зеркальное отражение в GIMP:
• Откройте свое изображение в GIMP.
• Нажмите «Изменить размер», чтобы увеличить размер холста до двух изображений.
• Щелкните изображение правой кнопкой мыши и выберите «Слой».
• Выберите «Дублировать слой» и нажмите «Инструмент перемещения».
• Переместите курсор на выбранный слой и перетащите его на холст.
• Поместите другое изображение сразу под исходное изображение или рядом с ним. Теперь вы увидите на холсте два одинаковых объекта.
• Расположите нижний объект точно под другим или рядом с ним.
• Выберите инструмент «Отражение» и нажмите вертикальную или горизонтальную кнопку.
• Одним щелчком левой кнопки мыши по второму изображению оно перевернется по горизонтали или вертикали, чтобы отразить объект.
• Используя инструмент «Перемещение», вы можете попытаться выровнять объекты, если это необходимо.
• Вы можете попробовать добавить непрозрачность, эффекты выцветания или изменить цвета.
Магия трансформации
Если вы опытный редактор, перелистывание изображений может выглядеть впечатляюще. Вы можете использовать этот инструмент, чтобы сделать фотографии более эффектными с помощью нескольких простых щелчков мышью. Вот почему так важно знать больше об инструментах переворота GIMP и использовать их в полной мере.
Надеюсь, вы сможете чаще использовать инструмент «Отражение», поскольку знаете, как его активировать. Поскольку GIMP 2.10 - одно из лучших бесплатных приложений для редактирования, все, что требуется, - это несколько щелчков мышью, чтобы загрузить его и начать редактирование.
Какой ваш любимый инструмент в GIMP на данный момент? Вы пробовали инструмент переворота? Какие впечатления?
Поделитесь с нами своими мыслями в разделе комментариев ниже.