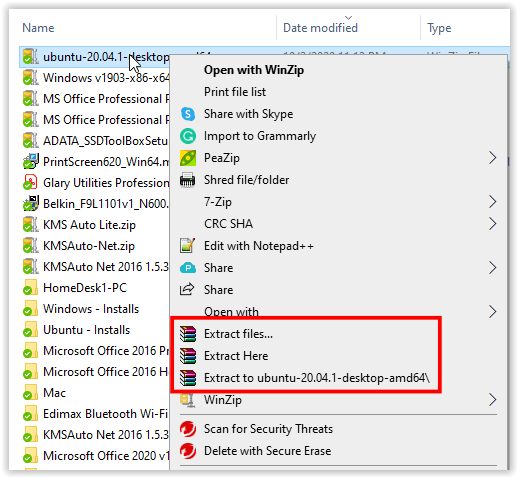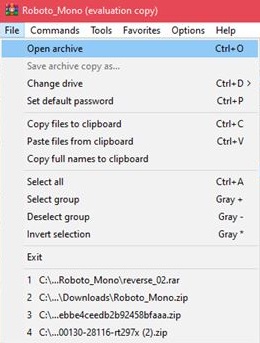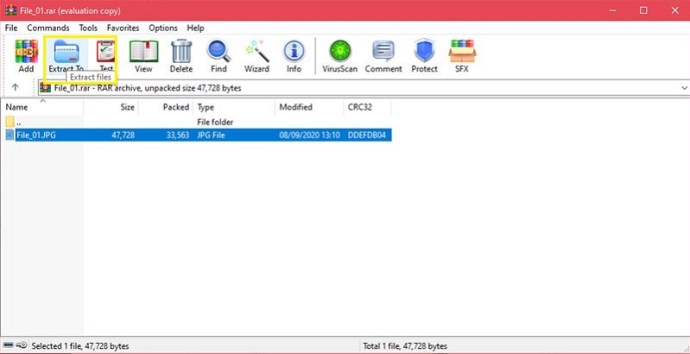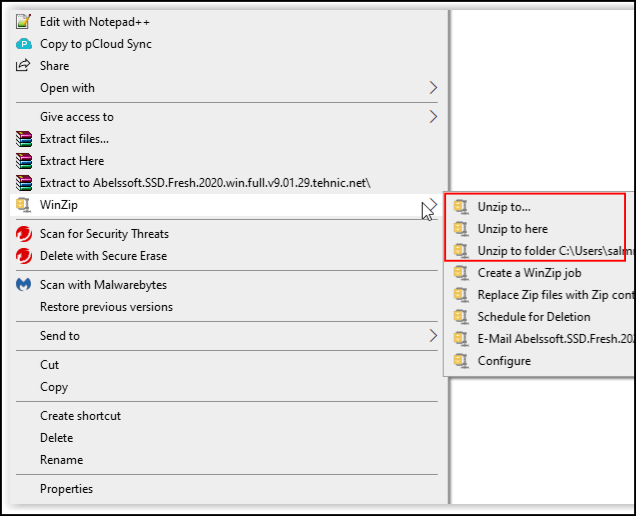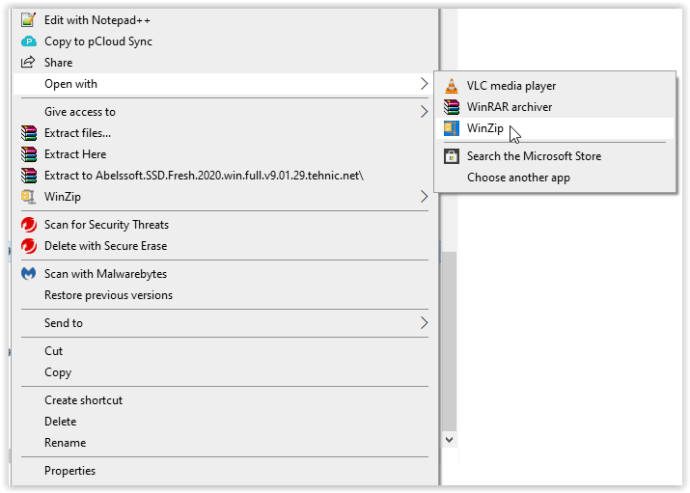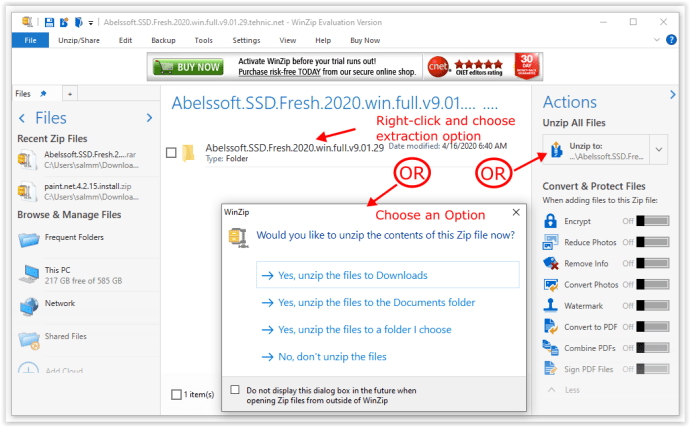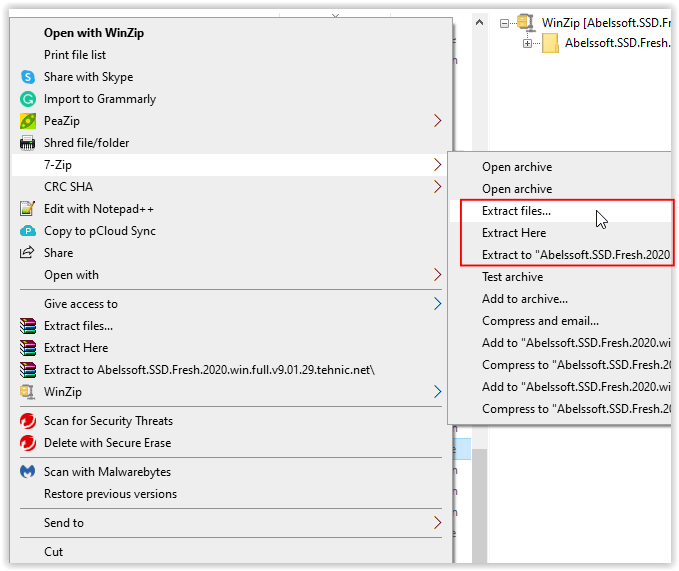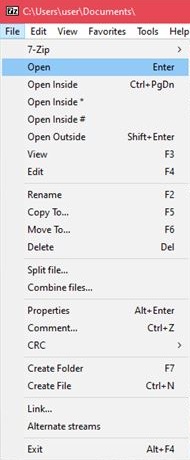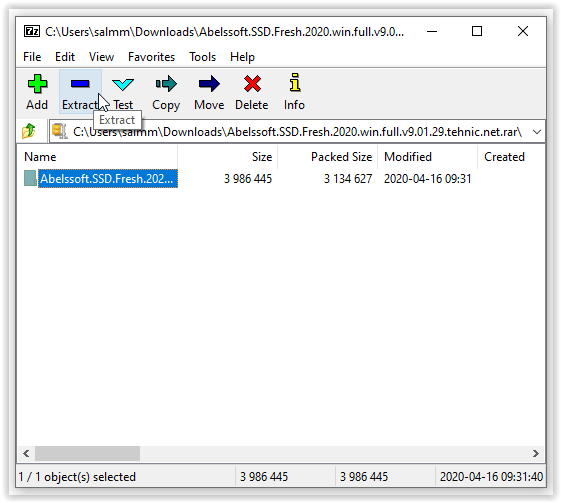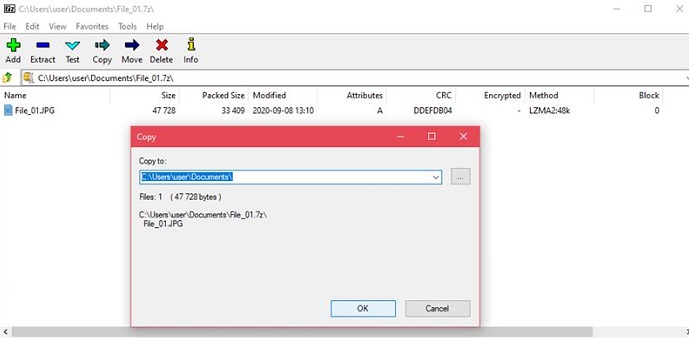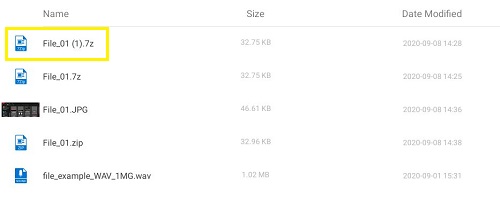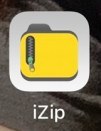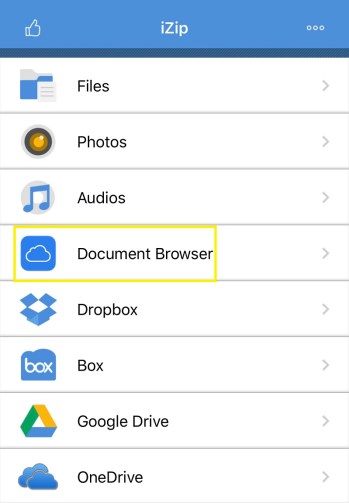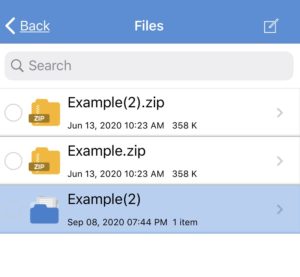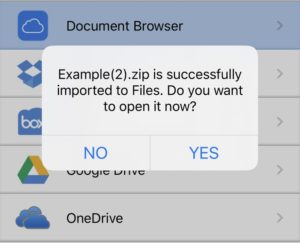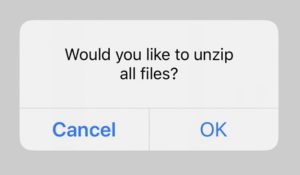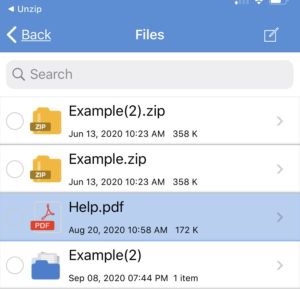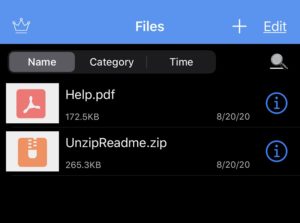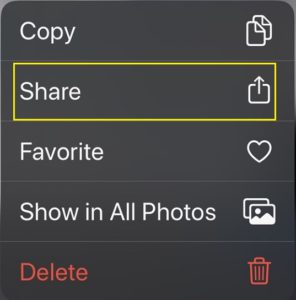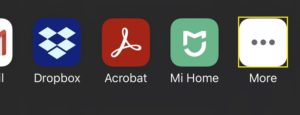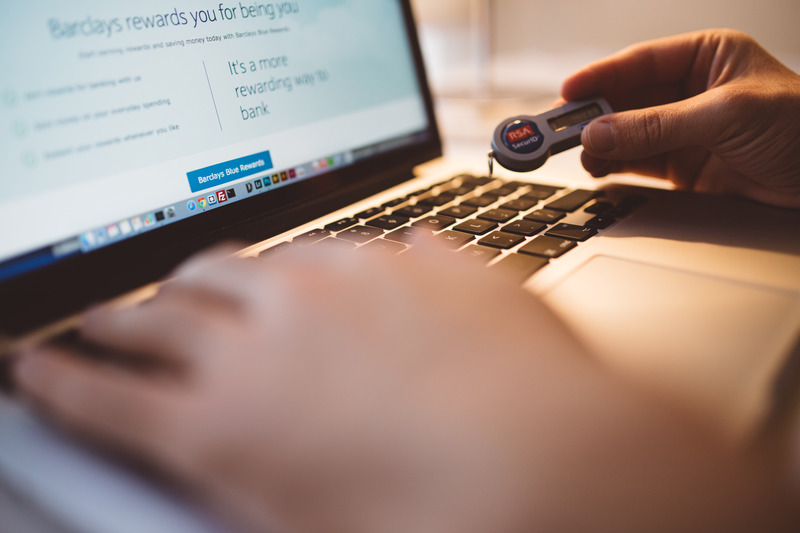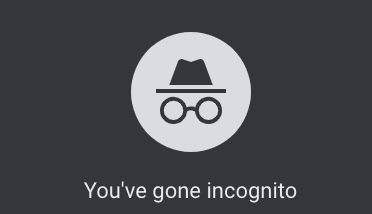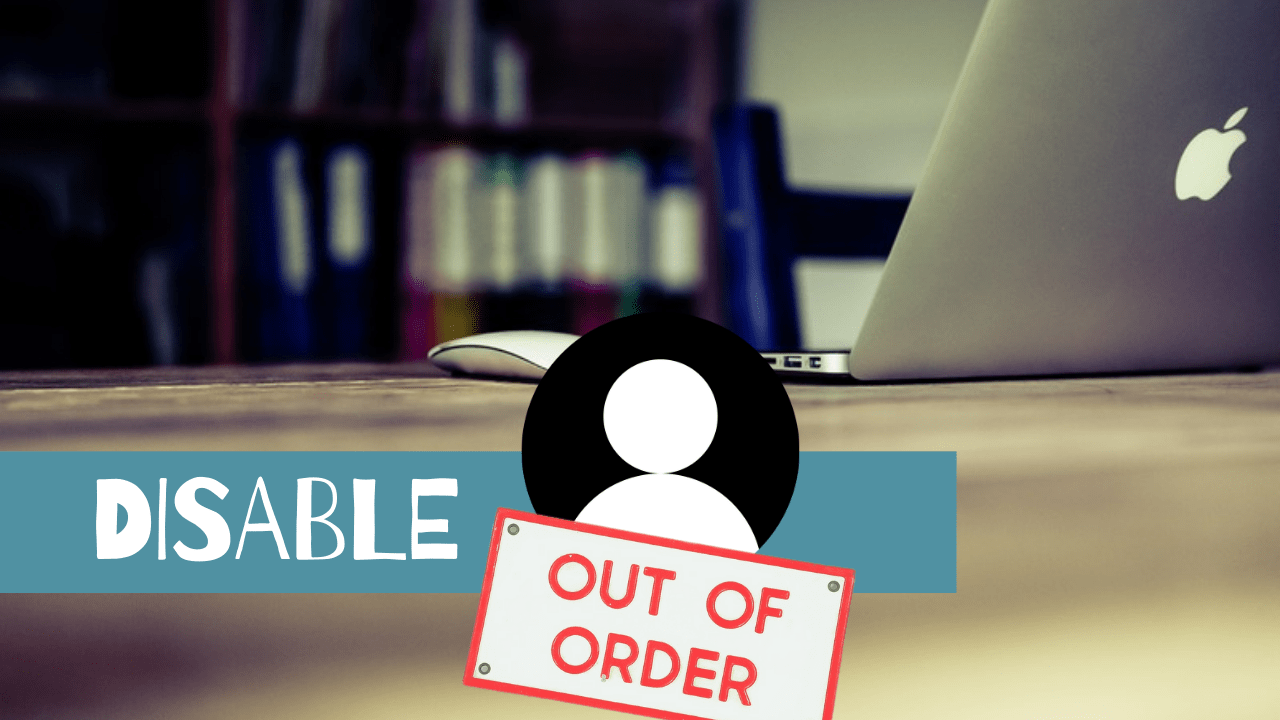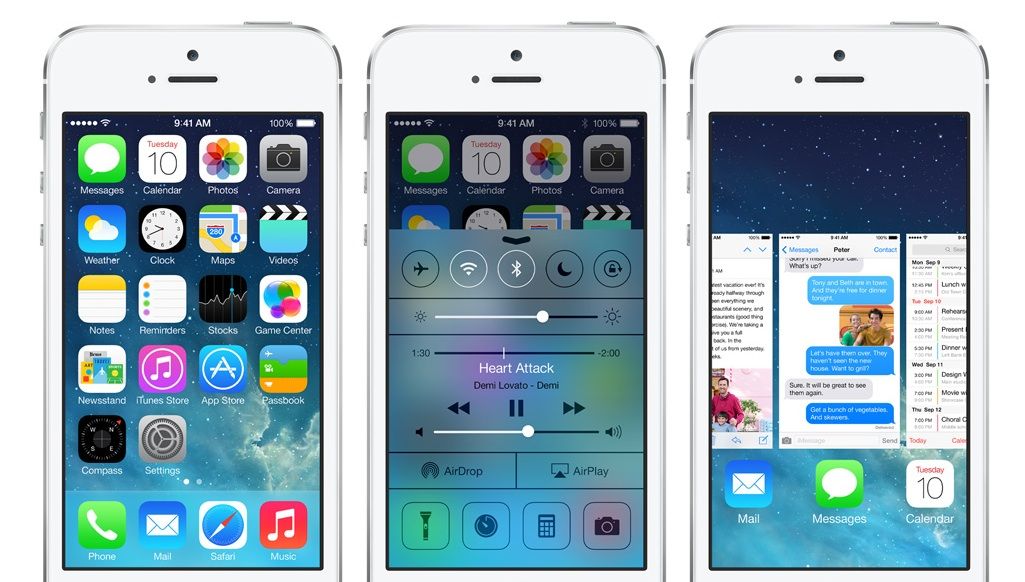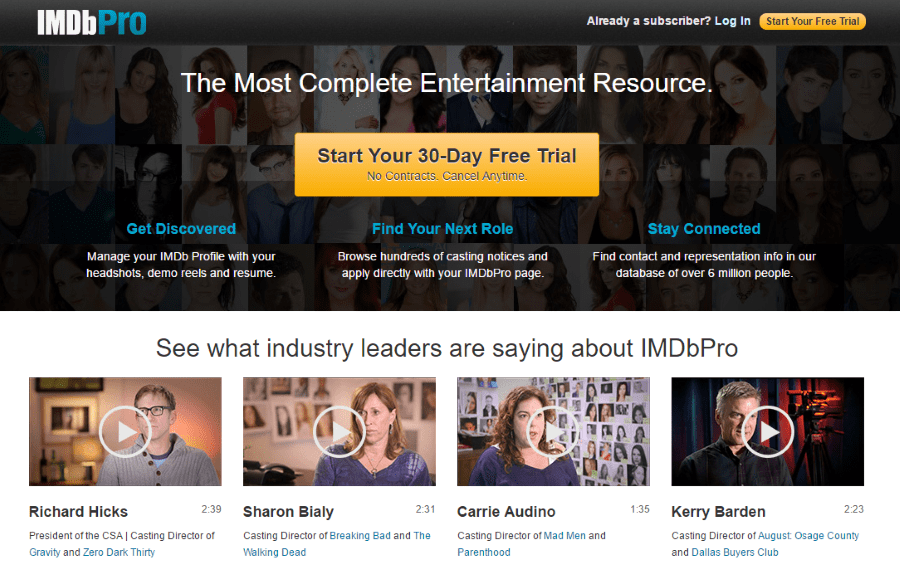Как открывать и извлекать файлы RAR с любого устройства
С появлением Интернета сжатие файлов для загрузки и скачивания стало относительно обычным явлением. Одним из таких стандартов сжатия является расширение .rar, которое позволяет создавать более плотно упакованные архивы, чем другие форматы.

В этой статье вы увидите самый простой способ распаковать файлы RAR на вашей конкретной платформе.
Как распаковать файлы RAR на ПК с Windows
Использование WinRAR
Наиболее очевидная программа для использования при извлечении «.Rar» файлы будут WinRAR. В конце концов, расширение проприетарное. Хотя технически вам придется заплатить за программу после 40-дневного пробного периода, WinRAR никогда не деактивирует ни одну из основных функций программы. Таким образом, вы можете загрузить пробную версию, а затем использовать ее бесконечно.
При использовании WinRAR извлеките файлы, выполнив следующие действия:
- Вариант 1. Щелкните файл правой кнопкой мыши и выберите "Извлечь файлы…" , чтобы открыть меню извлечения. Вы также можете выбрать "Извлечь сюда" распаковать все файлы в текущем каталоге или «Извлечь в [имя папки]» чтобы использовать текущее имя «.rar» в качестве папки для извлечения.
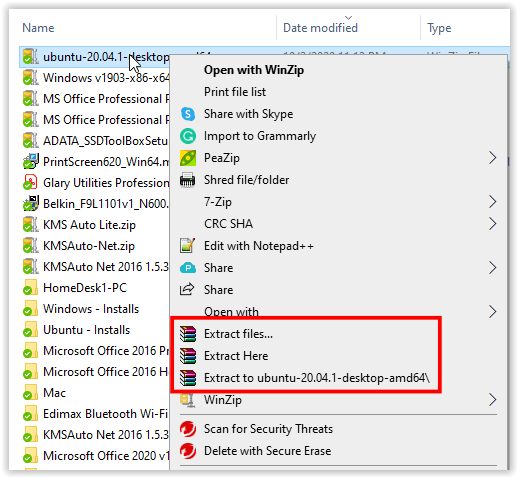
- Вариант 2. В WinRAR нажмите "Файл," Затем на «Открытый архив». Просмотрите свои папки, чтобы найти файл, который хотите открыть, затем щелкните значок "Извлечь в" кнопка.
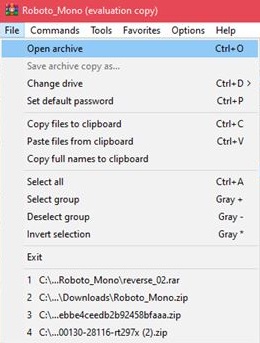
- Вариант 3. Двойной щелчок по файлу RAR в проводнике также автоматически откроет его в окне WinRAR. Отсюда вы можете использовать "Извлечь в" кнопку как обычно.
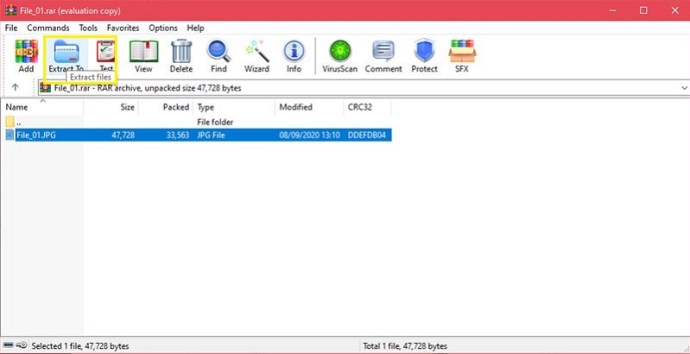
Использование WinZip
Другой популярный инструмент архивирования, WinZip, является одним из основных конкурентов WinRAR. WinZip - тоже платное приложение, но доступна для загрузки пробная версия. Однако, в отличие от WinRAR, WinZip заблокирует доступ к программе по истечении пробного периода. Программа может открывать архивные файлы, такие как Zip, 7Zip и RAR.
Если у вас установлен WinZip, вы можете открывать архивы, выполнив следующие действия:
- Вариант 1. Щелкните правой кнопкой мыши файл RAR, наведите указатель мыши на «WinZip» значок, затем выберите «Распаковать в…»«Разархивируйте сюда» или «Распаковать в папку [каталог / имя папки]».
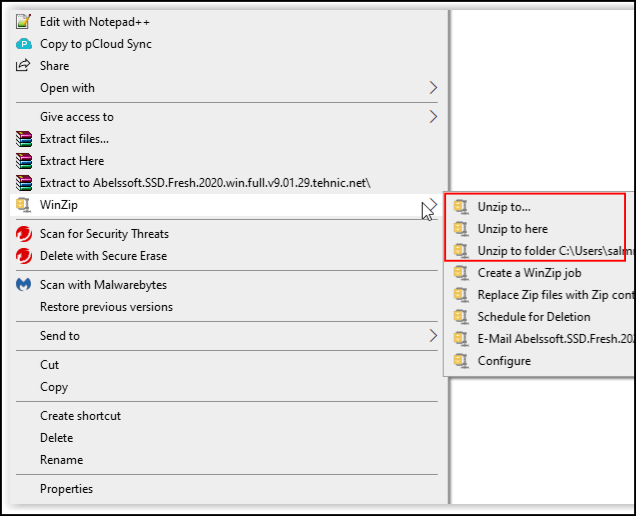
- Вариант 2. Щелкните правой кнопкой мыши файл RAR, наведите указатель мыши на "Открыть с" значок, затем выберите «WinZip» или «Выберите другое приложение» если нет в списке, извлеките RAR из WinZip.
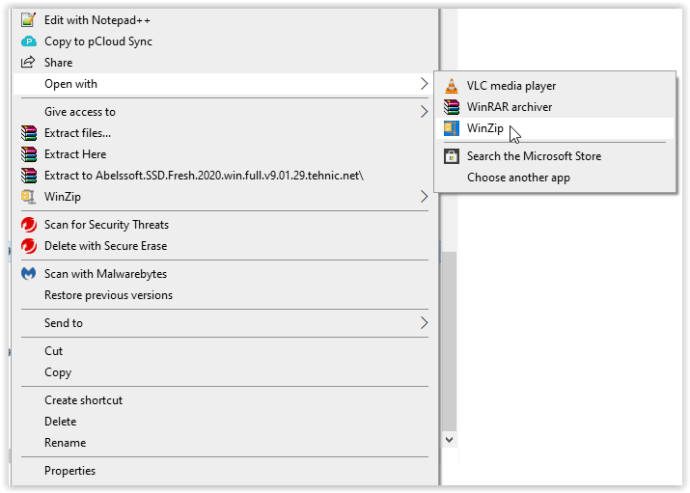
- Вариант 3: дважды щелкните файл RAR непосредственно в проводнике, чтобы открыть его в WinZip, затем выберите вариант извлечения.
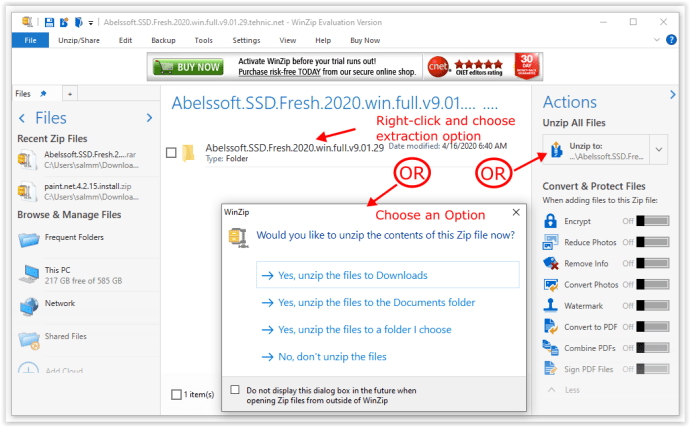
Использование 7-Zip
Как бесплатное программное обеспечение, так и программное обеспечение с открытым исходным кодом, 7-Zip на некоторое время стала предпочтительным инструментом архивирования для пользователей ПК. Поскольку он ничего не стоит и совместим со всеми другими типами архивных файлов, многие пользователи рекомендуют загрузить установщик 7-Zip. Если у вас 7-Zip, вы можете открывать архивные файлы, выполнив следующие действия:
- Вариант 1. Щелкните правой кнопкой мыши заархивированную папку в проводнике, наведите указатель мыши на «7-Zip» пункт меню, затем выберите "Извлечь файлы…" , чтобы открыть меню извлечения. Вы также можете выбрать "Извлечь сюда" распаковать все файлы в текущем каталоге или «Извлечь в [имя папки]» распаковать как папку.
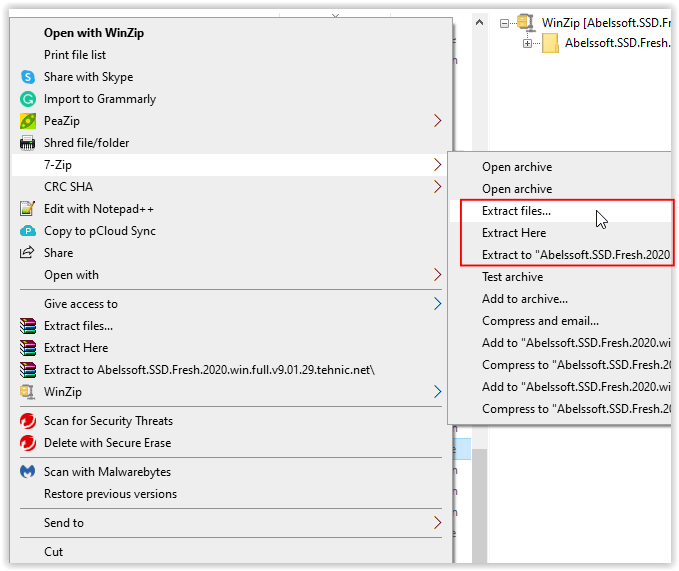
- Щелкните правой кнопкой мыши заархивированную папку в проводнике, наведите указатель мыши на «7-Zip» пункт меню, выберите «Открытый архив» , чтобы открыть окно приложения 7-Zip, затем выберите вариант извлечения.

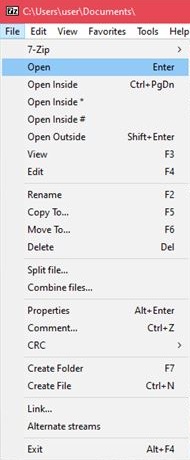
- Вариант 3. Дважды щелкните папку RAR с помощью проводника, чтобы открыть ее в 7-Zip, затем щелкните значок "Извлекать" в верхнем меню и выберите папку для распаковки архива.
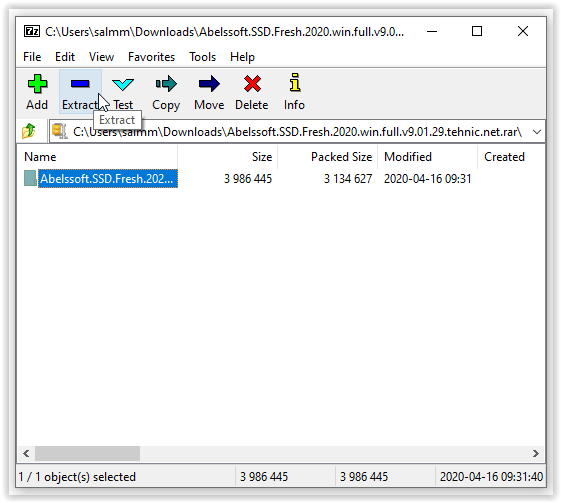
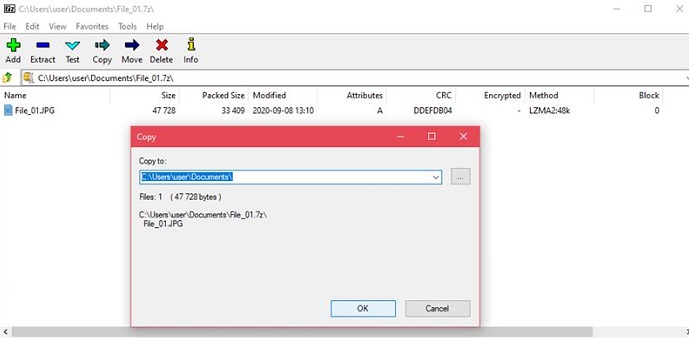
Как извлечь файлы RAR на Mac
Существуют версии macOS для платных инструментов архивирования, а именно WinZip и WinRAR, которые используются так же, как их версии для ПК. Кроме того, macOS поставляется со встроенной программой Archive Utility, которая позволяет извлекать архивные файлы без использования каких-либо других приложений.
1. Использование встроенной утилиты архивирования
Дважды щелкните архивный файл. Никаких дополнительных команд не требуется, поскольку утилита архивирования запускается автоматически. Если вы измените имя файла архива, полученная извлеченная папка будет такой же, как имя файла архива.
2. Использование Unarchiver
Бесплатное приложение для архивирования, которое легко загрузить из Mac App Store, более универсально, чем собственный инструмент архивирования в macOS. Unarchiver также совместим с гораздо большим количеством типов архивных файлов. Это отличный инструмент, и поскольку он бесплатный, нет причин не устанавливать его. Для этого выполните следующие действия:
- Откройте Unarchiver.
- Щелкните Файл в меню.
- Выберите, следует ли разархивировать в текущую папку, разархивировать на рабочий стол или разархивировать в. Последний вариант позволяет указать место для размещения файлов.
- Выберите файл, который хотите извлечь, затем нажмите «Разархивировать».
- Извлеченный файл должен отображаться как папка, названная в честь исходного архива.
Как извлечь файлы RAR на Chromebook
Chromebook - довольно ограниченная платформа. По умолчанию никакие дополнительные программы не могут быть установлены на нем, если приложение не было одобрено Google. К счастью для тех, кто хочет извлекать файлы, вам не нужны дополнительные программы, так как Chrome OS по умолчанию поддерживает архивирование. Чтобы извлечь файл на Chromebook, выполните следующие действия:
- Дважды щелкните файл RAR, который хотите открыть. Chrome OS смонтирует этот файл, как если бы это был внешний диск. Это нормально. Щелкните файл архива в меню слева.
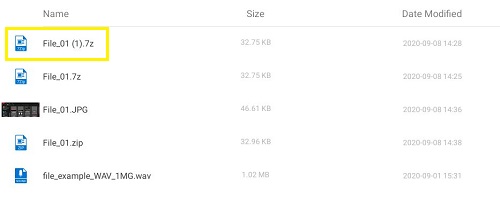
- Вам будет показан список файлов, находящихся в архиве. Выберите файлы, которые вы хотите распаковать. Выберите Копировать.

- Перейдите в нашу предпочтительную папку назначения. Щелкните правой кнопкой мыши и выберите «Вставить сюда».

- Извлеките файл архива, чтобы удалить его из меню подключенного диска. Вы можете удалить архив, если он вам больше не нужен, в противном случае закройте окно.
Кроме того, вы можете включить Google Play Store на своем Chromebook. Затем вы можете найти в магазине инструменты архивирования RAR, которые можно использовать для извлечения архивных файлов. Некоторые из наиболее популярных из них будут перечислены ниже в разделе «Приложения для Android».
Как извлечь файлы RAR на устройство Android
Поскольку устройства Android по своей природе являются мобильными, загрузка сжатых файлов может стать необходимостью, чтобы избежать исчерпания лимитов данных мобильного плана. Для Android большинство инструментов, необходимых для открытия архивов, можно загрузить из Google Play Store. Определенные модели устройств могут поставляться с собственным программным обеспечением для архивирования в соответствии с их заводскими настройками, но обычно их нет по умолчанию. Некоторые из наиболее популярных приложений из Play Store:
1. RAR
Универсальная программа сжатия, архиватор, экстрактор и базовый файловый менеджер, приложение RAR может легко открывать архивные файлы любого типа. С более чем 700 000 отзывов, получивших 4,4 из 5 звезд, это, пожалуй, одно из лучших приложений-архиваторов для Android. При запуске приложения открывается файловый менеджер, который позволяет вам искать архив, который вы хотите извлечь. Параметры извлечения находятся в меню вверху.
2. ZArchiver
Еще одно популярное приложение, получившее 4,5 звезды и получившее оценку более 600 000 пользователей, этот простой инструмент для архивирования замечательно справляется со своей задачей. Чтобы извлечь заархивированный файл, откройте его в приложении, затем выберите, где вы хотите распаковать файлы.
3. Диспетчер файлов RS
В отличие от предыдущих приложений, RS File Manager представляет собой полнофункциональный файловый менеджер с функциями архивирования. Если вы хотите загрузить приложение, которое представляет собой нечто большее, чем просто инструмент для извлечения данных, это может оказаться вашим выбором. Нажатие на файл архива в диспетчере файлов RS дает вам возможность извлечь его в любое место по вашему выбору.
Как извлечь файлы RAR на iPhone
В отличие от Android, iPhone по умолчанию поставляется с архиватором. К сожалению, изначально поддерживаются только Zip-файлы. Чтобы открыть файлы RAR или 7Zip, вам необходимо загрузить стороннее программное обеспечение из Apple App Store.
1. iZip
IZip - одно из самых популярных приложений для извлечения архивных файлов, таких как RAR, Zip и 7Zip, - это бесплатный инструмент, который отлично справляется с этой задачей. Чтобы открыть файл RAR с помощью iZip, выполните следующие действия:
- Откройте приложение iZIp.
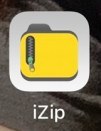
- Выберите обозреватель документов.
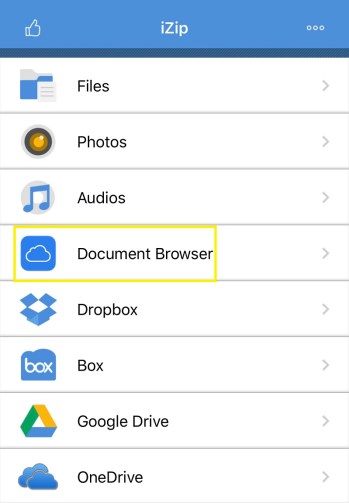
- Найдите свой заархивированный файл и нажмите на него.
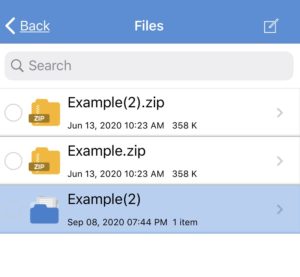
- Во всплывающих окнах с просьбой открыть файл нажмите ДА.
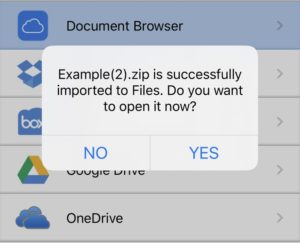
- Когда будет предложено распаковать все файлы, нажмите ОК.
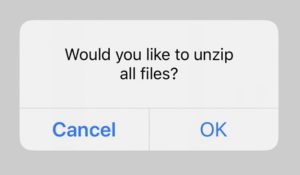
- Файл будет извлечен в папку «Файлы» iZip. Здесь вы можете увидеть несжатые файлы.
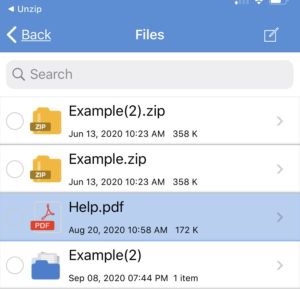
2. Разархивируйте
Еще одно популярное приложение-архиватор, Unzip, простое в использовании и может извлекать файлы RAR, выполнив следующие действия:
- Откройте приложение "Файлы" на вашем iPhone.
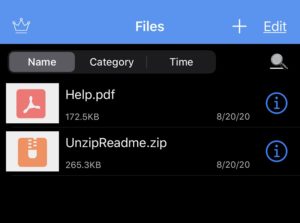
- Найдите файл архива, затем нажмите и удерживайте, пока не появится меню. Выберите Поделиться.
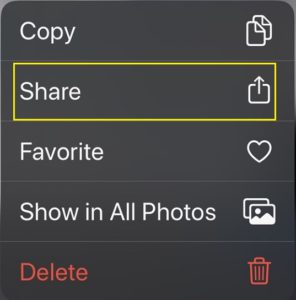
- Прокрутите вправо, пока не увидите Еще. Нажмите на значок с тремя точками.
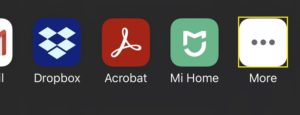
- Нажмите на «Распаковать».

- Откройте Unzip, затем нажмите на имя файла, которым вы поделились. Это создаст новую папку с именем RAR-файла. Теперь вы можете просматривать несжатые файлы отсюда.
Дополнительный FAQ
Вот несколько часто задаваемых вопросов, которые часто возникают при обсуждении извлечения файлов RAR.
1. Почему вместо zip-файлов используются файлы RAR?
Хотя оба формата сжатия выполняют одни и те же функции, файлы RAR более оптимизированы.
Сжатие RAR более плотное, чем сжатие Zip и 7Zip, что приводит к уменьшению размера архивных файлов. Хотя разница может быть не такой заметной для файлов меньшего размера, когда вы пытаетесь заархивировать гигабайты данных, контраст становится более очевидным.
2. Для чего именно используются файлы RAR?
Файлы RAR используются в основном для уменьшения объема данных, потребляемых при загрузке или загрузке файлов. В зависимости от вашего тарифного плана пропускная способность может быть выше, и минимизация размера файла - хороший способ контролировать использование данных. Если вы постоянно загружаете или скачиваете файлы, их предварительное архивирование может иметь огромное значение, а формат RAR предлагает лучшую степень сжатия.
Все еще очень популярный формат файлов
Хотя сейчас доступны более новые форматы архивов, которые предлагают бесплатные функции архивирования с открытым исходным кодом, расширение RAR по-прежнему очень популярно. Его лучшая степень сжатия, наряду с кажущейся бесконечной пробной версией программы WinRAR, во многом продлила жизнь этому формату, созданному десятилетиями.
Знаете ли вы о других способах извлечения файлов RAR? Поделитесь своими мыслями в разделе комментариев ниже.