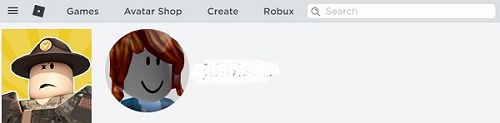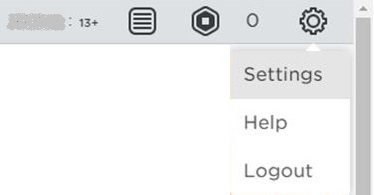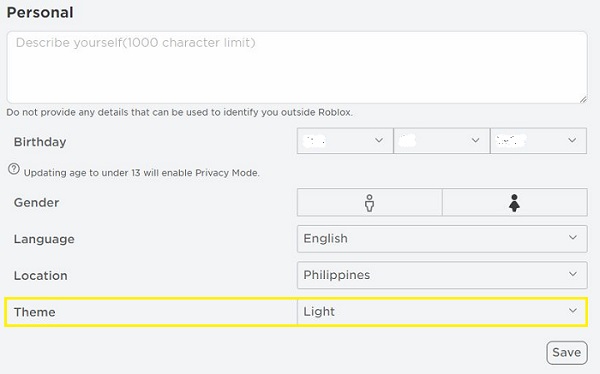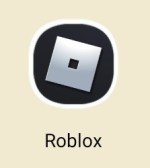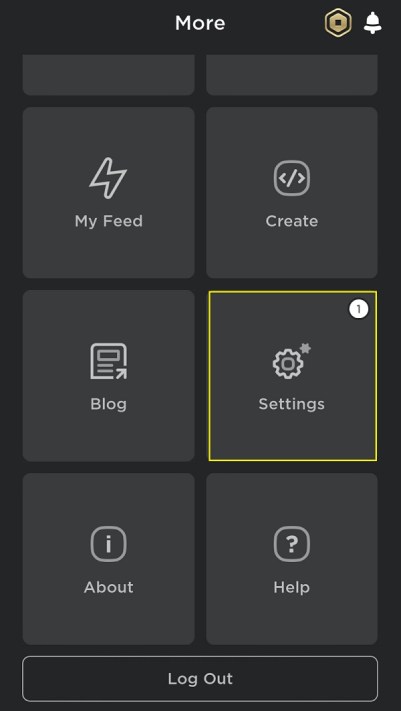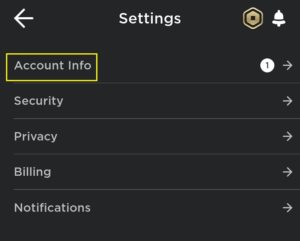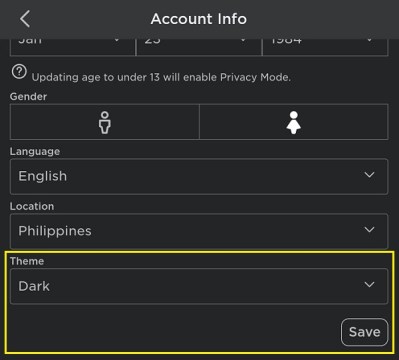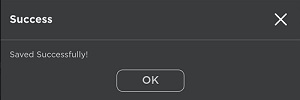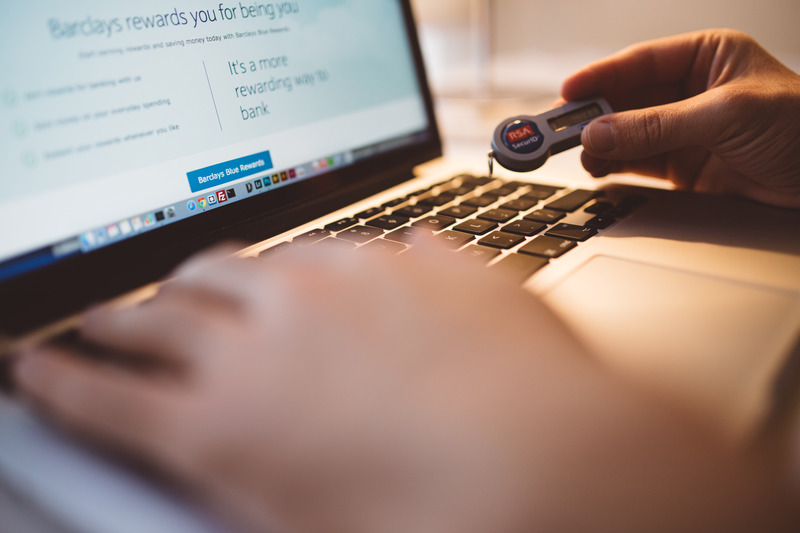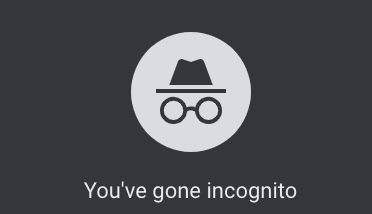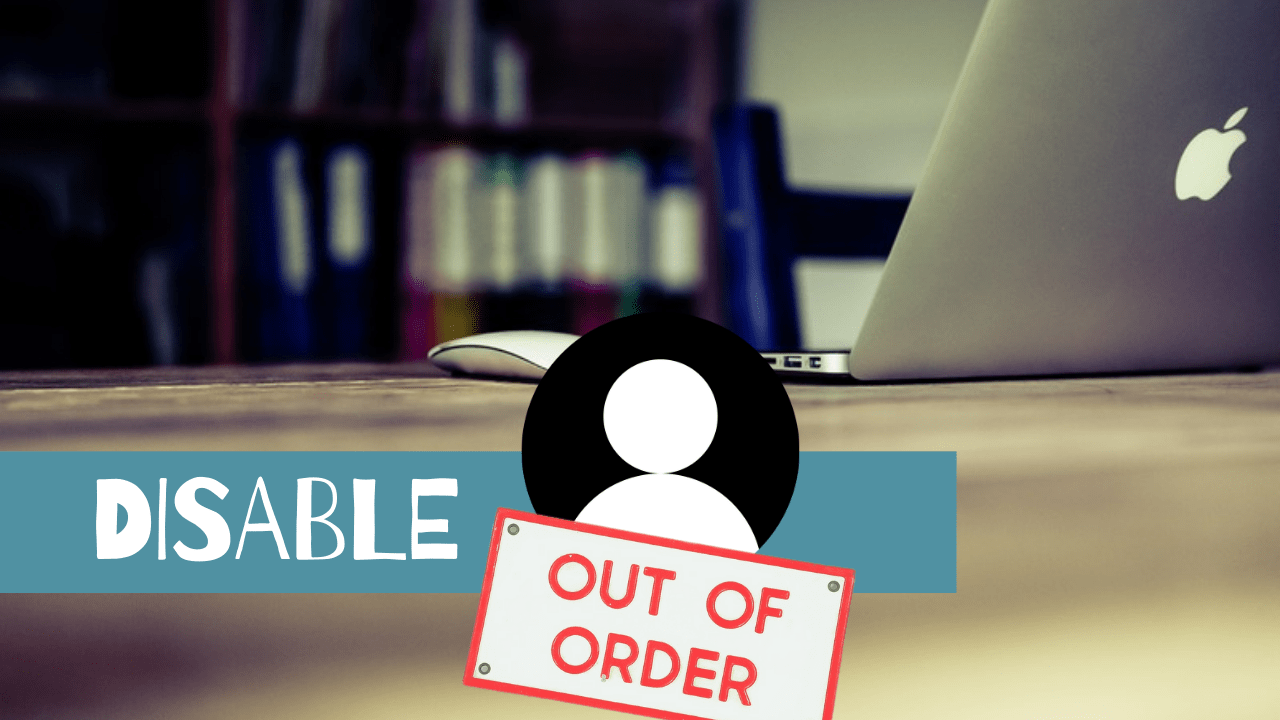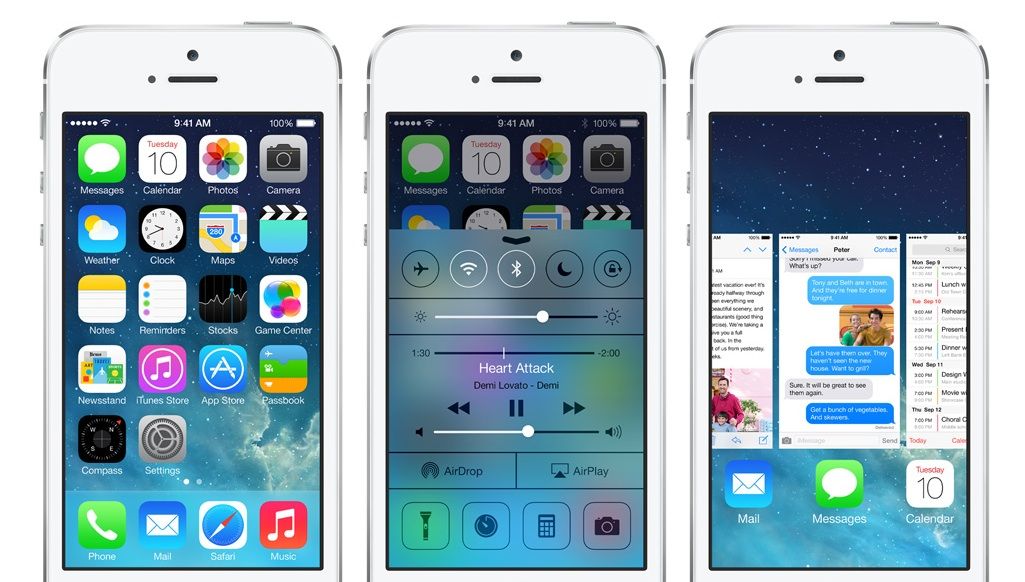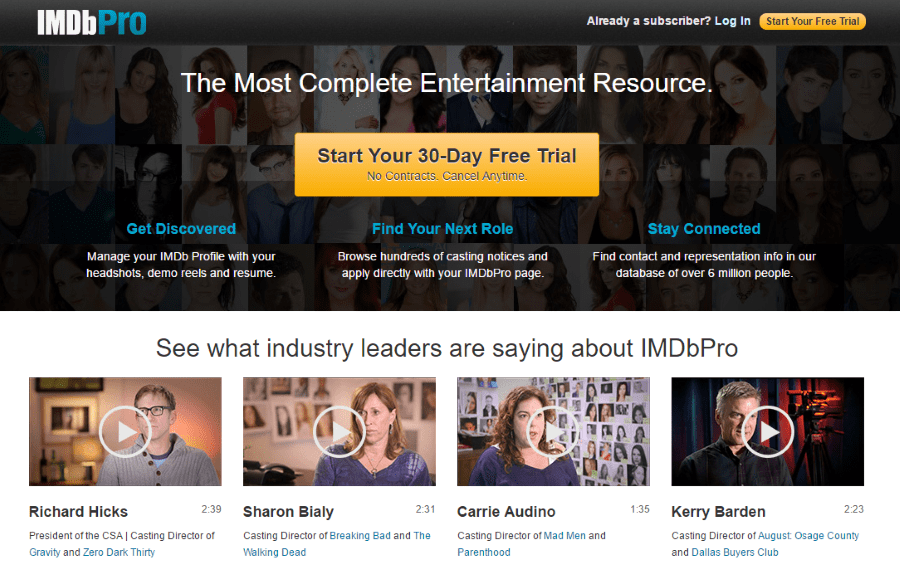Как включить темный режим для Roblox
Хотя Roblox - очень популярная игровая платформа и система создания игр, которой пользуются миллионы, дизайн ее домашней страницы оставляет желать лучшего. Было много попыток улучшить темы сайта Roblox, и темный режим - еще одно из этих улучшений.

Как включить темный режим для Roblox на ПК
Включение темы Dark Mode на ПК - очень простой процесс. Если у вас уже есть учетная запись Roblox, вы можете сделать это всего за несколько кликов. Инструкции для этого приведены ниже:
- Откройте свою учетную запись Roblox.
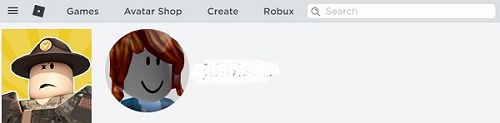
- Откройте страницу настроек. Это значок шестеренки в правом верхнем углу страницы.
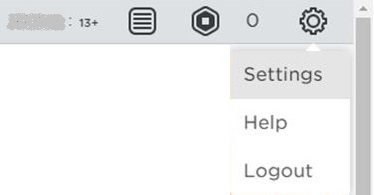
- Прокрутите вниз, пока не увидите тему. Он находится прямо над меню социальных сетей.
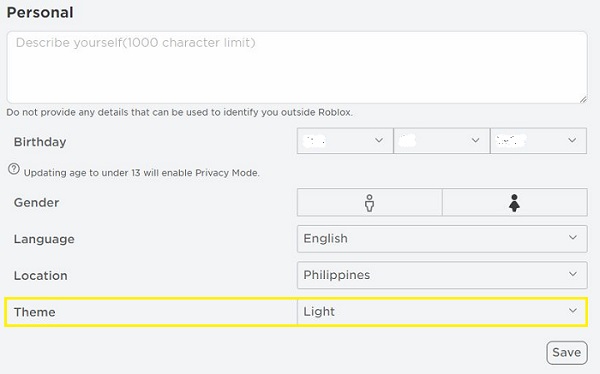
- Щелкните стрелку раскрывающегося списка и выберите Темный.

- Щелкните Сохранить.

- Теперь ваша страница Roblox должна отображать темную тему. Чтобы вернуться к свету, повторите инструкции, но вместо этого выберите «Свет».
Как включить темный режим для Roblox на iPhone
Включение темной темы для версии Roblox для iOS очень похоже на версию для ПК, поскольку на самом деле это влияет только на браузер, а не на игру. Инструкции следующие:
- Откройте приложение Roblox.
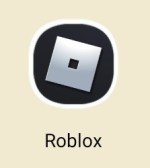
- Нажмите на значок с тремя точками в правом нижнем углу экрана.

- Прокрутите вниз и найдите Настройки. Нажмите на него.
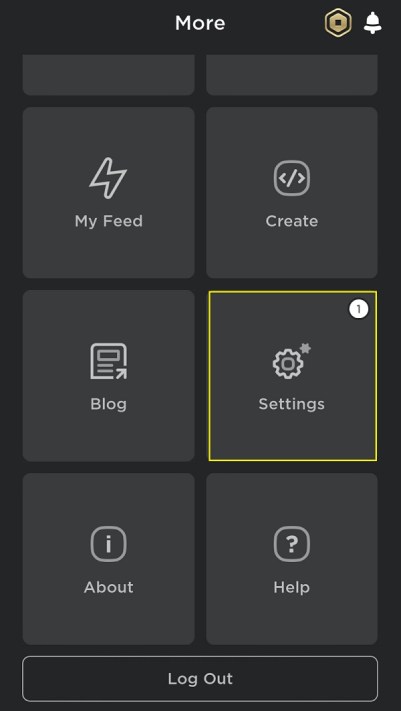
- Щелкните Информация об учетной записи.
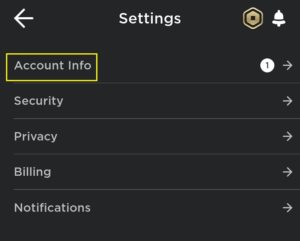
- Прокрутите вниз, пока не найдете тему. Нажмите на текстовое поле под ним. Во всплывающем окне нажмите на Dark.
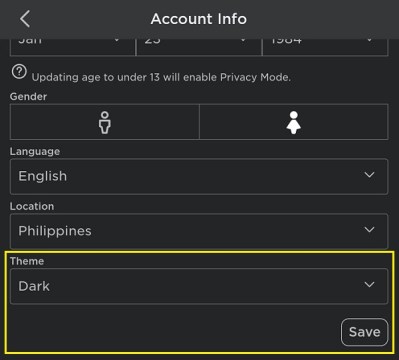
- Нажмите «Сохранить», чтобы сохранить изменения.
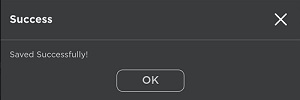
- Теперь ваше приложение Roblox должно находиться в темном режиме.
Как включить темный режим для Roblox на устройстве Android
Процесс включения темного режима на Android аналогичен процессу для iOS. На самом деле он меняет только браузер, а не само приложение, поэтому мобильная платформа не имеет значения. Следуйте инструкциям, приведенным выше для версии iPhone.
Измените свои темы Roblox с помощью стильного
Stylish - это средство смены темы браузера, которое позволяет пользователям изменять внешний вид веб-страниц, которые они посещают, включая сайт Roblox. Доступно как для Chrome, так и для Firefox, теперь любой может настроить внешний вид своего профиля в соответствии со своей индивидуальностью. Чтобы изменить темы с помощью Stylish, следуйте инструкциям ниже:
Установите стильный плагин.
В Chrome
- Перейдите на сайт Stylish Chrome Store.
- Нажмите "Добавить в Chrome".
- В появившемся всплывающем окне нажмите «Добавить расширение».
- Вам будет показана стильная целевая страница. Существует возможность сообщить Stylish URL-адреса, которые вы посещаете, чтобы предлагать темы для посещаемых вами веб-сайтов. По умолчанию это отмечено. Если вы не хотите раскрывать эту информацию, снимите флажок и нажмите Далее.
- Вы можете закрыть окно сейчас или выбрать тему для Chrome. Установка тем Roblox будет подробно описана ниже.
В Firefox
- Откройте страницу стильных надстроек для браузера Firefox.
- Нажмите кнопку + Добавить в Firefox.
- Во всплывающем окне нажмите «Добавить».
- Всплывающее окно покажет, что к расширениям добавлен стиль. Вы можете разрешить Stylish работать в Private Windows, переключить флажок, если вы согласны, или просто щелкнуть Okay, Got it.
- Вам будет показана страница, на которой вы можете разрешить Stylish доступ к URL-адресам посещаемых вами веб-сайтов, чтобы он мог предлагать стили для этих страниц. По умолчанию они отключены. Если вы хотите включить их, щелкните переключатель рядом с каждым параметром. Вы также можете нажать кнопку «Включить все» внизу. Когда вы закончите, нажмите Далее.
- Теперь вы можете закрыть окно или просмотреть доступные стили.
Выбор тем
- Откройте браузер Chrome или Firefox.
- Перейти к стильному
- Убедитесь, что в поле поиска в верхней части сайта выбрана категория «Веб-сайт», затем введите Roblox.
- Нажмите Enter или щелкните значок увеличительного стекла.
- После недолгого ожидания вам будет показан список доступных стилей. Прокрутите вниз, чтобы увидеть темы на странице, и используйте кнопки влево и вправо для перехода назад или вперед по странице. Кроме того, вы можете щелкнуть номер, чтобы перейти на страницу этого альбома.
- Найдя понравившуюся тему, нажмите на изображение этой темы.
- Вы будете перенаправлены на страницу, содержащую подробную информацию о теме. Прочтите их, если хотите. Если вы закончили, нажмите «Установить стиль».
- Хотя после щелчка кнопка мгновенно изменится на «Стиль установлен», для внесения изменений потребуется некоторое время на загрузку. Подождите, пока ваш курсор не прекратит анимацию загрузки, прежде чем уходить с этой страницы.
- Вы можете установить несколько стилей, если хотите, но только один может быть включен одновременно. Чтобы изменить активный стиль, щелкните значок расширения или надстройки в своем браузере. Если вы не видите значок, вы можете найти его в меню настроек. Они есть:
В Chrome
2. Наведите указатель мыши на пункт «Дополнительные инструменты» в меню.
3. Щелкните Расширения.
4. Прокрутите и найдите «Стильный», затем нажмите «Детали».
5. Прокрутите вниз и щелкните Параметры расширения.
В Firefox
2. Щелкните «Надстройки».
3. В меню слева щелкните Расширения.
4. Найдите "Стильный" и щелкните значок с тремя точками.
5. Выберите и щелкните Параметры.
- На странице параметров стиля вы увидите все установленные темы. Если все они активны, тема наверху будет иметь приоритет. Если вы хотите выбрать другую тему, нажмите кнопку «Активно» на всех других темах, чтобы отключить их.
- Чтобы удалить тему, нажмите «Удалить».
Другие настройки профиля
Темы - не единственное, что вы можете изменить в своем профиле на странице Roblox, есть много других деталей, которые вы можете редактировать по своему усмотрению. Ниже приведены некоторые из этих настроек, которые вы можете изменить, чтобы ваш профиль Roblox полностью соответствовал вашим вкусам.
Окно основной информации
Если щелкнуть значок вашего аватара на главной странице, откроется страница с основной информацией. На вкладке «Создания» вы увидите все созданные вами игры, а на вкладке «О себе» вы увидите свой аватар полностью вместе со всеми предметами, которые они сейчас носят. Чтобы изменить внешний вид вашего аватара, вы можете открыть редактор аватаров. Сделать это:
- Щелкните любой элемент инвентаря на вкладке «О программе».
- Нажмите кнопку редактора аватара. Это значок человека в правой части панели инвентаря предметов.
- Здесь вы увидите все доступные вам стили. Многие из них бесплатны, хотя получение некоторых стоит Robux. Robux - это внутренняя валюта для Roblox.
- Выберите понравившийся стиль и нажмите на него, чтобы мгновенно применить изменения. Изменения сохраняются автоматически, и когда вы покидаете эту страницу, ваш аватар должен автоматически отражать все сделанные настройки.
Изменение вашего статуса и персональная реклама
Вы можете оставлять сообщения в своем профиле, будь то ваш текущий статус или краткое личное описание, чтобы любой, кто посещает вашу личную страницу, знал немного информации о вас. Чтобы отредактировать их:
Изменить личное объявление
- Щелкните значок шестеренки в правом верхнем углу страницы.
- Выберите "Настройки".
- В разделе «Личные» введите свое краткое описание в текстовое поле. Хорошая практика просмотра веб-страниц - не раскрывать информацию, которая может позволить людям идентифицировать вас. Будьте осторожны с тем, какие данные вы решите выдать.
- После этого прокрутите вниз и нажмите «Сохранить».
Изменить текущий статус
- Щелкните значок своего аватара.
- Нажмите на три точки в правом верхнем углу баннера вашего аватара.
- Выберите Обновить статус.
- Введите свой текущий статус в текстовое поле.
- Щелкните Сохранить.
- Теперь ваш статус должен отображаться под вашим именем пользователя.
Добавление социальных сетей
Roblox также может позволить вам подключиться к нескольким учетным записям в социальных сетях, которые у вас могут быть. Если у вас есть страница в Facebook, Twitter, YouTube или Twitch, вы можете настроить их так, чтобы любой, кто посещает страницу вашего профиля, мог их видеть. Сделать это:
- Откройте меню настроек, щелкнув значок шестеренки в правом верхнем углу.
- Щелкните Настройки.
- На вкладке «Информация об учетных записях» прокрутите вниз, пока не найдете раздел «Социальные сети».
- Введите адрес каждой страницы в социальной сети. Вы можете открыть их на отдельной вкладке, а затем скопировать и вставить адресную строку, если хотите.
- Выберите, хотите ли вы, чтобы эти ссылки были видны всем, друзьям, подписчикам или никому.
- По завершении нажмите "Сохранить".
Множество тем
Roblox не только позволяет создавать миры, в которых вы можете дать волю своему воображению, но также дает вам возможность персонализировать свой профиль по своему усмотрению. Темный режим - это один маленький шаг к изменению скучной темы профиля по умолчанию. Со временем доступные параметры, несомненно, предоставят творческому пользователю множество тем на выбор.
Был ли у вас опыт включения темного режима для Roblox? Поделитесь своими мыслями в разделе комментариев ниже.