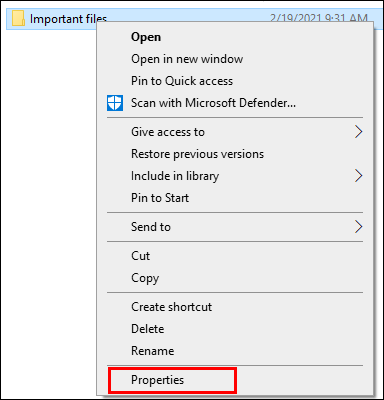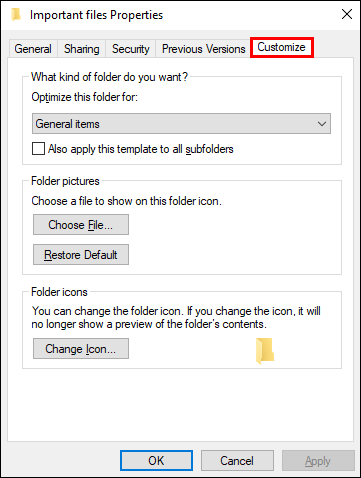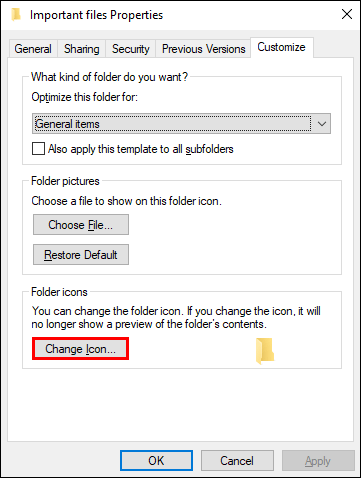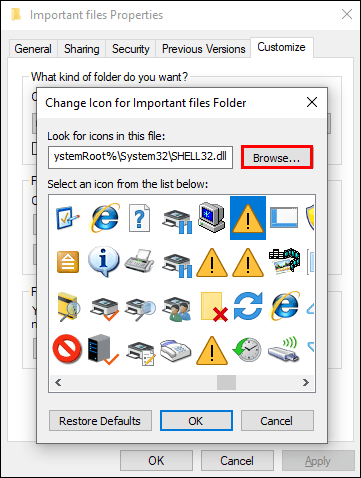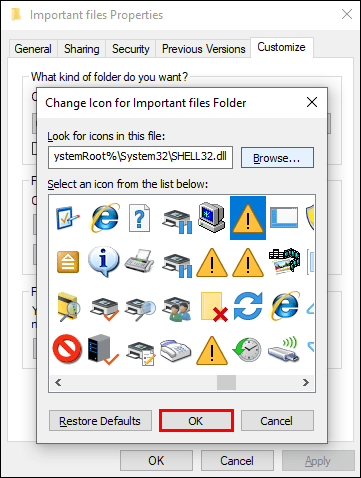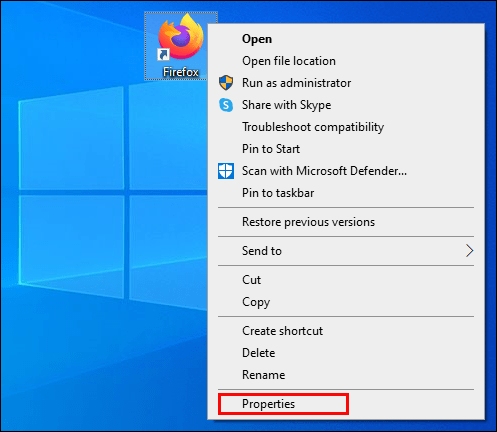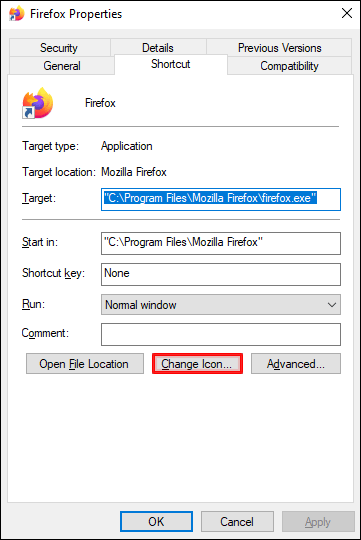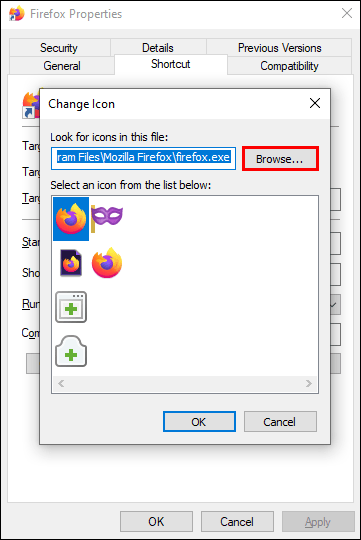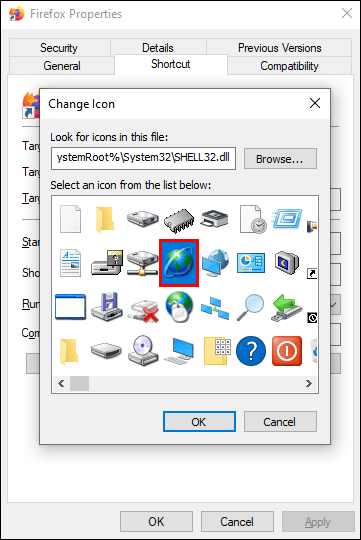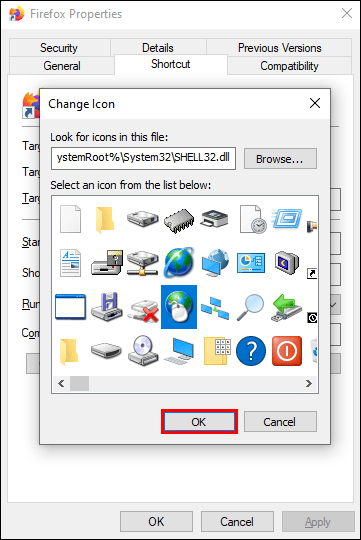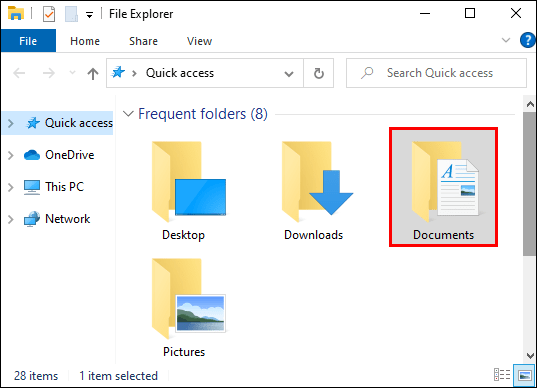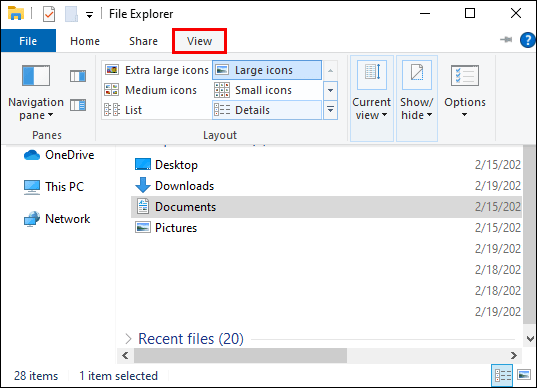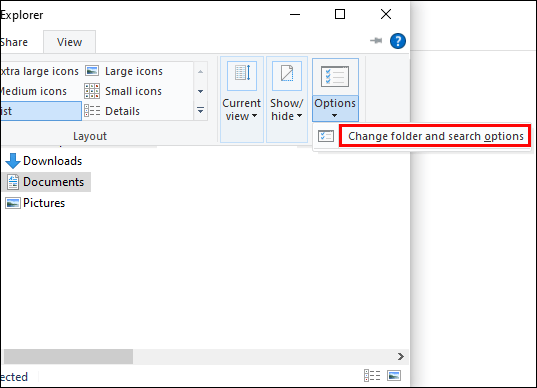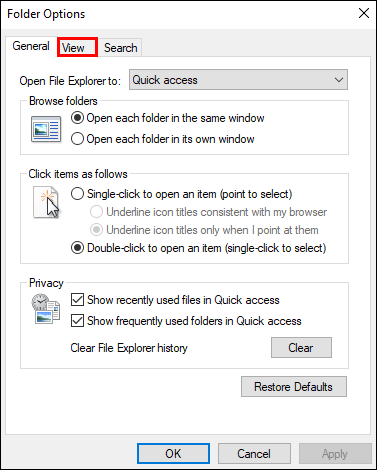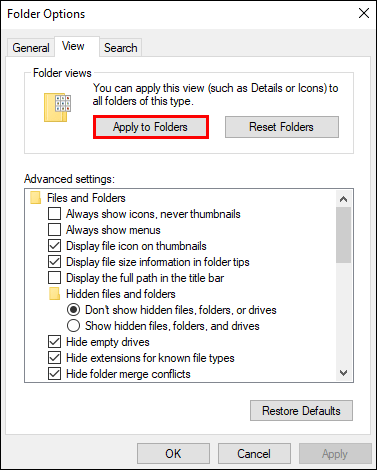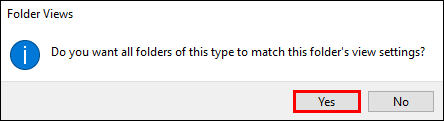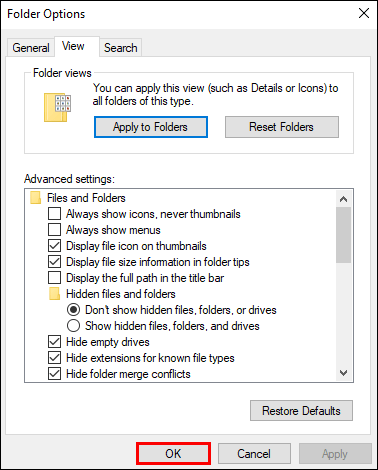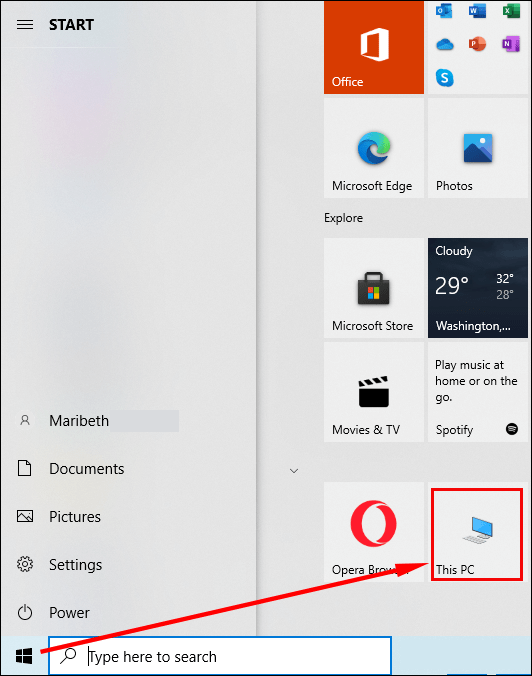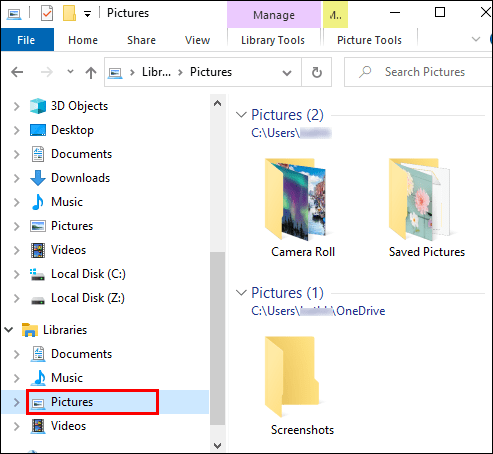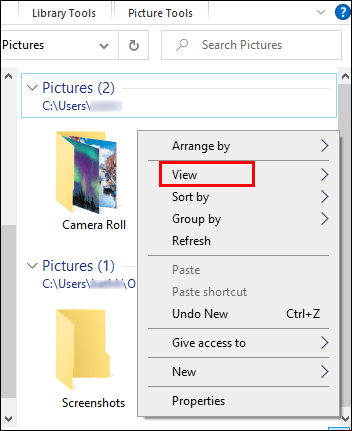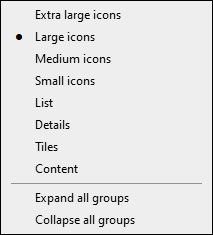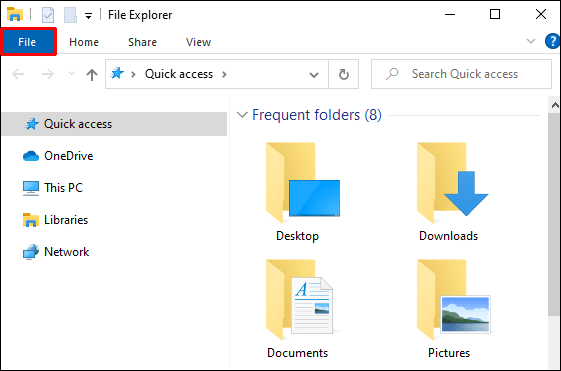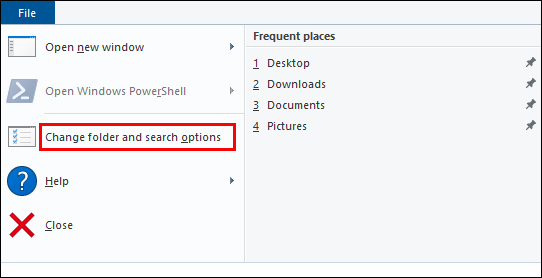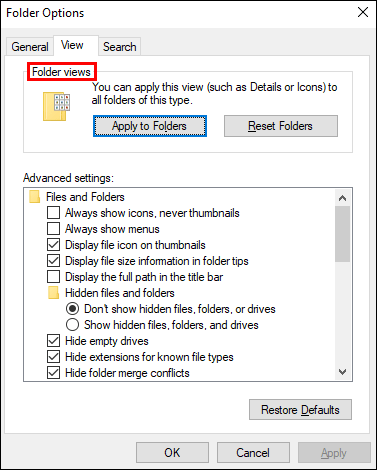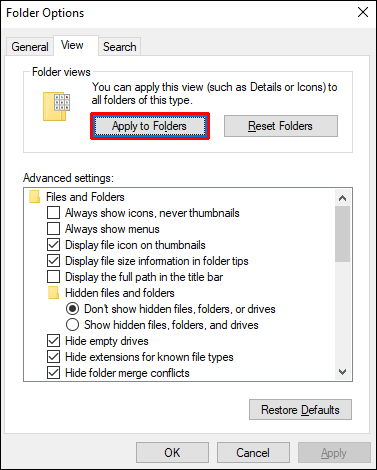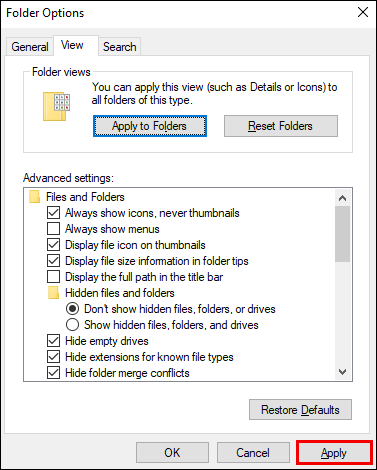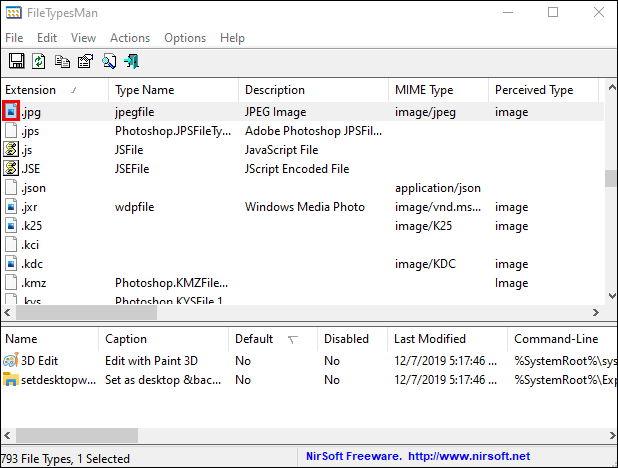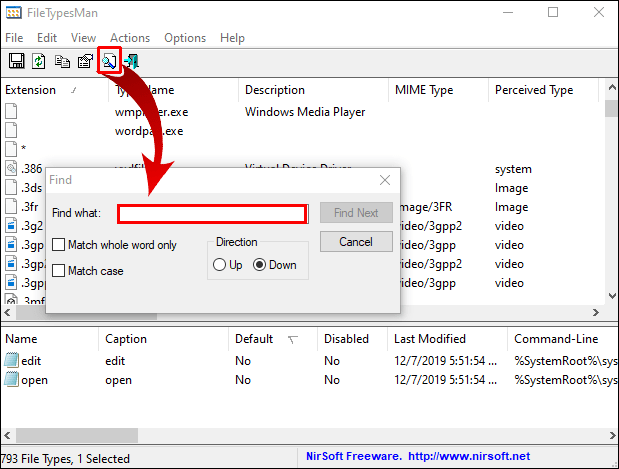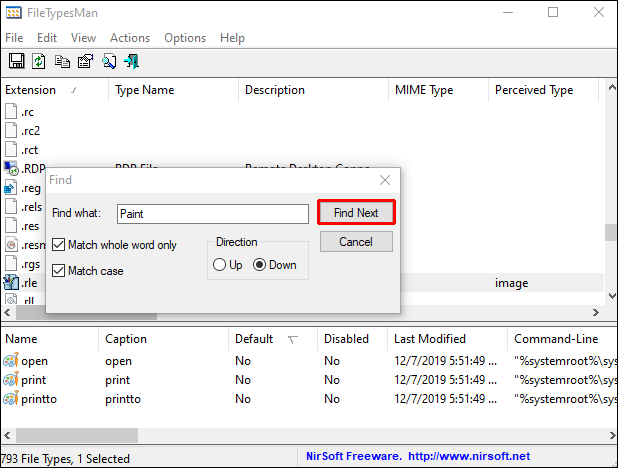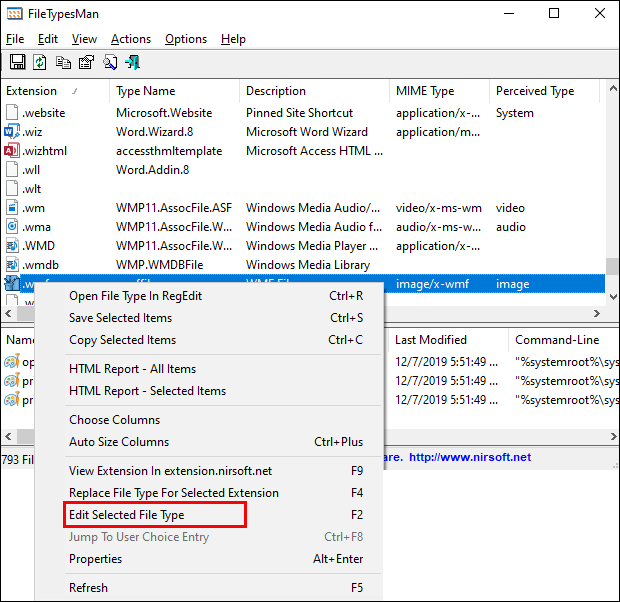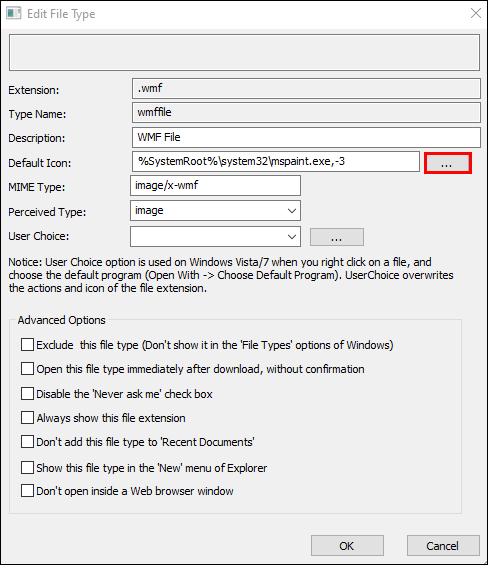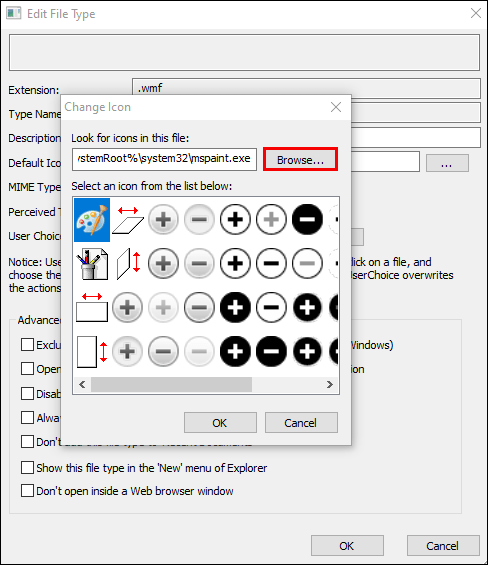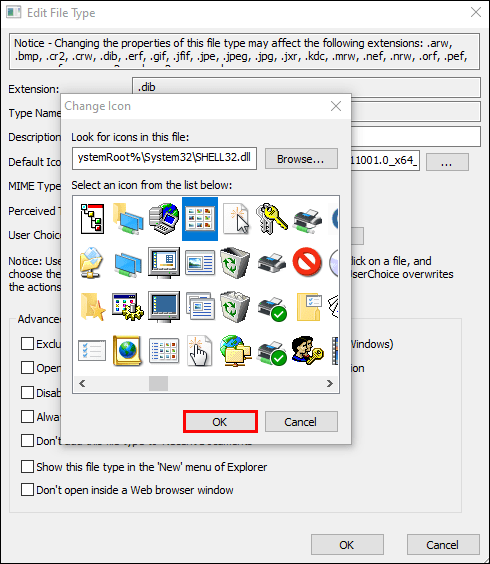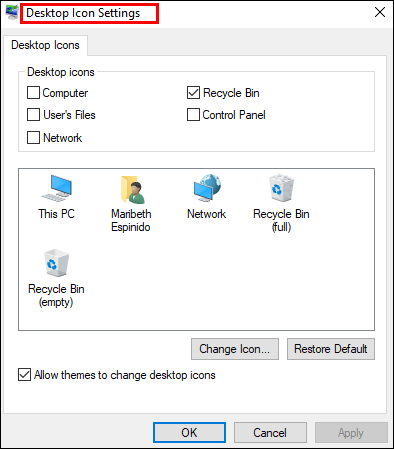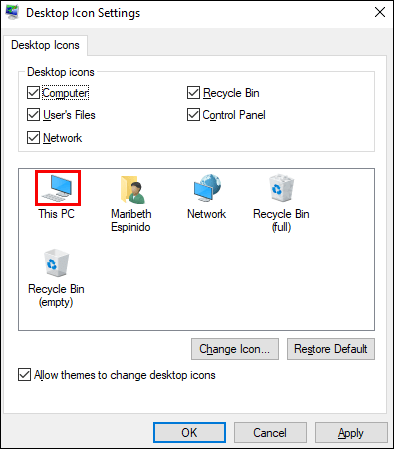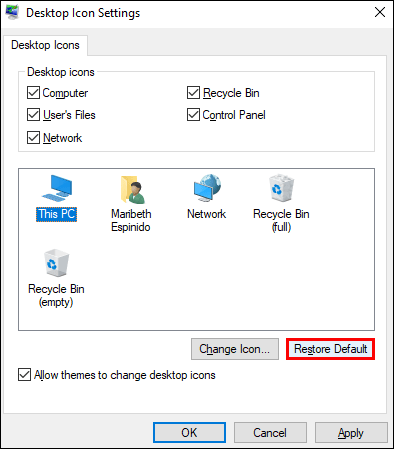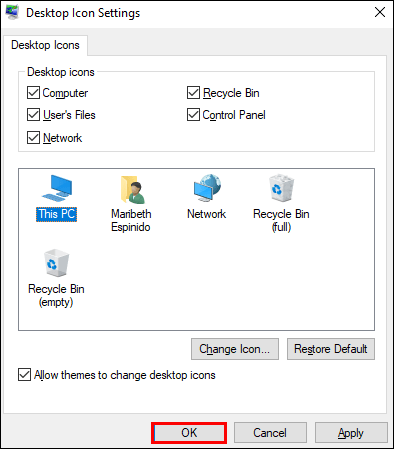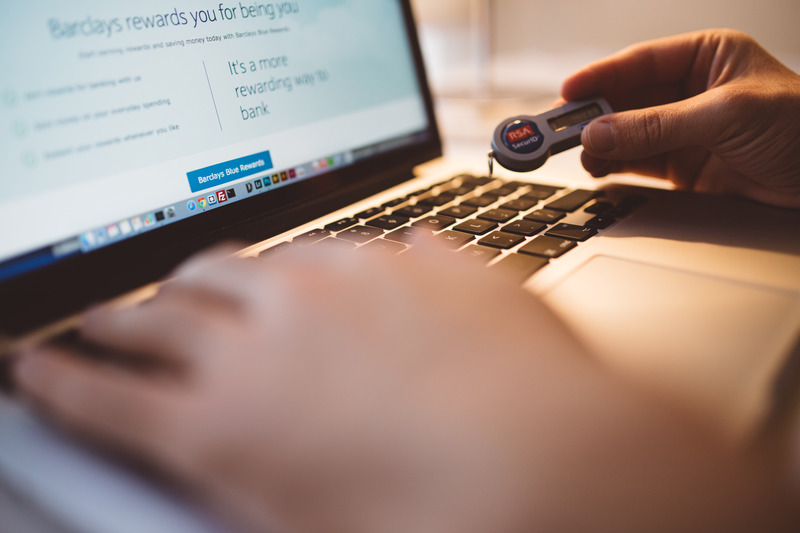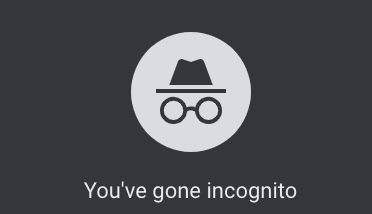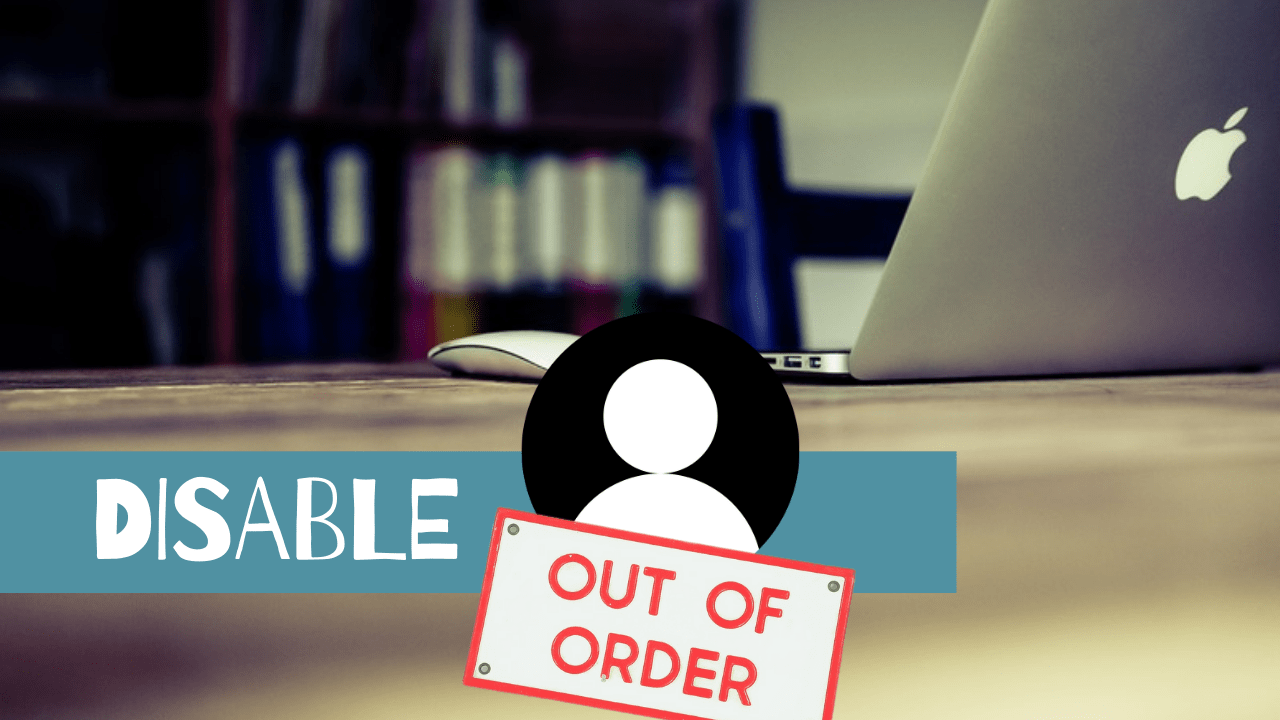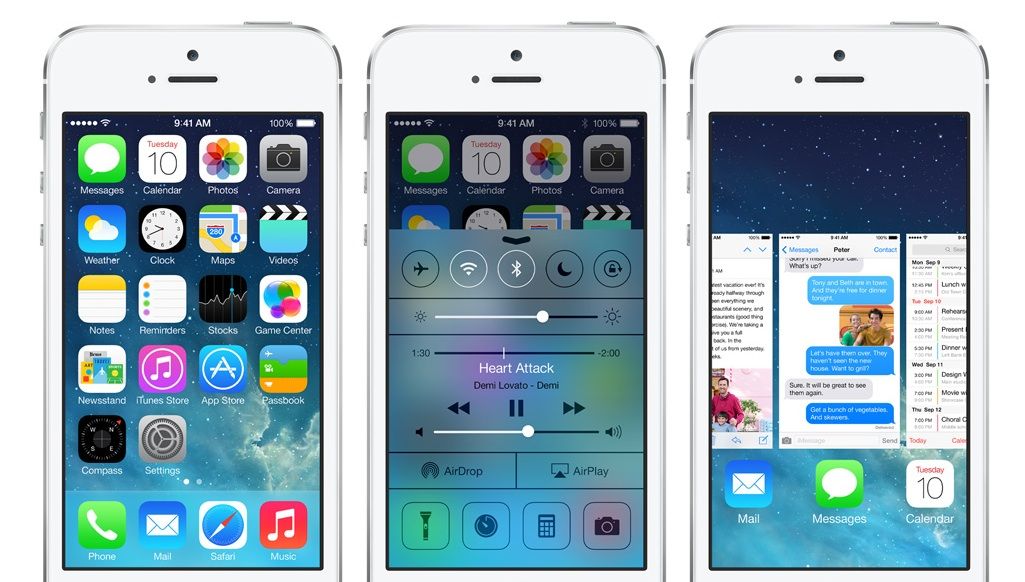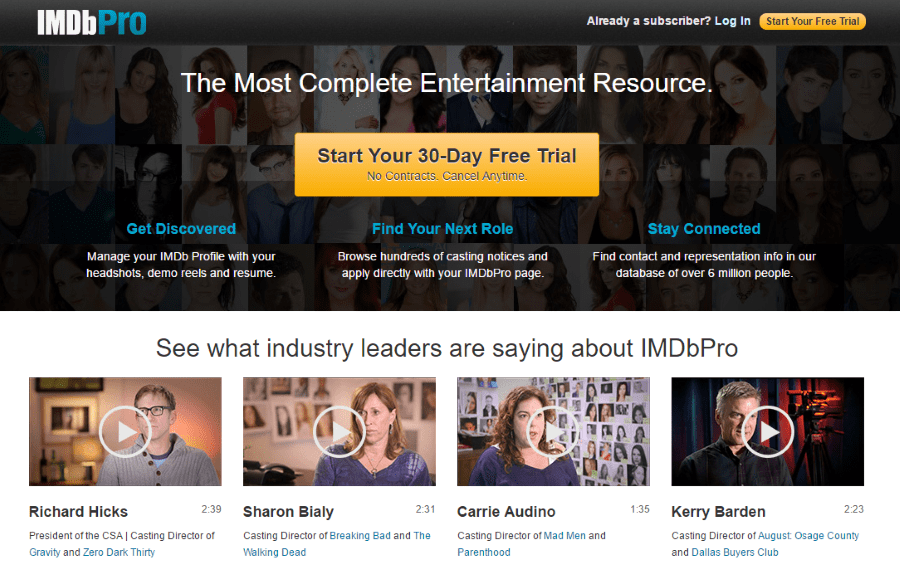Как изменить значки по умолчанию в Windows 10
Есть разные способы настроить ваш компьютер и сделать его уникальным. Например, вы можете использовать разные шрифты и темы, чтобы добавить больше стиля вашему компьютеру. Однако многие люди упускают из виду тот факт, что они также могут изменять значки по умолчанию и повышать свою персонализацию.
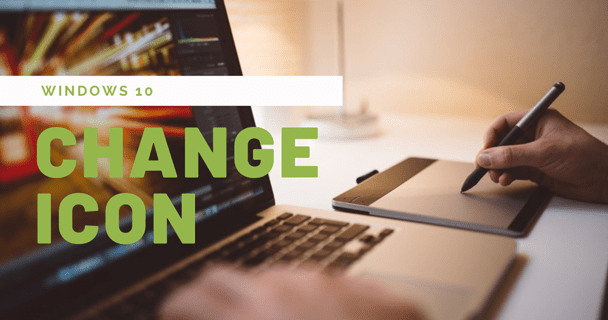
Несколько лет назад этого можно было легко добиться с помощью встроенного программного обеспечения для настройки. В настоящее время в Windows 10 нет этих функций, а это значит, что вам нужно подумать об обходном пути.
В этой статье мы покажем вам несколько способов настройки значков по умолчанию в Windows 10.
Как изменить значки по умолчанию в Windows 10
Самый простой способ персонализировать ваши значки - использовать значки, уже настроенные на вашем компьютере. Как вы скоро увидите, этот подход требует всего нескольких щелчков мышью и может улучшить мягкий вид ваших значков.
Кроме того, вы также можете загружать пакеты значков из Интернета. Они поставляются в виде архивов .zip, с которыми может справиться Windows 10.
Как изменить значок папки по умолчанию в Windows 10
Этот процесс может немного отличаться в зависимости от вашей папки, но он даст вам желаемый результат:
- Перейдите к папке, значок которой вы хотите изменить, и щелкните ее правой кнопкой мыши.
- В раскрывающемся меню выберите «Свойства».
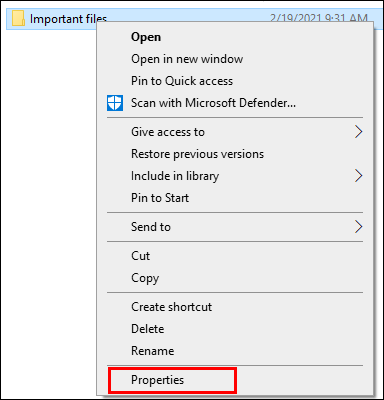
- Нажмите раздел «Настроить».
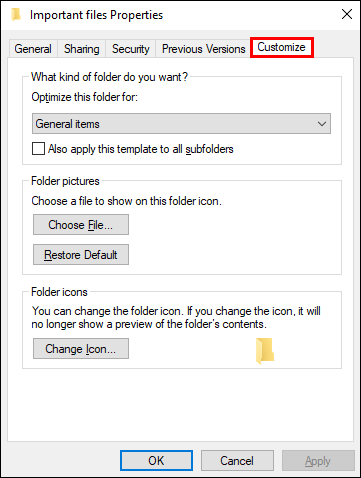
- В разделе «Значки папок» нажмите «Изменить значок».
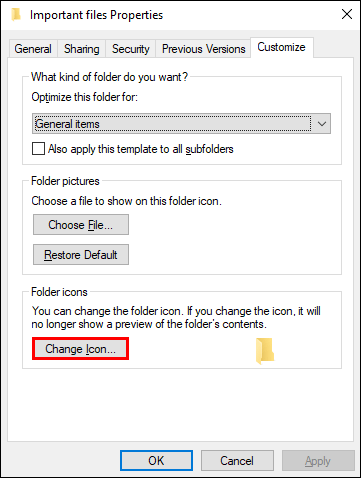
- Будет много значков на выбор. Найдите тот, который вам подходит, или нажмите «Обзор», чтобы выбрать собственный значок.
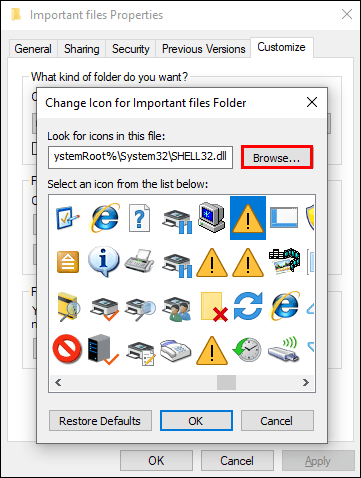
- Вернитесь на предыдущую страницу и нажмите «ОК», чтобы сохранить изменения. Изменение применяется только к выбранной вами папке. Чтобы использовать другой значок для другой папки, просто выполните тот же процесс.
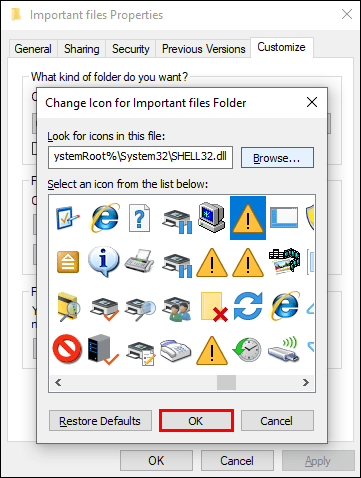
Как изменить значки рабочего стола по умолчанию в Windows 10
Простой способ изменить значки на рабочем столе по умолчанию - загрузить набор значков. Опять же, они сгруппированы как архивы .zip, что означает, что вам придется распаковать их на жесткий диск. Вот что будет дальше:
- Щелкните правой кнопкой мыши значок, который хотите изменить, и выберите «Свойства».
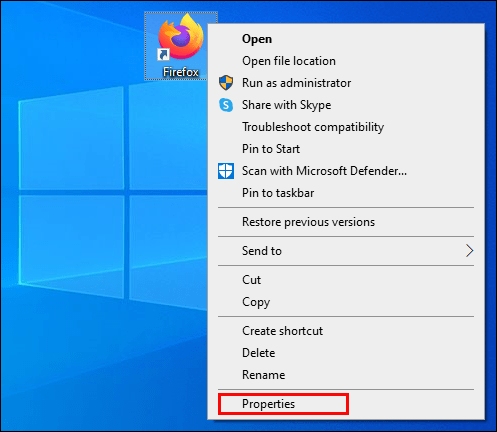
- В следующем окне нажмите «Изменить значок».
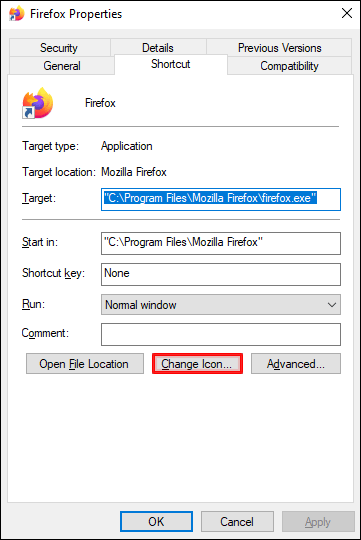
- Нажмите «Обзор» и выберите папку с загруженными значками.
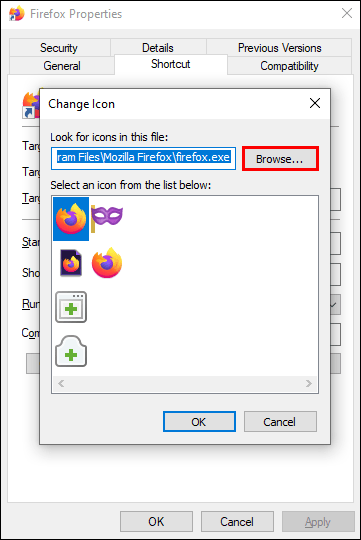
- В разделе «Изменить значок» вы увидите, что теперь доступно больше значков.
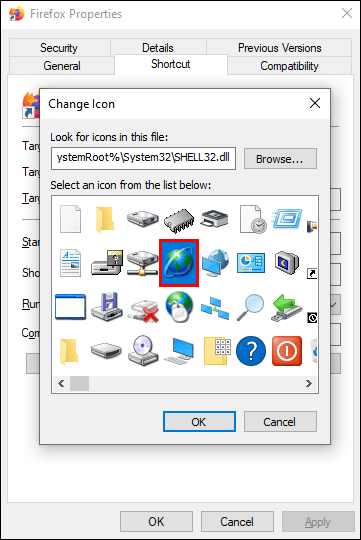
- Выберите значок и нажмите «ОК».
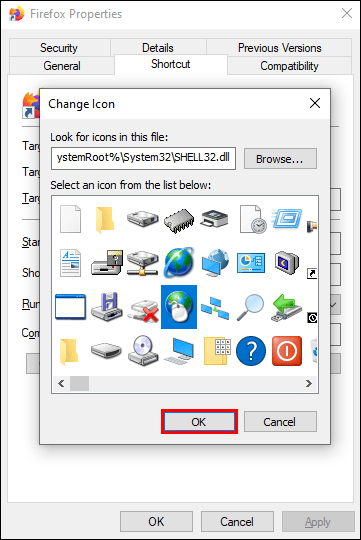
Ваш значок был успешно изменен.
Как изменить вид значков по умолчанию в Windows 10
Вид значков - это еще одна вещь, которую вы можете изменить в Windows 10:
- Перейдите в проводник, нажав клавиши Windows + E.

- Найдите папку, которая будет использоваться в качестве источника для ваших настроек просмотра.
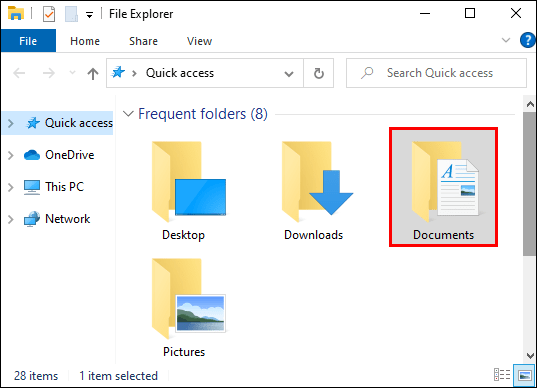
- Перейдите в раздел «Просмотр» в верхней части экрана и измените настройки в соответствии со своими предпочтениями. Вы можете решить, какие сведения о папке будут отображаться, использовать другой макет, настроить ширину столбца, добавить больше панелей и т. Д.
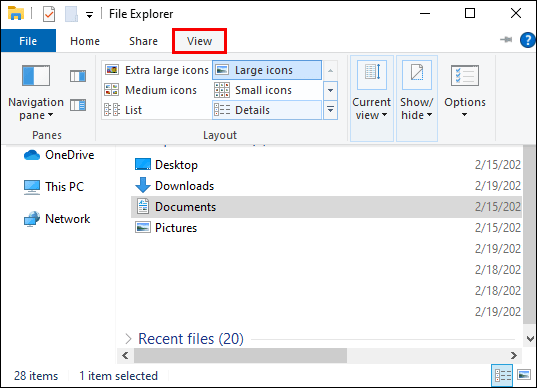
- После внесения изменений нажмите «Параметры», чтобы войти в раздел «Параметры папки».
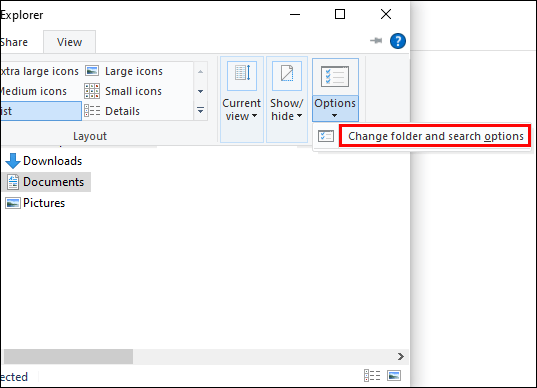
- Перейдите на вкладку «Просмотр».
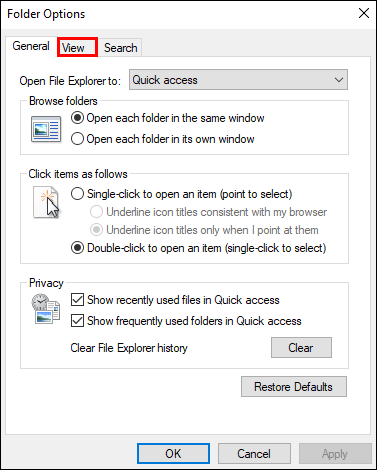
- Нажмите кнопку «Применить к папкам».
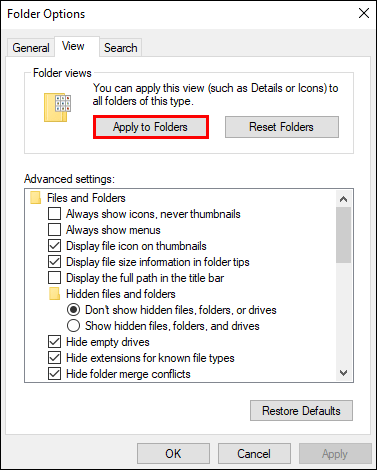
- Во всплывающем окне нажмите «Да».
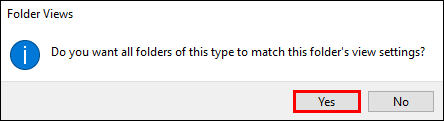
- Нажмите кнопку «ОК» в разделе «Параметры папки», чтобы сохранить настройки.
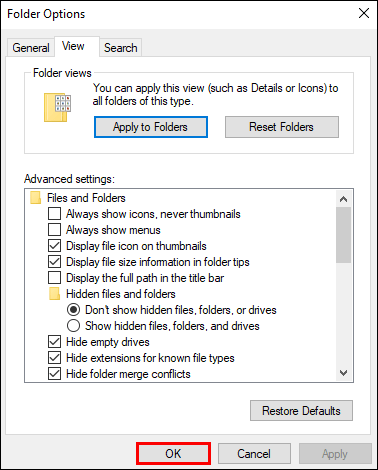
Как изменить размер значка по умолчанию в Windows 10
Многим людям может не понравиться размер значков по умолчанию на их ПК с Windows 10. Вот как это изменить:
- Нажмите кнопку «Пуск» и перейдите в «Этот компьютер», чтобы получить доступ к проводнику.
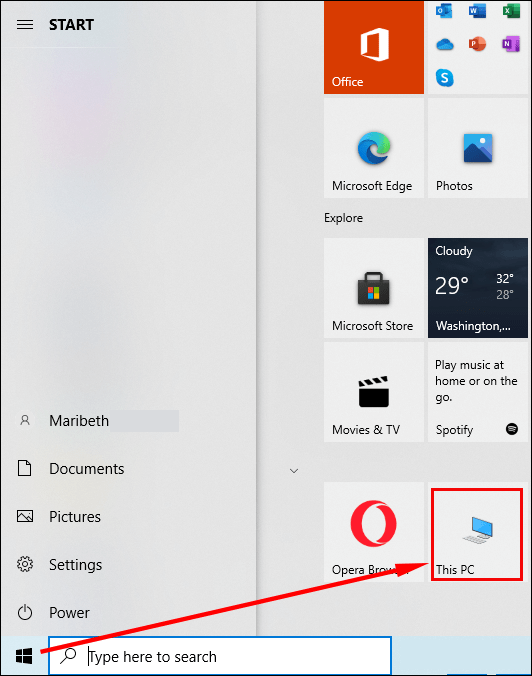
- Перейдите в папку на диске C. Например, щелкните библиотеку изображений, если она содержит файлы изображений.
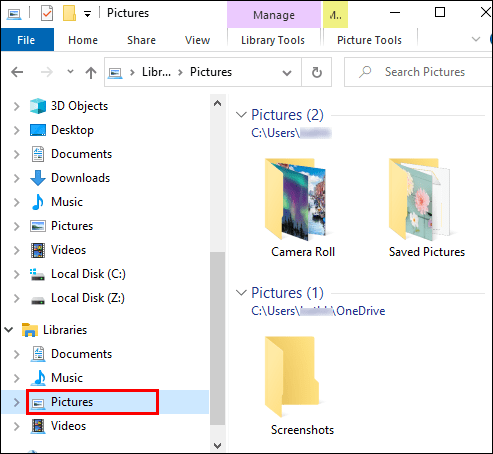
- Оказавшись внутри папки, щелкните правой кнопкой мыши пустое место в окне и выберите в меню «Просмотр».
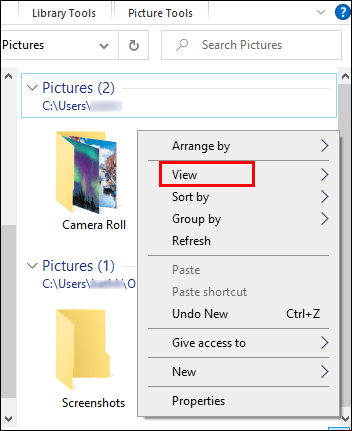
- Выберите желаемый размер ваших иконок. Вы можете выбрать очень большие, большие, средние и маленькие значки.
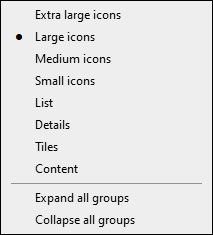
Вы также можете сделать это представление по умолчанию для всех ваших папок:
- Нажмите раздел «Файл» в проводнике.
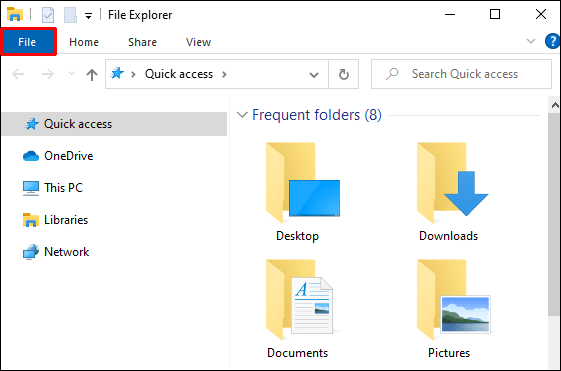
- Нажмите «Изменить папку и параметры поиска».
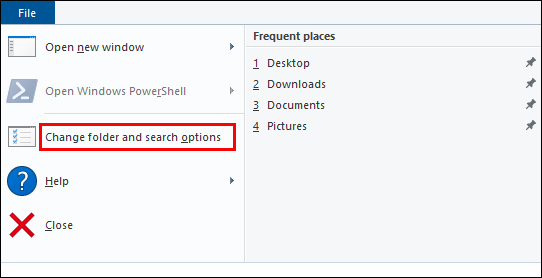
- Нажмите на раздел «Просмотр» и найдите заголовок «Просмотр папок».
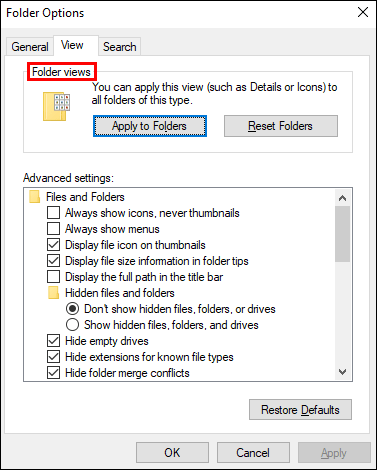
- Нажмите кнопку «Применить к папкам».
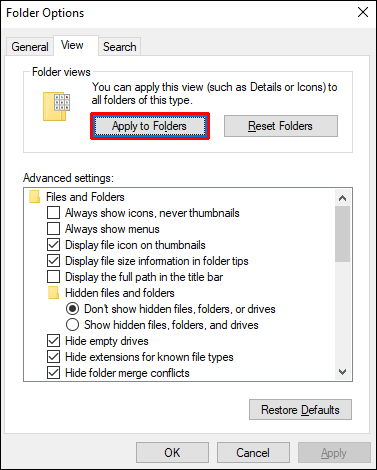
- Щелкните «Применить» и нажмите кнопку «ОК».
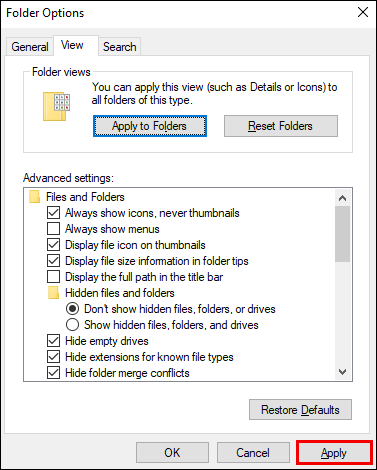
Как изменить значок расширения файла по умолчанию в Windows 10
Чтобы изменить значок расширения файла по умолчанию, вы можете загрузить программу под названием File Types Manager. Убедитесь, что вы получили нужный файл, в зависимости от того, какая у вас 32- или 64-разрядная версия Windows.
Разархивируйте папку после завершения загрузки и дважды щелкните файл .exe. Что делать дальше:
- Нажмите «Значок по умолчанию», чтобы отсортировать список.
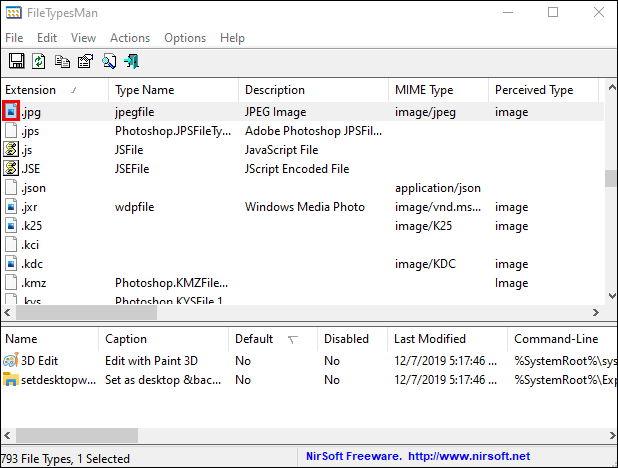
- Нажмите «Найти» и введите расширение, значок которого вы хотите изменить, в следующем окне «Найти».
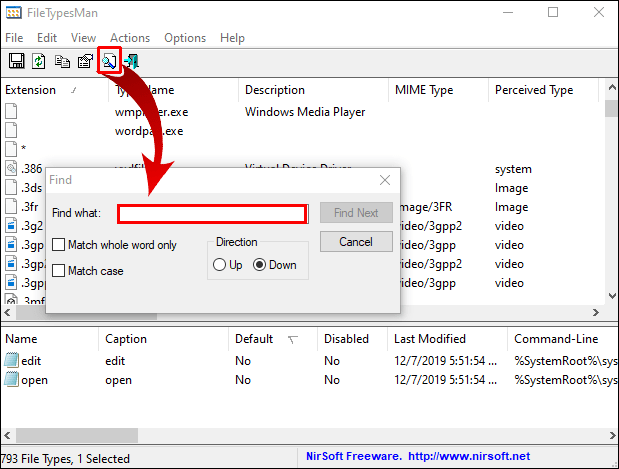
- Продолжайте нажимать «Найти далее», пока не дойдете до нужного расширения.
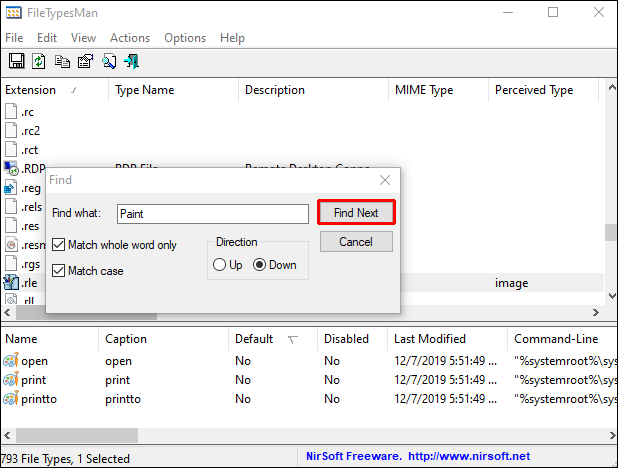
- Щелкните расширение правой кнопкой мыши и выберите параметр «Редактировать выбранный тип файла».
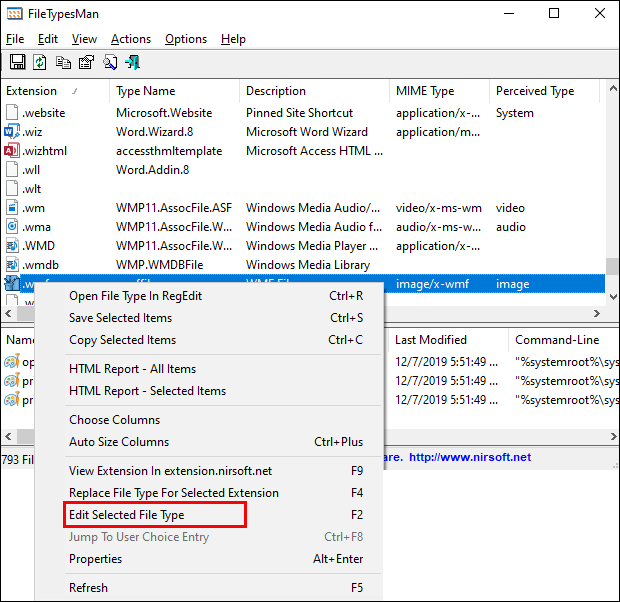
- Нажмите на опцию «…» в окне под названием «Редактировать тип файла».
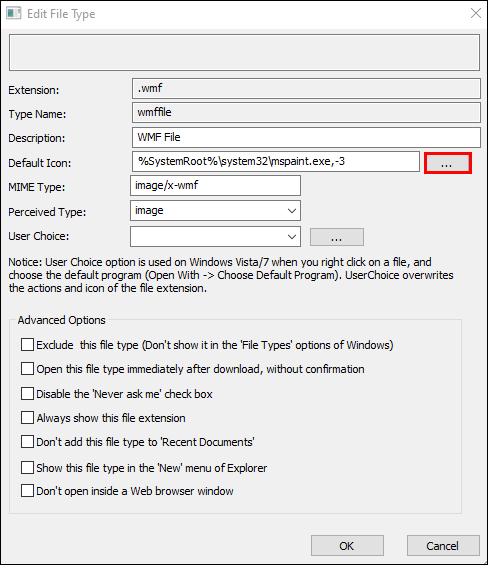
- Нажмите «Обзор», чтобы найти файлы значков. Диспетчер типов файлов позволяет выбирать файлы ICO, DLL или EXE.
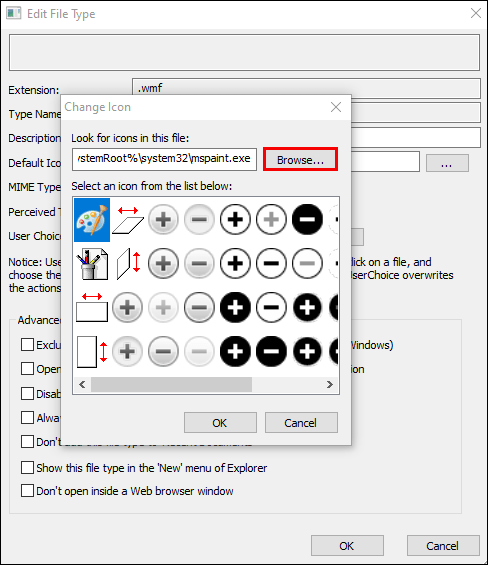
- После выбора файла значка доступные параметры появятся в списке. Выберите желаемый значок и нажмите кнопку «ОК».
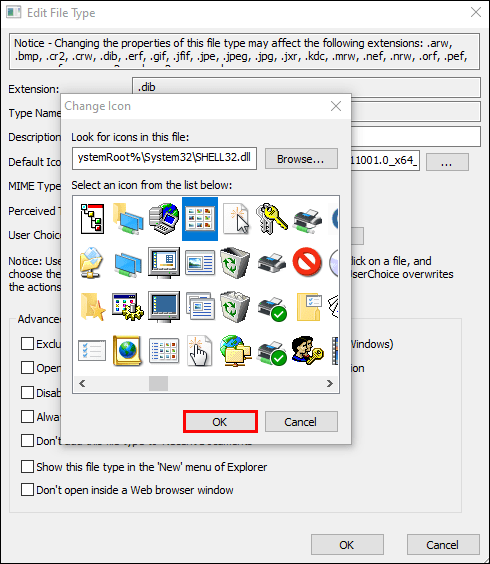
- Закройте программу и откройте проводник, чтобы увидеть изменения.
Как сбросить значки по умолчанию в Windows 10
После изменения значков на рабочем столе Windows 10 позволяет восстановить для них настройки по умолчанию:
- Откройте «Настройки значков рабочего стола».
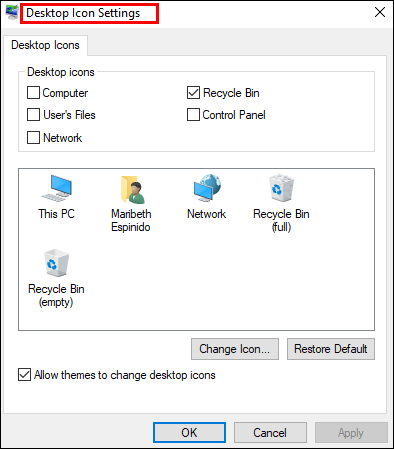
- Перейдите на вкладку «Поиск» и введите в поле «значок рабочего стола».
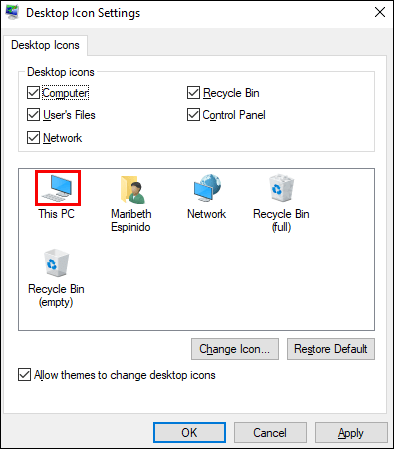
- Нажмите «Показать или скрыть общие значки на рабочем столе».
- Выберите измененный значок на рабочем столе и нажмите «Восстановить по умолчанию».
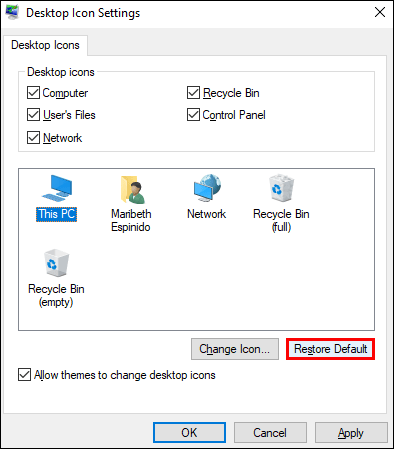
- Нажмите кнопку «ОК», чтобы применить изменения.
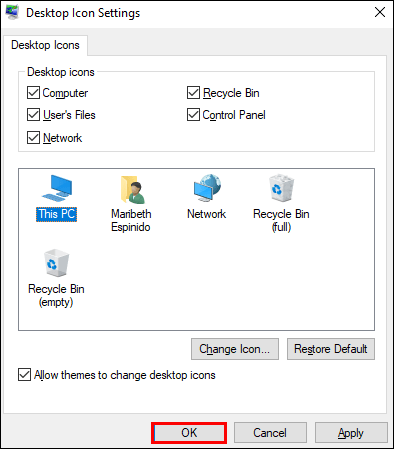
Дополнительные ответы на часто задаваемые вопросы
Прочтите следующий раздел часто задаваемых вопросов, чтобы получить дополнительную информацию о настройке внешнего вида Windows 10.
Как настроить значки в Windows 10?
Существует несколько способов настройки значков в Windows 10. Один из них - изменить количество значков, отображаемых на рабочем столе:
• Зайдите в «Настройки», затем «Персонализация».
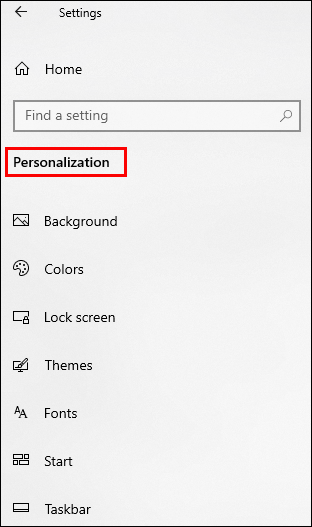
• Нажмите опцию «Темы».
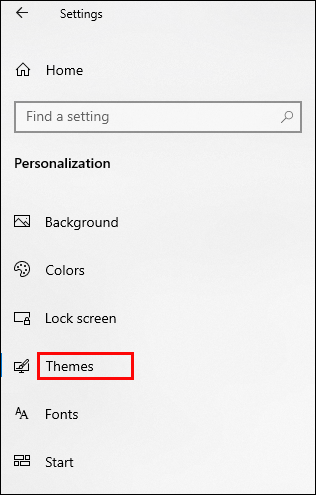
• Щелкните «Настройки значка рабочего стола».
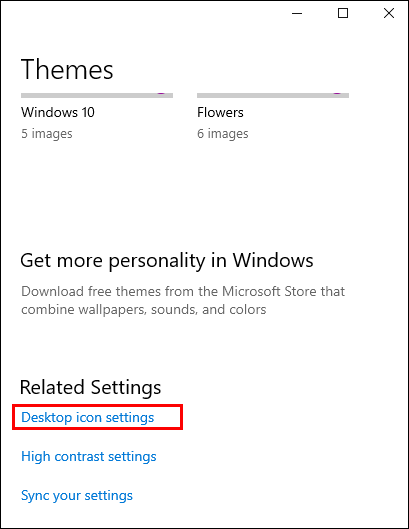
• В части «Значки рабочего стола» выберите значки, которые будут отображаться на рабочем столе, с помощью флажков.
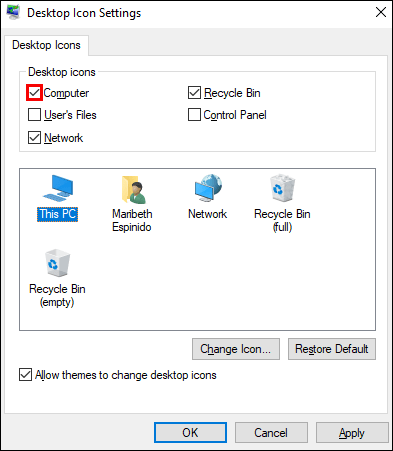
Вы также можете изменить свои значки:
• Щелкните правой кнопкой мыши значок, который хотите изменить.
• Нажмите «Свойства».
• Щелкните вкладку «Настроить».
• Нажмите кнопку «Изменить значок».
• Выберите новый значок из предоставленного списка или нажмите «Обзор», чтобы найти файлы значков.
• Если вы просматриваете свои значки, вы можете выбрать файл ICO, DLL или EXE. После того, как вы выбрали значок, в разделе «Изменить значок» будут перечислены значки в выбранном файле. Щелкните по желаемому и нажмите «ОК».
• После изменения значка новый должен отображаться в проводнике, на панели задач и на рабочем столе.
Как создать ассоциацию в Windows 10?
Вот как добавить новую программу для связывания файлов Windows 10 с:
• Нажмите комбинацию клавиш Windows + X или щелкните правой кнопкой мыши кнопку «Пуск».
• Выберите «Настройки».
• Перейдите в «Приложения», а затем «Приложения по умолчанию».
• Прокрутите, пока не найдете «Выбрать приложения по умолчанию по типу файла».
• Найдите расширение, программу которого по умолчанию вы хотите изменить.
• Выберите программу справа от расширения. Если в списке нет программ, вместо этого нажмите «Выбрать по умолчанию».
• В следующем окне выберите программу, которая будет связана с расширением вашего файла. Если того, который вы хотите использовать, нет в списке, нажмите «Найдите приложение в магазине».
• Найдите нужную программу, и Windows будет открывать ее каждый раз, когда файл с этим расширением запускается из проводника.
Как мне сбросить программы по умолчанию для открытия файлов?
Выполните следующие действия, чтобы сбросить программы открытия файлов:
• Зайдите в настройки.
• Откройте «Приложения» и раздел «Приложения по умолчанию».
• Прокрутите вниз и нажмите «Сброс» в разделе «Восстановить рекомендуемые Microsoft значения по умолчанию».
• Все ассоциации протоколов и типов файлов теперь будут сброшены к настройкам по умолчанию.
Как изменить шрифт Windows 10 по умолчанию?
Windows 10 позволяет вам изменить шрифт по умолчанию, но вам нужно будет внести некоторые изменения в системный реестр:
• Нажмите кнопку «Пуск».
• Найдите и откройте Блокнот.
• Вставьте этот код реестра в текстовый редактор:
[HKEY_LOCAL_MACHINE \ SOFTWARE \ Microsoft \ Windows NT \ CurrentVersion \ Fonts]
«Segoe UI (TrueType)» = »»
«Segoe UI Bold (TrueType)» = »»
«Segoe UI Bold Italic (TrueType)» = »»
«Segoe UI Italic (TrueType)» = »»
«Segoe UI Light (TrueType)» = »»
«Segoe UI Semibold (TrueType)» = »»
«Segoe UI Symbol (TrueType)» = »»
[HKEY_LOCAL_MACHINE \ SOFTWARE \ Microsoft \ Windows NT \ CurrentVersion \ FontSubstitutes]
«Segoe UI» = «НОВОЕ НАЗВАНИЕ ШРИФТА»
• Вернитесь в настройки и нажмите «Персонализация».
• Щелкните «Шрифты» и выберите тип шрифта, который вы хотите использовать.
• В Блокноте замените раздел «NEW-FONT-NAME» шрифтом, который вы хотите использовать в своей системе. Например, вы можете ввести «Новый курьер».
• Нажмите «Файл» в Блокноте и нажмите «Сохранить как».
• Войдите в меню «Тип файла» и выберите «Все файлы».
• Назовите файл и убедитесь, что вы используете расширение «.reg».
• Нажмите «Сохранить».
• Щелкните правой кнопкой мыши новый файл «.reg».
• Выберите «Объединить».
• Нажмите «Да», а затем «ОК».
• Перезагрузите компьютер, и все готово.
Будь креативным
Несмотря на отсутствие встроенного программного обеспечения, которое изменяет ваши значки, вы все равно можете найти множество решений для настройки Windows 10. Независимо от того, какой подход вы выберете, результатом будут стильные значки, которые персонализируют ваш компьютер и делают значки более привлекательными. привлекательный. Даже если результат вас не устраивает, вы можете легко отменить изменения и продолжить поиск идеального решения.
Вы пробовали менять значки в Windows 10? Был ли процесс сложным? Довольны ли вы новыми иконками? Дайте нам знать в комментариях ниже.