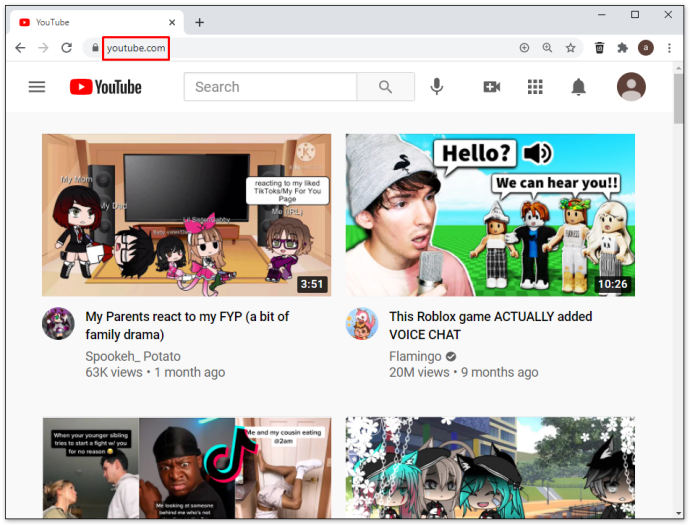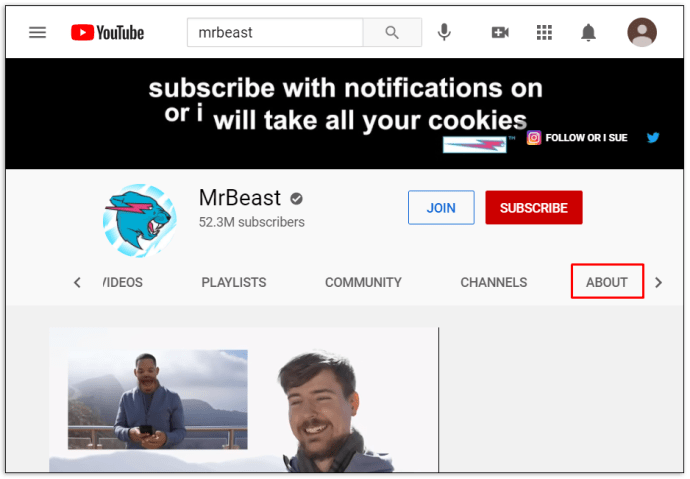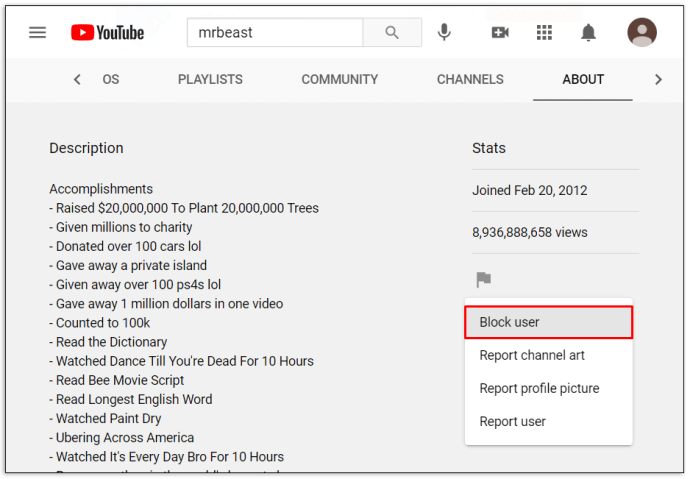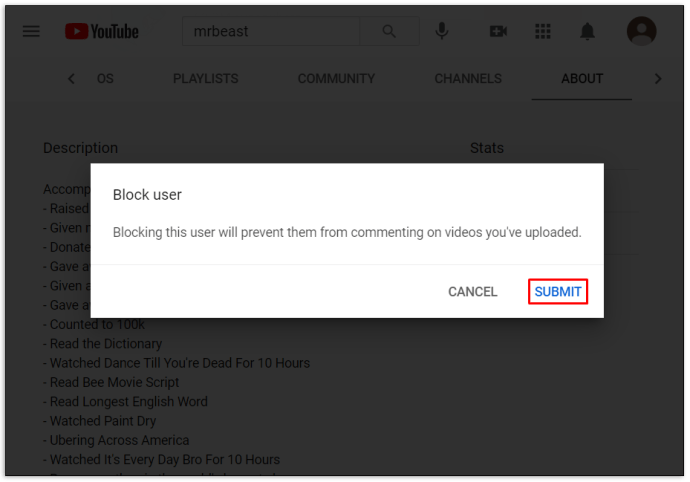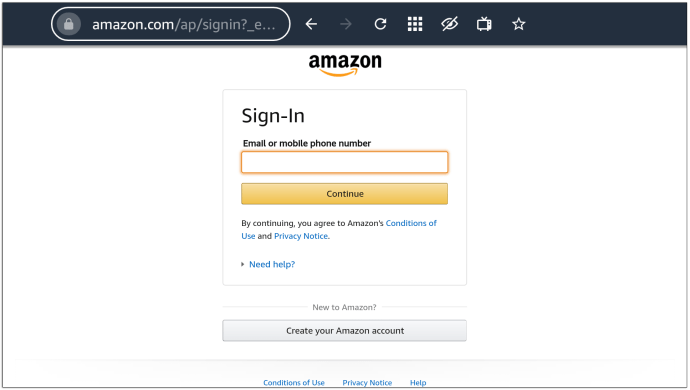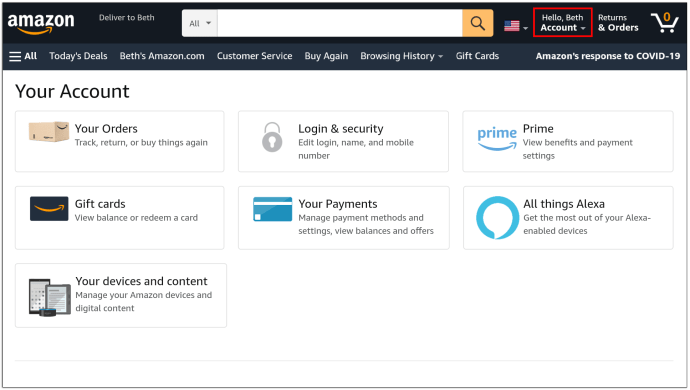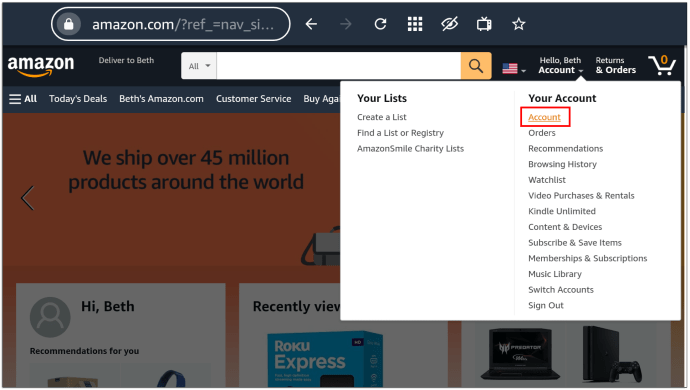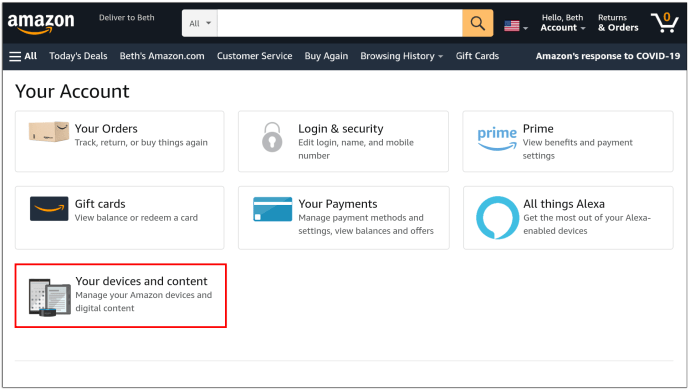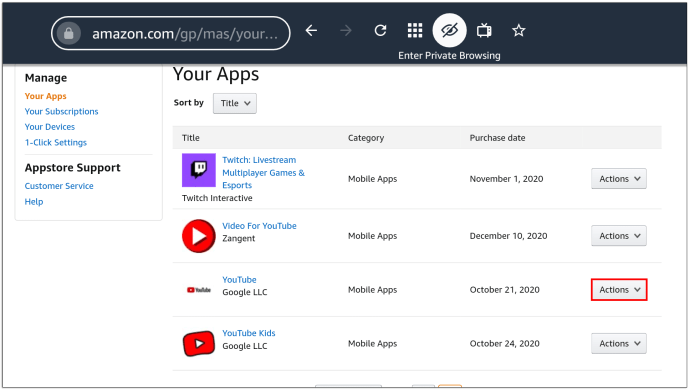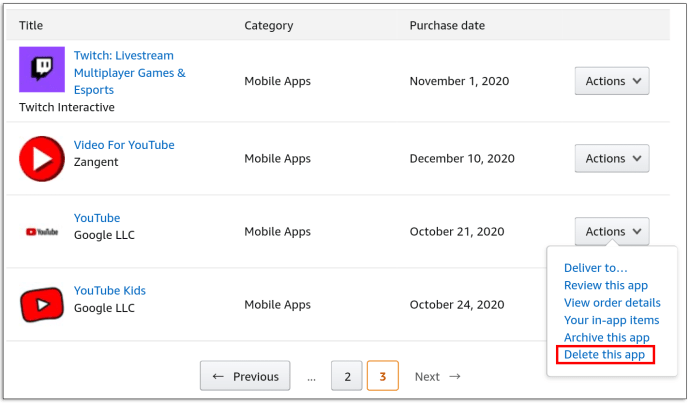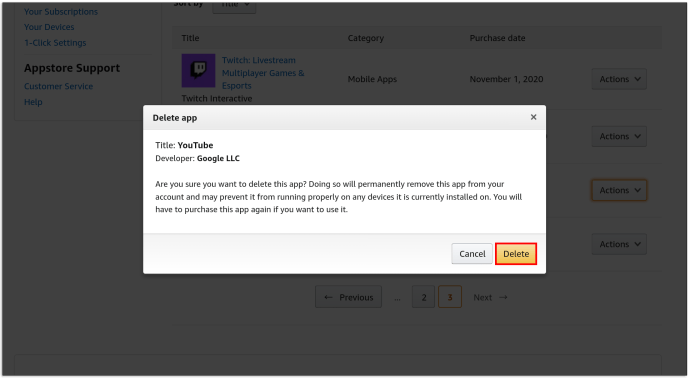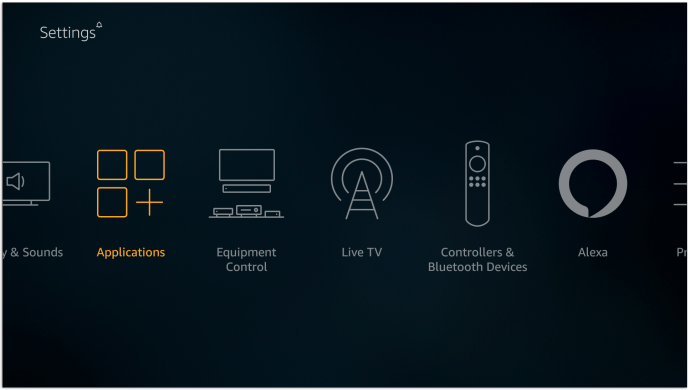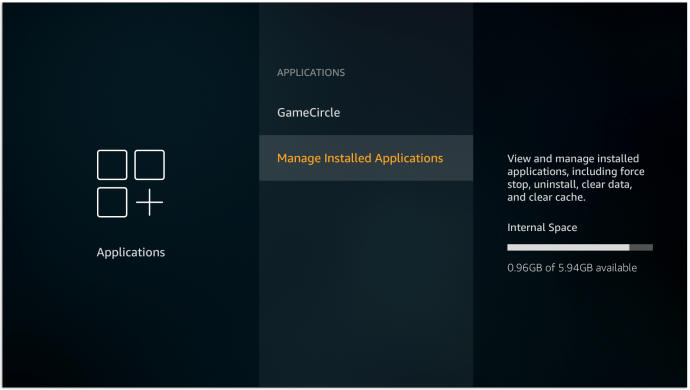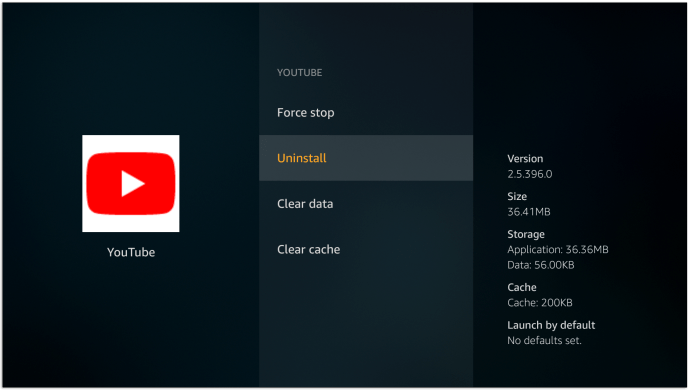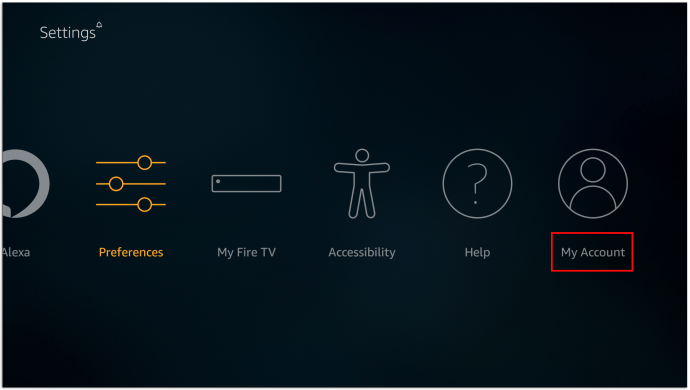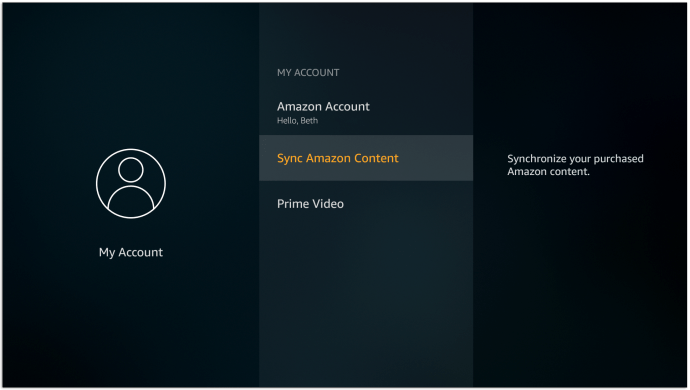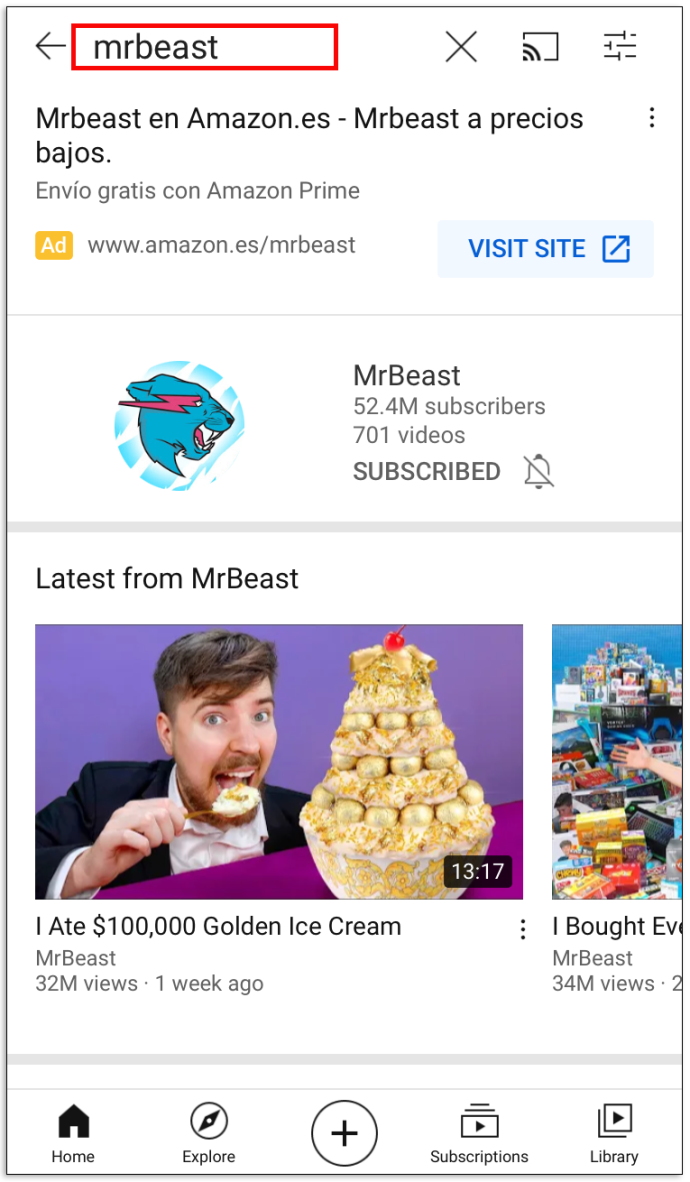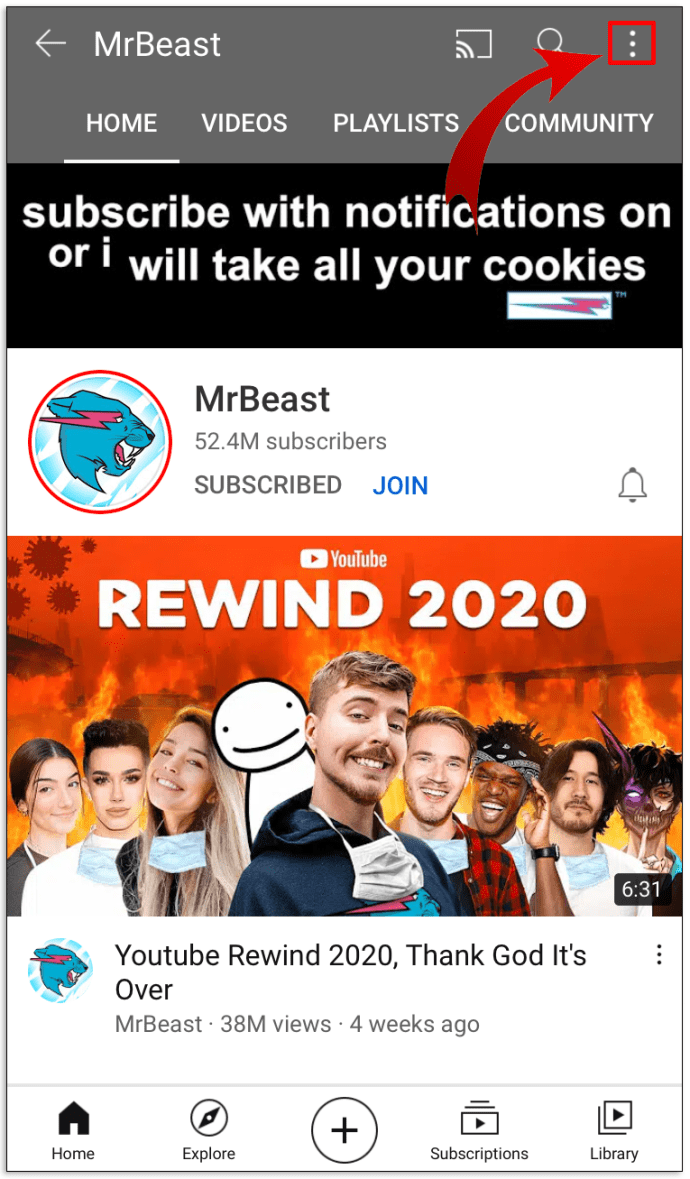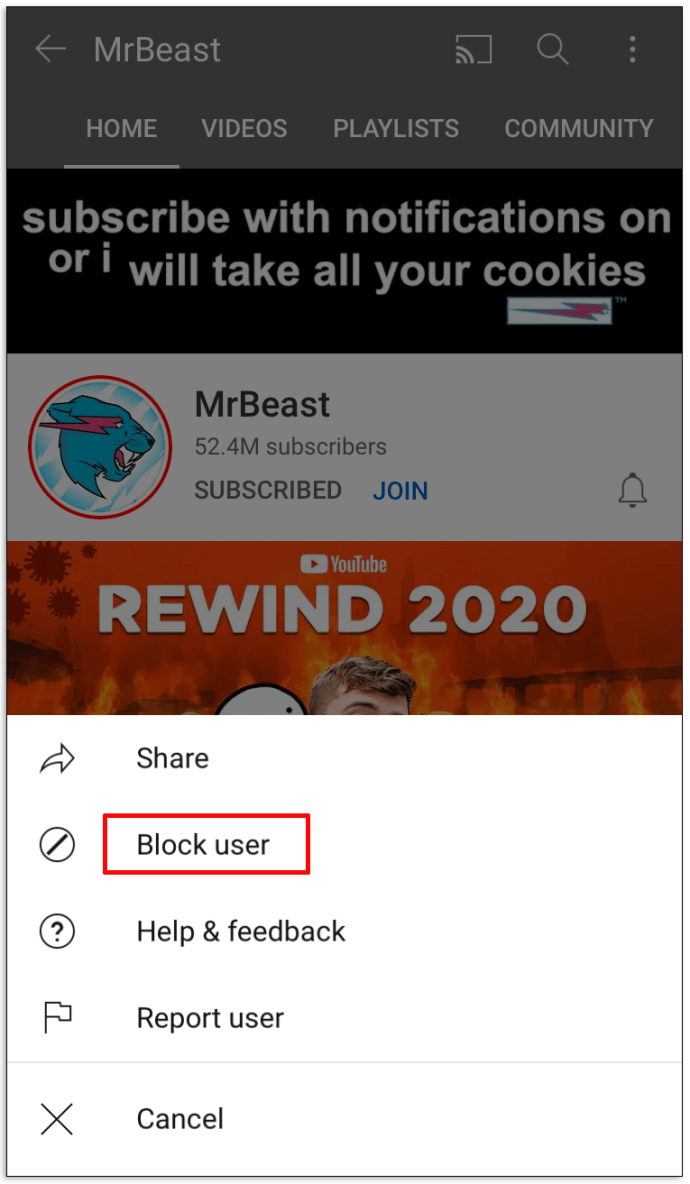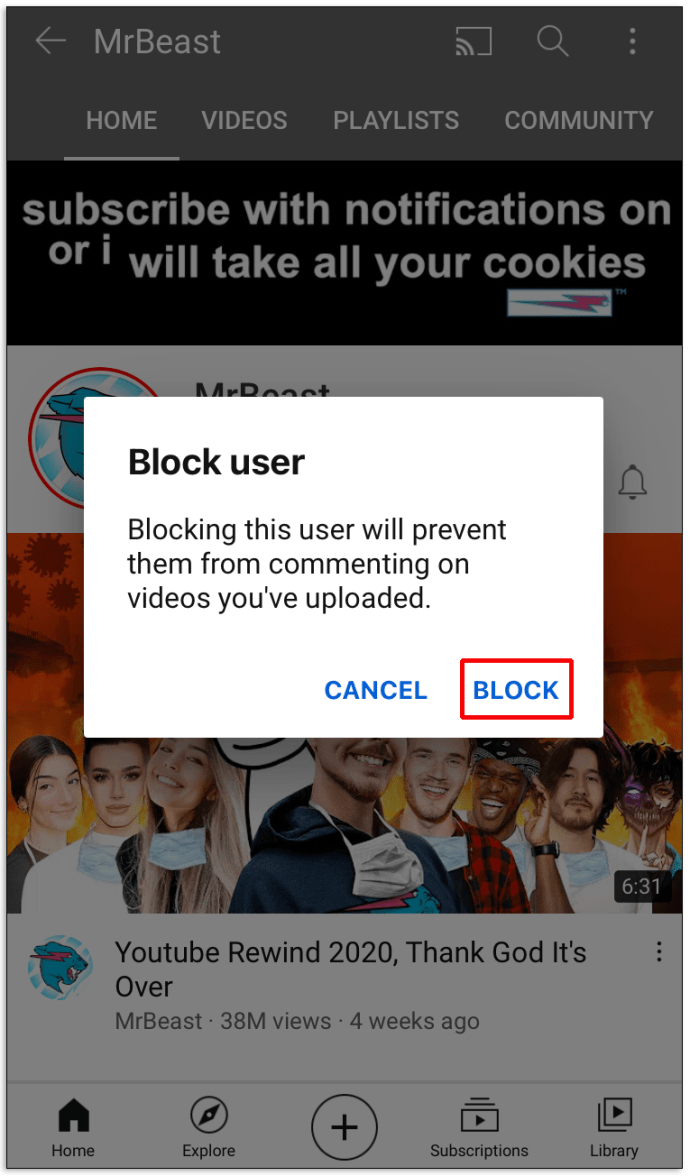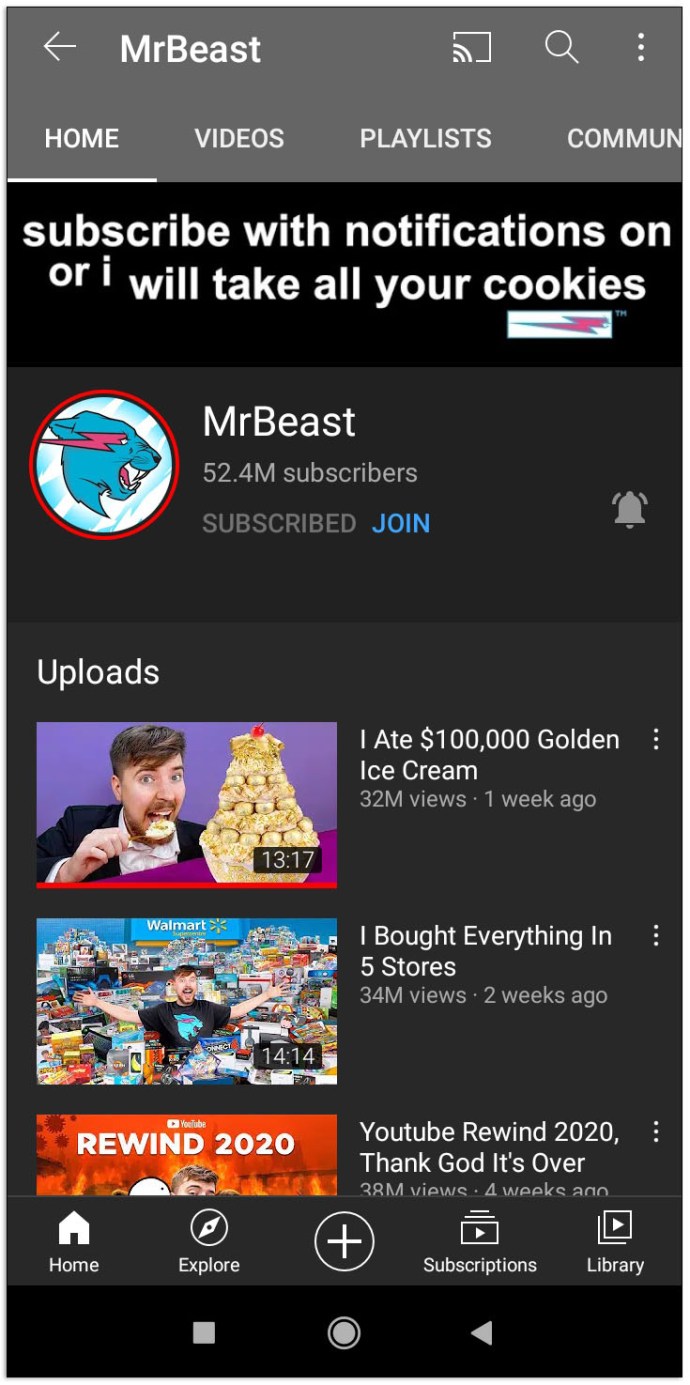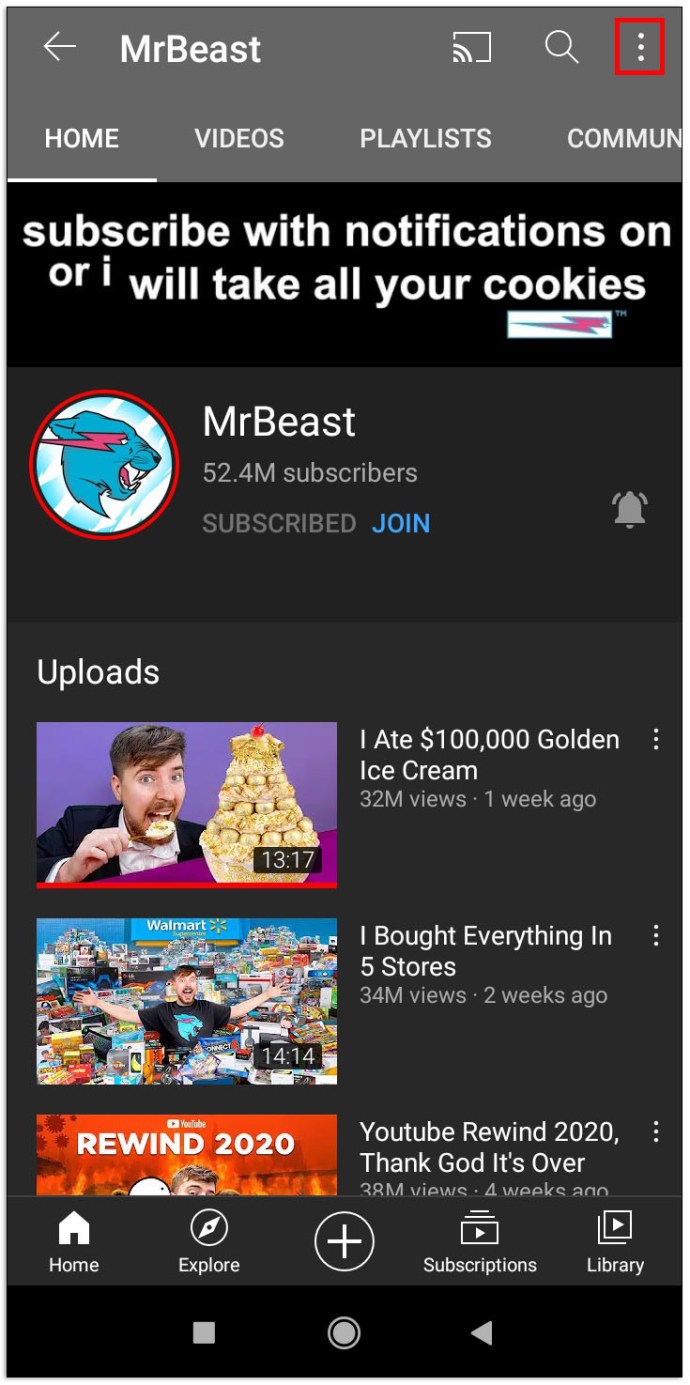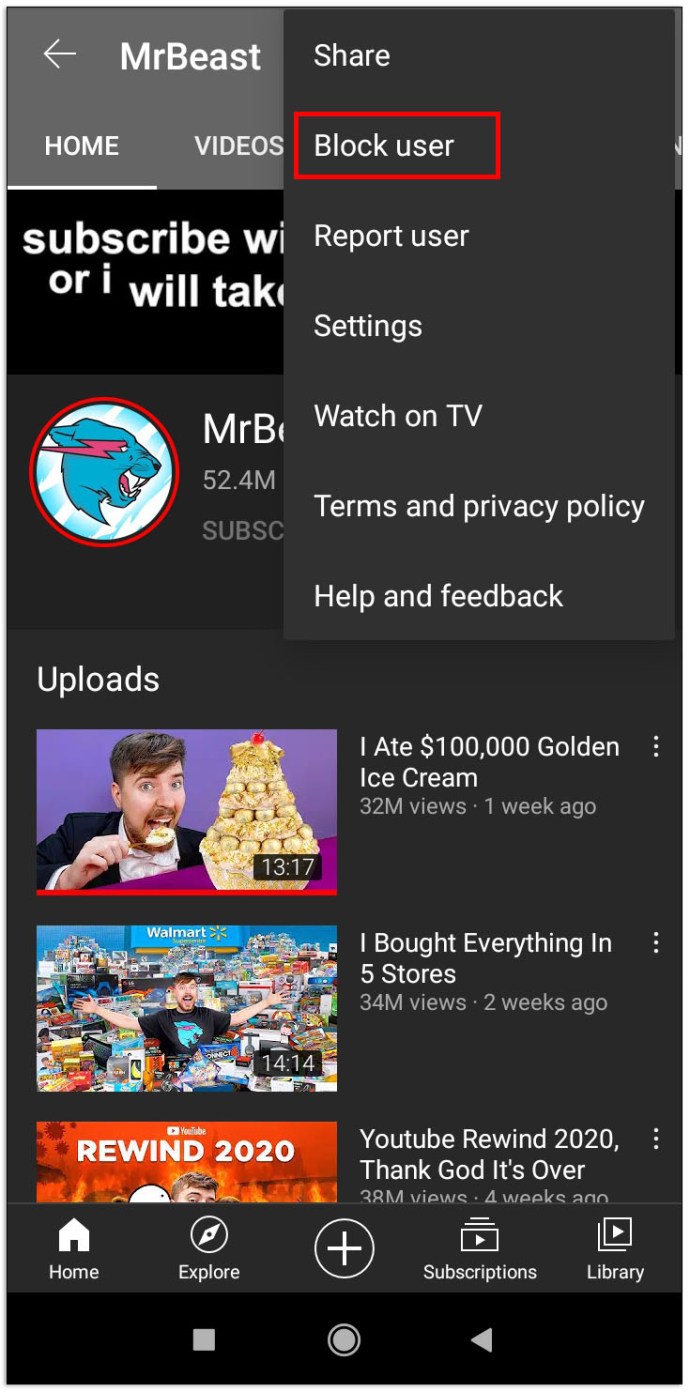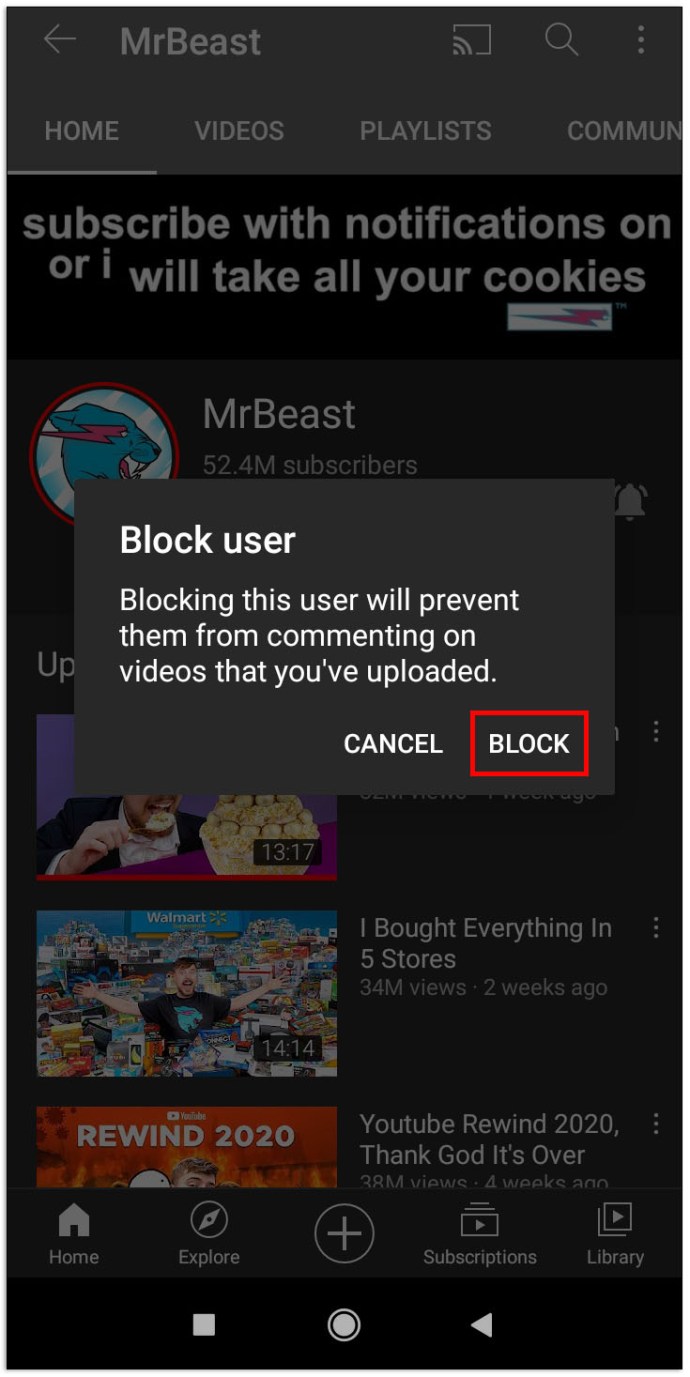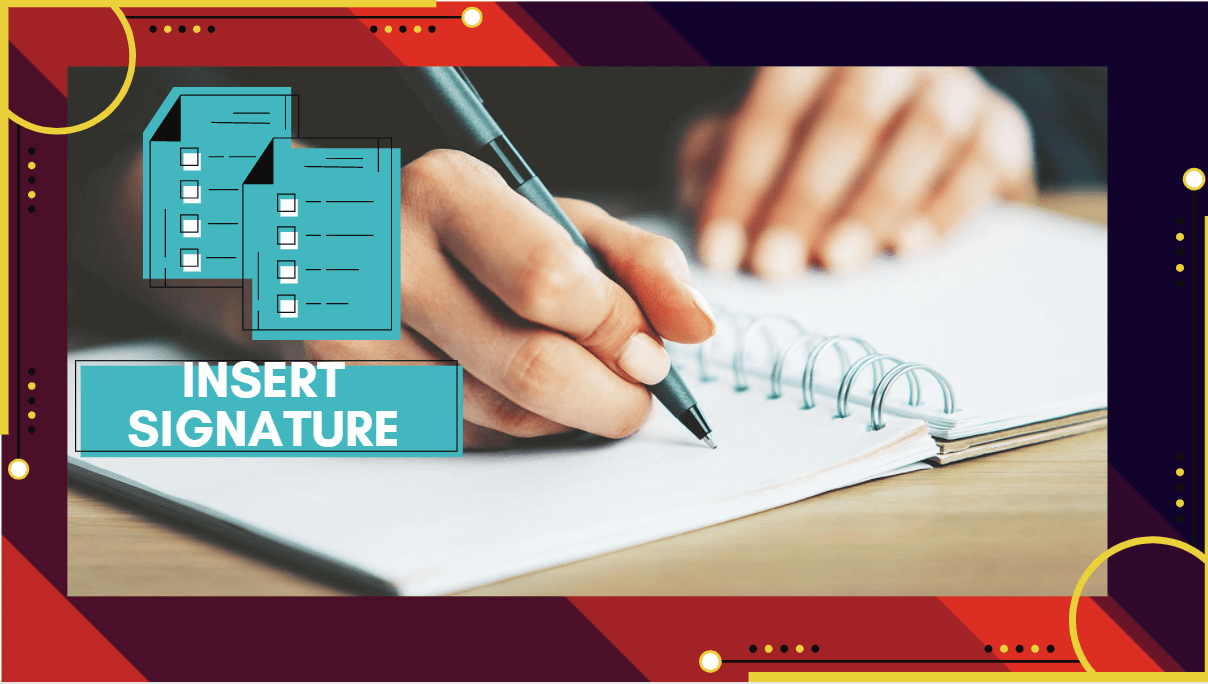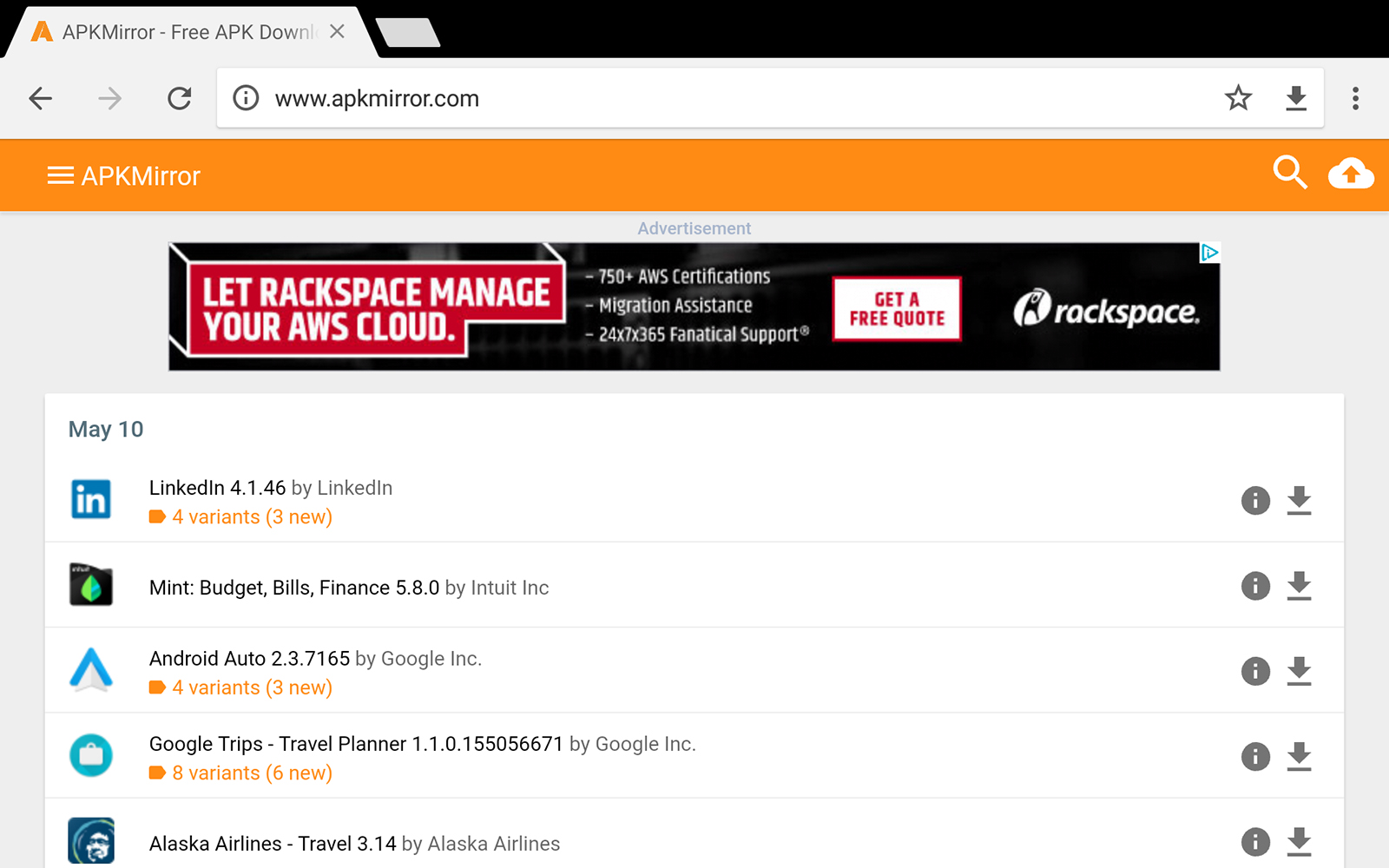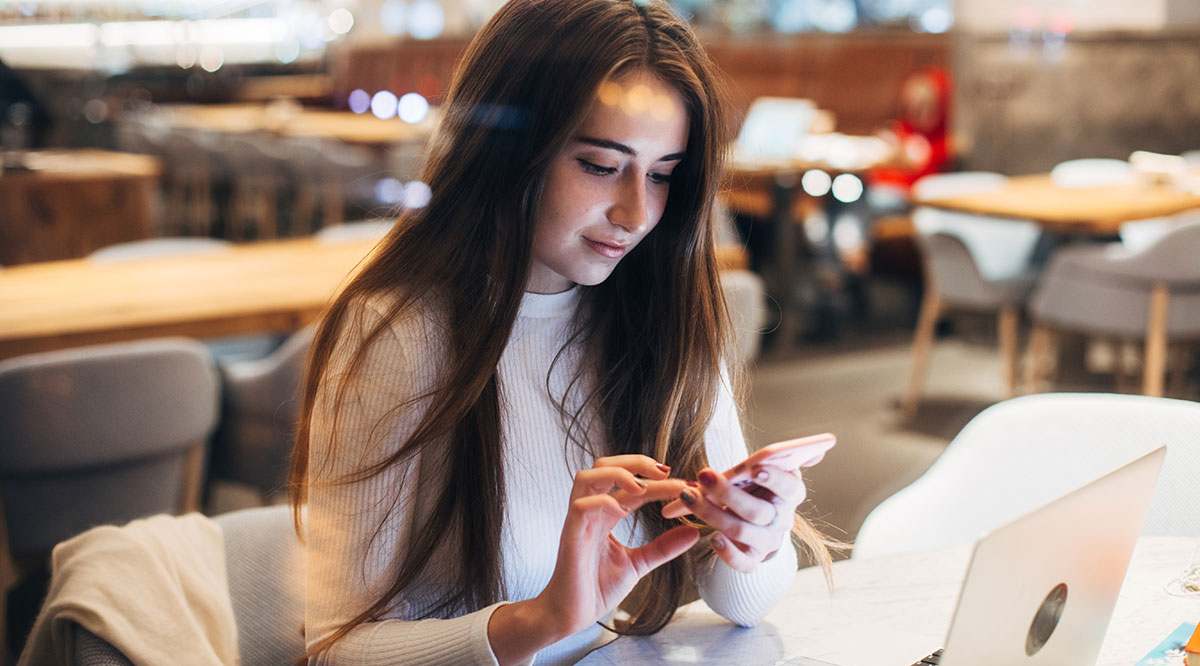Как заблокировать каналы на YouTube
Время от времени на канале YouTube может присутствовать неприемлемый контент или контент, который вас не интересует. Если канал продолжает появляться в вашей ленте, вы можете полностью его заблокировать. Но как именно это сделать?
В этой статье мы расскажем, как заблокировать канал на YouTube на различных платформах и устройствах.
Как заблокировать каналы на YouTube
Самый простой способ заблокировать каналы на YouTube - использовать компьютер. После того, как вы открыли браузер, вам необходимо выполнить следующие действия:
- Перейдите на сайт YouTube.
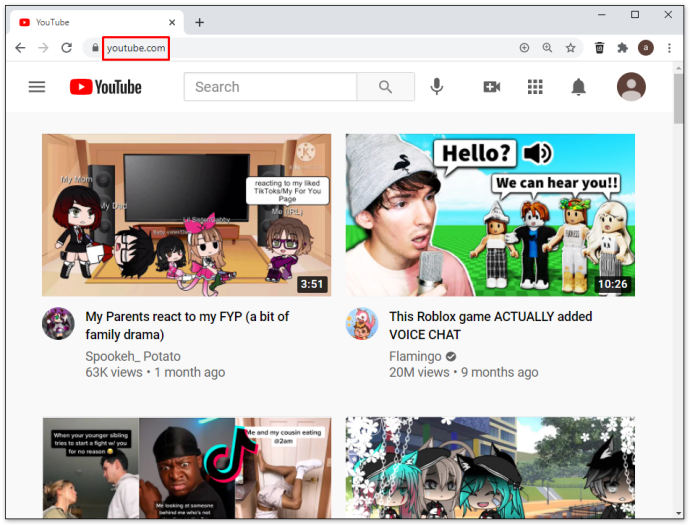
- Введите данные для входа и найдите канал, который хотите заблокировать.

- Нажмите на канал и перейдите в раздел «О нас». Он расположен вверху страницы канала. В частности, перейдите на панель инструментов под обложкой канала, обычно называемой баннером.
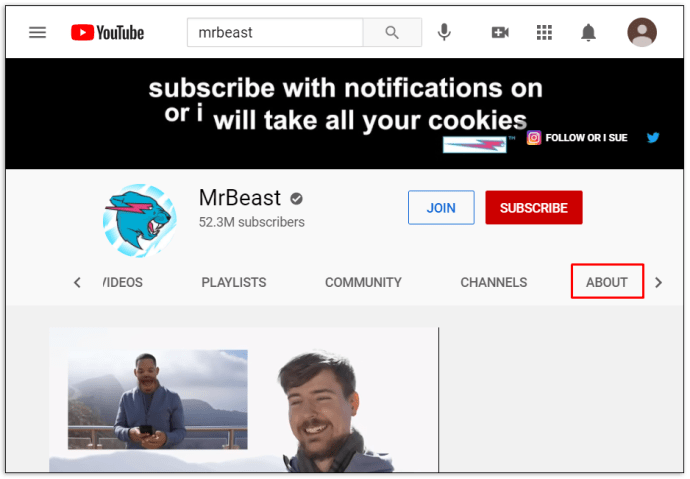
- Установите флажок в правой части страницы и выберите опцию «Заблокировать пользователя».
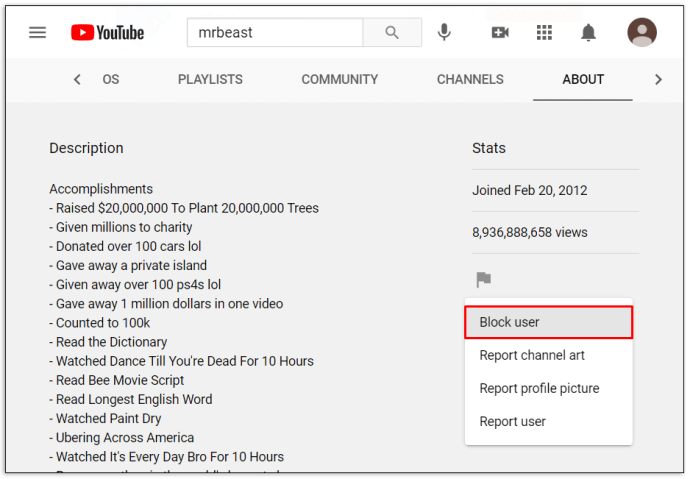
- Нажмите «Отправить», и все готово.
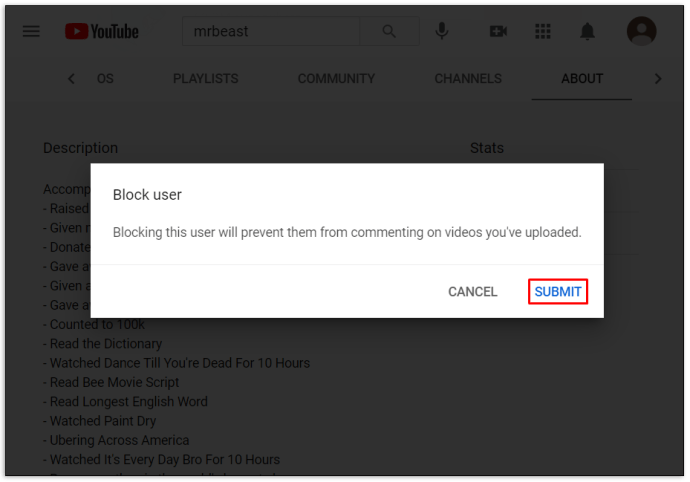
Как заблокировать каналы на YouTube с помощью Firestick
Firestick не имеет возможности блокировать каналы YouTube. Однако вы можете включить Firestick, чтобы запрашивать PIN-код всякий раз, когда кто-то хочет смотреть YouTube. Таким образом будет ограничен доступ к каналам YouTube с неприемлемым содержанием.
Вот как включить PIN-код для приложения YouTube:
- Войдите в свою учетную запись Amazon с помощью браузера.
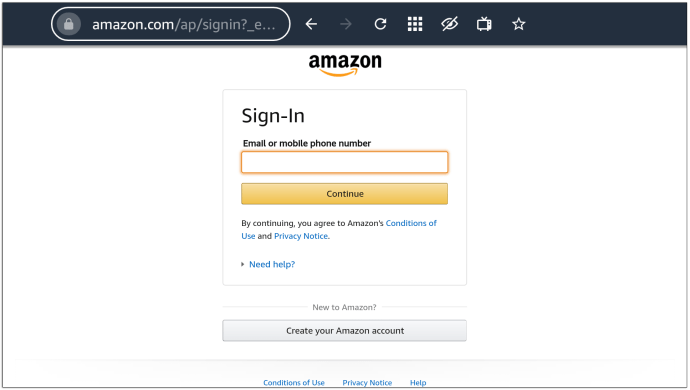
- Перейдите на вкладку «Учетные записи и списки».
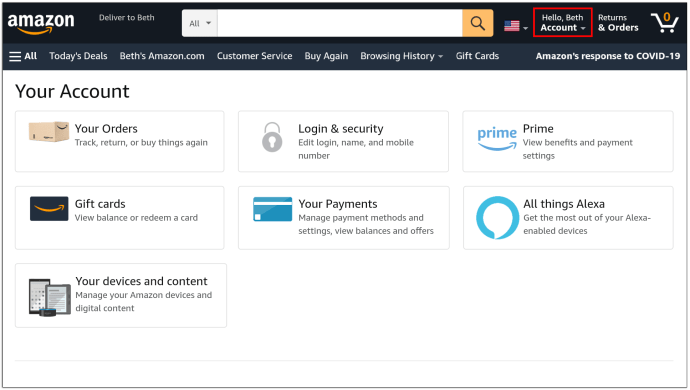
- Прокрутите вниз до «Ваша учетная запись».
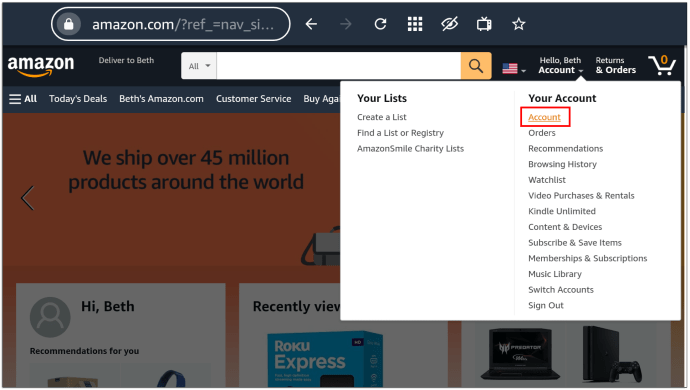
- В разделе «Цифровой контент и устройства» выберите «Ваши приложения».
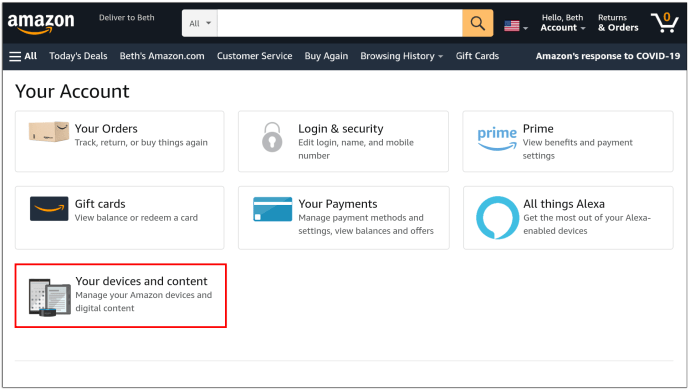
- Найдите YouTube в списке приложений и нажмите кнопку «Действия» справа от вас.
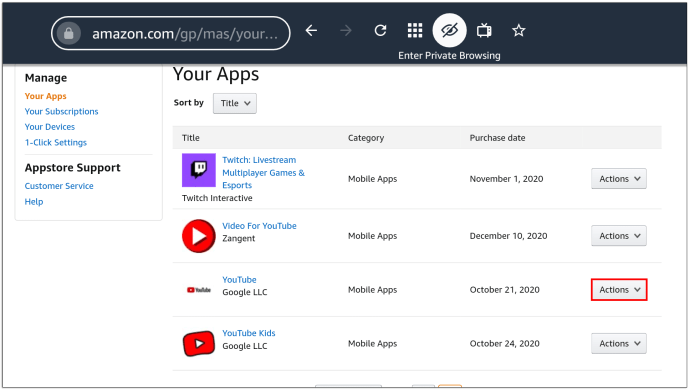
- Выберите вариант «Удалить это приложение».
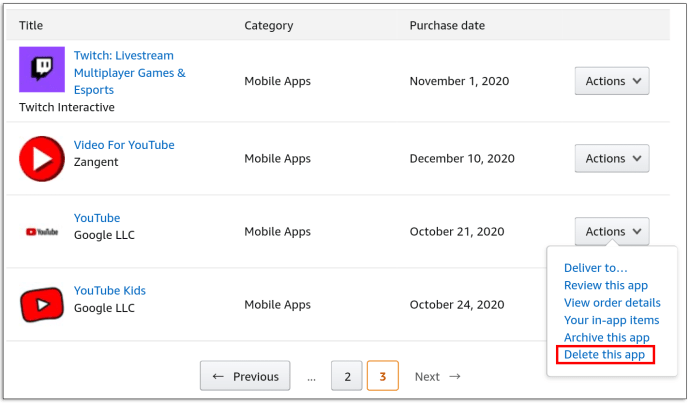
- В открывшемся окне нажмите «Удалить».
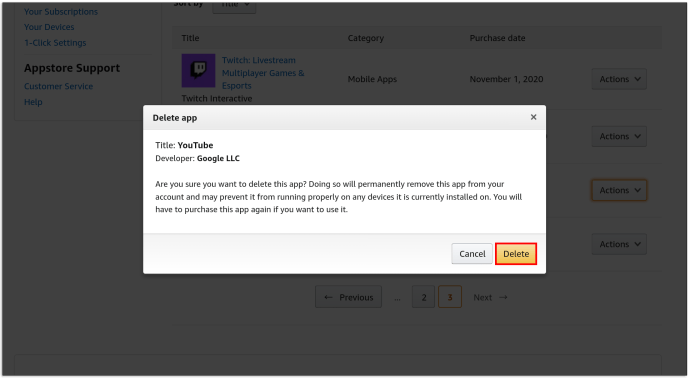
- Зайдите в Firestick, найдите настройки и войдите в сегмент «Приложения».
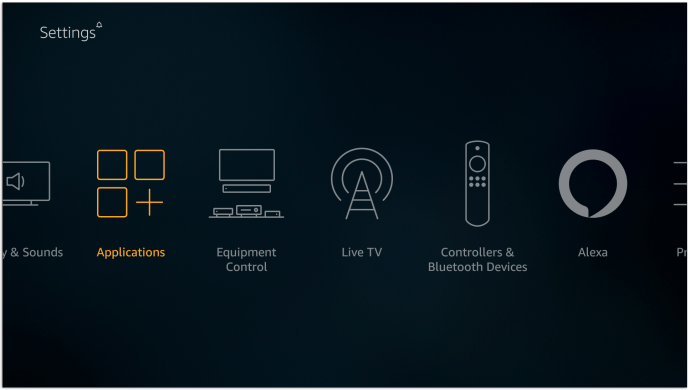
- При необходимости введите свой PIN-код и нажмите кнопку «Управление установленными приложениями».
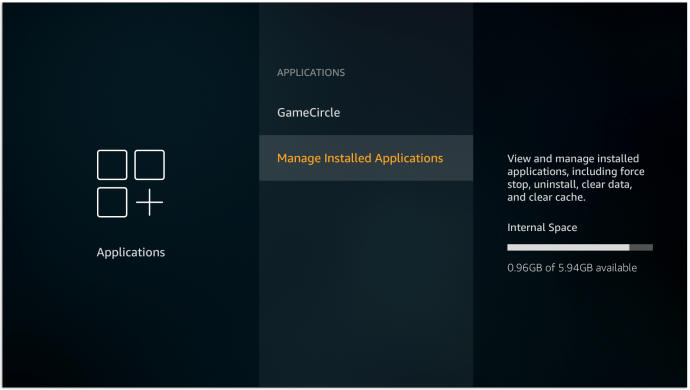
- Щелкните приложение YouTube и нажмите кнопку «Удалить». Подтвердите это решение, нажав «Удалить» в следующем окне.
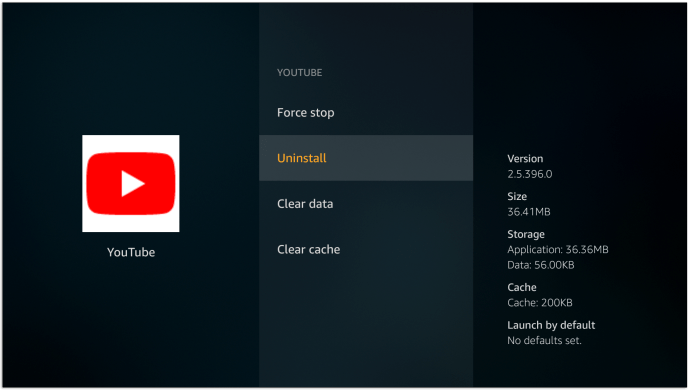
- Вернитесь в меню настроек и войдите в раздел «Моя учетная запись».
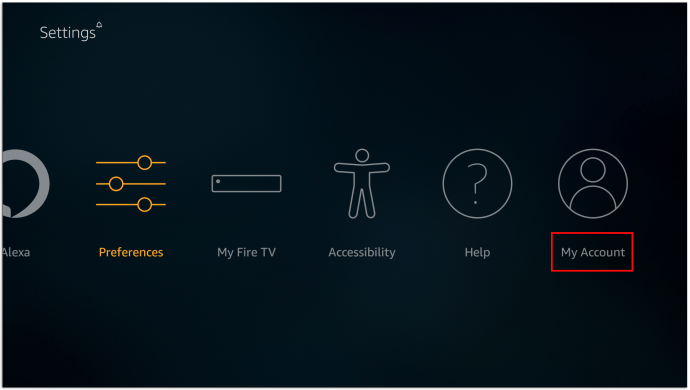
- Выберите вариант «Синхронизировать содержимое Amazon» и дождитесь, пока процесс применит изменения, сделанные ранее в браузере.
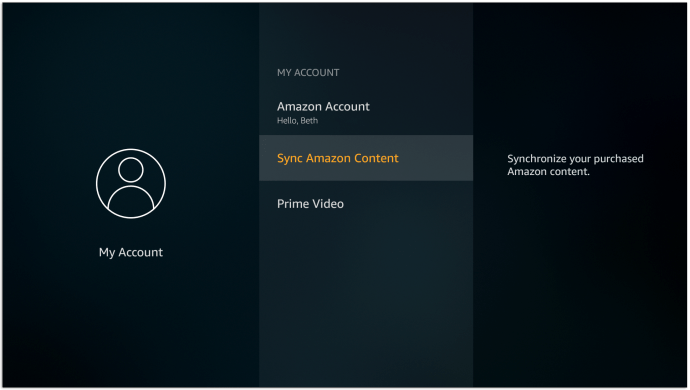
Теперь, когда вы нажимаете на YouTube из Firestick и пытаетесь загрузить его, платформа потребует от пользователя ввести PIN-код.
Как заблокировать каналы на YouTube на Apple TV
Вы не можете напрямую заблокировать каналы YouTube на Apple TV, но есть способ ограничить доступ к каналу, который вам не нравится. Сделайте это, установив родительский контроль в своем профиле. Вот как это сделать:
- Придумайте PIN-код, который будет использоваться для ваших ограничений.
- Используя пульт, перейдите в настройки, расположенные в нижней части экрана.
- Выберите «Общие», а затем «Ограничения».
- Введите свой пароль и введите его повторно для подтверждения. Нажмите кнопку «ОК», чтобы продолжить.
Теперь вы можете настроить свои ограничения:
- Снова перейдите в раздел «Ограничения», чтобы получить доступ к меню.
- Включите Ограничения и прокрутите вниз до вкладки «Приложения».
- Перейдите на вкладку «Приложения» и выберите вариант «Не разрешать приложения».
После применения этого ограничения вам нужно будет вводить PIN-код каждый раз, когда вы хотите получить доступ к YouTube. Опять же, это не блокирует отдельные каналы, но ограничивает доступ к контенту, к которому вы не хотите, чтобы другие получали доступ.
Как заблокировать каналы на YouTube на устройстве Roku
Точно так же Roku не позволяет пользователю блокировать определенные каналы YouTube. Вместо этого вам придется прибегнуть к другим вариантам. В этом случае фильтрация контента может быть хорошим выбором, поскольку она удалит контент, который считается неприемлемым для определенного возраста. Вот как работает фильтрация контента в Roku:
- Зайдите в приложение YouTube с помощью Roku.
- Перейдите в «Настройки».
- Прокрутите вправо, пока не найдете параметр «Ограниченный режим».
- Нажмите эту опцию, чтобы включить ограниченный режим.
- Каналы с неприемлемым содержанием теперь будут удалены из вашей ленты.
Как заблокировать каналы на YouTube Kids
В YouTube Kids есть два метода блокировки каналов: с главного экрана и со страницы просмотра. Вот как они оба работают:
Блокировка каналов YouTube Kids с главного экрана
- Войдите в свой аккаунт.
- Найдите видео на канале, который хотите заблокировать.
- Нажмите «Еще» (отображается тремя вертикальными точками рядом с видео).
- Нажмите на опцию «Заблокировать этот канал».
- Введите свой собственный пароль или числа, которые вы видите на экране.
Блокировка каналов YouTube Kids со страницы просмотра
- Войдите в свой аккаунт.
- Найдите видео на канале, который хотите заблокировать.
- Нажмите «Еще» (обозначено тремя вертикальными точками) в верхней части видео.
- Нажмите «Заблокировать».
- Выберите параметр «Заблокировать этот канал» в следующем диалоговом окне.
- Снова нажмите «Заблокировать».
- Введите свой собственный пароль или числа, которые вы видите на экране.
Как заблокировать каналы на YouTube TV
Выполните следующие действия, чтобы убедиться, что нежелательные каналы больше не отображаются в ваших списках телеканалов YouTube:
- Войдите в свой аккаунт YouTube TV.
- Перейдите к своему изображению профиля в правом верхнем углу экрана.
- Нажмите на картинку и выберите «Настройки».
- Нажмите на раздел «Live Guide», расположенный слева.
- Снимите отметки со всех каналов, которые хотите удалить из своих списков.
Как заблокировать каналы на YouTube для iPhone
Блокировка каналов YouTube на вашем iPhone занимает всего несколько секунд:
- Введите канал, который хотите заблокировать.
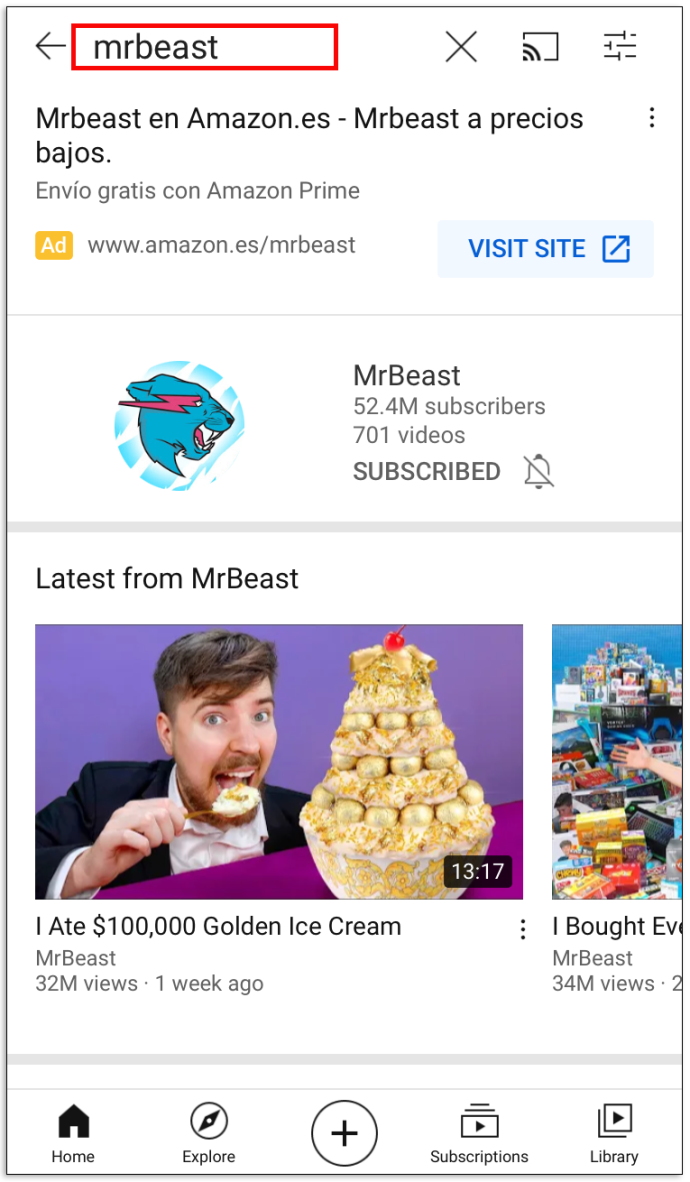
- Введите канал и нажмите три вертикальные точки в правом верхнем углу экрана.
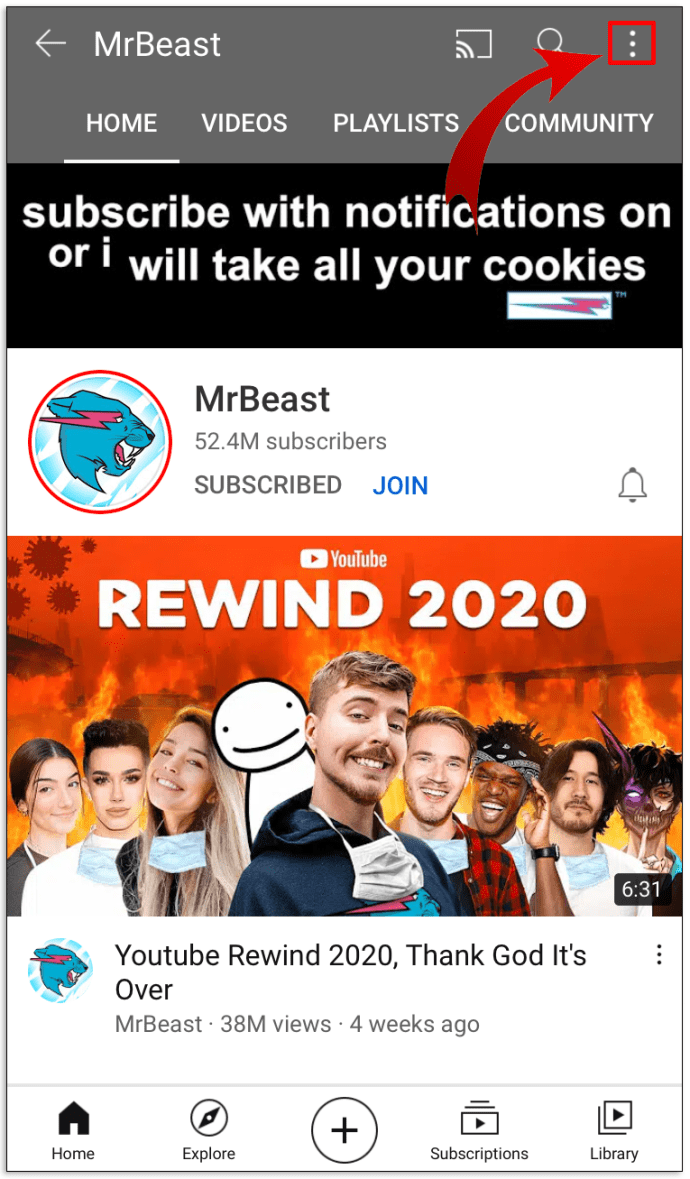
- В появившемся позже окне нажмите опцию «Заблокировать пользователя».
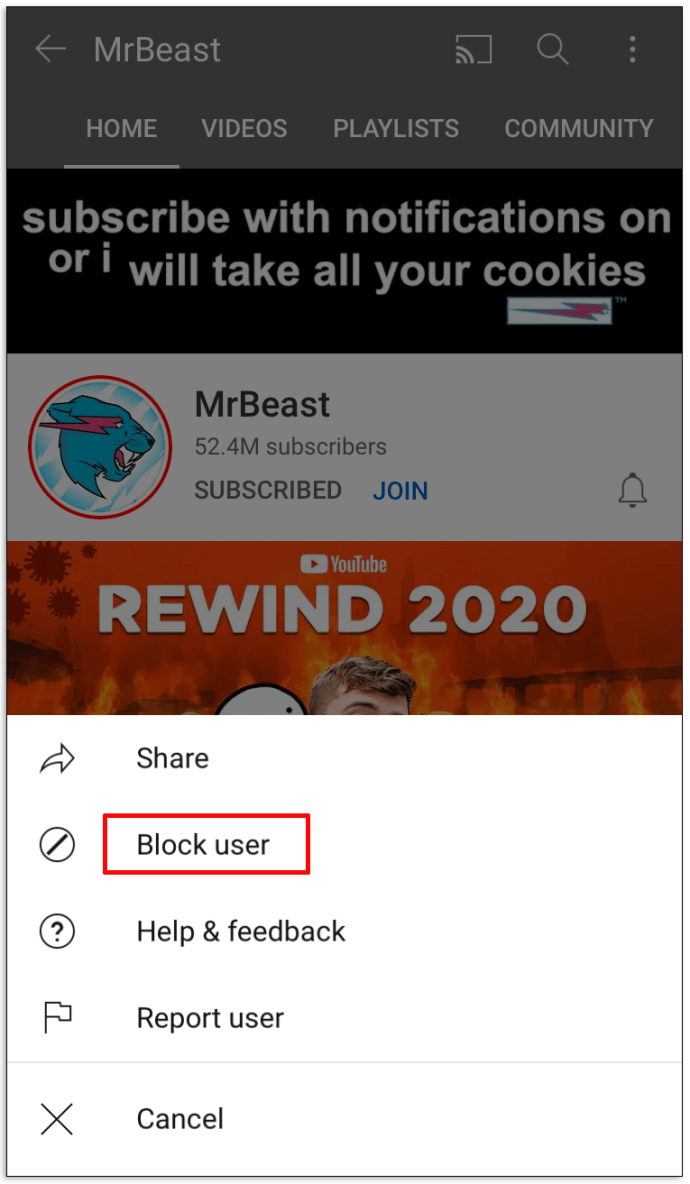
- В следующем появившемся окне нажмите «Заблокировать», чтобы подтвердить это решение.
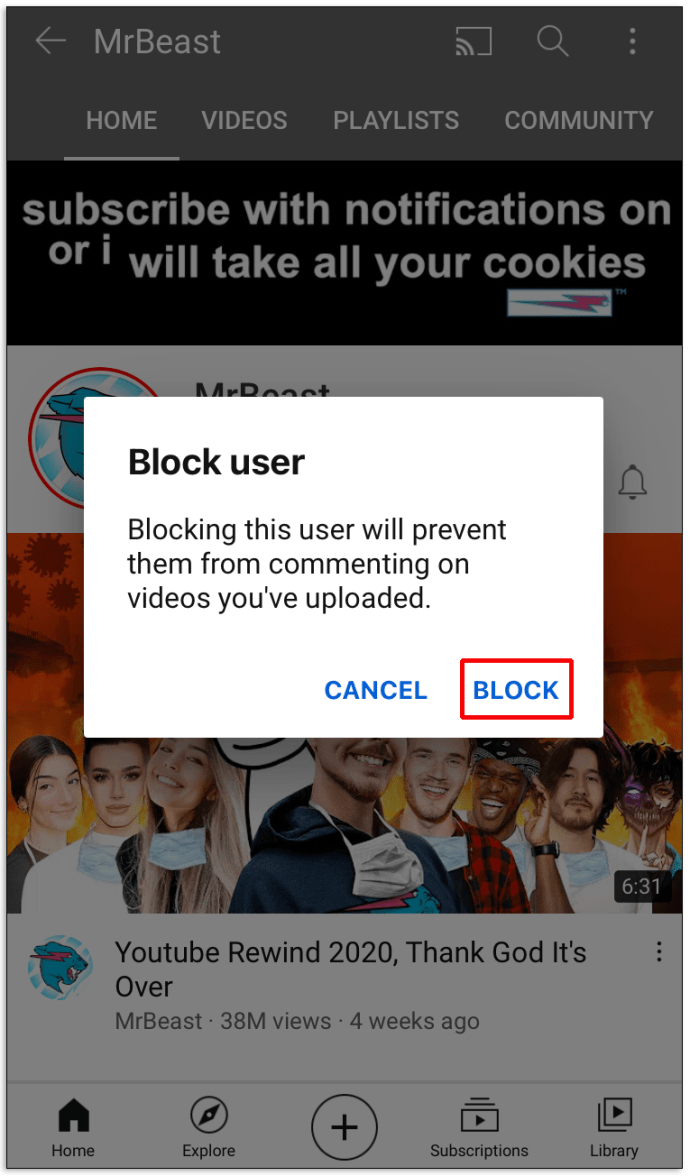
Как заблокировать каналы на YouTube для iPad
Поскольку ваш iPad и iPhone работают на одной платформе, блокировка каналов YouTube идентична методу, который мы описали ранее:
- Введите название канала, который вы больше не хотите видеть, и войдите в меню канала.
- Ударьте по трем вертикальным точкам в правом верхнем углу.
- Выберите «Заблокировать использование» и нажмите «Заблокировать» в появившемся впоследствии окне.
Как заблокировать каналы на YouTube для Android
Блокировка канала YouTube на устройстве Android работает точно так же:
- Найдите канал, который хотите заблокировать, и войдите в него.
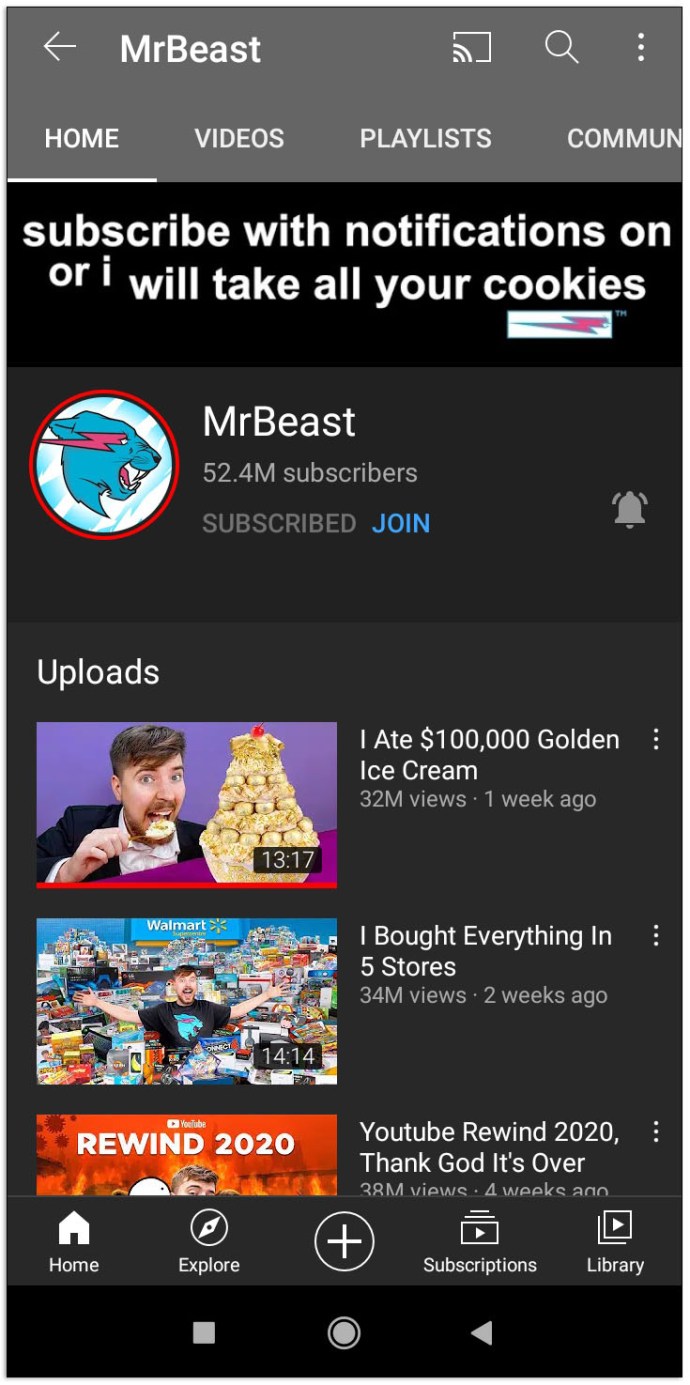
- Нажмите три вертикальные точки в правом верхнем углу экрана.
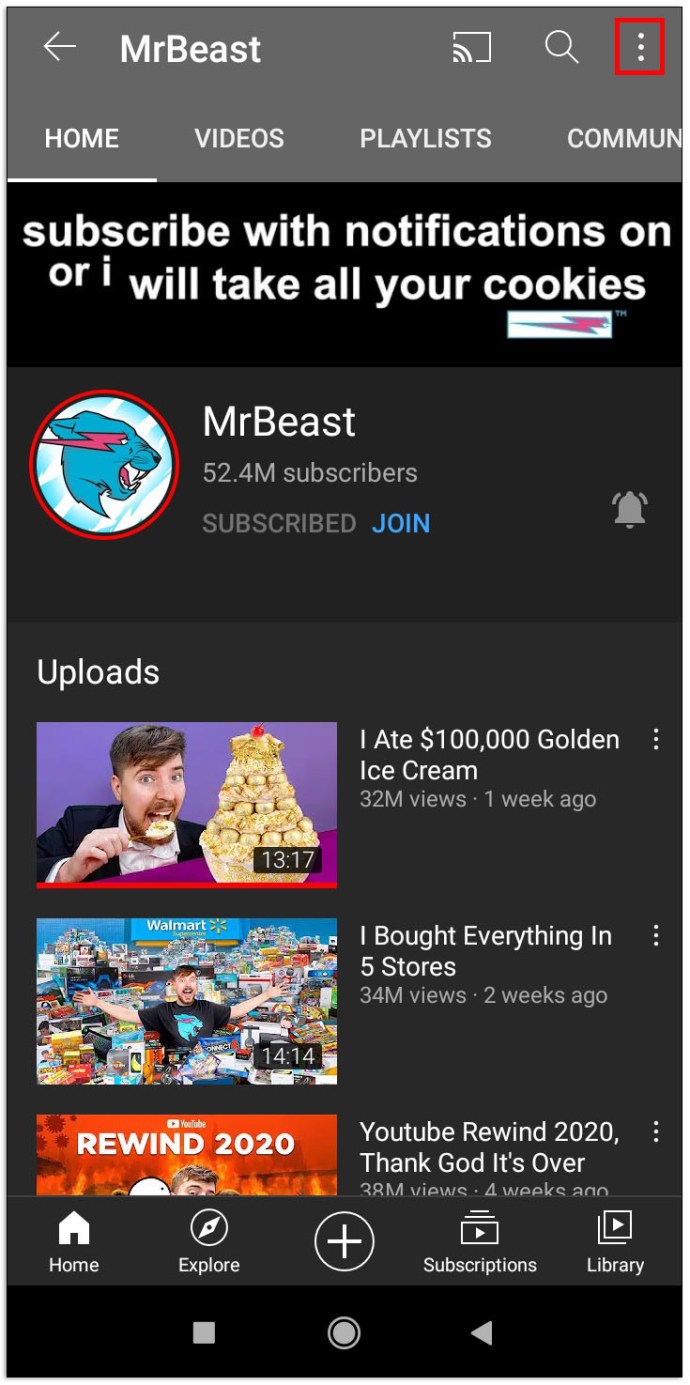
- Выберите вариант «Заблокировать пользователя».
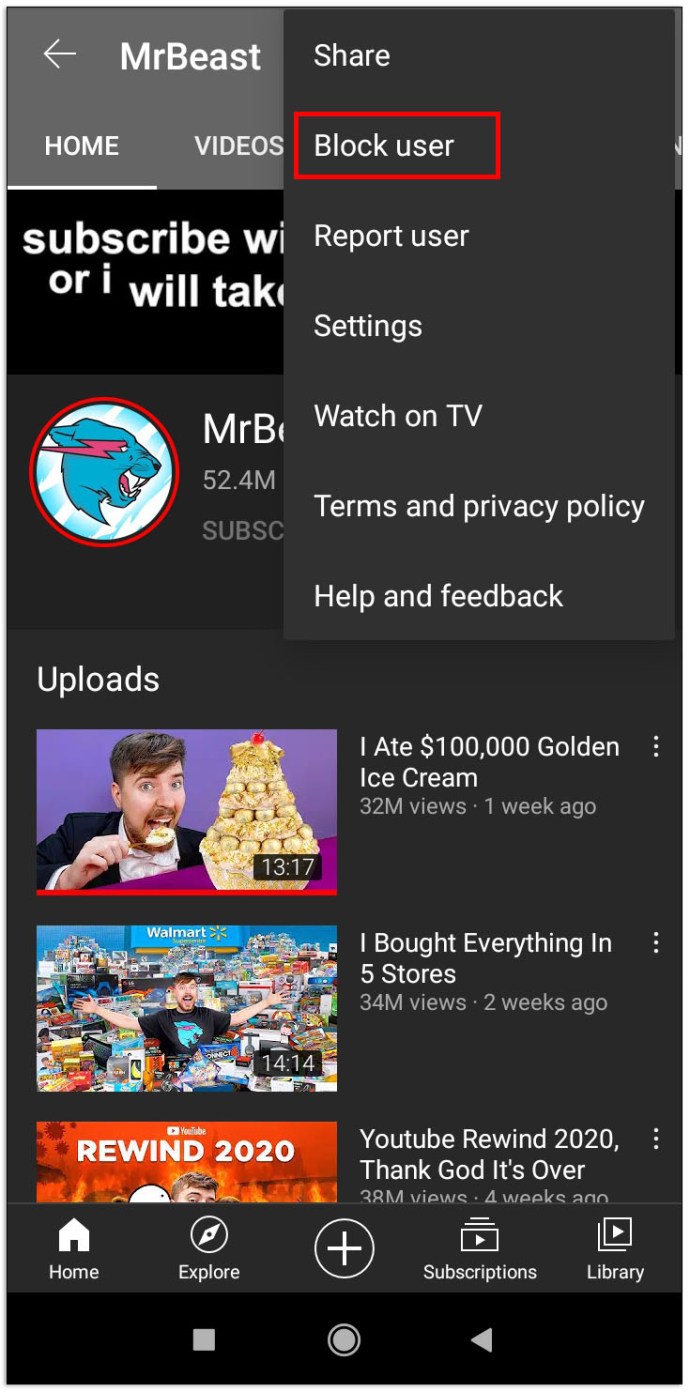
- Подтвердите этот выбор, нажав «Заблокировать» в следующем окне.
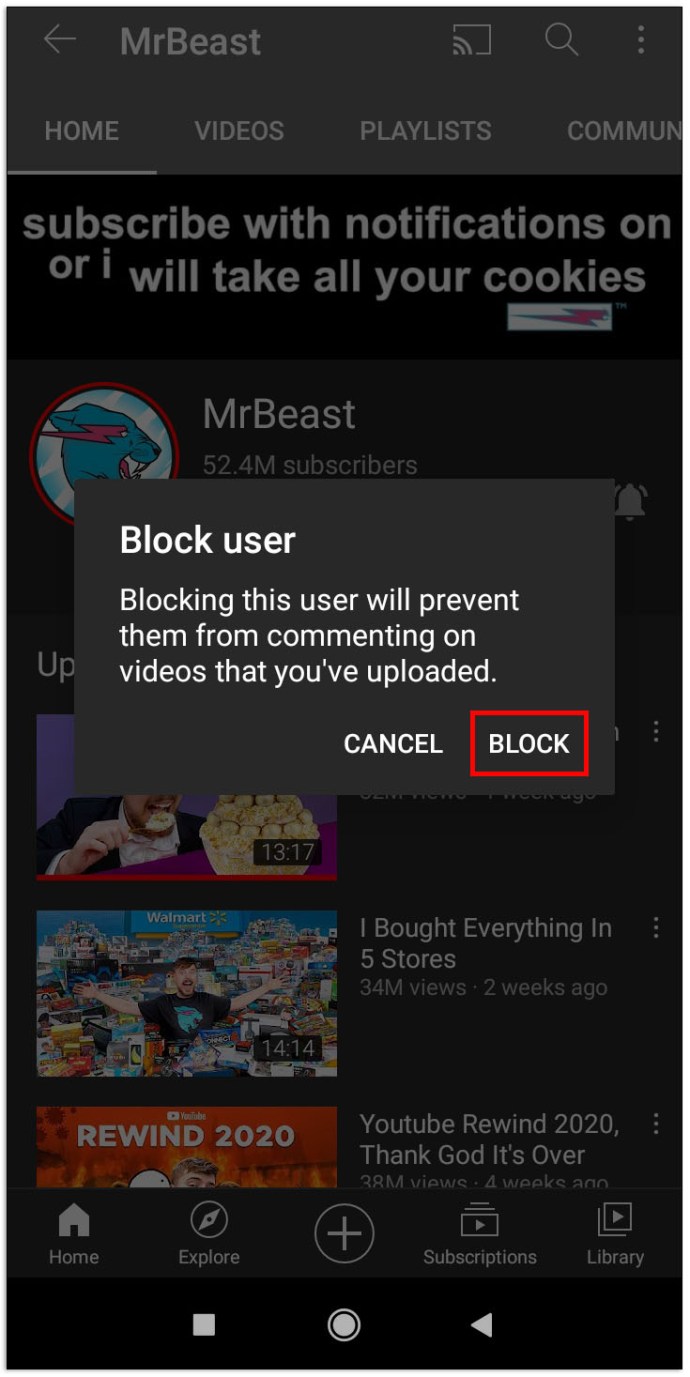
Как заблокировать каналы на YouTube для Smart TV
К сожалению, на Smart TV нельзя заблокировать отдельные каналы. Единственное решение - ограничить или заблокировать приложение с помощью PIN-кода. Поскольку этот процесс не работает одинаково на всех Smart TV, мы рассмотрим четыре самых популярных варианта Smart TV.
Ограничение YouTube для смарт-телевизоров Samsung
- Перейдите на главный экран и нажмите раздел «Приложения».
- Нажмите «Настройки», представленный символом шестеренки.
- Выберите вариант «Заблокировать» для приложения YouTube.
- Введите свой PIN-код и выберите «Готово».
Ограничение YouTube для телевизоров LG Smart TV
- Войдите на главный экран и перейдите на вкладку «Приложения».
- Получите доступ к настройкам устройства.
- Выберите опцию «Заблокировать» для приложения YouTube.
- Введите свой PIN-код и выберите «Готово».
Ограничение YouTube для телевизоров Vizio Smart TV
- Доступ к настройкам родительского контроля. Способы доступа к ним различаются в зависимости от вашей модели, поэтому обратитесь к руководству по эксплуатации, чтобы найти настройки.
- Войдите в настройки, введя PIN-код родительского контроля.
- Выберите, какие приложения вы хотите заблокировать. В этом случае выберите YouTube.
Ограничение YouTube для телевизоров Sony Smart TV
- Доступ к настройкам из меню.
- Перейдите в раздел «Индивидуальный».
- Нажмите «Безопасность и ограничения», а затем «Создать профиль с ограниченным доступом».
- Создайте ПИН-код.
- Выберите, для каких приложений потребуется ограниченный доступ к профилю клиента.
- На обратном пути нажмите «Назад», и все готово.
Дополнительные ответы на часто задаваемые вопросы
Как заблокировать контент в приложении YouTube?
Блокировка контента в приложении YouTube сводится к включению ограниченного режима. Для этого выполните следующие действия:
• Войдите в свою учетную запись YouTube.
• Перейдите к кнопке «Настройки», расположенной слева.

• Нажмите на меню внизу страницы с надписью «Restricted Mode: Off».

• Выберите «Вкл.», Чтобы включить ограниченный режим.

• Нажмите «Сохранить».
Как заблокировать YouTube?
Поскольку Google Chrome - самый популярный браузер, вот как вы можете использовать его для блокировки YouTube.
• Зайдите в Интернет-магазин.

• Найдите расширение «Блокировать сайт» и нажмите кнопку «Добавить в Chrome».

• Перейдите на сайт YouTube.
• Нажмите на символ расширений в правом верхнем углу Chrome.

• Нажмите на расширение «Блокировать сайт».

• Выберите опцию «Заблокировать этот сайт».

Как заблокировать слова на YouTube?
Вот что вам нужно сделать, чтобы заблокировать определенные слова на YouTube:
• Щелкните изображение своего профиля в правом верхнем углу экрана.

• Выберите вариант «YouTube Studio».

• Выберите «Настройки» в нижнем левом углу.

• Зайдите в раздел «Сообщество».

• Прокрутите вниз, пока не найдете поле «Заблокированные слова».

• Введите любые слова, которые вы хотите заблокировать, в поле.
Будьте в курсе своего контента на YouTube
Теперь вы знаете, как заблокировать нежелательные каналы в своей ленте YouTube. По общему признанию, в некоторых случаях их блокировка невозможна, но каждая платформа и устройство позволяют вам, по крайней мере, ограничить доступ к определенным видео или нежелательному каналу. Таким образом, теперь вы можете легко не подвергать себя и членов своей семьи потенциально опасному контенту YouTube.