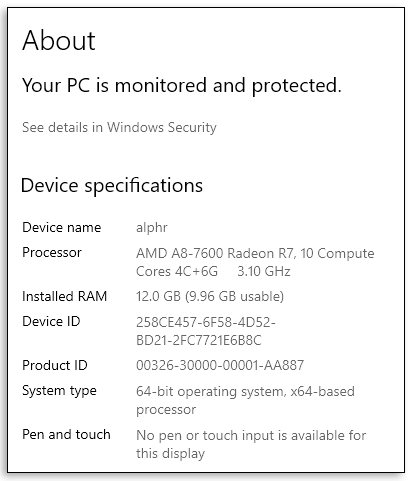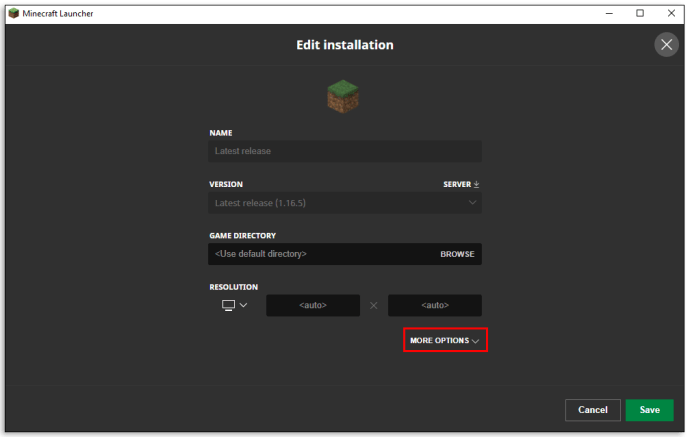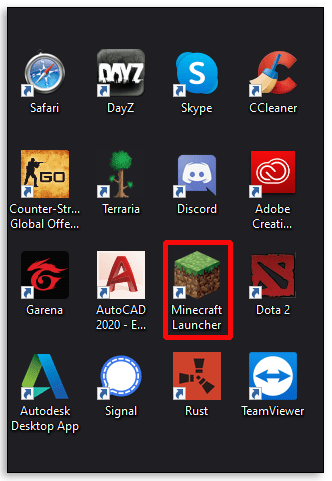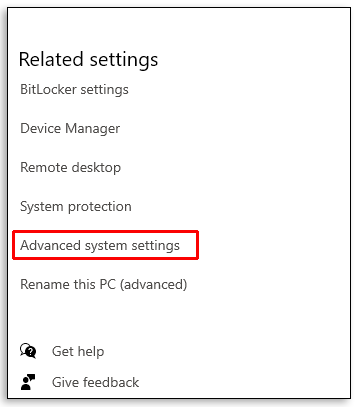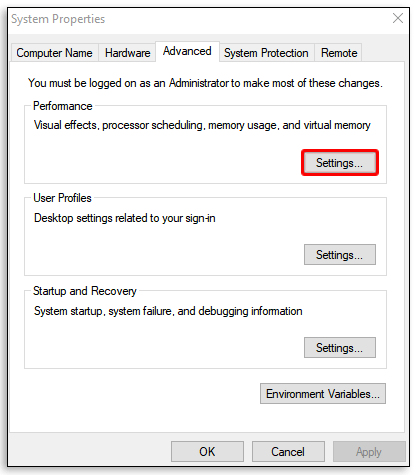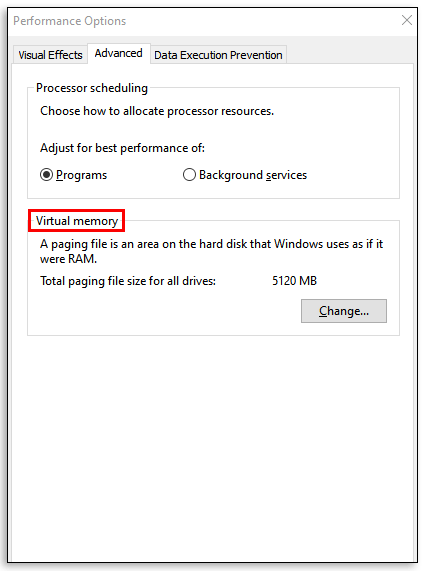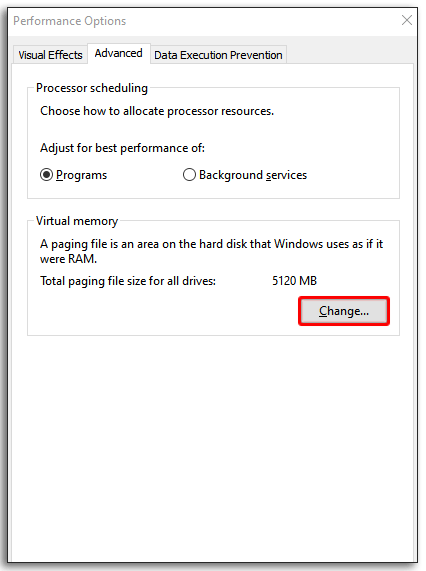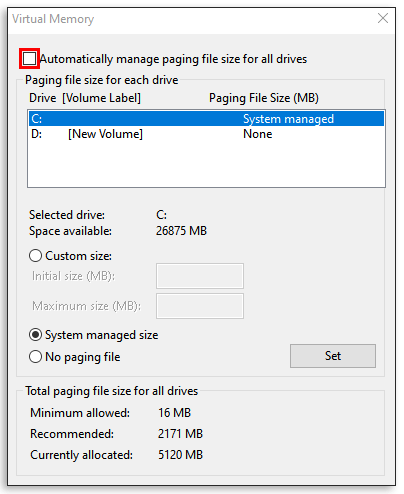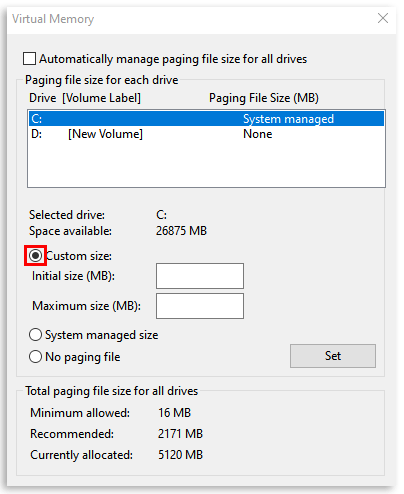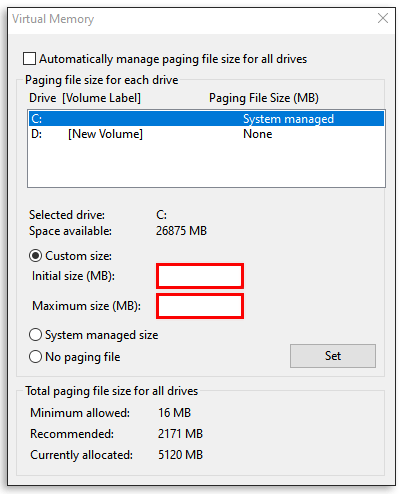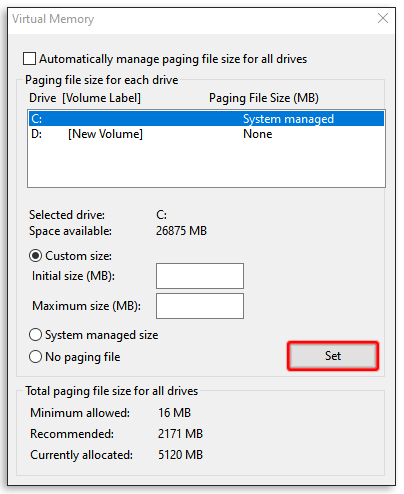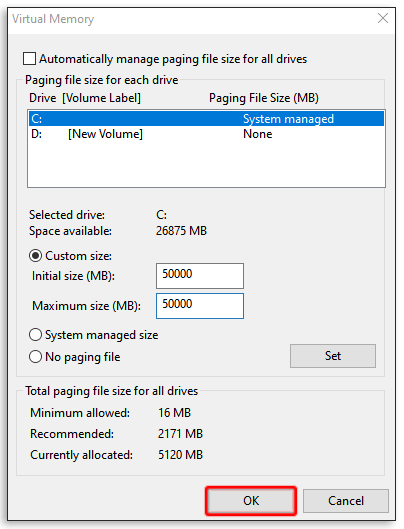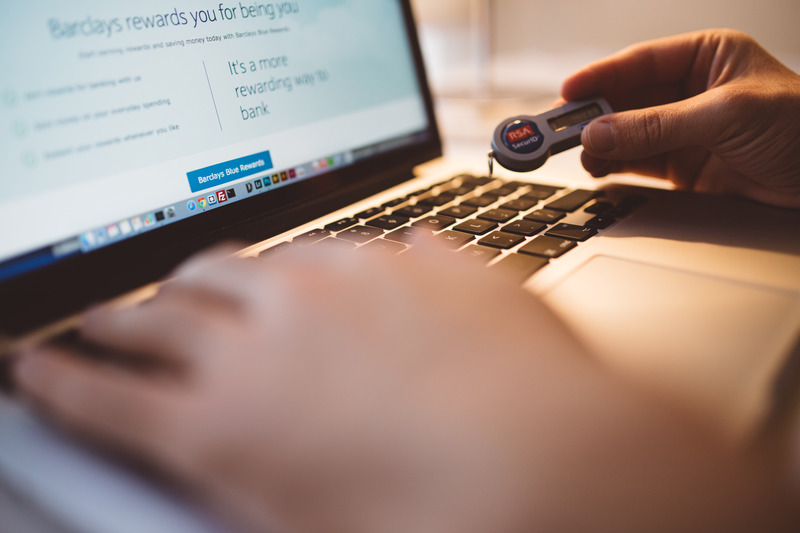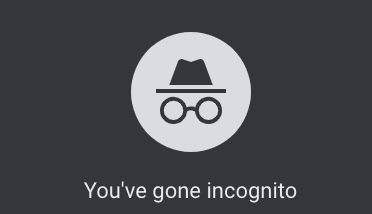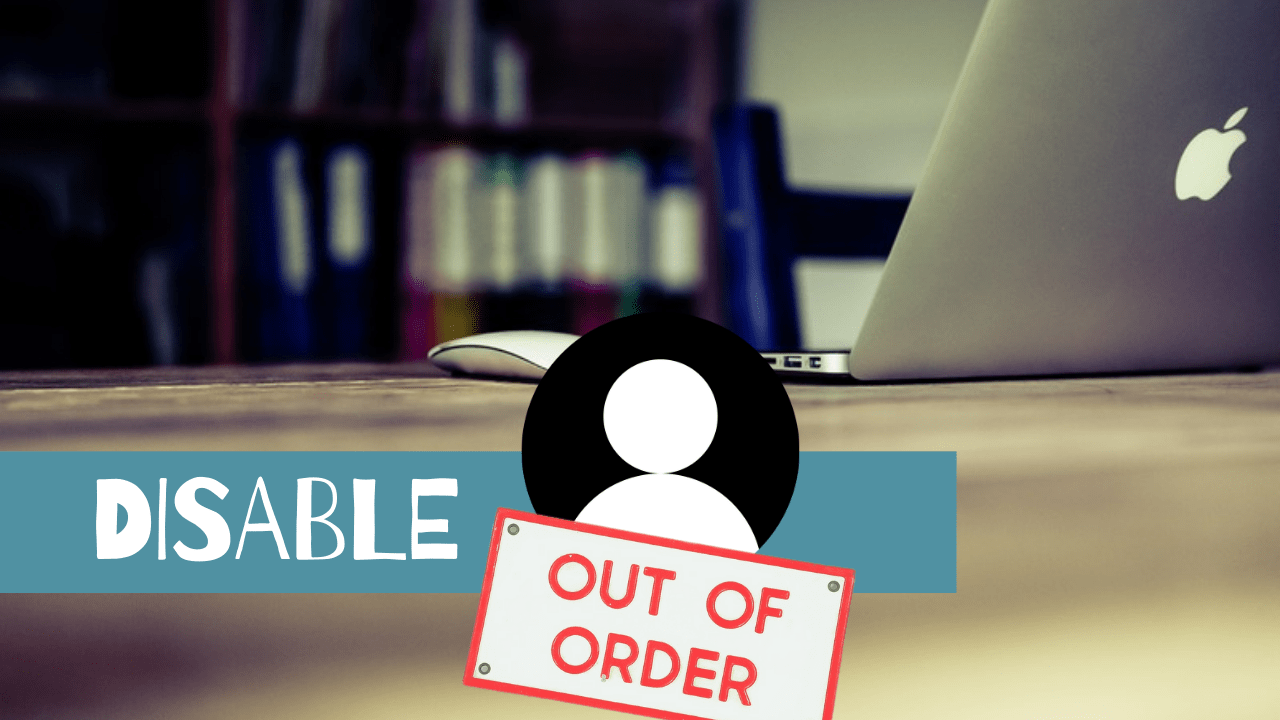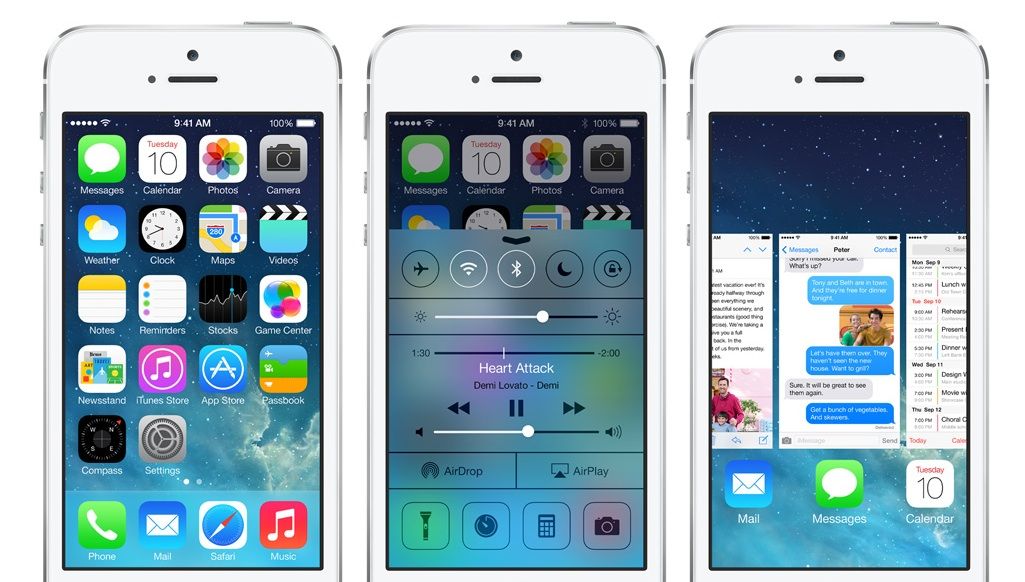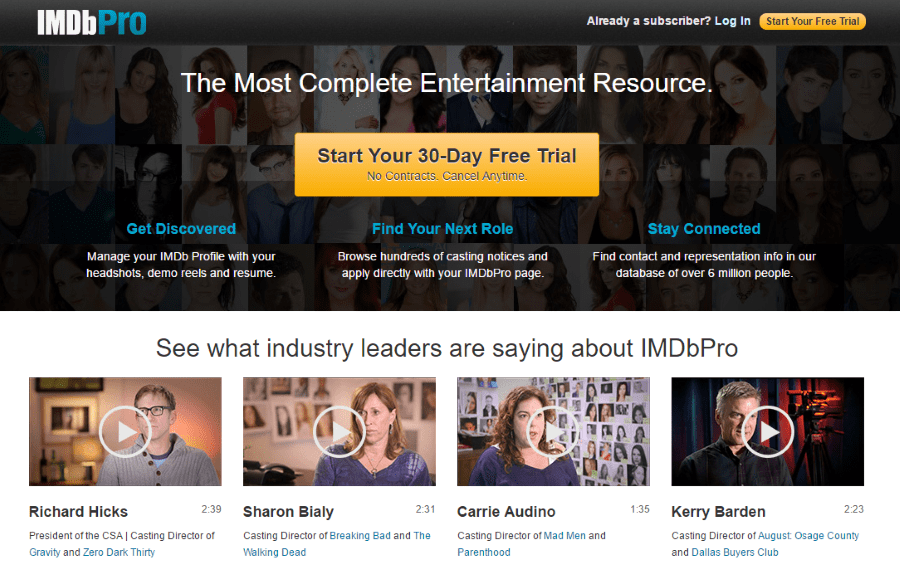Как выделить больше оперативной памяти для Minecraft в Windows 10
Вы испытываете ужасное заикание при игре в Minecraft на Windows 10? Если вы обнаружите, что ваша игра работает не так, как должна, то причиной может быть ваша оперативная память или, скорее, ее отсутствие.

В этой статье мы рассмотрим, как узнать, достаточно ли у вас оперативной памяти для запуска Minecraft в Windows 10, и как получить больше, если вам это нужно. Сделайте заикание и зависание экрана в прошлом, предоставив игре больше оперативной памяти, с которой можно работать во время игры.
Как выделить больше оперативной памяти для Minecraft в Windows 10
Есть несколько способов выделить больше оперативной памяти для игры Minecraft. Прежде чем начать, неплохо узнать, сколько оперативной памяти у вас на компьютере. Если вы не знаете, как это сделать, выполните следующие действия:
- Перейдите в меню «Пуск» и выберите «Меню настроек» или щелкните значок шестеренки.

- Нажмите кнопку «Система», а затем выберите «О программе» на левой панели.

- В разделе «Технические характеристики устройства» проверьте установленную оперативную память.
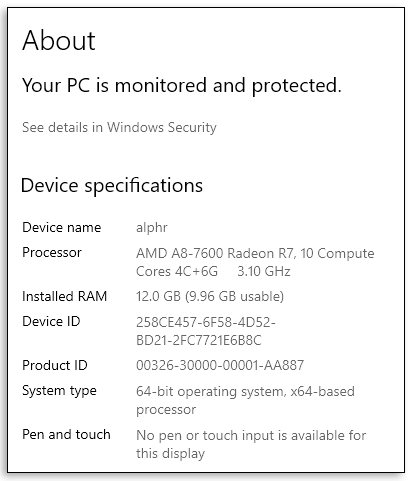
Вы должны увидеть две цифры в разделе Установленная оперативная память. На первом рисунке показано, что установлено на вашем компьютере, а число в скобках обозначает объем оперативной памяти, доступной для использования.
Согласно Microsoft Store, вам потребуется минимум 4 ГБ ОЗУ для запуска Minecraft для Windows 10. Рекомендуемый объем памяти составляет 8 ГБ для оптимального игрового процесса.
Если у вас есть система RTX, вам повезло. Игра официально поддерживает графические карты RTX, но для запуска игры вам потребуется 8 ГБ ОЗУ.
В качестве важного примечания:
Если у вас есть Minecraft для Windows 10 (то есть Bedrock Edition), он автоматически выделяет оперативную память в соответствии с требованиями вашей игры. Java-версии игры позволяют изменять распределение оперативной памяти. В оба варианта можно играть в Windows 10, так что это может немного запутать.
Итак, давайте посмотрим, как выделить больше оперативной памяти для Minecraft ...
Если у вас установлена Java-версия Minecraft, выполните следующие действия, чтобы выделить оперативную память с помощью средства запуска Minecraft:
- Запустите Minecraft Launcher.

- Перейдите во вкладку «Установки» игры.

- Найдите параметр «Последний выпуск» или создайте новую выборочную установку.

- Выберите три горизонтальные точки рядом с кнопкой «Воспроизвести» (если вы используете последнюю версию).

- В раскрывающемся меню выберите «Изменить».

- В следующем окне перейдите в «Дополнительные параметры» и найдите текстовое поле «Аргументы JVM» внизу.
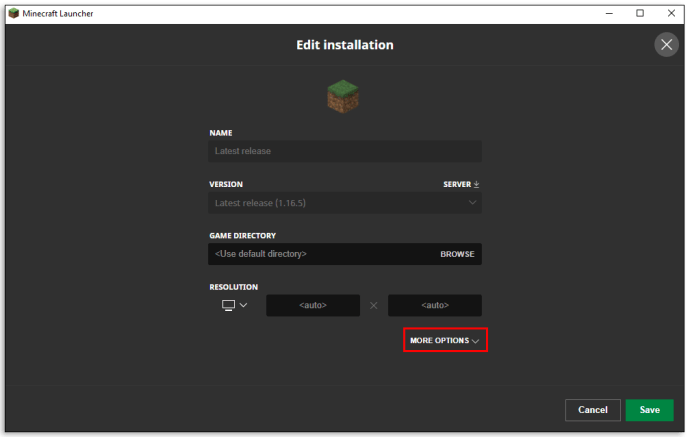
- Вы ищете часть кода, в которой говорится: «
Xmx [число] G». Это объем выделенной оперативной памяти.
- Измените номер в
Xmx [число] Gв оперативную память, которую вы хотите выделить. Например, если у вас естьXmx4Gэто означает, что для игры выделено 4 ГБ ОЗУ. Измените это наXmx8Gесли вместо этого вам нужно 8 ГБ ОЗУ.
- Нажмите кнопку «Сохранить» и запустите игру.

Как правило, вы никогда не хотите выделять для Minecraft более половины доступной оперативной памяти. Тот факт, что вы выделяете игре определенный объем оперативной памяти, не обязательно означает, что игра будет использовать ее для игры полностью. Он просто увеличивает доступный пул RAM для извлечения.
Помните, что вам придется повторять эти шаги для каждой установки Minecraft в вашем лаунчере, если вы хотите играть в разные версии.
Как выделить больше оперативной памяти для серверов Minecraft в Windows 10
Выделение большего количества оперативной памяти для серверов Minecraft может показаться сложным процессом, но вы можете внести эти изменения, выполнив несколько простых шагов. Просто следуйте инструкциям ниже, чтобы начать:
- Перейдите в каталог сервера Minecraft. Это папка, в которой находится файл Minecraft_server.exe. Если вы не можете его найти, выполните поиск по запросу «Сервер Minecraft» на своем компьютере.
- Нажмите кнопку «Домой», а затем «Новый элемент».
- Перейдите в «Текстовый документ». Цель состоит в том, чтобы создать новый текстовый документ в каталоге сервера.
- Вставьте или введите следующее:
Java -Xmx ## M -Xmx ## M -exe Minecraft_Server.exe -o trueПАУЗАЗамените # # значением, которое вы хотите выделить в МБ. Итак, 2 ГБ ОЗУ - это 2048.
- Перейдите в «Файл» и «Сохранить как…»
- Измените тип файла на «Все файлы».
- Введите имя файла как «средство запуска файлового сервера».
- Измените тип расширения на .bat.
Новый файл теперь является вашей пусковой установкой сервера Minecraft. Чтобы запустить его с новым выделением, просто дважды щелкните файл.
Как выделить больше оперативной памяти для Minecraft 1.15.2
Выделение большего объема оперативной памяти для разных версий Minecraft - простой процесс. Взгляните на приведенные ниже шаги, чтобы изменить распределение ОЗУ для 1.15.2 и других версий Minecraft с помощью Minecraft Launcher.
- Запустите Minecraft с помощью значка запуска.
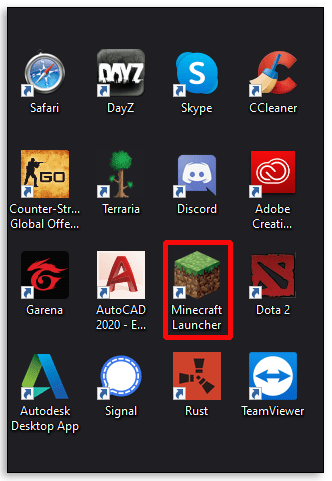
- Перейдите на вкладку «Установки».

- Выберите версию, которую хотите изменить.

- Выберите три горизонтальные точки рядом с зеленой кнопкой воспроизведения, чтобы открыть раскрывающееся меню.

- Выберите «Редактировать» в меню.

- Найдите текстовое поле «Аргументы JVM».

- Найдите часть сценария, в которой говорится
-Xmx [число] G. Например, если у вас выделено 2 ГБ ОЗУ, появится сообщение-Xmx2G.
- Измените число на новый объем оперативной памяти, который вы хотите использовать.

- Сохраните изменения и запустите игру.

Как очистить оперативную память в Windows 10
Перезагрузка компьютера - один из самых простых способов очистить оперативную память в Windows 10. Старые сохраненные данные и программы / процессы, работающие в фоновом режиме, могут занимать оперативную память без вашего ведома. Перезагрузка компьютера может, по сути, стереть все с лица земли.
Как оптимизировать оперативную память в Windows 10
Есть несколько способов убедиться, что ваша оперативная память оптимизирована для Windows 10. Вот несколько вещей, которые вы можете попробовать, если заметите, что ваш компьютер работает медленно:
1. Очистите кеш
Иногда вам просто нужно немного поработать с компьютером. Сохранение информации в кэше может помочь быстрее перезагружать страницы, но также требует для обслуживания оперативной памяти. Если вы обнаружите, что ваш компьютер не работает с оптимальной скоростью, попробуйте очистить кеш.
2. Обновление программного обеспечения
Старые версии приложений и программного обеспечения могут занимать больше памяти для обработки, чем следовало бы. Убедитесь, что все ваше программное обеспечение и приложения обновлены, чтобы гарантировать, что каждое из них будет работать с оптимальной скоростью с минимальным воздействием на оперативную память.
3. Контролируйте и поддерживайте свои процессы
Вы можете не осознавать, сколько оперативной памяти занимают определенные приложения, когда они работают в фоновом режиме. Рекомендуется регулярно проверять, чтобы убедиться, что эти RAM-вампиры высасывают жизнь из вашей памяти.
Если вы хотите точно узнать, сколько памяти используется на вашем компьютере, откройте диспетчер задач, одновременно нажав «Ctrl + Alt + Delete», и перейдите на вкладку «Процессы». В столбце «Память» вы сможете определить виновных в использовании оперативной памяти и при необходимости удалить их.
Как получить больше виртуальной памяти в Windows 10
Вы получали сообщение от компьютера о том, что у вас мало виртуальной памяти? Если да, то один из самых простых способов получить больше виртуальной памяти - через меню «Настройки».
- Зайдите в меню «Настройки».

- Нажмите кнопку «Система», а затем «О программе» на левой панели.

- Нажмите «Информация о системе» в разделе «Связанные настройки».
- Выберите «Расширенные настройки системы» из опций на левой панели.
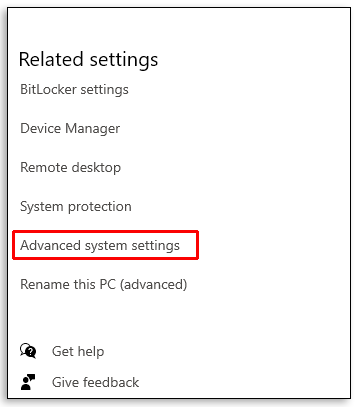
- В новом окне перейдите на вкладку «Дополнительно» и выберите «Настройки».
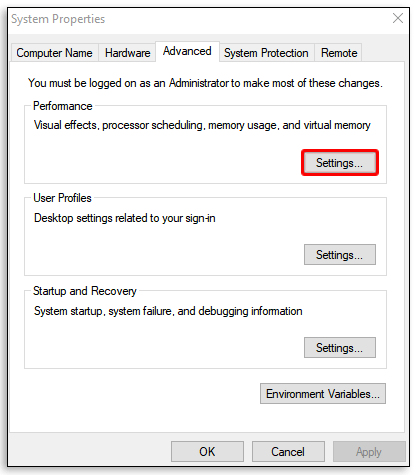
- Снова выберите вкладку «Дополнительно» и перейдите в раздел «Виртуальная память».
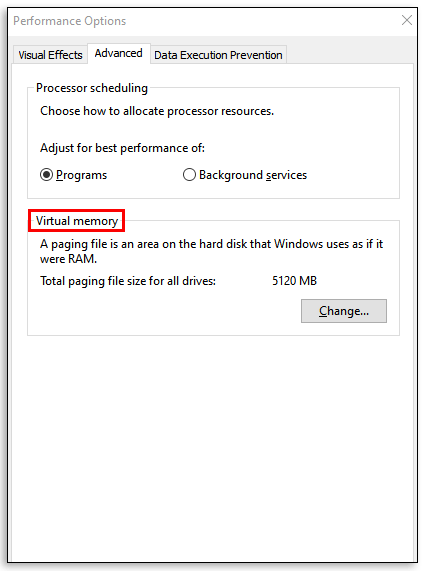
- Нажмите кнопку «Изменить».
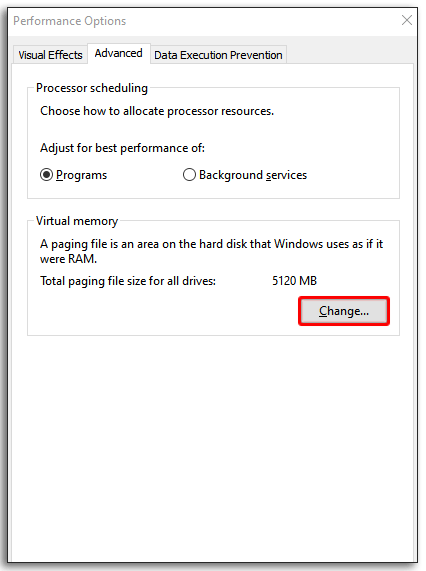
- Снимите флажок «Автоматически управлять размером файлов подкачки для всех дисков».
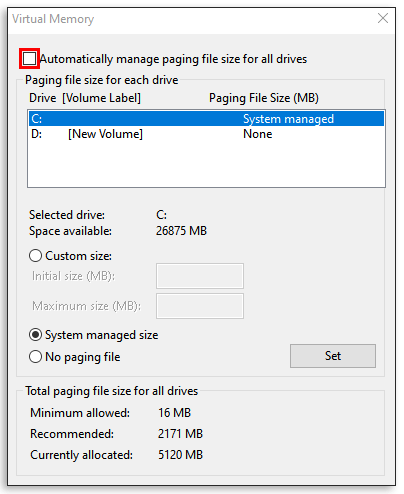
- Спуститесь к опции «Нестандартный размер» и выберите ее.
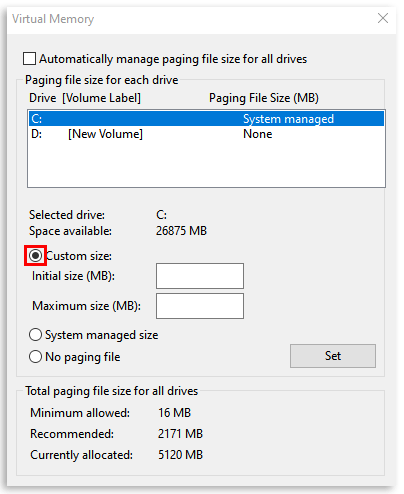
- Введите параметры начального и максимального размеров (в МБ) файла подкачки.
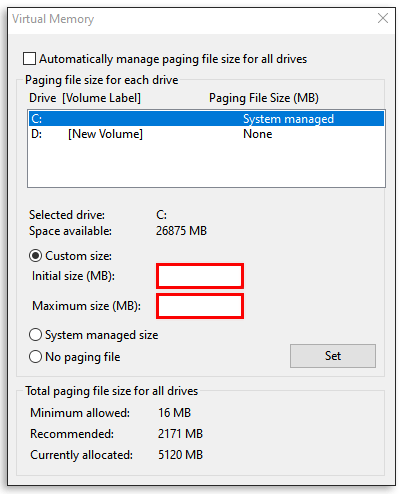
- Нажмите кнопку «Установить».
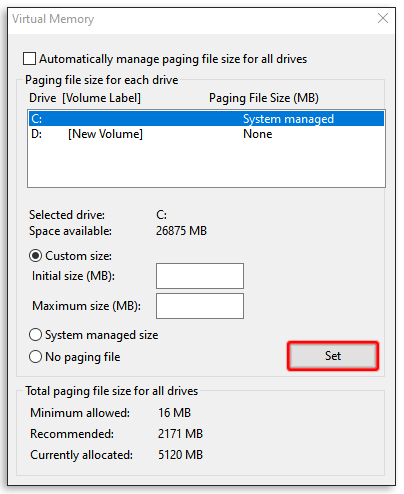
- Подтвердите, дважды нажав кнопку «Ок».
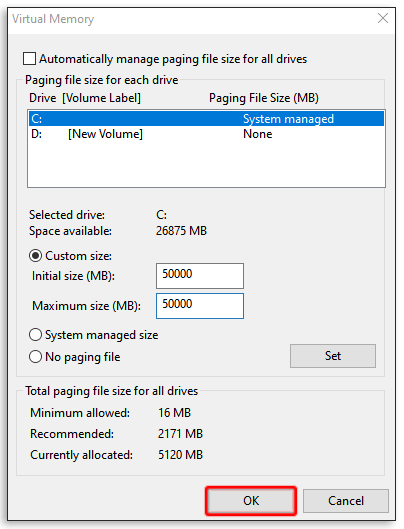
- Перезагрузите компьютер.
Однако прежде чем пойти по этому пути, вы должны знать, что изменение этих настроек может вызвать серьезные проблемы в работе вашего компьютера, если вы не знаете, что делаете. Используйте эти шаги в крайнем случае или поговорите со специалистом, прежде чем пытаться самостоятельно.
Как выделить больше оперативной памяти для Minecraft в лаунчере
Выделить больше оперативной памяти для Minecraft через программу запуска так же просто, как изменить число. Выполните следующие действия, чтобы выделить больше ОЗУ:
- Откройте Minecraft Launcher.

- Перейдите на вкладку «Установки».

- Выберите версию, которую хотите изменить.

- Выберите три белые горизонтальные точки рядом с зеленой кнопкой «Play».

- В раскрывающемся меню выберите «Изменить».

- Прокрутите вниз и найдите текстовое поле «Аргументы JVM».

- Найдите эту часть сценария:
-Xmx [число] GЧисло представляет собой количество ГБ, уже выделенное для Minecraft. Итак, если у вас уже есть 2 ГБ ОЗУ, выделенные для Minecraft, будет написано «Xmx2G». Чтобы изменить объем оперативной памяти, просто замените число.

- Сохраните изменения и запустите игру.

Как проверить, сколько оперативной памяти используется Minecraft в Windows 10
Вы можете узнать, сколько оперативной памяти использует Minecraft в режиме реального времени с помощью диспетчера задач в Windows 10. Если вам нужно освежиться, вот как вы получаете доступ к диспетчеру задач:
Нажмите Control + Alt + Delete
ИЛИ
Щелкните правой кнопкой мыши значок меню «Пуск» и выберите «Диспетчер задач».
На вкладке процессов показано все программное обеспечение и приложения, запущенные на вашем компьютере в данный момент. Таким образом, доступ к нему во время работы Minecraft может показать вам в режиме реального времени, сколько памяти занимает игра. Просто посмотрите в столбце Память, чтобы увидеть его в мегабайтах.
Дополнительные ответы на часто задаваемые вопросы
Сколько оперативной памяти требуется в Minecraft?
В 64-битной системе минимальные требования к ОЗУ для Minecraft составляют 4 ГБ для запуска основной игры, а рекомендуемое выделение ОЗУ составляет 8 ГБ. Конечно, если вы используете моды вместе с основной игрой, вам понадобится больше оперативной памяти для ее поддержки.
Сделайте приоритет своей оперативной памяти
Максимальное увеличение объема оперативной памяти Minecraft может показаться хорошей идеей в то время, но помните, что это происходит за счет всех других приложений на вашем компьютере. Вот почему, как правило, большинство игроков не вкладывают в игру более половины доступной оперативной памяти.
Если вы хотите увеличить объем оперативной памяти, поищите скрытое программное обеспечение и приложения, работающие в фоновом режиме. Они могут съедать вашу оперативную память, даже если вы об этом не знаете. Отключение их или закрытие перед запуском Minecraft может значительно улучшить производительность игры.
Сколько оперативной памяти вы выделяете для Minecraft для Windows 10? Считаете ли вы, что вам нужно больше при использовании модов для игры? Расскажите нам об этом в разделе комментариев ниже.