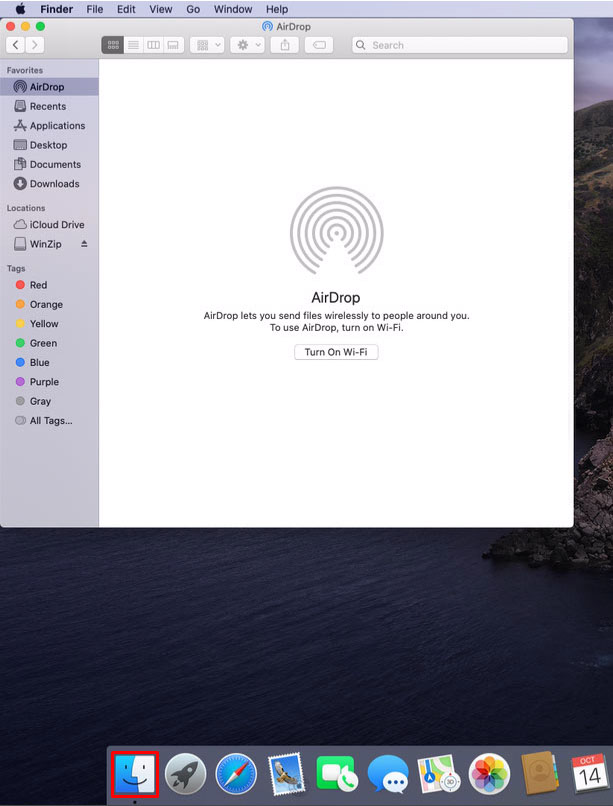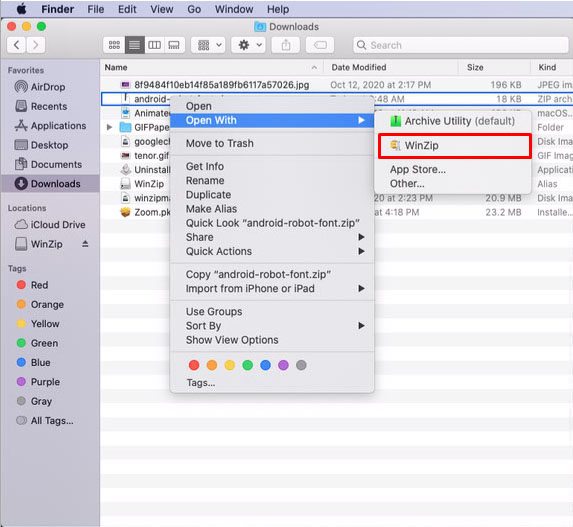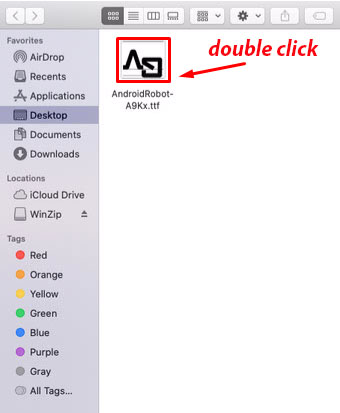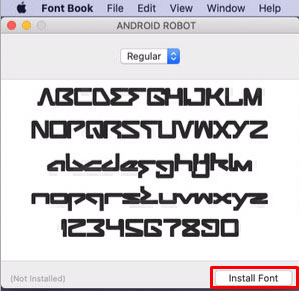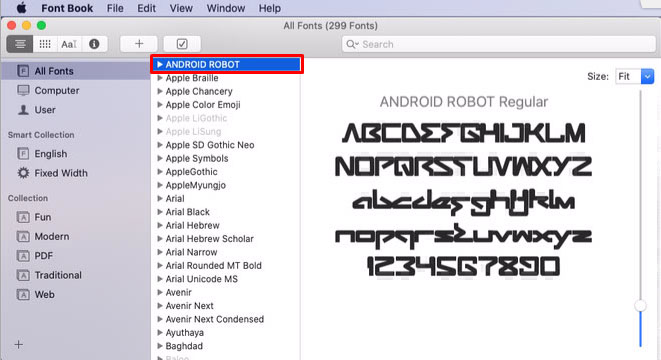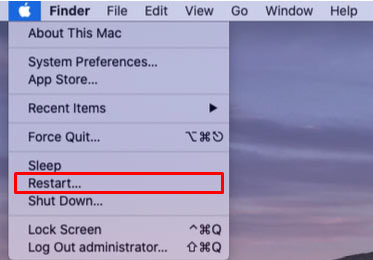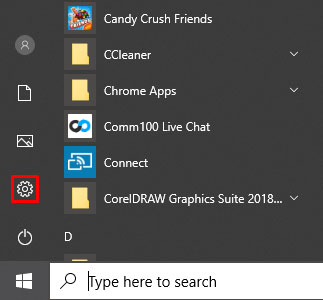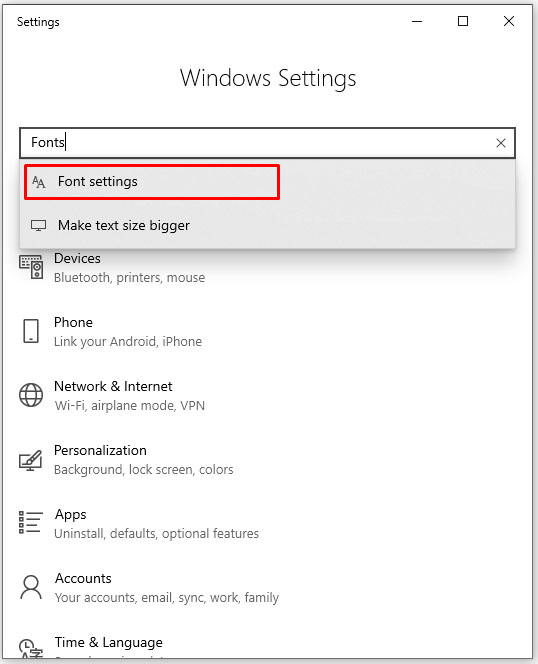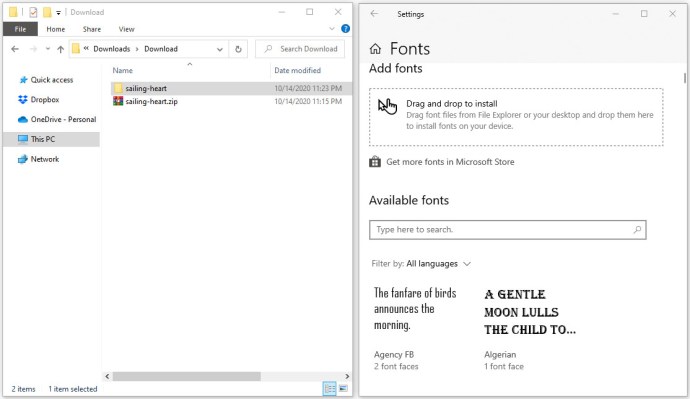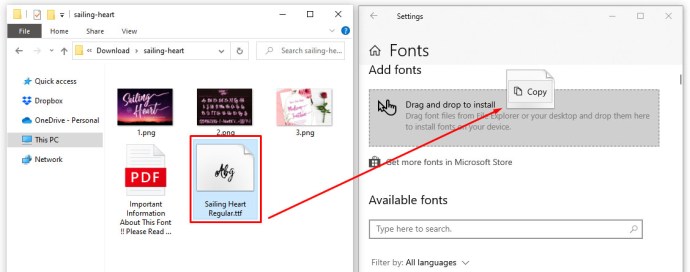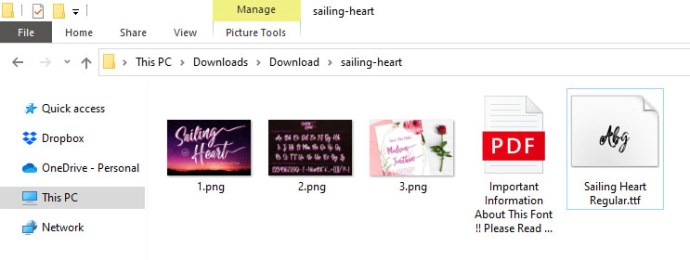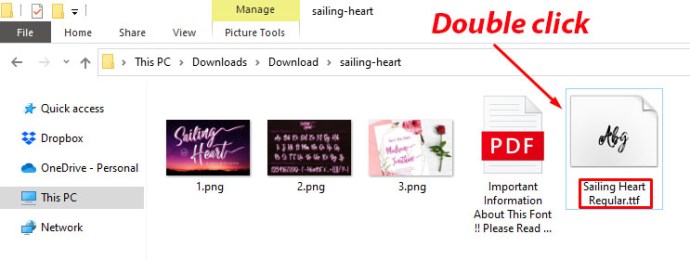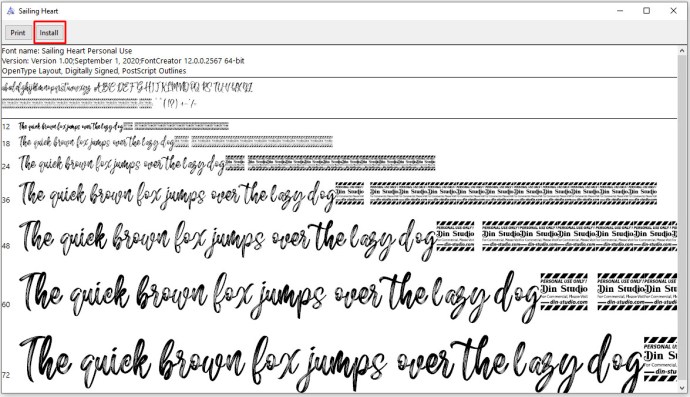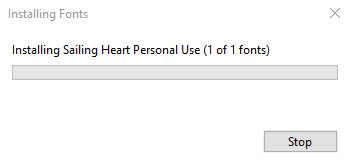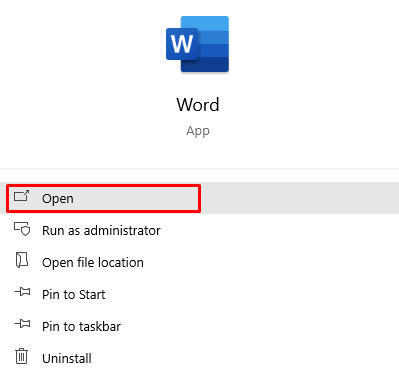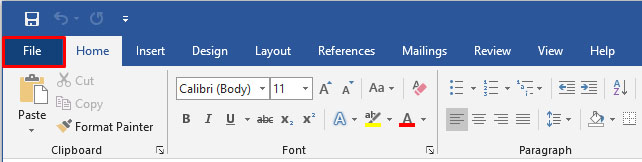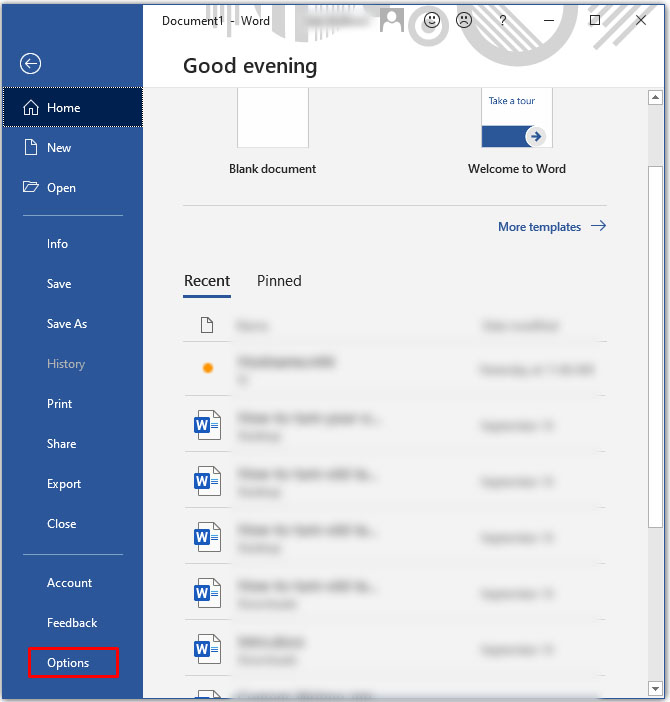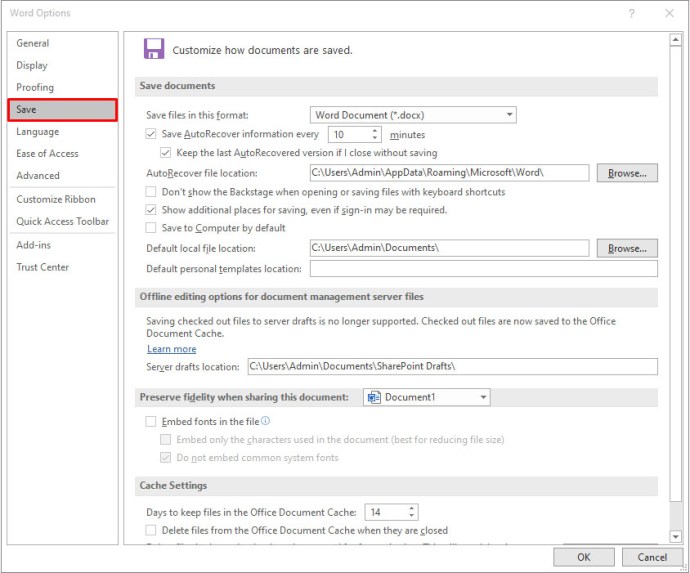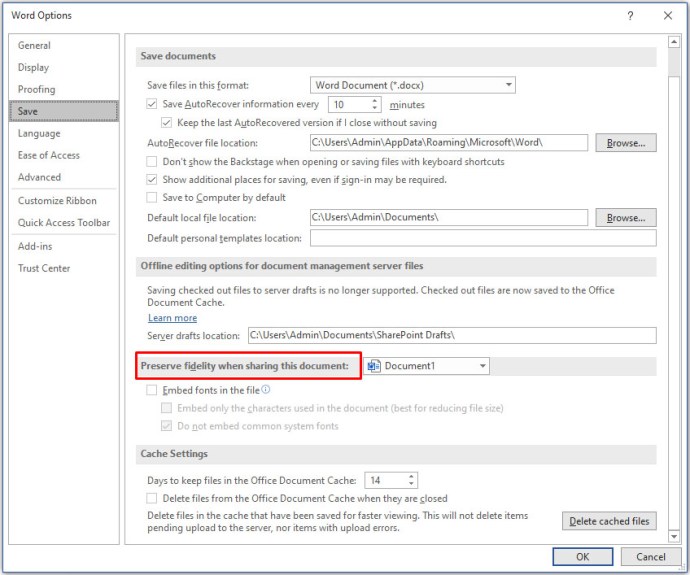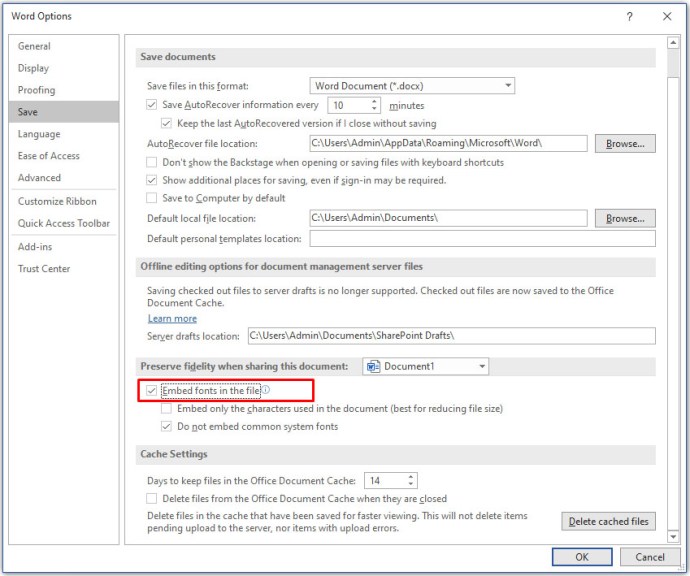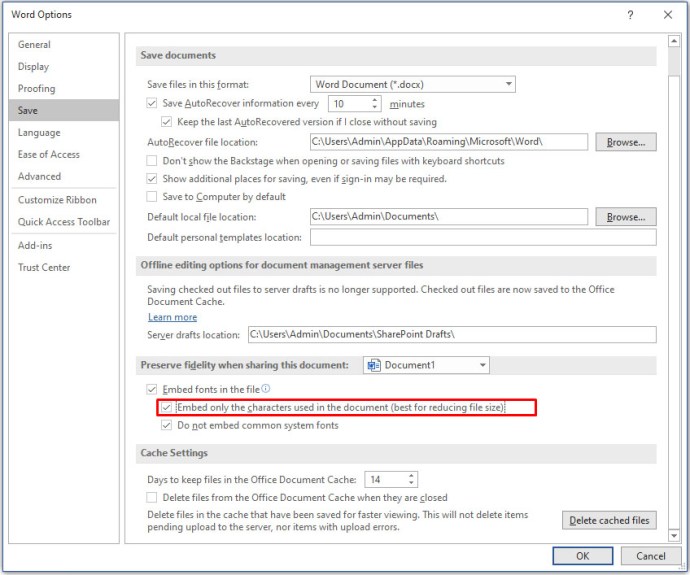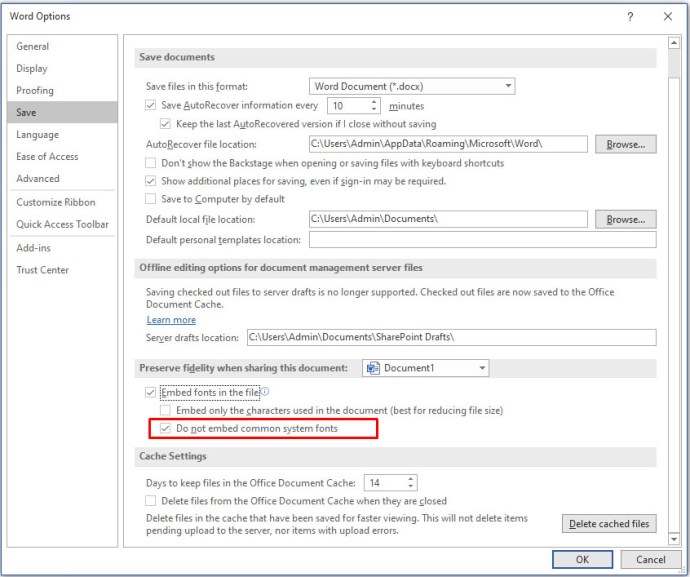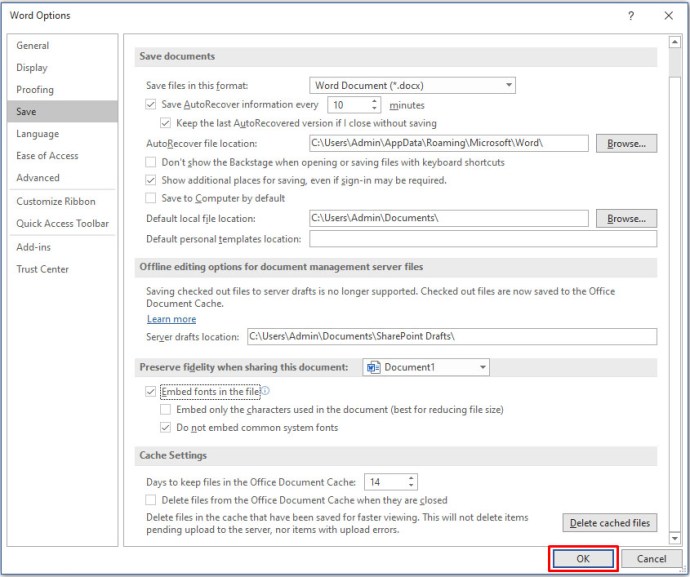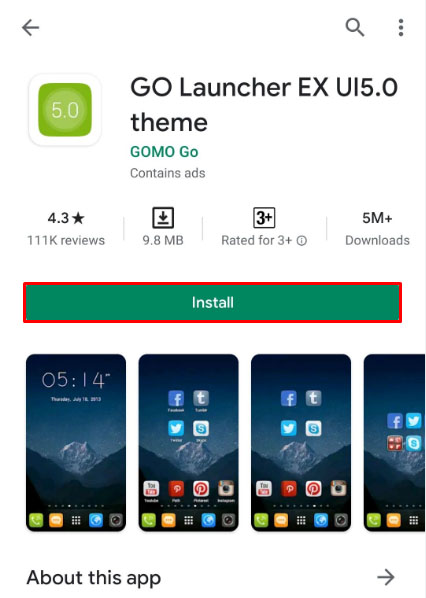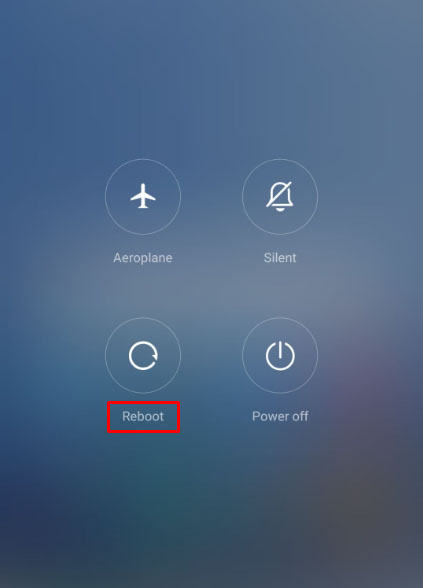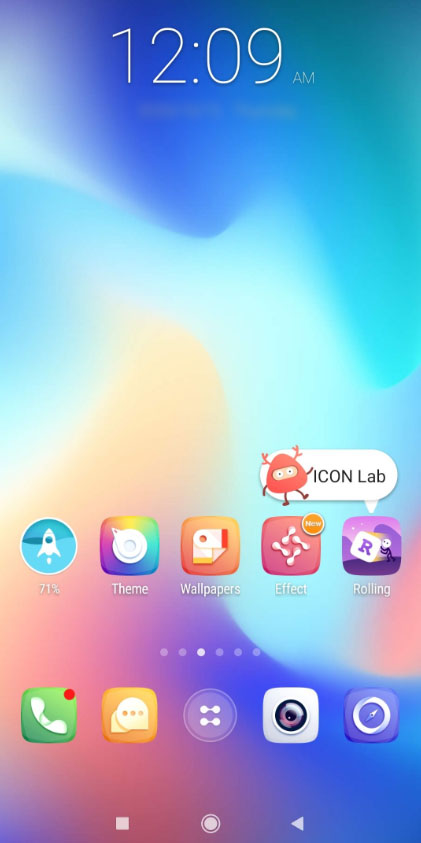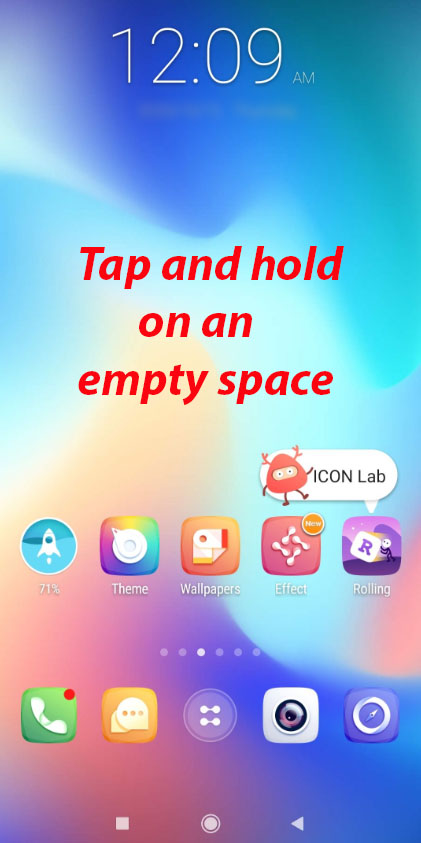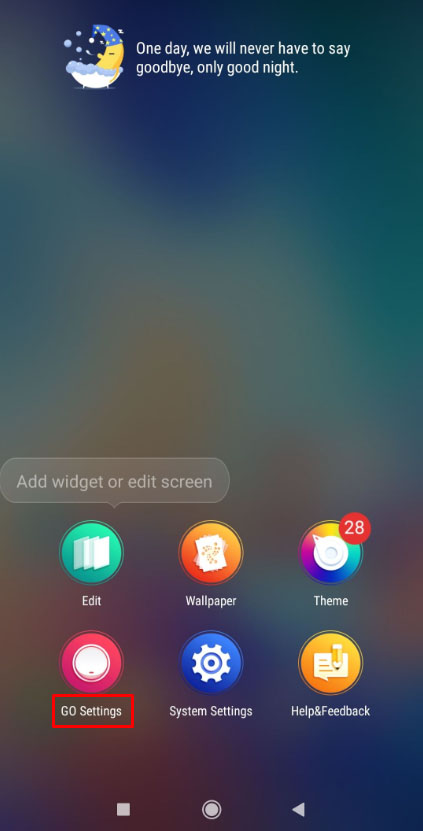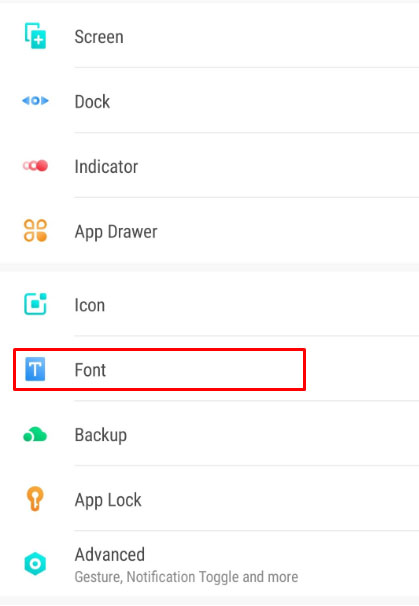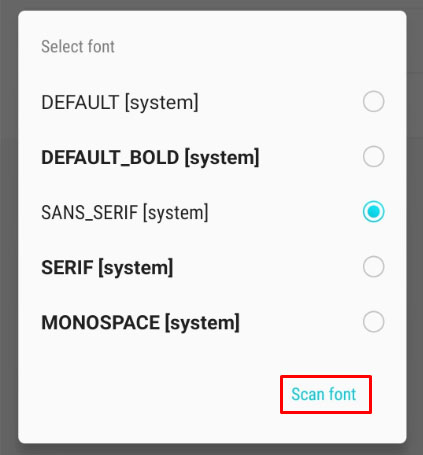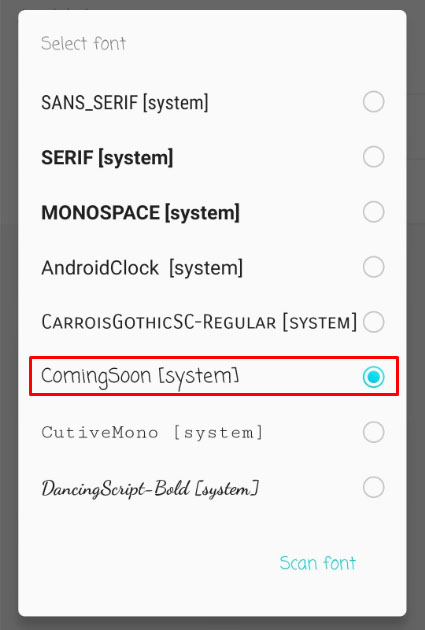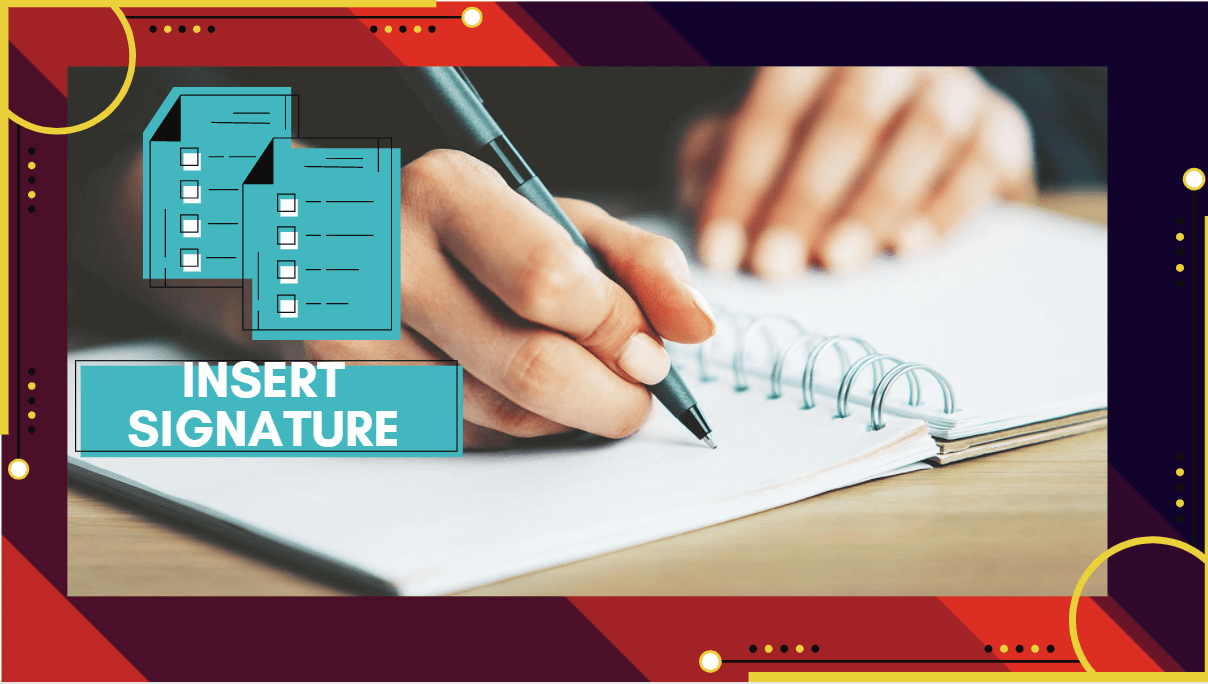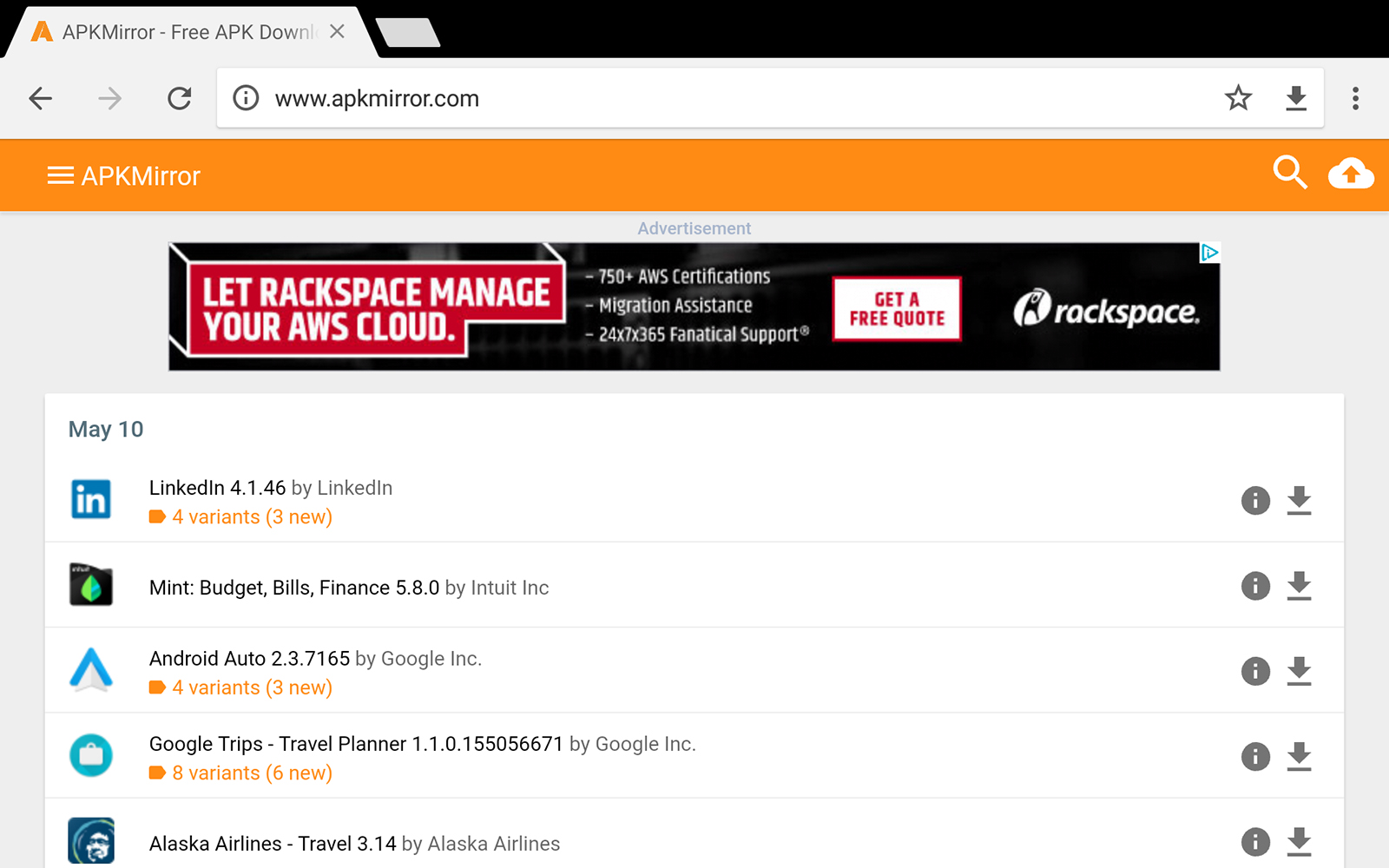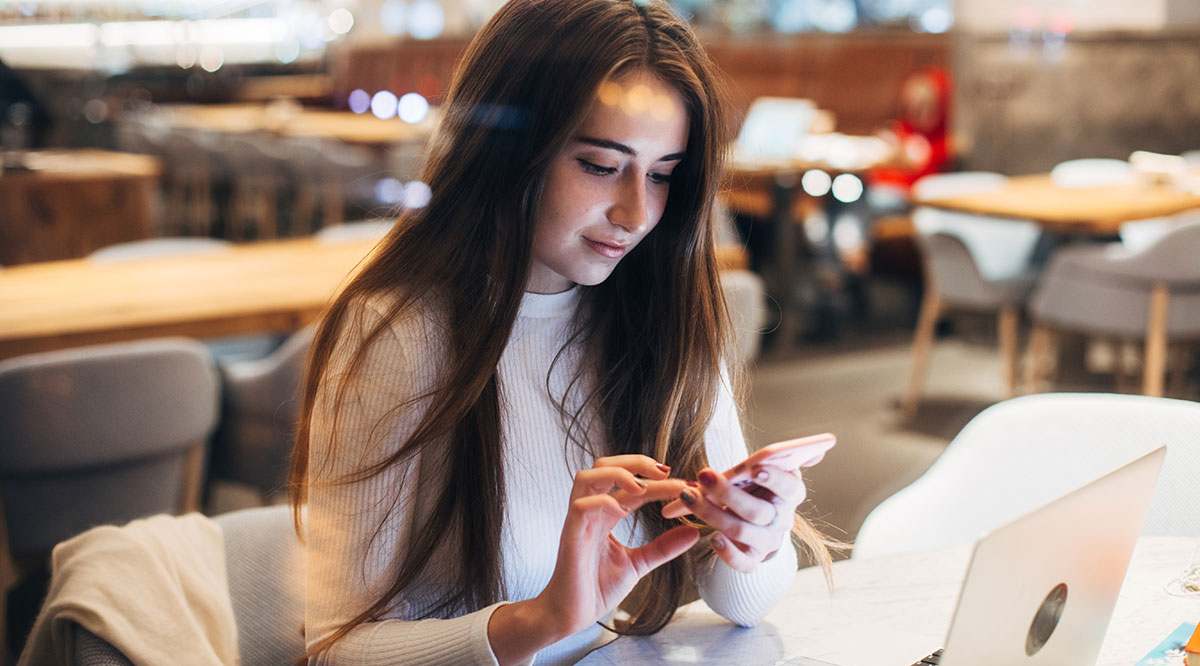Как добавить новые шрифты в Microsoft Word
С таким количеством шрифтов, которые поставляются с Microsoft Word, есть вероятность, что вы найдете подходящий для любого случая. Но даже такого количества шрифтов иногда может быть недостаточно. Возможно, вы ищете шрифт, который сделает ваш текст немного отличным от остального, но не слишком сильно? В других случаях вы можете захотеть использовать шрифт, который не похож ни на один другой, чтобы добиться желаемого эффекта «вау».
В любом случае, после того как вы найдете и загрузите шрифт, который хотите использовать в документе, вам сначала нужно будет добавить его в Word. Хотя это может показаться довольно простым, бывают случаи, когда это становится довольно сложной задачей.
Как добавить новые шрифты в Microsoft Word на Mac
Поскольку Microsoft Word использует библиотеку шрифтов в операционной системе Mac OS X, вам нужно сначала добавить их в библиотеку. Для управления шрифтами на компьютере Mac лучше всего использовать родное приложение Font Book.
- Откройте Finder на вашем Mac.
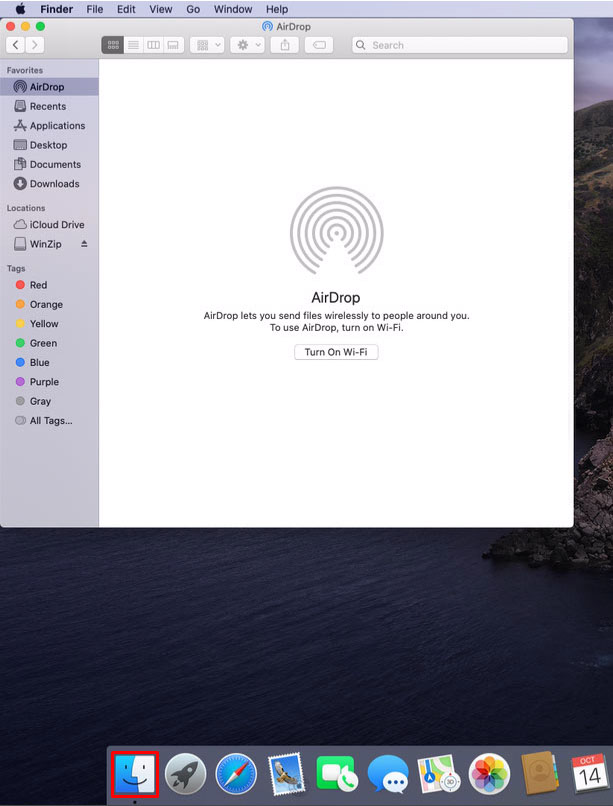
- Перейдите в то место, где находится ваш новый файл шрифта. Если он находится в ZIP-архиве, вам сначала нужно его распаковать.
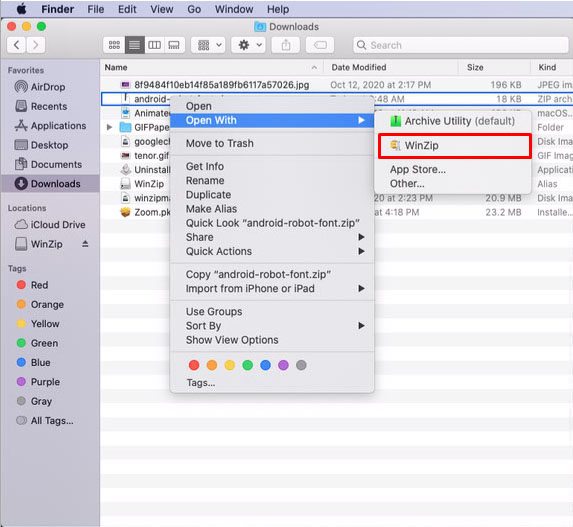
- Дважды щелкните файл шрифта, который хотите установить.
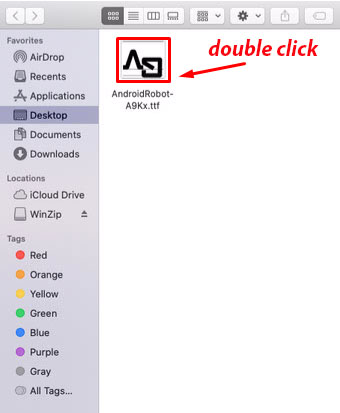
- Откроется окно предварительного просмотра шрифта. Нажмите кнопку «Установить шрифт» внизу окна.
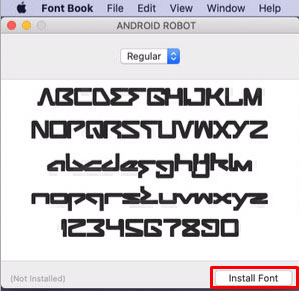
- Это установит шрифт и откроет книгу шрифтов. Проверьте, правильно ли вы установили шрифт.
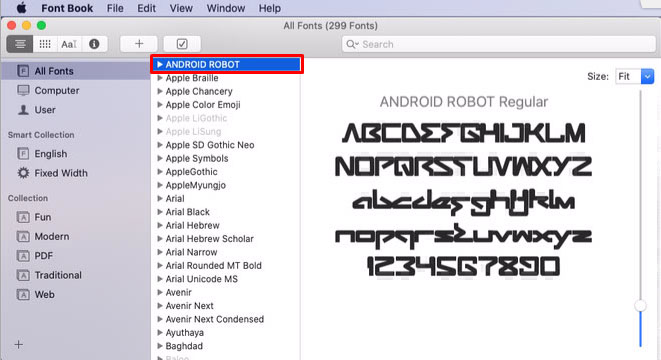
- Перезагрузите компьютер, чтобы изменения вступили в силу.
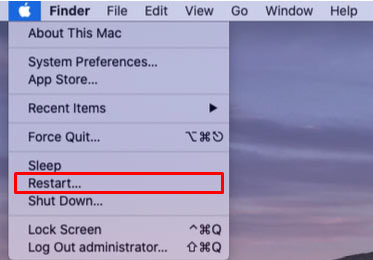
И все, ваш новый шрифт находится в библиотеке шрифтов Mac и доступен для любого приложения, которое работает со шрифтами, включая Microsoft Word.
Обратите внимание: если вы используете Microsoft Office 2011 для Mac, вам придется вручную добавить новый шрифт в коллекцию шрифтов, совместимых с Office. Когда вы устанавливаете новый шрифт и открывается книга шрифтов, перетащите шрифт в коллекцию «Совместимость с Windows Office». Вы можете найти его в левом меню книги шрифтов в разделе «Коллекция».
Здесь нужно отметить еще один важный момент. Если вы используете определенный шрифт, который по умолчанию недоступен в Microsoft Word, только вы сможете его увидеть. Если вы поделитесь своим документом с кем-то, у кого на устройстве нет этого шрифта, текст будет отображаться шрифтом Word по умолчанию.
Чтобы обойти эту проблему, вам нужно встроить этот шрифт в документ Word. К сожалению, версия Microsoft Word для Mac OS не поддерживает эту функцию. Единственный способ сделать это - открыть документ Word на компьютере с Windows и встроить шрифт. Конечно, это означает, что вам необходимо установить шрифт на компьютер с Windows.
Если вам больше никто не нужен для редактирования файла Word, вы можете экспортировать его в PDF. Это автоматически сохранит файл с этим шрифтом для просмотра на всех других устройствах.
Как добавить новые шрифты в Microsoft Word на ПК
Как и в случае с Mac, вам также необходимо установить шрифт, прежде чем вы сможете его использовать. Он будет доступен для всех других приложений на вашем компьютере, которые работают со шрифтами. Для этого выполните следующие действия.
- Откройте проводник на своем компьютере и перейдите к месту расположения нового шрифта. Если это ZIP-файл, вам сначала нужно его распаковать.

- Теперь щелкните логотип «Windows» в нижнем левом углу экрана. Если вы используете старую версию Windows, нажмите кнопку «Пуск» в том же месте.

- Щелкните значок «Настройки» прямо над кнопкой «Windows».
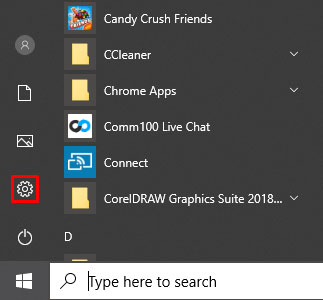
- В строке поиска введите «шрифты» и щелкните параметр «Параметры шрифта», который появится в списке результатов.
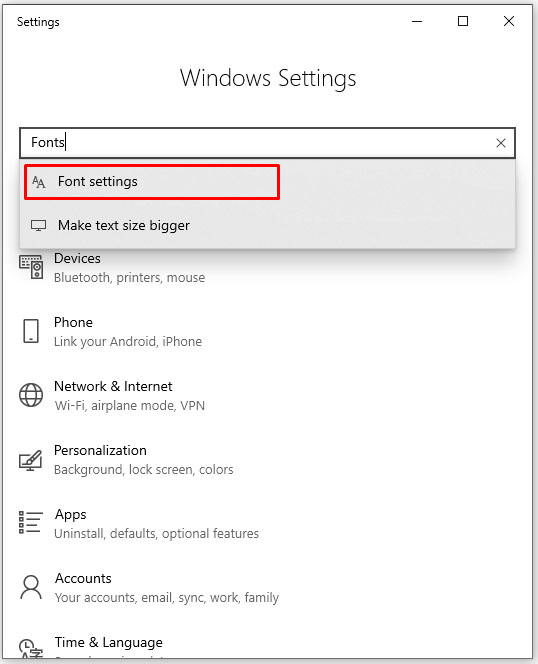
- Теперь переместите окно расположения шрифтов и окно «Шрифты» так, чтобы они были рядом друг с другом.
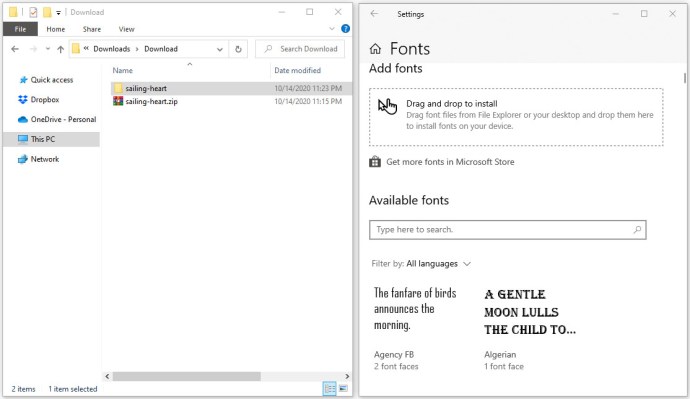
- Перетащите файл шрифта в раздел «Добавить шрифты» окна «Шрифты». Лучше всего поместить его в прямоугольную область с надписью «Перетащите, чтобы установить».
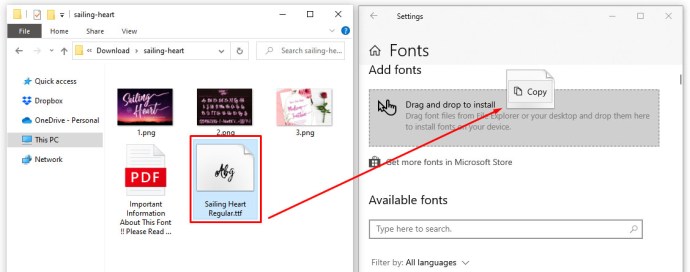
- Это действие автоматически установит ваш новый шрифт, и все.
Хотя теперь шрифт должен быть доступен, лучше всего на этом этапе перезагрузить компьютер. Это если вы хотите убедиться, что все соответствующие приложения смогут его видеть.
Если по какой-то причине вы не можете найти новый шрифт в Word, вы можете попробовать установить его таким образом.
- Откройте расположение нового шрифта в проводнике.
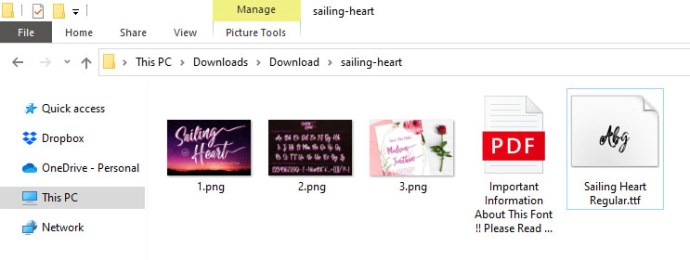
- Дважды щелкните файл .ttf или .otf, в зависимости от того, какой из них доступен.
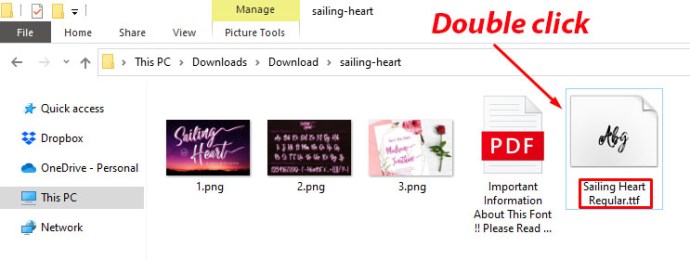
- Это откроет окно предварительного просмотра шрифта. Нажмите кнопку «Установить» в верхнем левом углу экрана.
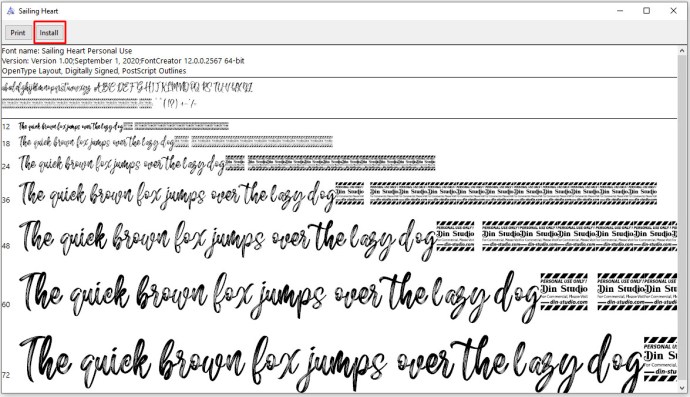
- В зависимости от настроек конфиденциальности и безопасности на вашем компьютере вам может потребоваться подтвердить действие установки.
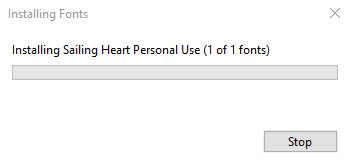
Если вы хотите поделиться документом Word, в котором используется ваш новый шрифт, вам нужно сначала встроить его в документ. Таким образом, другие пользователи смогут увидеть шрифт, если они откроют документ. Для этого выполните следующие действия.
- Откройте соответствующий документ Word.
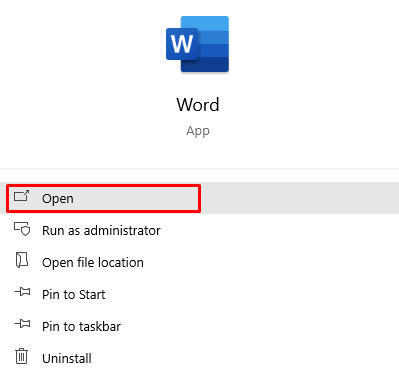
- Щелкните вкладку «Файл» в верхней части окна.
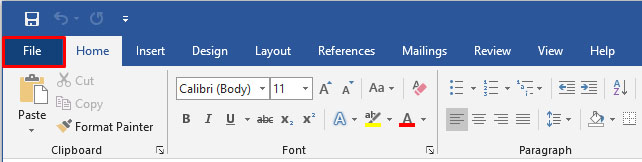
- Нажмите «Параметры» в самом низу.
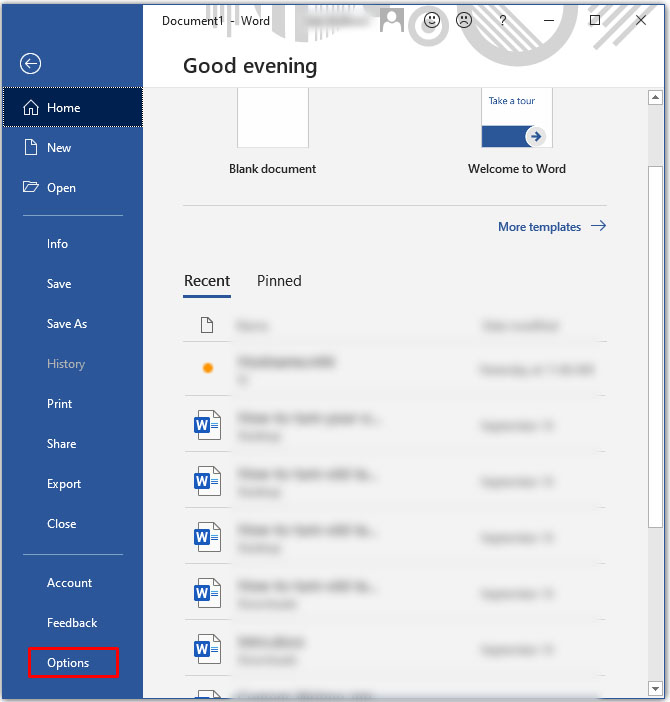
- Появится меню «Параметры Word». Нажмите «Сохранить» слева.
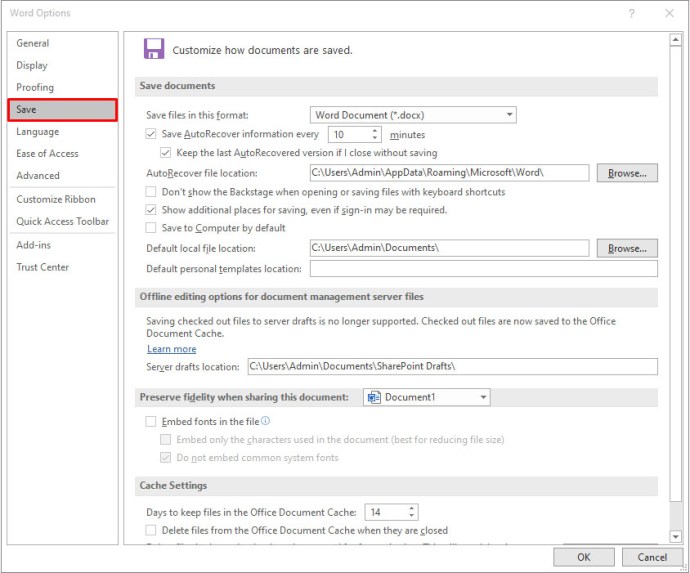
- В основной части экрана прокрутите вниз до раздела «Сохранить точность при совместном использовании этого документа:».
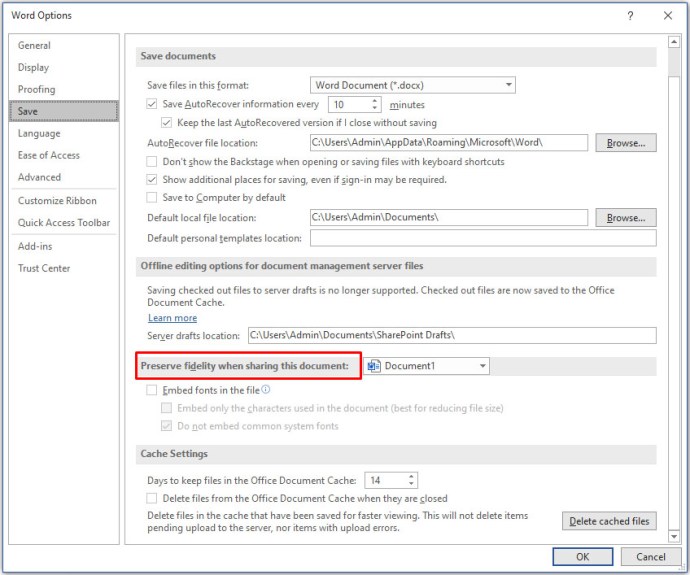
- Установите флажок «Вставить шрифты в файл».
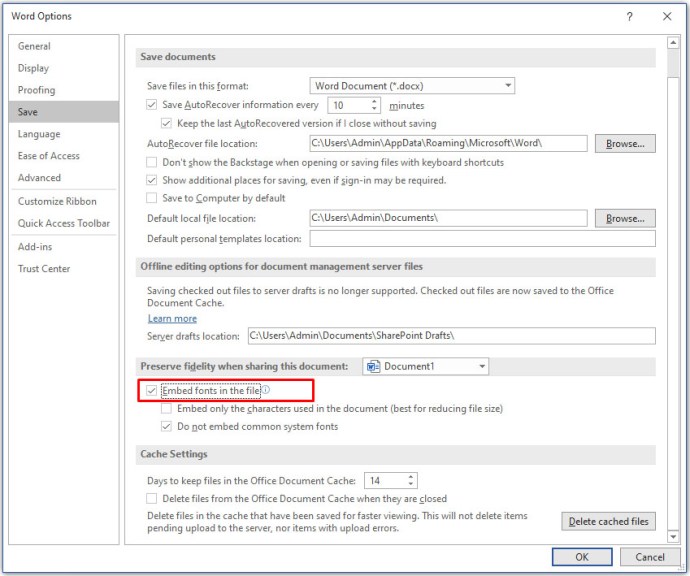
- Затем вы также можете установить флажок рядом с «Встраивать только символы, используемые в документе». Это поможет уменьшить общий размер файла вашего документа.
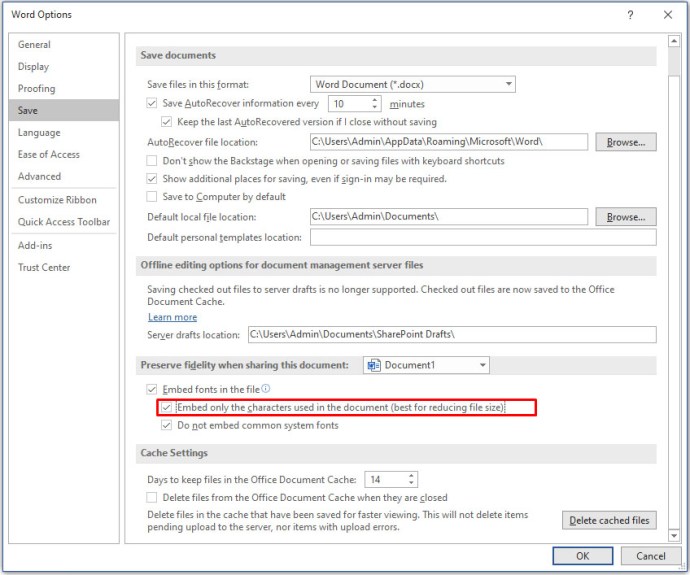
- Оставьте установленным флажок «Не внедрять общие системные шрифты», чтобы еще больше уменьшить размер файла. Это важный шаг, поскольку Word встраивает все остальные системные шрифты, даже если они не используются.
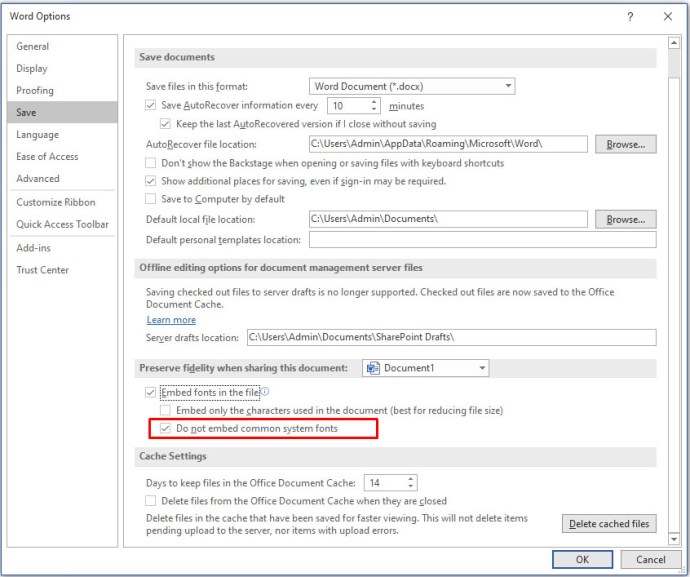
- Нажмите «ОК», чтобы подтвердить изменения, и все. Вы встроили новый шрифт в документ Word.
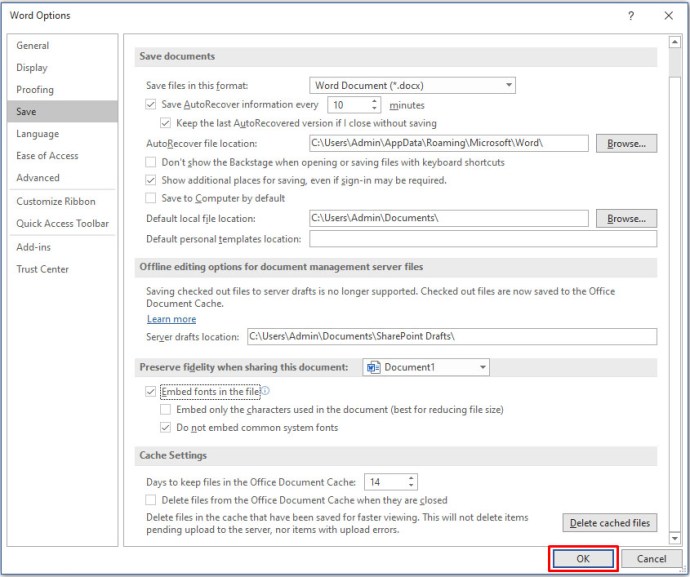
Как добавить новые шрифты в Microsoft Word на iPhone
Если вы хотите добавить шрифты на свой iPhone, вам понадобится стороннее приложение. Одним из таких приложений является AnyFont, и оно доступно в магазине Apple App Store. Установите приложение, и все готово.
Первый шаг - скопировать новый шрифт в онлайн-хранилище iCloud. Как только вы это сделаете, сделайте следующее.
- Откройте iCloud и перейдите к месту расположения шрифта.
- Коснитесь файла шрифта.
- Коснитесь меню параметров в правом верхнем углу экрана.
- Нажмите «Экспорт».
- Нажмите «Открыть в».
- Нажмите «Импортировать с AnyFont».
- Когда откроется приложение AnyFont, коснитесь файла шрифта, который хотите использовать.
- Коснитесь значка «Аа».
- Если установка шрифта не начинается автоматически, откроется другой экран. Нажмите «Установить».
- После установки перезапустите Microsoft Word, и вы будете готовы использовать новый шрифт.
Как добавить новые шрифты в Microsoft Word на iPad
Как и на iPhone, для установки новых шрифтов в Microsoft Word на iPad требуется стороннее приложение. Ознакомьтесь с разделом выше, чтобы прочитать пошаговые инструкции, которые могут вам в этом помочь.
Как добавить новые шрифты в Microsoft Word на устройстве Android
В отличие от iOS, добавить новые шрифты в MS Word на Android, к сожалению, не так просто. Основная причина в том, что нет сторонних приложений, позволяющих это делать.
К счастью для пользователей Samsung, есть приложение iFont от diyun. Он позволяет устанавливать на ваше устройство различные шрифты и доступен в Google Play. Если у вас нет устройства Samsung, единственный способ использовать приложение iFont - рутировать свой смартфон или планшет.
Если вам не хочется рутировать Android по соображениям безопасности, вы можете попробовать использовать программу запуска главного экрана GO Launcher EX. Хотя это не лучший вариант, если вам не нравятся сторонние программы запуска, он позволит вам добавить любой шрифт, который вам нравится.
- Установите GO Launcher EX из Google Play на свое устройство Android.
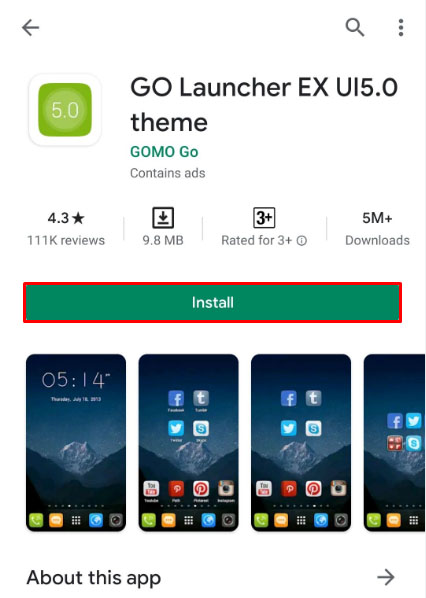
- После этого перезагрузите устройство.
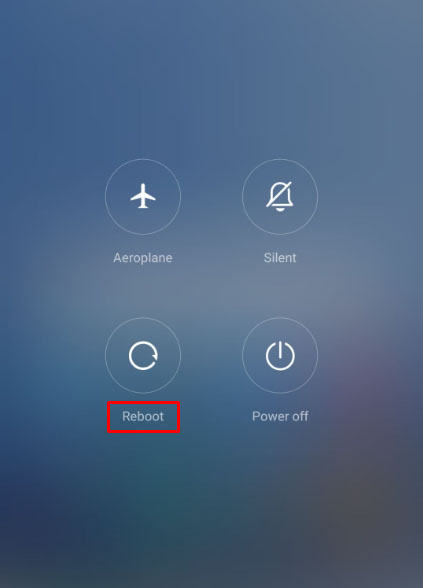
- Когда устройство запущено и работает, весь интерфейс вашего устройства теперь будет GO Launcher EX.
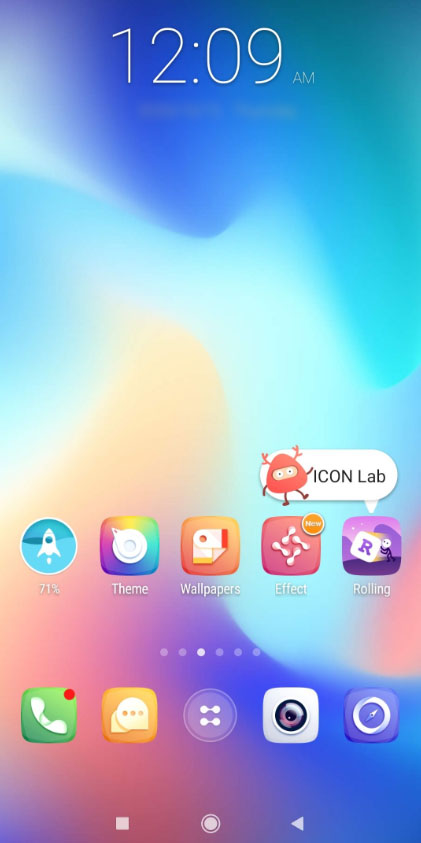
Чтобы использовать любой шрифт, вы можете добавить его в специальную папку шрифтов в GO Launcher EX. Просто просмотрите Local Storage / Go Launcher EX / Fonts и скопируйте любые шрифты в это место. Вы можете сделать это со своего компьютера или загрузив шрифты с помощью Android-устройства.
Обратите внимание, что на некоторых компьютерах родительская папка GO Launcher EX не видна. В таком случае создайте новую папку на вашем устройстве, например «Шрифты», и скопируйте туда файлы. После этого вы можете просто использовать файловый браузер на своем Android-устройстве, чтобы скопировать файлы в папку GO Launcher EX / Fonts.
Когда у вас есть шрифты в нужной папке, следуйте инструкциям ниже, чтобы убедиться, что GO Launcher EX сканирует их правильно.
- На главном экране нажмите и удерживайте пустое место.
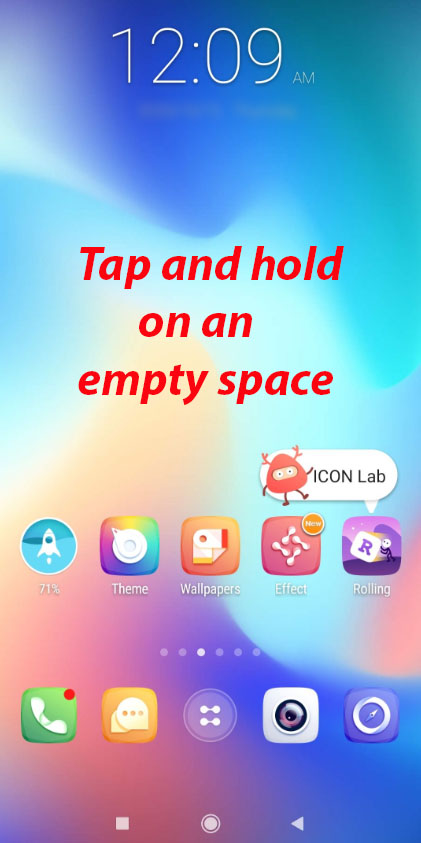
- Нажмите «Настройки».
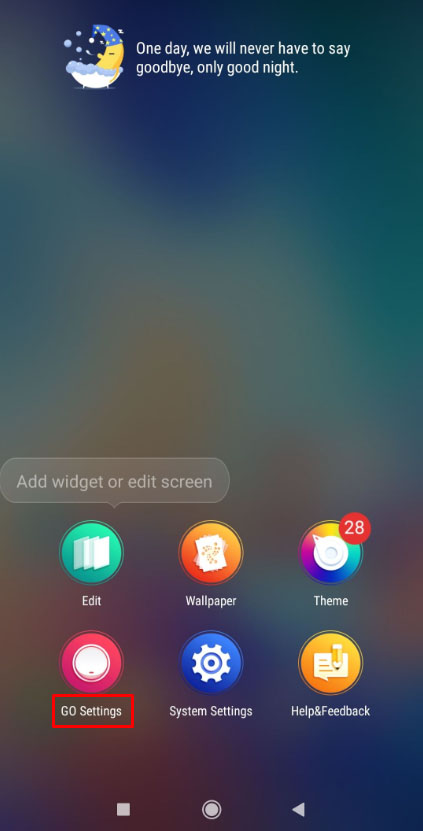
- Коснитесь «Шрифт».
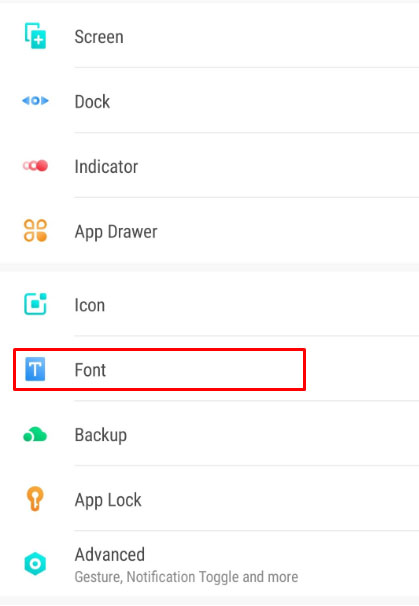
- Нажмите «Сканировать шрифт» и дождитесь завершения сканирования.
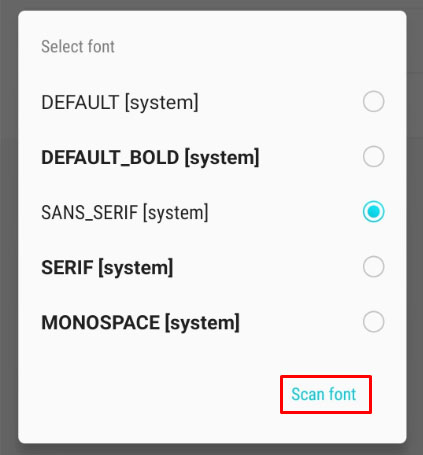
- Теперь появится список доступных шрифтов. Коснитесь шрифта, который хотите использовать, чтобы завершить действие.
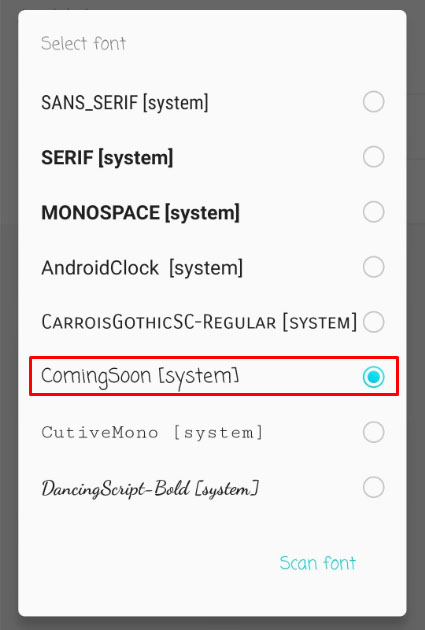
Это эффективно добавляет новый шрифт в систему, позволяя Microsoft Word также использовать его.
Дополнительный FAQ
Можете ли вы порекомендовать какие-нибудь хорошие бесплатные ресурсы по шрифтам?
Да, их довольно много. Ниже вы найдете шесть веб-сайтов, предлагающих бесплатные шрифты. Конечно, есть много других, так что не стесняйтесь искать их в Интернете. U003cbru003e • u003ca href = u0022 // fonts.google.com / u0022 target = u0022_blanku0022 rel = u0022noreferrer noopeneru0022 aria-label = u0022 // fonts.google.com / (открывается в новой вкладке) u0022u003e // fonts.google.com / u003c / au003eu003cbru003e • u003ca href = u0022 // www.myfonts.com / search // free / u0022 target = u0022_blanku0022 rel = u0022noreferrer noopeneru0022 aria-label u0022 // www.myfonts.com / search // free / (открывается в новой вкладке) u0022u003e // www.myfonts.com / search // free / u003c / au003eu003cbru003e • u003ca href = u0022 // freedesignresources.net / category / free-fonts / u0022 target = u0022_blanku0022 rel = u0022noreferrer noopeneru0022 aria-label = u0022 // freedesignresources.net / category / free-fonts / (открывается в новой вкладке) u0022u003e // freedesignresources.net / category / free-fonts / u003c / au003eu003cbru003e • u003ca href = u0022 // www.fontsquirrel.com / u0022 target = u0022_blanku0022 rel = u0022noreferrer noopeneru0022 aria-label = u0022 // www.fontsquirrel.com / (открывается в новом tab) u0022u003e // www.fontsquirrel.com / u003c / au003eu003cbru003e • u003ca href = u0022 // open-foundry.com / fontsu0022 target = u0022_blanku0022 rel = u0022noreferrer noopeneru0022 aria-label-foundry.com откроется в новой вкладке) u0022u003e // open-foundry.com / fontsu003c / au003eu003cbru003e • u003ca href = u0022 // www.theleagueofmoveabletype.com / u0022 target = u0022_blanku0022 rel = u0022noreferrer noopenertype =. com / (открывается в новой вкладке) u0022u003e // www.theleagueofmoveabletype.com / u003c / au003e
Пользовательские шрифты для вашего Word
Надеюсь, теперь вы знаете, как добавлять шрифты в Microsoft Word для любого из ваших устройств. Будь то Mac, ПК с Windows, Android или iOS, добавление шрифтов поможет вам настроить ваши документы и другой текст. Хотя добавить шрифты в Android немного сложнее, есть несколько решений, которые будут работать без рутирования вашего устройства.
Удалось ли вам добавить шрифты в свой Microsoft Word? На какой платформе вы его используете? Пожалуйста, поделитесь своим опытом в разделе комментариев ниже.