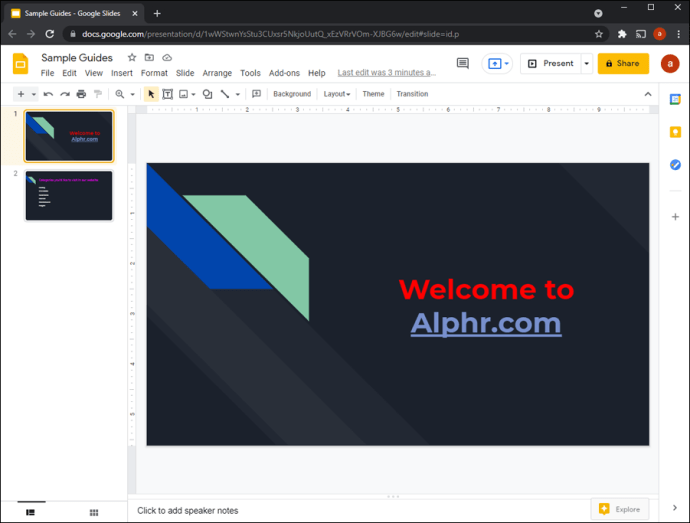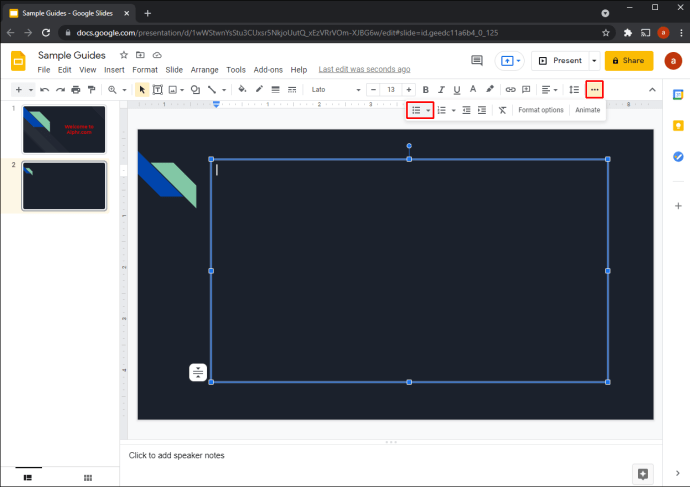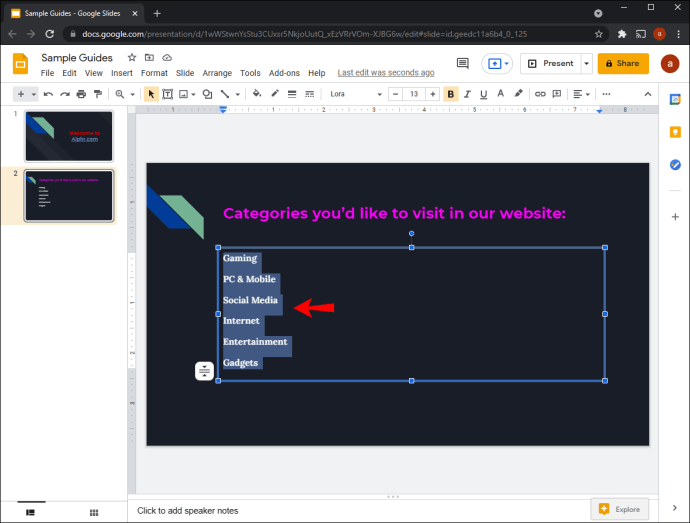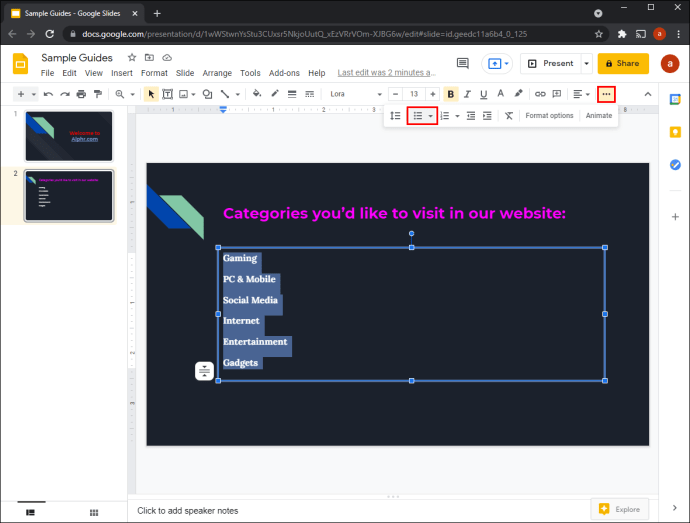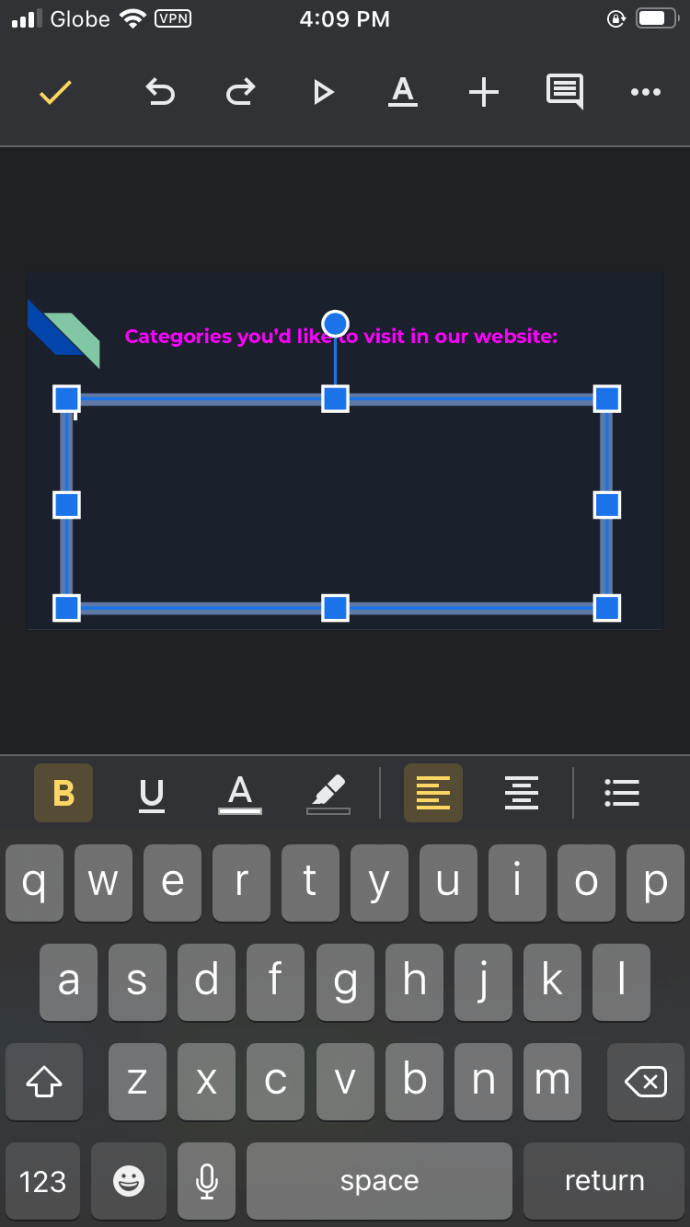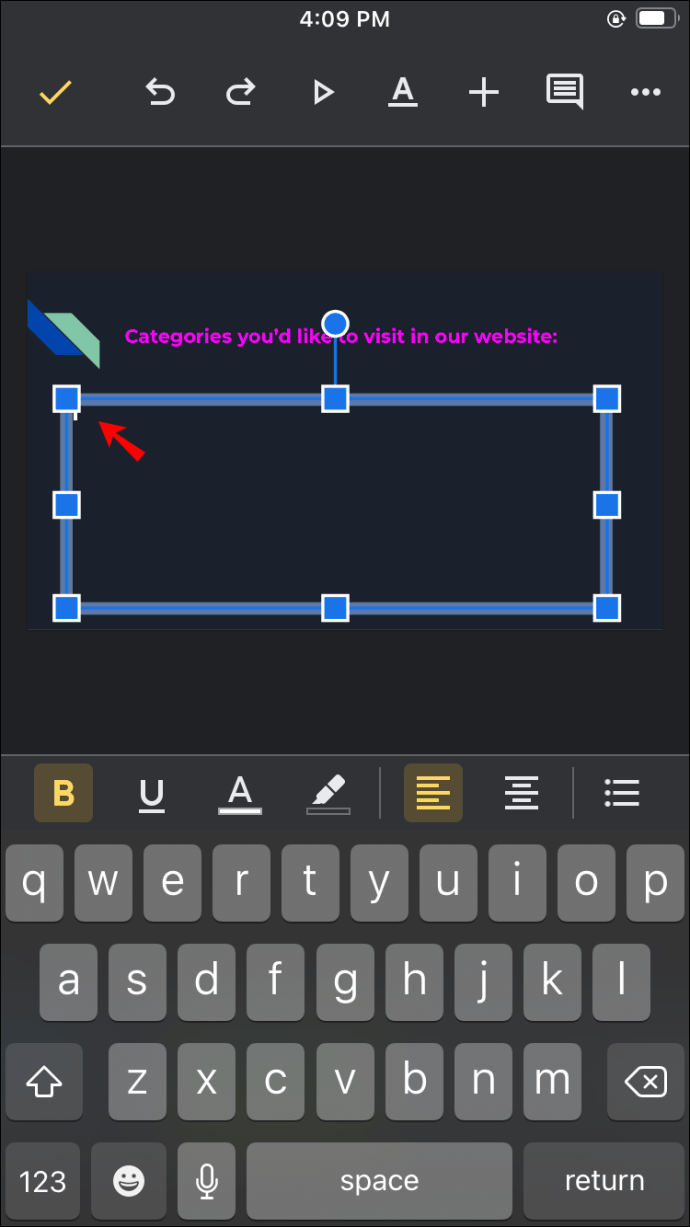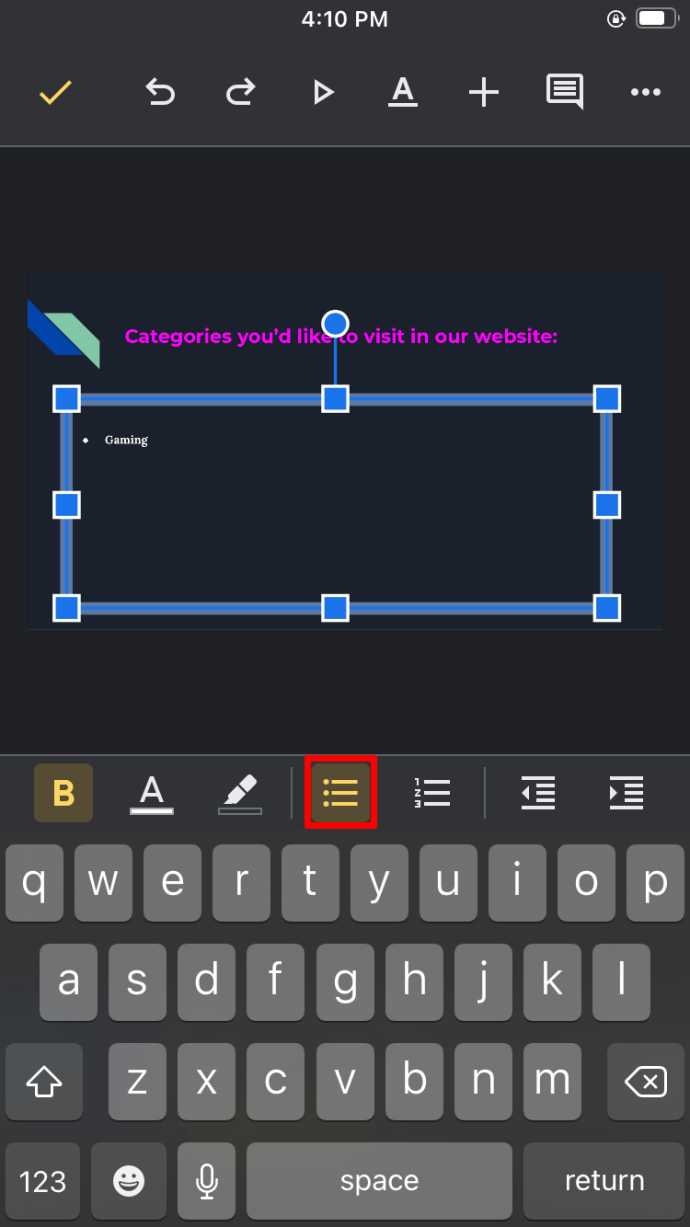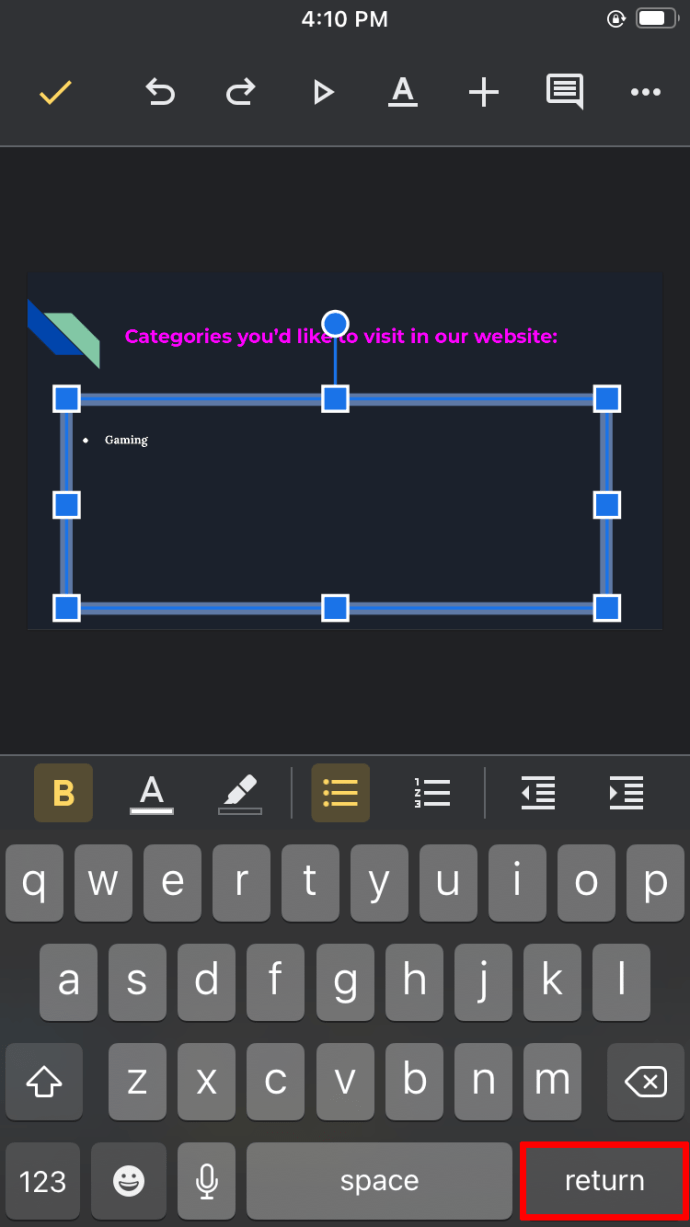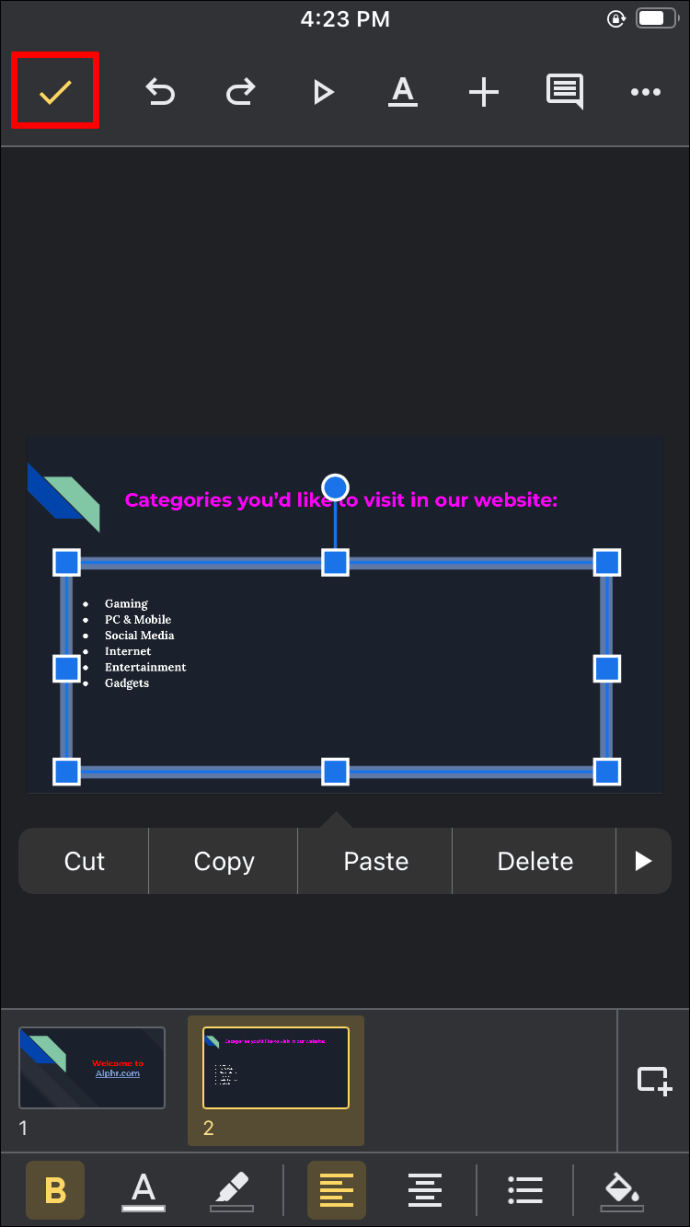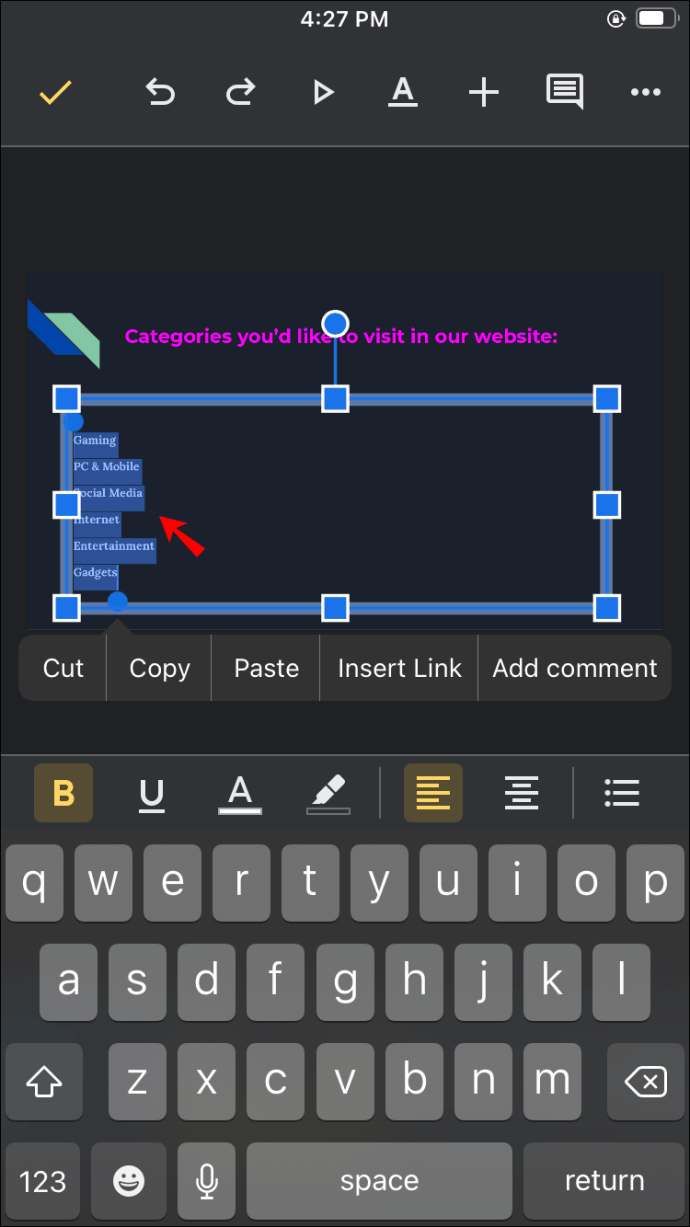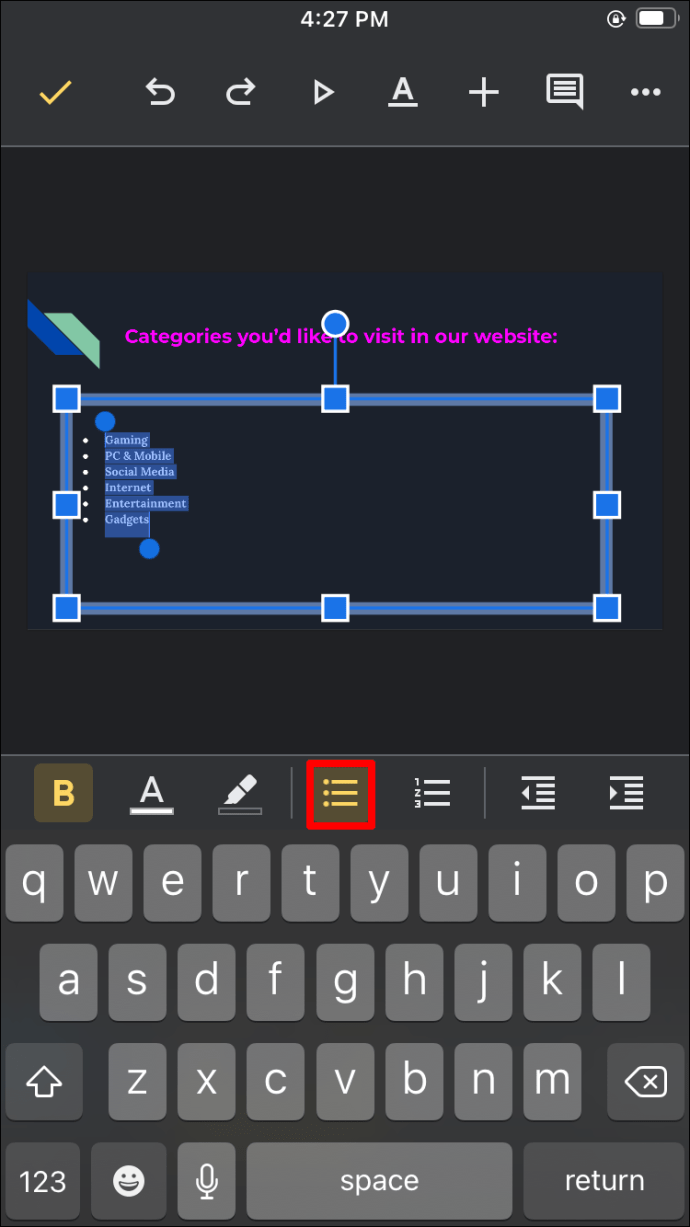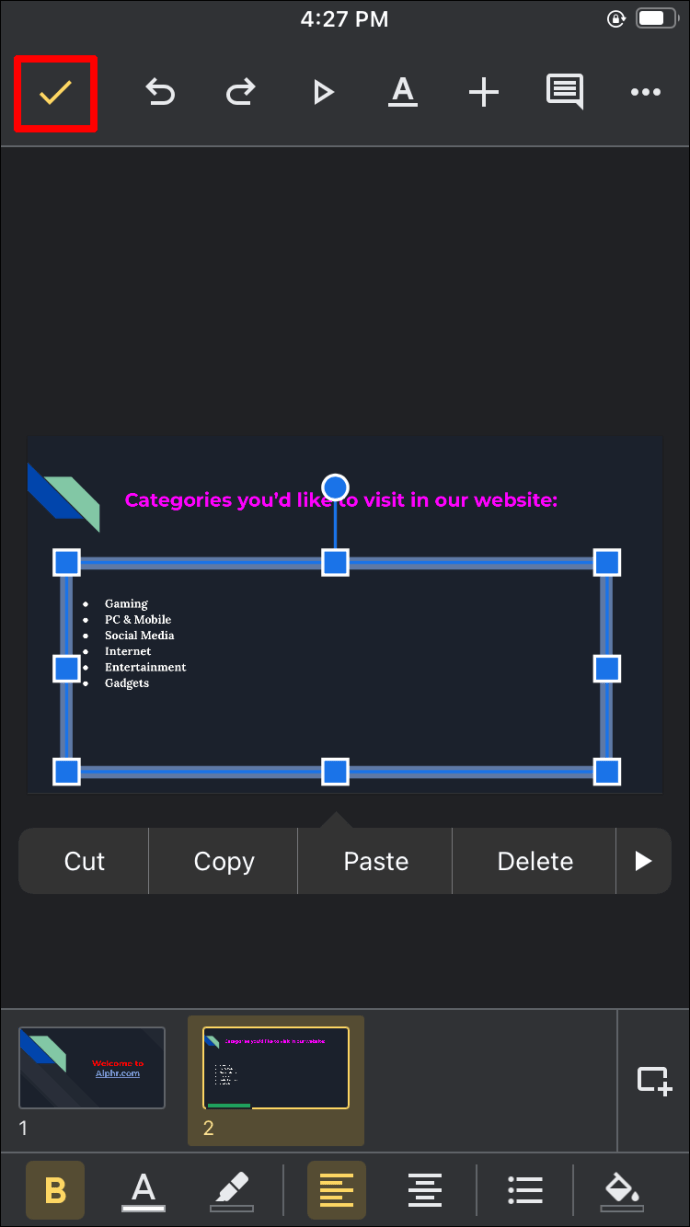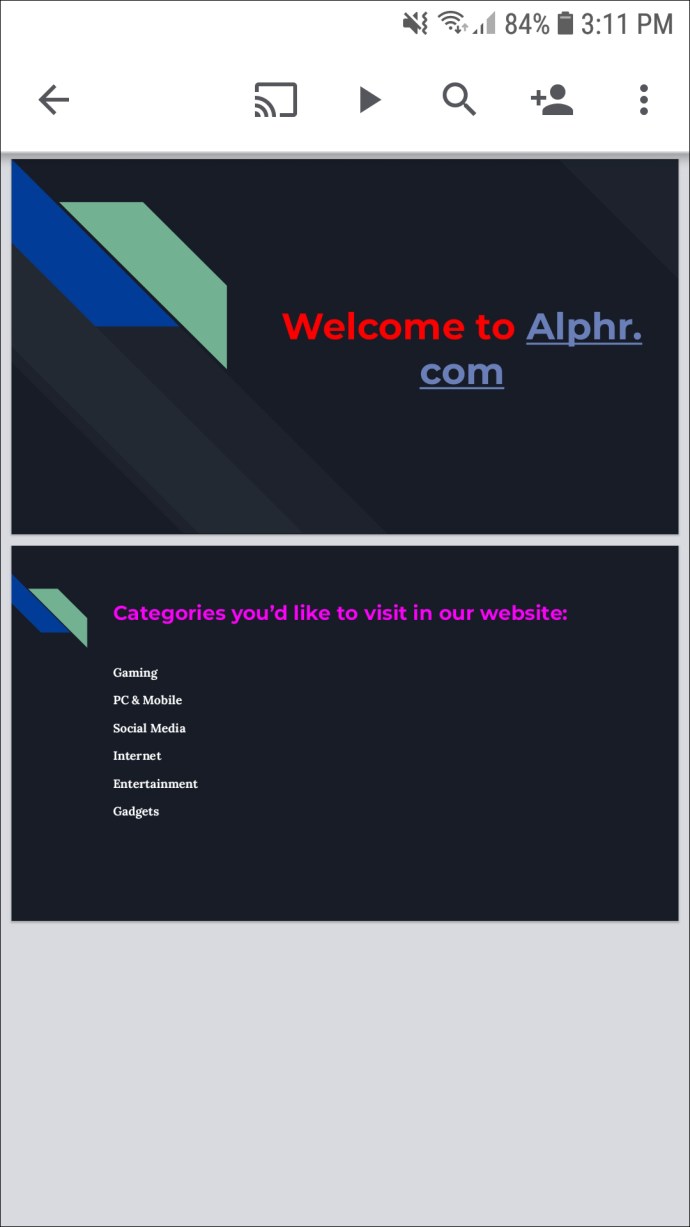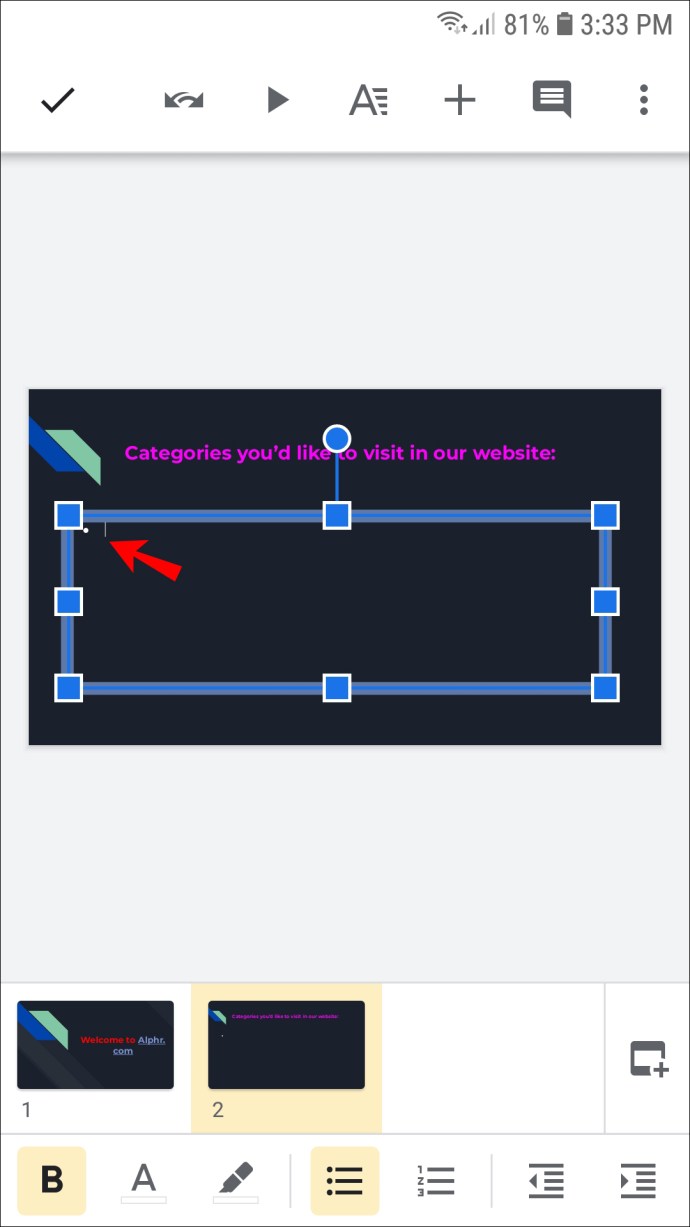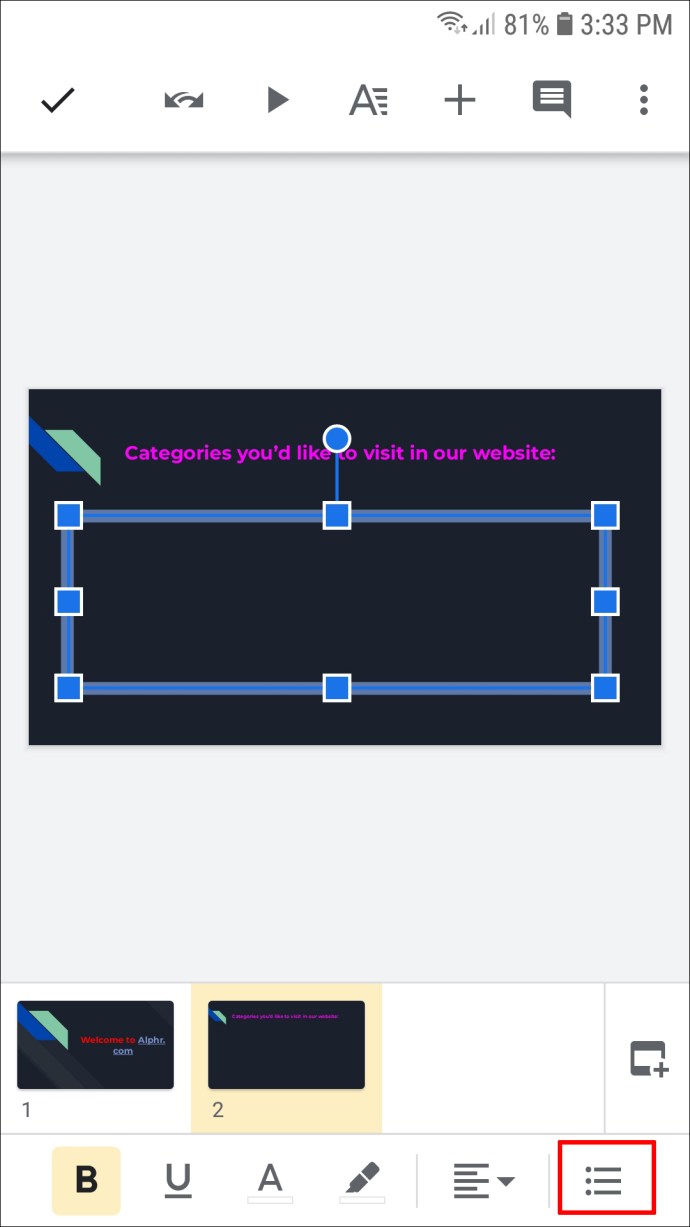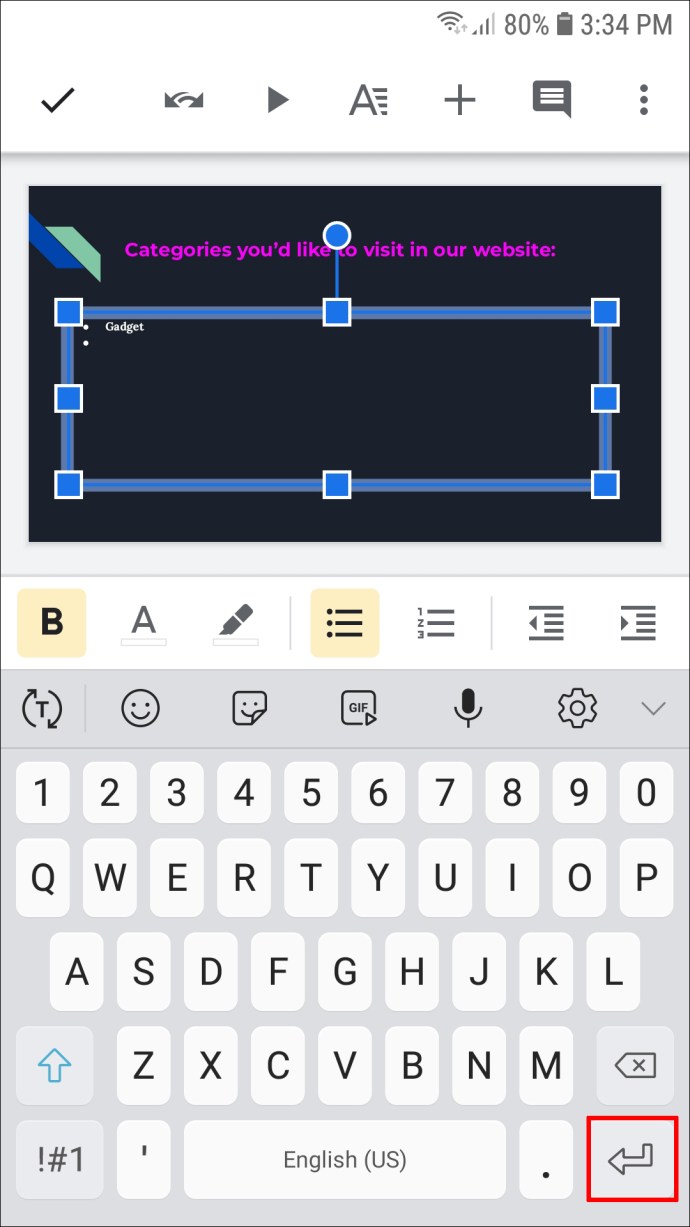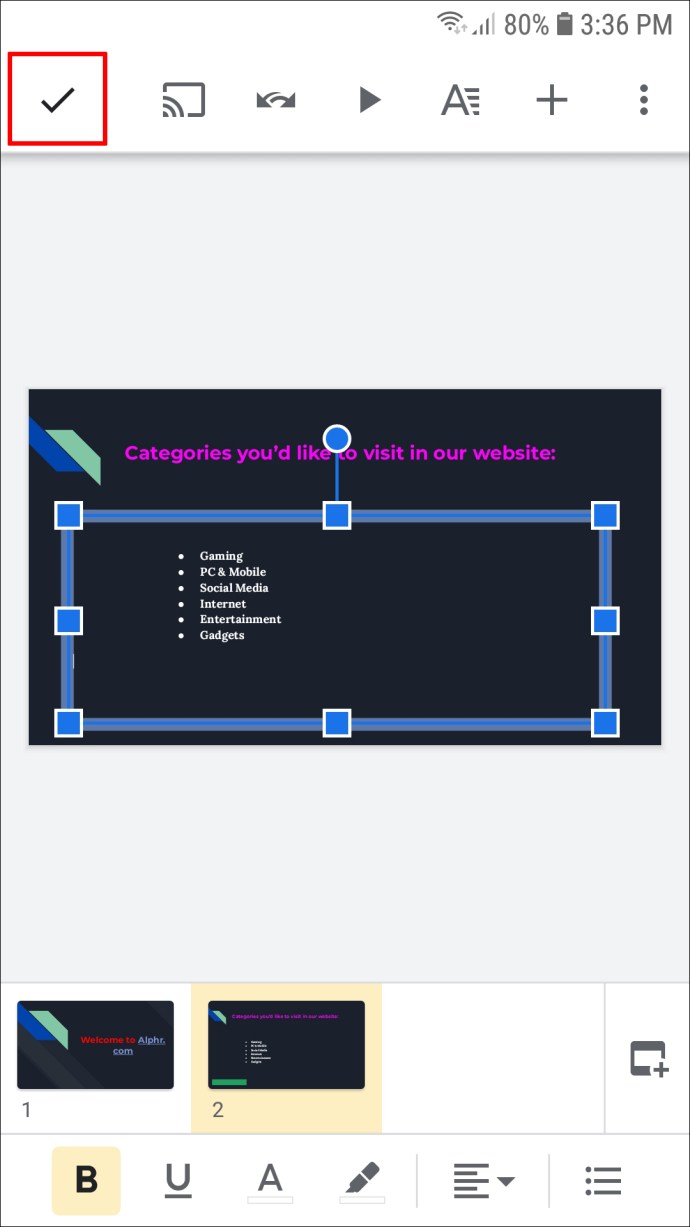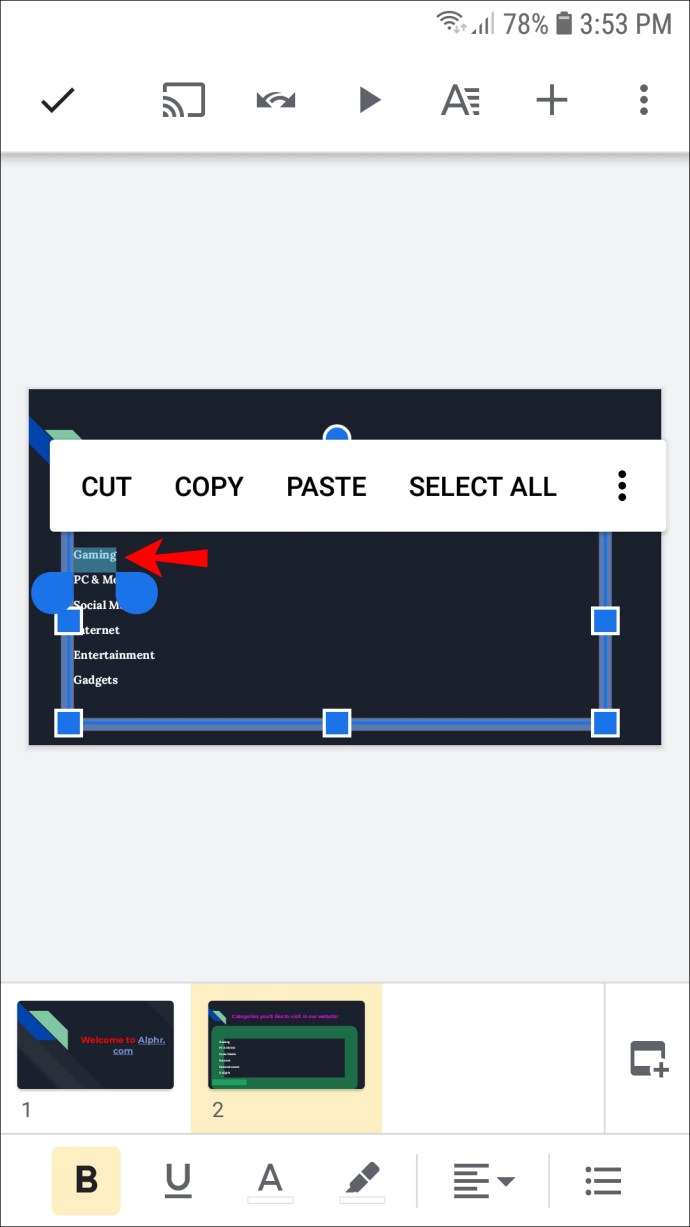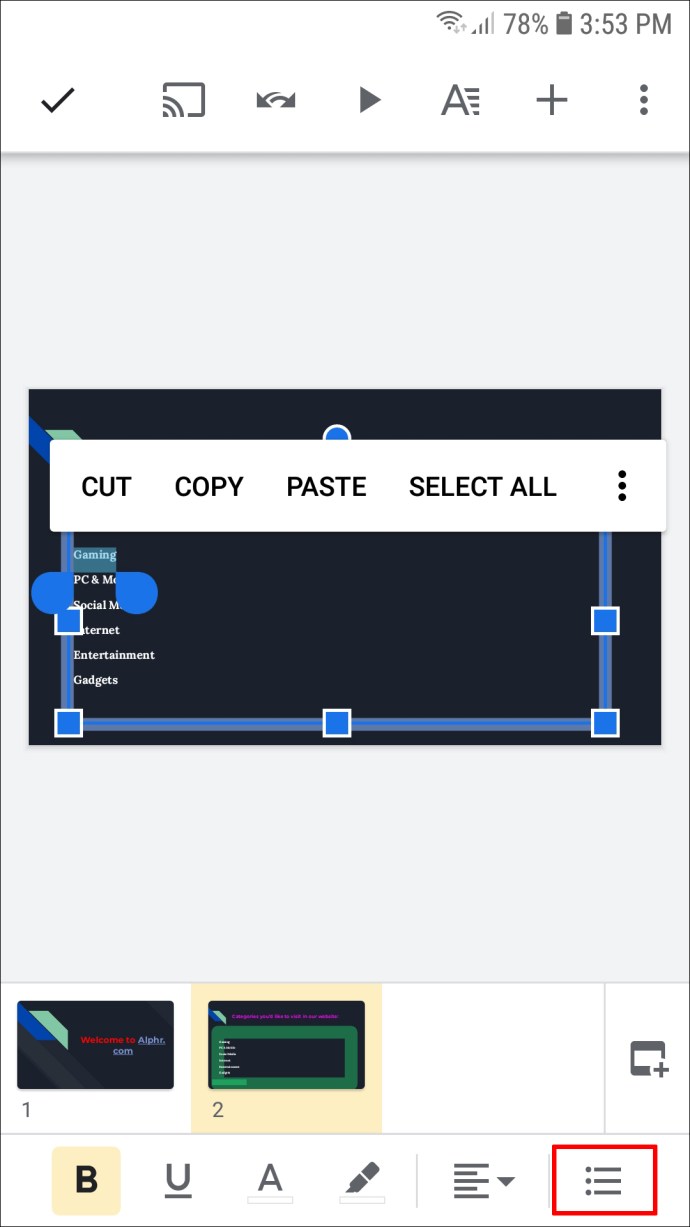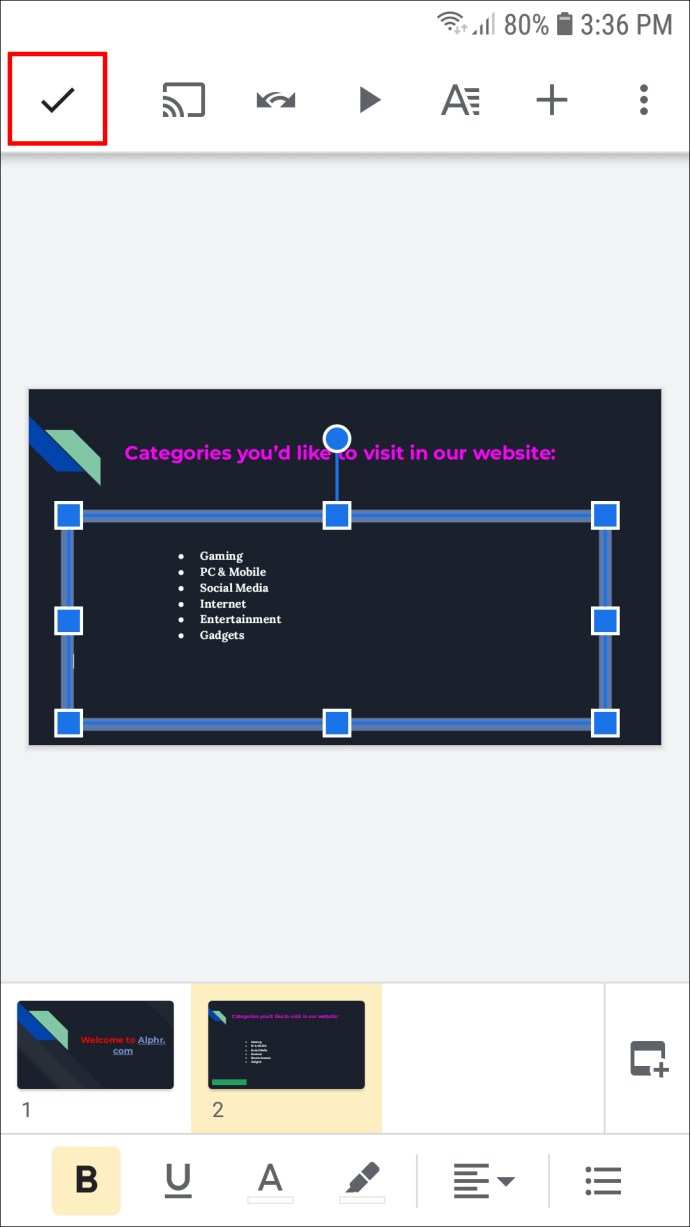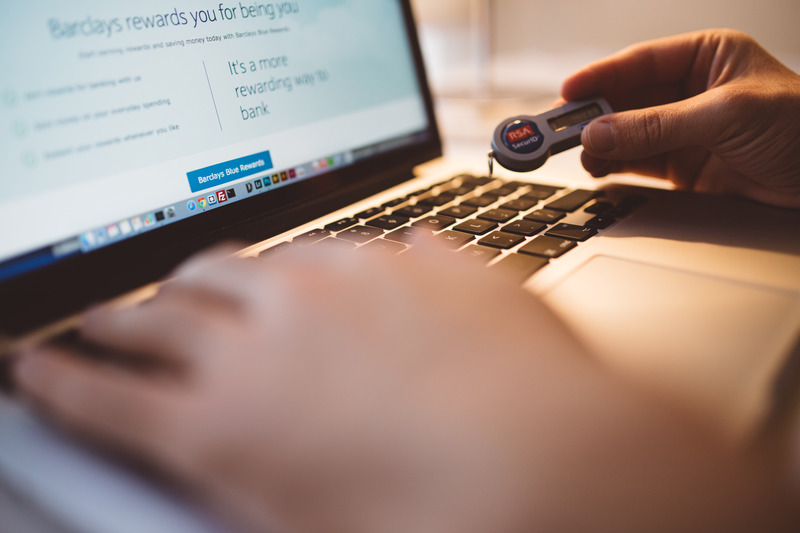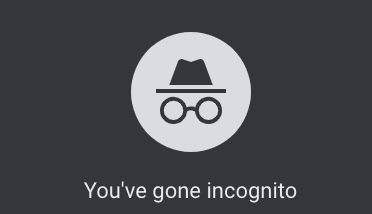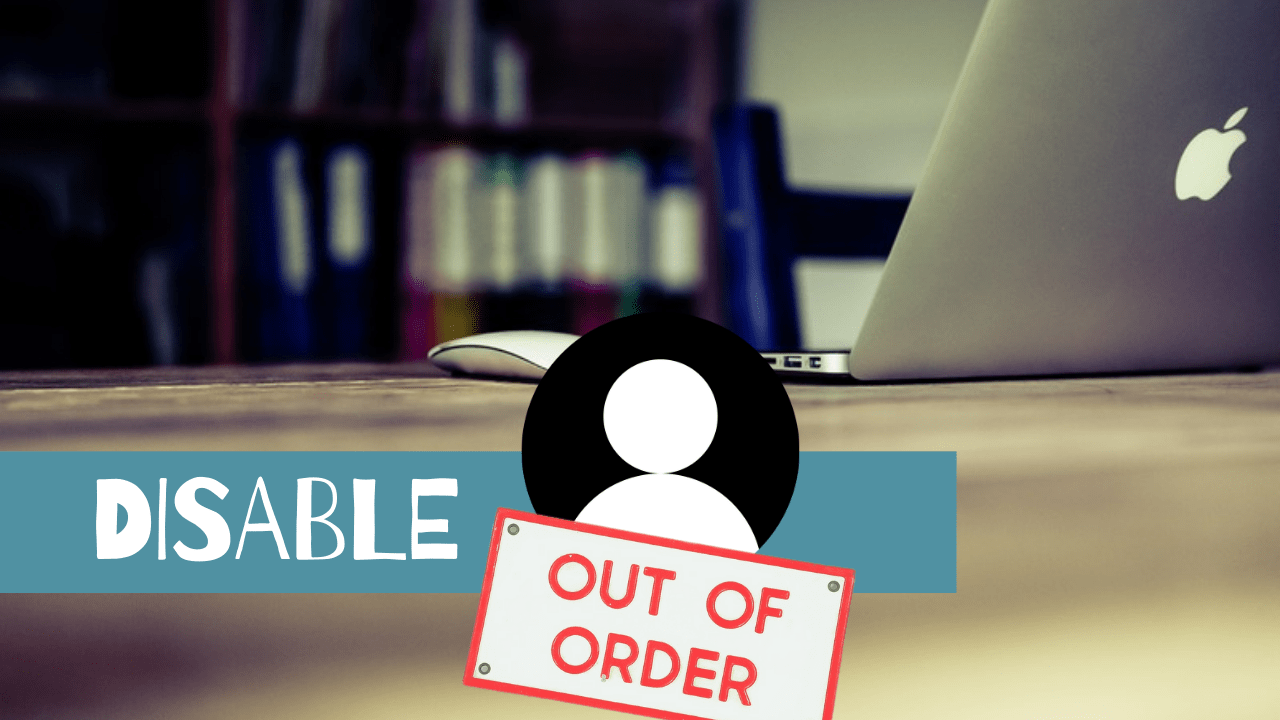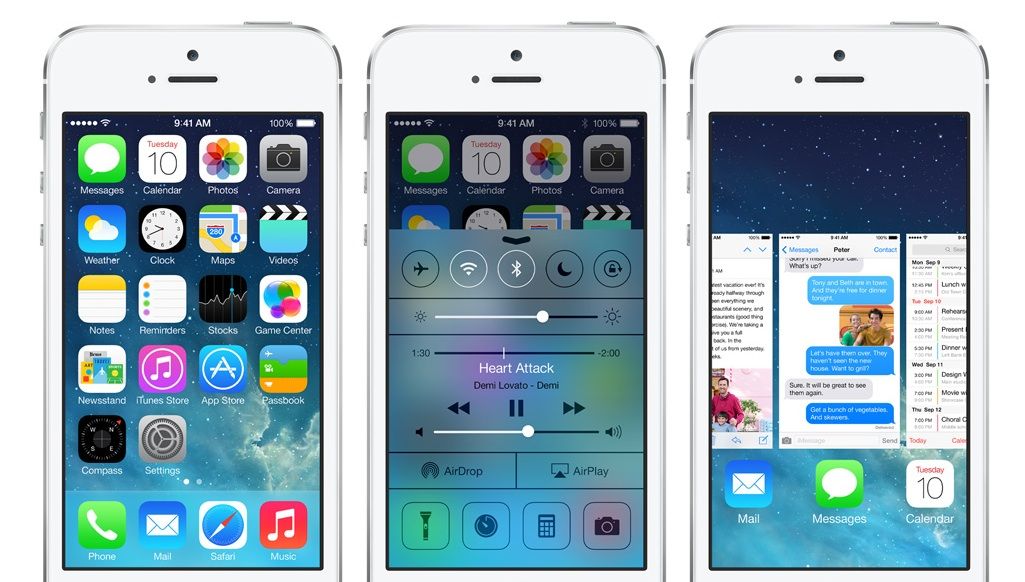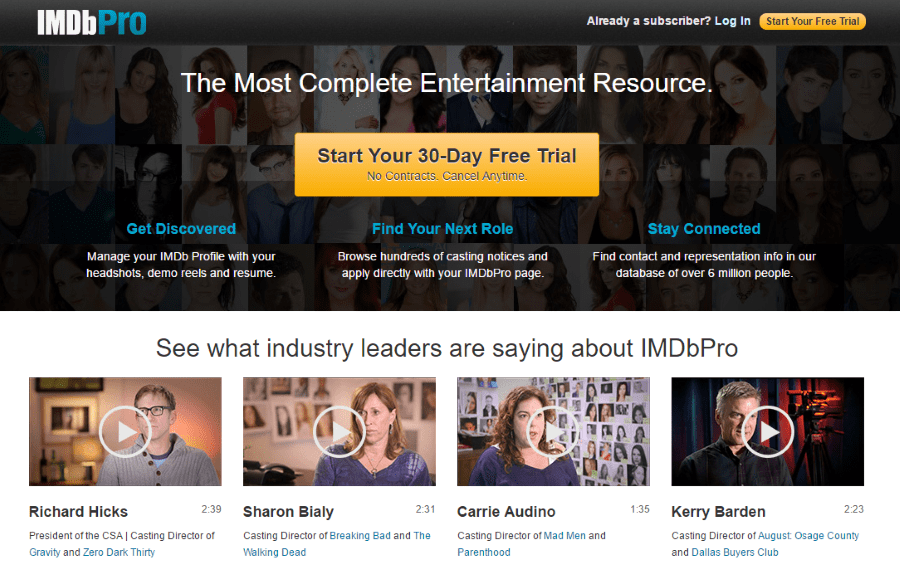Как добавить маркеры в Google Slides
При создании презентаций, в том числе в Google Slides, важно сохранять их организованными и знать, какую информацию следует выделить, чтобы привлечь внимание читателя. Добавляя маркеры, вы выделяете важные разделы и улучшаете читаемость презентации.

Если вы новичок в Google Презентациях и хотите знать, как добавлять маркеры, вы попали в нужное место. В этой статье мы обсудим, как это сделать на разных платформах, и предложим более подробное представление о приложении.
Как добавить маркеры в Google Slides на ПК
Добавить маркеры в веб-версию Google Slides можно двумя способами. Вы можете выбрать сначала добавить маркеры, а затем текст, или наоборот.
Если вы хотите сначала добавить маркеры, выполните следующие действия:
- Откройте презентацию и перейдите к слайду, на который вы хотите вставить маркеры.
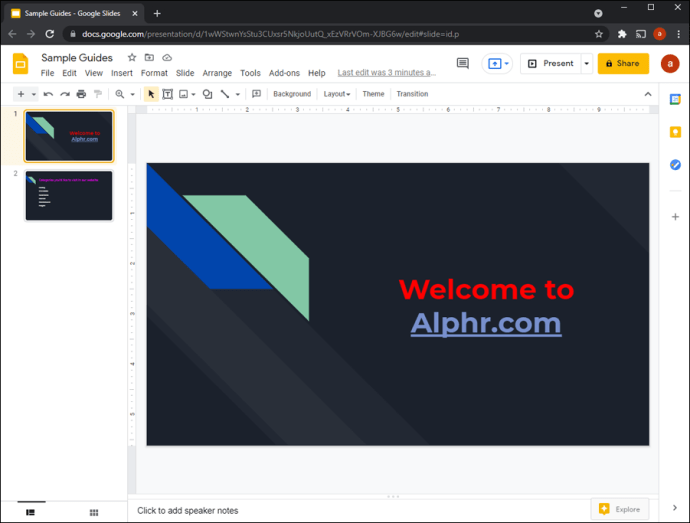
- Нажмите значок маркированного списка (значок с тремя точками, за которыми следуют три строки). Если вы его не видите, нажмите три точки на панели инструментов, а затем выберите значок. Вы также можете использовать сочетание клавиш «Ctrl + Shift + 8».
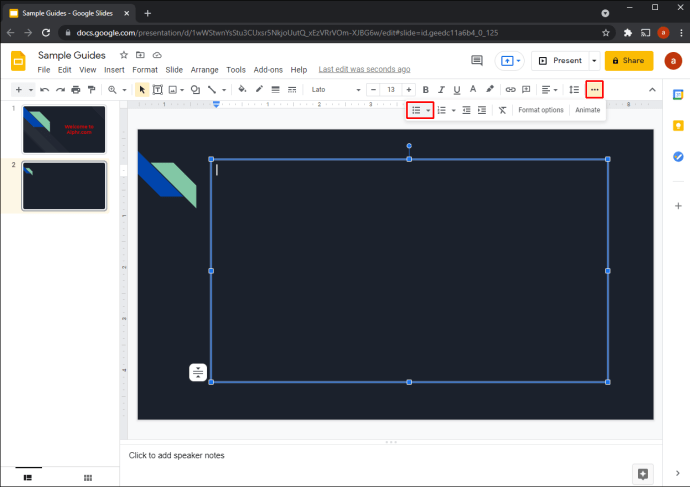
Если вы уже написали текст и впоследствии хотите добавить маркеры, выполните следующие действия:
- Выделите текст, который вы хотите поместить в маркеры.
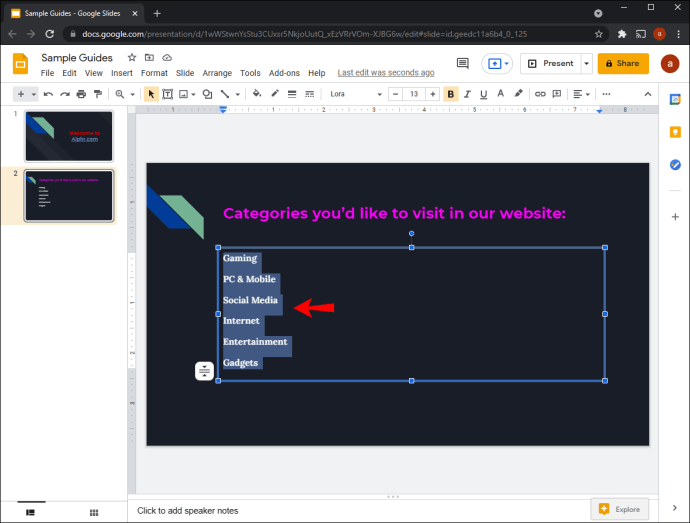
- Щелкните значок маркированного списка на панели инструментов. Если вы его не видите, нажмите три точки справа, а затем нажмите значок. Вы также можете использовать сочетание клавиш «Ctrl + Shift + 8».
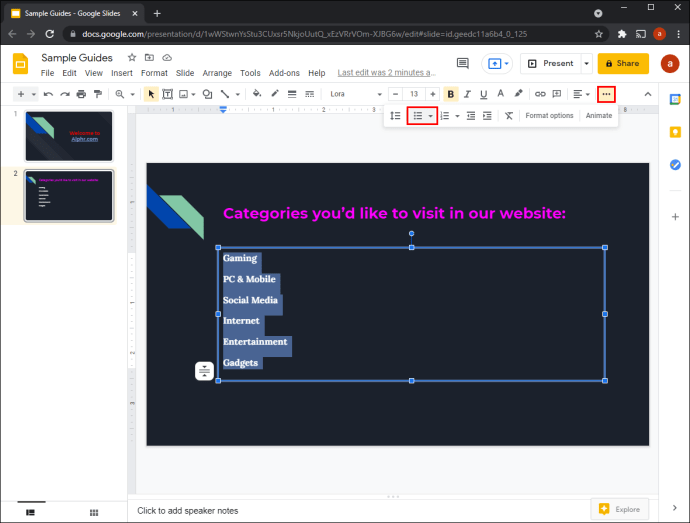
По умолчанию маркеры будут точками. Если вы хотите изменить это, нажмите стрелку рядом со значком маркированного списка и настройте их.
Как добавить маркеры в Google Slides в приложении для iPhone
Приложение Google Slides доступно для iPhone в App Store. Как и в веб-версии, вы можете сначала добавить маркеры, а затем текст, или сделать это наоборот.
Если вы хотите сначала добавить маркеры, выполните следующие действия:
- Откройте презентацию и перейдите к слайду, к которому вы хотите добавить маркеры.
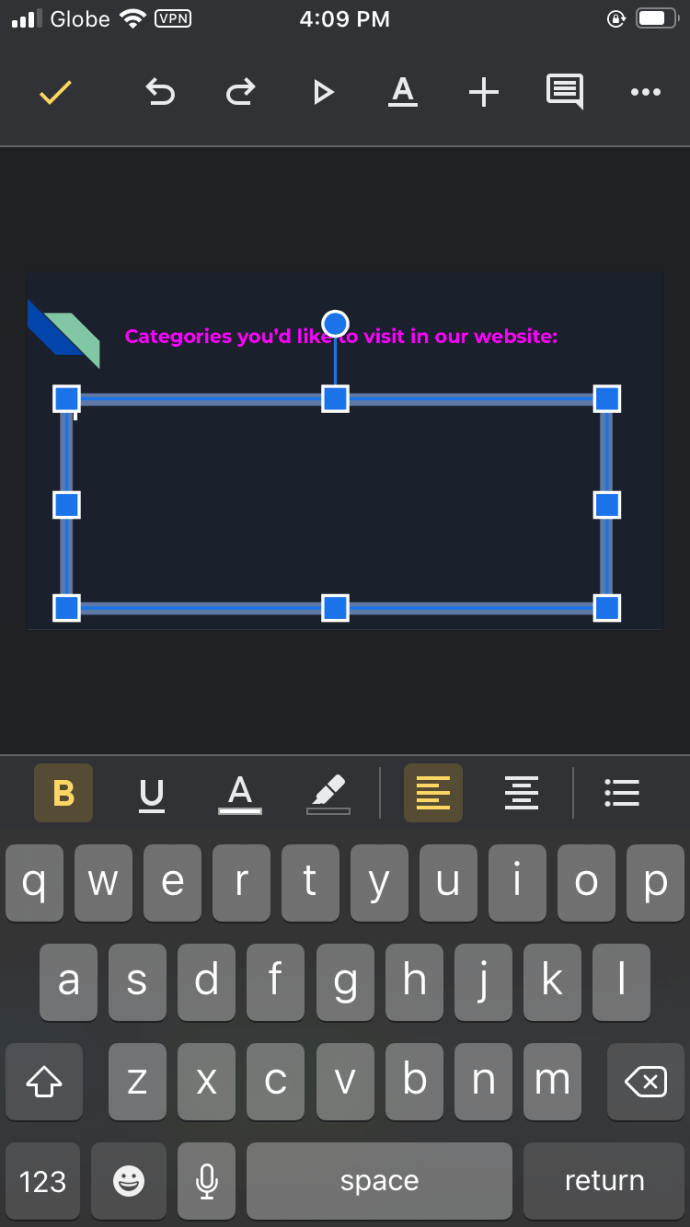
- Дважды коснитесь области, в которую вы хотите добавить маркеры.
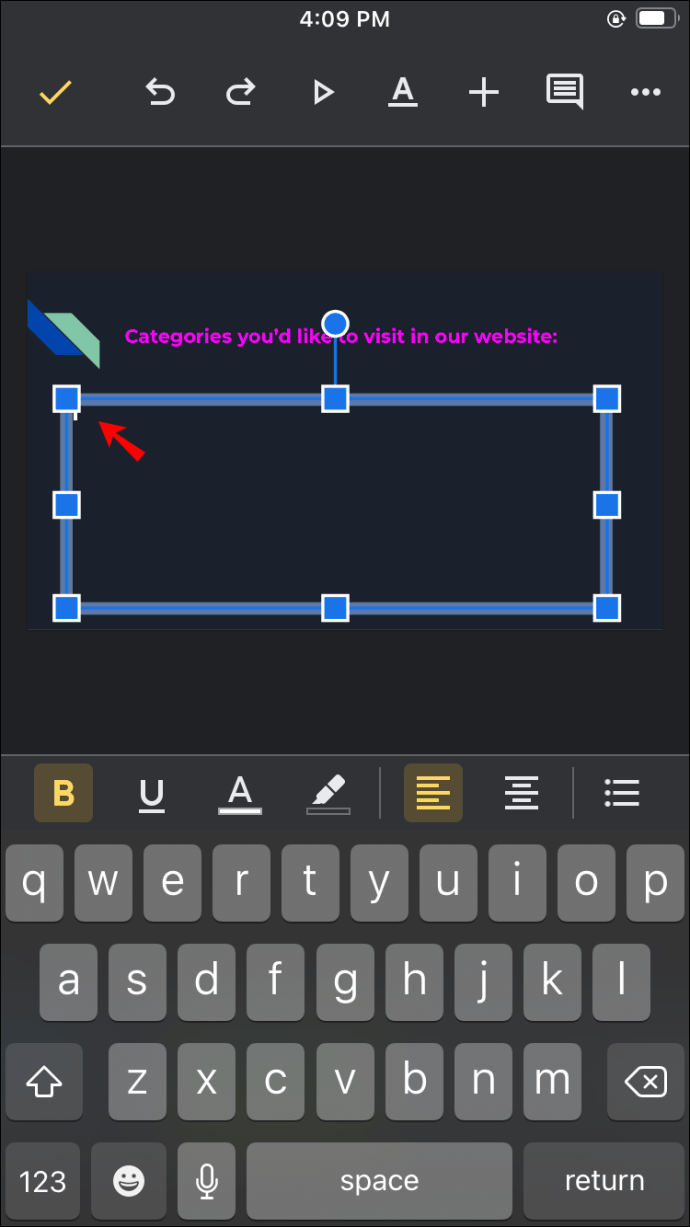
- Коснитесь значка маркированного списка на панели инструментов и введите текст.
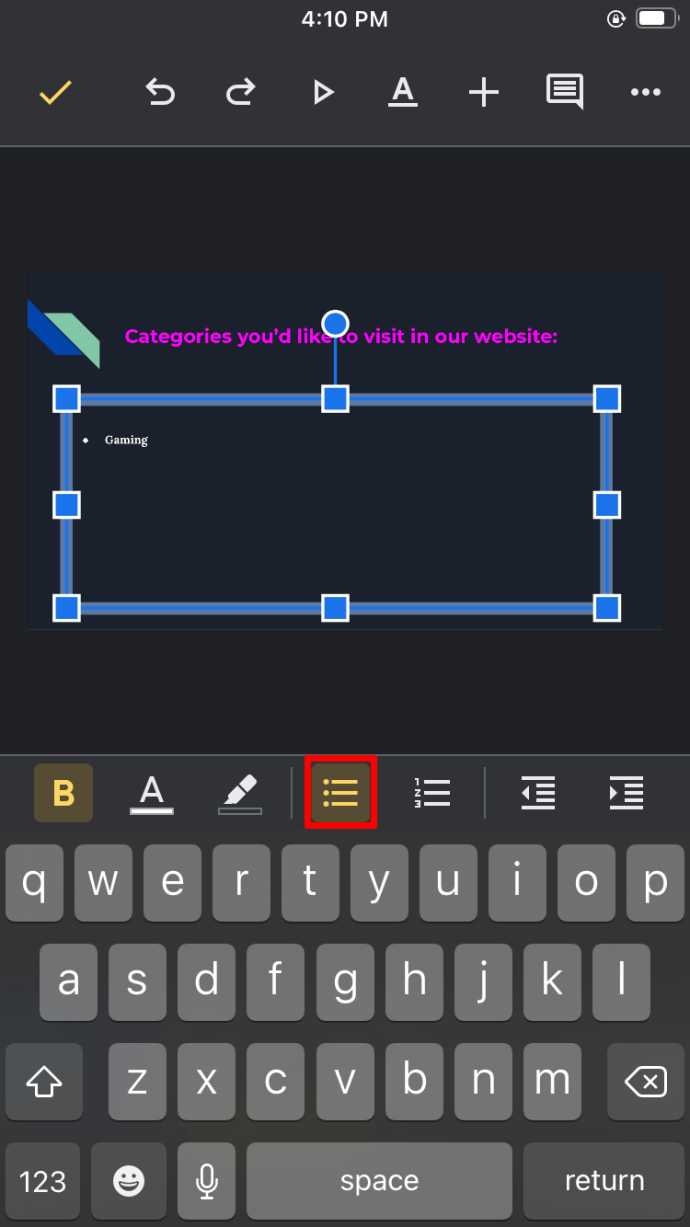
- Когда вы закончите, нажмите «Вернуться», чтобы перейти к следующей строке.
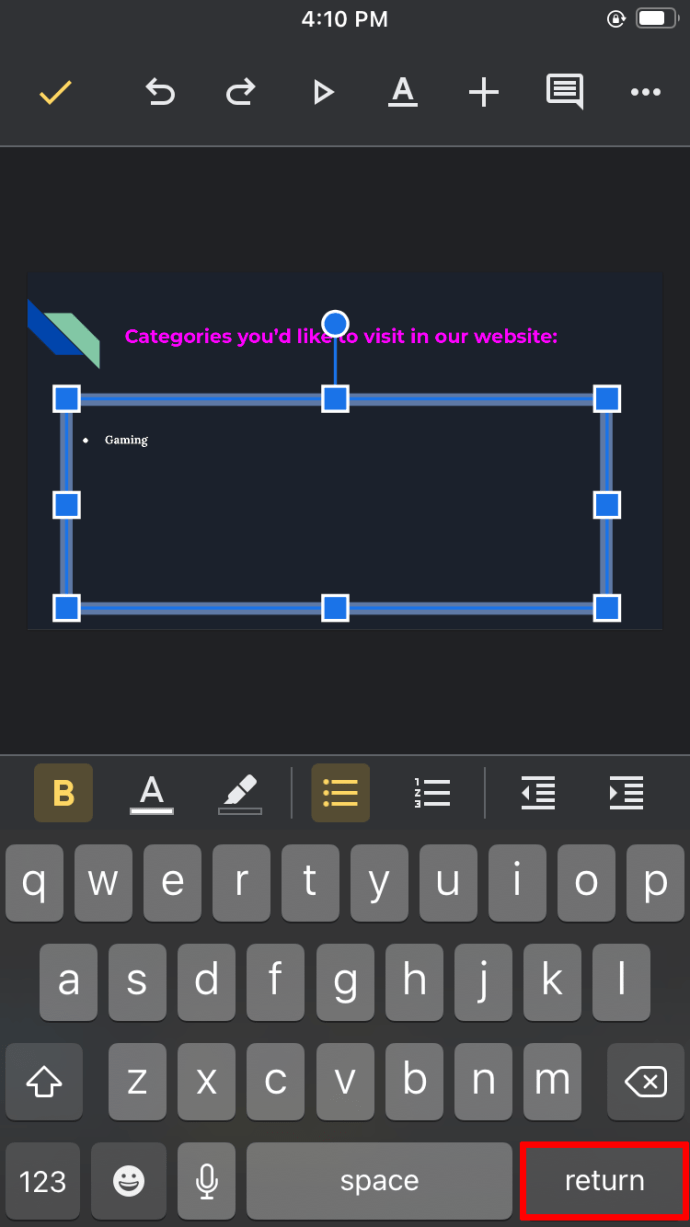
- По завершении установите флажок.
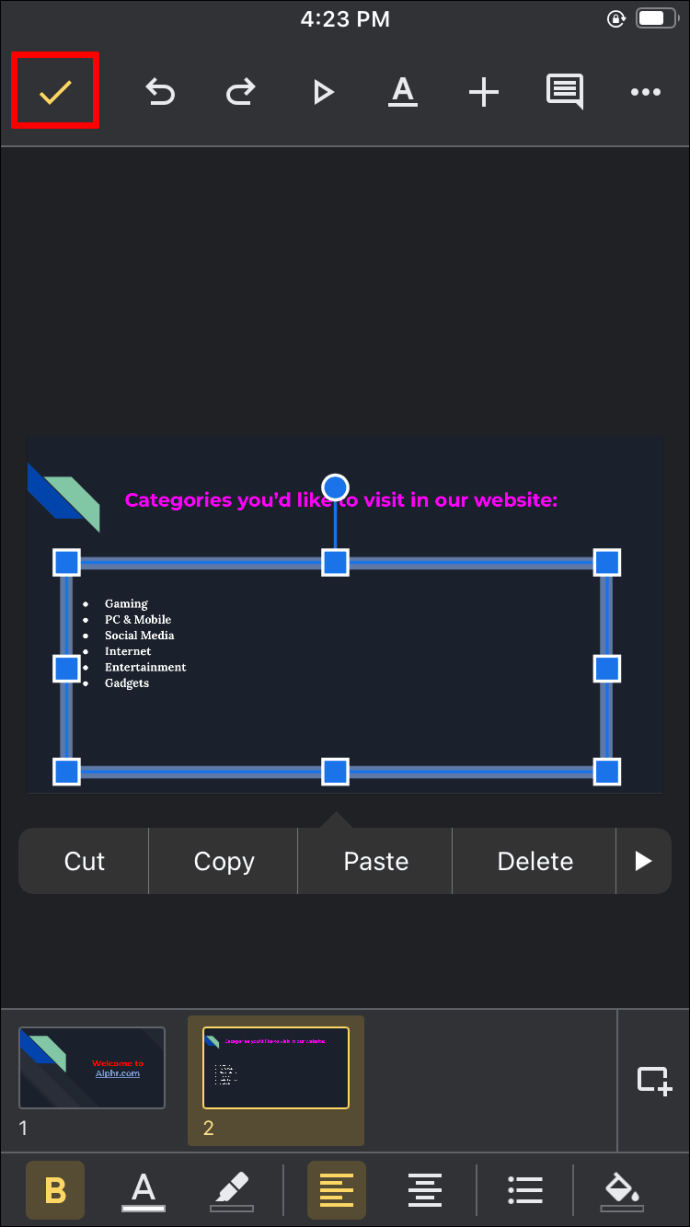
Вы также можете добавить маркеры после того, как наберете текст:
- Выделите нужный текст в пунктах маркированного списка.
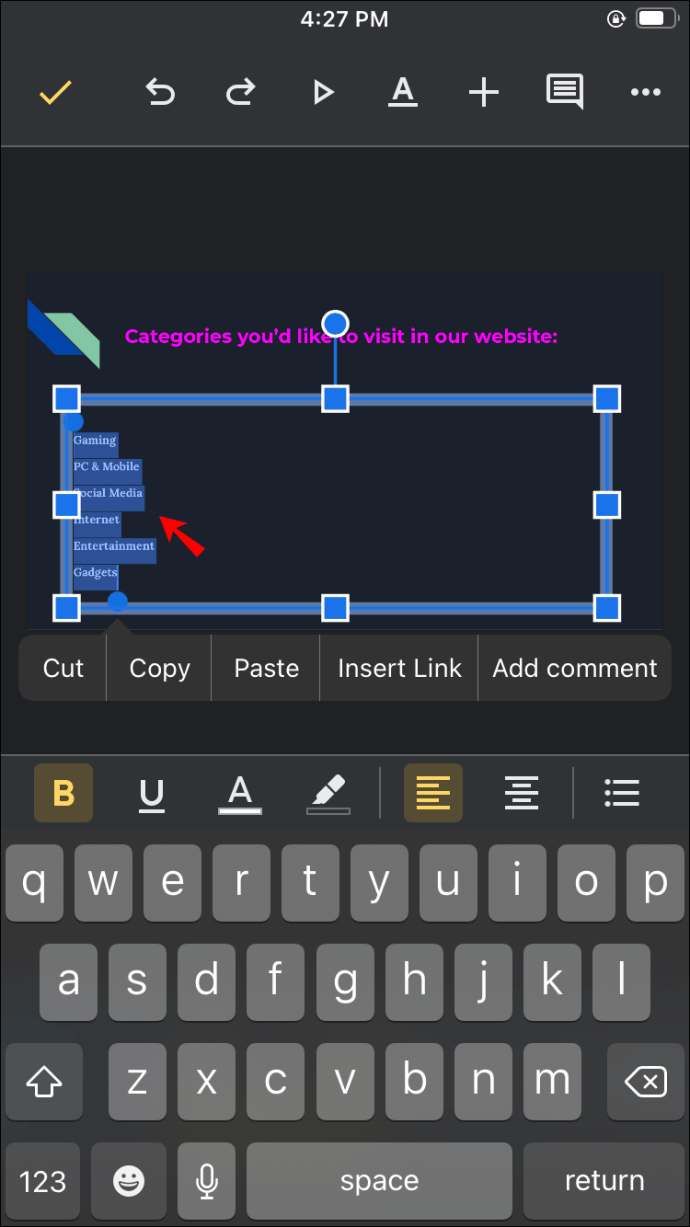
- Коснитесь значка маркированного списка на панели инструментов.
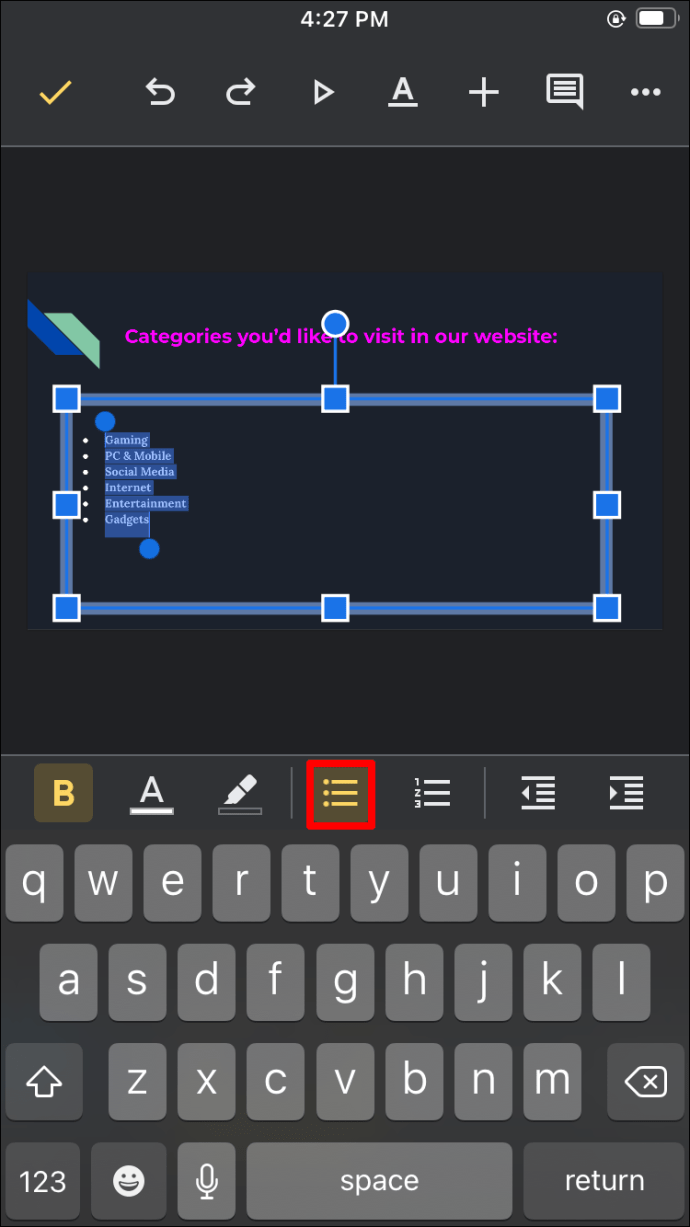
- Когда вы закончите, нажмите на галочку.
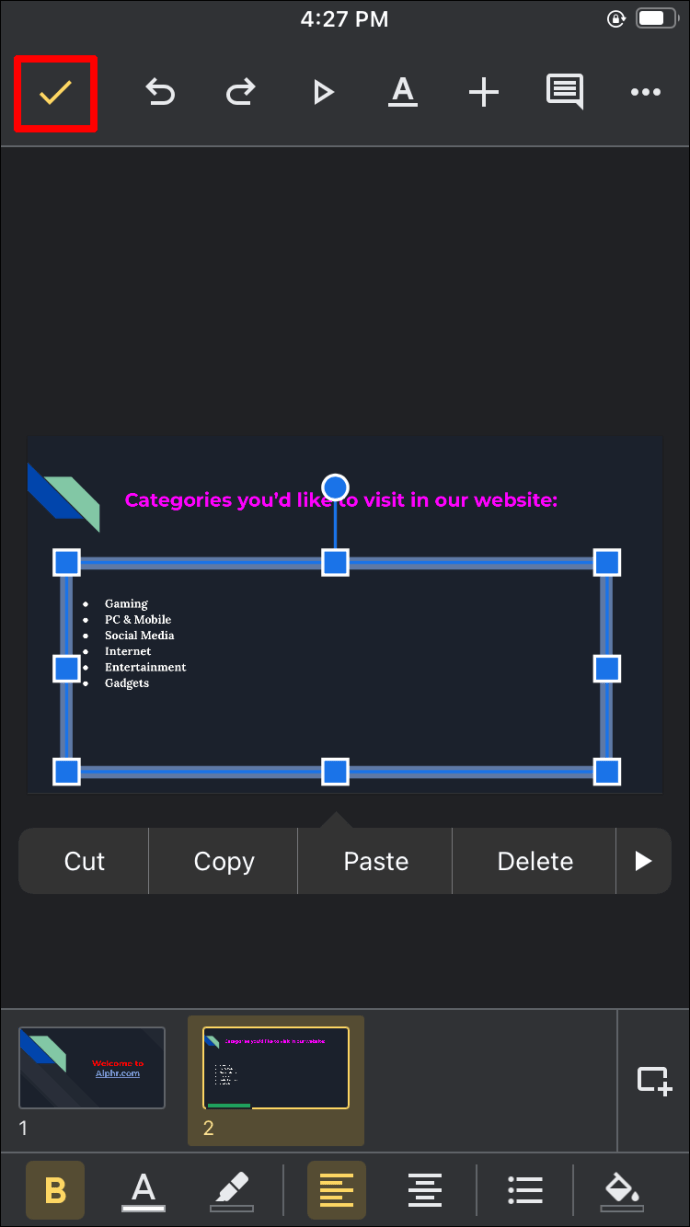
Пункты списка появятся в виде точек. Изменить символ с помощью приложения для iPhone невозможно.
Как добавить маркеры в Google Slides на устройстве Android
Мобильное приложение Google Slides также доступно для Android и его можно найти в Play Store. Добавить маркеры в презентацию можно двумя способами: до или после ввода текста.
Чтобы сначала добавить маркеры, выполните следующие действия:
- Откройте презентацию и перейдите к слайду, на который вы хотите вставить маркеры.
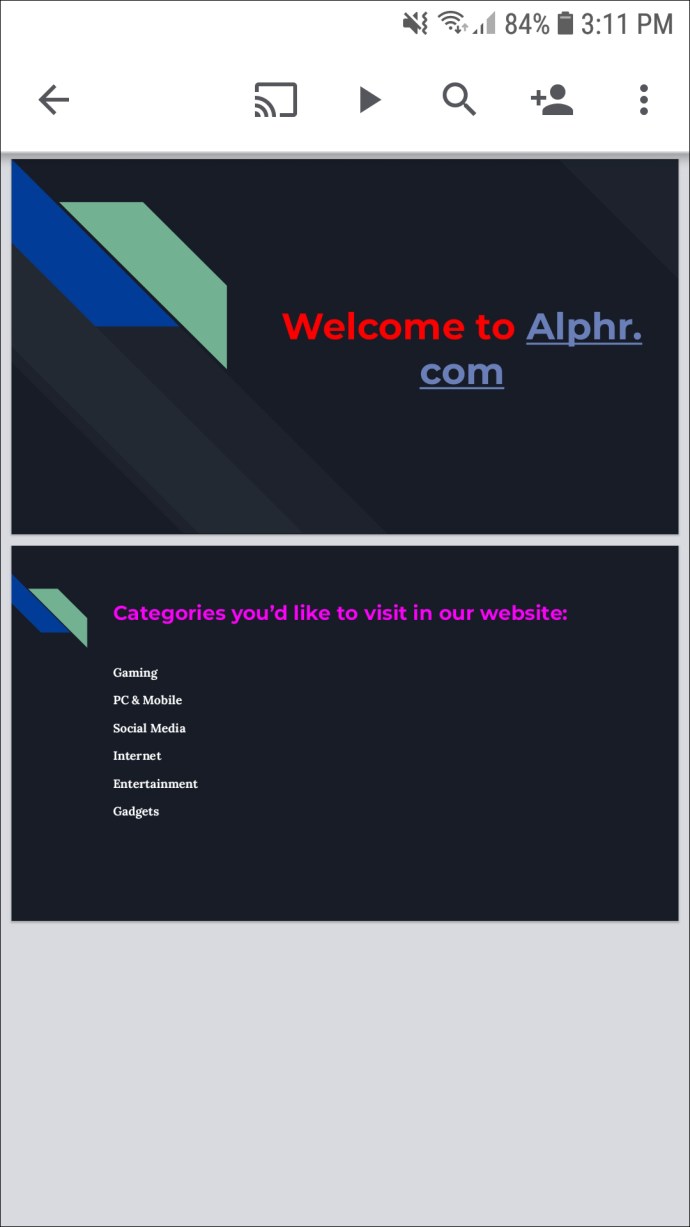
- Дважды коснитесь раздела, в который вы хотите добавить маркеры.
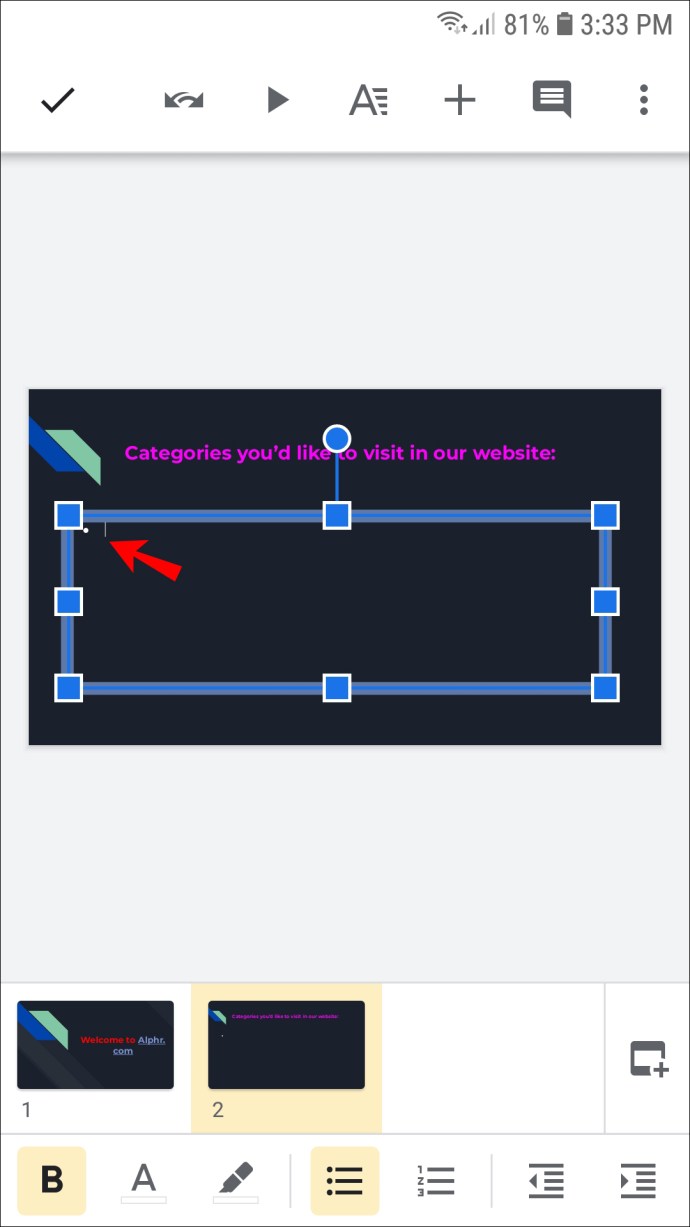
- Коснитесь значка маркированного списка на панели инструментов и введите текст.
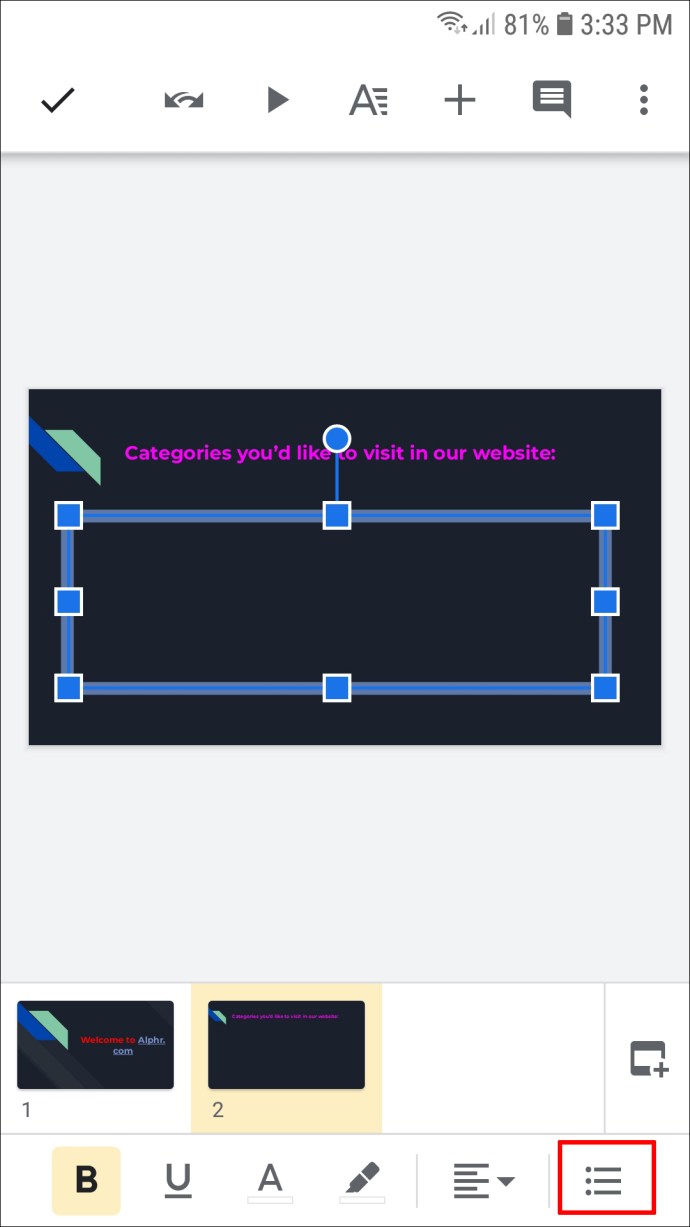
- Когда вы закончите, нажмите значок возврата, чтобы перейти к следующей строке. Маркер будет добавлен автоматически.
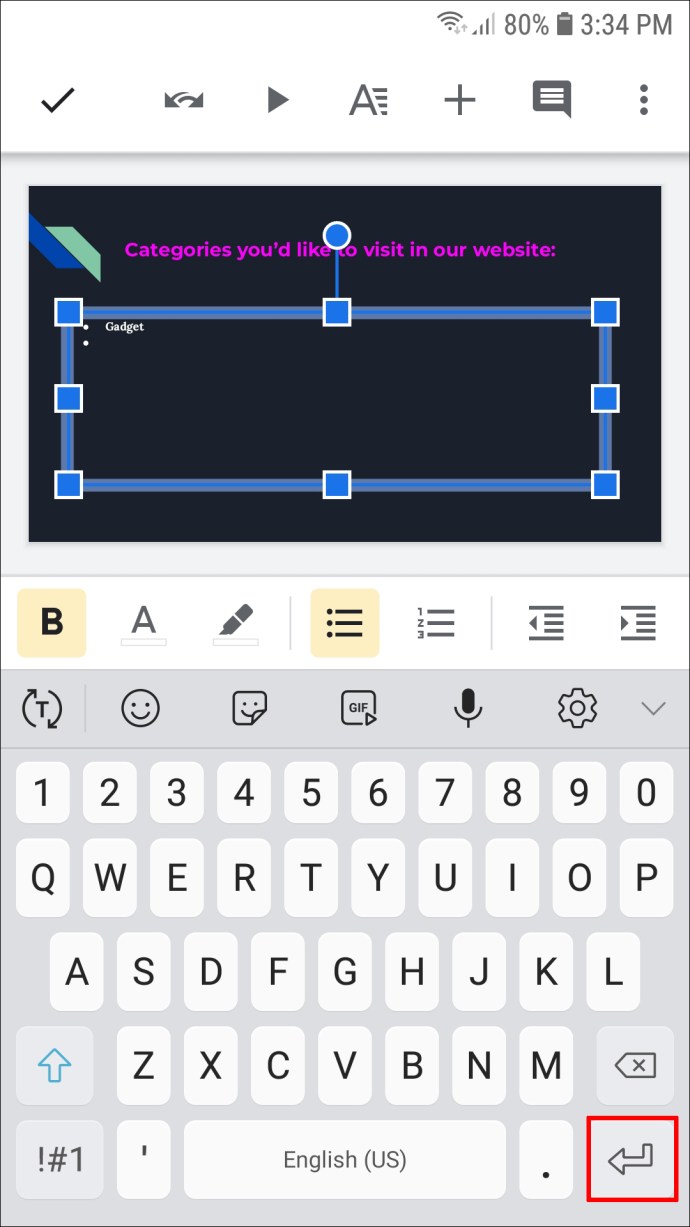
- После того, как вы заполните список, коснитесь галочки.
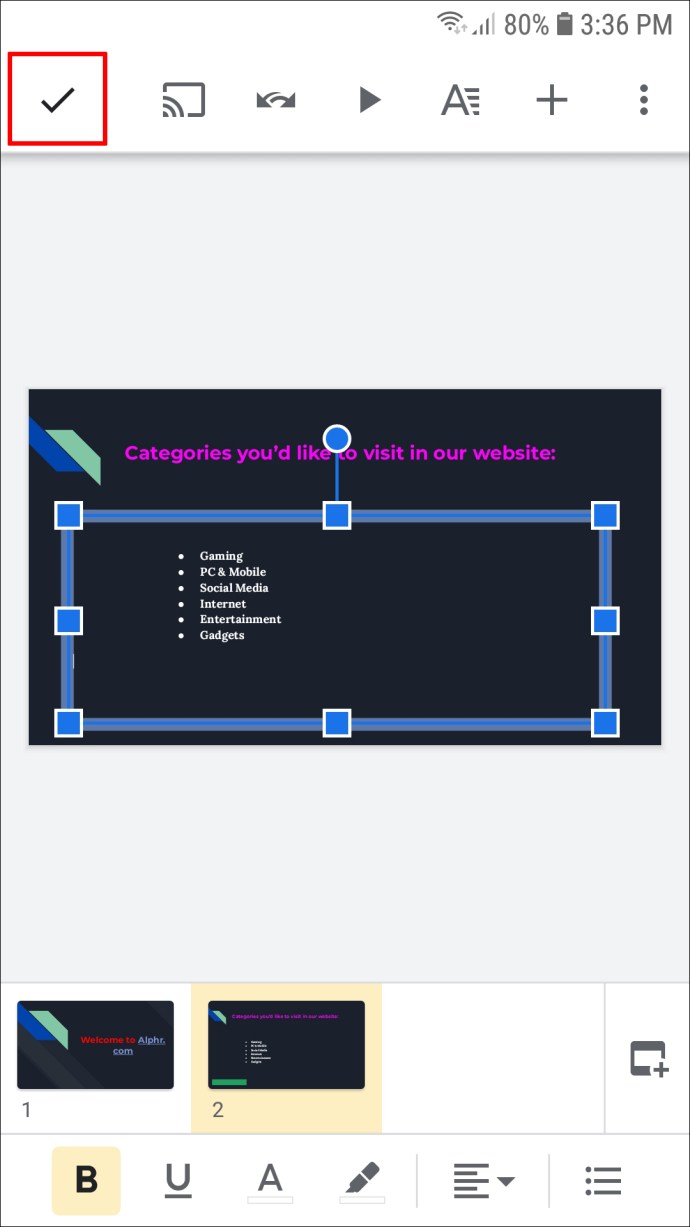
Чтобы добавить маркеры после того, как вы наберете текст, следуйте инструкциям ниже:
- Выделите текст, который вы хотите поместить в маркеры.
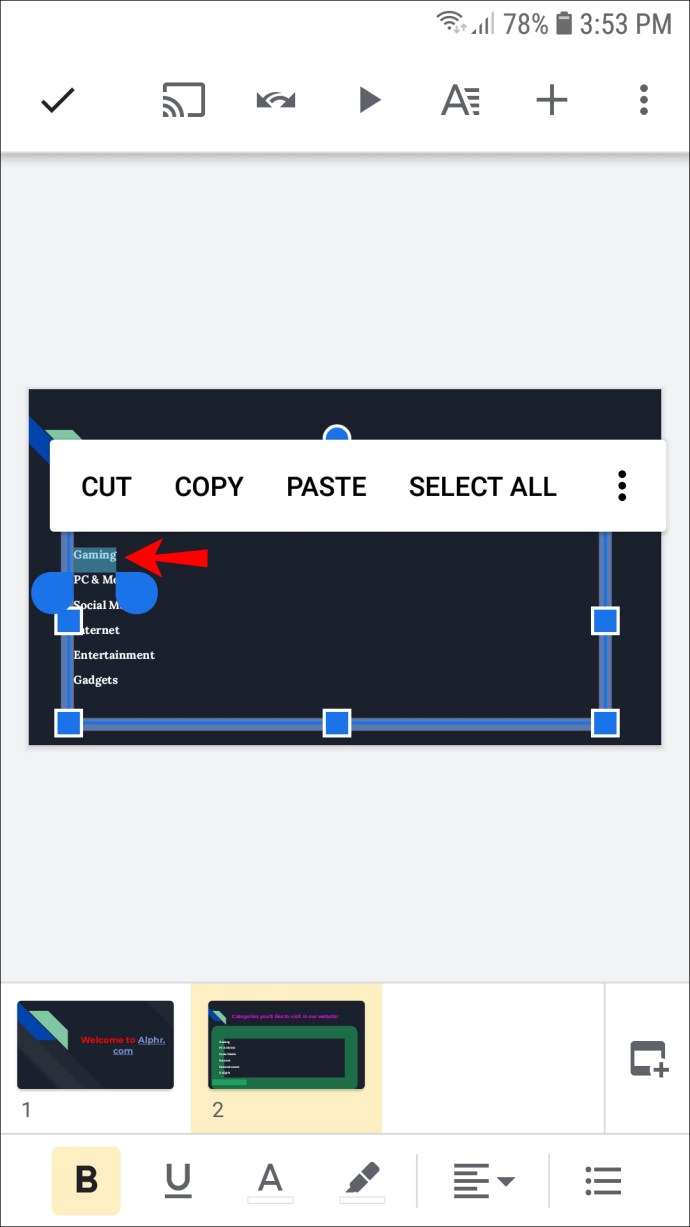
- Коснитесь значка маркера на панели инструментов.
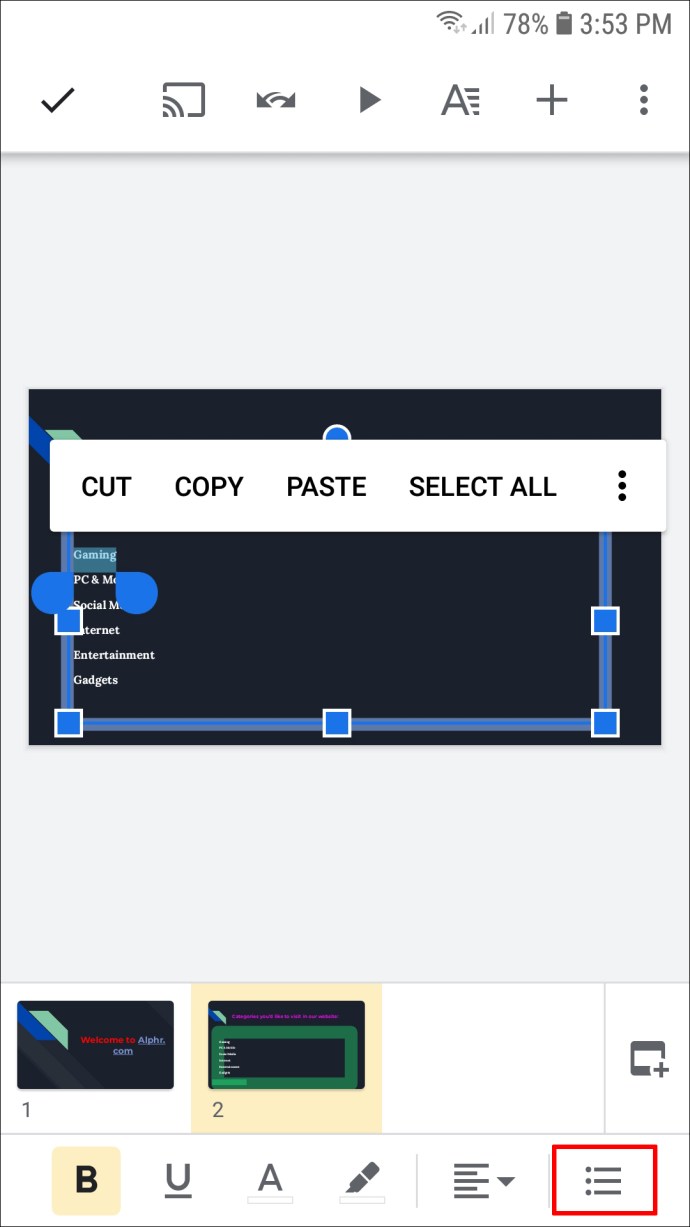
- Когда закончите, коснитесь угла галочки.
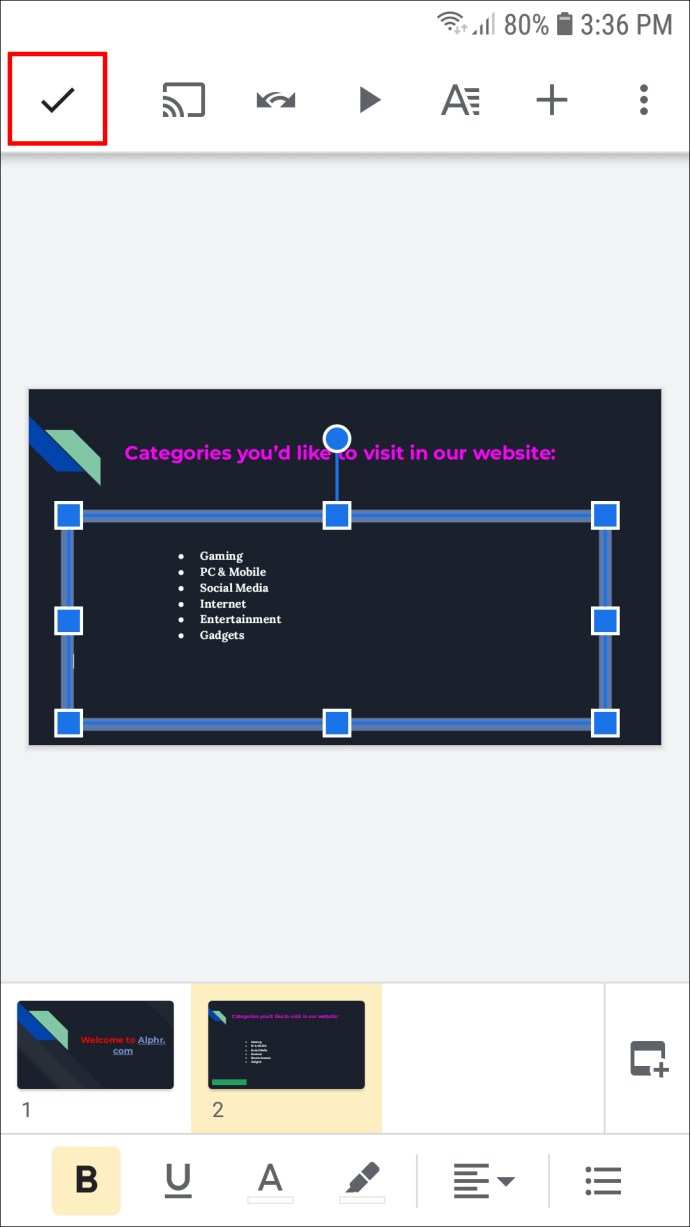
По умолчанию маркеры обозначаются точками, а в мобильной версии вы не можете настраивать символы.
Как добавить маркеры в Google Slides на iPad
Как упоминалось ранее, Google Slides доступны для iOS в App Store. Вы можете сначала добавить маркеры, а затем текст или наоборот.
Если вы хотите сначала добавить маркеры, следуйте инструкциям ниже:
- Откройте презентацию и перейдите к разделу слайда, в который нужно добавить маркеры.
- Дважды коснитесь области, в которую вы хотите добавить маркеры.
- Коснитесь значка маркера на панели инструментов.
- Когда вы закончите с первой строкой, нажмите кнопку «Вернуться», чтобы перейти к следующей.
- Когда вы закончите список, коснитесь галочки, чтобы сохранить его.
Если вы уже набрали текст и считаете, что лучше было бы сделать маркированный список, выполните следующие действия:
- Дважды коснитесь и выделите текст, который хотите добавить в маркеры.
- Коснитесь значка с маркерами.
- Когда вы закончите список, нажмите на галочку.
Приложение добавляет точки в виде маркеров. К сожалению, это невозможно изменить на вашем iPad.
Дополнительные ответы на часто задаваемые вопросы
Как я могу добавить подпункты в Google Slides?
Если вы хотите пояснить какой-либо вопрос, добавление подпунктов позволяет сделать это, сохраняя при этом удобочитаемость и организацию слайда. Вот как добавить пункты подпункта, если вы используете Google Презентации на своем ПК:
1. Поместите курсор в конец маркера, к которому вы хотите добавить подпункты.
2. Нажмите «Enter», чтобы перейти к следующей строке, и нажмите «Tab», чтобы создать подпункт. Вы также можете нажать на три точки на панели инструментов и вместо этого выбрать значок «Увеличить отступ».
Если вы сначала набрали текст, следуйте этим инструкциям:
1. Поместите курсор на текст, к которому вы хотите добавить подпункты, и нажмите значок маркированного списка.
2. Выберите значок «Увеличить отступ» или нажмите клавишу «Tab».
Совет: нажимая клавишу «Tab», убедитесь, что вы переместили курсор в начало текста. В противном случае нажатие клавиши только разделит его.
Упорядочивайте слайды с помощью маркеров
Презентации могут быть скучными и неорганизованными, если они неорганизованы и запутаны. Умение добавлять маркеры в Google Slides необходимо для создания успешной, привлекательной презентации, в которой выделяются важные части. Google Slides позволяет добавлять маркеры как на вашем компьютере, так и на мобильных устройствах, и процесс занимает не более нескольких секунд.
Часто ли вы добавляете маркированный список в свои презентации Google Slides? Вы предпочитаете использовать приложение на своем компьютере, планшете или телефоне? Расскажите нам в комментариях ниже.