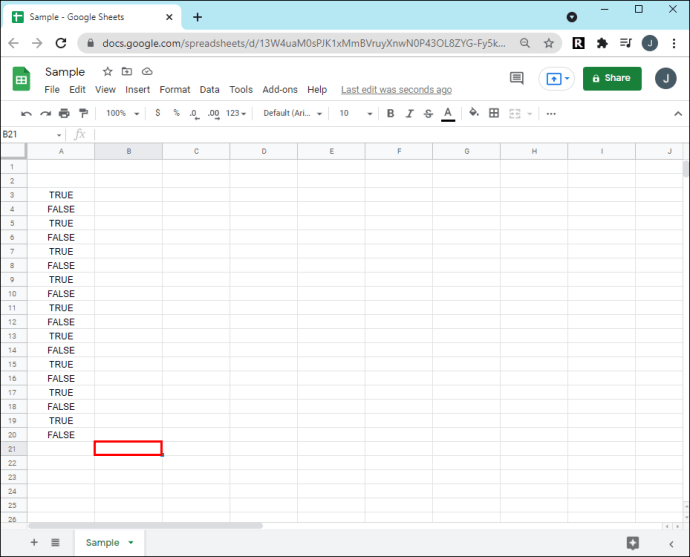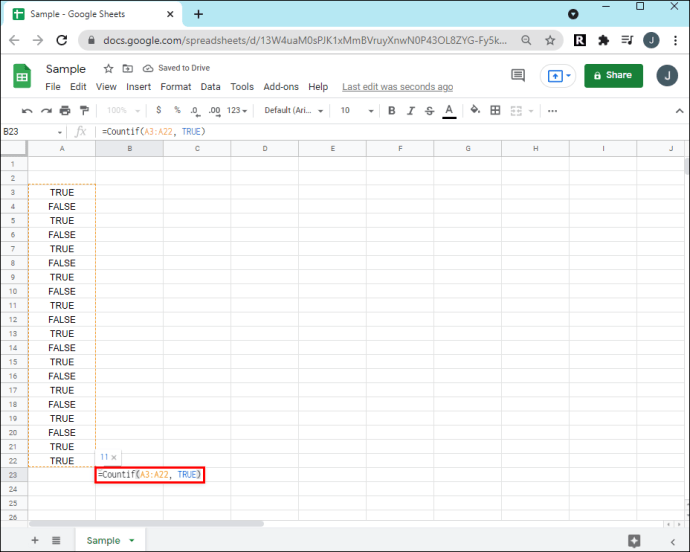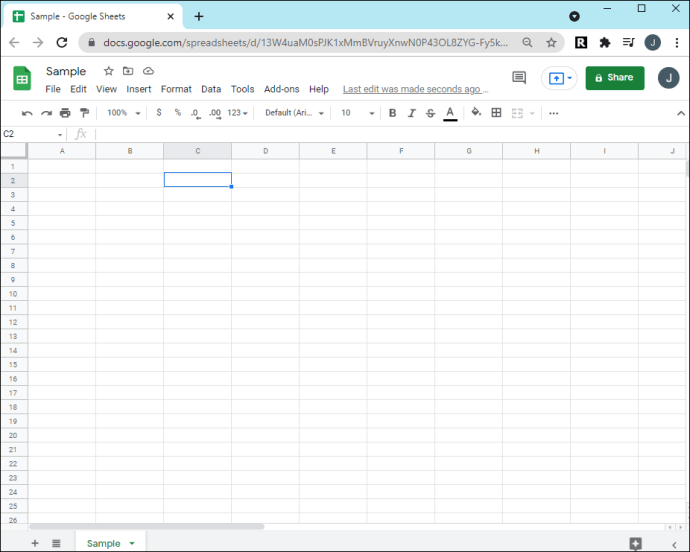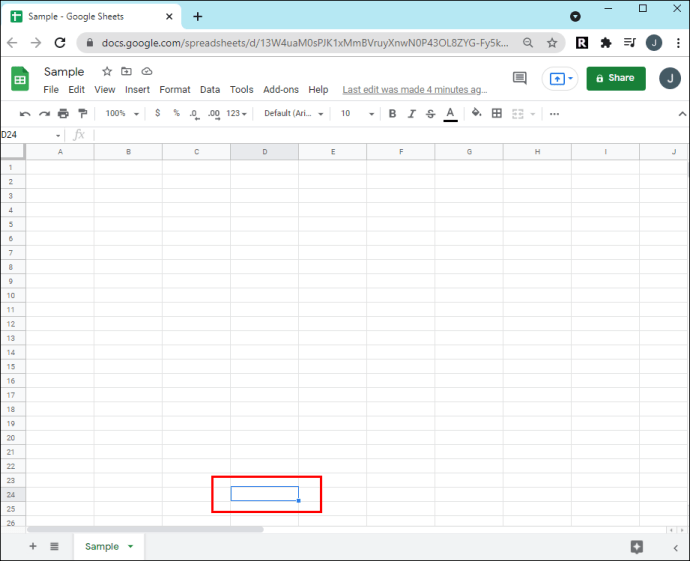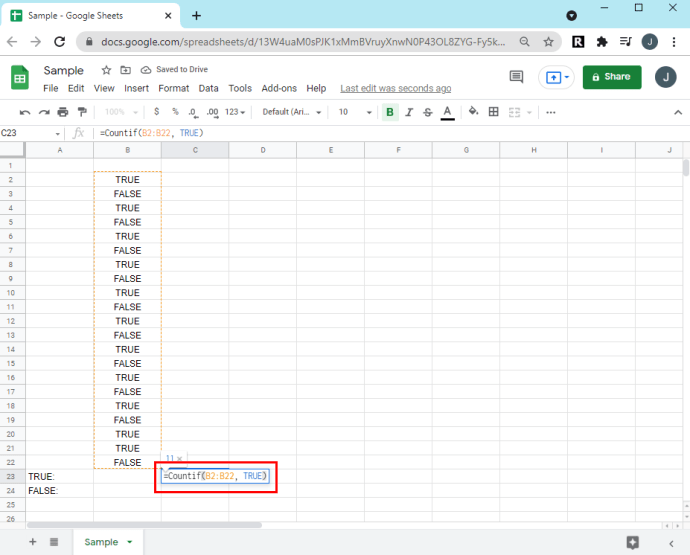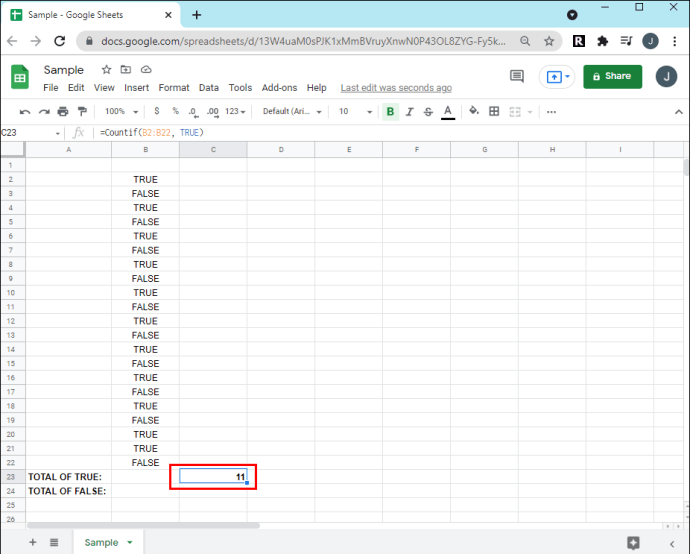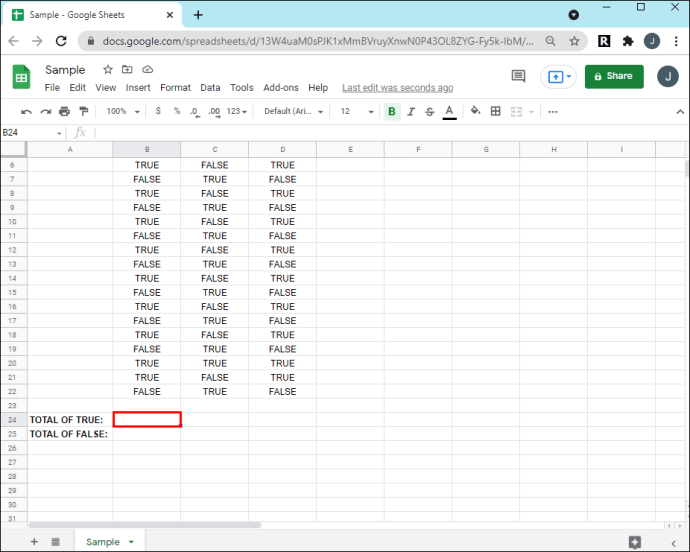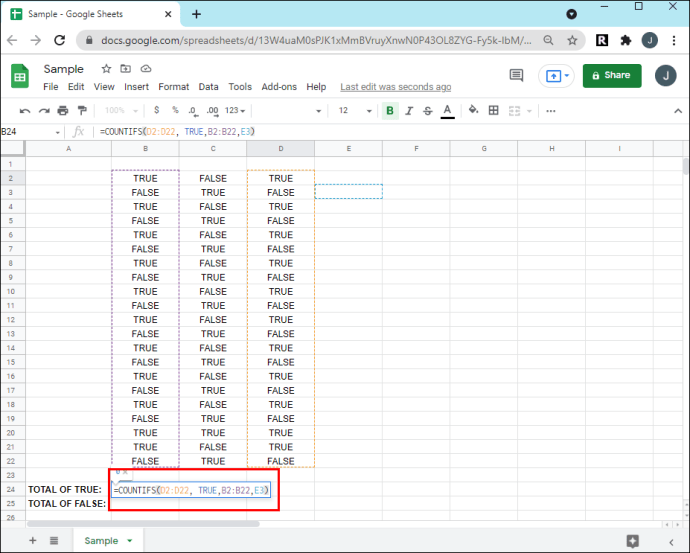Как подсчитать флажки в Google Таблицах
В Google Таблицах вы можете организовывать свои проекты и управлять ими с помощью электронных таблиц. Функция флажка обеспечивает интерактивность, позволяя пользователям отмечать завершенные элементы.

Если вы пытаетесь отслеживать прогресс команды и хотите знать, как подсчитать количество отмеченных флажков в таблице, мы расскажем вам, как это сделать.
В эту статью мы включили формулу, которая будет использоваться для подсчета количества отмеченных ячеек в вашей электронной таблице, как подсчитывать флажки на основе условий и как преобразовать эти данные в динамическую диаграмму.
Как подсчитать флажки в Google Таблицах
Каждый раз, когда установлен флажок, значение ячейки устанавливается на «истина». Непроверенные ячейки имеют значение «ложь». Таким образом, чтобы подсчитать все отмеченные ячейки, вы запросите общее количество «истин» в диапазоне ячеек.
Представим, что все наши флажки находятся в диапазоне ячеек от A2 до A22. Чтобы подсчитать количество отмеченных флажков:
- Щелкните ячейку в электронной таблице, в которой вы хотите отобразить итоговую сумму.
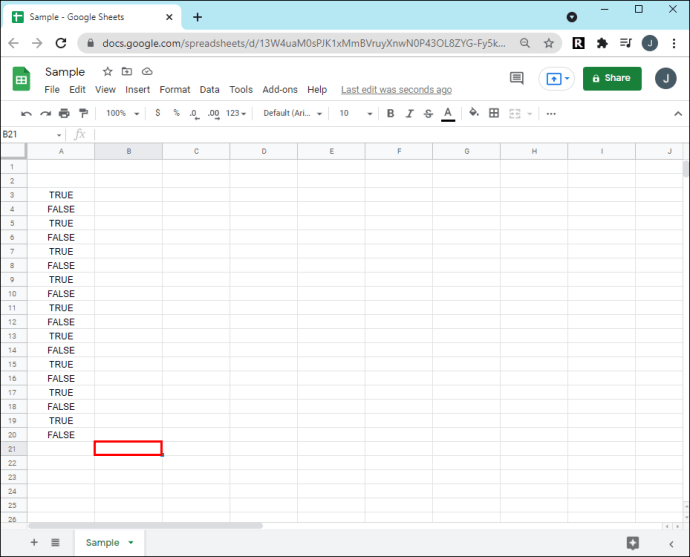
- Далее введите знак равенства
(=), затем значок «СЧЁТЕСЛИ», За которым следует диапазон ячеек для проверки« истинного »значения, например A2: A22, ИСТИНА.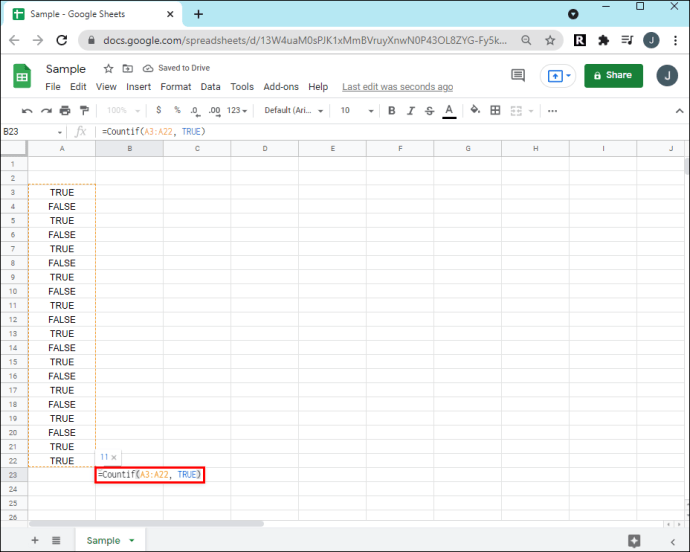
- В целом ваша формула будет выглядеть примерно так:
= СЧЁТЕСЛИ (A2: A22; ИСТИНА).
Как подсчитать отмеченные флажки
Чтобы подсчитать количество ячеек, для которых установлено значение true в диапазоне ячеек от B2 до B22, выполните следующие действия:
- Запустите Google Таблицы и откройте электронную таблицу.
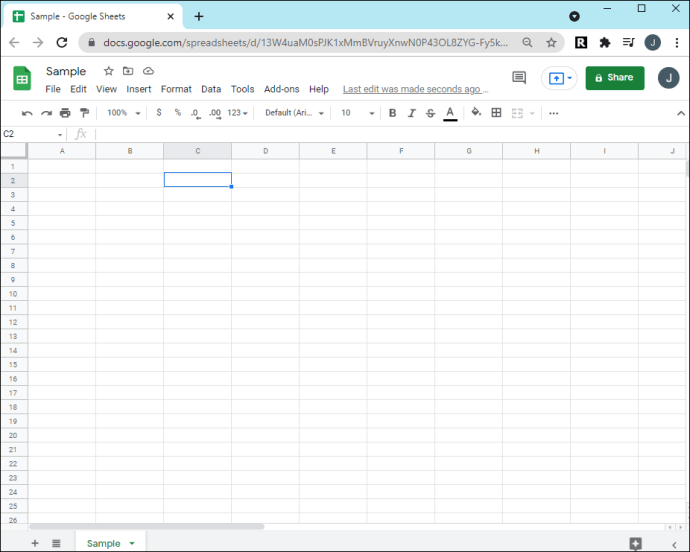
- Щелкните ячейку, в которой вы хотите отобразить итоговую сумму.
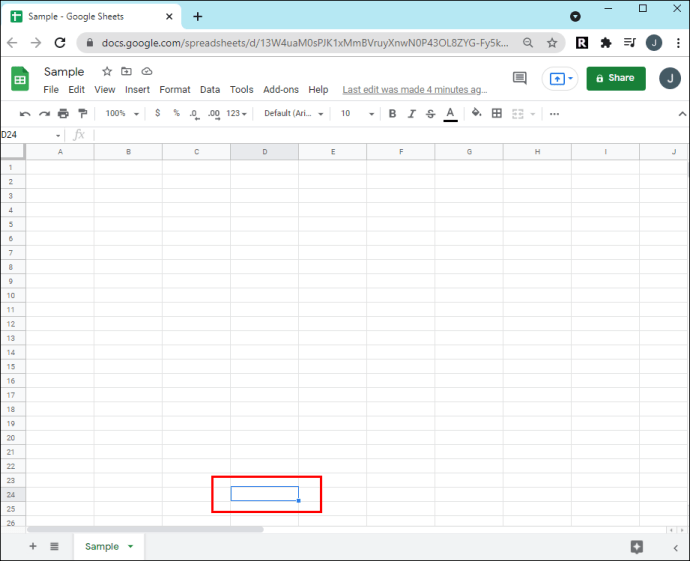
- Введите «
СЧЁТЕСЛИ"Функция, за которой следует диапазон ячеек, например= СЧЁТЕСЛИ (B2: B22; ИСТИНА).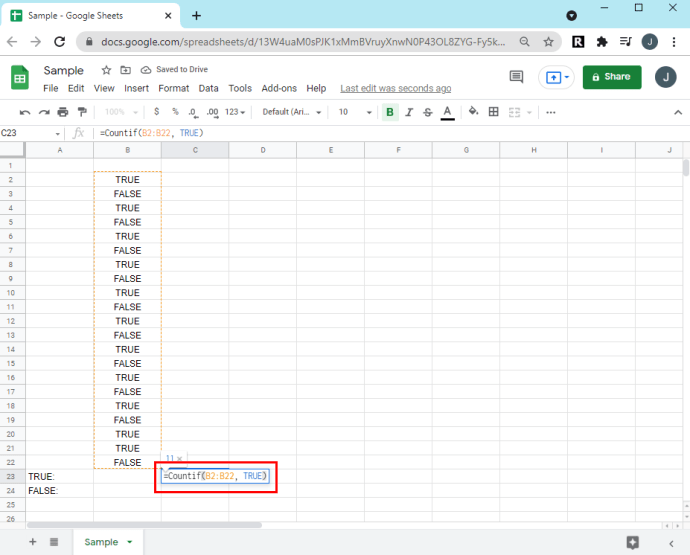
- Нажмите клавишу ввода. Отобразится общее количество отмеченных ячеек в вашей электронной таблице.
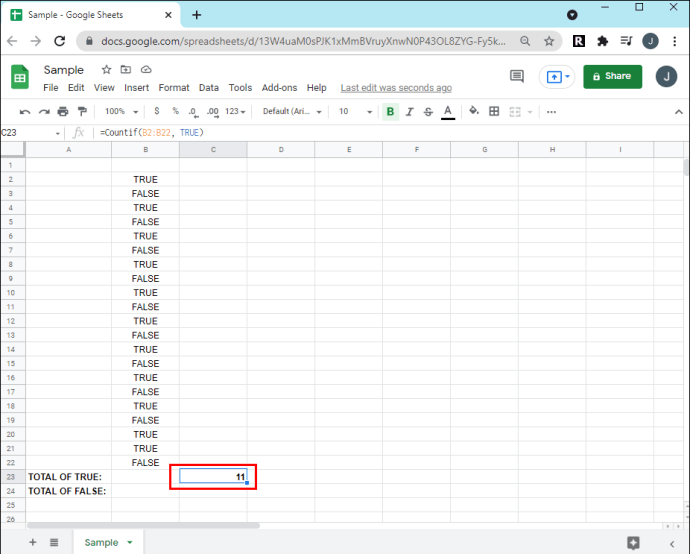
Чтобы подсчитать флажки, которые не отмечены, введите формулу: = СЧЁТЕСЛИ (B2: B22; ЛОЖЬ).

Как подсчитывать флажки в зависимости от условий
Представим, что данные в нашей таблице проекта находятся в диапазоне от A до C и от ячейки 2 до ячейки 22 и настроены следующим образом:
- В столбце B перечислены фазы.
- В столбце C перечислены задачи, а
- Столбец D содержит флажки
Мы хотим знать количество флажков на втором этапе. Так что сделайте следующее:
- Щелкните ячейку, в которой вы хотите отобразить итоговую сумму.
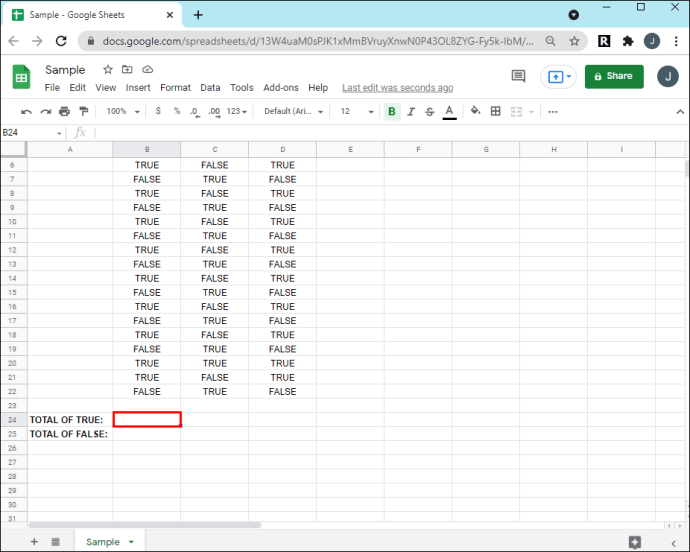
- Теперь введите "
= СЧЁТЕСЛИМН (D2: D22; ИСТИНА; B2: B22; E3).”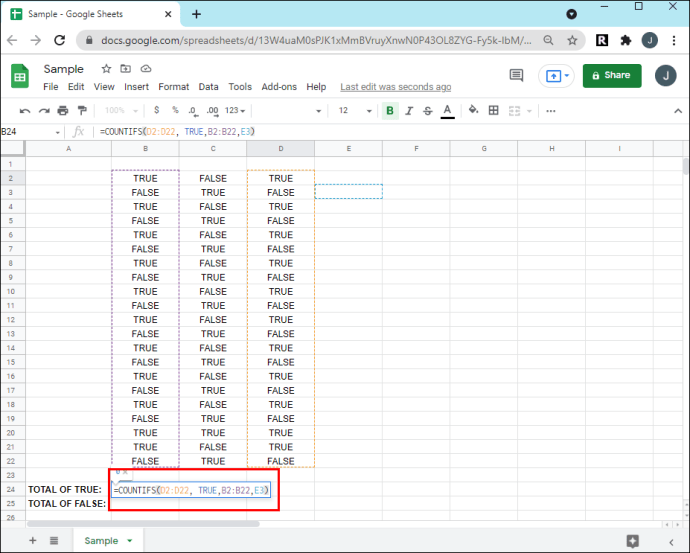
Эта формула проверяет следующее:
- Проверяется ли ячейка или нет.
- Независимо от того, является ли фаза второй фазой или нет.
Дополнительные ответы на часто задаваемые вопросы
Как создать диаграмму с данными, собранными с помощью флажков в Google Таблицах?
Google Таблицы могут автоматически распознавать новые строки, добавленные в область диаграммы, и соответственно обновлять диаграмму с помощью динамических диапазонов.
Представим, что данные в нашей таблице проекта находятся в диапазоне от A до C и от ячейки 2 до ячейки 22 и настроены следующим образом:
· В столбце A перечислены этапы
· В столбце B перечислены задачи, а
· Столбец C содержит флажки
Мы создадим диаграмму с динамическим диапазоном, чтобы разместить два дополнительных столбца и неограниченное количество строк. В этом сценарии диапазон данных будет от A1 до E.
1. Выберите диапазон ячеек ваших данных, например. А1: Э.
2. Нажмите «Вставить», затем «Диаграмма».
3. В «Редакторе диаграмм» на вкладке «Данные» выберите «Тип диаграммы», например «Столбчатая диаграмма».
4. Убедитесь в следующем:
· Установлены флажки «Использовать строку 1 в качестве меток» и «Переключить строки / столбцы».
· Опция «Переключить строки / столбцы» не отмечена.
5. В разделе «Горизонтальная ось» выберите «Обрабатывать ярлыки как текст».
Как добавить пользовательские значения в флажки?
1. Запустите электронную таблицу, затем установите флажки для нужных ячеек.
2. Выберите «Данные», затем «Проверка данных».
3. Рядом с «Критериями» установите флажок «Флажок».
4. Щелкните параметр «Использовать настраиваемые значения ячеек».
5. Рядом с надписью «Проверено» введите число.
· (Необязательно) В поле «Не отмечено» введите число.
6. Рядом с «Недействительными данными» выберите вариант проверки.
· (Необязательно) Чтобы отображать сообщение проверки всякий раз, когда наведен курсор на флажок, рядом с «Внешний вид» выберите «Показать текст справки по проверке», затем добавьте свое сообщение.
7. Выберите «Сохранить».
Таблицы, проверенные Google
Google Таблицы обслуживают совместную работу с помощью функции флажка электронной таблицы. Этот интерактивный контрольный список полезен для вашей команды, чтобы различать выполненные задачи в рамках проекта.
Функция динамических диаграмм идет в ногу с изменяющимися данными, внесенными в электронную таблицу, поэтому отображаемая информация всегда точна.
Теперь, когда мы показали вам формулы для подсчета количества отмеченных флажков в вашей электронной таблице, как найти итоговую сумму на основе условия и как преобразовать эту информацию в динамическую диаграмму, вы смогли выяснить, что вам нужно было знать из вашей электронной таблицы? Используете ли вы какие-либо другие функции для анализа ваших данных? Расскажите нам об этом в разделе комментариев ниже.