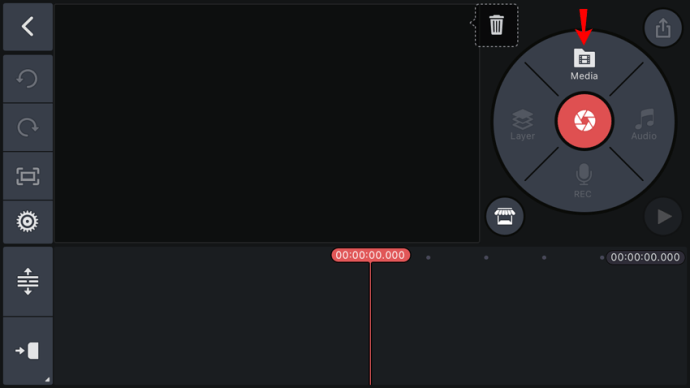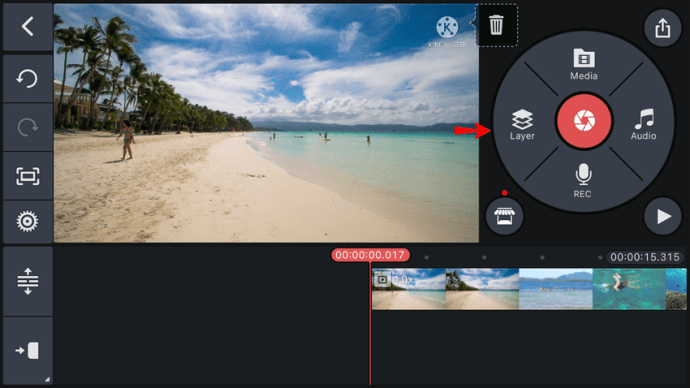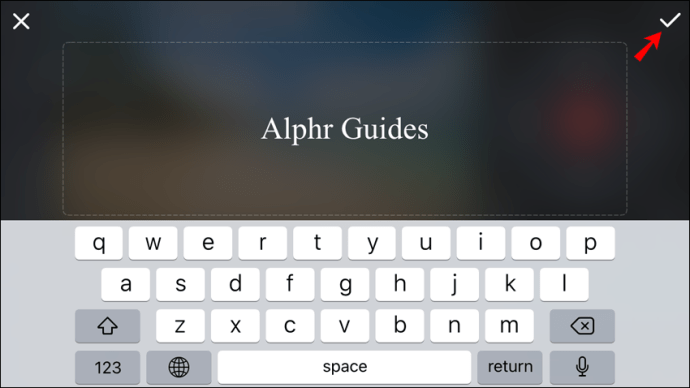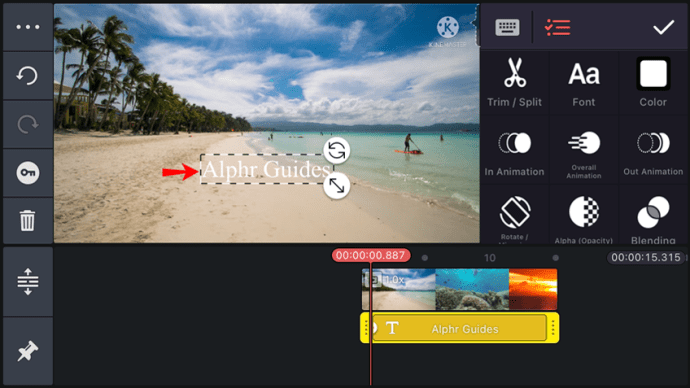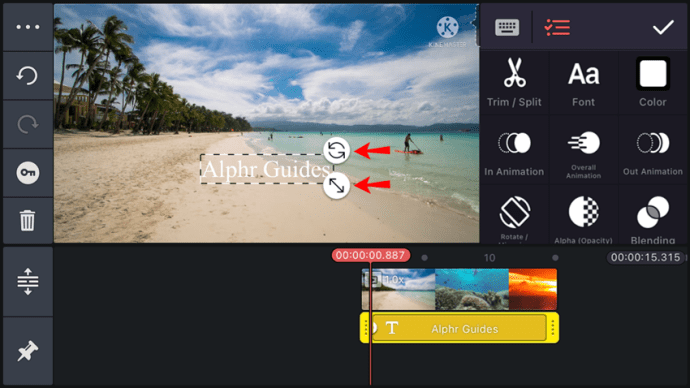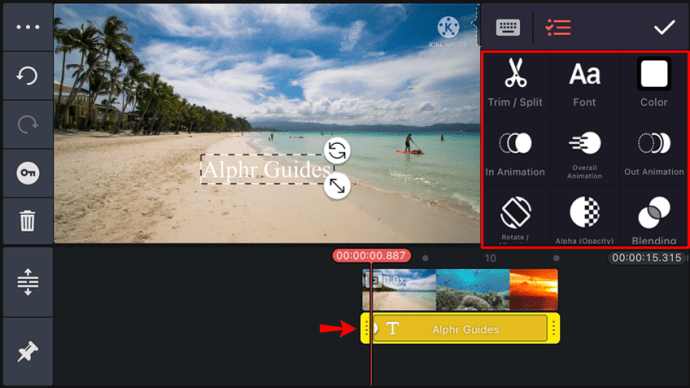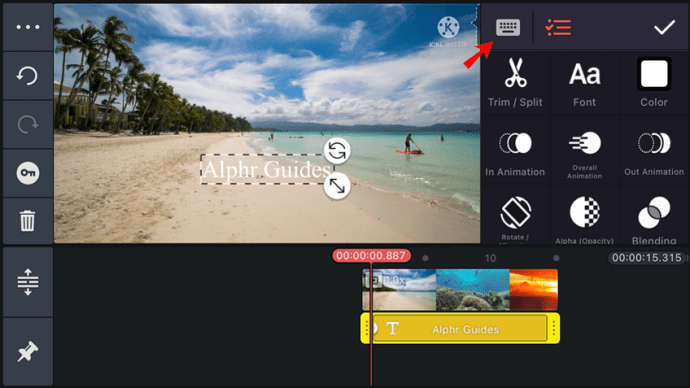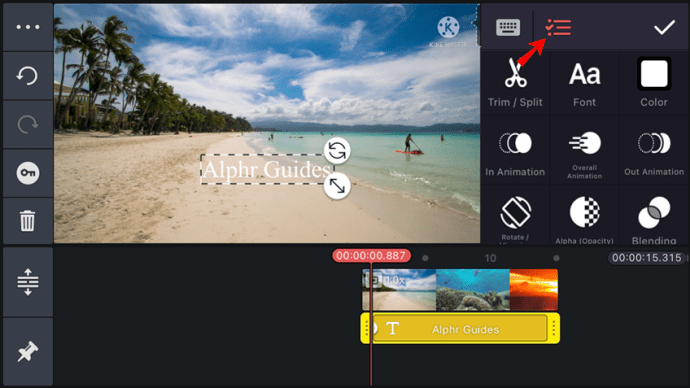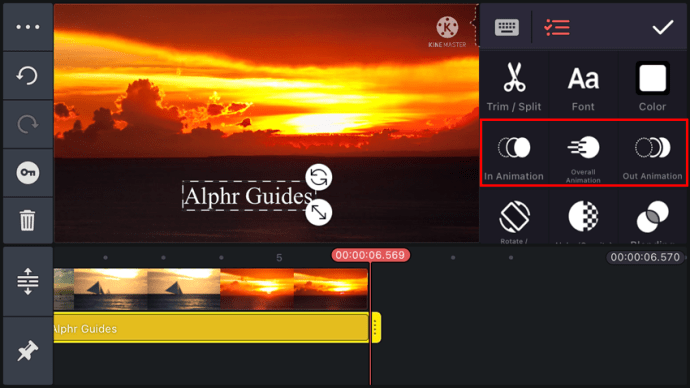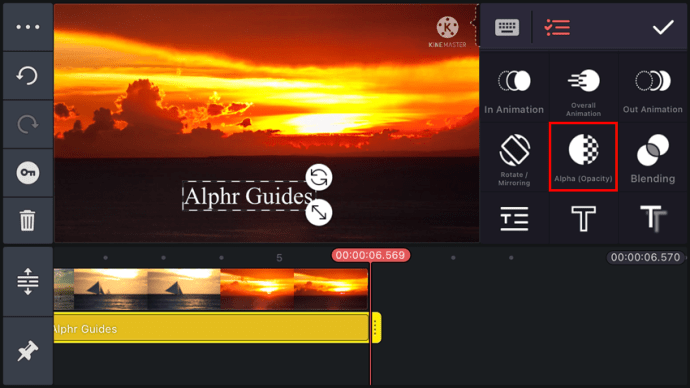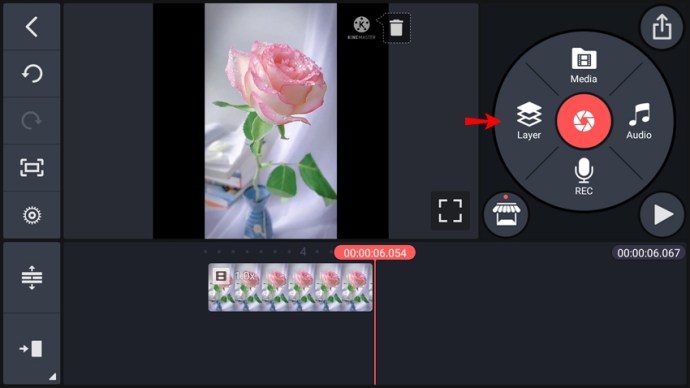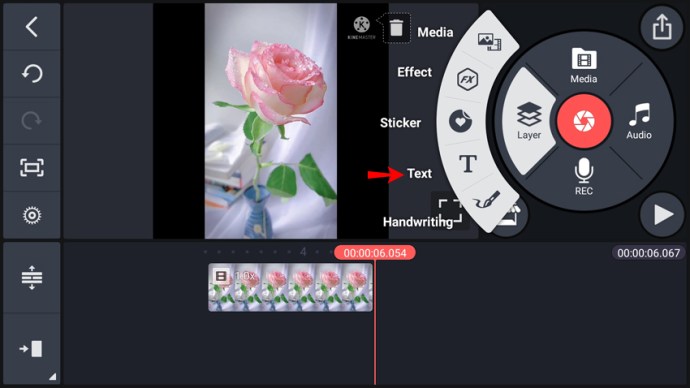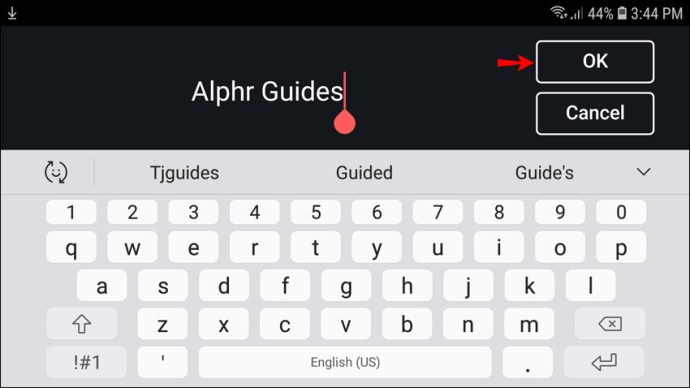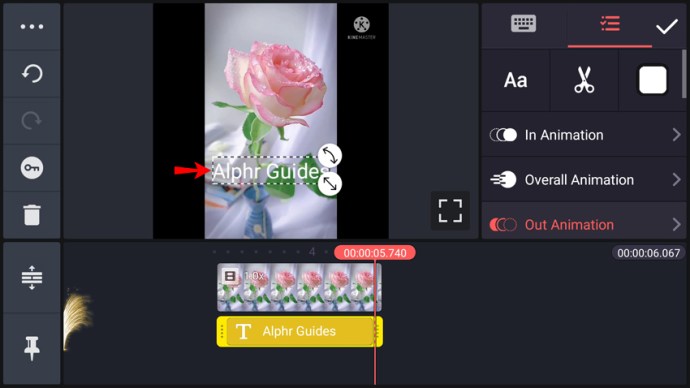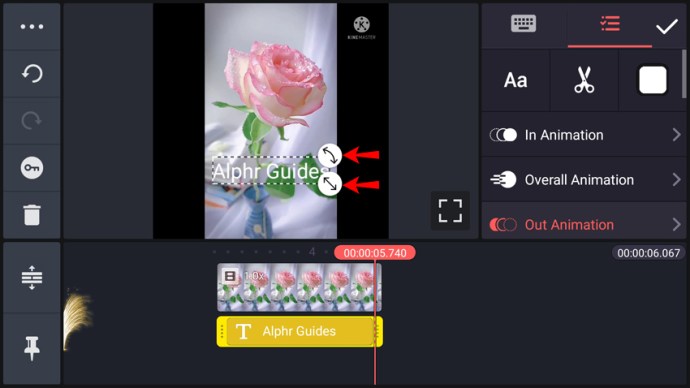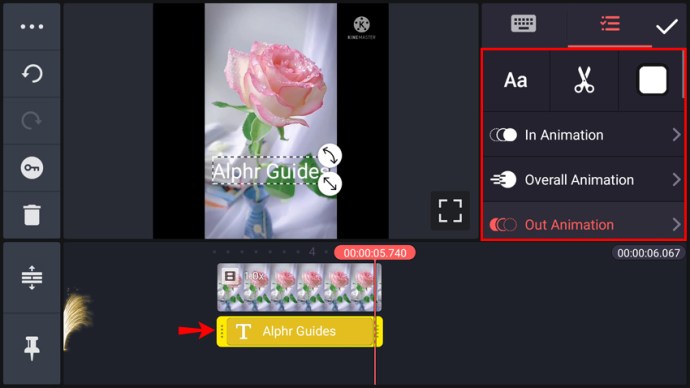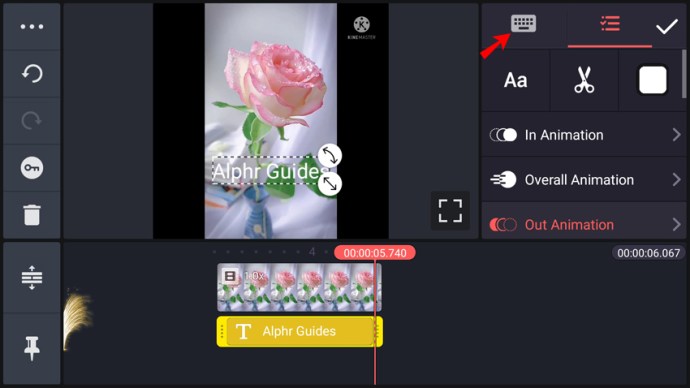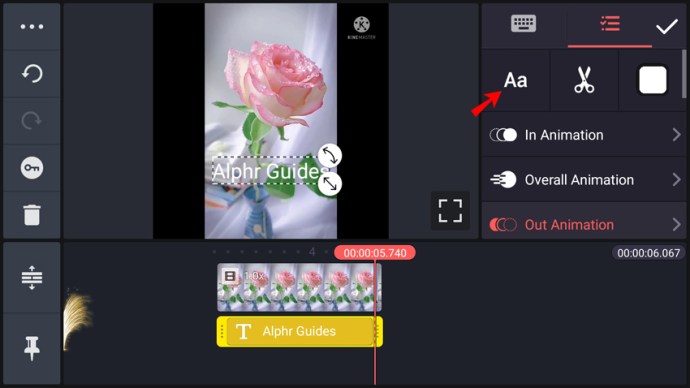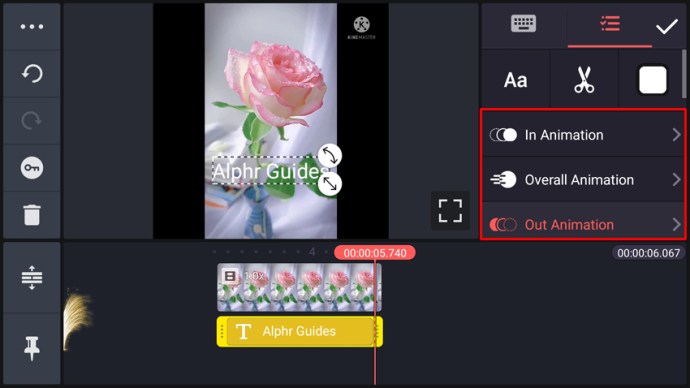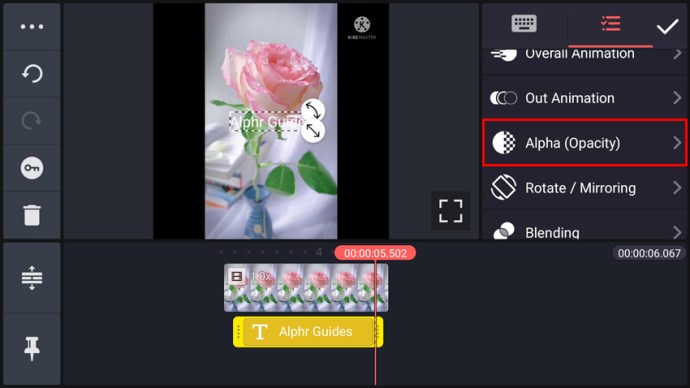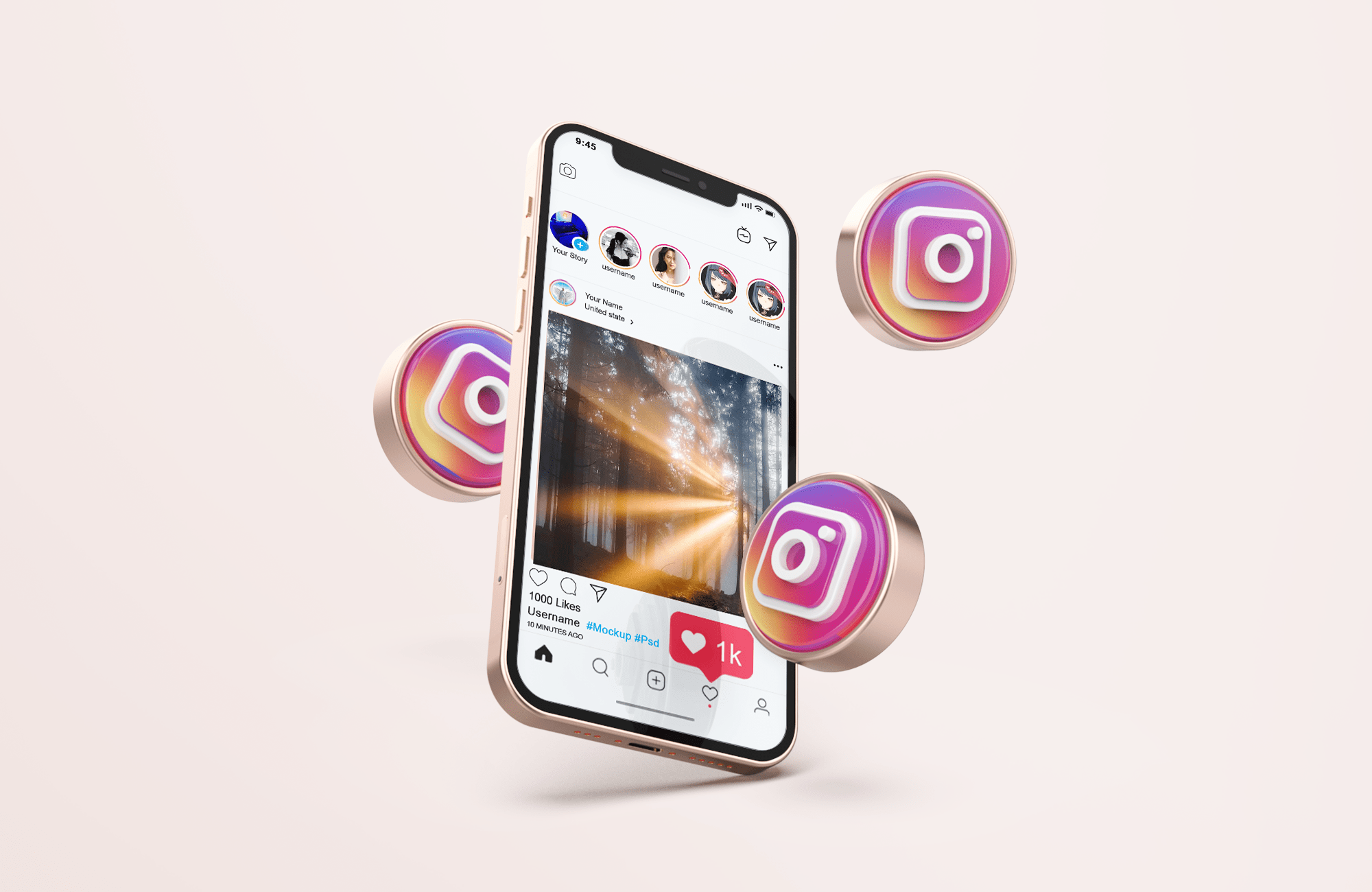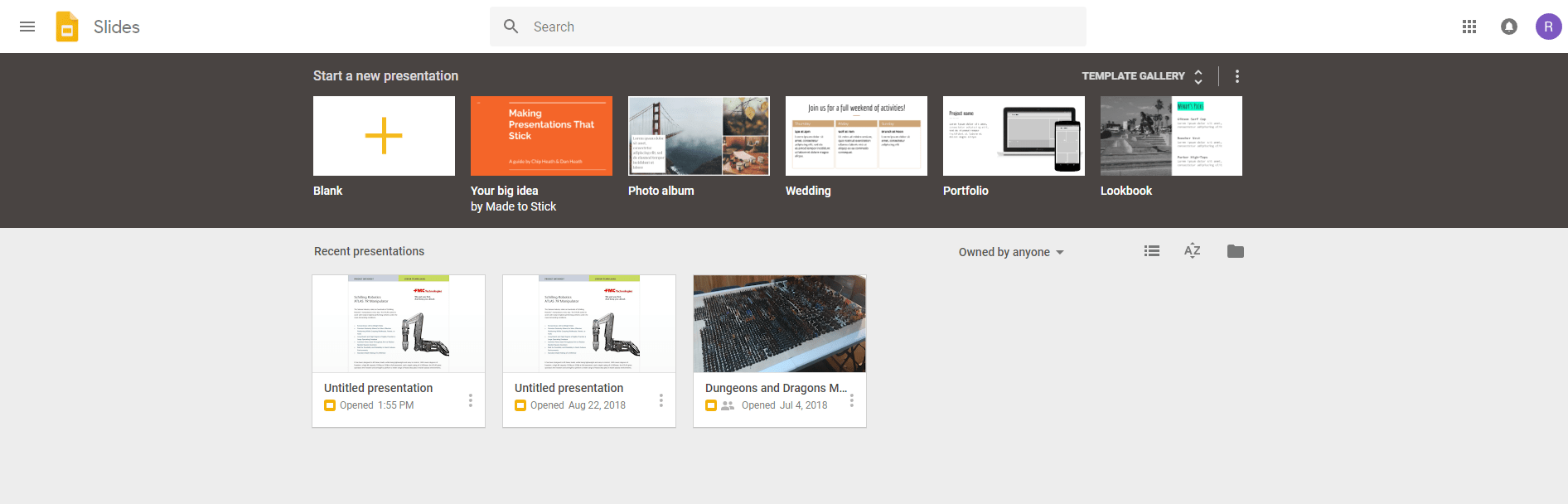Как добавить текст в Kinemaster
Благодаря постоянному технологическому прогрессу смартфоны стали настоящими лидерами производительности. Прошло некоторое время с тех пор, как первый полнометражный фильм был полностью записан на телефон, но технология не остановилась на отличных телефонных камерах.

Такие приложения, как Kinemaster, позволяют пользователям редактировать видеоматериалы на своих смартфонах, создавая конечный продукт профессионального уровня. Если вы используете Kinemaster для редактирования своих видеоблогов, YouTube или других видео, вы также можете добавить текст к изображениям.
К счастью, добавить текст в Kinemaster относительно просто. В этой статье мы покажем вам, как добавлять слова к изображениям.
Как добавить текст к видео в приложении Kinemaster для iPhone
Метод добавления текста к видео с помощью приложения Kinemaster на iPhone довольно прост. Вам нужно будет выполнить следующие действия:
- Импортируйте запись в приложение.
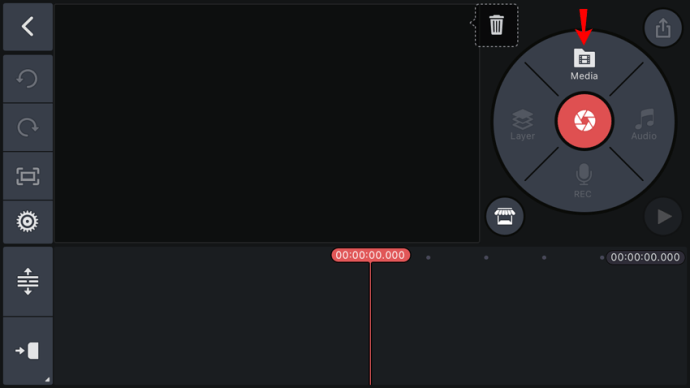
- Значок «Слой» станет доступным на колесе меню с правой стороны. Щелкните по нему и выберите «Текст».
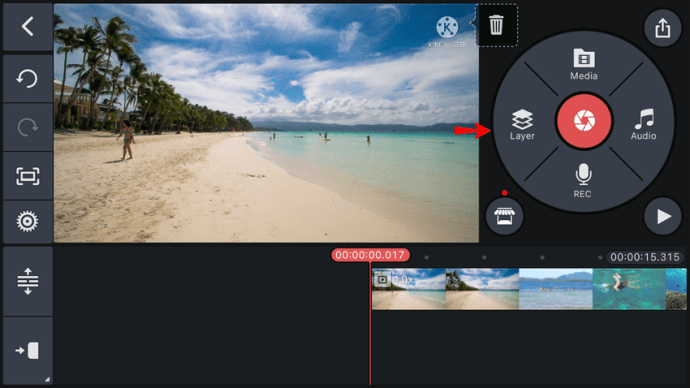
- Приложение перенесет вас на экран редактирования текста. Там вы можете ввести текст, который хотите отображать в видео. Нажмите «ОК» для подтверждения.
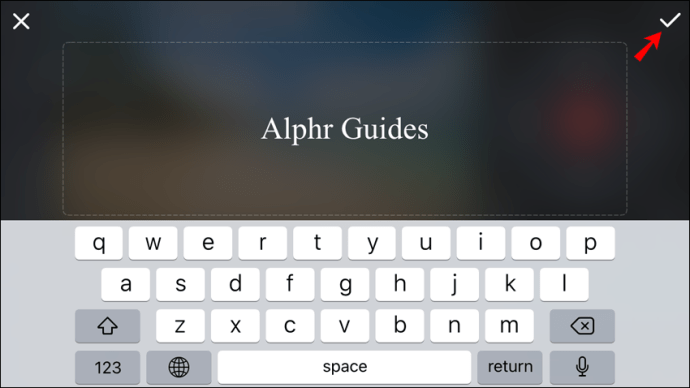
- Вернувшись на главный экран проекта, вы увидите текст по центру перед видео. Вы можете переместить текстовое поле, перетащив его в новое положение.
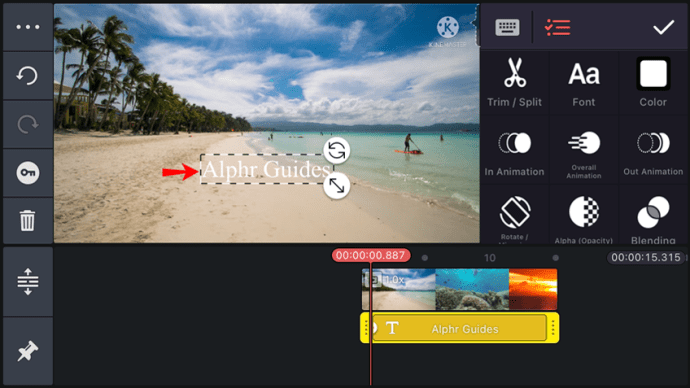
- Если вы хотите изменить размер или повернуть текст, коснитесь и перетащите один из двух значков со стрелками, которые появляются на краю поля. Значок прямой стрелки используется для изменения размера, а значок изогнутой стрелки вращает текстовое поле.
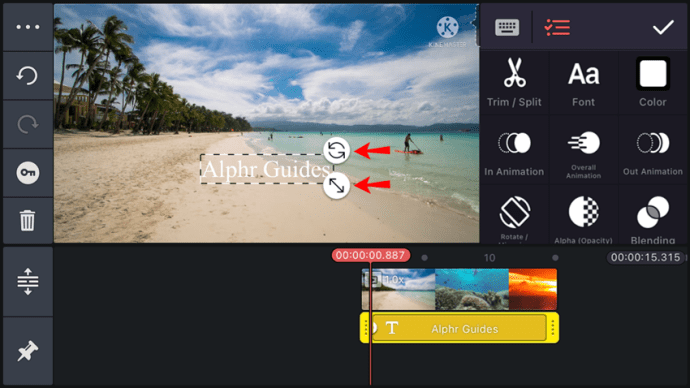
- Пока текстовое поле выбрано, текстовое меню будет в правой части экрана. Используйте параметры меню, чтобы настроить текст.
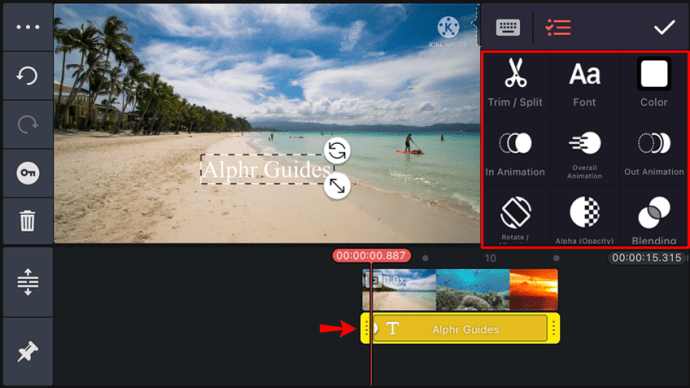
В Kinemaster можно изменить внешний вид текста. Вы можете настроить его размер, шрифт, цвет и фон. Кроме того, вы можете добавлять к тексту различные эффекты и выбирать для него анимацию. Эти анимации включают вращение, скольжение, опускание и другие. Вот подробное описание меню сверху вниз и слева направо:
- Первый ряд содержит два значка и кнопку. Первый значок предназначен для ввода текста, представленного упрощенным изображением клавиатуры. Второе - это текстовое меню, показанное в виде слегка измененного значка «гамбургер». Наконец, нажатие кнопки (галочка в кружке) принимает все изменения, внесенные вами в текст.
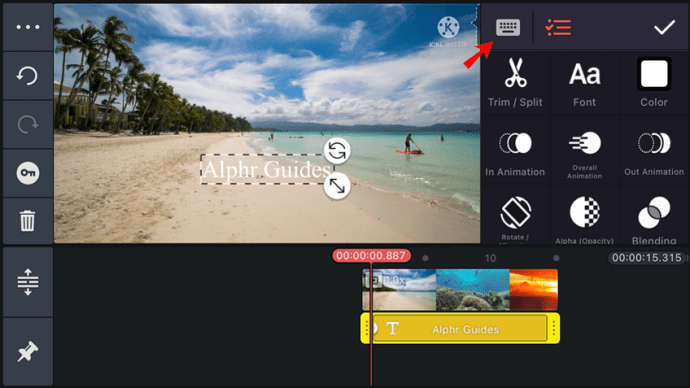
- Во втором ряду есть три значка: выбор шрифта (значок «Аа»), вырезание (представлено ножницами) и цвет (белый квадрат). Нажатие на эти значки позволяет изменить шрифт и размер, вырезать текст и изменить его цвет соответственно.
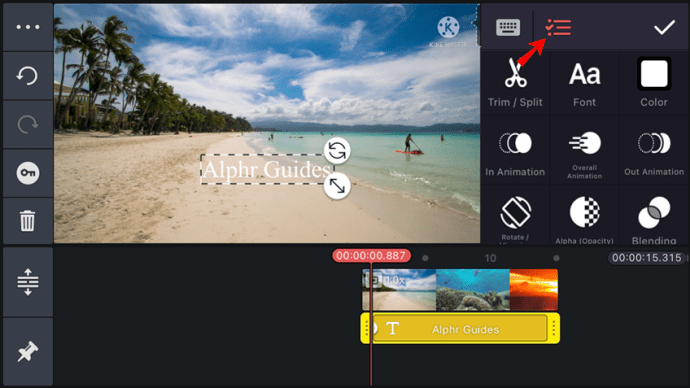
- Третья, четвертая и пятая строки относятся к текстовой анимации. Вы можете выбрать способ анимации текста при входе в кадр, во время его присутствия в видео и при выходе из кадра. Коснитесь любого поля, чтобы просмотреть и выбрать соответствующие параметры.
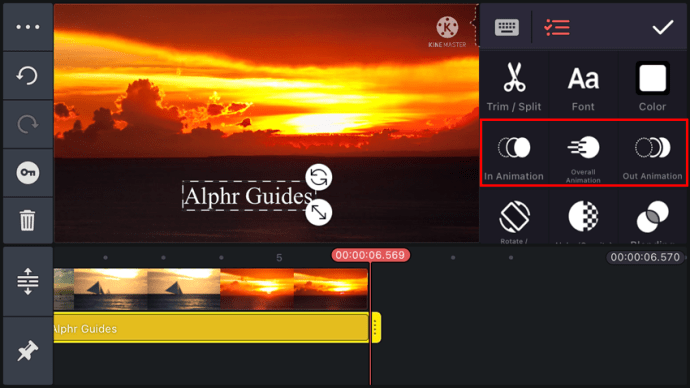
- Наконец, пятая строка называется «Альфа (непрозрачность)». Оттуда вы можете управлять яркостью и прозрачностью текста.
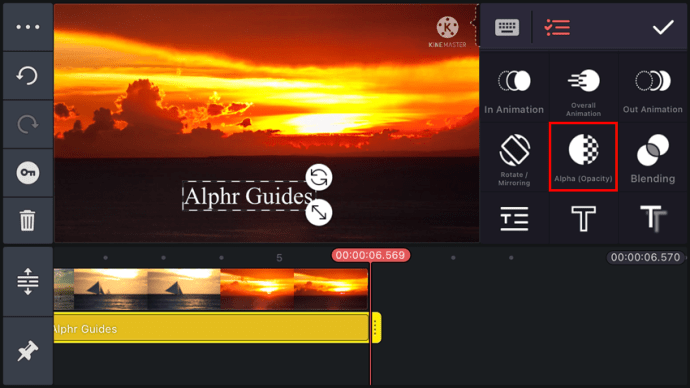
Под меню вы увидите временную шкалу видео и текстовую шкалу под ней. Коснитесь и перетащите края текстовой шкалы времени, чтобы настроить, когда текст появляется и исчезает. Вы также можете перетащить весь блок, чтобы поместить его в другой раздел видео.
Как добавить текст к видео в приложении Kinemaster для Android
Приложение Kinemaster на телефонах Android работает так же, как и на iOS. Вот что вам нужно сделать, чтобы добавить текст к видео на устройстве Android:
- Импортируйте запись, чтобы включить опцию «Слой» в колесе меню.
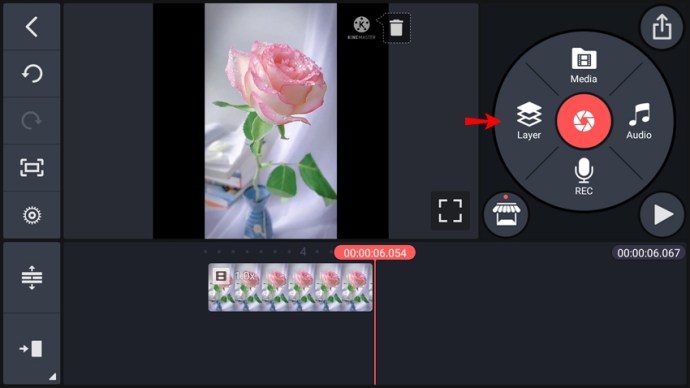
- Щелкните «Слой», затем «Текст».
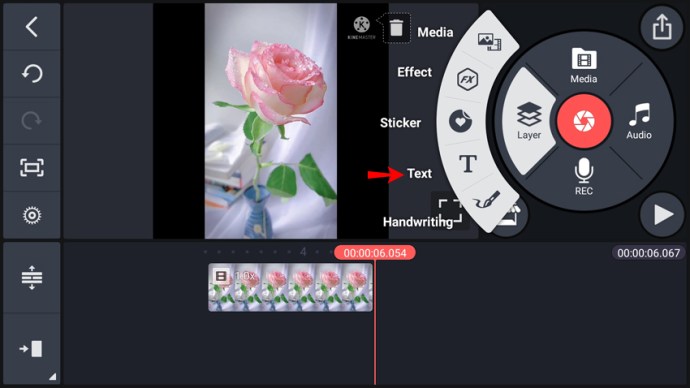
- Вы увидите экран редактирования текста. Напишите желаемый текст в видео и подтвердите, нажав «ОК». Вы вернетесь на главный экран.
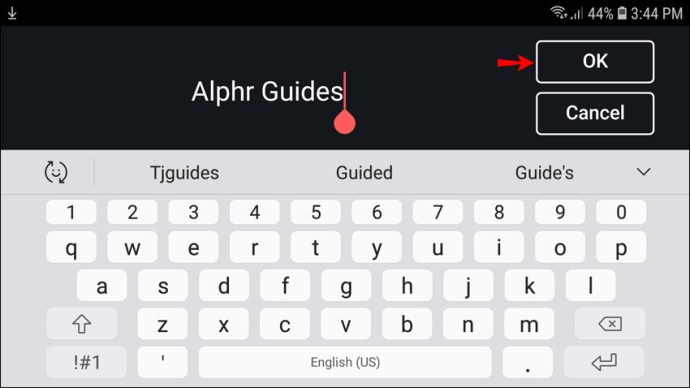
- Ваш текст теперь будет в центре предварительного просмотра видео. Коснитесь и перетащите, чтобы переместить текстовое поле.
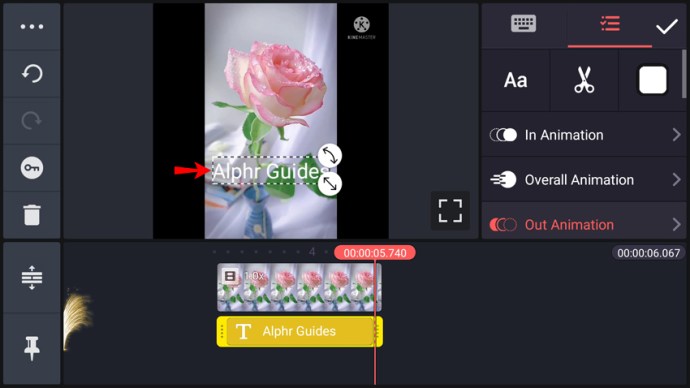
- У правого края поля будут две стрелки. Вы можете изменить размер текста, перетащив значок прямой стрелки или перетащив изогнутый значок, чтобы повернуть его.
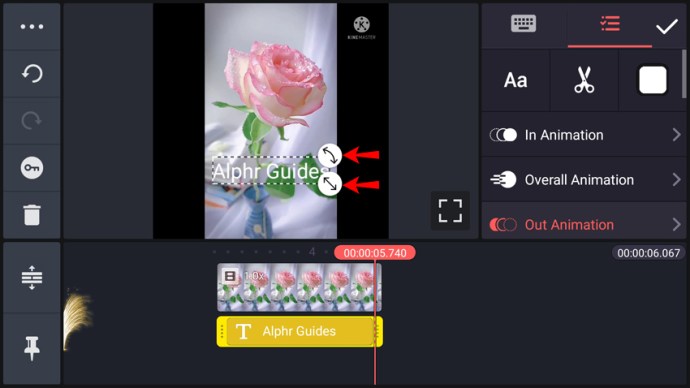
- Если флажок установлен, справа вы увидите текстовое меню. Это меню содержит различные параметры для настройки текста.
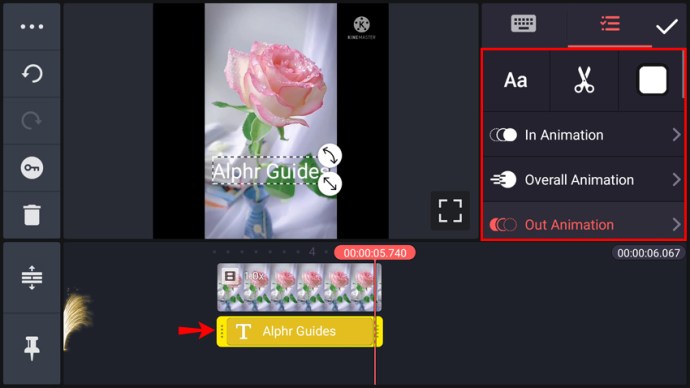
Kinemaster на Android позволяет изменять текст разными способами. Размер, шрифт, цвет и фон текста полностью настраиваются, и вы можете добавить различные эффекты. Наконец, вы можете выбрать, будет ли текст вращаться, скользить, опускаться или анимироваться другим способом.
Однако, чтобы настроить текст так, как вы хотите, вам нужно хорошо разбираться в меню. Вот все пункты меню, описанные строками и в том порядке, в котором они отображаются слева направо в приложении для Android:
- В первом ряду есть два значка, за которыми следует кнопка. Есть вариант ввода текста, представленный упрощенным изображением клавиатуры и текстовым меню, показанным в виде значка «гамбургер». Кнопка в виде галочки в кружке служит для принятия изменений.
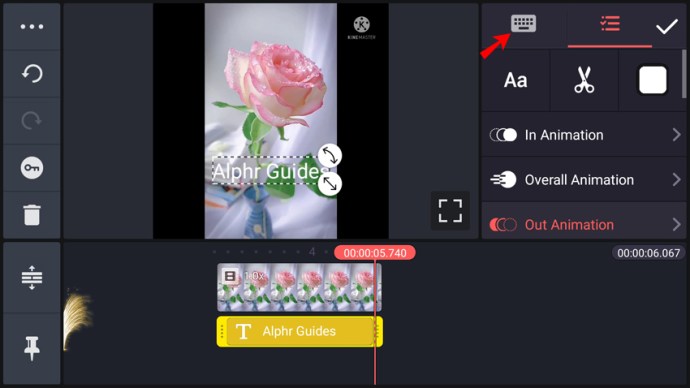
- Во втором ряду расположены три значка: значок «Aa» для выбора шрифта, ножницы, позволяющие удалять текст, и белый квадрат для выбора цвета текста.
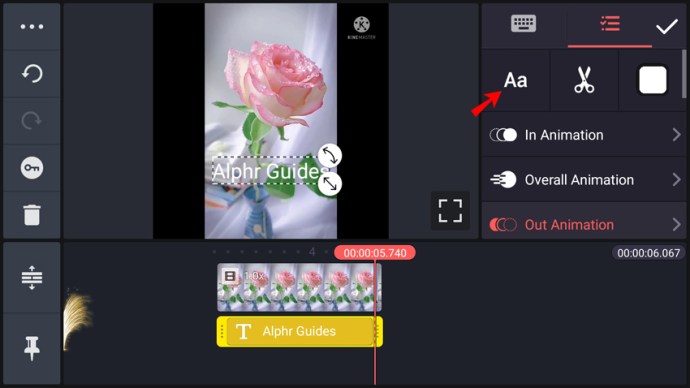
- Следующие три строки называются «В анимации», «Общая анимация» и «Выходная анимация». Эти параметры управляют типом анимации текста, отображаемого в видео. Нажатие на каждое поле вызовет связанные с ним параметры.
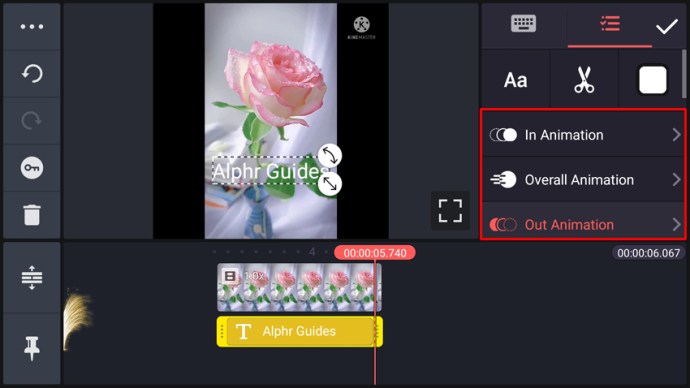
- Последняя строка - «Альфа (непрозрачность)». Он позволяет регулировать яркость и прозрачность текста.
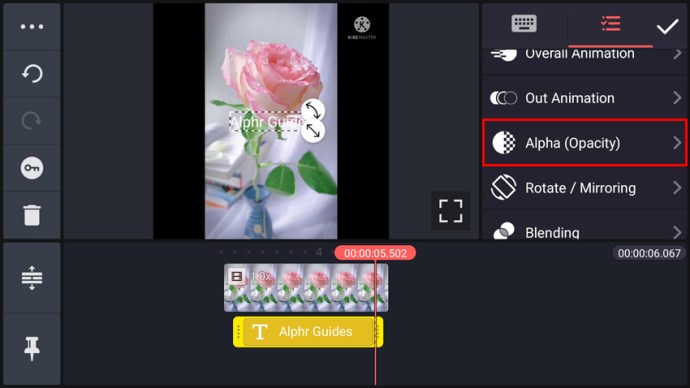
Под текстовым меню находится временная шкала видео с выделенным ниже текстом. Вы можете перетащить края текстовой шкалы времени, чтобы увеличить время, в течение которого текст остается на экране, или перетащить весь блок, чтобы поместить его в другую точку видео.
Как добавить текст к видео в приложении Kinemaster для iPad
Работа в Kinemaster на iPad аналогична использованию приложения на iPhone. Более подробное объяснение того, как добавить и настроить текст в видео, можно найти в разделе «Как добавить текст в видео в приложении Kinemaster для iPhone» этой статьи.
Вот краткий обзор метода:
- Импортируйте видео в приложение.
- Выберите «Слой» в меню, затем нажмите «Текст».
- Введите желаемый текст и нажмите «ОК» для подтверждения.
- На главном экране проекта перетащите текстовое поле в нужное место.
- Используйте прямые и изогнутые стрелки на краю поля, чтобы изменить размер или повернуть текст.
- Текстовое меню будет доступно каждый раз, когда текстовое поле выбрано. Используйте это меню для дальнейшей настройки.
Как добавить текст в видео в Kinemaster на Chromebook
Поскольку на Chromebook работают приложения Android, не будет никакой разницы между добавлением текста на Chromebook и методом, описанным в разделе «Как добавить текст в видео в приложении Kinemaster для iPhone» этой статьи.
Если вы не хотите читать подробное объяснение, вот основные инструкции:
- Импортируйте видео в приложение Kinemaster.
- В меню «Слой» выберите «Текст».
- Напишите текст, который будет отображаться в видео, затем подтвердите, нажав «ОК».
- Переместите текстовое поле, перетащив его на экране предварительного просмотра.
- Используя две стрелки на краю поля (прямую и изогнутую), измените размер и поверните текст по своему усмотрению.
- Настройте текст дальше через текстовое меню, которое будет доступно, пока текстовое поле выбрано.
Раскройте свой творческий потенциал
Добавление текста к вашим видео сделает ваш контент более захватывающим и позволит вам выделить определенные части записи. Теперь, когда вы знаете, как добавлять текст к видео в Kinemaster на всех основных платформах, вы сможете создавать любой тип видео, который только можете себе представить.
Удалось ли вам добавить текст к видео в Kinemaster? Какое видео вы сделали? Расскажите нам в комментариях ниже.