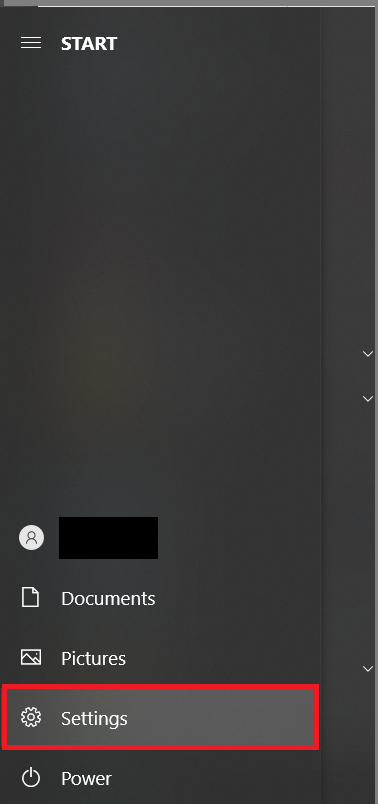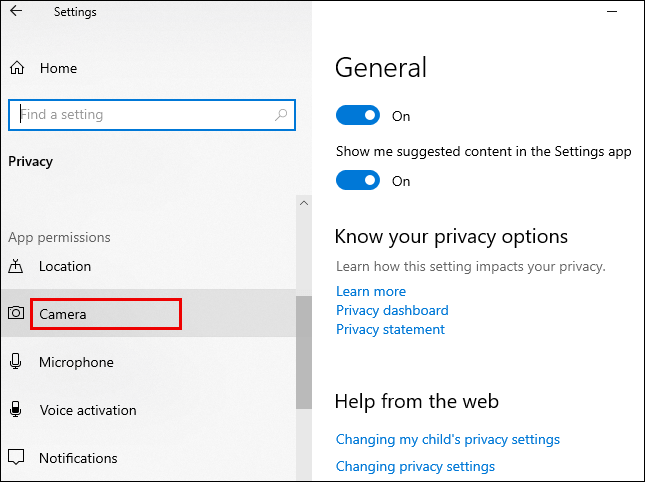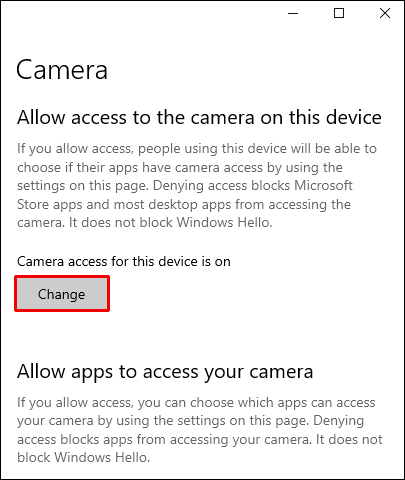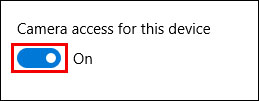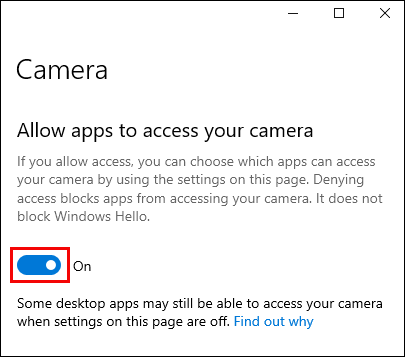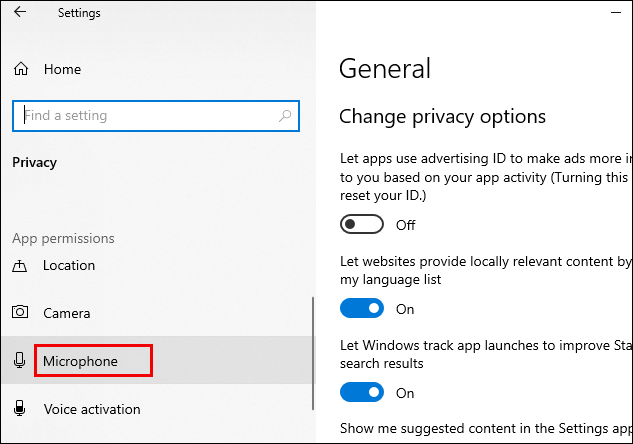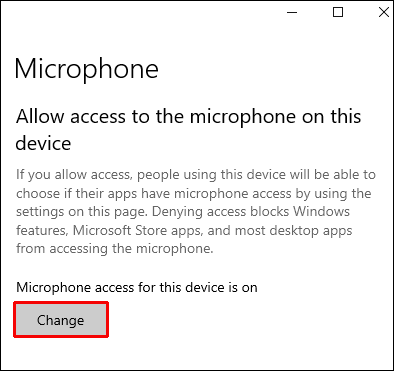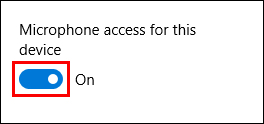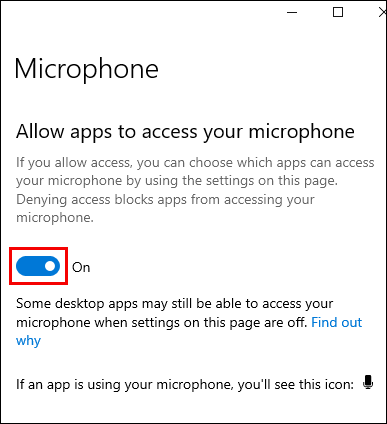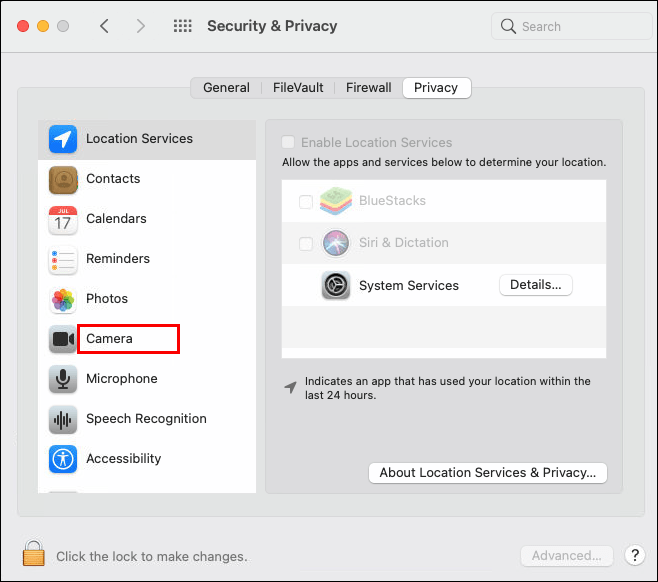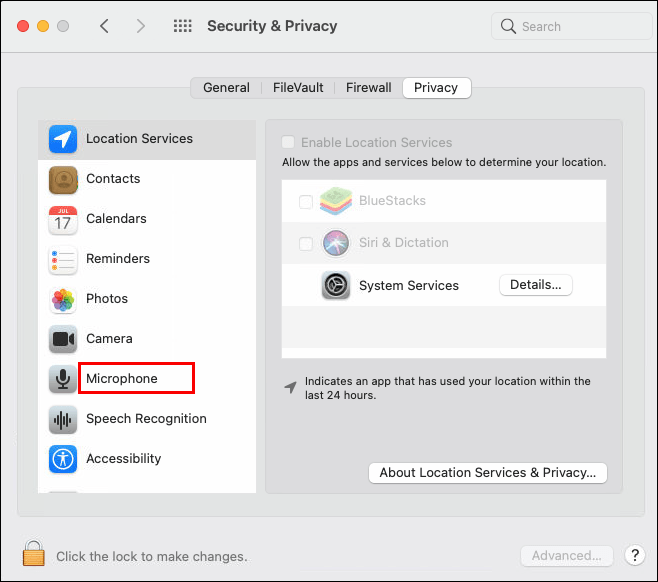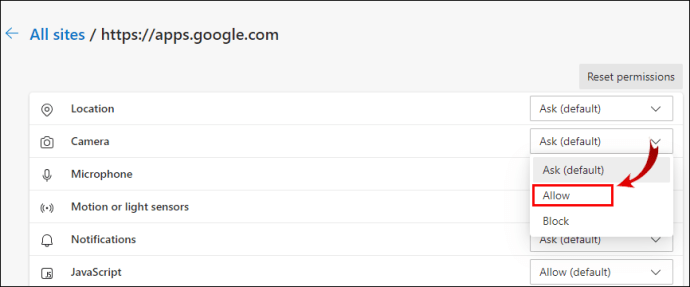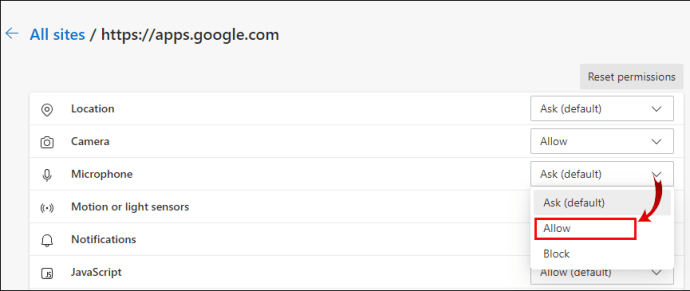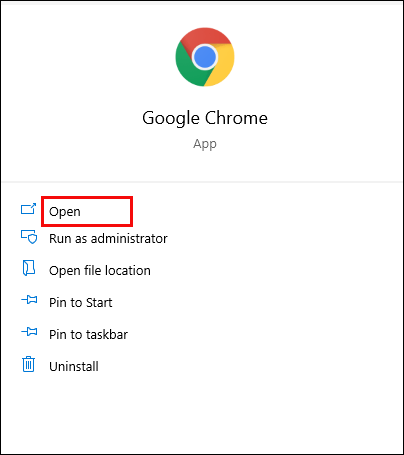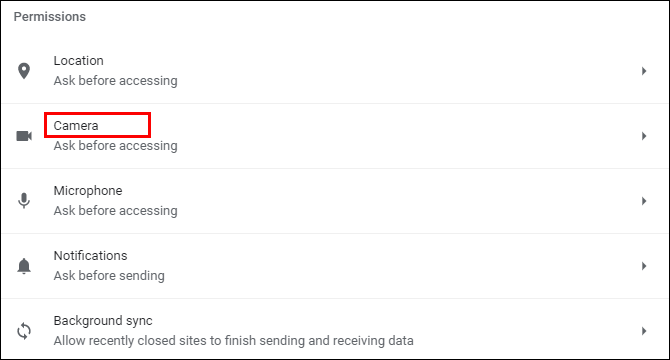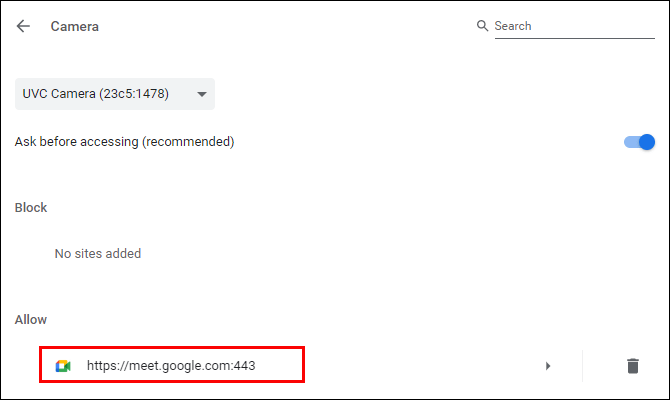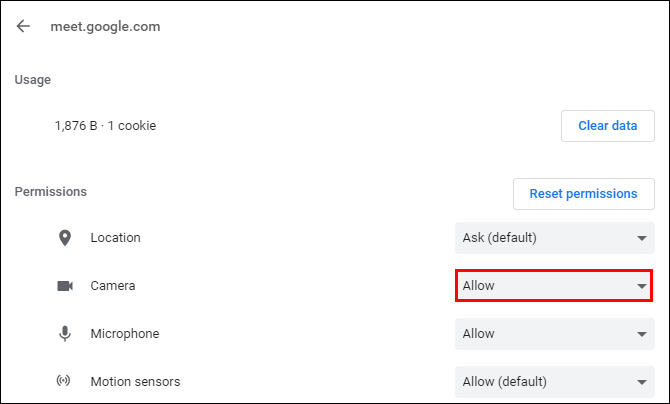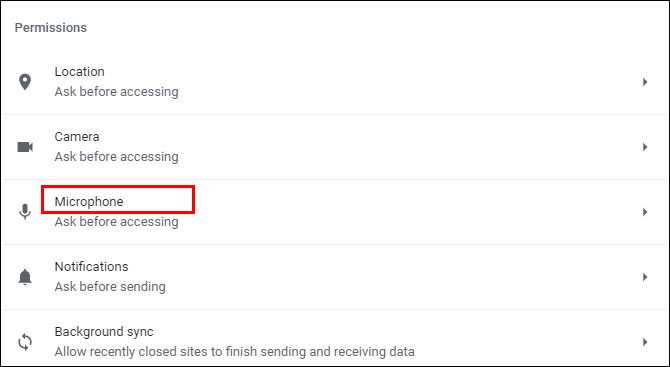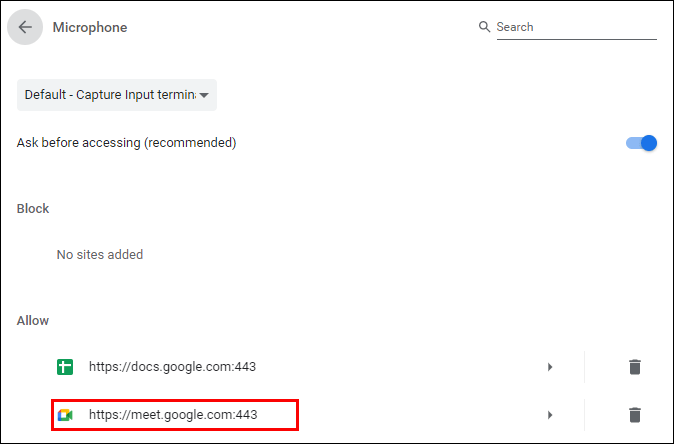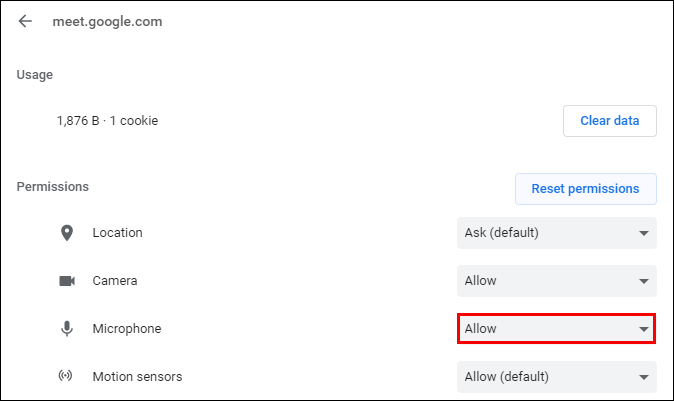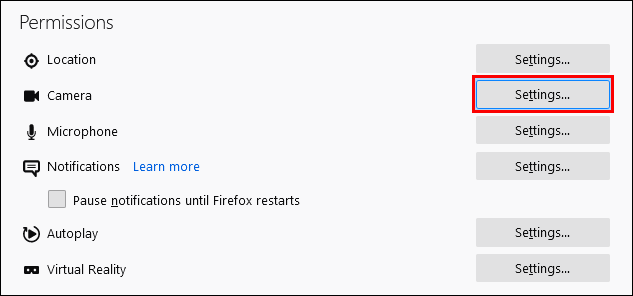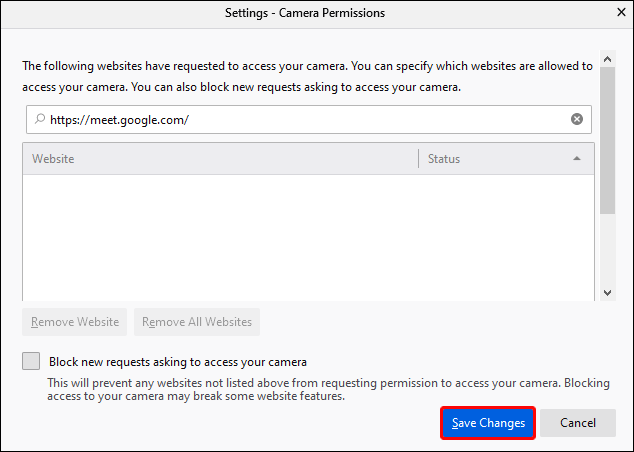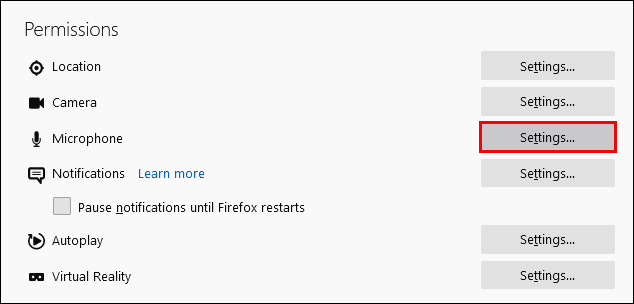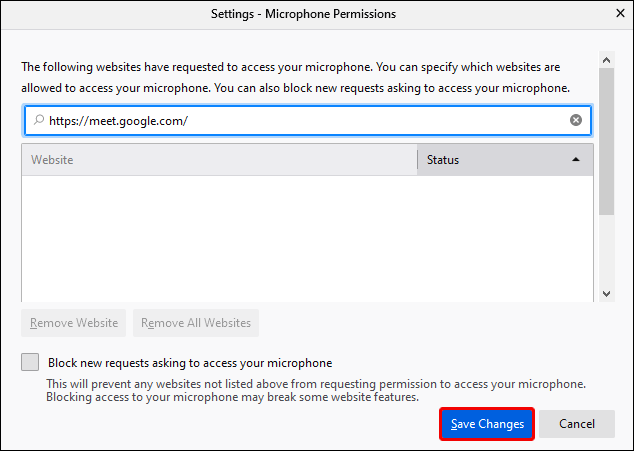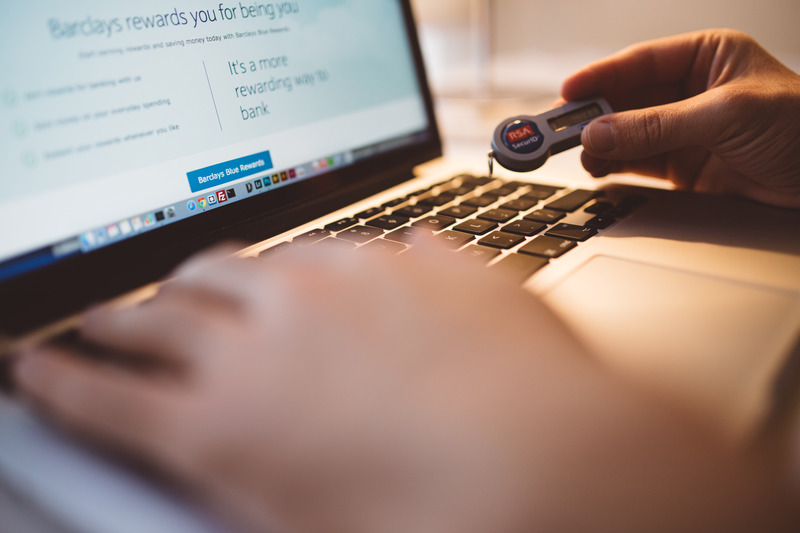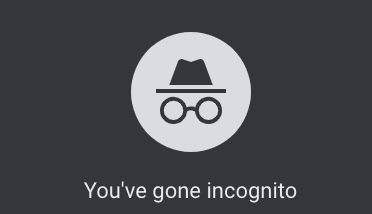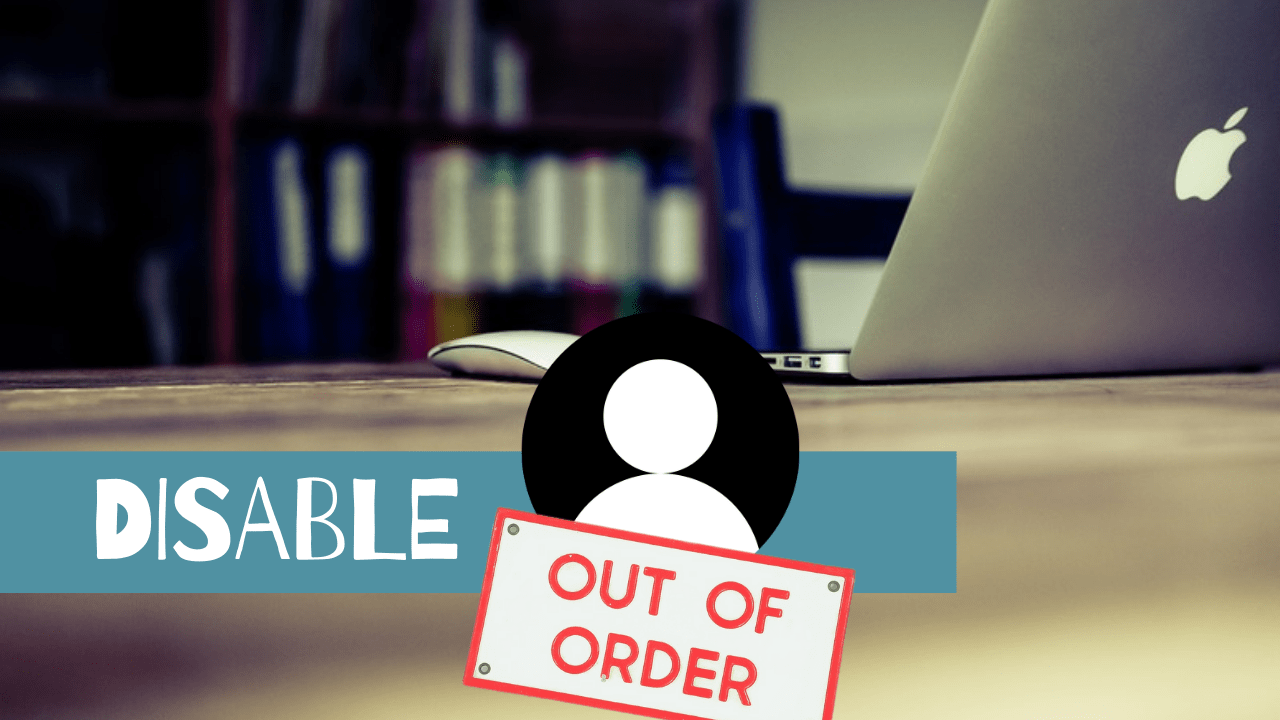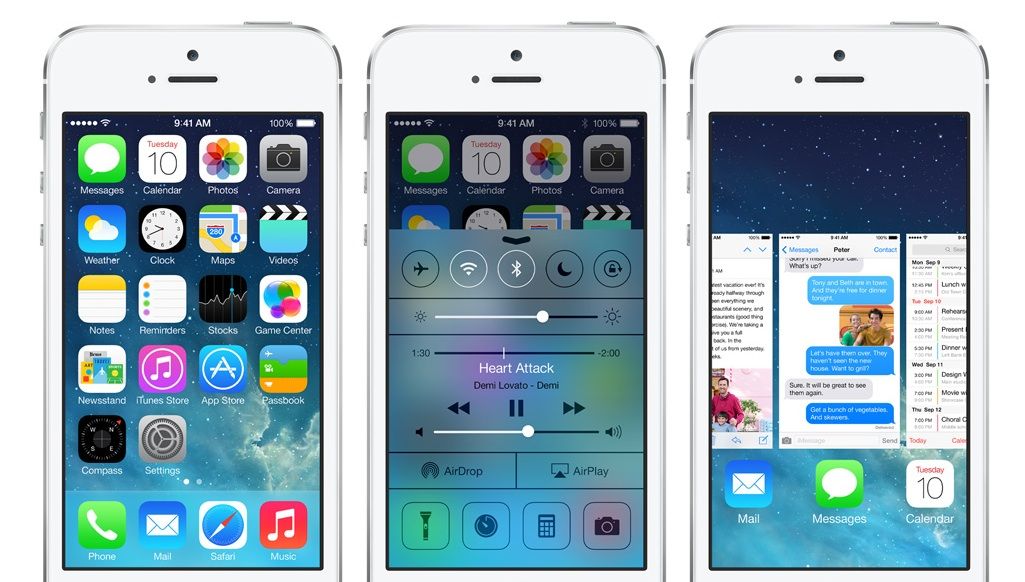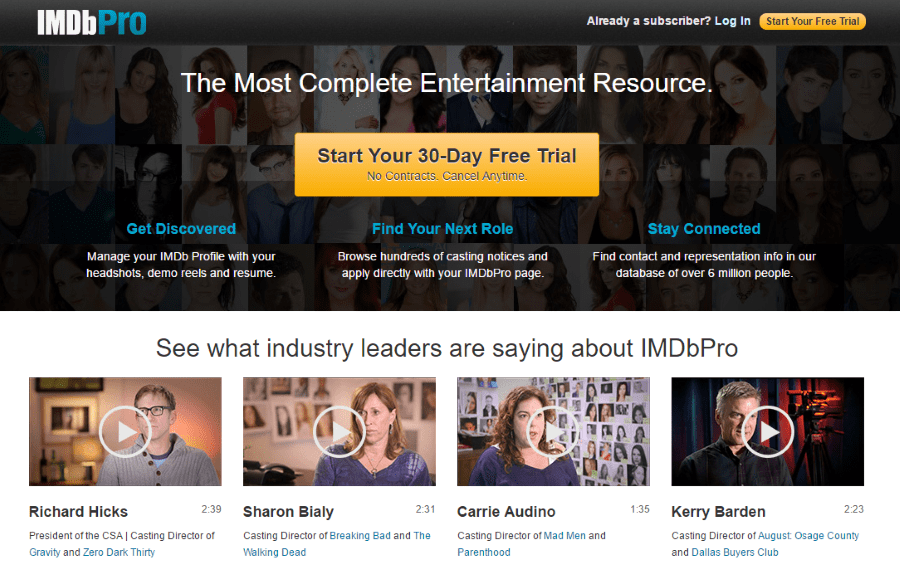Ошибка камеры Google Meet - вот лучшие исправления
Насколько неприятно, когда вы пытаетесь присоединиться к собранию через Google Meet и видите ошибку Camera Failed на черном экране? Если это случилось с вами, не волнуйтесь - мы здесь, чтобы помочь вам начать работу.

Эта статья посвящена устранению распространенных причин отказа камеры. Мы покажем вам, как разрешить доступ к камере и микрофону с рабочего стола через различные операционные системы и браузеры.
Что проверять, когда вы видите, что камера не работает в Google Meet
Прежде чем мы посмотрим на ваши разрешения, вот несколько вещей, которые нужно проверить:
- Еще раз проверьте, что ваша камера подключена
- Убедитесь, что другие приложения в данный момент не обращаются к вашей камере - это можно сделать в диспетчере задач.
- Если у вас установлено несколько камер, убедитесь, что та, которую вы хотите использовать, активна.
- Убедитесь, что вы используете самую последнюю версию Google Meet.
- Перед присоединением к встрече убедитесь, что ваша камера включена.
Как исправить сбой камеры в Google Meet в Windows 10
Чтобы разрешить Google Meet доступ к вашей камере через Windows 10, сделайте следующее:
- Открыть Начинать меню и выберите Настройки в списке параметров это значок шестеренки.
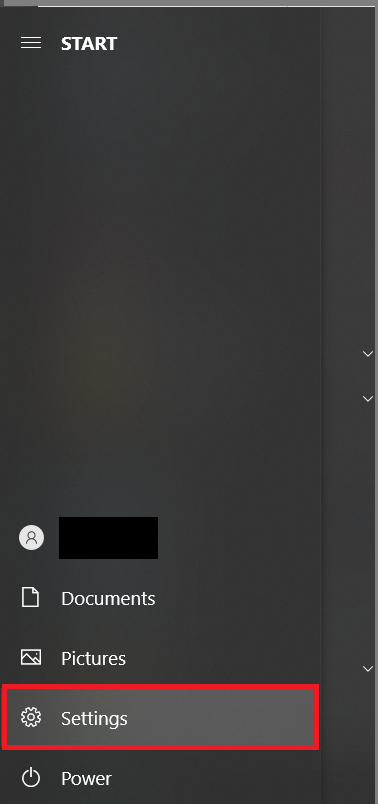
- Далее нажмите на Конфиденциальность.

- Теперь в левой части меню нажмите на Камера.
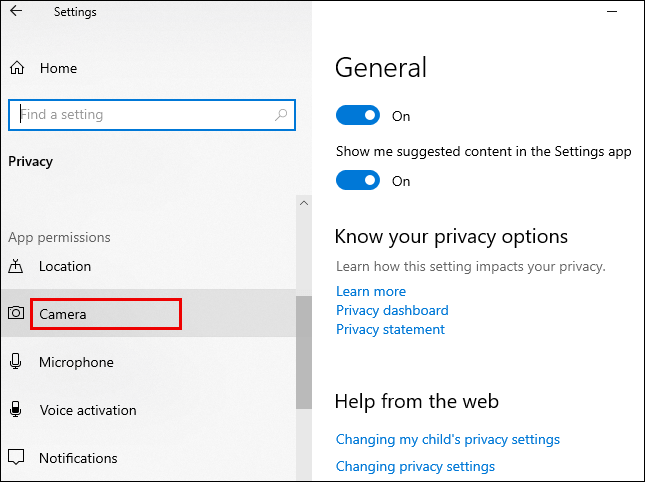
- Затем выберите Изменять расположен под Разрешить доступ к камере на этом устройстве.
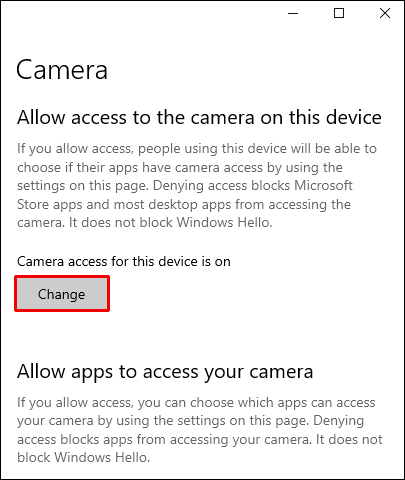
- Теперь нажмите тумблер, чтобы На для Доступ к камере для этого устройства.
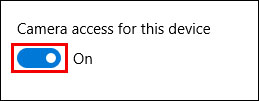
- От Настройки камеры, включить Разрешить приложениям доступ к вашей камере.
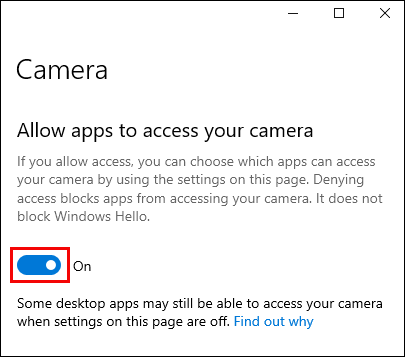
- Выберите, какие приложения Microsoft могут получить доступ к вашей камере, включите приложение Google Meet.
Чтобы разрешить доступ к микрофону:
- Опять же, из Начинать меню выберите Настройки >Конфиденциальность.

- В левой части меню нажмите на Микрофон.
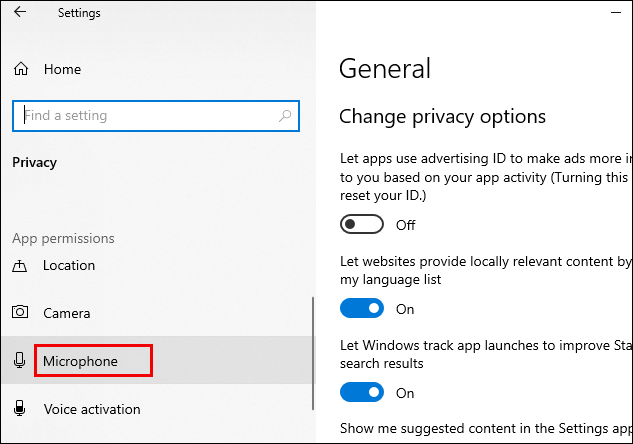
- Выбирать Изменять в Разрешить доступ к микрофону на этом устройстве.
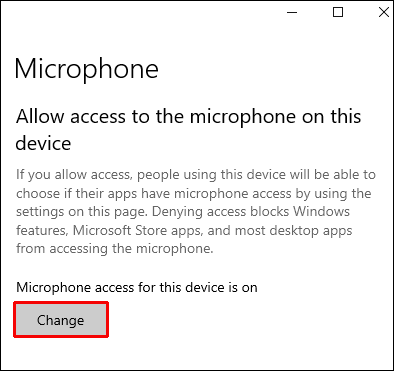
- Установите переключатель в положение На для Доступ к микрофону для этого устройства.
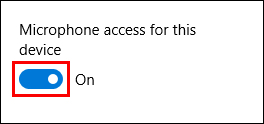
- Точно так же из Настройки микрофона, включить Разрешить приложениям доступ к вашему микрофону.
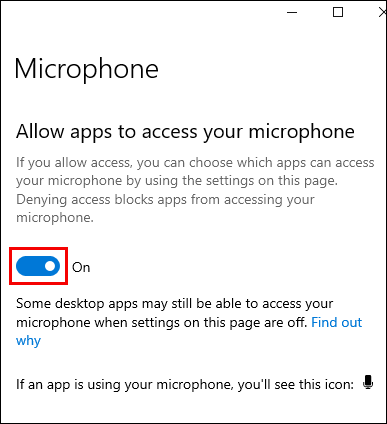
- Выберите, какие приложения Microsoft могут получить доступ к вашему микрофону, включите приложение Google Meet.
Как исправить сбой камеры в Google Meet в Windows 8 / 8.1
Чтобы разрешить Google Meet доступ к вашей камере через Windows 8 / 8.1, сделайте следующее:
- Открыть Чары панель, затем щелкните значок поиска.
- Затем нажмите стрелку вниз, чтобы изменить Везде на Настройки.
- Теперь в Поиск тип бара в Вебкамера.
- Из списка опций выберите Настройки конфиденциальности веб-камеры.
- Рядом с приложением Google Meet переместите ползунок в На.
Чтобы разрешить доступ к микрофону:
- Снова откройте Чары панель, затем щелкните значок поиска.
- Щелкните стрелку вниз, чтобы изменить Везде на Настройки.
- На этот раз введите Микрофон в Поиск бар.
- Из списка опций выберите Настройки конфиденциальности микрофона.
- Рядом с приложением Google Meet переместите ползунок в положение Вкл.
Как исправить сбой камеры в Google Meet на Chromebook
Чтобы разрешить Google Meet доступ к вашей камере через Chromebook, сделайте следующее:
- Нажмите на Настройки в системном трее.
- Теперь выберите Конфиденциальность и безопасность.
- Далее выберите Настройки сайта.
- Щелкните стрелку слева от Камера вариант.
- Прокрутите вниз до //meet.google.com/ под Блокировать раздел.
- В камере нажмите стрелку вниз и измените разрешение на Разрешать.
- //meet.google.com/ теперь появится в разделе "Разрешить".
Чтобы разрешить доступ к микрофону:
- Снова нажмите на Настройки в системном трее.
- Выбирать Конфиденциальность и безопасность.
- Выбирать Настройки сайта.
- Щелкните стрелку слева от Микрофон вариант.
- Прокрутите вниз до //meet.google.com/ под Блокировать раздел.
- В разделе «Микрофон» щелкните стрелку вниз и измените разрешение на Разрешать.
- //meet.google.com/ теперь появится под Разрешать раздел.
Как исправить сбой камеры в Google Meet на MacOS
Чтобы разрешить Google Meet доступ к вашей камере через MacOS, сделайте следующее:
- Выбирать Системные настройки из меню Apple.

- Далее выберите Безопасность и конфиденциальность> Конфиденциальность.

- Теперь нажмите на Камера.
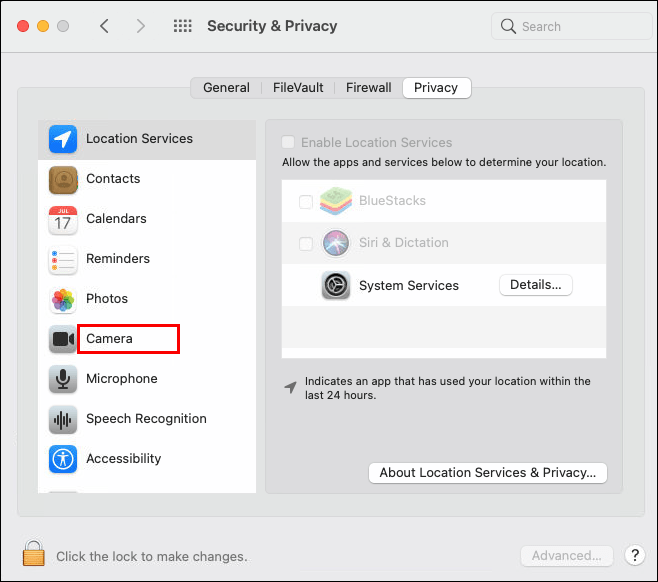
- Разрешите Google Meet доступ к вашей камере, установив флажок рядом с ней.
Чтобы разрешить доступ к микрофону:
- Выбирать Системные настройки из меню Apple.

- Выбирать Безопасность и конфиденциальность> Конфиденциальность.

- Выбирать Микрофон.
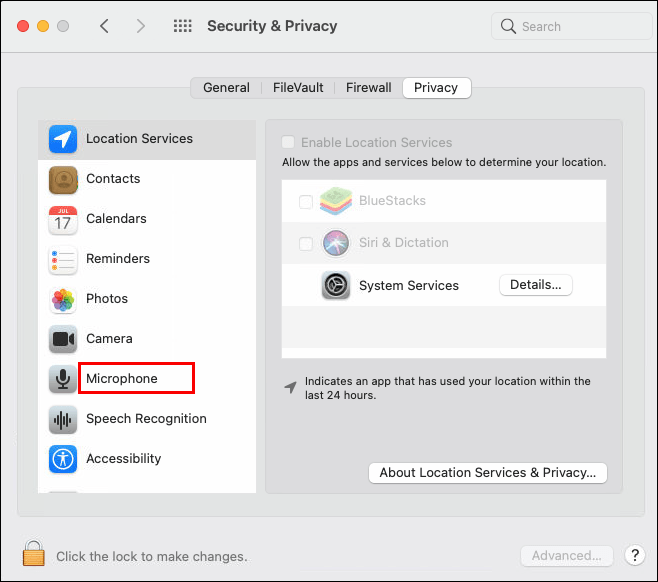
- Разрешите Google Meet доступ к вашему микрофону, установив флажок рядом с ним.
Как исправить сбой камеры в Google Meet в Microsoft Edge
Чтобы разрешить Google Meet доступ к вашей камере через Microsoft Edge, сделайте следующее:
- Перейдите на //meet.google.com/.

- Затем нажмите на замок значок рядом со ссылкой в адресной строке.

- Теперь выберите Разрешения сайта.

- Затем нажмите на Камера раскрывающееся меню и выберите Разрешать из списка разрешений.
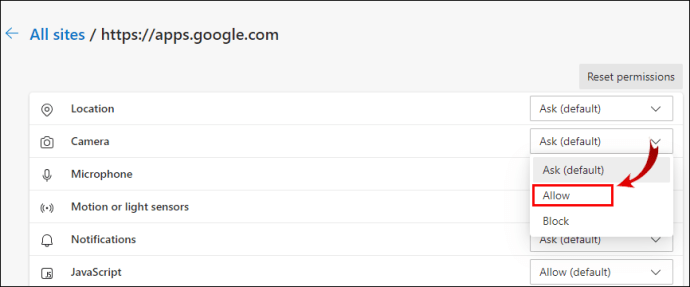
Чтобы разрешить доступ к микрофону:
- Снова перейдите на //meet.google.com/.

- Выберите замок рядом со ссылкой в адресной строке.

- Нажмите на Разрешения сайта.

- Теперь нажмите на Микрофон раскрывающееся меню и выберите Разрешать из списка разрешений.
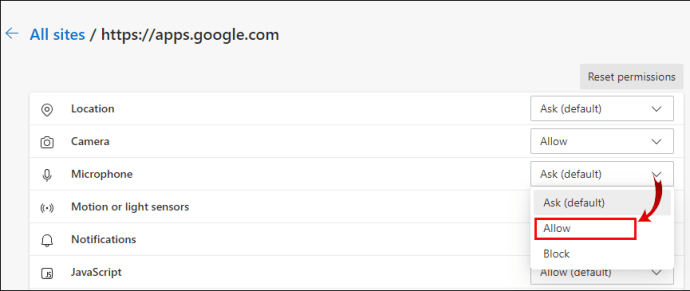
Как исправить сбой камеры в Google Meet в Chrome
Чтобы разрешить Google Meet доступ к вашей камере из Google Chrome, сделайте следующее:
- Откройте браузер Chrome.
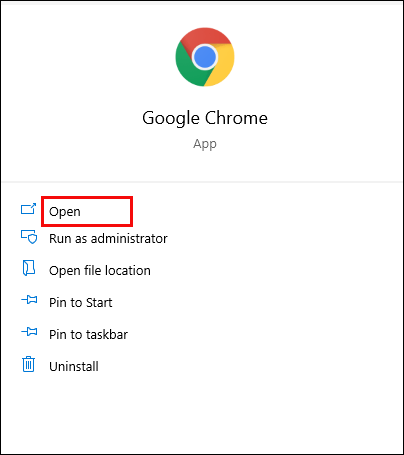
- В правом верхнем углу выберите Еще> Настройки.

- Теперь под Конфиденциальность и безопасность, Выбрать Настройки сайта.

- Далее под Разрешения, Выбрать Камера.
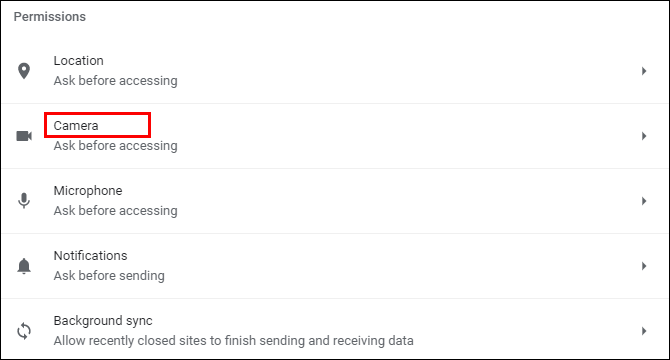
- В разделе «Блокировать» щелкните стрелку для //meet.google.com/.
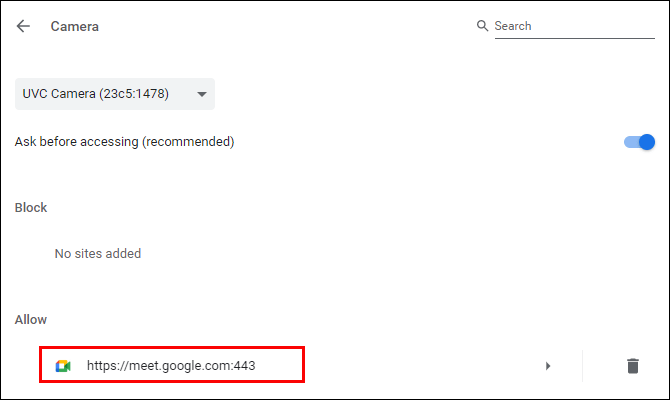
- Щелкните раскрывающееся меню для Камера и измените разрешения на Разрешать.
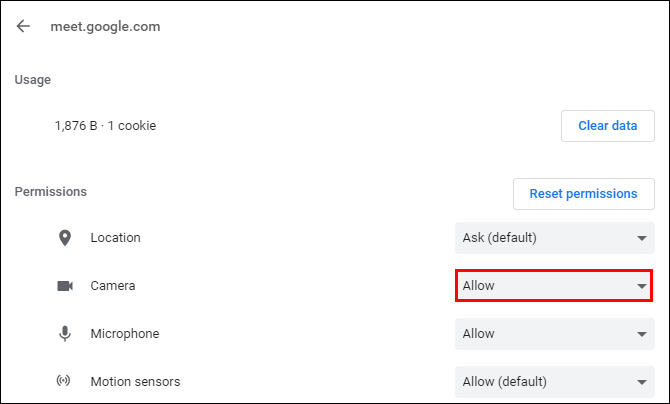
Чтобы разрешить доступ к микрофону:
- В правом верхнем углу выберите Еще> Настройки.

- Под Конфиденциальность и безопасность, Выбрать Настройки сайта.

- Под Разрешения, Выбрать Микрофон.
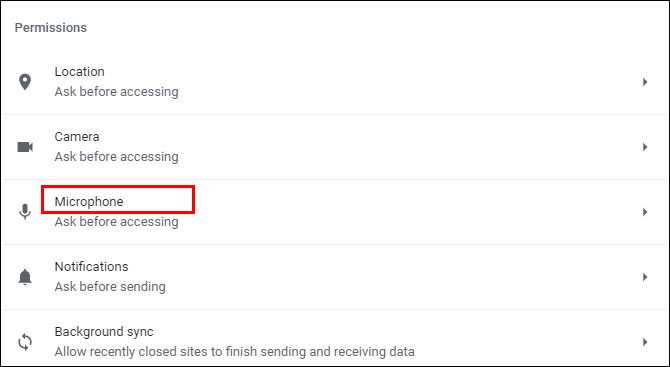
- В разделе «Блокировать» щелкните стрелку для //meet.google.com/.
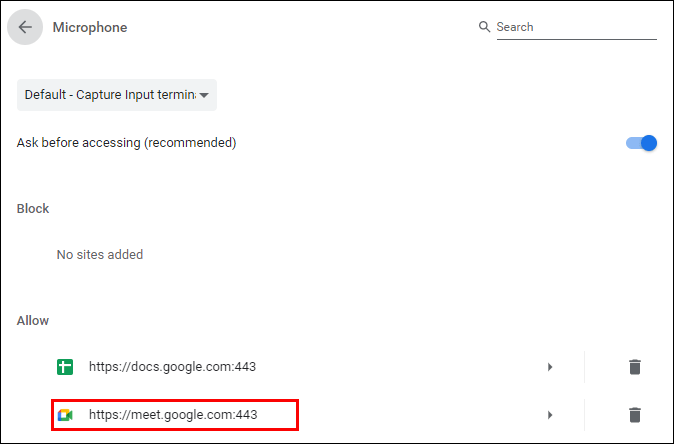
- Щелкните раскрывающееся меню для Микрофон и измените разрешения на Разрешать.
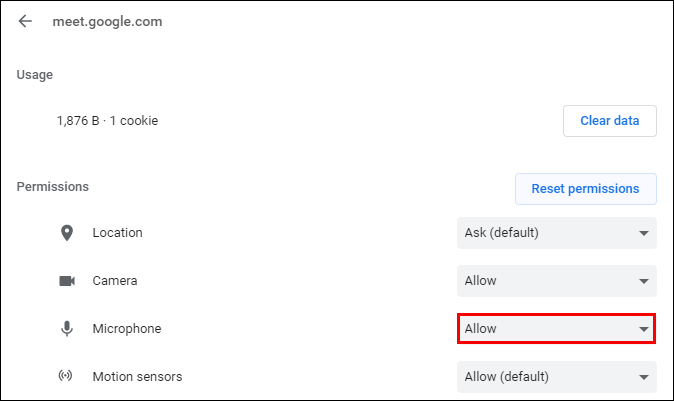
Как исправить сбой камеры в Google Meet в Firefox
Чтобы разрешить Google Meet доступ к вашей камере из Firefox, сделайте следующее:
- Откройте Firefox, щелкните меню в правом верхнем углу и выберите Настройки. Вы также можете ввести «about: предпочтения«Без кавычек в строку поиска и нажмите Входить.

- Теперь выберите Конфиденциальность и безопасность из меню в левой части экрана.

- Затем под Разрешения раздел, щелкните Настройки…. для Камера вариант. Будут перечислены текущие разрешенные или заблокированные веб-сайты.
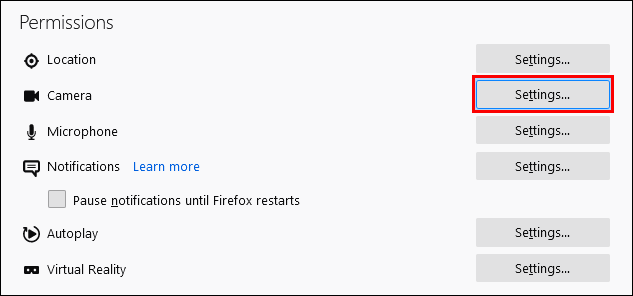
- Затем для //meet.google.com/ выберите Разрешить в селекторе Разрешить / Блокировать.
- Наконец, нажмите на Сохранить изменения.
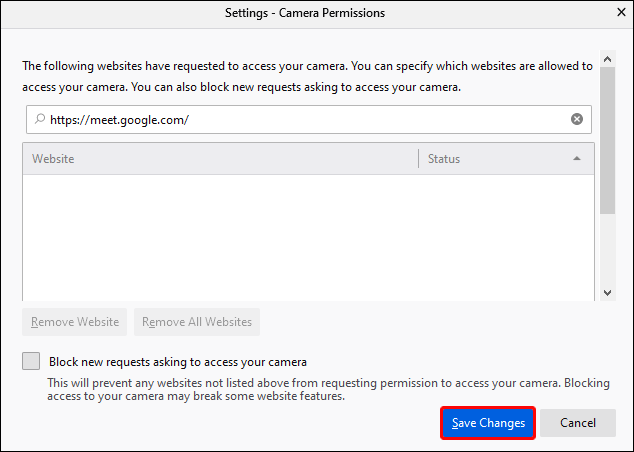
Чтобы разрешить доступ к микрофону:
- Выбирать Настройки из меню в правом верхнем углу.

- Снова выберите Конфиденциальность и безопасность из меню слева.

- На Разрешения раздел, щелкните Настройки… для Микрофон вариант.
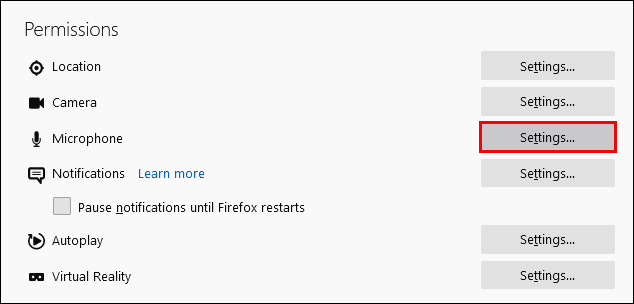
- Рядом с //meet.google.com/ выберите Разрешать из селектора Разрешить / Заблокировать.
- Затем нажмите на Сохранить изменения.
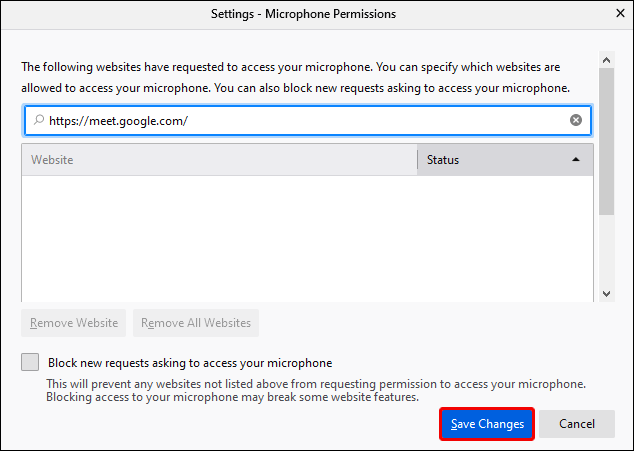

Как исправить сбой камеры в Google Meet в Safari
Чтобы разрешить Google Meet доступ к вашей камере из Safari, сделайте следующее:
- Перейдите на //meet.google.com/.
- Нажмите на вариант Safari.
- Выбирать Настройки> Сайты.
- Под Общий, слева выберите Камера.
- Нажмите стрелку вниз рядом с Google Meet и выберите Разрешать.
Чтобы разрешить доступ к микрофону:
- Еще раз перейдите на //meet.google.com/.
- Нажмите на вариант Safari.
- Выбирать Настройки> Сайты.
- Затем под Общий слева выберите Микрофон.
- Нажмите стрелку вниз рядом с Google Meet и выберите Разрешать.
Дополнительные ответы на часто задаваемые вопросы
В чем разница между Google Meet и Google Hangout?
Оба являются очень популярными приложениями для веб-видеоконференций, но давайте рассмотрим некоторые различия между ними:
• Google Meets - платный сервис, а Google Hangouts - бесплатный.
• В одном собрании Google Meet допускает до 250 человек, в то время как ограничение для Google Hangout составляет 150. Оно позволяет только 10 участникам видео, поэтому остальным нужно будет присоединиться с помощью голоса.
• Для доступа к Google Meets вы должны быть пользователем G Suite. Google Hangouts доступен всем, у кого есть учетная запись Gmail.
• Google Meets позволяет получить доступ к встрече без необходимости в Интернете; набрав номер встречи и введя код. В Google Hangouts нет этой функции.
Как включить камеру в Google Meet?
После предоставления разрешений вашей камере и микрофону:
1. Присоединитесь к встрече или начните новую встречу самостоятельно.
2. Затем в параметрах управления вызовами в нижней центральной части экрана щелкните значок камеры справа от значка телефона.
3. В выключенном состоянии значок камеры будет красным с линией, проходящей через него; и только камера отображается на четком фоне при включении. Во время встреч вы можете переключаться между ВКЛ / ВЫКЛ по своему желанию.
Как исправить ошибку «Google Meet не удалось присоединиться к встрече?»
Если после того, как вы убедились, что предоставили разрешения на доступ к камере и микрофону, вы не можете присоединиться к встрече, примите во внимание следующее:
• Убедитесь, что вы пытаетесь присоединиться к встрече с помощью своей учетной записи; в противном случае вам нужно будет попросить хозяина разрешить вам присоединиться.
• Убедитесь, что вам предоставили правильный код встречи, и, если вам нужно ввести его вручную, еще раз проверьте, правильно ли вы это сделали.
• Организатор, возможно, удалил вас из встречи, вам нужно будет уточнить у него.
• Возможно, было превышено количество участников собрания; Опять же, уточняйте у хозяина.
Теперь мы можем увидеть вас Google Meet
В настоящее время приложения для видеозвонков становятся все более популярными, поскольку все больше из нас привыкают к виртуальным встречам и конференциям. Теперь, когда вы знаете, как исправить ошибку камеры; не нужно беспокоиться о том, что люди не могут вас видеть или слышать.
Были ли у вас проблемы с выходом из строя камеры Google Meet? Если да, то как вы решили проблему? Дайте нам знать в комментариях ниже.