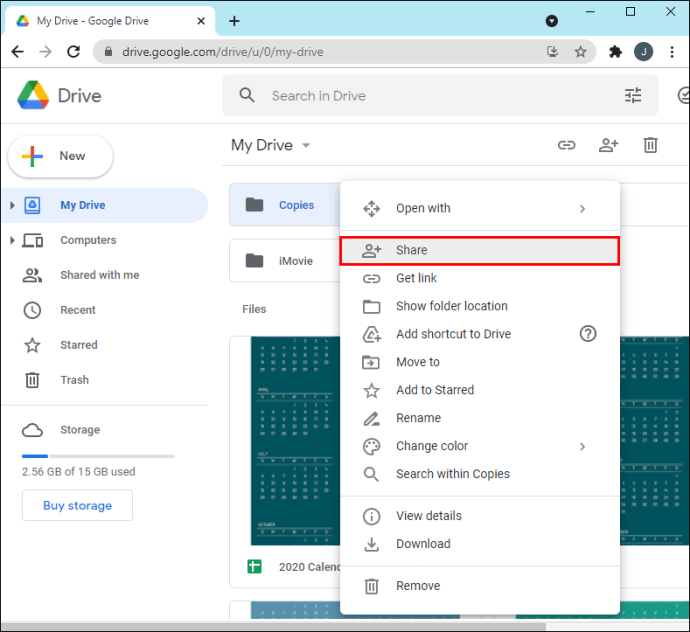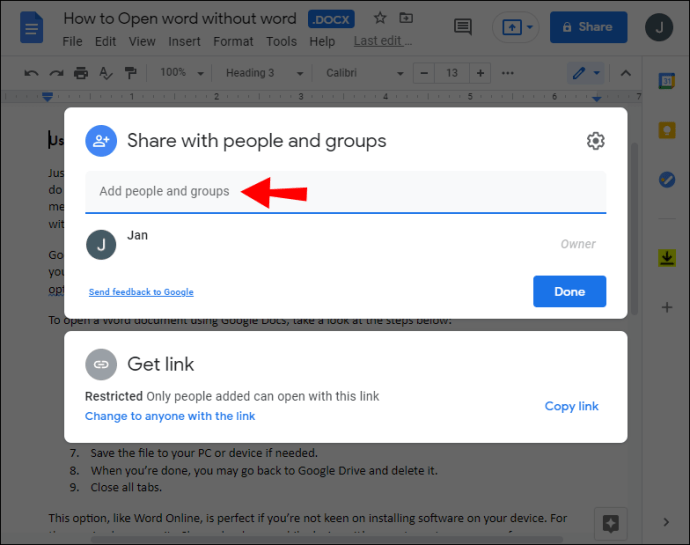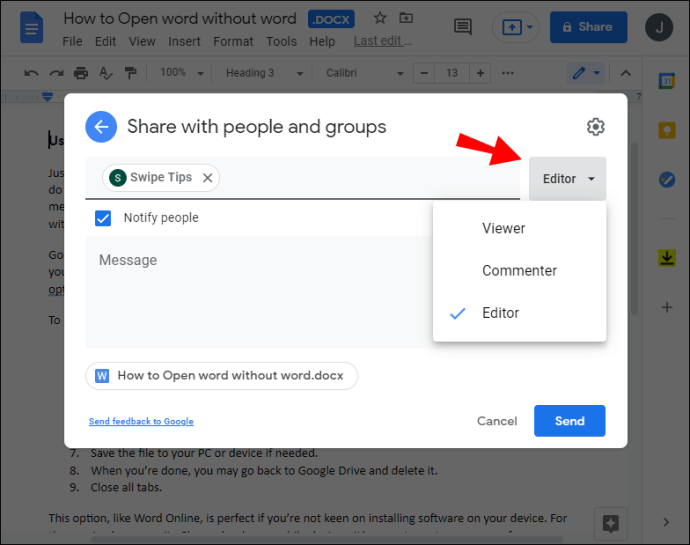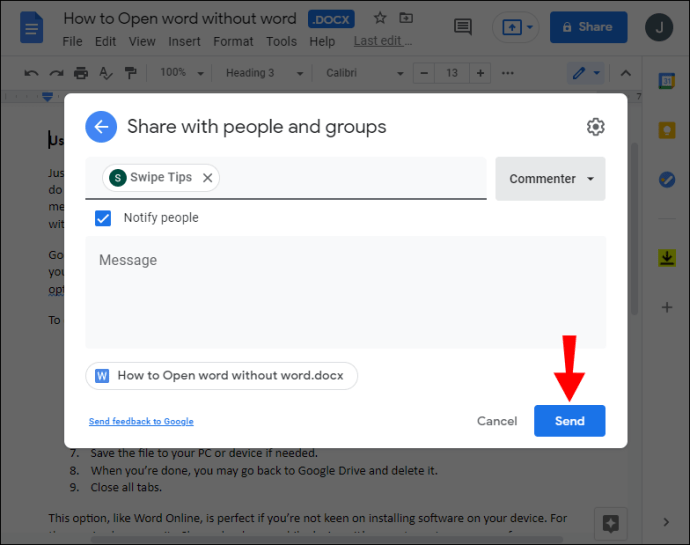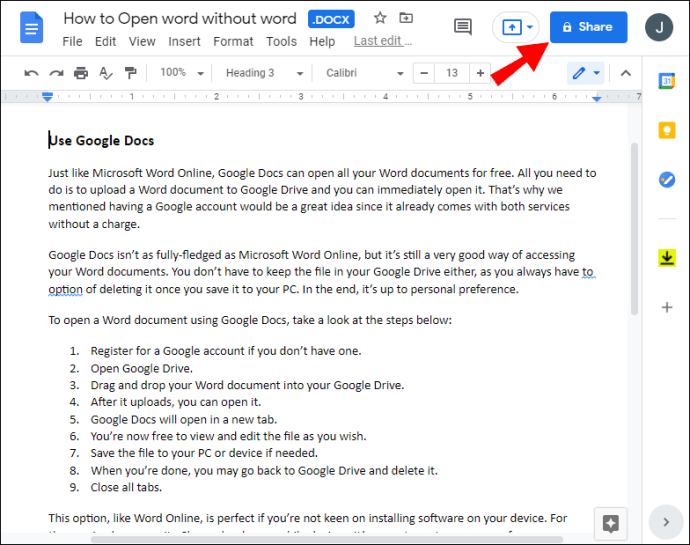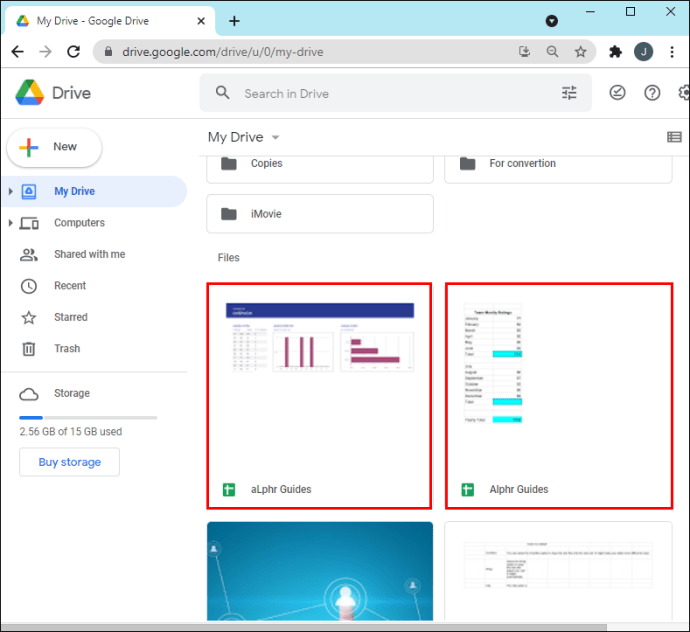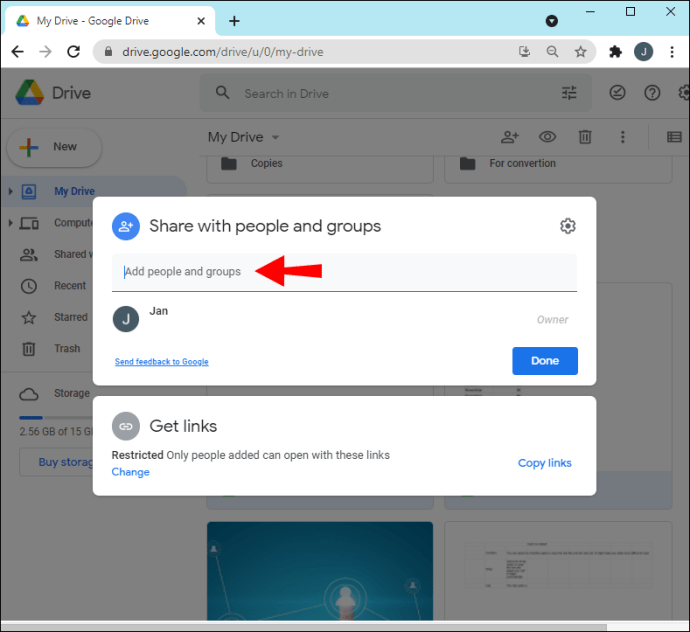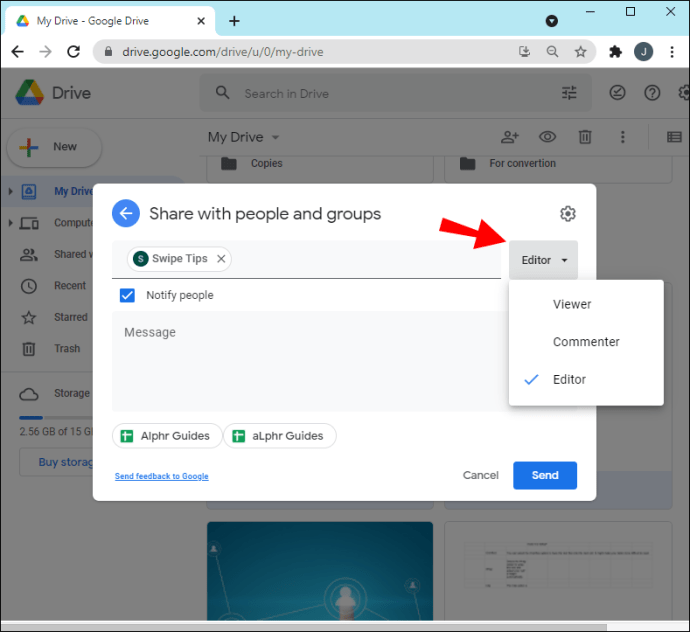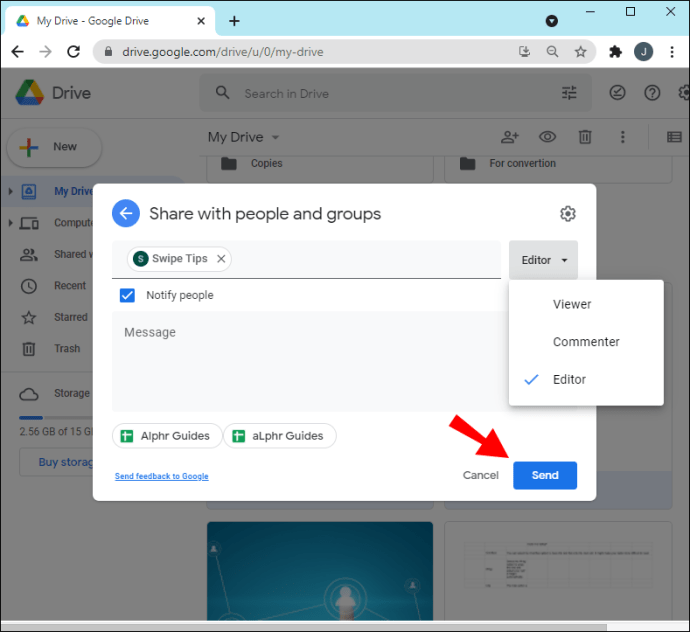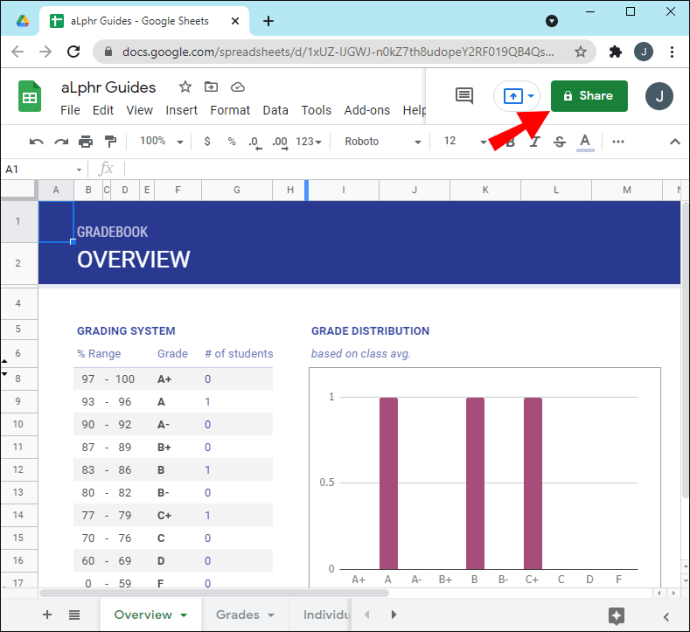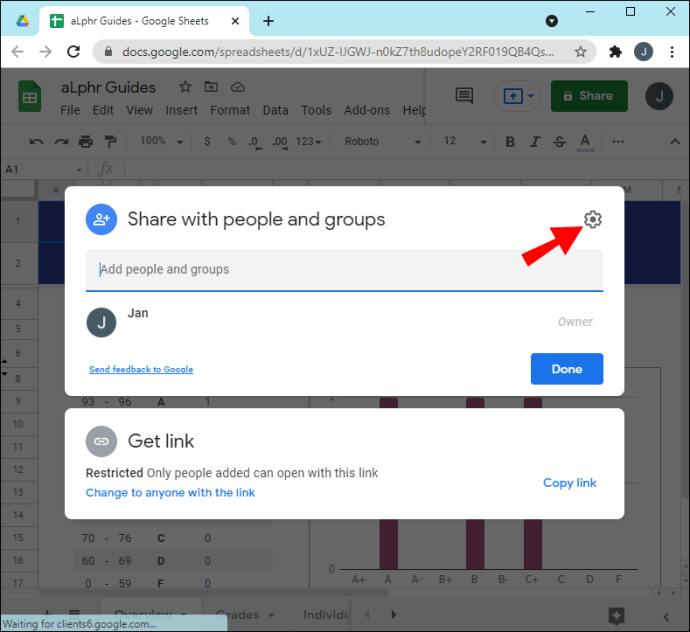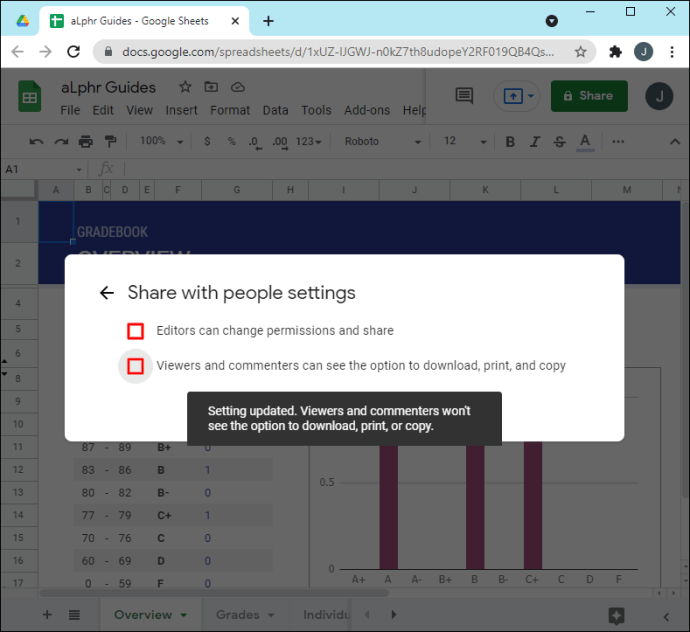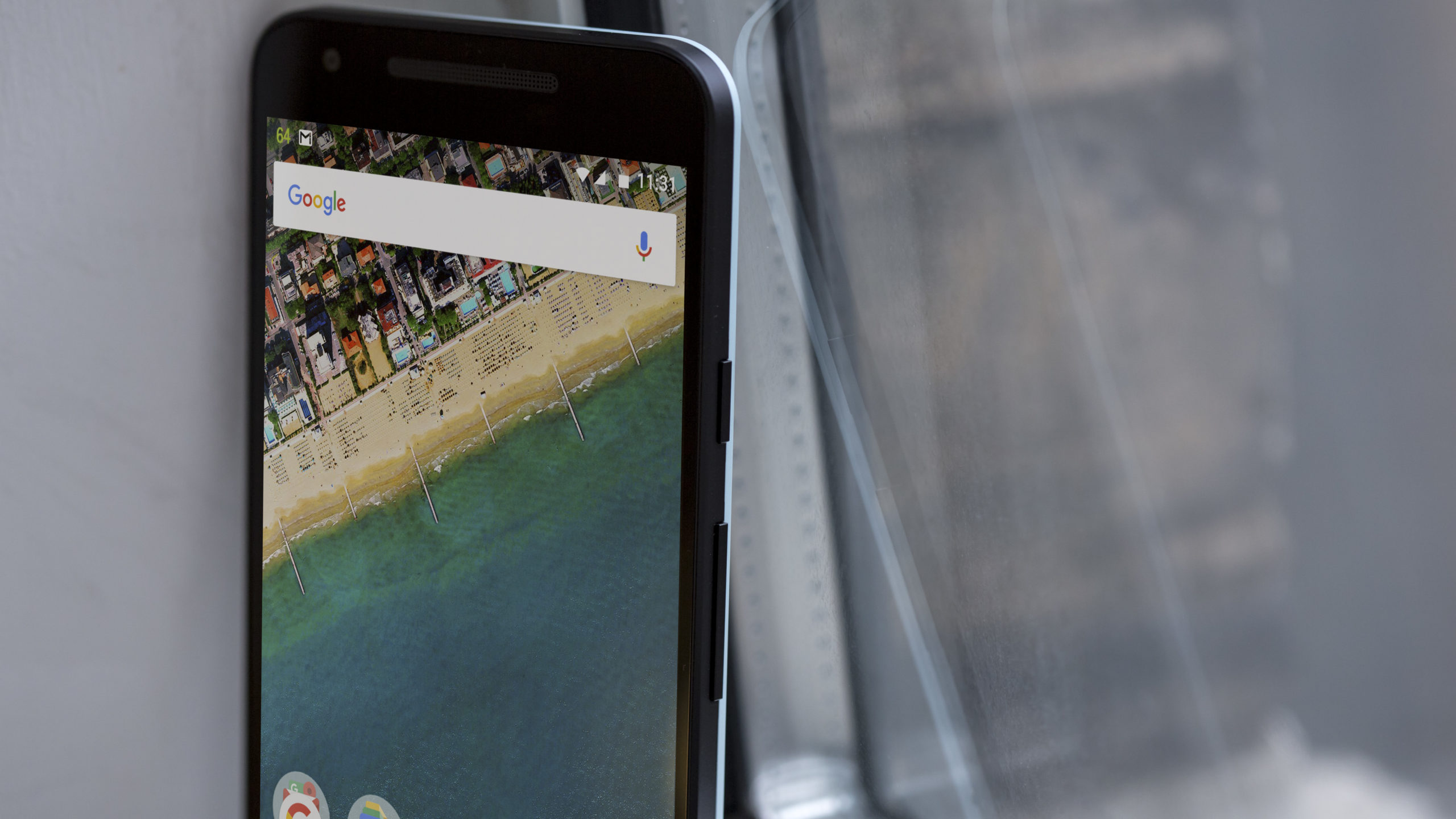Как делиться файлами с Google Диска
Google Диск - это сервис, который позволяет пользователям бесплатно хранить до 15 ГБ данных. Это означает, что он идеально подходит для хранения ваших рабочих или личных файлов и доступа к ним с любого компьютера, телефона или планшета с подключением к Интернету. Лучшая часть? Его можно использовать в качестве инструмента для совместной работы, когда несколько человек могут одновременно редактировать один и тот же документ - больше не нужно пересылать по электронной почте туда и обратно!

Google Диск - отличный способ поделиться файлами с вашей командой. Это быстро, просто и интуитивно понятно. Это позволяет нескольким пользователям редактировать один и тот же документ в режиме реального времени, не отправляя файлы туда и обратно через другие носители, такие как электронная почта. Вы также можете использовать Google Диск в качестве системы резервного копирования или обмениваться большими файлами с клиентами или соавторами проектов.
Как поделиться файлами на Google Диске на ПК
Теперь давайте рассмотрим общие шаги по предоставлению общего доступа к файлам или папкам на Google Диске:
- Откройте Google Диск на вашем компьютере.
- Перейдите к файлу или папке, которой хотите поделиться.
- Щелкните файл правой кнопкой мыши и выберите «Поделиться» из раскрывающегося списка.
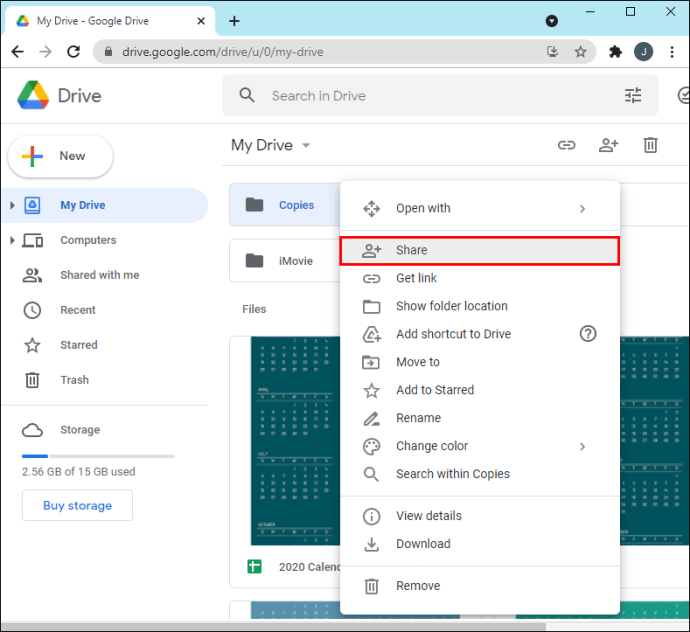
- Во всплывающем окне введите адреса электронной почты людей, с которыми вы хотите поделиться файлом. Если они уже есть в вашем списке контактов, вы можете быстро найти их адрес, набрав первые несколько букв их имени, и адрес появится на вашем экране. Если их нет в вашем списке контактов, вам нужно будет ввести их адрес электронной почты в соответствующее поле.
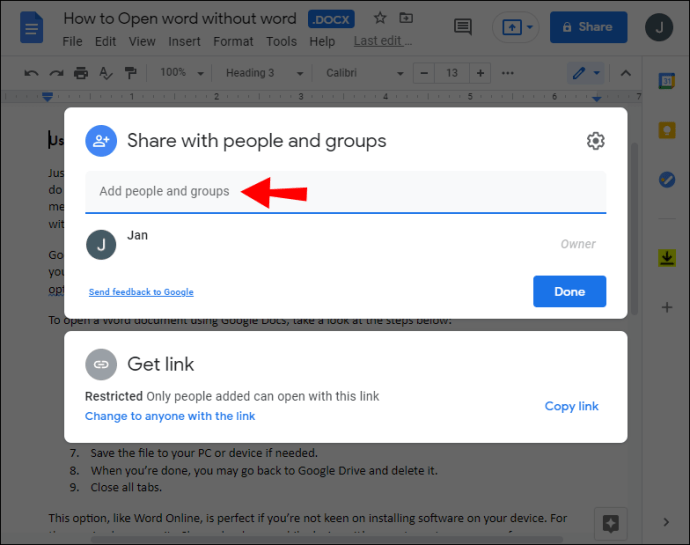
- После ввода адресов электронной почты откроется новое окно, в котором вы можете выбрать уровень доступа, который хотите предоставить:
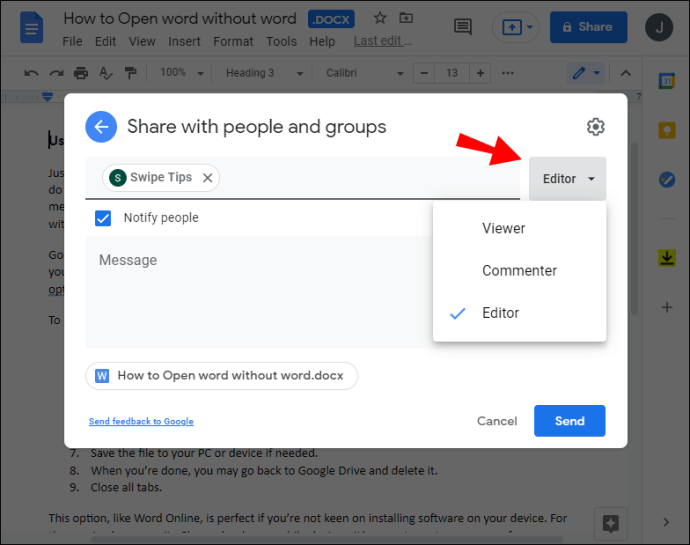
- Средство просмотра - человек может просматривать файл, но не может делиться им с другими или вносить изменения.
- Комментатор - человек может комментировать или предлагать изменения, но не может делиться файлом с другими.
- Редактор - человек имеет полные права на файл. Они могут вносить изменения, принимать или отклонять изменения и даже делиться файлом с другими.
- Нажмите «Готово».
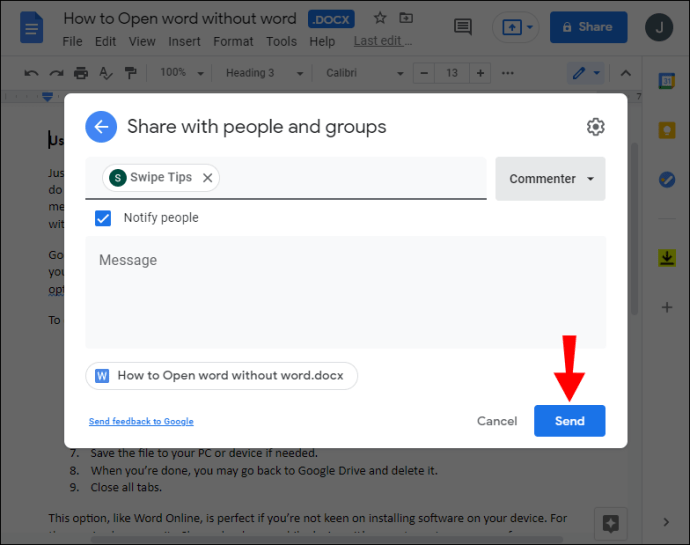
И вуаля! Вы только что поделились своим файлом со своими контактами. Они получат уведомление по электронной почте с предложением принять или отклонить ваше приглашение. После принятия они могут получить доступ к файлу в своей учетной записи на Google Диске.
Как поделиться одним файлом на Google Диске
С помощью Google Drive вы можете получить доступ к своим файлам из любого места, если у вас есть подключение к Интернету. Хотя можно предоставить общий доступ к папке или даже ко всему диску, предоставление такого доступа может сделать любые личные или конфиденциальные файлы в вашем аккаунте незащищенными. К счастью, в Google Диске есть возможность делиться определенными файлами. Ваши контакты будут иметь доступ только к опубликованному документу. Они не смогут просматривать, редактировать или комментировать любой другой документ в вашем аккаунте.
Вот как можно поделиться одним файлом на Google Диске:
- Откройте Google Диск на вашем компьютере.
- Перейдите к файлу или папке, которой хотите поделиться.
- Щелкните файл правой кнопкой мыши и выберите «Поделиться» из раскрывающегося списка.
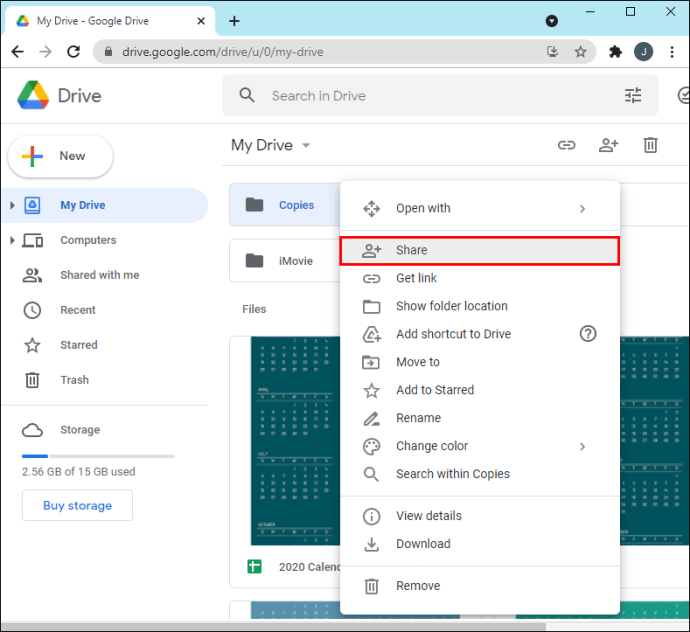
- Во всплывающем окне введите адрес электронной почты человека, с которым вы хотите поделиться файлом.
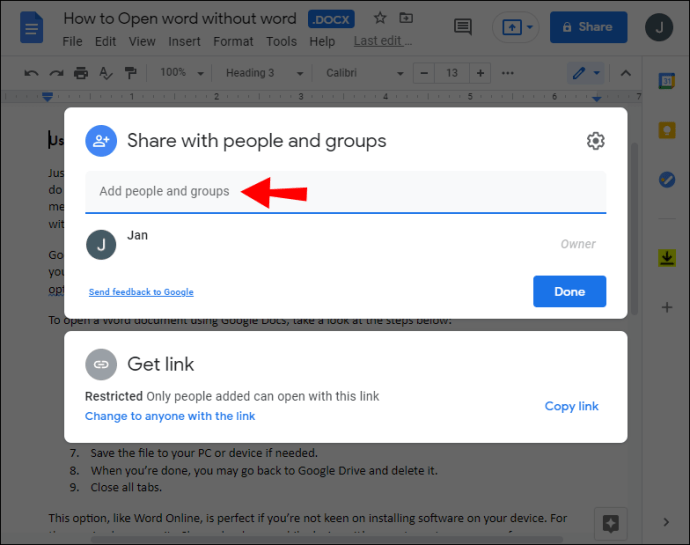
- Во всплывающем окне выберите тип доступа, который вы хотите предоставить своим контактам. Вы можете предоставить доступ к документу только для просмотра или разрешить своим контактам вносить изменения и добавлять комментарии.
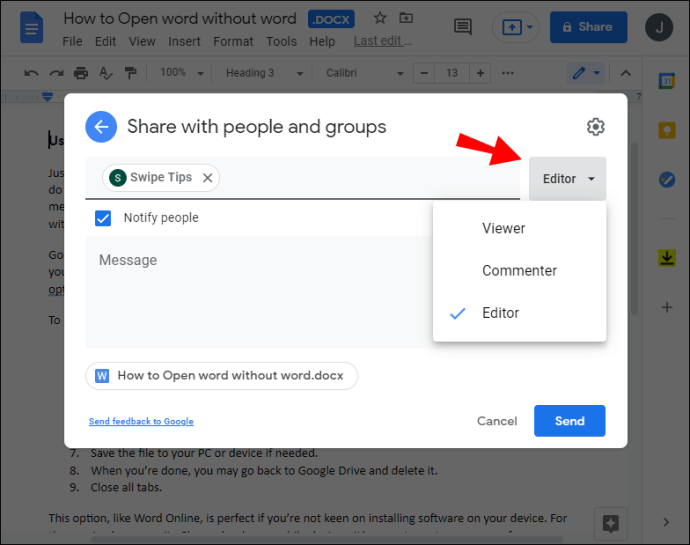
- Нажмите «Готово».
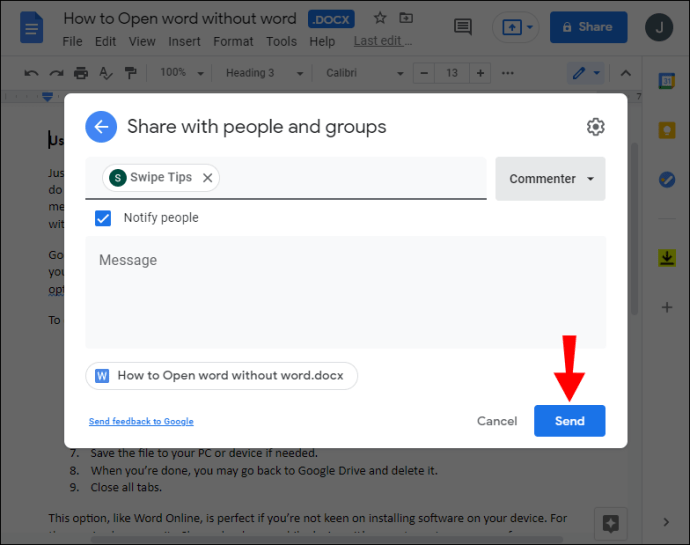
Вы также можете поделиться файлом после его открытия. Для этого
- Нажмите «Поделиться» в правом верхнем углу.
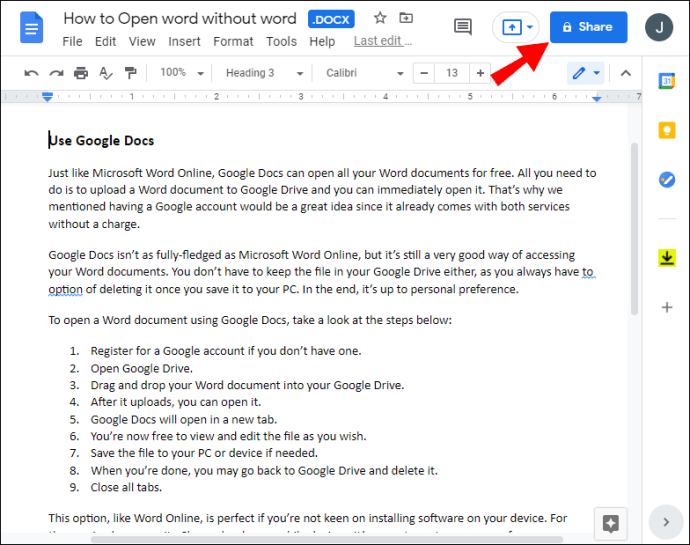
- Введите адрес электронной почты человека, с которым хотите поделиться файлом.
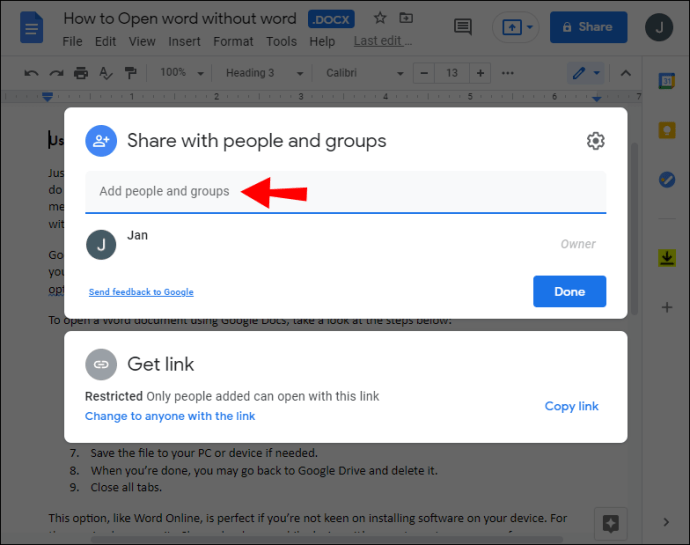
- В раскрывающемся раскрывающемся списке выберите тип доступа, который вы хотите предоставить.
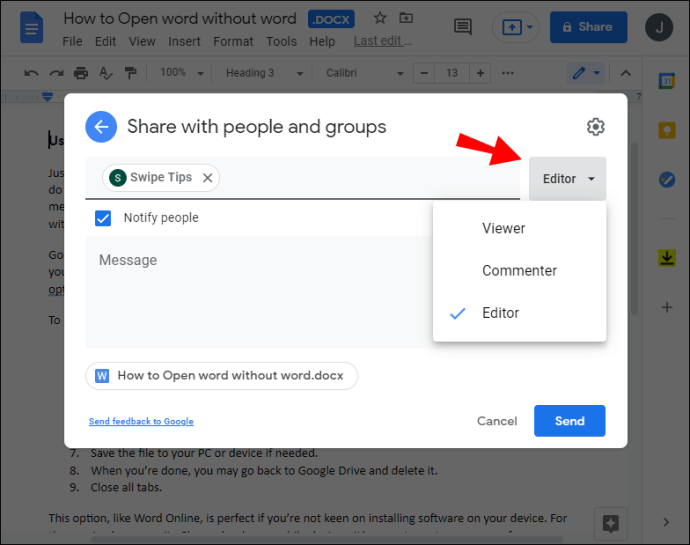
- Нажмите «Готово». Затем Google поделится файлом по ссылке, отправленной на адрес электронной почты вашего контакта.
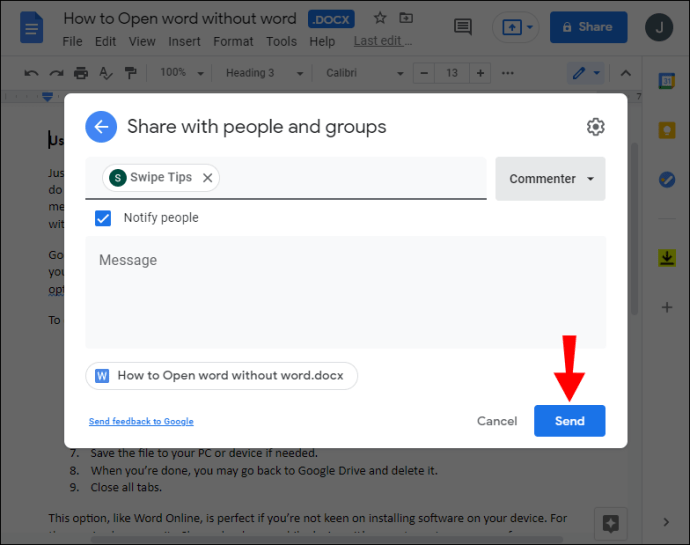
Как поделиться несколькими файлами на Google Диске
Если вам нужно поделиться несколькими файлами, вам будет приятно узнать, что вы можете сделать это одним махом. Один из вариантов - создать новую папку, добавить все файлы, которыми вы хотите поделиться, а затем поделиться папкой со своими контактами. Но это может занять довольно много времени, особенно если у вас есть десятки или сотни файлов, которыми вы хотите поделиться. К счастью, есть более простой способ:
- Откройте Google Диск на вашем компьютере.
- Перейдите к файлам, которыми хотите поделиться.
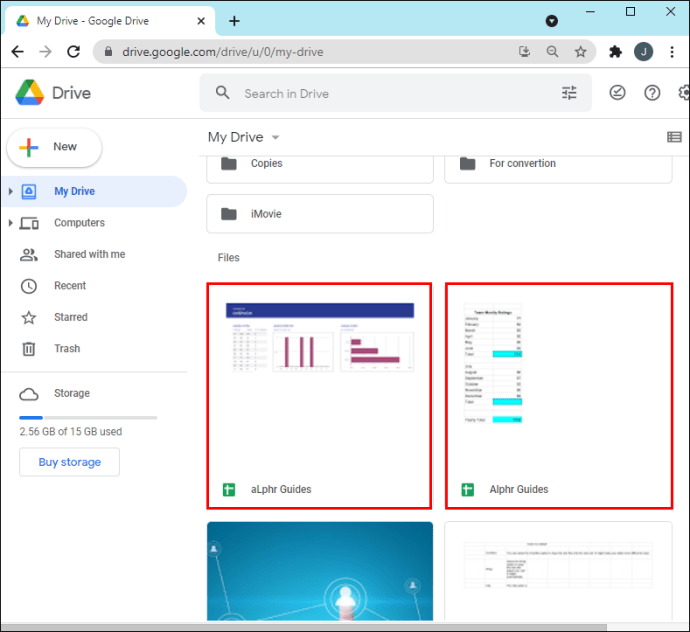
- Если вы используете ПК, нажмите клавишу Shift и выберите все файлы, которыми хотите поделиться. На Mac нажмите и удерживайте клавишу Command, а затем выберите и щелкните файлы, которыми вы делитесь.
- В следующем окне введите адрес электронной почты человека, с которым вы хотите поделиться файлом.
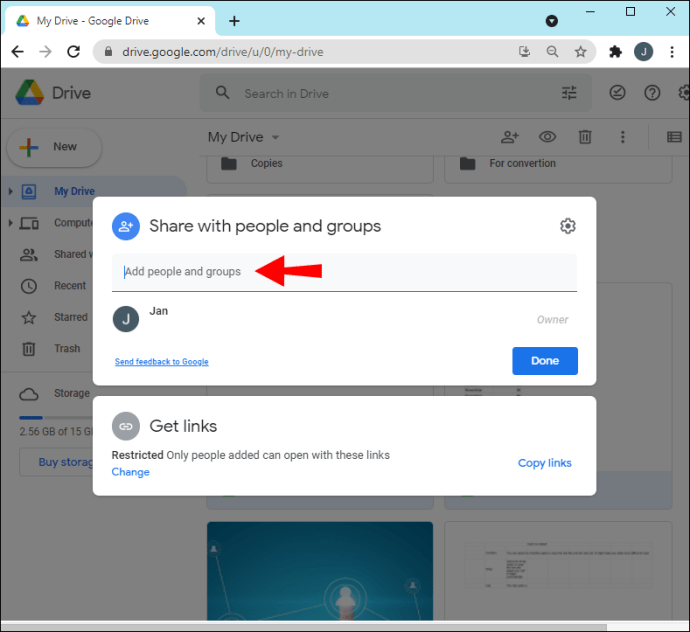
- Во всплывающем окне выберите тип доступа, который вы хотите предоставить своим контактам.
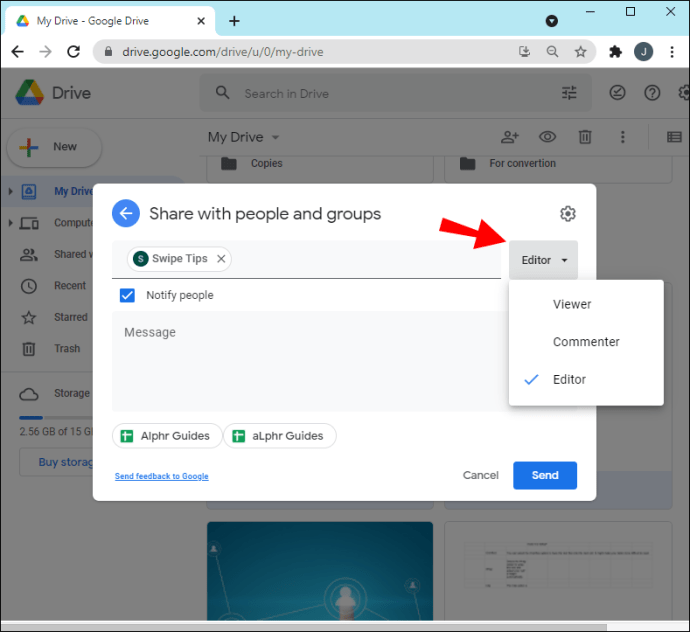
- Нажмите «Готово».
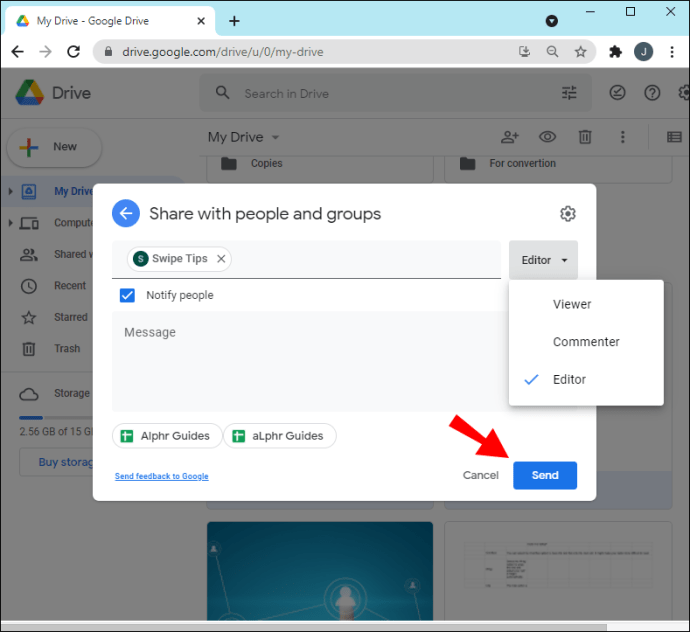
Как ограничить права доступа к общему файлу
Если вы предоставите общий доступ к файлу и разрешите другим пользователям редактировать документ, они автоматически смогут поделиться файлом с кем угодно из своего списка контактов и запретить некоторым людям доступ к файлу. Кроме того, они могут копировать, распечатывать или загружать файл. Однако со всеми этими привилегиями ваши файлы очень легко попасть в чужие руки. В худшем случае вы можете потерять все свои данные.
Хорошая новость заключается в том, что Google позволяет вам ограничивать действия других людей с вашим файлом перед отправкой ссылки-приглашения. Если вы не хотите, чтобы редакторы настраивали разрешения или делились документом с другими.
- Откройте главный экран Google Диска.
- Выберите файлы, которыми хотите поделиться.
- Нажмите «Поделиться» в правом верхнем углу.
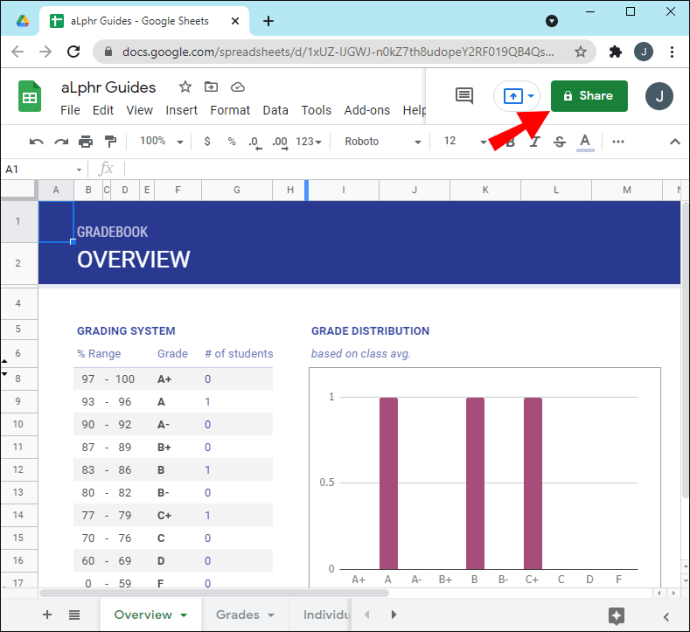
- Во всплывающем окне нажмите «Настройки».
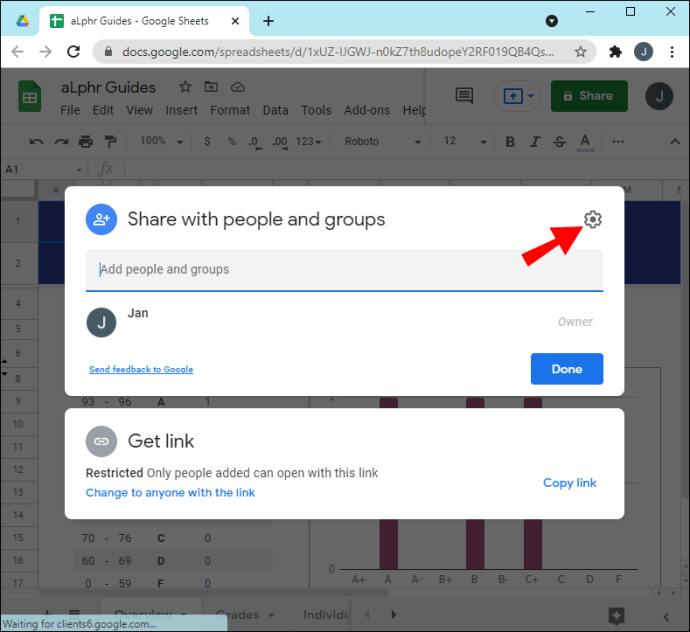
- Снимите флажок «Редакторы могут изменять разрешения и делиться».
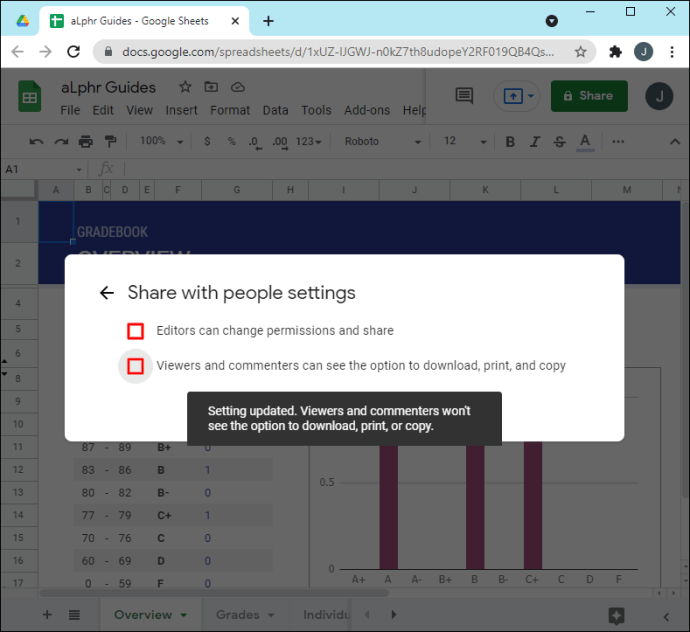
Затем Google автоматически обновит ваши настройки, чтобы ни один из редакторов документа не мог изменять разрешения или делиться документом. Только вы можете делать что-либо из этого.
Если вы хотите запретить зрителям и комментаторам копировать, распечатывать или скачивать файл.
- Откройте главный экран Google Диска.
- Выберите файлы, которыми хотите поделиться.
- Нажмите «Поделиться» в правом верхнем углу.
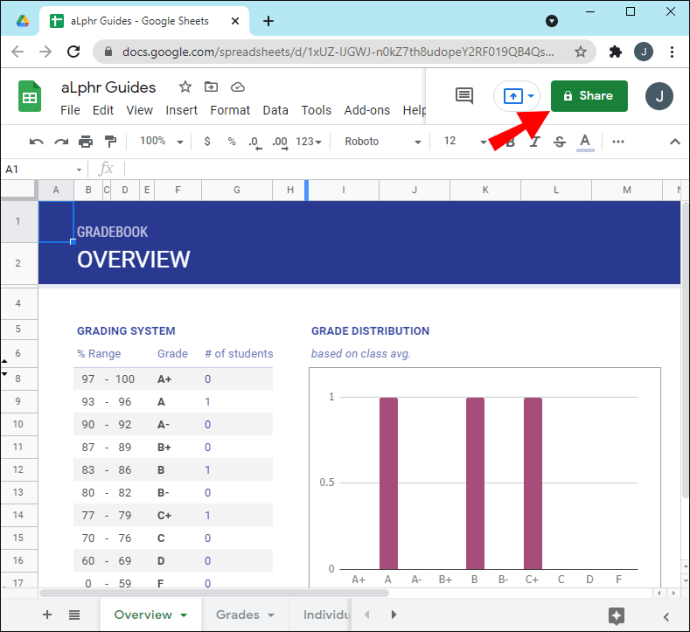
- Во всплывающем окне нажмите «Настройки».
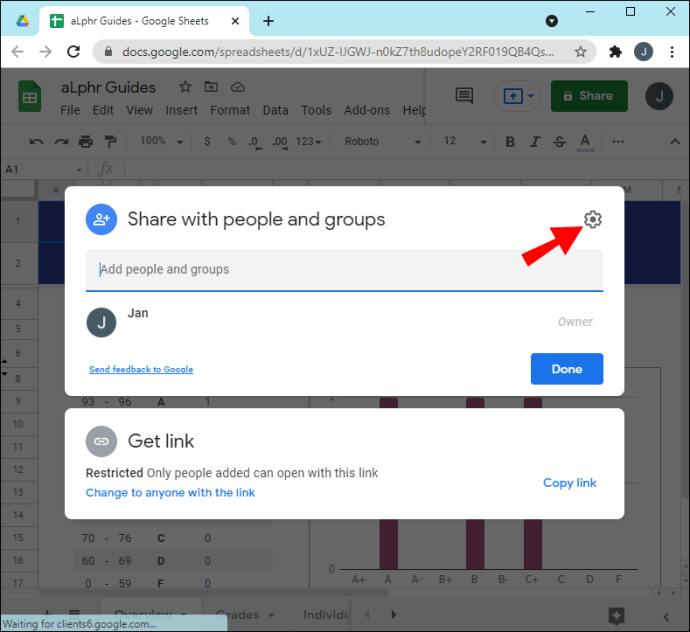
- Снимите флажок «Читатели и комментаторы могут видеть возможность загрузки, печати и копирования».
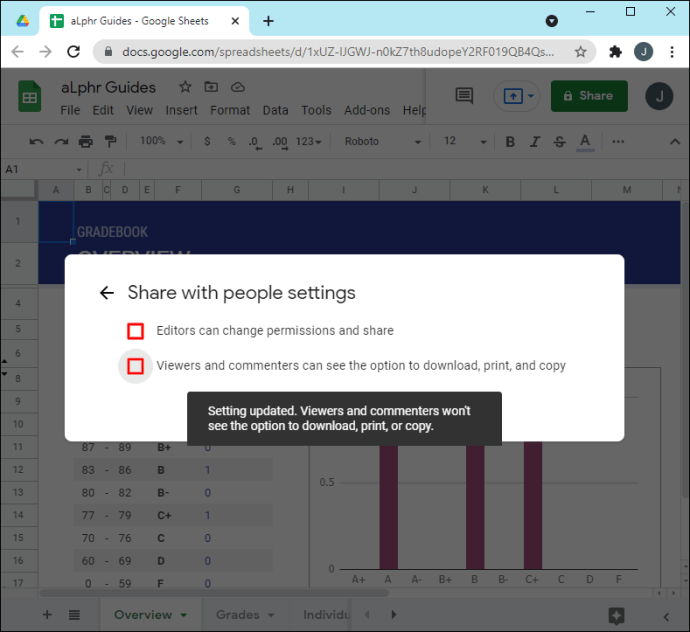
Как дать кому-то права доступа к файлу на ограниченное время?
Что, если вы хотите, чтобы другие люди имели доступ к файлу в течение ограниченного времени? Например, вы можете работать над презентацией со своим коллегой, но вы не хотите, чтобы он вносил какие-либо изменения в последние часы перед ее презентацией.
Вам будет приятно узнать, что Google Диск позволяет вам давать кому-то разрешения на ограниченный период времени. Это может быть что угодно, от нескольких часов, дней до нескольких недель или месяцев. Вот как это сделать:
- Откройте главный экран Google Диска.
- Выберите файлы, которыми хотите поделиться.
- Нажмите «Поделиться» в правом верхнем углу.
- Введите адрес электронной почты и нажмите «Готово».
- Еще раз нажмите «Поделиться» в правом верхнем углу.
- Нажмите на стрелку вниз рядом с именем человека.
- Выберите «Предоставить временный доступ».
- Установите срок годности.
- Нажмите «Сохранить».
Дополнительные ответы на часто задаваемые вопросы
Как изменить владельца файла на Google Диске?
Если вы хотите передать право собственности на файл кому-то другому:
1. Откройте главный экран Google Диска.
2. Выберите файлы, которыми хотите поделиться.
3. Нажмите «Поделиться» в правом верхнем углу.

4. Введите адрес электронной почты и нажмите «Готово».

5. Еще раз нажмите «Поделиться» в правом верхнем углу.

6. Щелкните стрелку вниз рядом с именем человека.
7. Нажмите «Сделать владельцем».

8. Нажмите «Готово», чтобы завершить перенос.
После передачи права собственности у вас по-прежнему будет разрешение редактировать или комментировать файл, если новый владелец не решит изменить ваши права доступа.
Поделиться - это забота
Google Диск был разработан, чтобы облегчить сотрудникам и командам совместную работу над проектами, от крупномасштабных презентаций до небольших офисных задач. Одна из функций, которая делает это возможным, - это совместное использование файлов. Легко делиться файлами с другими и отслеживать изменения, внесенные членами команды с помощью разных версий каждого файла в вашей библиотеке. Если вы еще не пробовали использовать этот удобный инструмент, в этой статье описаны все необходимые шаги.
Вы пробовали поделиться файлом на Google Диске? Как прошло? Дайте нам знать в комментариях ниже.