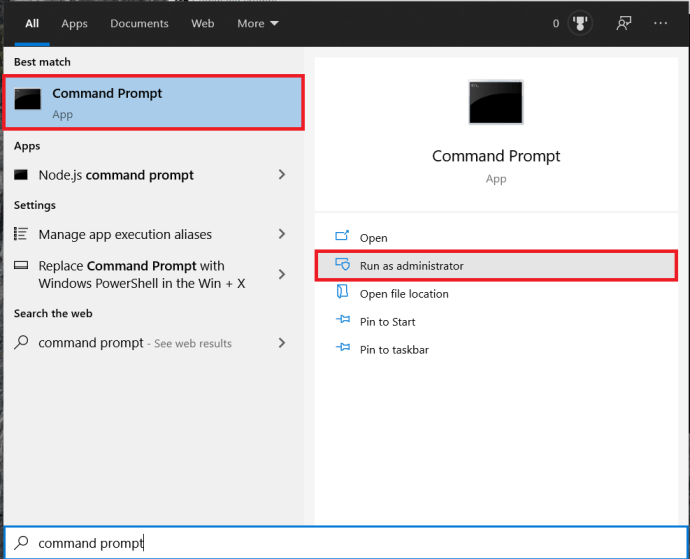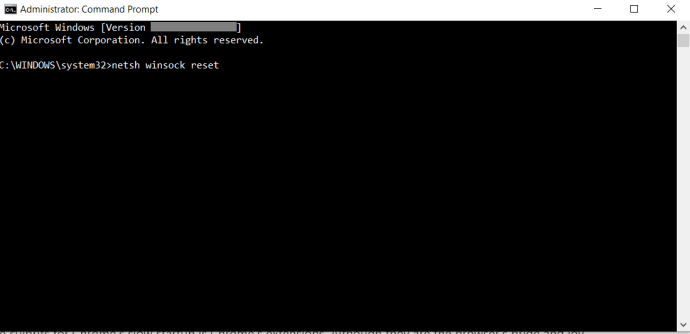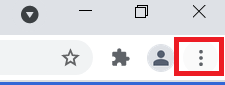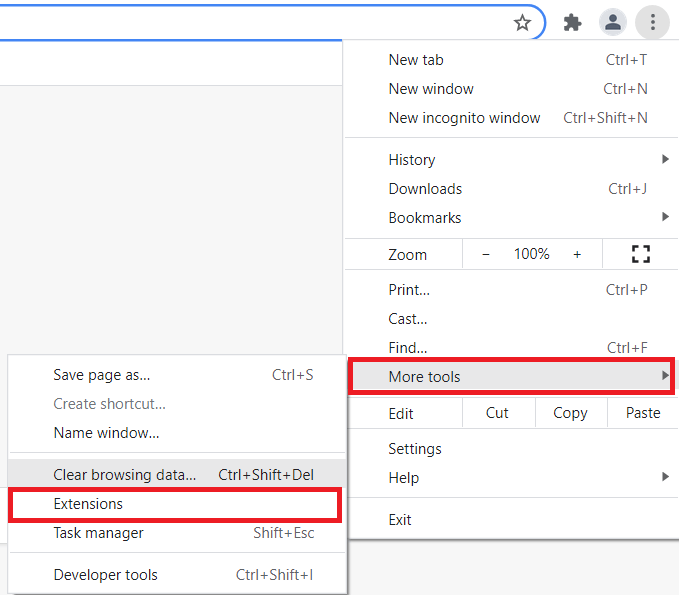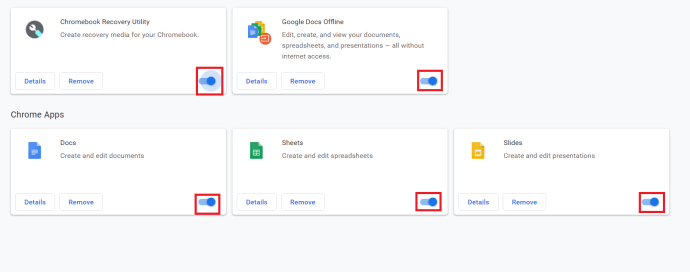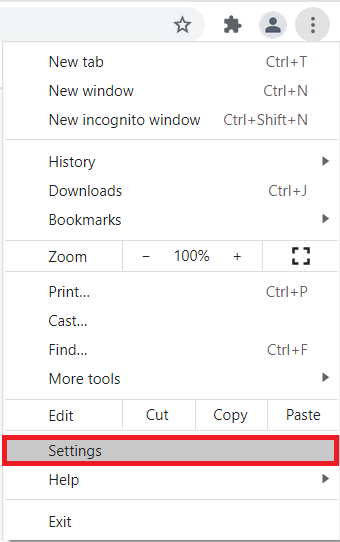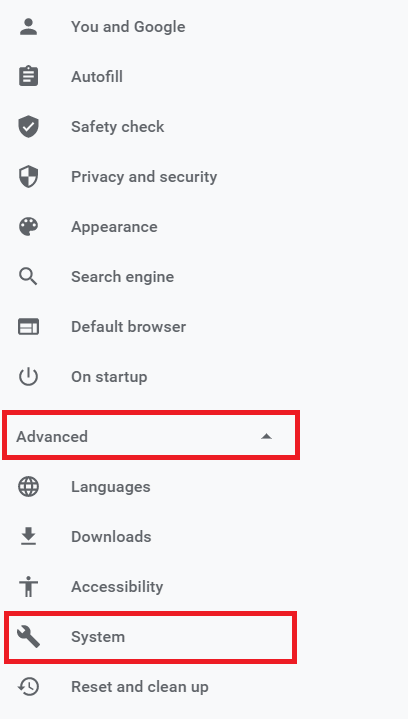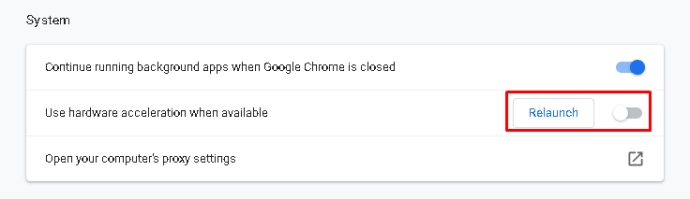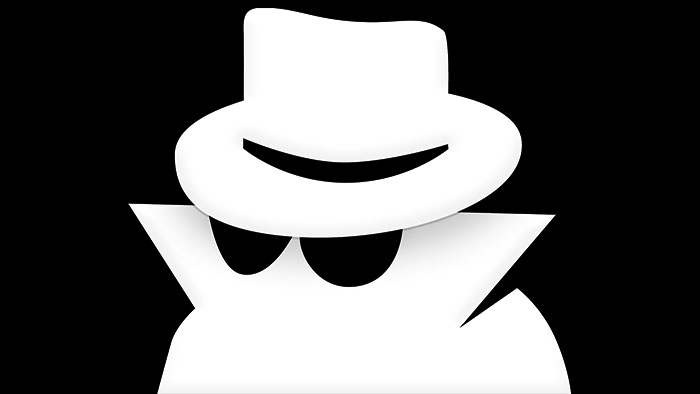Google Chrome медленно открывается - как исправить
У всех есть свои любимые браузеры, и у всех есть неправильные представления о его аналогах. Вы, наверное, слышали, как многие люди жалуются на Google Chrome, утверждая, что через некоторое время он «становится вялым». Они, вероятно, не знают о том, что большинство других браузеров в какой-то момент испытывают вялость.

Прежде чем сказать своему другу, что он был прав и что ваш Google Chrome действительно начал перетаскивать, вы должны попытаться исправить это. Не заблуждайтесь, в любом браузере, который вы выберете, могут возникнуть аналогичные проблемы. Вместо того, чтобы переключаться с браузера на браузер, попробуйте исправить тот, который вам больше нравится. Если вы пытаетесь открыть Chrome только для того, чтобы столкнуться с низкой производительностью, вы не одиноки. Исправление медленного запуска Chrome может иметь большое значение для ускорения работы Chrome и улучшения работы в Интернете. Вот как исправить медленное открытие в Google Chrome.

Медленное открытие
Одна из наиболее распространенных проблем с браузерами, как правило, начинается, когда браузер загружается бесконечно. Теперь вы можете винить в этом Windows; в конце концов, это довольно глючная ОС, и в этом случае придется переустановить ОС. Но в чем дело, если на вашей ОС все работает нормально или совершенно нормально. Ну, вы точно не переустанавливаете всю систему из-за того, что Chrome работает некорректно, не так ли?
Конечно, нет. Но вы также не должны бросать корабль и присоединяться к другой команде браузера. Почему? Как уже упоминалось, это может произойти и в Firefox, Opera, даже Safari.
Это довольно неприятная проблема. Вероятно, у вас даже появилась привычка загружать компьютер, щелкать значок Chrome, ходить на кухню, чтобы сварить кофе, и возвращаться к частично работающему браузеру. Вы точно не хотите поддерживать эту привычку.
Некоторые пользователи даже сообщают, что браузеру требуется 15 минут для загрузки. Это просто возмутительно!
Основная причина здесь не единственная. Скорее всего, медленная загрузка Chrome вызвана рядом проблем. Вот как с этим справиться.
Перезагрузите роутер
Это может звучать так, как сказал бы сотрудник службы технической поддержки, но он всегда упоминает об этом по уважительной причине - это происходит чаще, чем вы думаете. Какой бы ни была проблема с приложением, использующим Интернет, первым делом нужно исправить перезапуск роутера.
- Если на вашем роутере есть специальная кнопка включения / выключения, нажмите ее.
- Затем отключите все кабели (включая адаптер питания). Оставьте на пять минут.
- Теперь подключите все заново и посмотрите, загружается ли Chrome быстрее. Скорее всего, это не решит проблему, но может избавить вас от лишних хлопот.
Сбросить сетевой адаптер
Как и в случае с маршрутизатором, неисправен сетевой адаптер. Для этого вам нужно будет использовать командную строку.
- Откройте меню «Пуск», введите «Командная строка”И выберите Запустить от имени администратора.
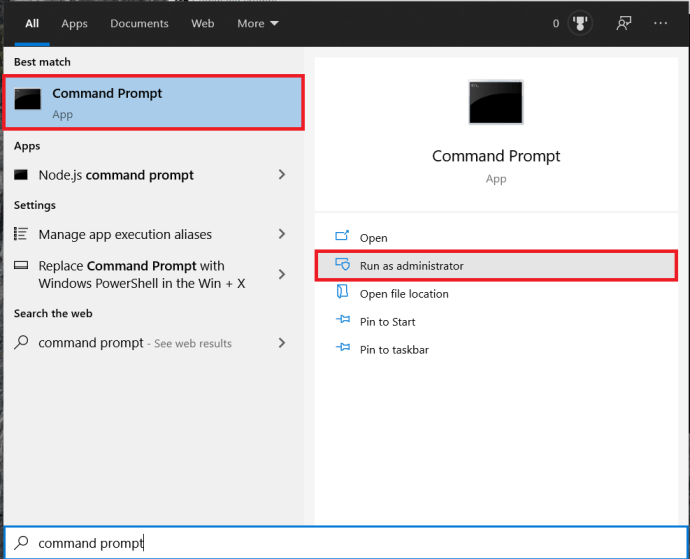
- Теперь введите «сброс WinSock Netsh»И ударил Входить.
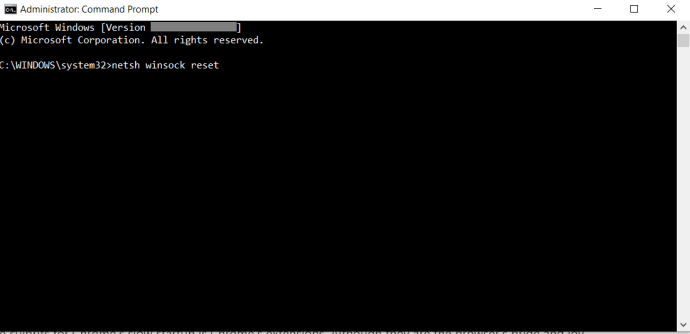
- Перезагрузите систему и посмотрите, устранило ли это вашу проблему.
Отключить расширения
Одна из причин медленного запуска Chrome - это расширения Chrome. Хотя они являются гордостью и радостью браузера, некоторые из них могут не согласиться с вашим компьютером. Вот почему простая переустановка не помогает; Chrome позволяет вам использовать вашу учетную запись Google для быстрой настройки. Он автоматически загружает все ваши расширения и настройки при входе в систему.
- Откройте Chrome и щелкните значок меню в углу.
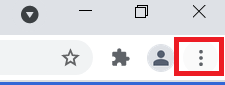
- Выбирать Дополнительные инструменты> Расширения.
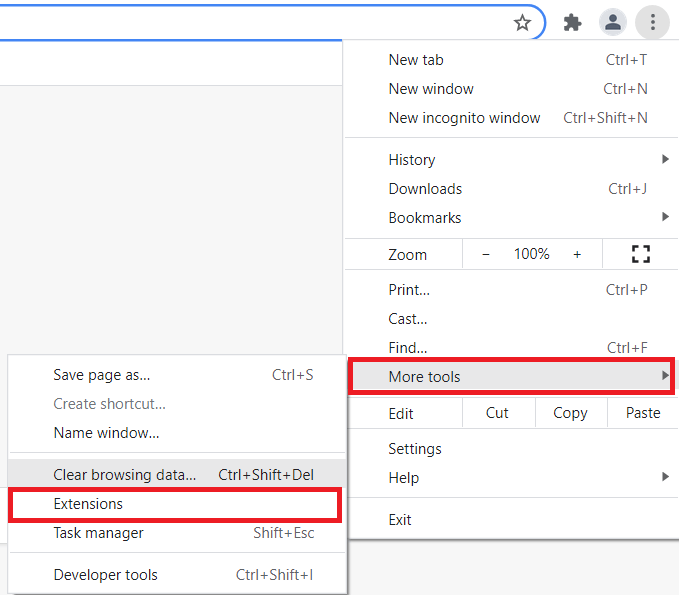
- Затем нажмите переключатели рядом с вашими расширениями, чтобы отключить их.
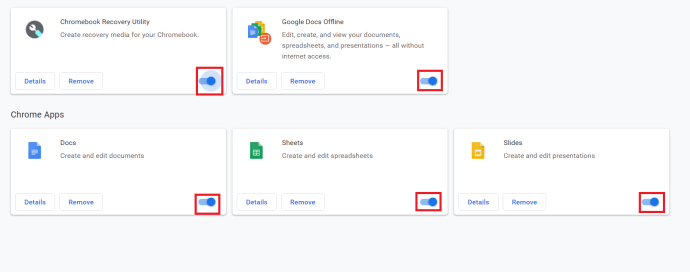
- Теперь выключите все, перезагрузите компьютер и попробуйте запустить Chrome. Если он загружается быстро, одно или несколько ваших расширений просто загружаются слишком долго.
Отключить аппаратное ускорение
Аппаратное ускорение действительно похоже на то, что помогает ускорить процесс. Эта функция помогает вашему ПК выполнять некоторые аппаратные операции с максимальной эффективностью. Однако иногда он пытается запустить аппаратные операции более эффективно, чем это возможно. Это часто приводит к проблемам с медленным запуском, что характерно для многих программ, включая Chrome.
Многие программы используют аппаратное ускорение, даже видеоигры, поэтому вы всегда можете попробовать отключить его, если соответствующему приложению требуется время для загрузки.
- В Chrome откройте браузер и нажмите Настройка и управление Google Chrome (три точки в правом верхнем углу браузера).
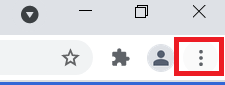
- В раскрывающемся списке выберите Настройки.
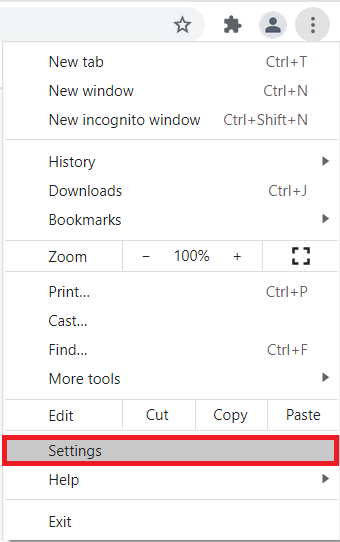
- Теперь нажмите Дополнительно> Система, он находится в левой части экрана.
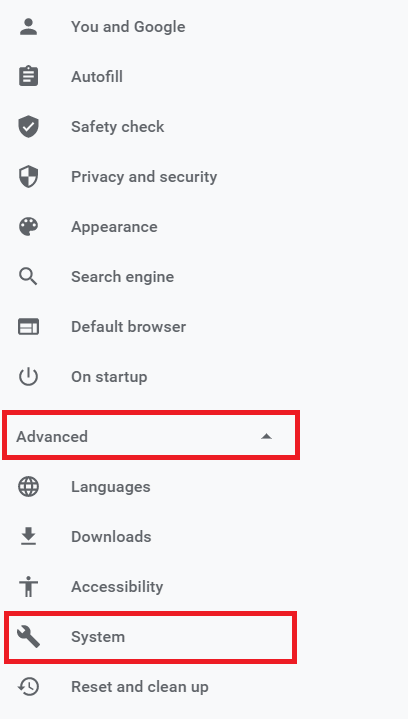
- Затем нажмите тумблер для По возможности использовать аппаратное ускорение на выкл. А Перезапуск опция появится. Щелкните его, чтобы закрыть Chrome, автоматически перезапустите его и посмотрите, сохраняется ли проблема с медленной загрузкой.
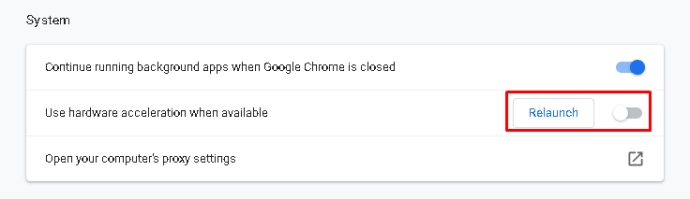
Переименовать папку по умолчанию
Как упоминалось ранее, переустановка приложения Chrome вам не поможет. Когда вы переустанавливаете Chrome и входите в свою учетную запись Google, он автоматически загружает все ваши настройки и расширения. Однако во время синхронизации учетной записи вы можете выбрать, какие настройки / расширения вы хотите импортировать.
Все, что делает ваш профиль твой находится в определенной папке на компьютере, который вы используете в данный момент. Каждый раз, когда вы синхронизируете свою учетную запись Chrome на другом ноутбуке, Chrome загружает ту же папку на устройство. Чтобы попытаться ускорить процесс загрузки Chrome на определенном устройстве, вам следует попробовать создать новую папку. Это Дефолт папка и находится в вашем каталоге Google Chrome.
- Откройте проводник, введите «C: \ Users \ [Имя пользователя] \ AppData \ Local \ Google \ Chrome \ User Data»И ударил Входить. Чтобы автоматически перейти к нужной папке, откройте Запустить программу и вставьте это в адресную строку: «% LocalAppData% \ Google \ Chrome \ User Data».
- Теперь найдите папку по умолчанию и переименуйте ее, скажем, в «Резервное копирование по умолчанию». Попробуйте запустить Google Chrome, чтобы узнать, устранило ли это проблему.
Проблемы с загрузкой Google Chrome
Существует множество основных причин, из-за которых ваш Chrome может загружаться очень медленно. По крайней мере, одно из упомянутых решений должно работать. Однако, если это не так, обязательно обратитесь в службу поддержки Google Chrome и сообщите им о своей проблеме. Они должны помочь вам решить эту проблему и продолжить использование вашего любимого браузера.
Были ли у вас подобные проблемы? Как вы ее решили? Какое из упомянутых решений вам помогло? Вы придумали другой? Не стесняйтесь присоединяться к обсуждению в разделе комментариев ниже и делиться своими мыслями / вопросами / идеями.
Ресурсы:
//appuals.com/fix-chrome-takes-forever-to-load-on-windows-10/
//www.cnet.com/how-to/a-quick-fix-for-your-slow-chrome-browser/
//www.drivereasy.com/knowledge/how-to-fix-chrome-slow-easily/
Ссылки на фото:
//pixabay.com/vectors/browser-internet-web-search-tab-1666982/
Персональный скриншот