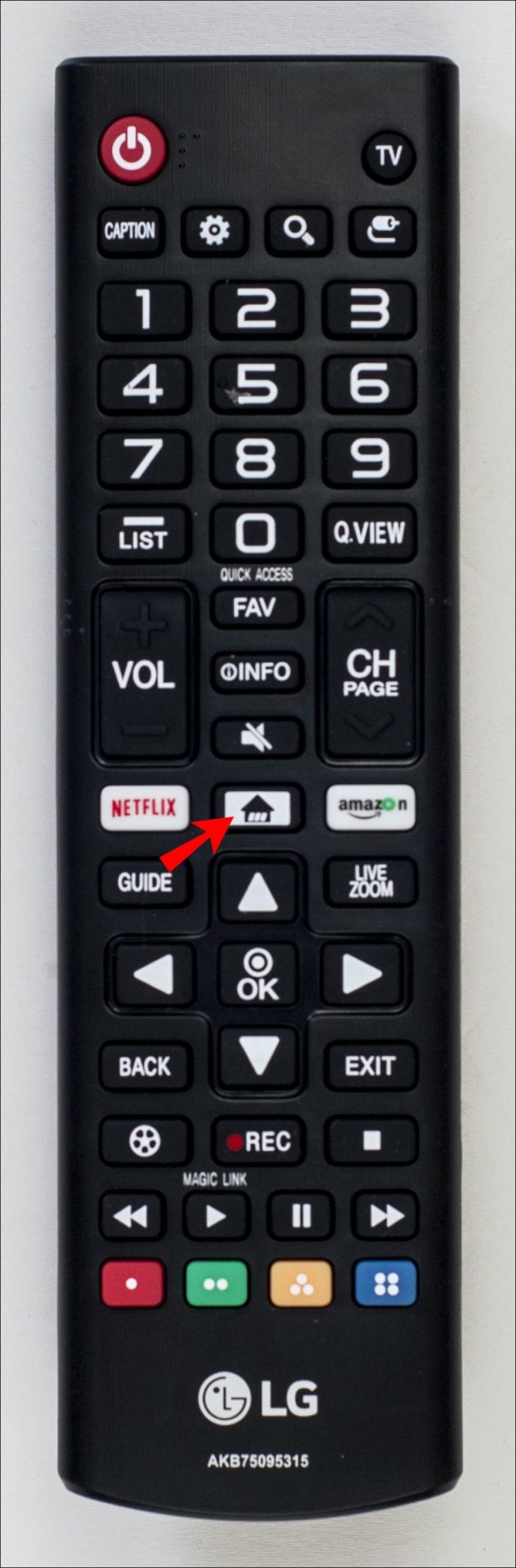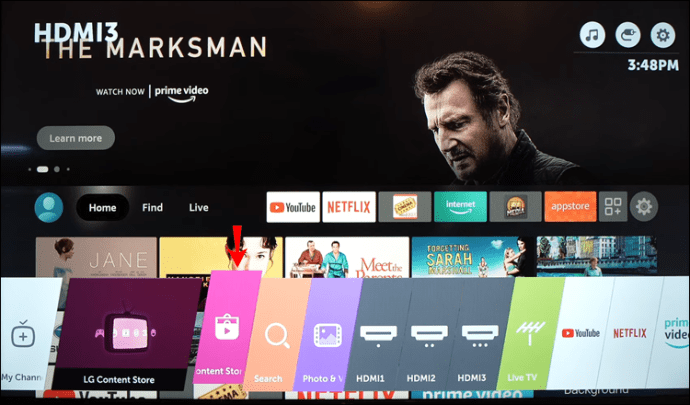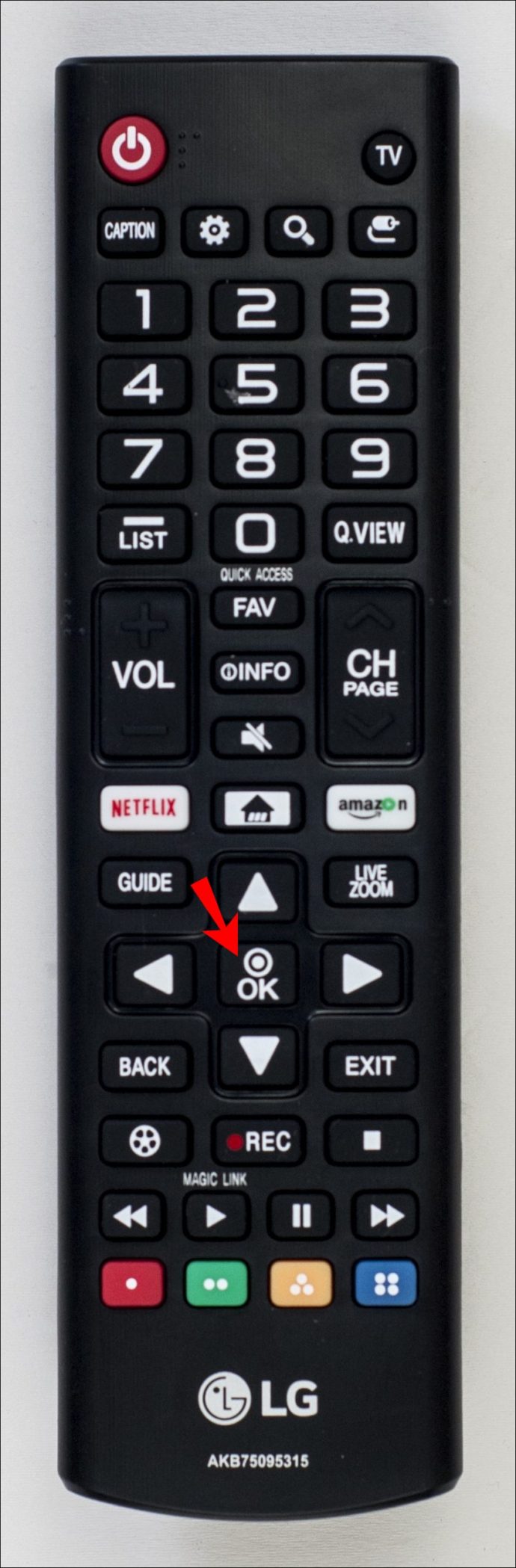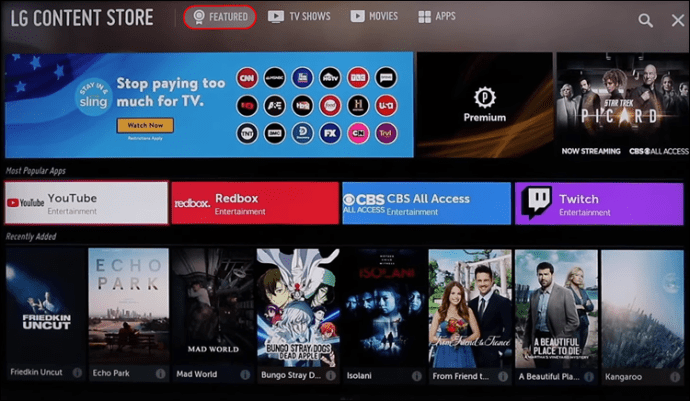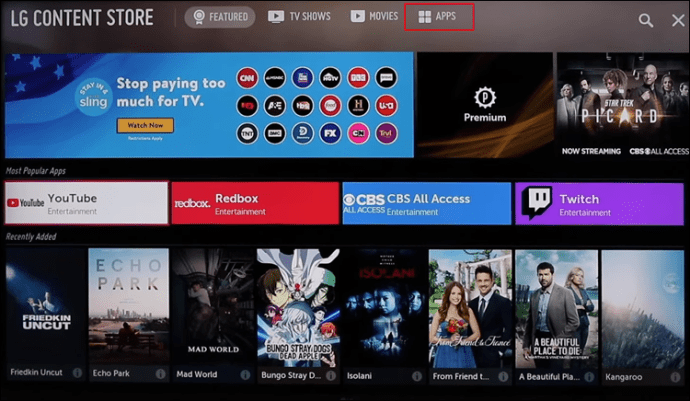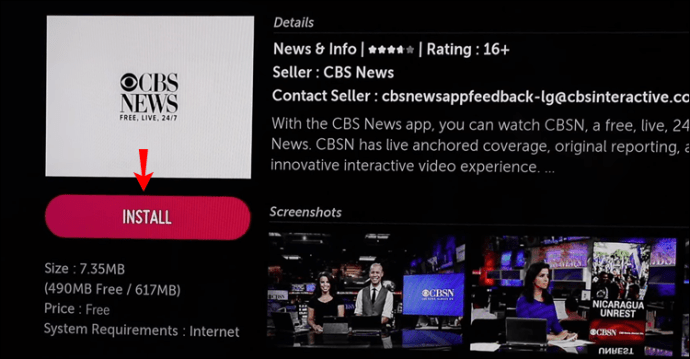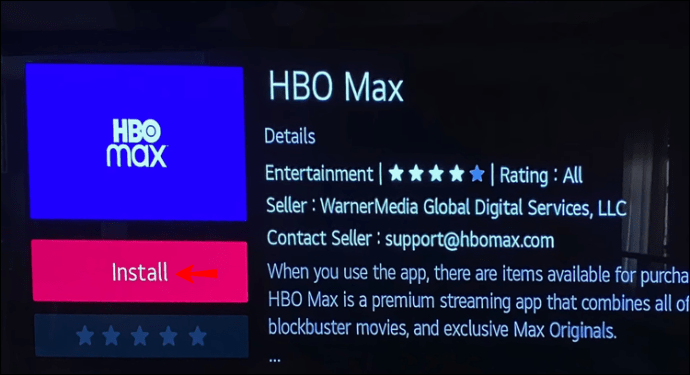Как добавить приложения или каналы на телевизор LG
LG TV предлагает выбор из более чем 200 приложений, все из которых вы можете загрузить на свой Smart TV. Все, что вам нужно, это пульт дистанционного управления и подключение к Интернету. LG Content Store предлагает различные потоковые приложения, игры, развлекательные приложения, приложения для образа жизни и образовательные приложения. Более того, вам понадобится всего несколько минут, чтобы добавить все свои любимые приложения, и вы сможете сразу ими пользоваться.

В этой статье мы покажем вам, как добавлять различные приложения на ваш LG Smart TV. Кроме того, мы предоставим вам список наиболее загружаемых приложений LG TV, чтобы вы могли понять, какие приложения также могут вам пригодиться.
Как добавить приложения на телевизор LG
Добавление приложений на LG Smart TV - относительно простой процесс. В магазине LG Content Store более 200 приложений, все, что вам нужно знать, - это как получить доступ к магазину приложений. Вот как это делается:
- Возьмите пульт дистанционного управления и нажмите кнопку «Домой» на левой стороне навигационной панели.
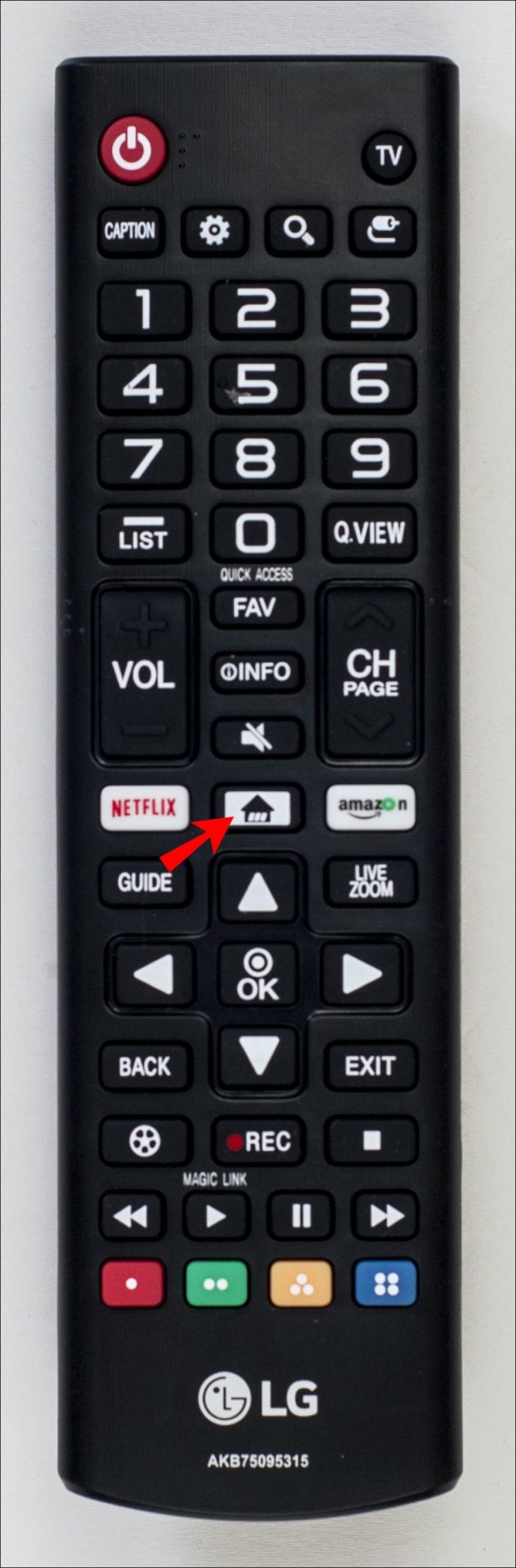
- Нажимайте кнопку со стрелкой «вправо», пока не дойдете до вкладки «LG Content Store» в меню.
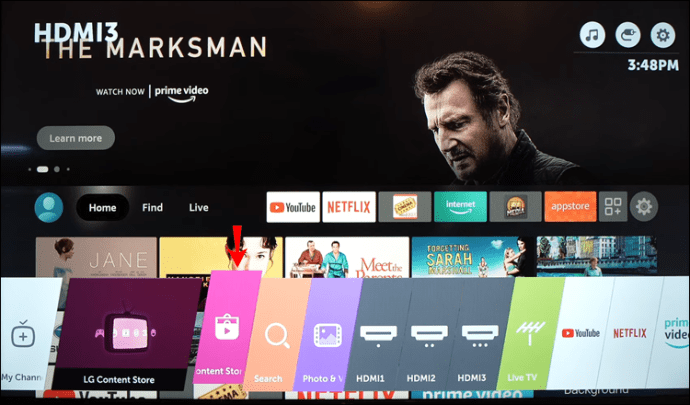
- Нажмите центральную кнопку «ОК» в центре навигационной панели.
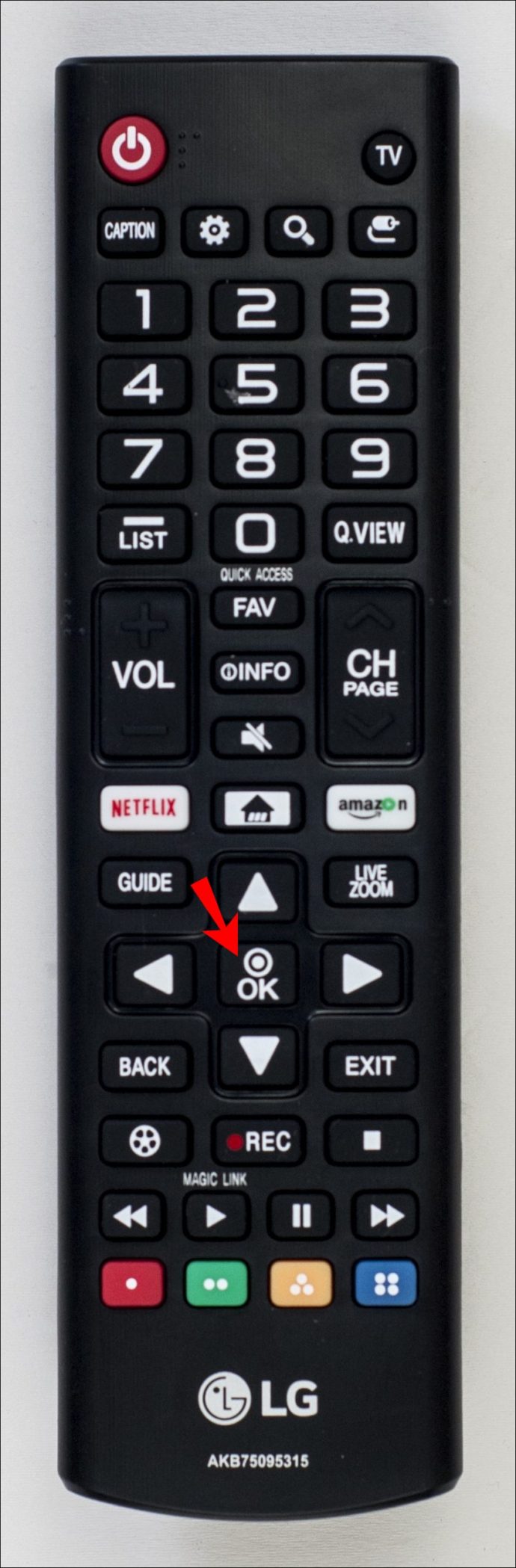
- Используйте кнопку со стрелкой «Вверх», чтобы перейти на вкладку «Интересные» в верхней части экрана.
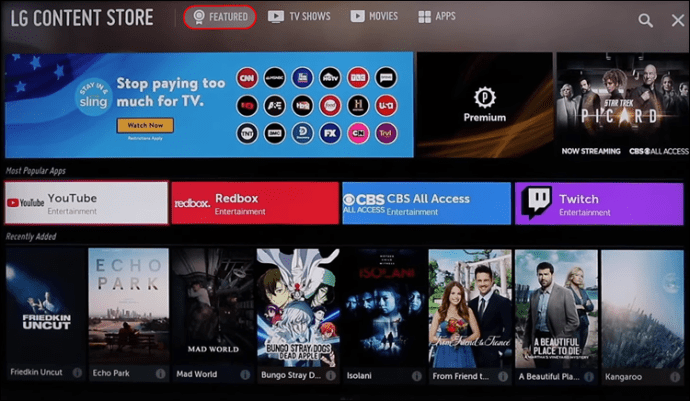
- Перейдите на вкладку «Приложения» с помощью кнопки со стрелкой «Вправо».
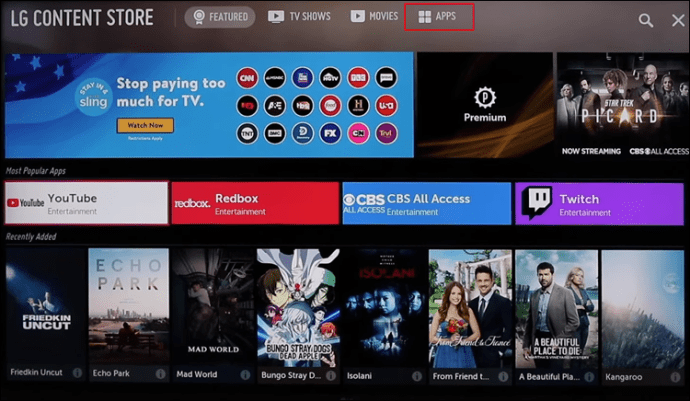
- Снова нажмите центральную кнопку «ОК».
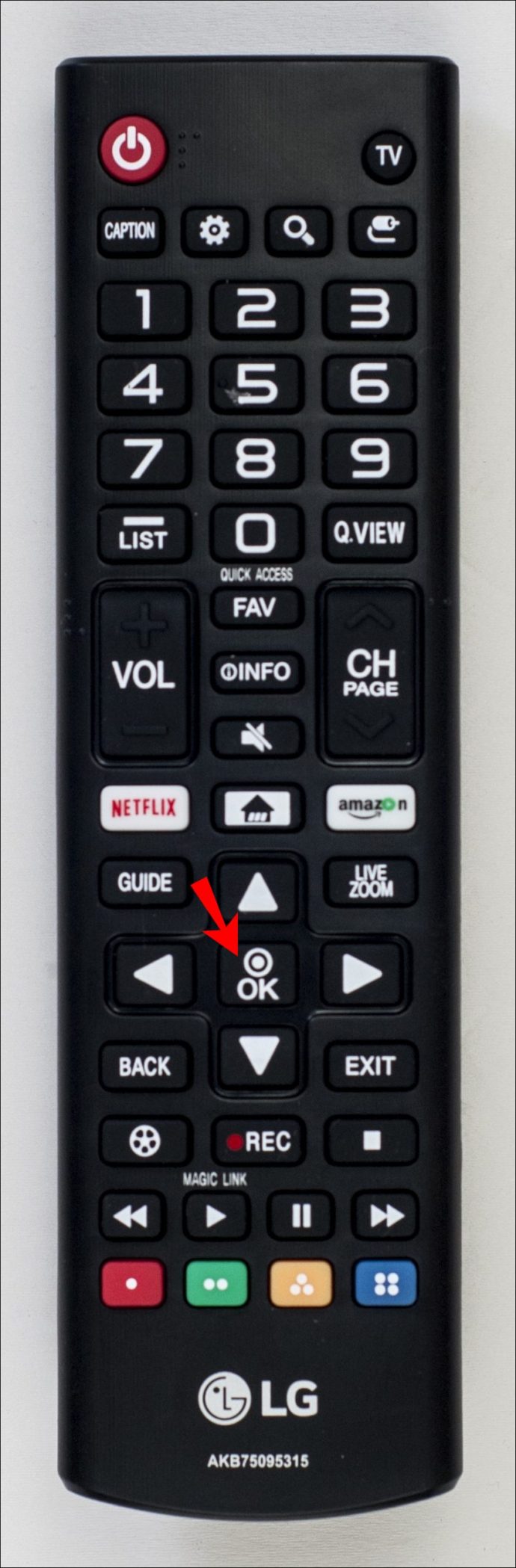
- Используйте кнопки со стрелками, чтобы перейти к приложению, которое хотите загрузить, и нажмите центральную кнопку.
- Снова нажмите центральную кнопку, чтобы выделить параметр «Установить».
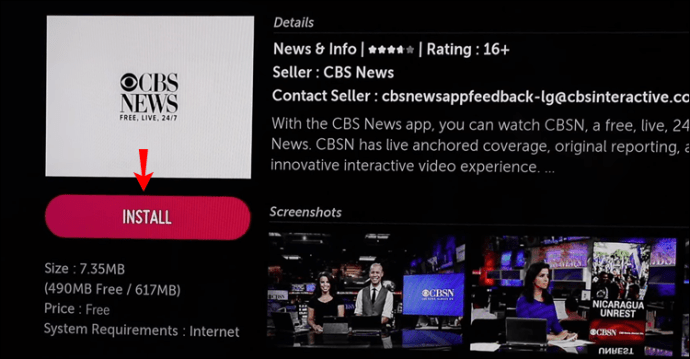
Установка приложения на телевизор LG займет некоторое время. После завершения загрузки вы можете открыть его сразу же, нажав центральную кнопку, чтобы выделить параметр «Запустить» на том же экране.
Если вы хотите сделать что-то еще, но не знаете, как найти приложение, которое только что установили на свой телевизор LG, не волнуйтесь. Просто нажмите кнопку «Домой» еще раз, и добавленное вами приложение появится в меню ленты в нижней части экрана. Используйте кнопку со стрелкой «вправо», чтобы выбрать его, и просто нажмите центральную кнопку «ОК», чтобы открыть его.
В LG Content Store есть разные категории приложений, такие как самые популярные, недавно обновленные, разные жанры и т. Д. Однако имейте в виду, что не все категории могут быть доступны на вашем телевизоре LG, так как это зависит от вашего региона и телевизора. статус службы.
Также имейте в виду, что этот метод применим только к телевизорам LG с операционной системой webOS. Если на вашем телевизоре LG установлена операционная система Netcast, вы должны добавлять приложения следующим образом:
- Нажмите кнопку «Домой» на левой стороне навигационной панели.
- Нажмите кнопку со стрелкой «Вверх» на навигационной панели, чтобы перейти к полю «Еще» в верхнем левом углу экрана.
- Найдите приложение, которое хотите установить, и нажмите центральную кнопку «ОК».
- Войдите в свою учетную запись LG TV.
- Перейдите к загрузке приложения на свой телевизор LG.
Здесь также есть разные категории, такие как популярные, самые платные, самые бесплатные, новые и другие.
Как добавить приложение HBO Max
Если вам интересно, как добавить конкретное приложение, например HBO Max, на телевизор LG, вам следует сделать следующее:
- Включите телевизор LG и нажмите кнопку «Домой» на левой стороне навигационной панели.
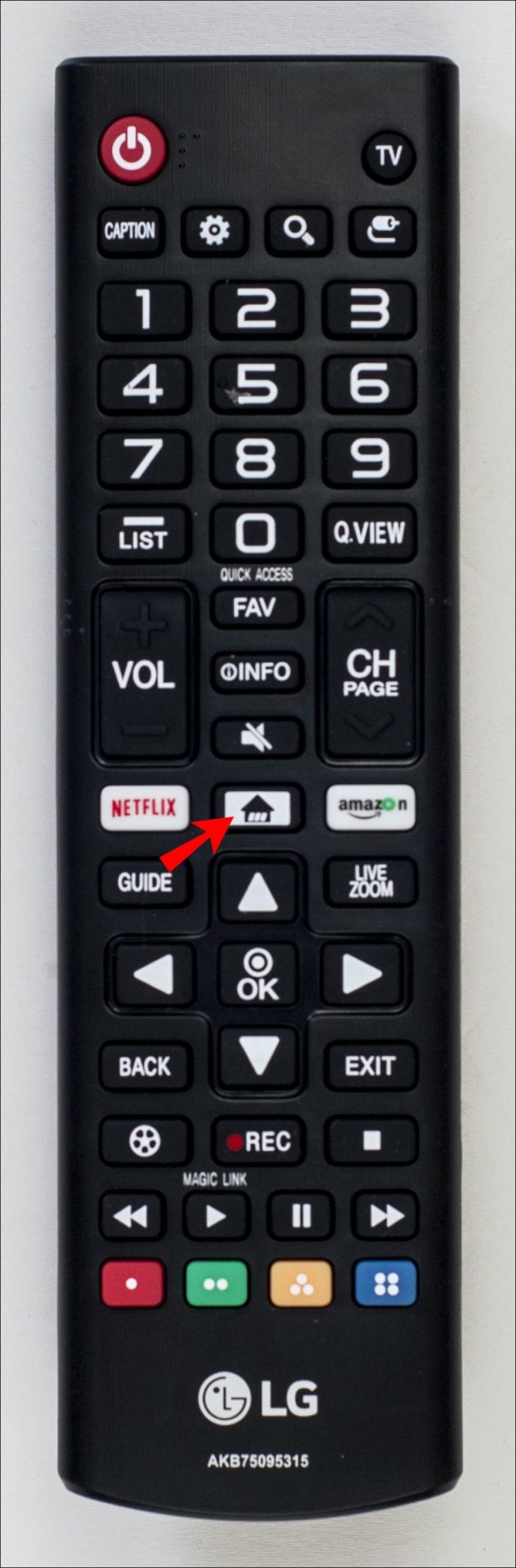
- Используйте кнопку со стрелкой «вправо», чтобы перейти на вкладку «LG Content Store» в меню ленты.
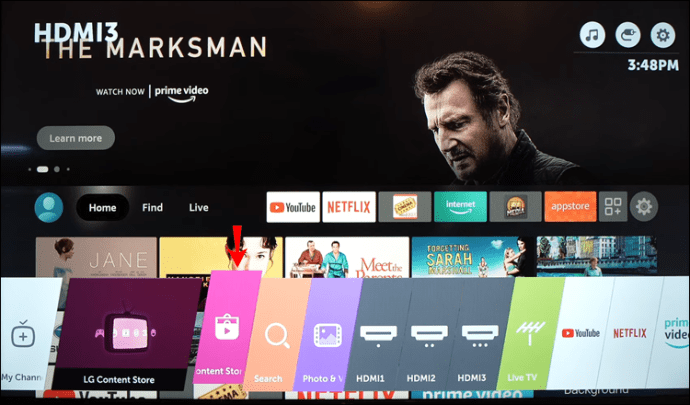
- Нажмите центральную кнопку «ОК».
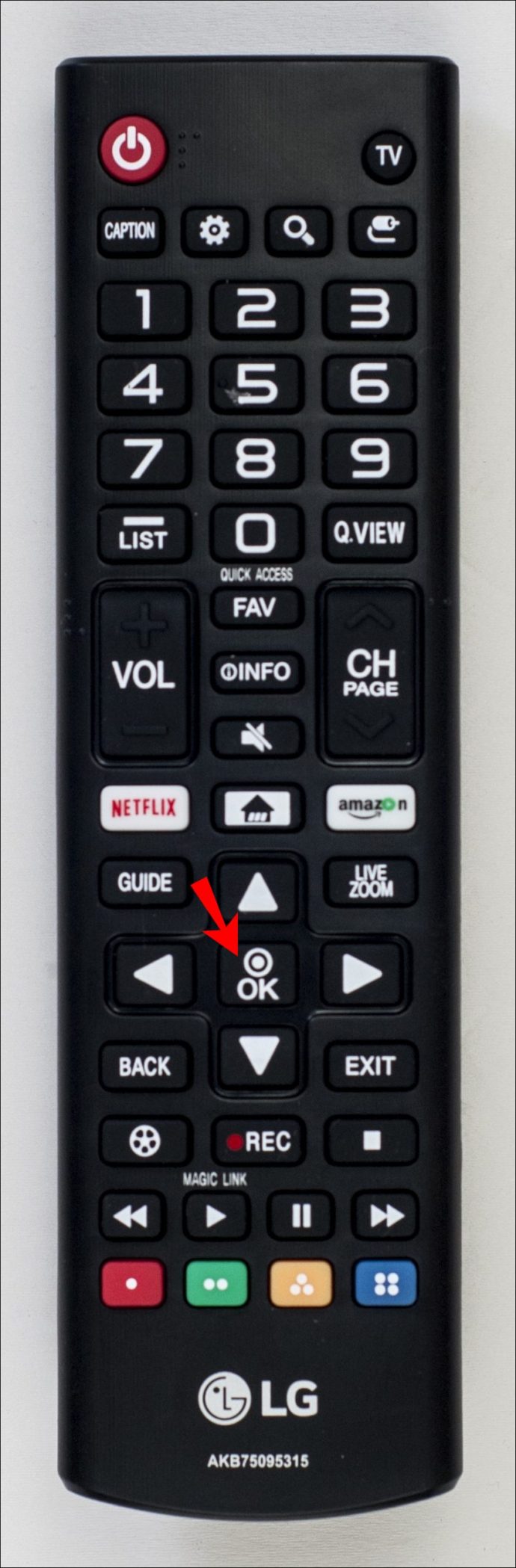
- Нажмите кнопку со стрелкой «Вверх», а затем кнопку со стрелкой «Вправо», чтобы перейти к окну «Приложения» в верхней части экрана.
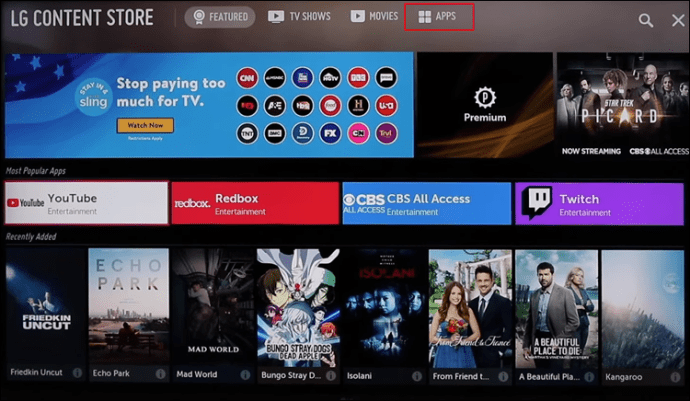
- Снова используйте кнопку со стрелкой «вправо», чтобы выделить лупу в правом верхнем углу.
- Используйте навигационную панель для поиска «HBO Max».
- Нажмите центральную кнопку «ОК», чтобы выделить «Установить» на новом экране.
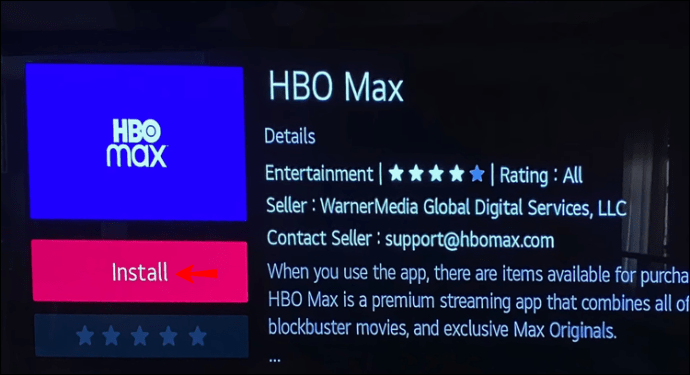
Вот и все. Вы можете сразу запустить HBO Max или перейти на главный экран и получить к нему доступ из ленточного меню.
Как добавить Disney Plus
Если вы хотите добавить Disney Plus на свой LG Smart TV, выполните следующие действия, чтобы узнать, как:
- Нажмите кнопку «Домой» на левой стороне навигационной панели.
- Используйте кнопку со стрелкой «вправо», чтобы перейти на вкладку «LG Content Store».
- Нажмите кнопку «ОК» в центре навигационной панели.
- На новом экране нажмите кнопку со стрелкой «вверх».
- Нажмите кнопку со стрелкой «Вправо», чтобы перейти на вкладку «Приложения».
- С помощью кнопки со стрелкой «вправо» выделите лупу в правом верхнем углу.
- Используйте навигационную панель для поиска «Disney Plus».
- С помощью центральной кнопки «ОК» выделите «Установить».
Установка Disney Plus на ваше устройство займет несколько минут. Когда это будет сделано, вы можете сразу же смотреть все свои любимые фильмы Диснея.
Как добавить приложение Paramount +
Также просто добавить Paramount + к телевизору LG. Вот как это делается:
- Перейдите на главный экран, нажав кнопку «Домой» на навигационной панели.
- С помощью кнопки со стрелкой «вправо» перейдите на вкладку «LG Content Store» в меню в нижней части экрана.
- Нажмите центральную кнопку «ОК».
- С помощью кнопки со стрелкой «Вверх» перейдите на вкладку «Интересные» в верхней части экрана.
- Перейдите на вкладку «Приложения».
- Нажмите кнопку со стрелкой «вправо», чтобы выделить параметр поиска в правом верхнем углу экрана.
- Найдите «Paramount +» с помощью кнопок на навигационной панели.
- Выделите «Установить» на странице сведений о приложении, нажав центральную кнопку «ОК».
Когда Paramount + установлен на вашем телевизоре LG, вы можете сразу же открыть приложение, нажав кнопку «ОК», чтобы выделить опцию «Запустить».
Как добавить приложение Netflix
Добавление Netflix на телевизор LG займет у вас всего несколько минут. Вот что вам нужно сделать:
- Нажмите кнопку «Домой», чтобы перейти на главный экран.
- Используйте кнопку со стрелкой «вправо», пока не перейдете на вкладку «LG Content Store» в нижнем меню.
- Нажмите кнопку «ОК» в центре навигационной панели.
- Используйте кнопку со стрелкой «Вверх», а затем «Вправо», чтобы перейти на вкладку «Приложения» в верхней части экрана.
- С помощью кнопки со стрелкой «вправо» выделите увеличительное стекло в правом верхнем углу экрана.
- Найдите «Netflix» с помощью навигационной панели.
- Перейдите к «Установить» на странице сведений о приложении с помощью центральной кнопки «ОК».
- Нажмите ту же кнопку, чтобы запустить Netflix.
Самые загружаемые приложения LG TV
В магазине LG Content Store более 200 приложений. Самые загружаемые приложения LG TV в целом включают Amazon Prime Video, HBO Max, YouTube, Netflix, Apple TV, Hulu, Disney Plus и другие. Некоторые другие приложения, которые также чрезвычайно популярны, это Spotify, Movies Anywhere, Twitch, Funimation, BritBox, LG Channels, Crackle, Vudu, Pandora и многие другие.
Если у вас недостаточно памяти для загрузки некоторых из этих приложений, у вас есть возможность подключить телевизор LG к внешнему запоминающему устройству. Вы также можете удалить приложения, которые не используете, чтобы освободить место для хранения.
Используйте все свои любимые приложения на телевизоре LG
На то, чтобы понять, как добавлять приложения на телевизор LG, у вас не займет много времени, если вы знаете, как использовать навигационную панель. Вы можете использовать тот же метод для загрузки любого приложения, которое захотите. Все загруженные вами приложения будут храниться в одном месте - в меню ленты на главном экране.
Вы когда-нибудь добавляли приложение на свой телевизор LG? Какие приложения вы добавили? Оставьте комментарий ниже, чтобы сообщить нам об этом.