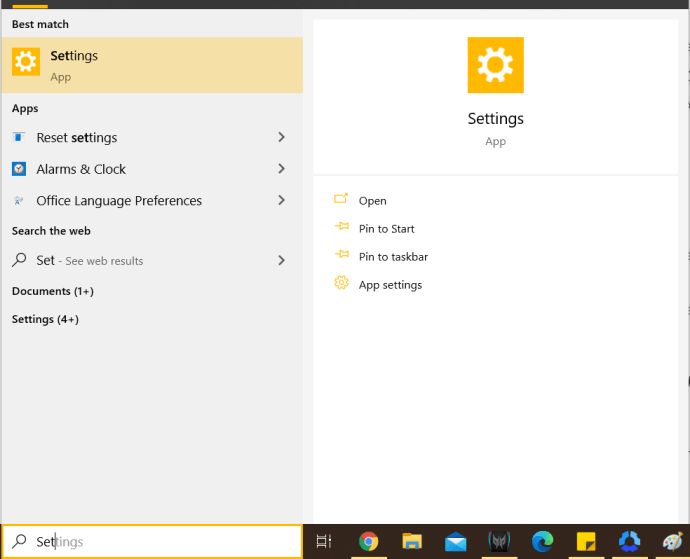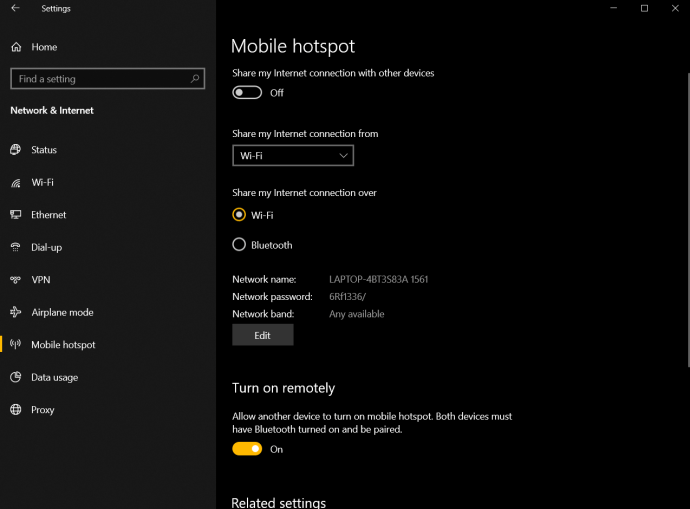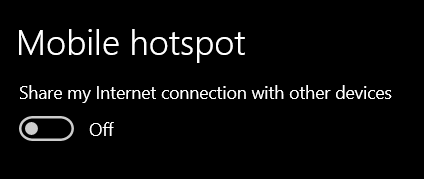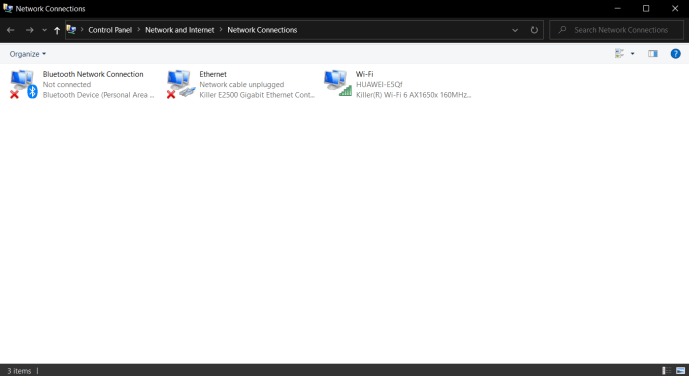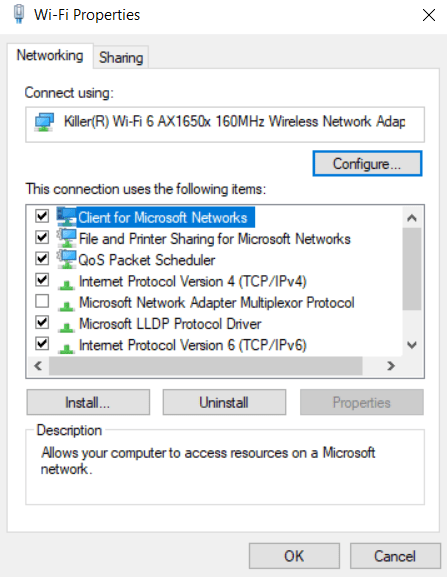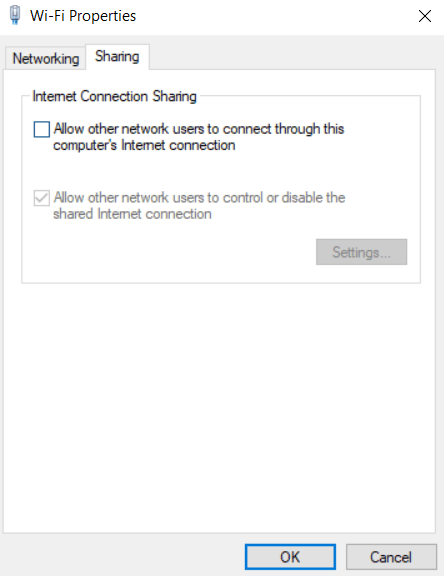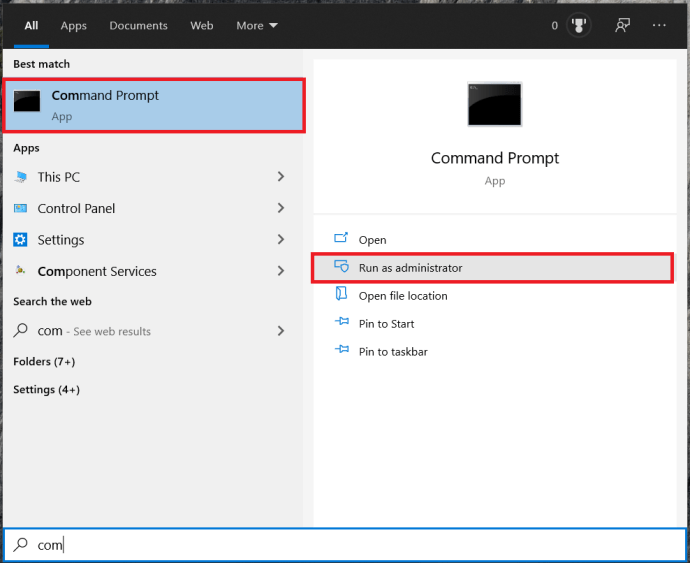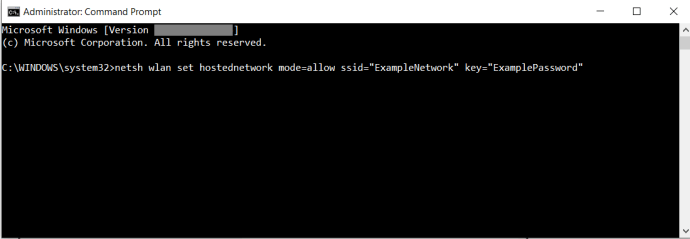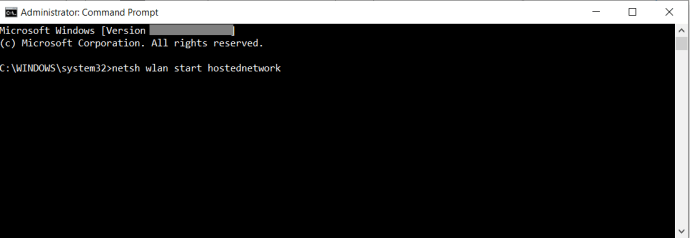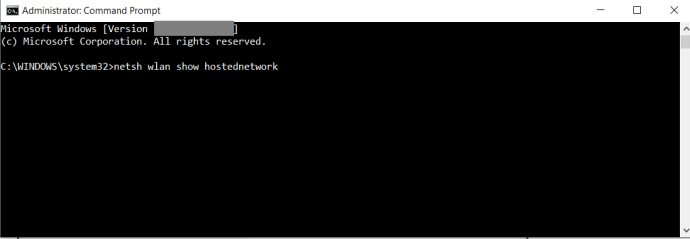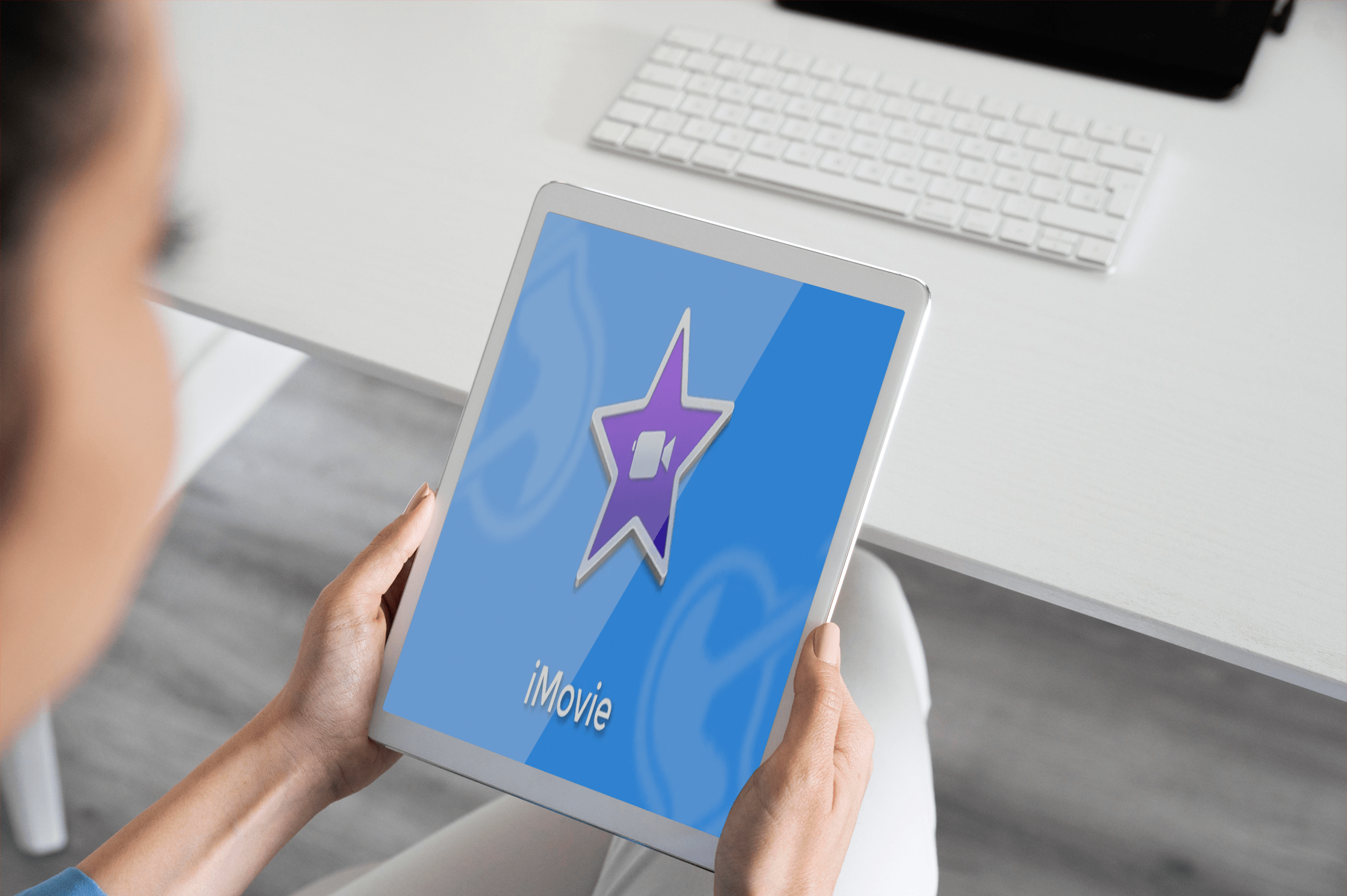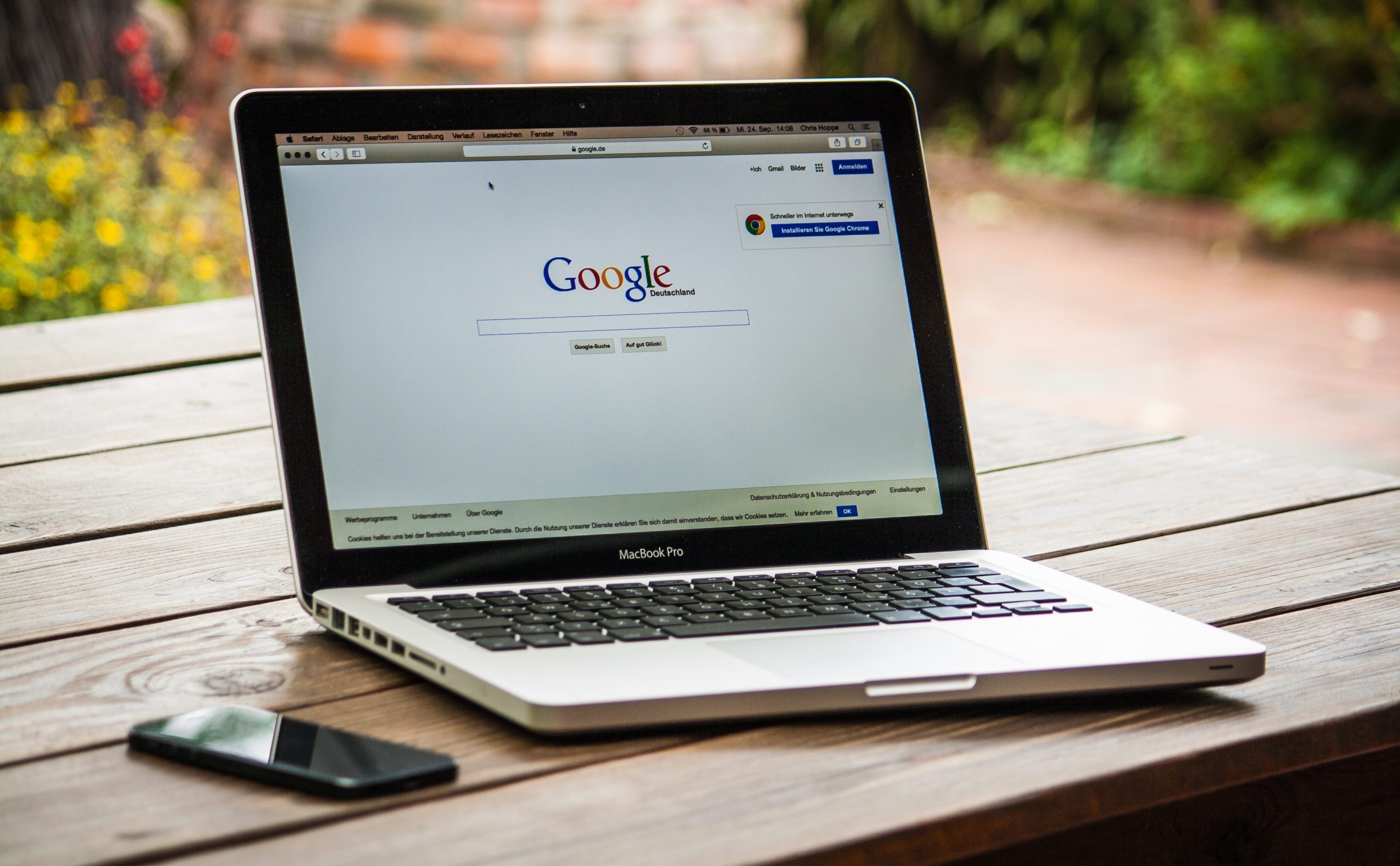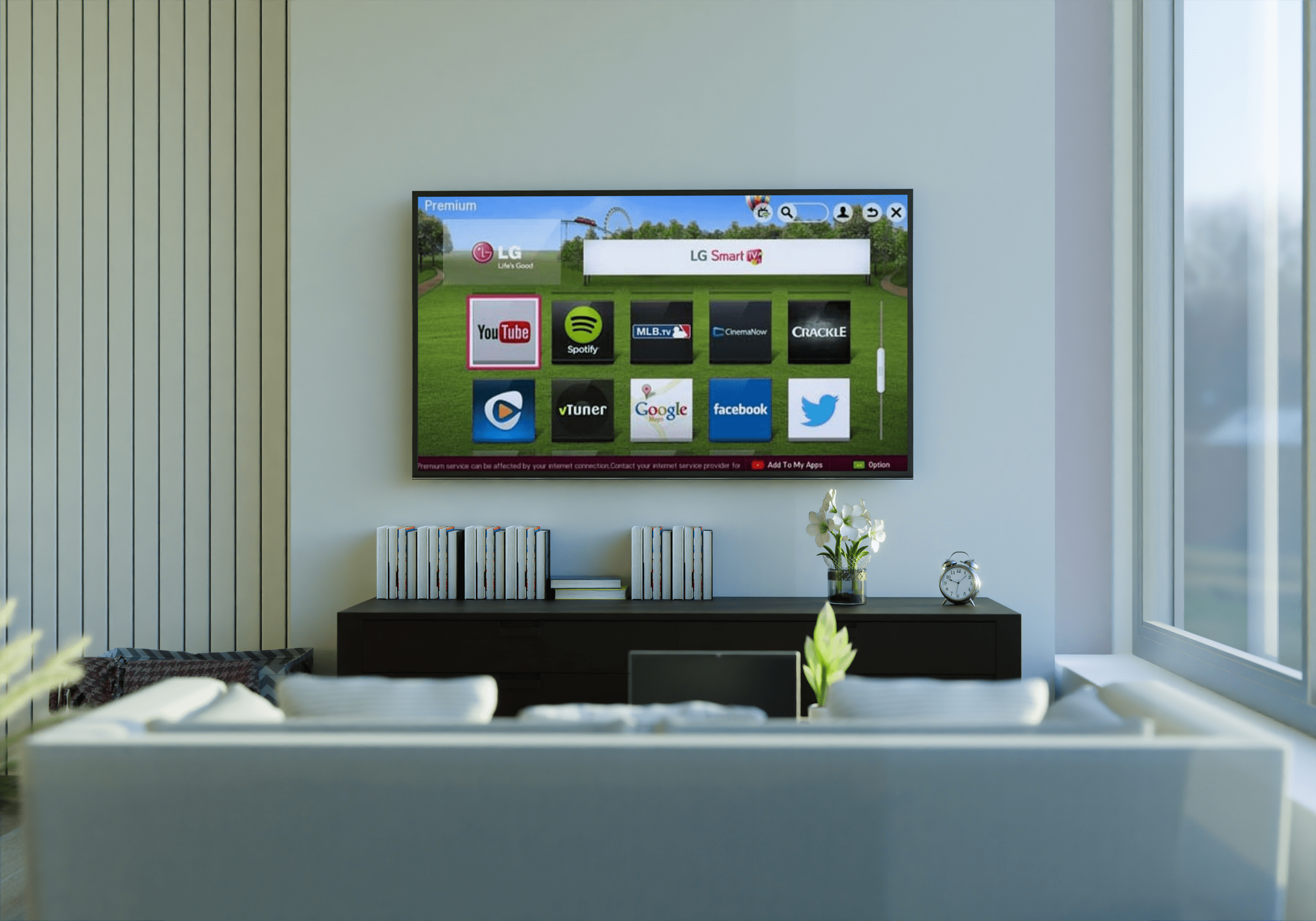Как использовать компьютер или ноутбук в качестве беспроводного маршрутизатора
Могу ли я использовать свой ноутбук в качестве беспроводного маршрутизатора?
Да, ты можешь! Чтобы настроить ноутбук Mac или Windows в качестве беспроводного маршрутизатора, вы можете использовать приложение, которое сделает все это за вас, или настроить его вручную в операционной системе. Чтобы сделать ваш ноутбук точкой доступа, он должен использовать адаптер Wi-Fi. Следовательно, вы не можете получить доступ к Интернету с того же устройства. Однако вы можете использовать USB-адаптер Wi-Fi, чтобы у вас было два (один для точки доступа и один для Интернета). Тем не менее, Ethernet - лучший вариант для использования, если вы можете, в основном потому, что он быстрее и надежнее, чем источник.

Использование ноутбука в качестве проводного маршрутизатора в Windows 10 и Windows 8
Если вы используете Windows 10, вы можете легко превратить свой ноутбук в точку доступа Wi-Fi благодаря предварительно включенным настройкам. Юбилейное обновление добавило возможность совместного использования сетевого подключения, что было долгожданным дополнением. Вот что ты делаешь.
- Откройте меню настроек в Windows 10.
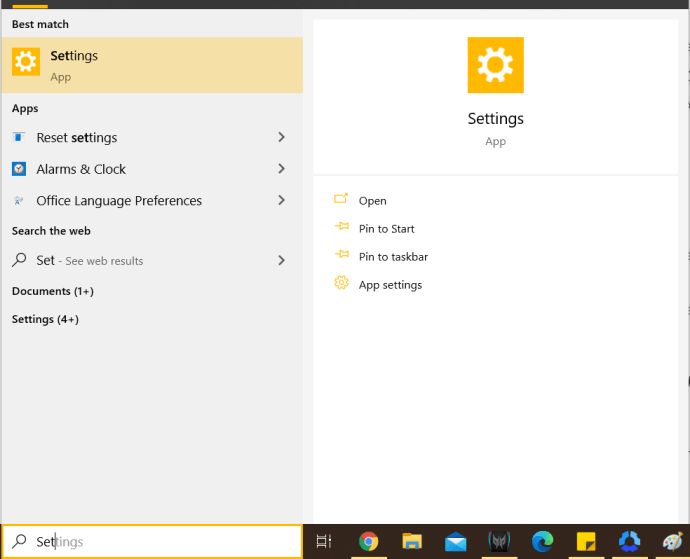
- Выбирать Сеть и Интернет> Мобильная точка доступа из левого меню.
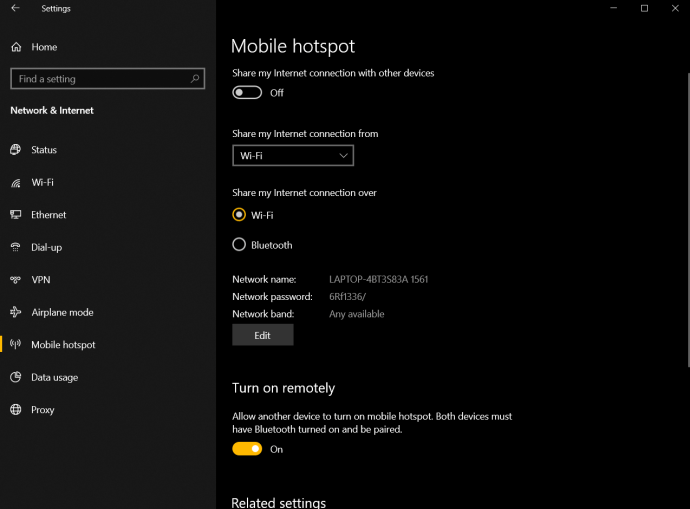
- Переключать Предоставить доступ к моему Интернет-соединению другим устройствам на.
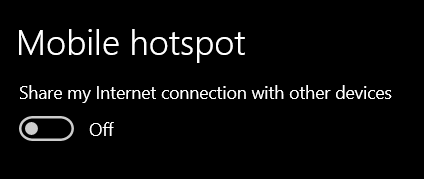
- Включите Wi-Fi на другом устройстве и найдите сети.
- Присоединяйтесь к сети, созданной вашим ноутбуком. Имя сети указано в окне «Поделиться моим подключением к Интернету».
- Введите сетевой пароль на другом устройстве, который также указан в окне «Поделиться моим подключением к Интернету».
Теперь у вас должна быть возможность выходить в Интернет, используя свой ноутбук в качестве точки доступа Wi-Fi.
Если вы используете Windows 8, вы все равно можете создать точку доступа Wi-Fi, но для этого потребуется немного больше настройки.
- Перейдите к Панель управления >Сетевые соединения.
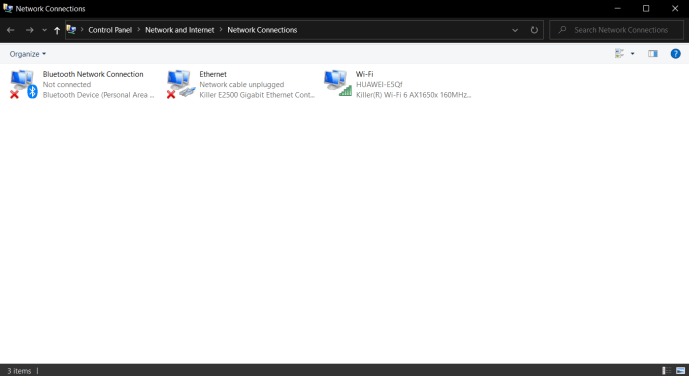
- Щелкните правой кнопкой мыши адаптер Wi-Fi и выберите Характеристики.
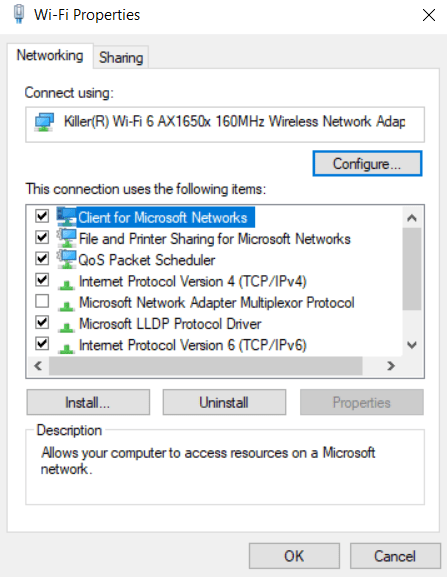
- Выбирать Совместное использование и установите флажок "Разрешить другим пользователям сети подключаться через подключение к Интернету на этом компьютере".
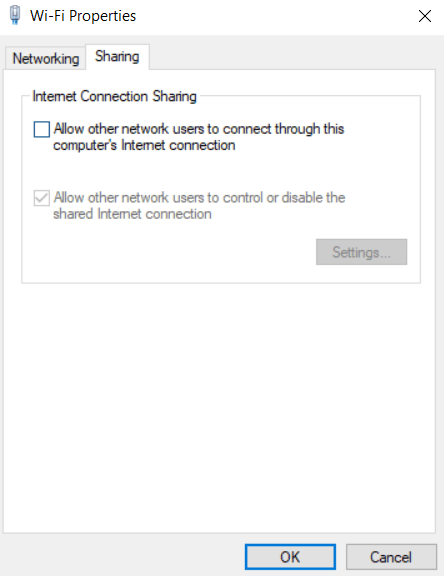
- Откройте командную строку от имени администратора.
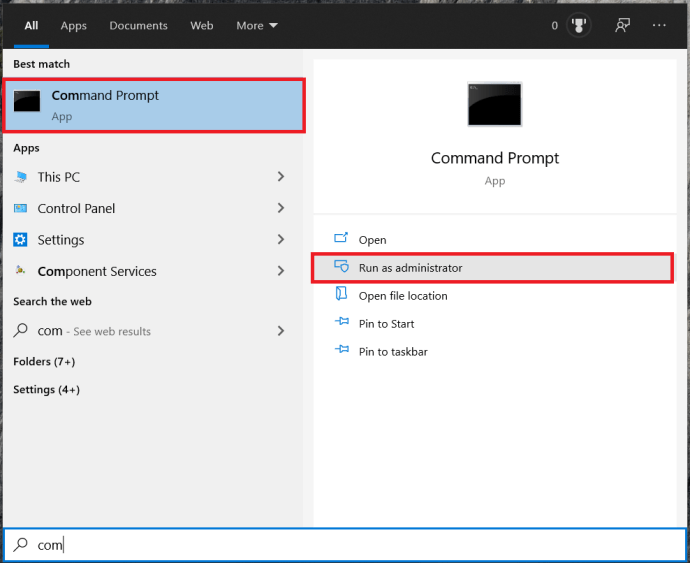
- Введите следующее: netsh wlan set hostednetwork mode = allow ssid = ”” key = ”” и нажмите Входить. YOURSSID - это имя сети, а PASSWORD - сетевой пароль.
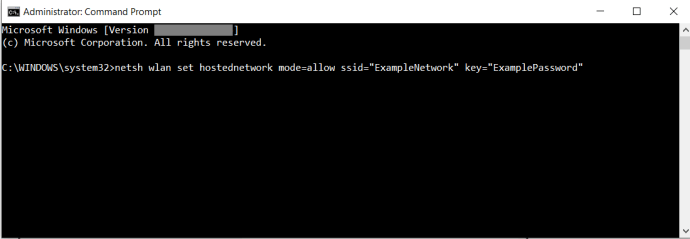
- Теперь введите: netsh wlan start hostednetwork и нажмите Входить.
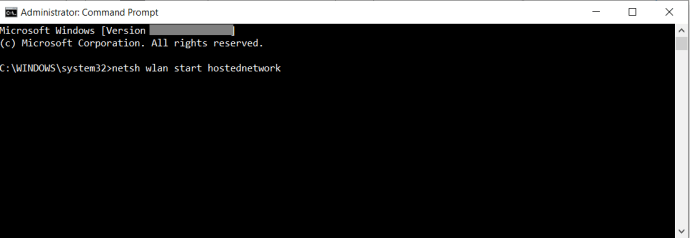
- Затем введите: netsh wlan show hostednetwork чтобы убедиться, что все работает правильно.
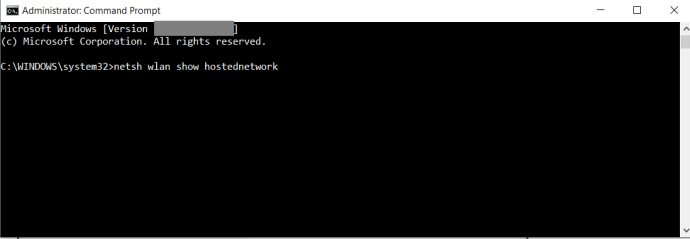
Теперь у вас должна быть возможность подключиться к этой сети Windows 8 на другом устройстве. Найдите и подключитесь, как обычно, вводя SSID и пароль при появлении запроса.
Точка доступа Windows 8 или Windows 10 не работает?
Если вы попробуете выполнить описанные выше действия, чтобы использовать ноутбук с Windows 8 или Windows 10 в качестве беспроводного маршрутизатора, и он не сможет работать, может быть несколько причин. Вот наиболее распространенные проблемы с точкой доступа Windows.
Проблема №1: Плохое подключение сетевого кабеля
Кабель может выглядеть товаром снаружи, но быть поврежденным внутри, особенно из-за того, что провода хрупкие и тонкие, а концы могут расшататься или изнашиваться.
Проблема # 2: старый маршрутизатор
Старый маршрутизатор, который едва ли совместим с оборудованием и драйверами Wi-Fi вашего ноутбука, может отключаться или вообще не подключаться, когда вы используете второй адаптер Wi-Fi в качестве источника Интернета.
Проблема № 3: модем со смартфона

При использовании смартфона Android или Mac в качестве устройства модема в Windows 8 или 10 он не идентифицируется как источник Интернета в определенных приложениях или драйверах. Да, это работает, но некоторые аспекты Windows не распознают USB-Ethernet как действительное интернет-соединение, хотя в некоторой степени это так. Это связано с тем, что приложения для привязки, такие как pdaNet и EasyTether, не предлагают автоматическую IP-адресацию или управление несколькими IP-адресами, как это делают функции Wi-Fi и точки доступа телефона в приложении. Таким образом, Windows запуталась из-за ограничений связи и обмена данными между ними. В конце концов, модем действительно предназначен для подключения только к одному устройству.

Важно отметить, что вы МОЖЕТЕ поделиться своим Ethernet-соединением при использовании сторонних приложений.Например, pdaNet предлагает Wi-Fi Direct (фактическая точка доступа, использующая сигнал данных вашего телефона), Wi-Fi Share (бета), который автоматически устанавливает точку доступа на подключенном ноутбуке с использованием существующего модельного соединения, а также функции Интернета по Bluetooth.

Для совместного использования Wi-Fi со смартфонами Samsung см. Статью о том, как использовать точку доступа Wi-Fi на Samsung Galaxy S9 или S9 Plus.
Использование ноутбука Apple в качестве беспроводного маршрутизатора
Если вы хотите использовать MacBook или MacBook Pro в качестве точки доступа Wi-Fi, вы можете это сделать. Ограничения, обнаруженные в Windows 8 и 10, также применимы к ноутбукам Apple, для которых требуется подключение к сети Ethernet для Интернета и адаптер Wi-Fi для точки доступа. Вот как это сделать.
- Выберите Логотип Apple а потом Системные настройки.
- Выбирать Совместное использование а затем слова «яСовместное использование Интернета » из списка слева. НЕ нажимайте на поле пока. Вместо этого щелкните слова.
- Выбирать Ethernet как источник и Вай фай в поле «К компьютерам, использующим».
- В следующей строке выберите, как другие устройства будут подключаться к вашему Mac.
- Вернуться к Совместное использование> Общий доступ в Интернет а также поставить галочку.
- Нажмите Начинать в появившемся всплывающем окне.
- Нажмите Ok во всех подсказках, если применимо.
- Просканируйте доступные сети на другом устройстве и используйте имя сети и пароль из шага 4.
Операционные системы Windows и Mac поддерживают несколько адаптеров Wi-Fi, но при использовании этого метода могут возникнуть проблемы. Вам нужно будет вручную настроить оба адаптера Wi-Fi с разными IP-адресами и использовать один только для локального доступа. Это указывает ОС выбрать один для интернет-трафика и один для локального IP-трафика.
Если вы используете Apple, вам также необходимо разместить адаптер Wi-Fi с подключением к Интернету наверху, чтобы он имел приоритет.
Помимо использования приложения или сторонней программы для включения маршрутизации беспроводной точки доступа, это единственные способы выполнить свою работу.