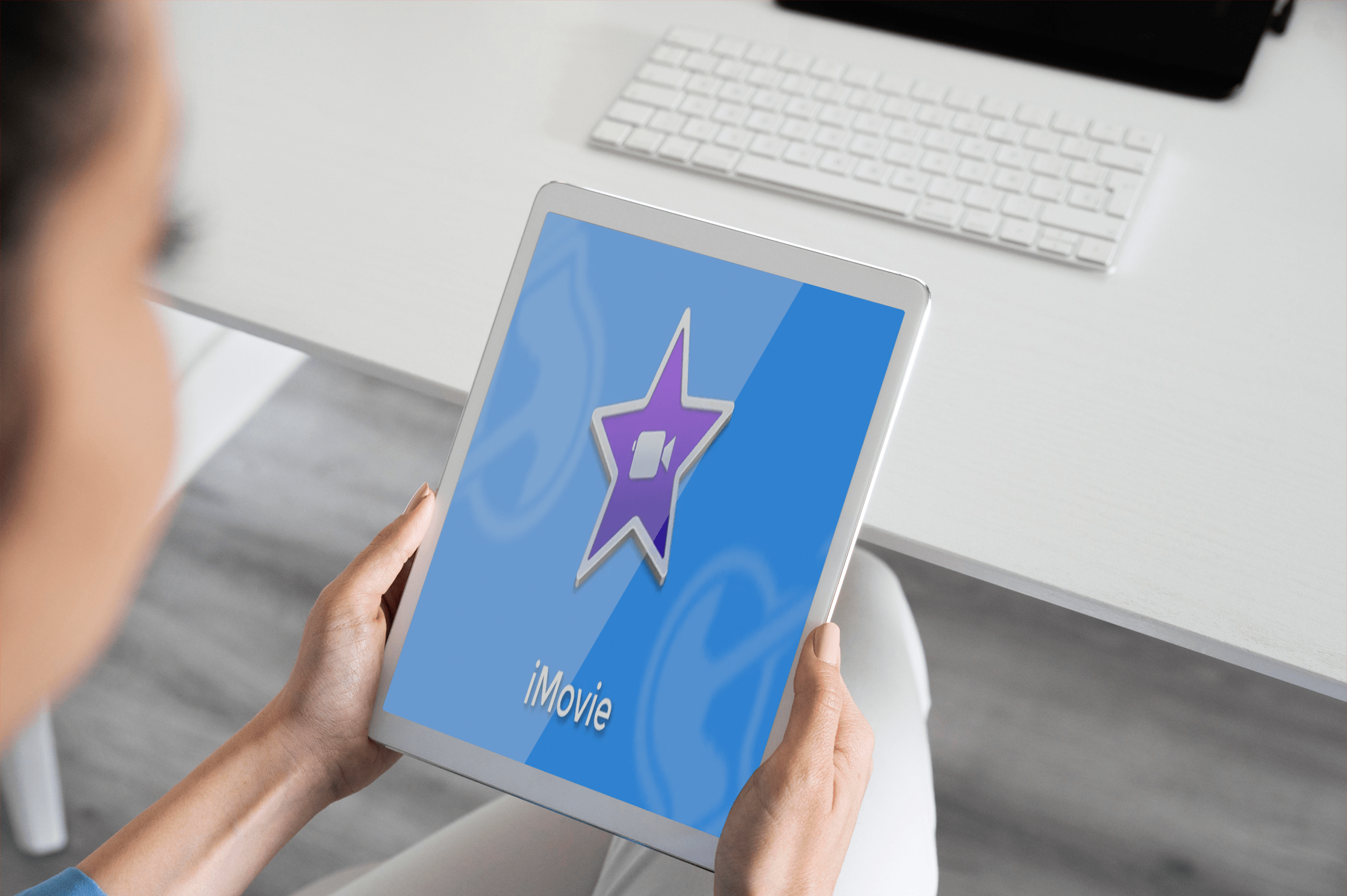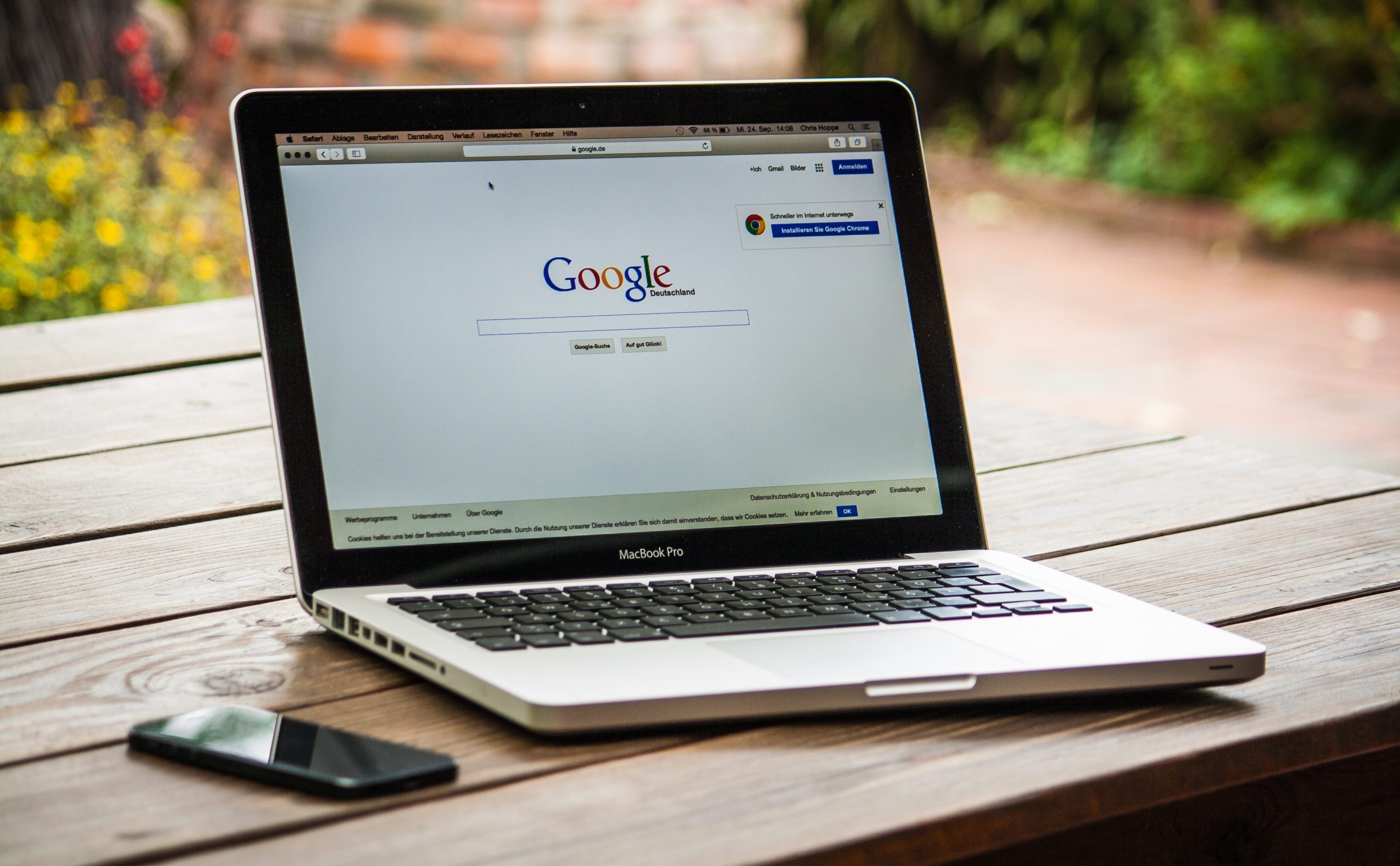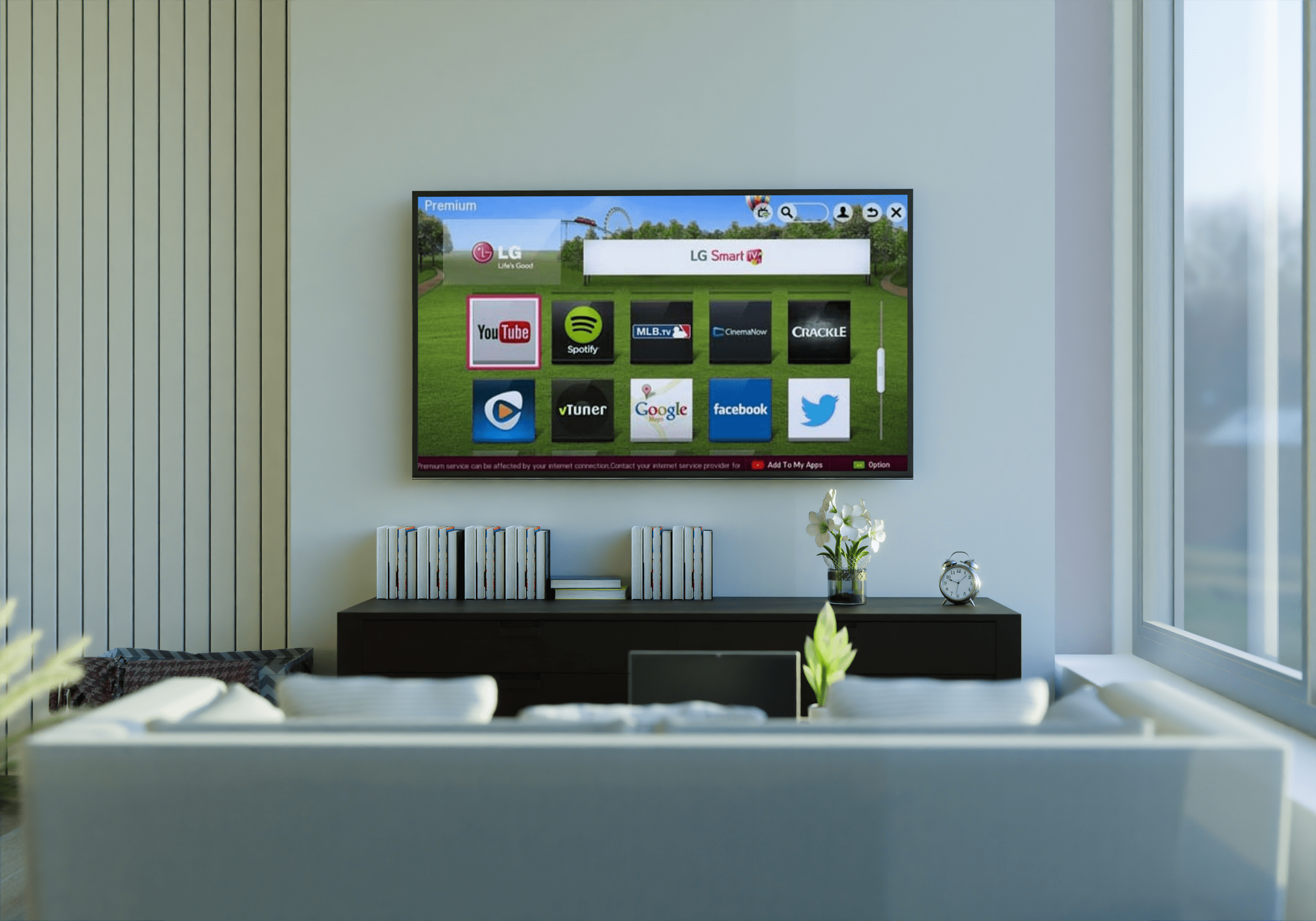Как использовать зеленый экран в KineMaster
KineMaster - популярное приложение для редактирования видео, даже среди пользователей, которые плохо разбираются в редактировании видео. Людям это нравится, потому что они могут делать все на своих телефонах и при этом получать приличные результаты.

Несмотря на то, что использовать приложение несложно, существует не так много руководств, объясняющих, как работает само приложение. Например, если вы не знаете, как использовать эффект зеленого экрана, не волнуйтесь. Мы вас прикрыли. В этой статье мы объясним, как работает этот эффект, а также покажем вам несколько замечательных советов и приемов, о которых вы, вероятно, не знали раньше.
Как активировать зеленый экран
Как и в случае с любой новой функцией, активация зеленого экрана поначалу может быть немного сложной. Но, следуя нашему пошаговому руководству, вы скоро освоитесь.
Однако прежде чем мы начнем, вам следует знать одну вещь: невозможно активировать эффект цветного ключа в верхнем слое. Поэтому вам придется добавить фоновый слой поверх него. Когда вы это сделаете, вы готовы начать:
- Добавьте клипы зеленого экрана под фоновым слоем.
- Щелкните клипы, чтобы выбрать их.
- Затем перейдите в правую часть меню и активируйте цветовой ключ.
Вот и все! Если вы хотите изменить настройки, сейчас самое время это сделать. KineMaster позволяет настраивать каждую деталь, чтобы сделать ваше видео более индивидуальным и уникальным. Вы даже можете экспериментировать с разными тонами. Например, вы можете настроить яркость или темноту зеленого цвета, чтобы он идеально соответствовал вашим изображениям.

Как предотвратить эффект призрачного лица
Если вы какое-то время использовали KineMaster, возможно, вы заметили странные вещи, когда вы хотите объединить два или более клипа вместе. Если ваши клипы перекрываются даже на миллисекунду, это может вызвать так называемый эффект «призрачного лица». Это означает, что на мгновение ваша аудитория видит двойное изображение вас.
Хотя это может вызвать смех, это определенно не идеальная ситуация. Вы, конечно же, не хотите, чтобы люди видели, как ваша исчезающая тень следует за вашей головой, пока вы говорите на важную тему. Таким образом, вы должны попытаться избежать этого любой ценой.
Вы можете сделать это, увеличив промежуток между клипами. Но это ни в коем случае не надежное решение. Поскольку это может привести к тому, что изображение исчезнет совсем, хотя бы на пару секунд. Как мы все знаем, эти паузы могут очень раздражать и отвлекать зрителей. Но что вы можете сделать?
К счастью, решение достаточно простое. Все, что вам нужно сделать, это создать новый проект только для ваших клипов с зеленым экраном. Затем вы можете редактировать их и добавлять переходы. Вы даже можете попробовать различные эффекты перехода, такие как разделенное зеркало или вырезание канала. Это идеальный способ проявить свои творческие способности и создать уникальные или забавные видеоролики, которые помогут вам выделиться из толпы.
Когда вы будете удовлетворены своими клипами, экспортируйте файл и сохраните его на своем компьютере или ноутбуке. Пришло время создать окончательный проект, в котором фоновый слой будет верхним, как описано выше. Теперь вы можете поместить экспортированный файл под верхним слоем. Это предотвратит как эффект «призрачного лица», так и исчезновение изображений, делая ваше видео еще более безупречным и профессиональным.
Другой вариант
В настоящее время доступно так много приложений для редактирования видео, что иногда сложно выбрать одно из них. Конечно, не все подходят для людей с ограниченными знаниями в области редактирования, но, тем не менее, есть несколько довольно удобных вариантов.
Если вы все еще испытываете трудности с KineMaster, мы рекомендуем Filmora Go. Хотя KineMaster может быть более мощным, в Filmora Go есть все, что нужно новичку. Его очень легко использовать с довольно простым интерфейсом. Более того, поиск определенной функции не заставит вас искать более пары секунд.
Что касается специфики, вы можете редактировать свои видео, добавлять слои, настраивать соотношение сторон и готовить их к публикации. Он также позволяет добавлять к видео субтитры или закадровый голос. Кроме того, если на вашем телефоне мало места для хранения данных, Filmora Go занимает всего около 80 МБ, что вдвое меньше, чем у KineMaster.
Отточив свои навыки редактирования видео в Filmora Go, вы можете вернуться к KineMaster и поднять эти навыки на еще более высокий уровень.

Зеленый - это веселее
Теперь вы знаете, как использовать эффект зеленого экрана - функцию, которая, надеюсь, поможет улучшить общее качество ваших видео. Вы можете поиграть с этим эффектом и создать уникальный, привлекающий внимание контент. Только убедитесь, что вы не пытаетесь использовать его, пока находитесь в верхнем слое!
Для каких видео вы обычно используете KineMaster? Были ли у вас проблемы с эффектом зеленого экрана? Знаете ли вы какие-либо другие советы или рекомендации по этому приложению? Не стесняйтесь делиться ими с другими пользователями в разделе комментариев ниже.