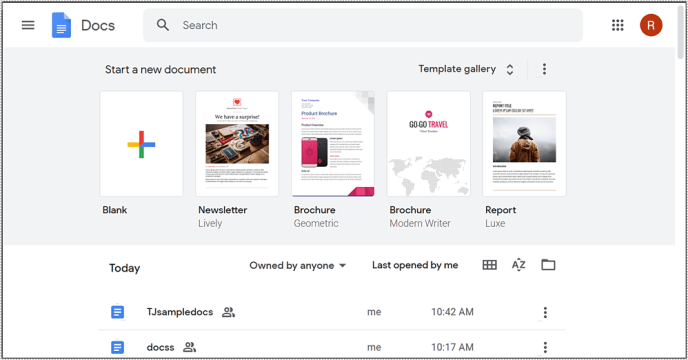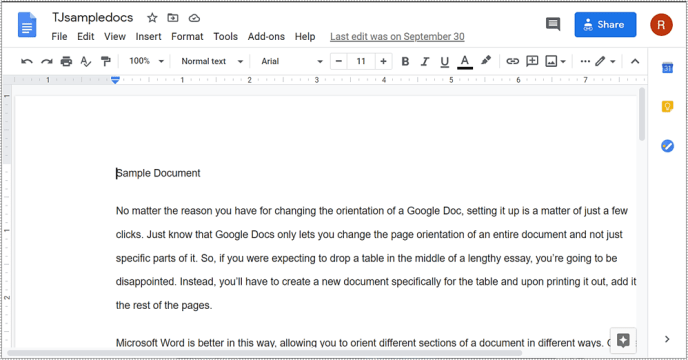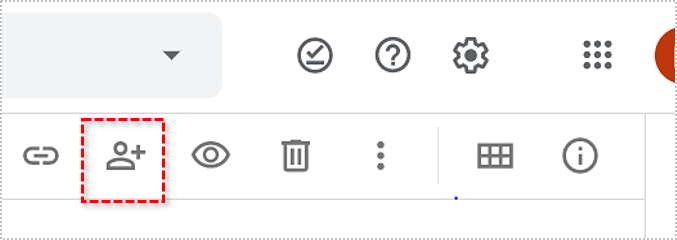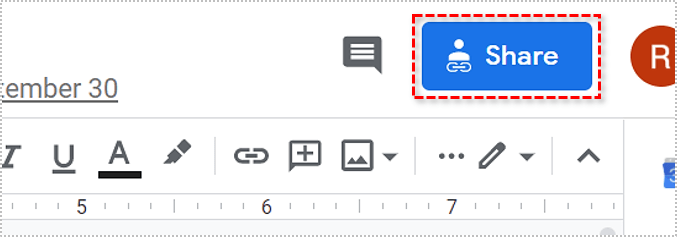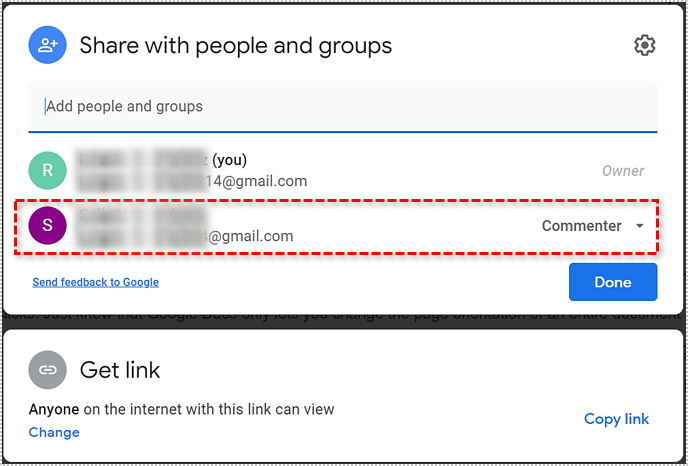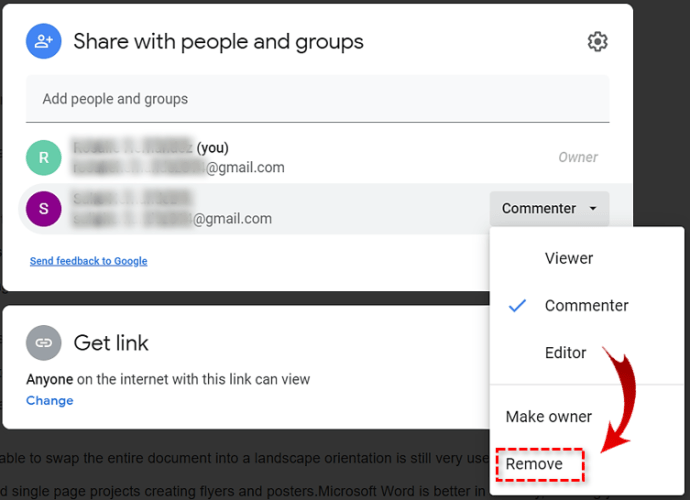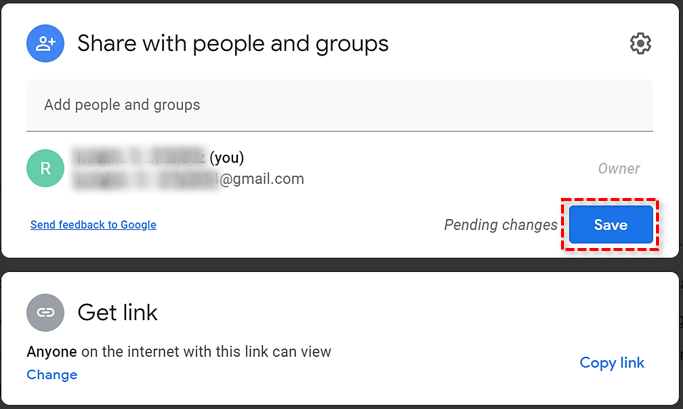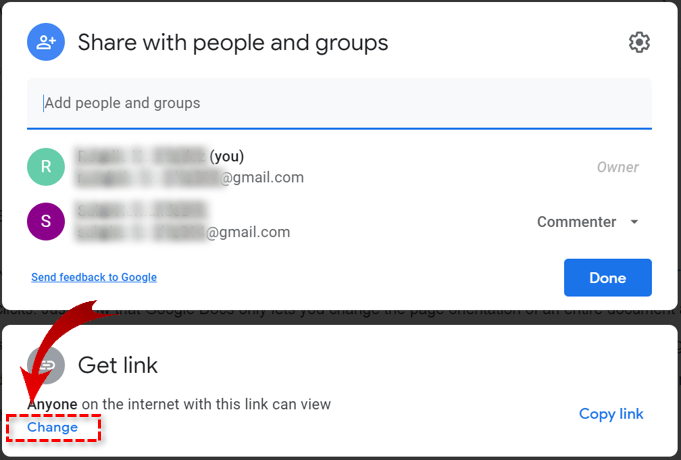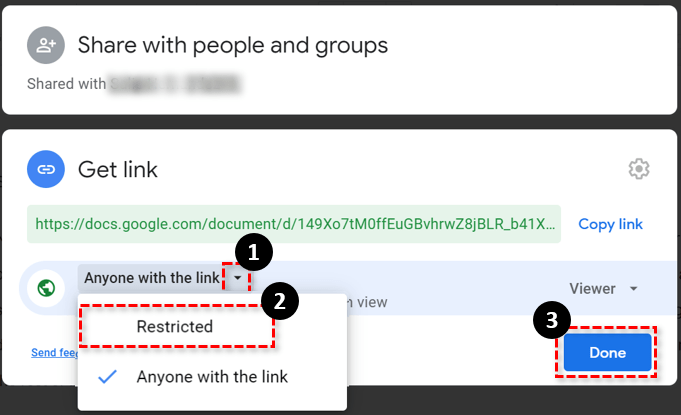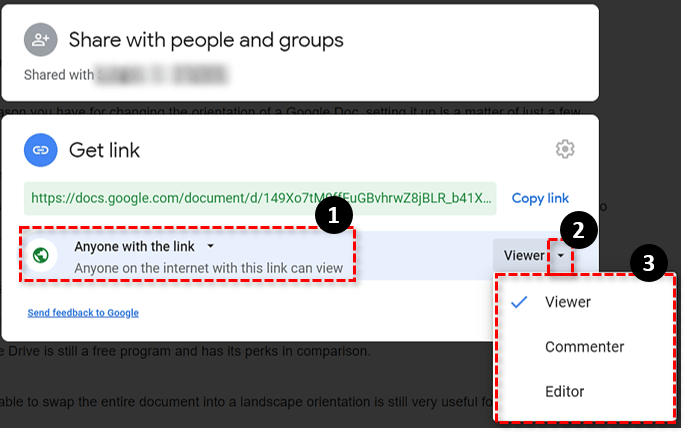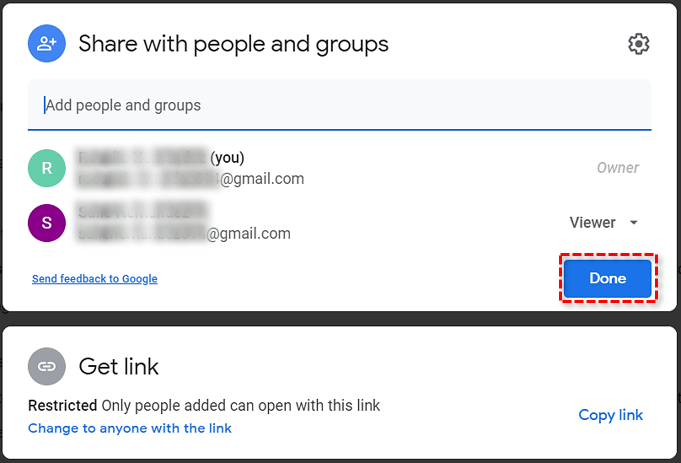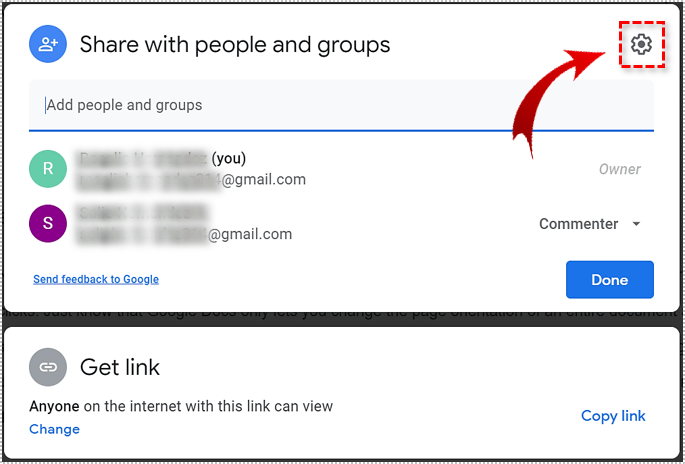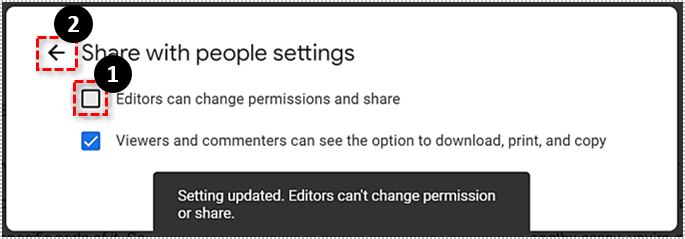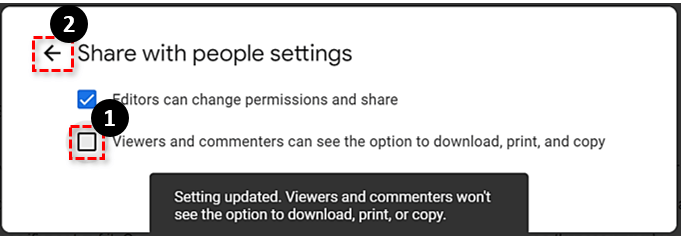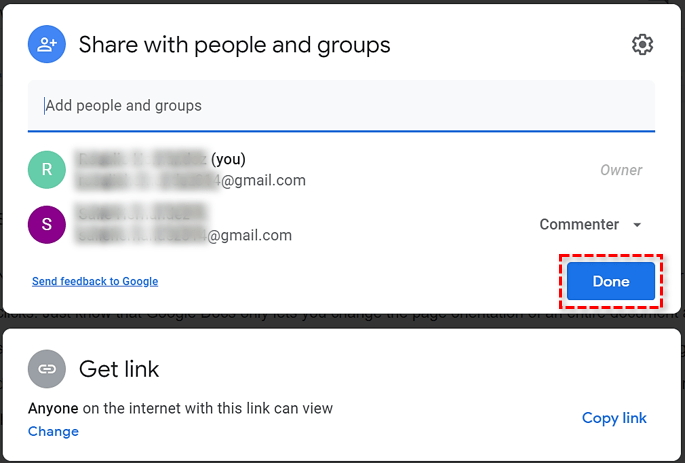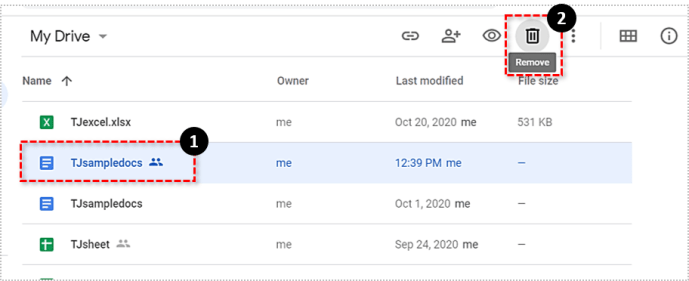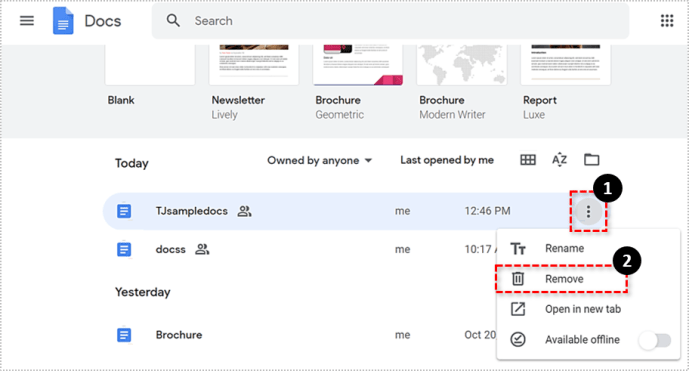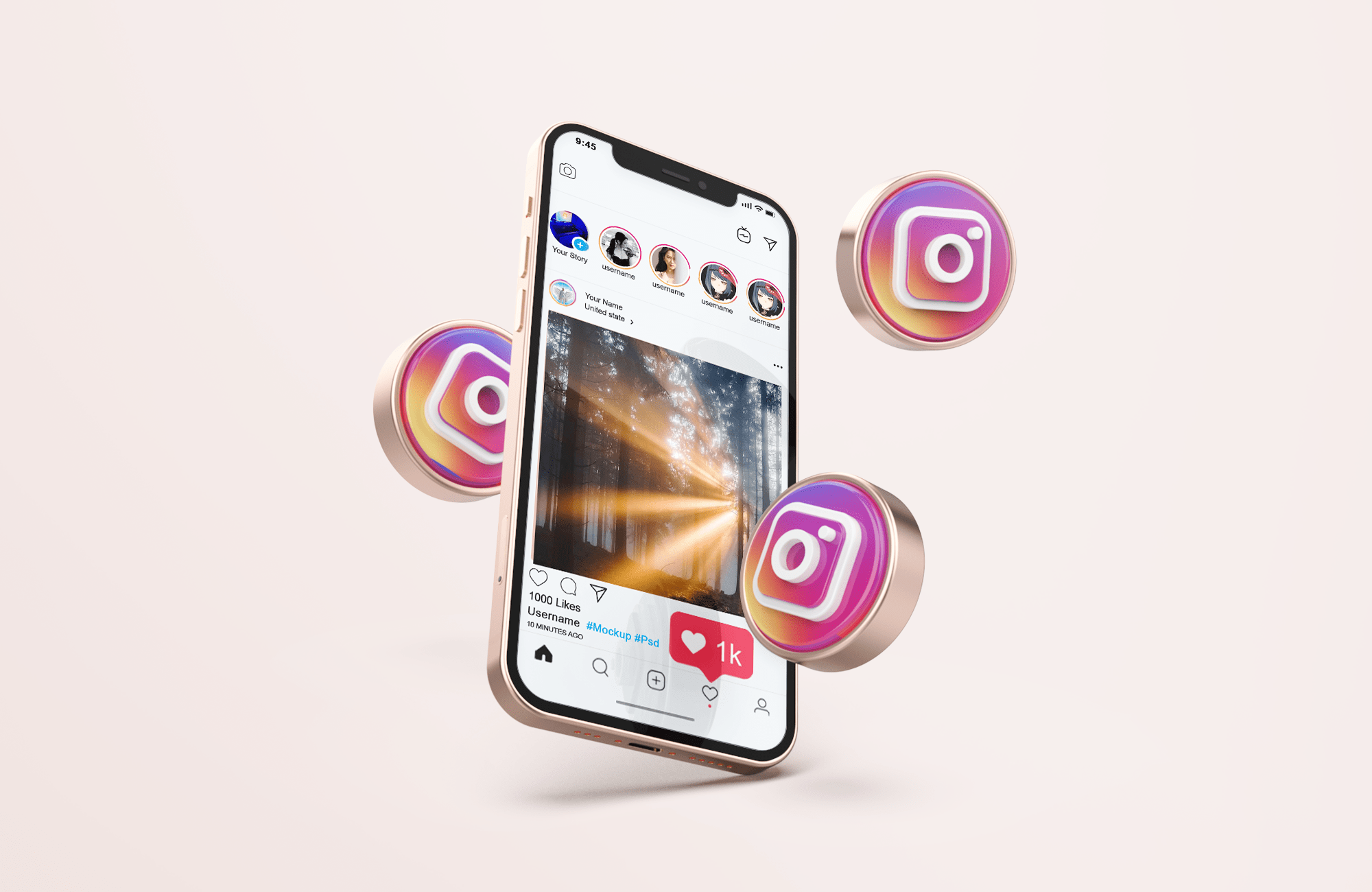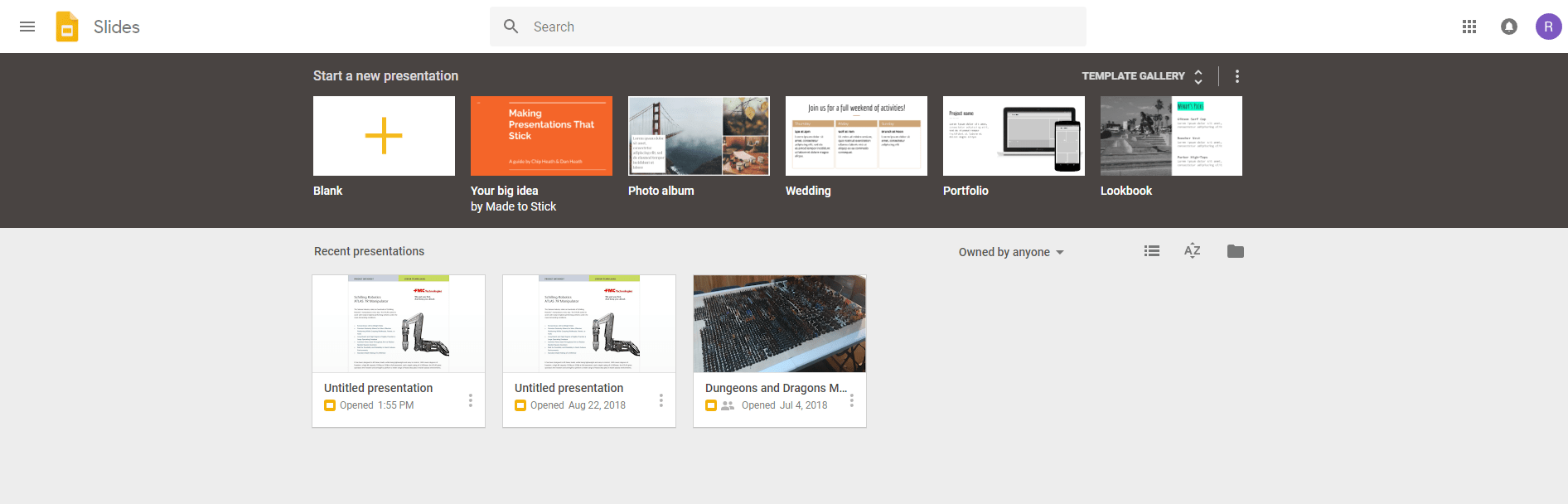Как выгнать кого-то из Google-документа
Google предоставляет своим пользователям онлайн-сервис Google Docs, который позволяет им создавать, публиковать и сохранять различные документы. Документы, находящиеся в сети, делают совместные усилия более плавными и эффективными между несколькими участниками. Вы можете предоставить доступ любому пользователю с адресом электронной почты, Gmail или другим способом, чтобы он мог участвовать в работе над определенным документом. Приглашенные могут делать несколько разных действий в зависимости от предоставленных прав доступа.

Редактировать – Предоставление этого разрешения дает получателю возможность вносить изменения в документ. Пользователи, которые могут редактировать, также могут комментировать и просматривать документ.
Комментарий – Те, у кого есть это разрешение, могут оставлять комментарии к документу, но не могут редактировать сам документ.
Вид – Пользователи, которые могут просматривать, имеют доступ только для наблюдения. Они не могут редактировать или оставлять комментарии.
Иногда те, кому вы предоставили доступ с помощью Редактировать разрешение, может вызвать непредвиденные проблемы в документе или принять решение покинуть проект по какой-либо причине. Когда происходит что-то подобное, вполне естественно отозвать разрешения для документа.
Если вы хотите отстранить кого-то от участия в работе с вашим общим документом, эта статья поможет вам. Я расскажу о том, что необходимо, чтобы отозвать доступ пользователя, отказать ему в ссылке на проект, удалить проект с прикрепленными другими пользователями, а также запретить пользователям загружать, копировать и делиться документом с другими.
Удаление пользователей из общего документа Google
Есть два способа поделиться документом Google с другими онлайн-пользователями; электронное письмо с приглашением или прямая ссылка. То, как кого-то пригласили, будет иметь важное значение для того, как вы его загрузите.
Прекратить делиться с приглашенными пользователями:
- Откройте в своем интернет-браузере Документы Google или Google Диск. Google Chrome предпочтительнее по очевидным причинам, но подойдет любой браузер.
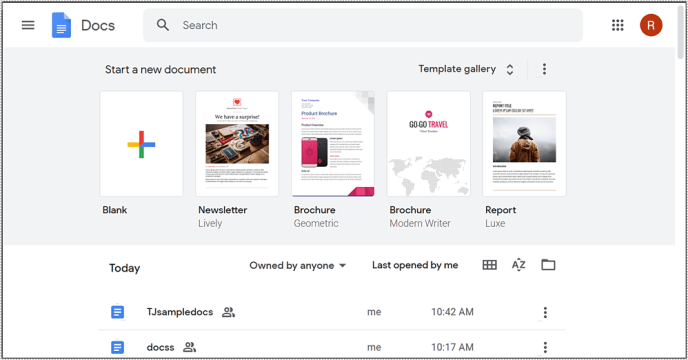
- Выберите и выделите файл или папку на Google Диске, к которым вы предоставляете общий доступ. Для Документов Google вам нужно будет открыть общий файл напрямую.
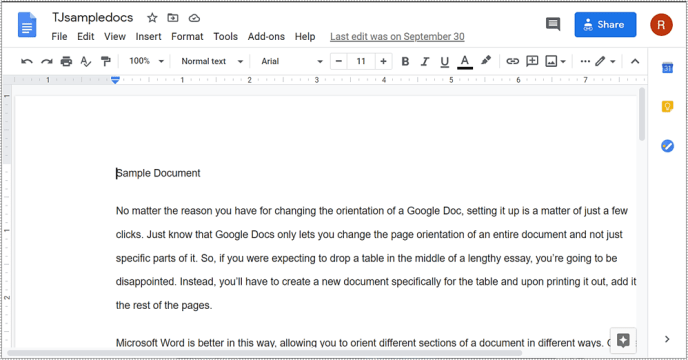
- В Делиться Значок будет отличаться в зависимости от того, как вы решили выбрать файл или папку.
- На Google Диске Делиться Значок выглядит как человеческий силуэт со знаком + рядом с ним и находится справа от раскрывающегося меню «Мой диск» вверху.
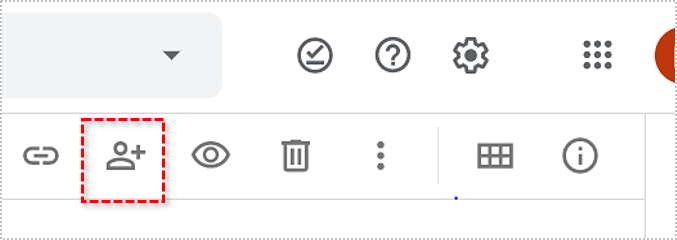
- В открытом Документе Google вы можете найти синий Делиться кнопку в правом верхнем углу экрана.
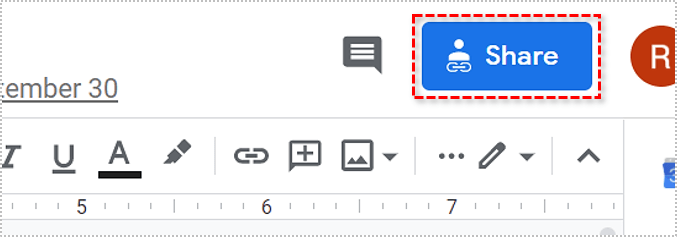
- На Google Диске Делиться Значок выглядит как человеческий силуэт со знаком + рядом с ним и находится справа от раскрывающегося меню «Мой диск» вверху.
- Во всплывающем окне «Поделиться с людьми и группами» найдите пользователя, которому вы хотите удалить разрешения на общий доступ.
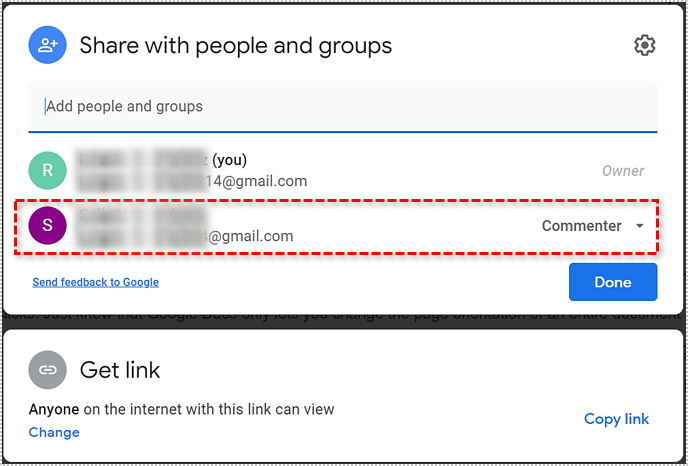
- Рядом с человеком, которого вы хотите исключить из документа, наведите курсор на и щелкните Удалять.
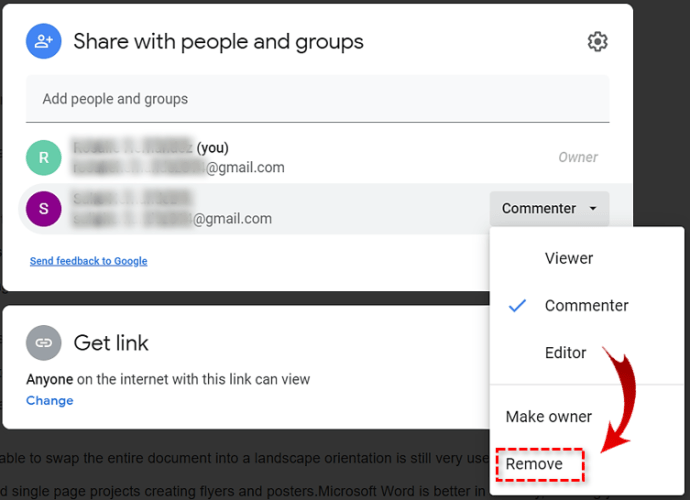
- Завершите процесс, нажав на Сохранить.
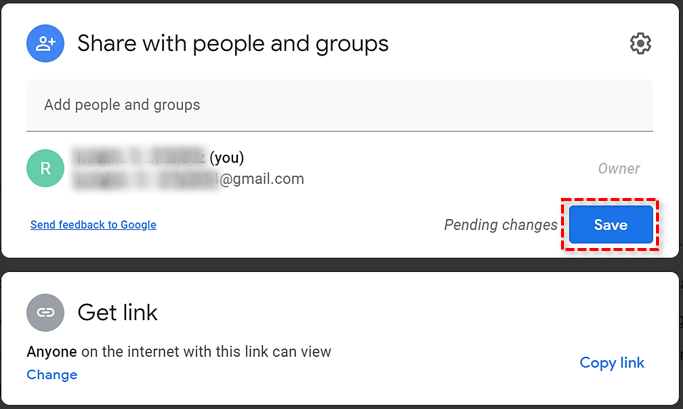
Прекратите делиться ссылкой:
- Снова откройте и войдите в Google Диск или Google Docs в любом веб-браузере.
- Либо выберите, либо откройте файл или папку, к которой предоставляется общий доступ.
- Откройте окно «Поделиться с людьми и группами», нажав на значок Делиться или синюю кнопку Поделиться.
- Нажмите «Изменить» в разделе «Получить ссылку».
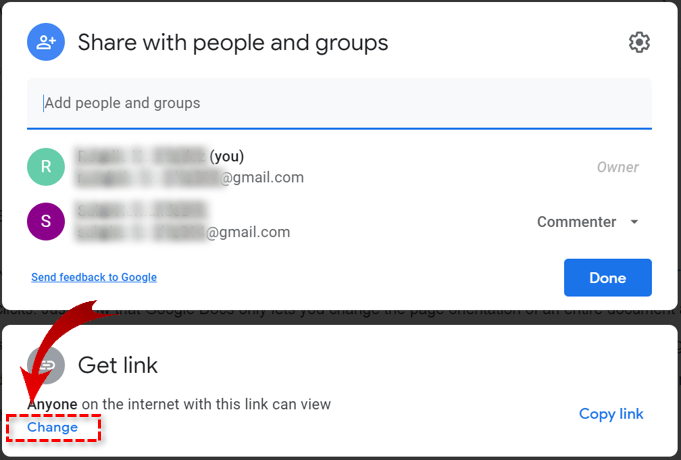
- Если вы хотите запретить доступ по ссылке всем, кроме тех, кого вы специально выбрали, выберите «Ограниченный», а затем нажмите «Готово».
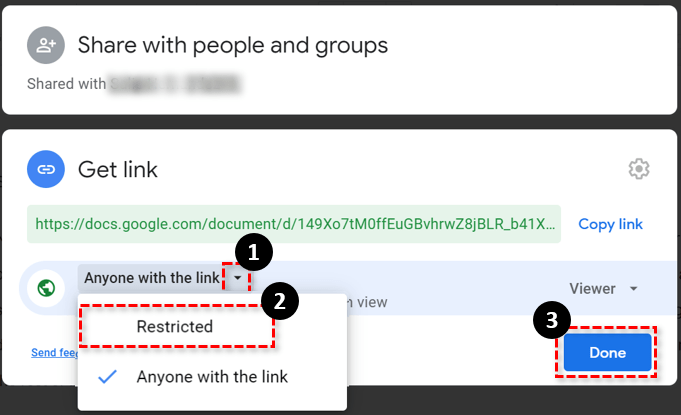
- Если вы недавно разместили ссылку в Интернете для всеобщего использования, это означает, что ссылку можно найти с помощью поиска Google. В этом окне вы можете изменить его, чтобы разрешить доступ к документу только тем, у кого есть ссылка, или тем, кому специально разрешено.
- Чтобы ограничить доступ для тех, у кого есть ссылка, выберите «Все, у кого есть ссылка». Затем вы можете изменить права доступа на «Наблюдатель», «Комментатор» или «Редактор».
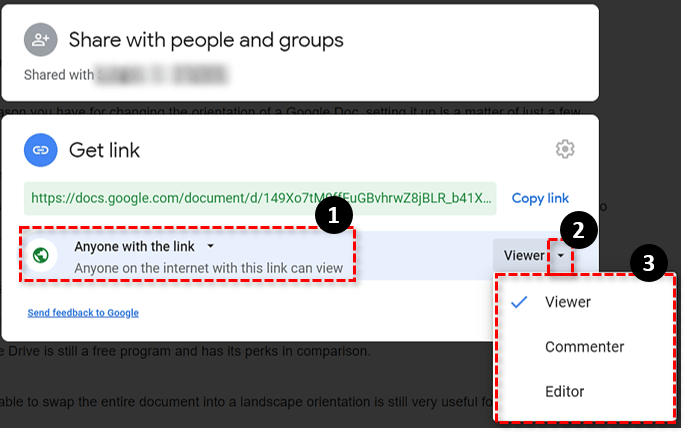
- Чтобы ограничить доступ только тем, кто был приглашен, выберите «Ограниченный».
- Нажмите Выполнено когда закончите.
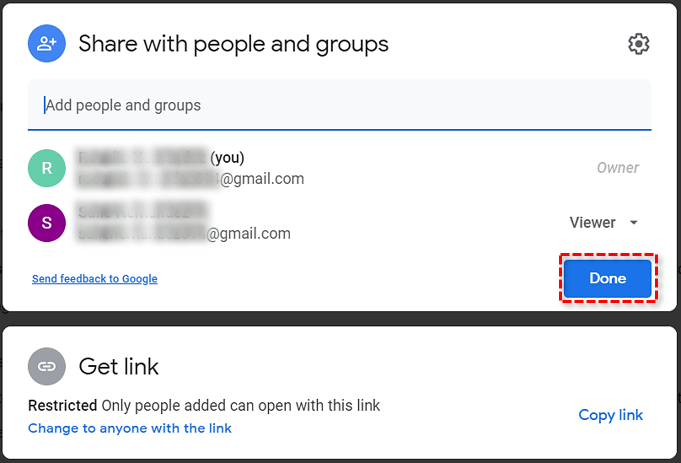
При включении ограничения для вашей ссылки документ будет доступен только вам и тем, чья электронная почта была отправлена в Документ Google.
Предотвратить доступ к вашему общему файлу другим пользователям
Любой с Редактировать Доступ может выбрать поделиться файлом с кем угодно. Если вы предпочитаете быть единственным, кто может поделиться файлом (как владелец):
- В окне «Поделиться с людьми и группами» нажмите кнопку Значок шестеренки в правом верхнем углу.
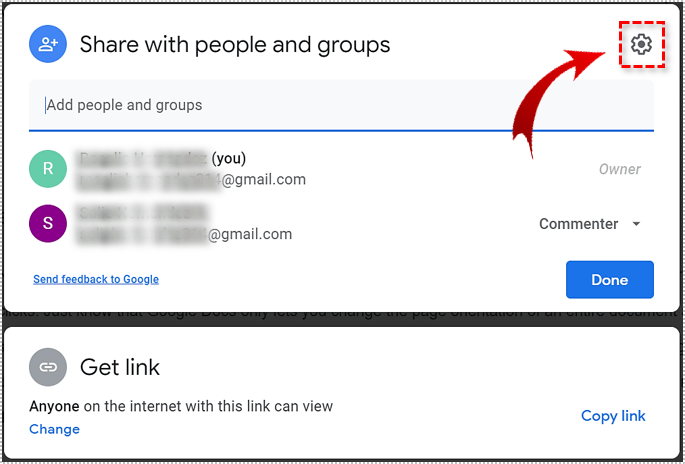
- Под разделом «Настройки доступа для людей» вы найдете флажок «Редакторы могут изменять разрешения и делиться».
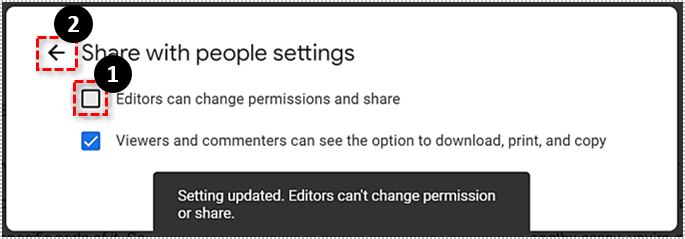
- Снимите флажок и нажмите стрелку назад.
- Нажмите Выполнено.
Если вы пытаетесь предотвратить это для папки, это будет применяться только к папке, а не к ее содержимому. Вам нужно будет применить это изменение к каждому файлу, для которого вы хотите сохранить эти настройки.
Запретить загрузку и печать общего файла
Вы можете сделать так, чтобы никто, кроме тех, у кого Редактировать разрешение, можете скачать или распечатать ваш общий файл. Google позволяет пользователям, имеющим доступ к вашему общему файлу, делиться им с другими, добавлять или удалять других пользователей, а также копировать, распечатывать или загружать файл. Это настройки по умолчанию.
Чтобы этого не произошло:
- В окне «Поделиться с людьми и группами» нажмите кнопку Значок шестеренки в правом верхнем углу.
- Под разделом «Поделиться настройками» вы найдете флажок «Читатели и комментаторы могут видеть возможность загрузки, печати и копирования».
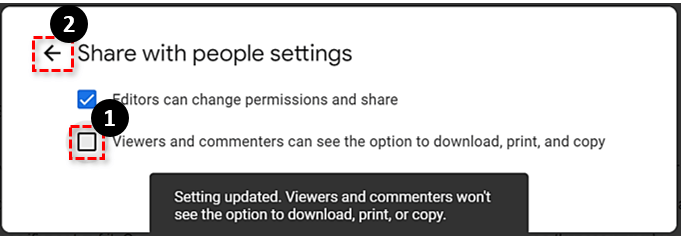
- Снимите флажок и нажмите стрелку назад.
- Нажмите Выполнено.
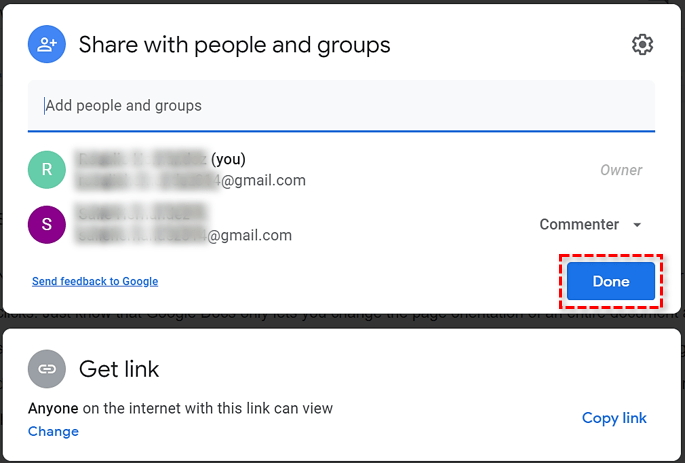
Это не помешает комментаторам и читателям использовать программу для создания снимков экрана, чтобы скопировать то, что видно в документе. Единственный способ сделать это - запретить доступ к документу этим пользователям.
Удаление общего файла, когда вы являетесь его владельцем (или нет)
Возможно, вы больше не хотите отвечать за Google Doc и хотите умыть руки. Просто знайте, что если вы не являетесь владельцем, все пользователи, у которых есть доступ к файлу, по-прежнему будут иметь доступ после вашего ухода. Если вы являетесь владельцем, все пользователи, у которых в данный момент есть доступ к файлу, по-прежнему смогут его открыть, если он не был удален окончательно.
Чтобы выйти из Документа Google:
- Откройте Google Документы или Google Диск в своем браузере.
- Если вы находитесь на Google Диске, вы можете удалить папку или файл, выделив их и нажав на Мусорное ведро значок в правом верхнем углу экрана. Вы также можете щелкнуть правой кнопкой мыши файл или папку и выбрать Удалять из меню.
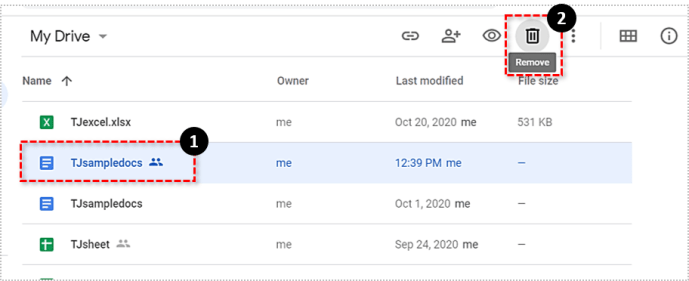
- Если в Документах Google щелкните левой кнопкой мыши на Более значок (тройные точки), расположенный справа от документа, который нужно удалить. В меню выберите Удалять.
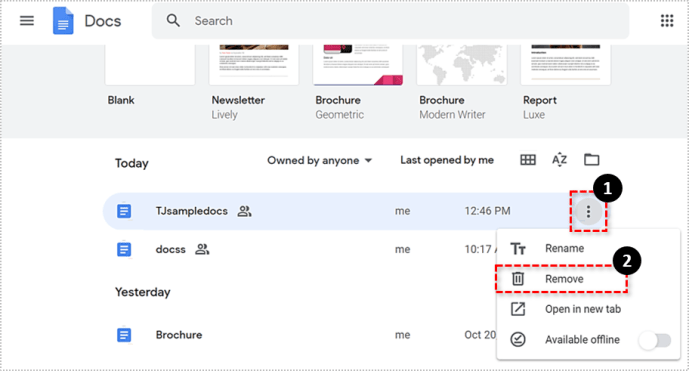
Это поместит файл или папку в корзину. Файл или папка по-прежнему не удаляются окончательно, хотя ваша корзина будет автоматически очищаться каждые 30 дней. Даже если документ будет удален без возможности восстановления, у вас будет 25 дней, чтобы восстановить его, если это необходимо.
Если вы действительно планируете удалить документ Google навсегда, было бы лучше передать право собственности другому из соавторов. Это если вы не хотите, чтобы он исчез навсегда.