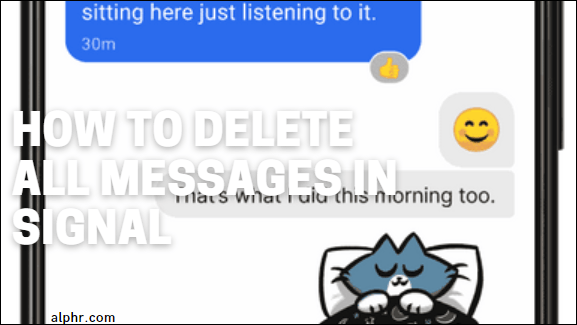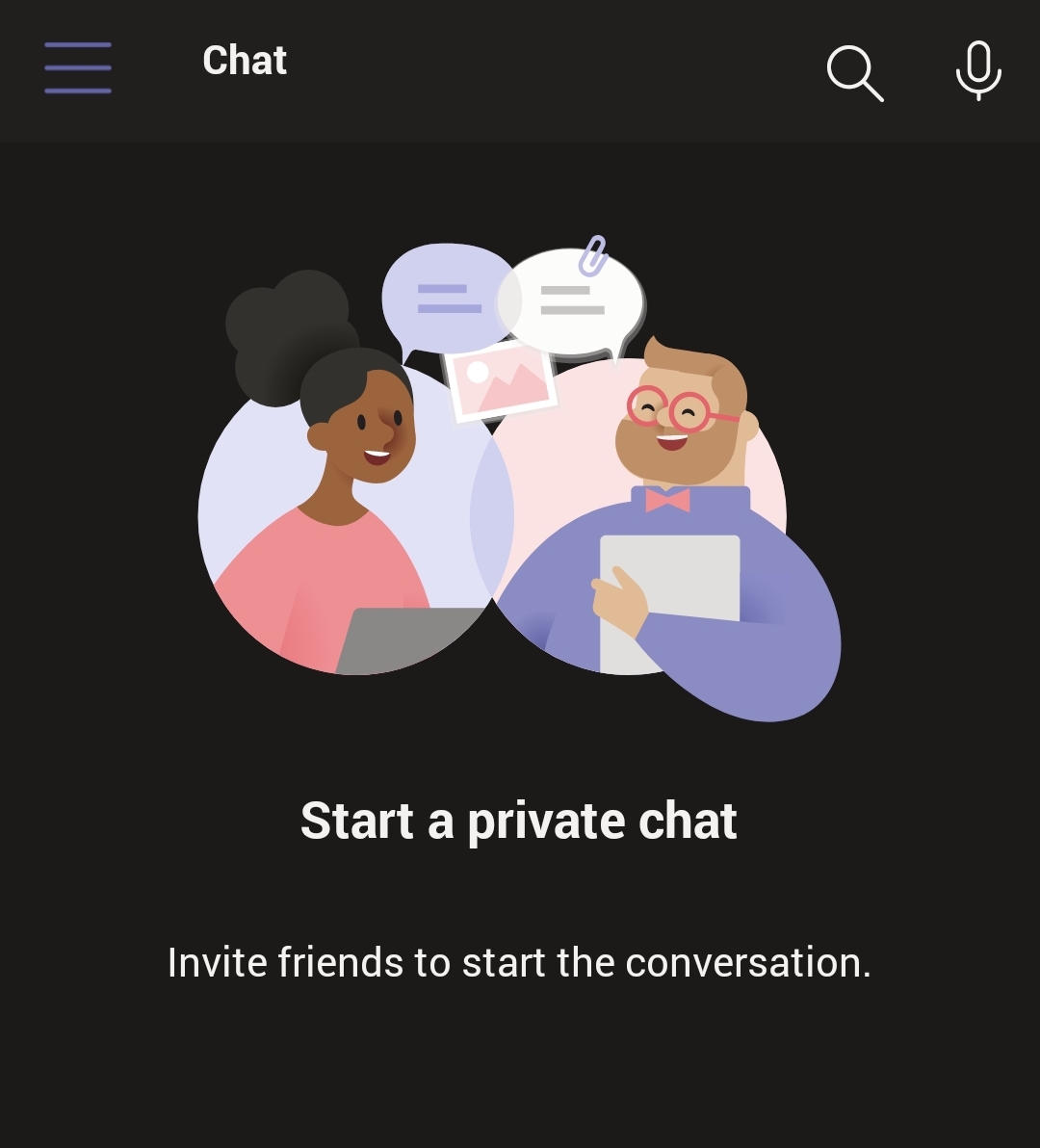Как оставить экран включенным в Windows 10
Если у вас Windows 10, то вы, вероятно, заметили, что если оставить компьютер бездействующим в течение определенного времени, активируется хранитель экрана. Ваш компьютер также может перейти в спящий режим после достаточно длительного периода бездействия.

Эти функции призваны помочь вашему компьютеру экономить электроэнергию, а также могут действовать в качестве меры безопасности, когда вы уходите от своего ПК.
Тем не менее, иногда вы хотите, чтобы ваш экран оставался включенным независимо от того, активно вы используете компьютер или нет. К счастью, это довольно просто сделать.
В этой статье я предоставлю вам базовое руководство по нескольким различным способам настройки вашей системы, чтобы экран всегда оставался включенным в Windows 10.
Давайте начнем.

Как оставить экран включенным в Windows 10
Есть два метода, которые вы можете использовать, чтобы ваш дисплей всегда оставался включенным. Вы можете сделать это, изменив настройки Windows 10 или используя сторонний инструмент.
Изменение настроек Windows 10
Во-первых, давайте посмотрим, как можно включить дисплей, изменив настройки Windows 10.
Чтобы открыть настройки заставки, введите «Изменить заставку» в поле поиска Кортаны на панели задач Windows 10. Выбирать Сменить заставку , чтобы открыть окно, показанное ниже. Отсюда вы можете изменить все настройки заставки.

Выберите Заставка раскрывающееся меню и щелкните (Никто) оттуда. Нажмите Подать заявление а также Ok чтобы применить настройки. Это отключает хранитель экрана; однако есть еще несколько шагов, которые необходимо предпринять, чтобы дисплей всегда оставался включенным.
Затем нажмите кнопку Изменить настройки питания внизу окна. Затем выберите Изменить, когда компьютер спит чтобы открыть окно ниже:

В этом окне у вас будет возможность изменить время перехода компьютера в спящий режим и время до выключения дисплея.
Чтобы дисплей всегда был включен, выберите Никогда из раскрывающегося меню и щелкните Сохранить изменения.
Теперь дисплей вашего ПК не должен выключаться, пока вы не закроете крышку.
Использование сторонних инструментов
Вы также можете оставить дисплей включенным без настройки каких-либо параметров Windows 10 с помощью стороннего программного обеспечения.
Одна из таких программ - Caffeine, которую вы можете установить отсюда. Нажмите caffeine.zip скачать сжатую программу. Откройте папку в проводнике, нажмите Извлечь все кнопку, а затем выберите путь для его извлечения. Вы можете запустить программу из извлеченной папки.
Кофеин эффективно имитирует нажатие клавиши F15 (которая на большинстве ПК ничего не делает) каждые 59 секунд, так что Windows 10 думает, что кто-то использует машину.
Когда он запущен, вы увидите значок кофеина на панели задач, как показано ниже. Вы можете щелкнуть этот значок правой кнопкой мыши и выбрать Активный чтобы включить его. Вы всегда можете выключить его, щелкнув эту опцию еще раз.

Попробуйте, выбрав экранную заставку, которая сработает через определенное время. Затем включите опцию Активный кофеин. Заставка вообще не включается.
Последние мысли
По умолчанию большинство, если не все, ПК отключают дисплей через определенное время. Это может помочь вашему компьютеру экономить электроэнергию и удерживать других от использования вашего компьютера, пока вас нет, но может быть довольно неприятно постоянно будить машину.
Это два разных способа оставить дисплей включенным. У вас есть советы или методы, как сохранить дисплей включенным с помощью других инструментов? Поделитесь ими с нами в комментариях ниже!
И не забудьте ознакомиться с некоторыми другими замечательными статьями о Windows 10, такими как «Как установить средства удаленного администрирования сервера (RSAT) в Windows 10».