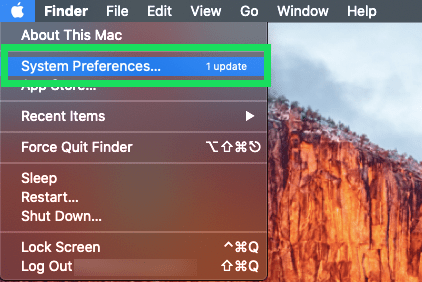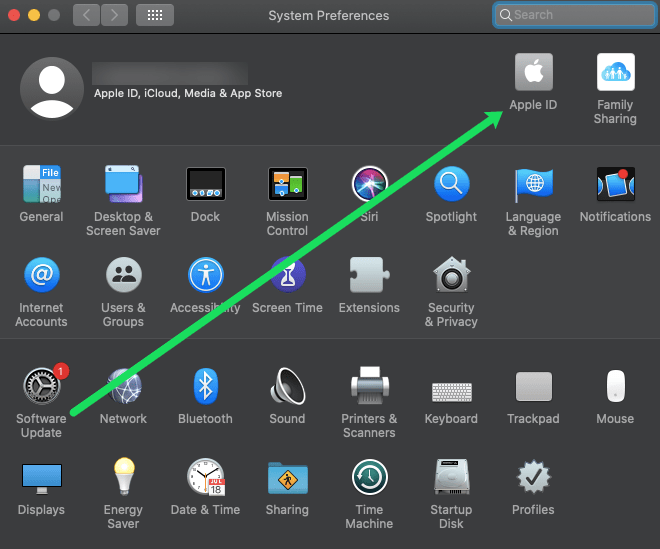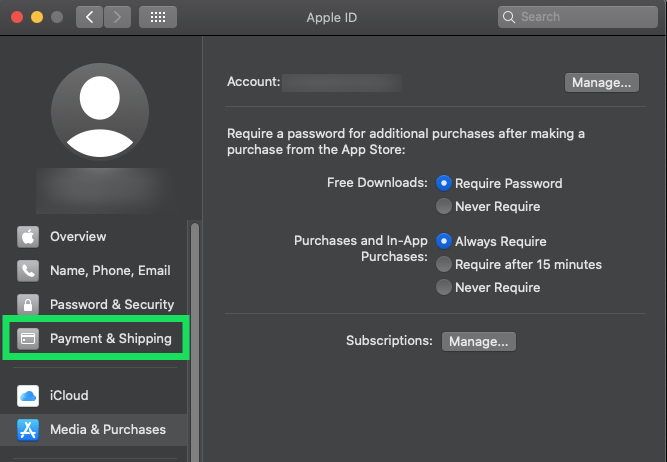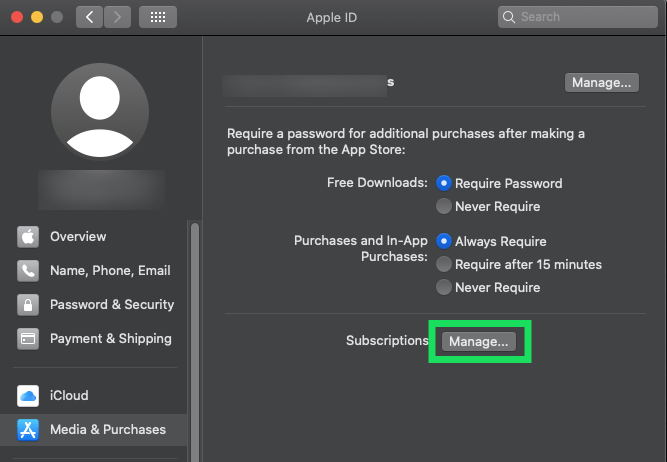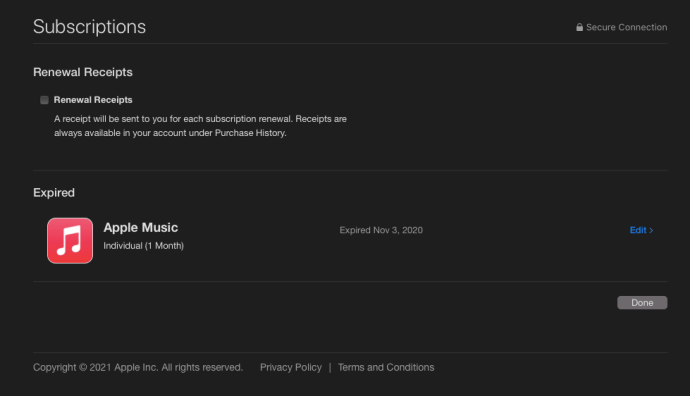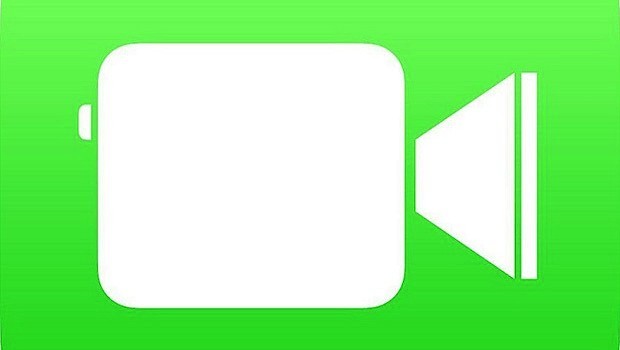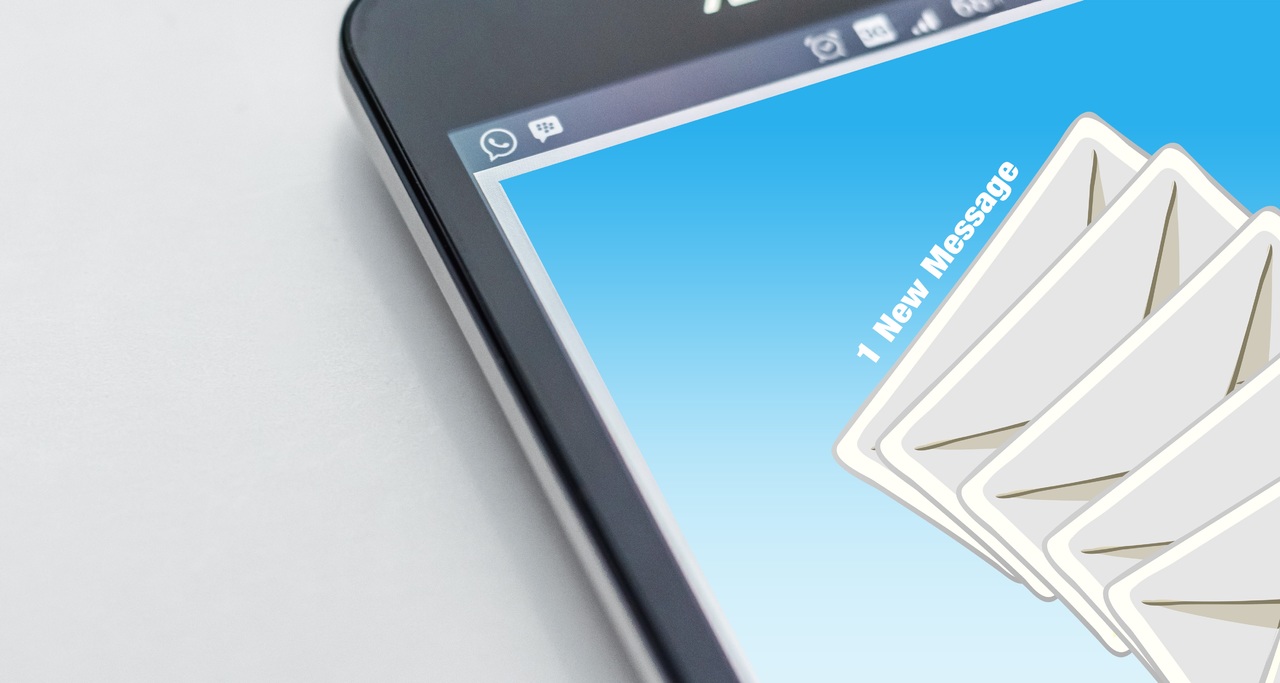Как просматривать и управлять своими подписками в iTunes и App Store
Apple делает регистрацию новой подписки очень простой и даже позаботится о том, чтобы они обрабатывали счета за вас. К сожалению, создать новую подписку намного проще, чем отменить ее.

Многие из приложений, которые мы используем сегодня для развлечений, новостей, спорта и игр, требуют постоянной ежемесячной оплаты. Несмотря на удобство, эта плата за подписку со временем может увеличиваться.
Если вам нужно проверить, какие подписки у вас есть через Apple, или вы хотите отменить некоторые, эта статья для вас!
Проверьте подписки в App Store на Mac
Проверить свои подписки на Mac или Macbook очень просто. Если вы вошли в ту же учетную запись iCloud на своем компьютере, где оплачиваются подписки, вы можете использовать этот метод.
Чтобы проверить наличие подписок на устройстве MacOS, сделайте следующее:
- Щелкните значок Apple в правом верхнем углу Mac. Затем нажмите «Системные настройки».
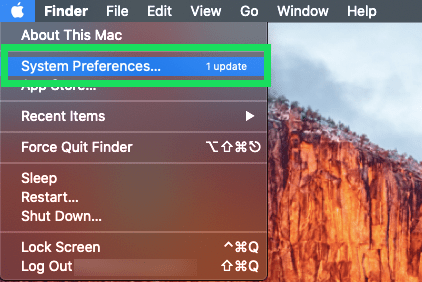
- Дважды щелкните значок Apple ID в правом верхнем углу.
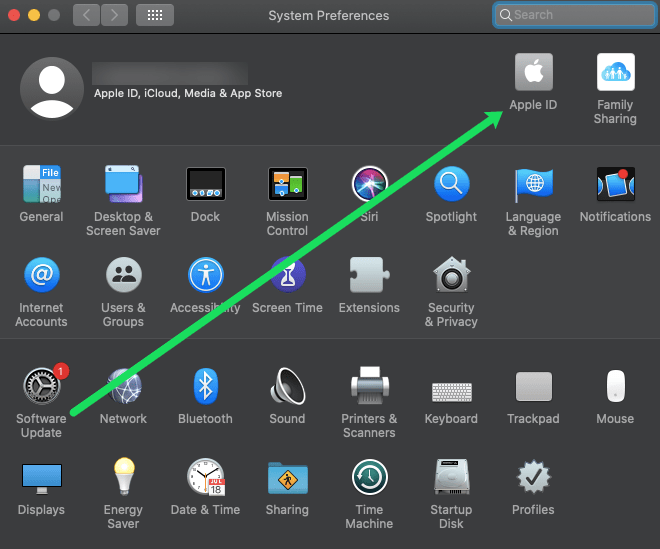
- Нажмите "Оплата и доставка" слева.
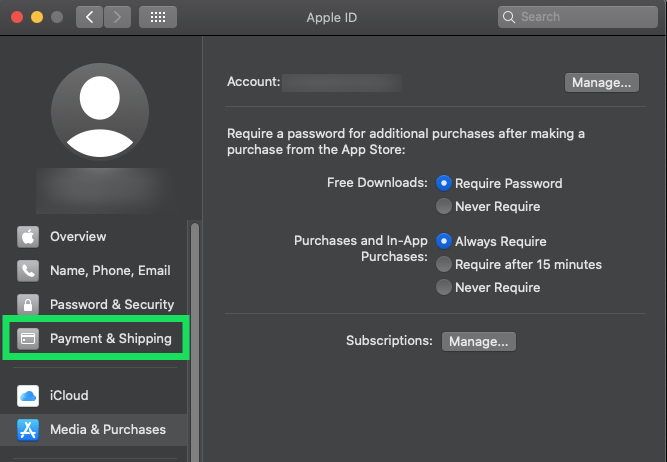
- Нажмите «Управление» рядом с подписками.
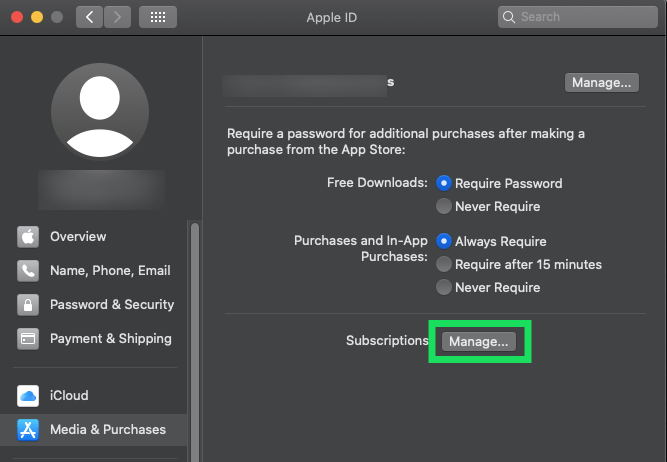
- Просмотрите появившиеся подписки.
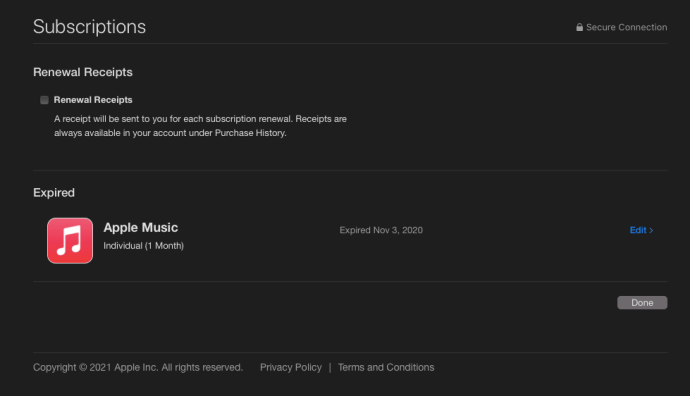
Если вы используете старую версию macOS, вам необходимо выполнить следующие действия:
Откройте App Store и нажмите «Просмотреть мою учетную запись».

Войдите в свой Apple ID, используя пароль Apple.

Нажмите «Управление» и просмотрите список.

Нажмите «Изменить» рядом с подпиской, которую хотите отменить.

Нажмите «Отменить подписку» и подтвердите.

Большинство услуг по подписке позволят вам продолжать пользоваться его премиальным контентом до следующей даты выставления счета. Эту информацию вы также можете увидеть на странице подписки.
Проверьте подписки в App Store через iTunes
Если у вас нет Mac или вы не хотите использовать App Store, другой способ получить доступ к информации о подписке Apple ID - через iTunes как в macOS, так и в Windows. Процесс аналогичен: запустите iTunes и выберите Учетная запись> Просмотреть мою учетную запись на панели инструментов (или в строке меню в macOS).

Подтвердите свой пароль Apple ID, а затем на экране «Информация об учетной записи» посмотрите в Настройки раздел для Подписка Вход. Нажмите Управлять и вы увидите тот же список активных и истекших подписок, который описан выше.
Проверить подписки в App Store через iOS

Наконец, если у вас нет Mac или ПК с Windows или вы не хотите использовать iTunes, вы можете проверять свои подписки Apple и управлять ими с помощью устройства iOS.
- Просто возьмите свой iPhone или iPad и нажмите на свое имя вверху.
- Нажмите на «Подписки».
- Просмотрите Подписки в списке.
- Нажмите на тот, который хотите отменить, и нажмите «Отменить членство».
Здесь, как и в предыдущих методах, описанных выше, вы увидите список ваших активных и истекших подписок. Нажмите на любой из них, чтобы просмотреть подробную информацию, цену, а также информацию об отмене или продлении.
Исключение хранилища iCloud
Приведенные выше шаги позволяют управлять самый ваших подписок, в том числе тех, которые продаются напрямую Apple и сторонними разработчиками приложений. Но отсутствует одна важная подписка - хранилище iCloud.
Чтобы проверить это с вашего Mac, запустите Системные настройки и выберите iCloud.

В настройках iCloud внизу вы увидите разноцветную полосу, показывающую, какой у вас объем хранилища iCloud и как оно используется по категориям. Нажмите Управлять чтобы просмотреть сведения о хранилище iCloud.

В появившемся окне щелкните Изменить тарифный план.

Здесь вы увидите, на какой тарифный план вы в настоящее время подписаны, а также информацию о емкости и ценах на любое расширение хранилища. К понизить рейтинг ваше хранилище (включая отмену путем возврата к «бесплатному» тарифному плану на 5 ГБ), нажмите Варианты перехода на более раннюю версию кнопку в нижнем левом углу.

Однако при рассмотрении возможности перехода на более раннюю версию хранилища iCloud помните, какой объем хранилища вы используете. Apple помечает все планы, в которых недостаточно ресурсов для вашего текущего уровня использования, значком предупреждения.
Это не означает, что вы не можете перейти на более раннюю версию, просто убедитесь, что вы сначала сделали резервную копию всех ваших избыточных данных iCloud в источник, отличный от iCloud. Если вы превысите лимит хранилища iCloud, резервное копирование ваших устройств больше не будет выполняться, и новый контент (фотографии, видео и т. Д.) Больше не будет загружаться.