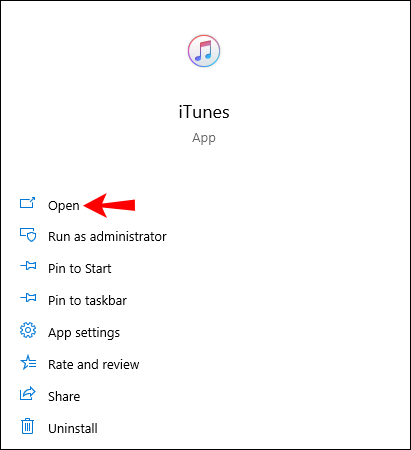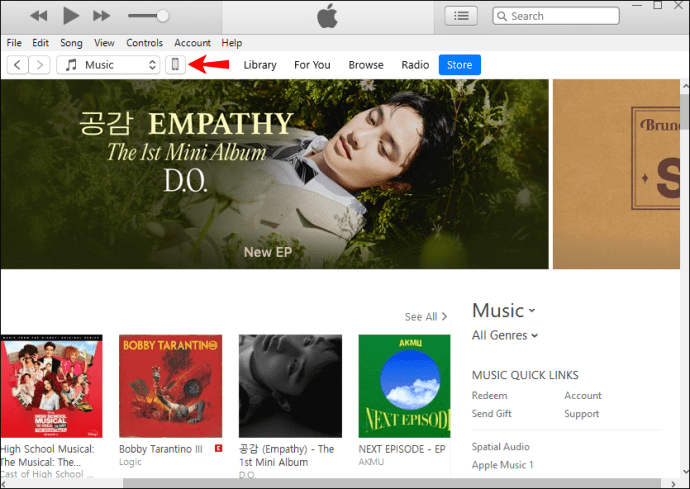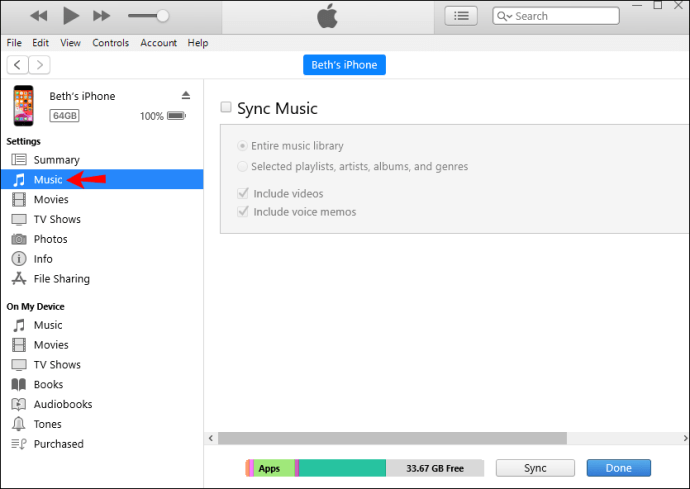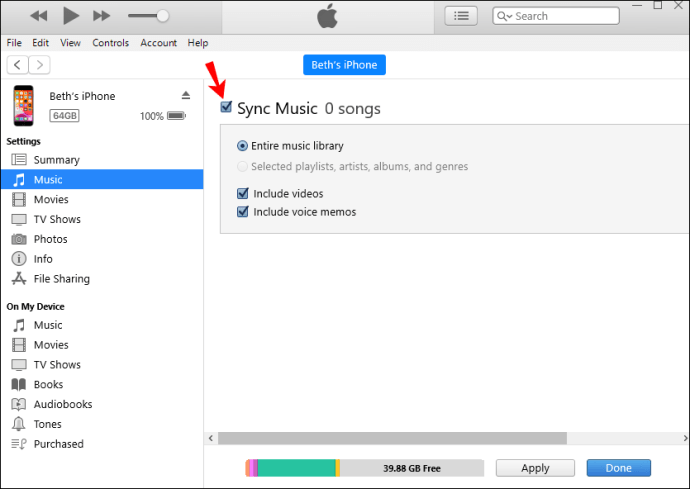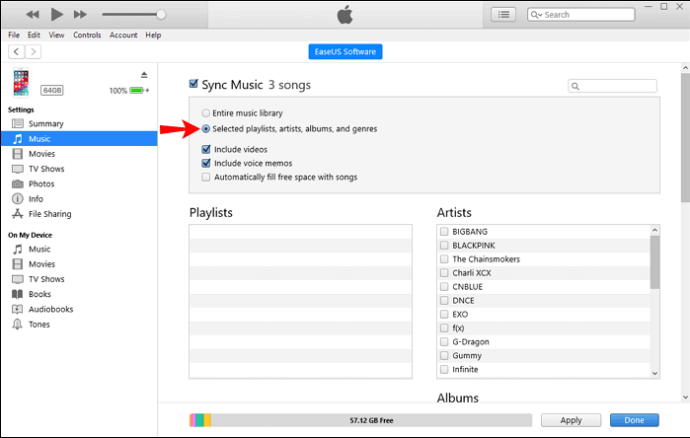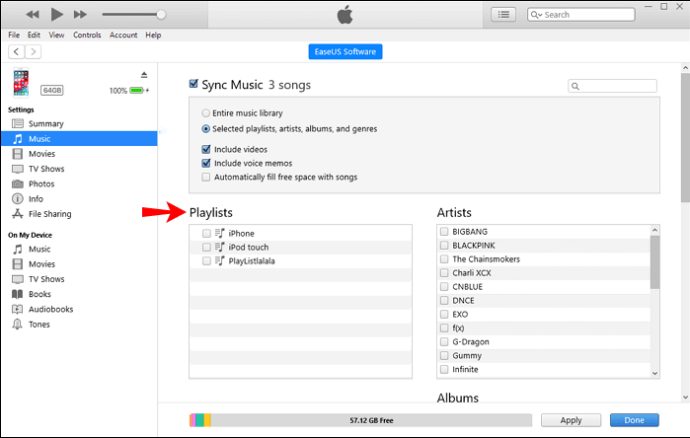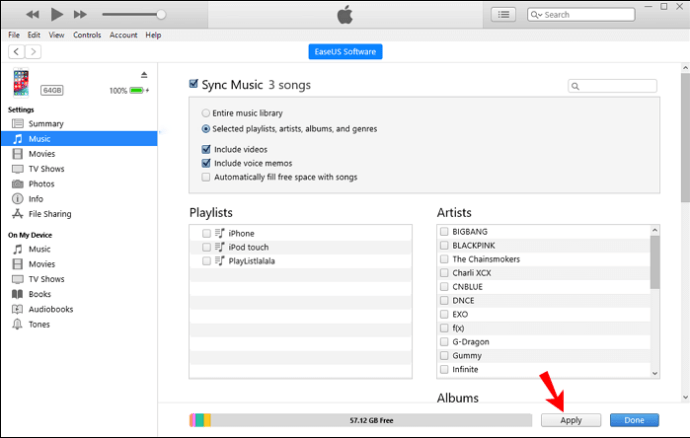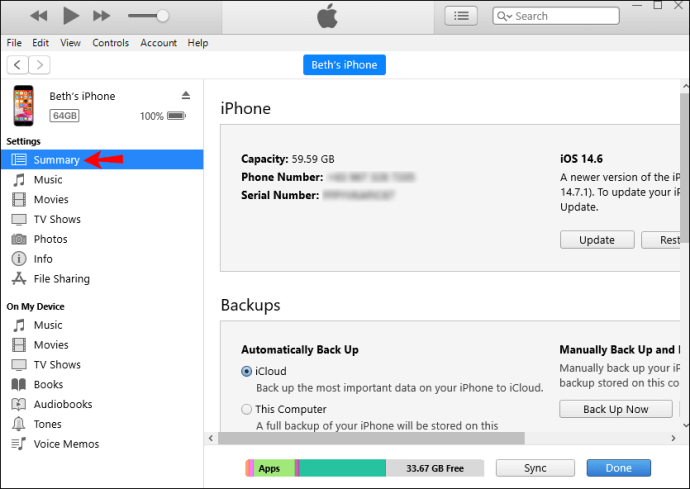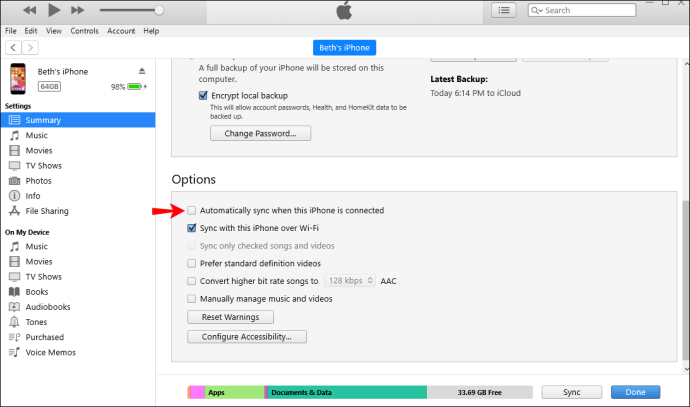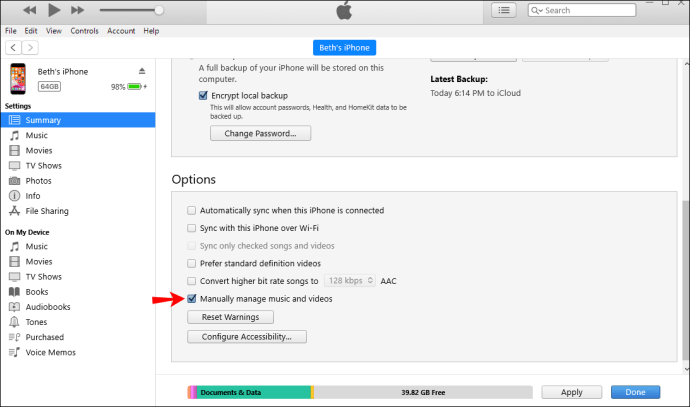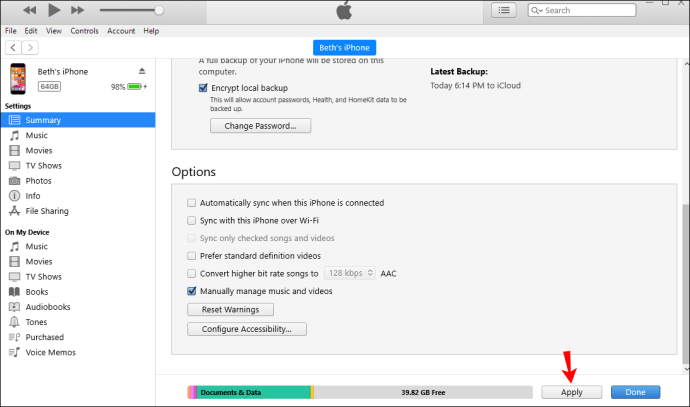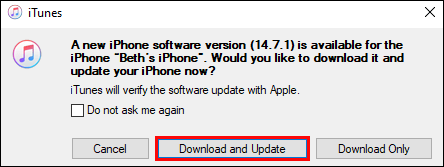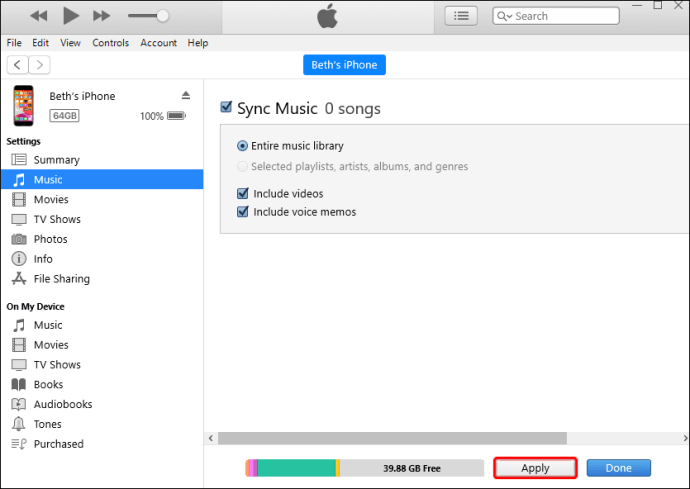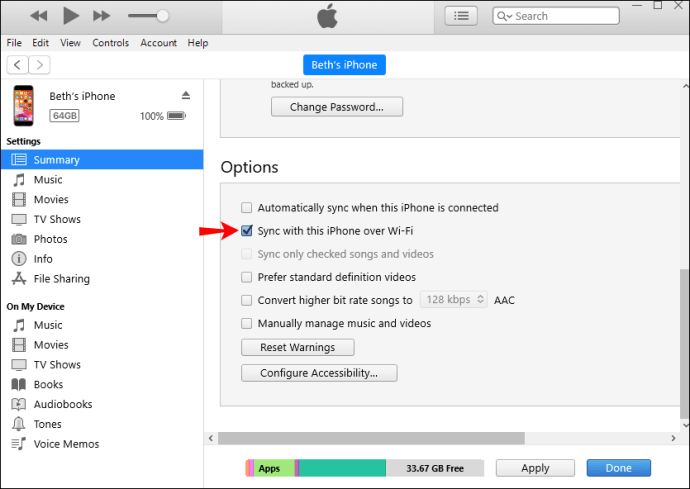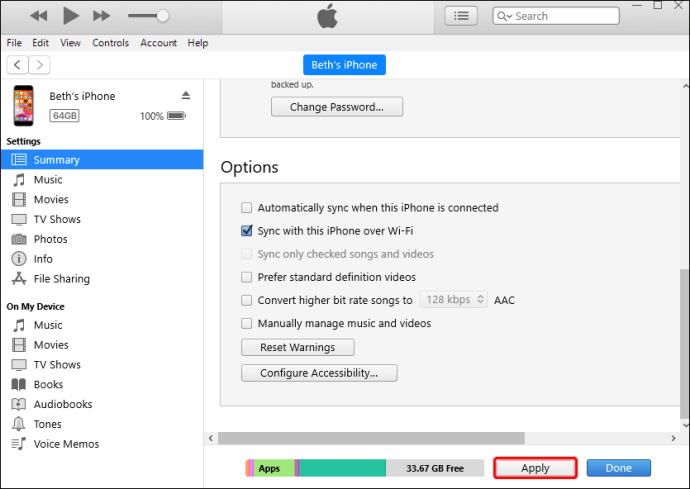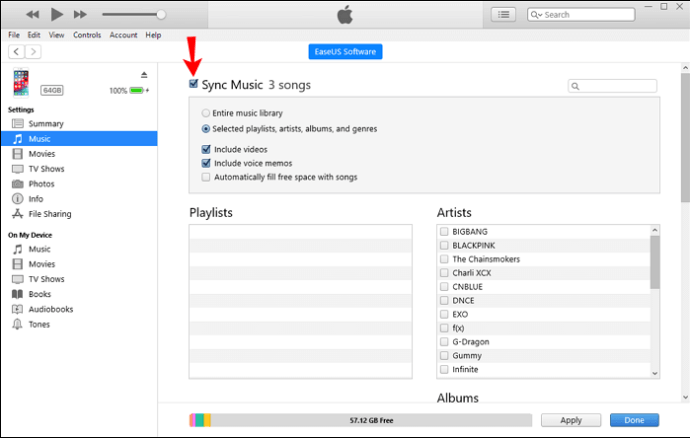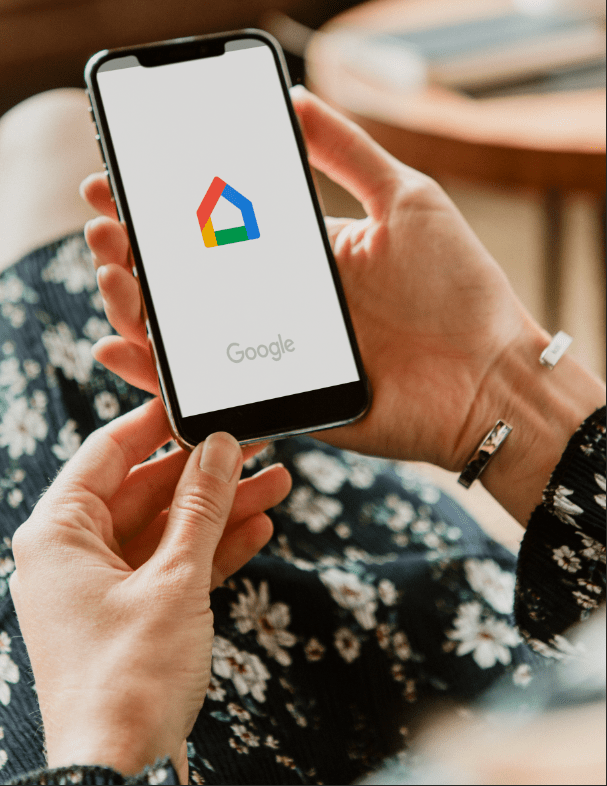Как добавить плейлист на iPhone из iTunes
iTunes - одно из самых популярных приложений Apple, используемых для воспроизведения мультимедиа и управления ими. Среди множества опций iTunes может синхронизировать ваши плейлисты с вашим iPhone. Это позволяет быстро перенести музыку на устройство.

Если вам интересно узнать, как добавлять плейлисты на свой iPhone, мы поможем вам. В этой статье мы предоставим пошаговое руководство о том, как это сделать, а также другую ценную информацию, которую вам следует знать.
Как перенести плейлист из iTunes на iPhone XR
- Откройте приложение iTunes на своем компьютере.
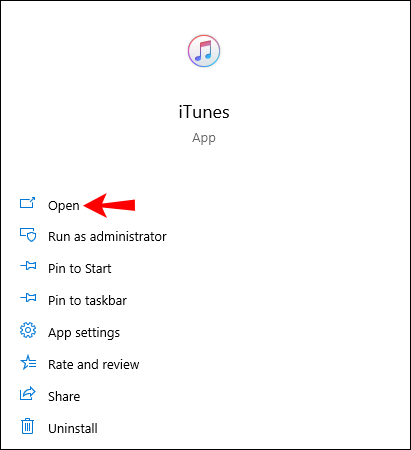
- Подключите iPhone к компьютеру с помощью кабеля USB.

- Внутри iTunes проверьте, выбрано ли ваше устройство.
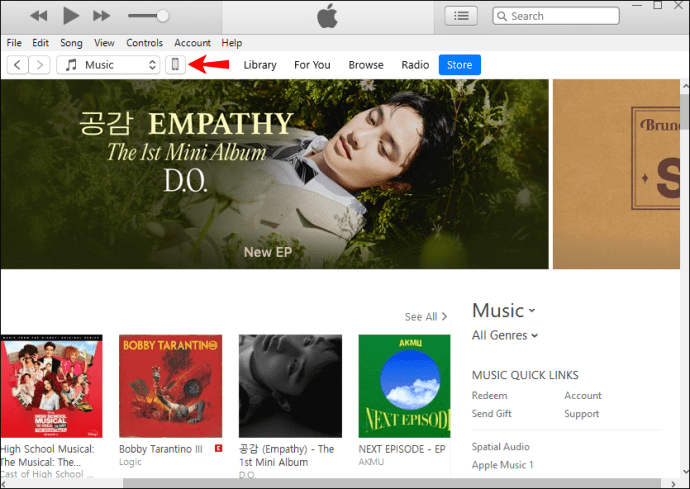
- Коснитесь «Музыка».
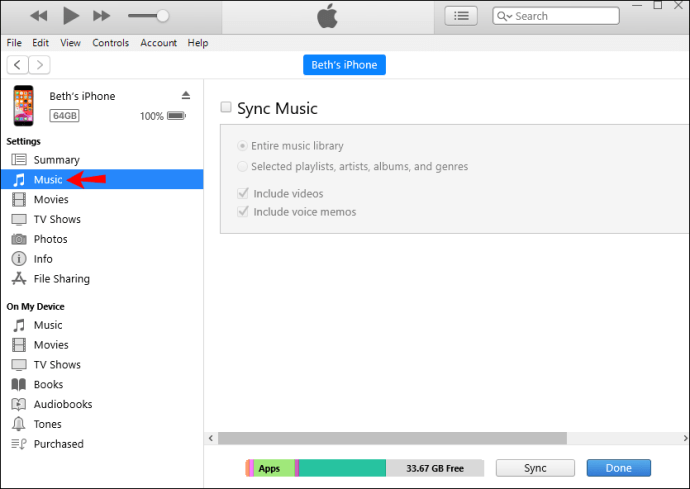
- Нажмите «Синхронизировать музыку».
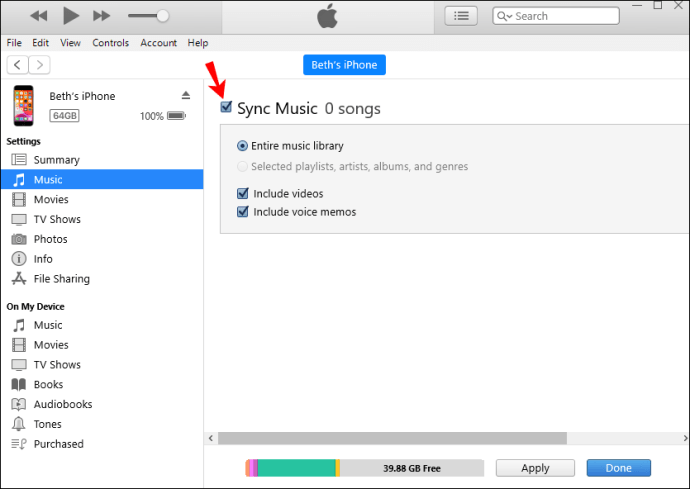
- Нажмите «Избранные плейлисты, исполнители, альбомы и жанры».
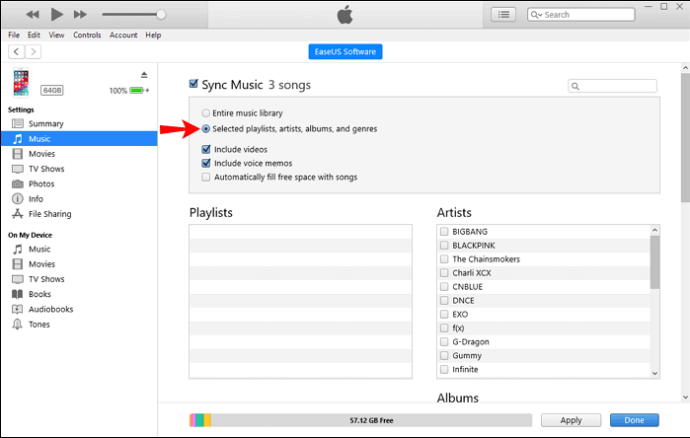
- Выберите плейлисты, которые хотите синхронизировать.
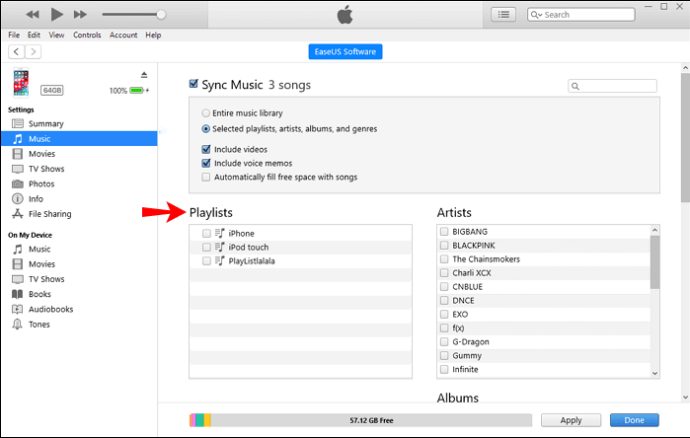
- Нажмите «Применить». Синхронизация ваших плейлистов может занять некоторое время.
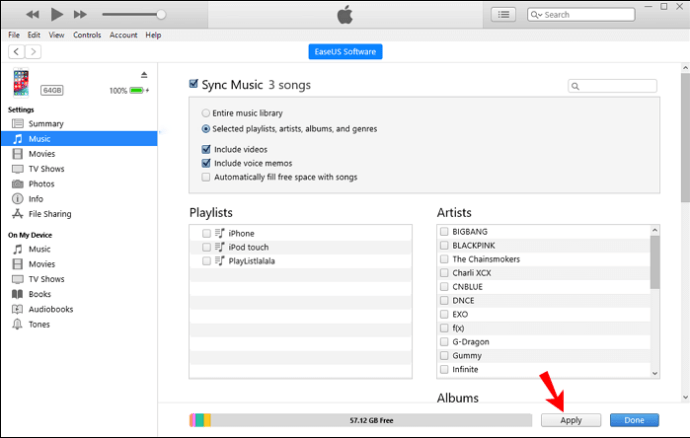
Как перенести плейлист из iTunes на iPhone XR с помощью стороннего приложения
Вы можете быстро перенести плейлист из iTunes на iPhone XR с помощью AnyTrans. Если вам не нравится использовать iTunes для синхронизации ваших плейлистов, AnyTrans - отличная альтернатива.
- Загрузите AnyTrans на свой компьютер и откройте его.
- Подключите iPhone XR к компьютеру с помощью USB-кабеля.
- Нажмите кнопку «Библиотека iTunes» в AnyTrans.
- Выберите плейлисты, которые хотите перенести.
- Нажмите кнопку «На устройство» в правом верхнем углу.
Как перенести плейлист из iTunes на iPhone без синхронизации
Если вы хотите избежать синхронизации при переносе плейлистов из iTunes на iPhone, выполните следующие действия:
- Подключите ваш iPhone к компьютеру.

- Если iTunes не запускается автоматически, откройте его.
- Коснитесь значка устройства.
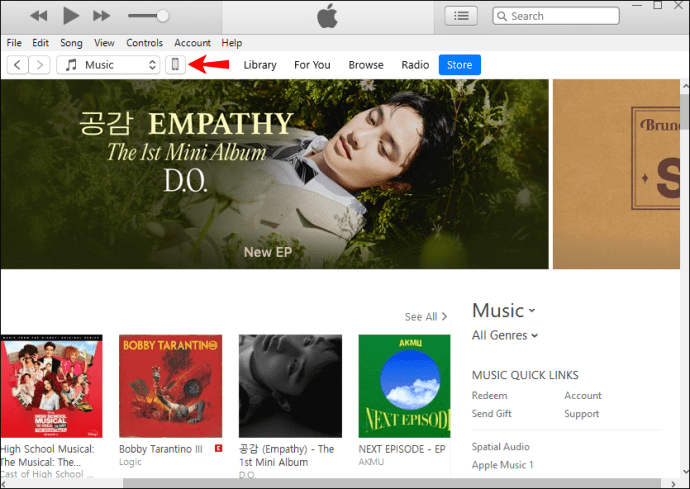
- Нажмите «Сводка».
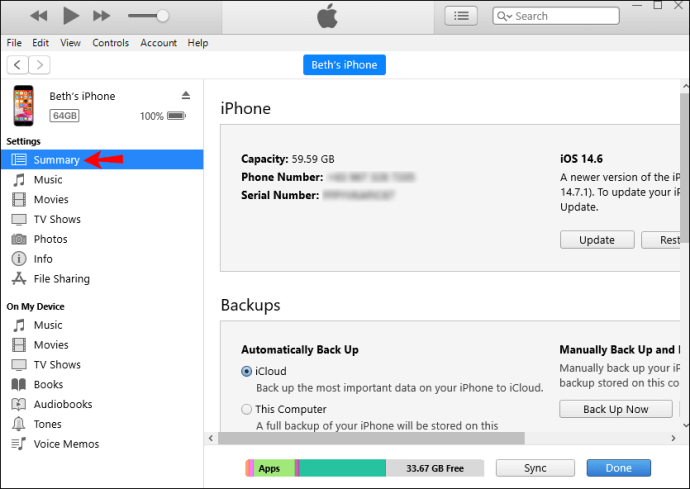
- Отключите автоматическую синхронизацию.
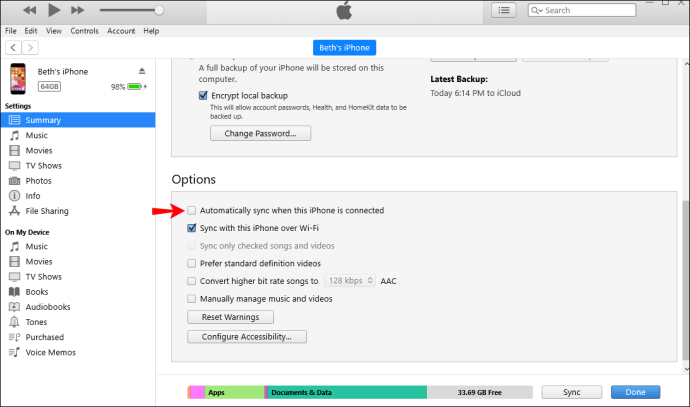
- Нажмите «Управлять музыкой и видео вручную».
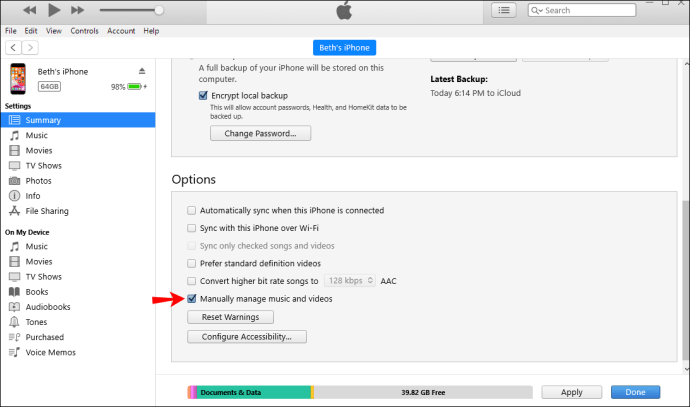
- Нажмите «Применить».
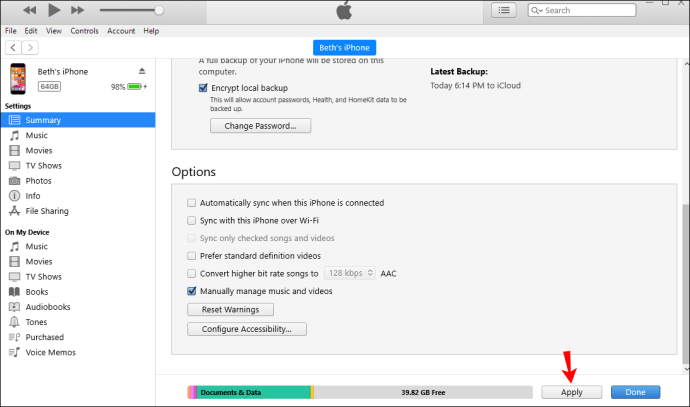
- Коснитесь «Устройства».
- Коснитесь «Музыка».
- Перетащите музыку из iTunes на свой iPhone.
Помимо отключения автоматической синхронизации, вы можете использовать сторонние приложения для передачи списков воспроизведения на свой iPhone. Эти приложения позволяют передавать файлы, не удаляя существующие с вашего iPhone. Вы можете использовать ранее упомянутые приложения, такие как AnyTrans или WinX MediaTrans.
Как перенести плейлист из iTunes на iPhone 8
Это самый простой способ перенести плейлист из iTunes на iPhone 8.
- Если у вас его еще нет, загрузите и установите последнюю версию iTunes на свой компьютер.
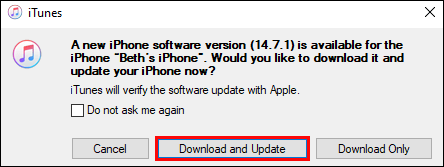
- Подключите iPhone к компьютеру с помощью кабеля USB.

- Откройте iTunes на своем компьютере и найдите значок iPhone, чтобы убедиться в наличии соединения.
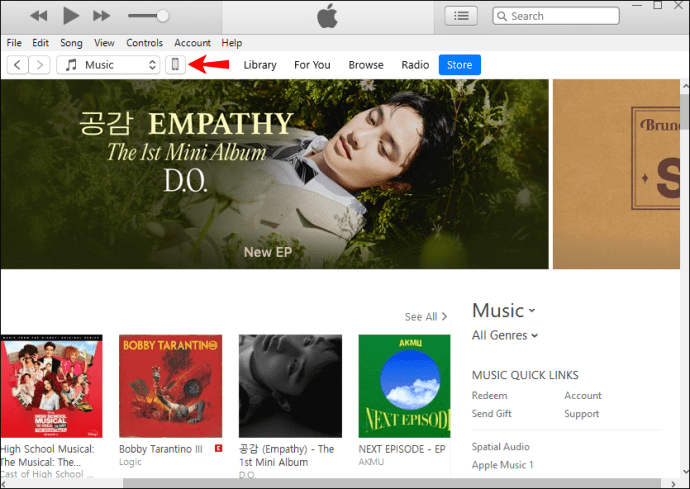
- Коснитесь «Музыка».
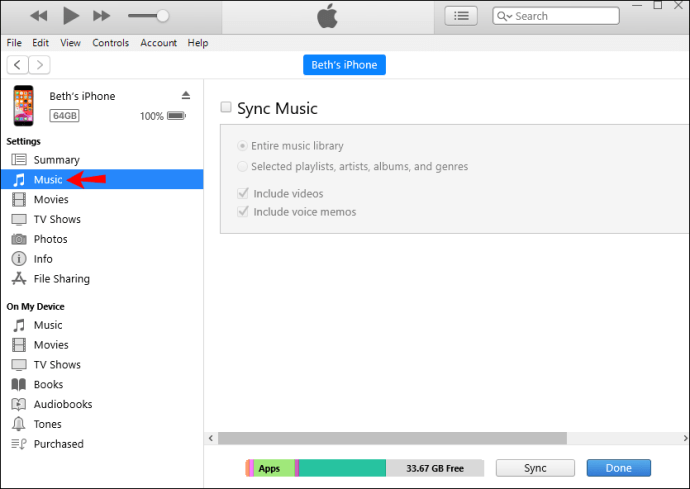
- Нажмите «Синхронизировать музыку».
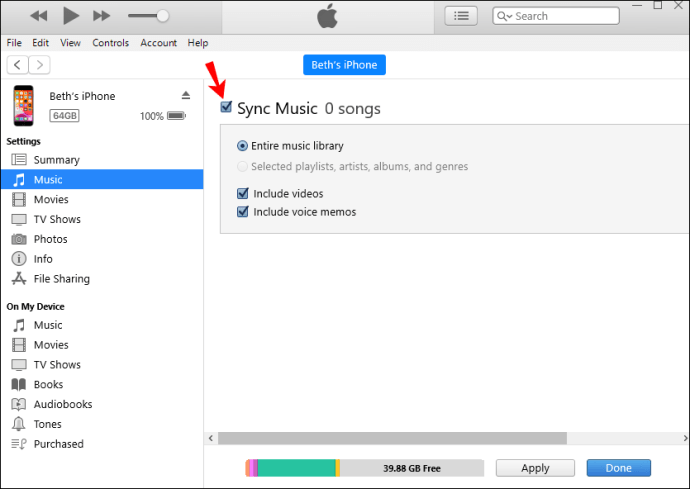
- Нажмите «Избранные плейлисты, исполнители, альбомы и жанры».
- Выберите плейлисты, которые хотите перенести.
- Нажмите «Применить». Синхронизация ваших плейлистов может занять некоторое время.
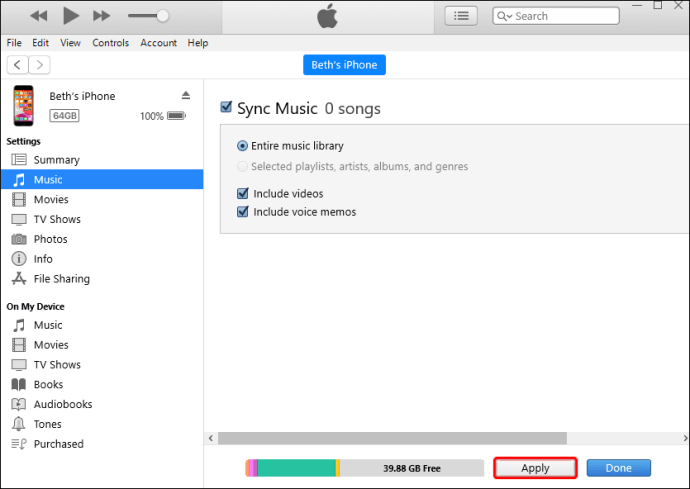
После настройки синхронизации с помощью USB-кабеля вы можете настроить параметры iTunes и переключиться на синхронизацию с помощью Wi-Fi:
- Подключите свой iPhone к компьютеру через USB.

- Откройте iTunes и найдите значок, чтобы убедиться, что ваш iPhone подключен.
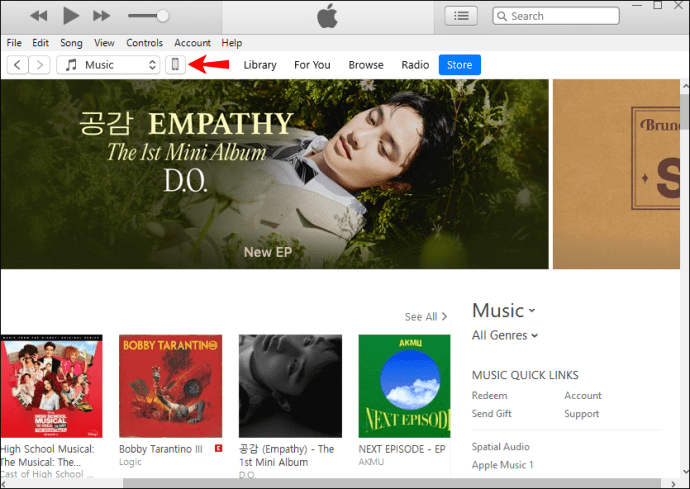
- Нажмите «Сводка» в левой части окна.
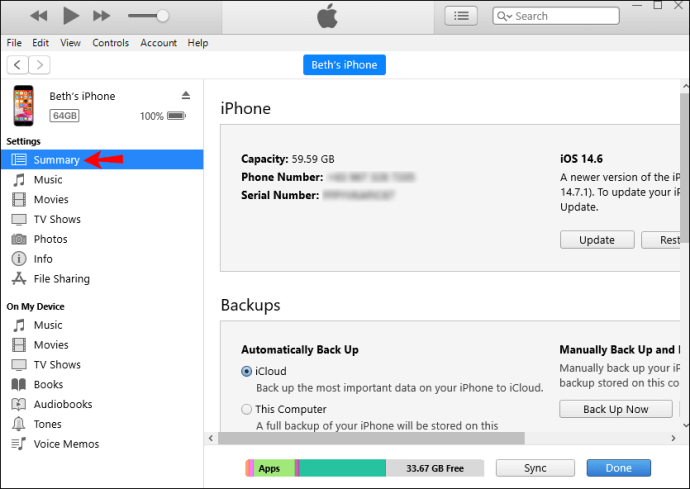
- Нажмите «Синхронизировать с этим (устройством) по Wi-Fi».
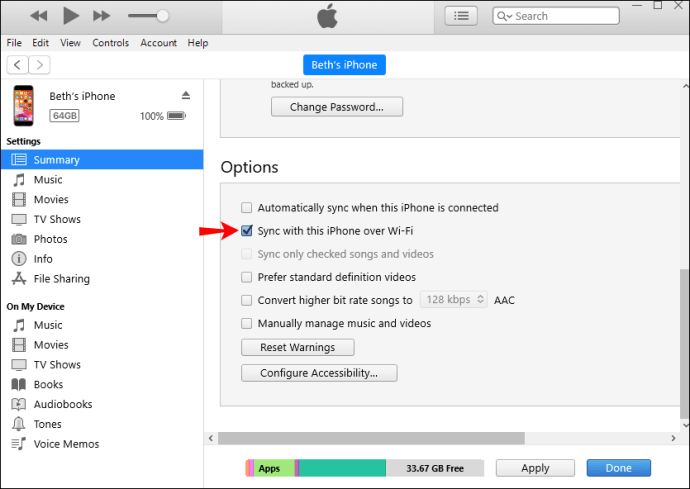
- Нажмите «Применить».
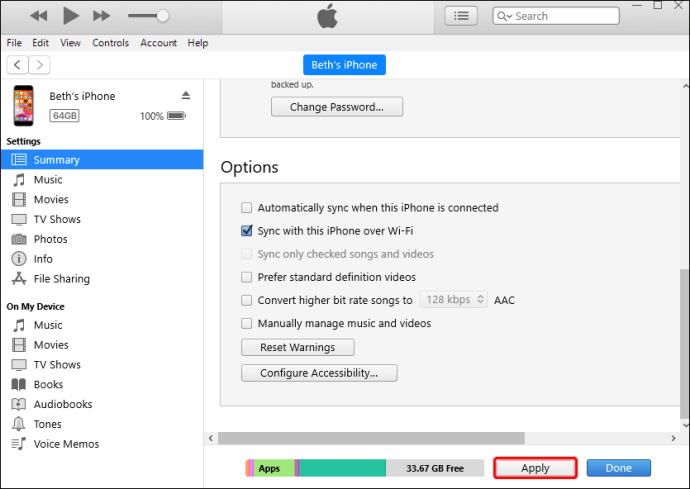
- Устройство будет автоматически синхронизироваться, если оно подключено к той же сети, что и ваш компьютер, и iTunes открыт.
Хотя перенос плейлистов с помощью iTunes прост и бесплатен, у него могут быть свои недостатки. Многие люди жаловались, что синхронизированные данные удалили их текущие данные, что файлы не были переданы и т. Д. Однако, несмотря на эти жалобы, iTunes остается популярным.
Как перенести плейлист из iTunes на iPhone 7
- Если у вас еще нет iTunes, загрузите и установите его последнюю версию на свой компьютер.
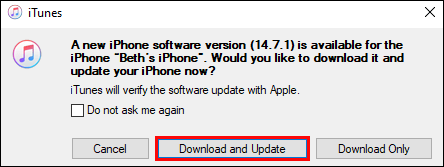
- Подключите iPhone к компьютеру с помощью кабеля USB.

- Откройте iTunes на своем компьютере и найдите значок iPhone, чтобы убедиться, что он подключен.
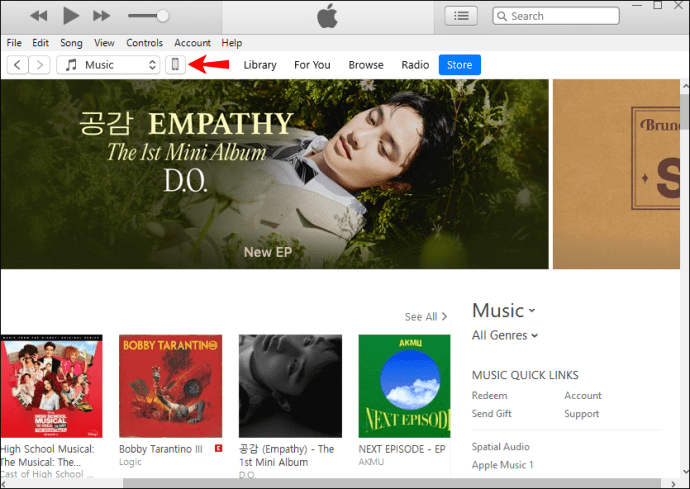
- Коснитесь «Музыка».
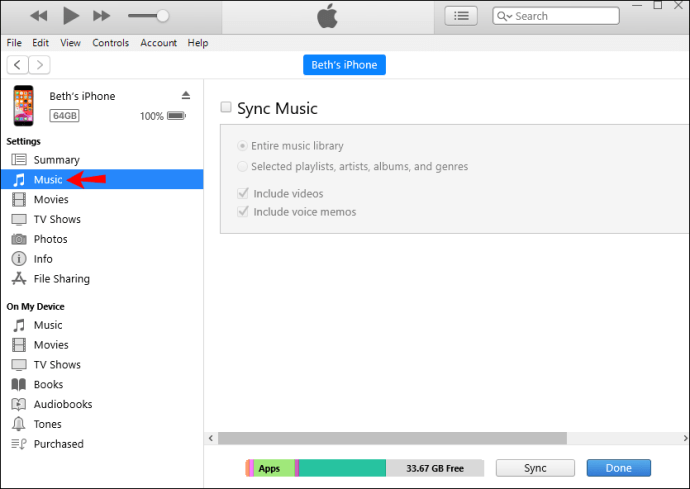
- Нажмите «Синхронизировать музыку».
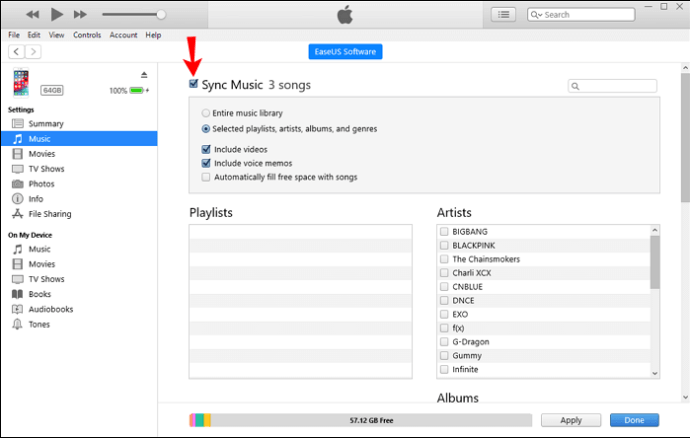
- Нажмите «Избранные плейлисты, исполнители, альбомы и жанры».
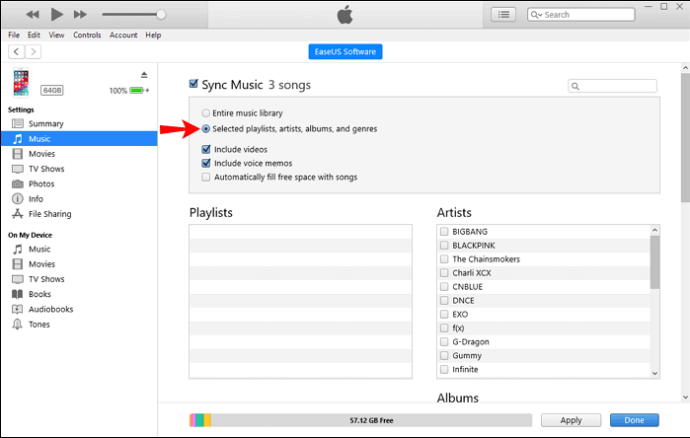
- Выберите плейлисты, которые хотите перенести.
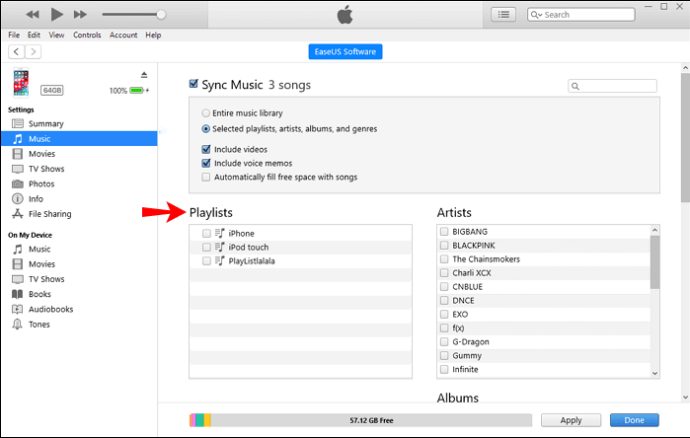
- Нажмите «Применить». Синхронизация ваших плейлистов может занять некоторое время.
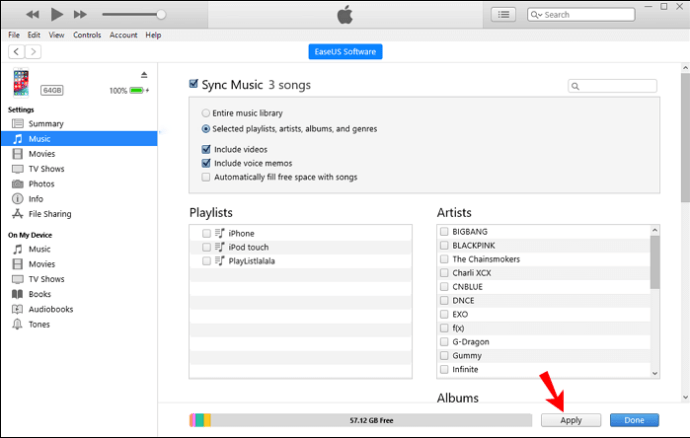
После настройки синхронизации с помощью USB-кабеля вы можете переключиться на синхронизацию по Wi-Fi:
- Подключите свой iPhone к компьютеру.

- Откройте iTunes и убедитесь, что ваш iPhone подключен.
- Нажмите «Сводка» в левой части окна.
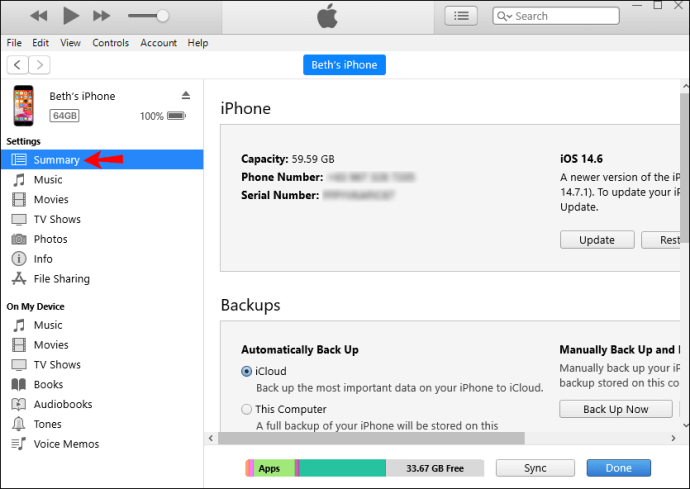
- Нажмите «Синхронизировать с этим (устройством) по Wi-Fi».
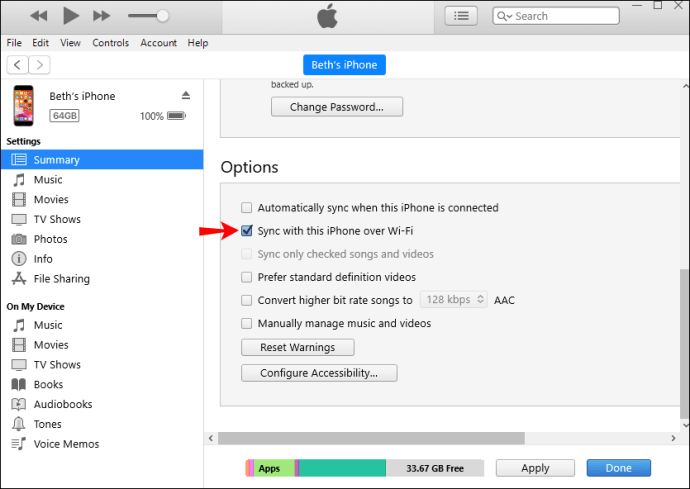
- Нажмите «Применить».
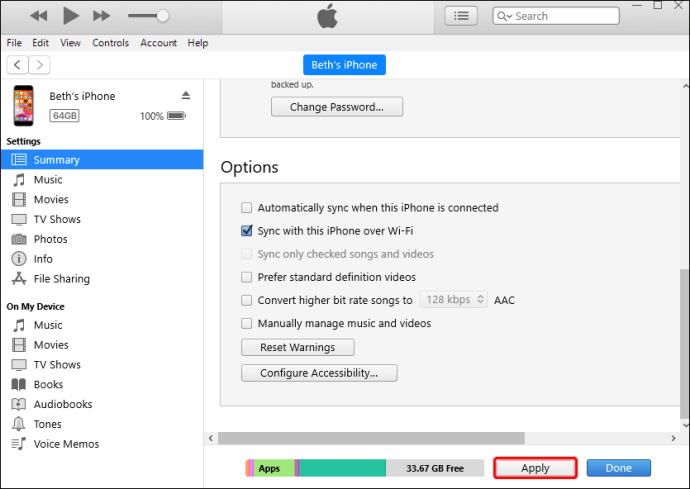
- Устройство будет автоматически синхронизироваться, если оно подключено к той же сети, что и ваш компьютер, и iTunes открыт.
Дополнительные ответы на часто задаваемые вопросы
Могу ли я импортировать плейлист с iPhone в iTunes?
Если вы случайно удалили плейлист из iTunes, но он все еще есть на вашем iPhone, не волнуйтесь. Вы можете импортировать его со своего iPhone в iTunes, выполнив следующие действия:
1. Подключите ваш iPhone к компьютеру.
2. Запустите iTunes, если он не открывается автоматически.
3. В разделе «Устройства» выберите список воспроизведения, который вы хотите импортировать.
4. Нажмите «Файл».
5. Нажмите «Библиотека».
6. Нажмите «Экспортировать плейлист».
7. Назовите список воспроизведения и нажмите «Сохранить».
8. В разделе «Библиотека» нажмите «Песни».
9. Нажмите «Файл».
10. Нажмите «Библиотека».
11. Нажмите «Импортировать плейлист».
12. Выберите созданный вами файл.
Вы также можете использовать одно из нескольких сторонних приложений, которые позволяют переносить списки воспроизведения из iTunes на ваш iPhone и наоборот, например AnyTrans или WinX MediaTrans. Помимо списков воспроизведения, вы также можете передавать фотографии, видео и другие файлы.
Почему мне не удается успешно перенести музыку из iTunes на iPhone?
Если у вас возникают проблемы с переносом музыки на iPhone, вы должны проверить несколько вещей, чтобы установить проблему:
· Проверить свободное место - это одна из самых частых причин неудачного переноса. Перед переносом плейлистов всегда проверяйте, сколько свободного места у вас есть на телефоне:
1. Зайдите в Настройки.
2. Нажмите «Общие».
3. Нажмите «Использование».
4. Нажмите «Хранилище».
· Отметьте кнопку «Синхронизировать» - перед тем, как выбрать плейлисты, которые вы хотите передать на свой iPhone, вы всегда должны убедиться, что кнопка «Синхронизировать» отмечена. В противном случае перенос невозможен.
· Обновление iTunes. Apple часто обновляет свои программы, включая iTunes. Если вы не можете перенести музыку из iTunes на iPhone, проверьте, установлена ли у вас последняя версия приложения:
1. Откройте iTunes.
2. Нажмите «Справка».
3. Нажмите «Проверить обновления».
Наслаждайтесь музыкой с iTunes
iTunes предлагает множество интересных возможностей для управления файлами, включая синхронизацию списков воспроизведения между различными устройствами. Изучение того, как добавлять списки воспроизведения на ваш iPhone, позволяет вам всегда сохранять ваши любимые мелодии на вашем устройстве. Помимо iTunes, вы можете использовать различные сторонние приложения, если не хотите удалять существующие файлы.
Вы часто пользуетесь iTunes? Какой твой любимый вариант? Расскажите нам в разделе комментариев ниже.