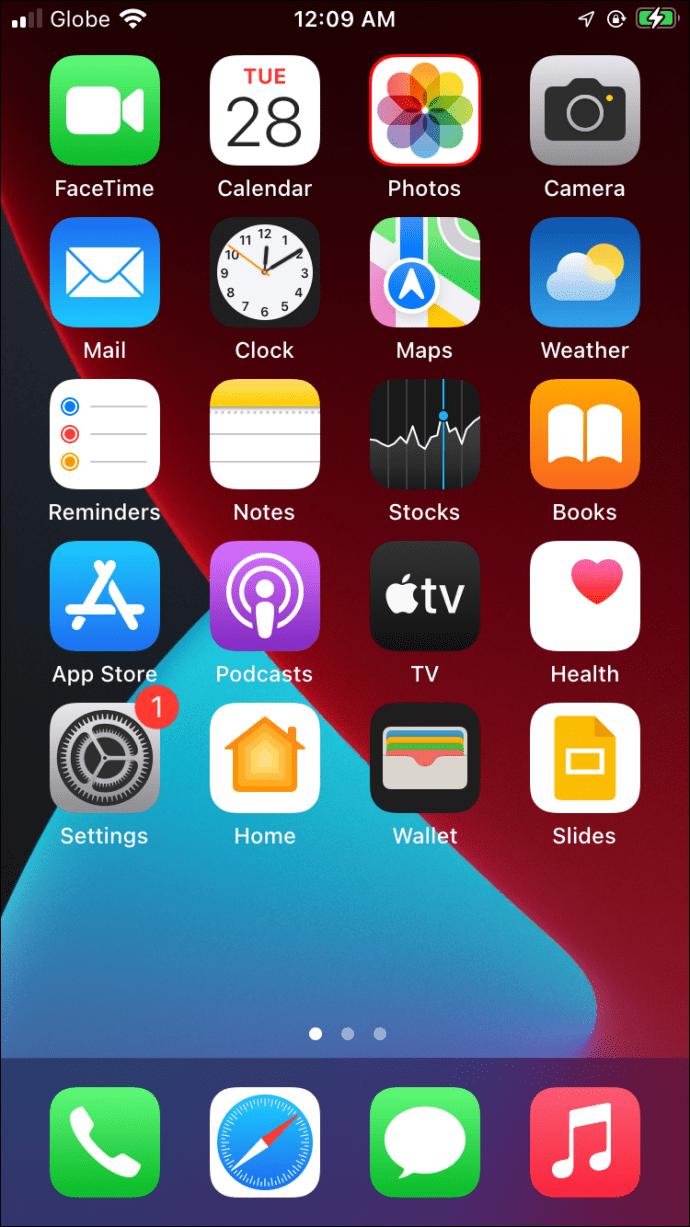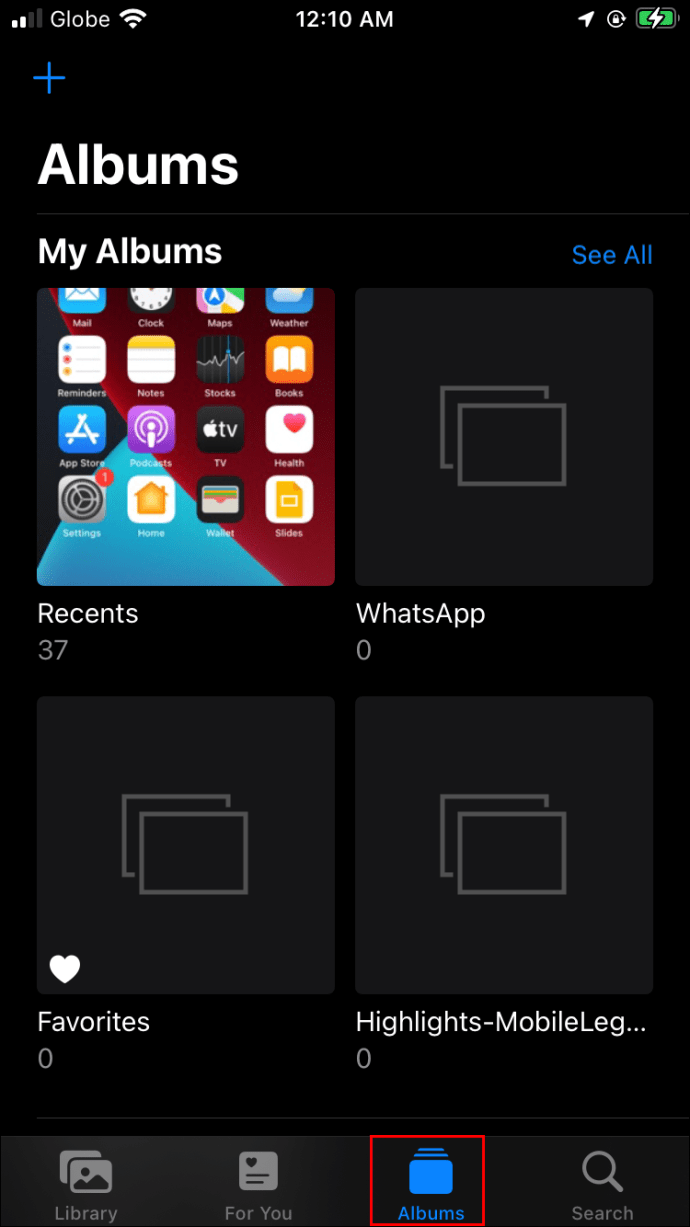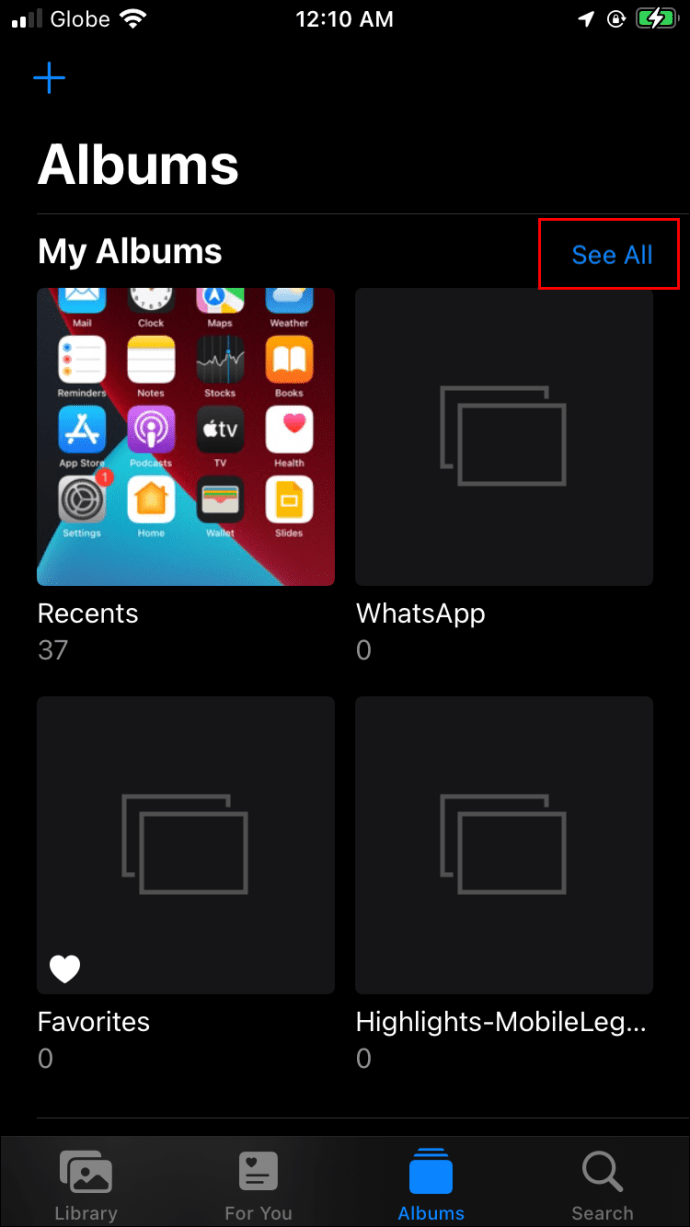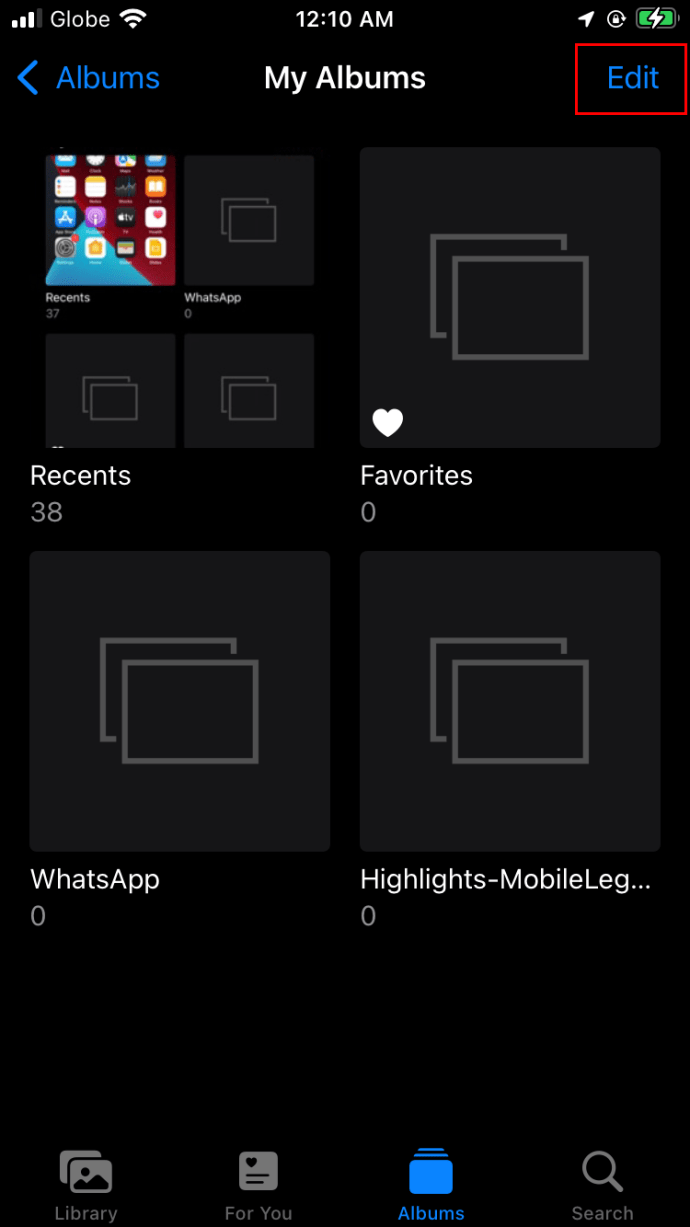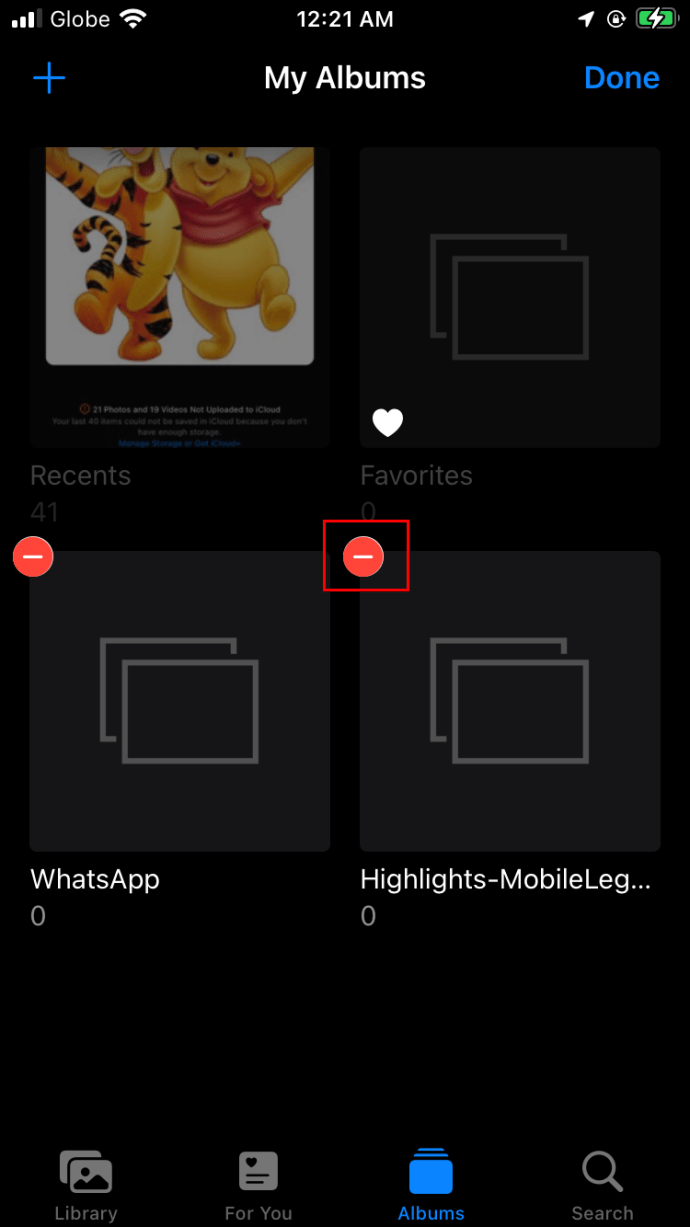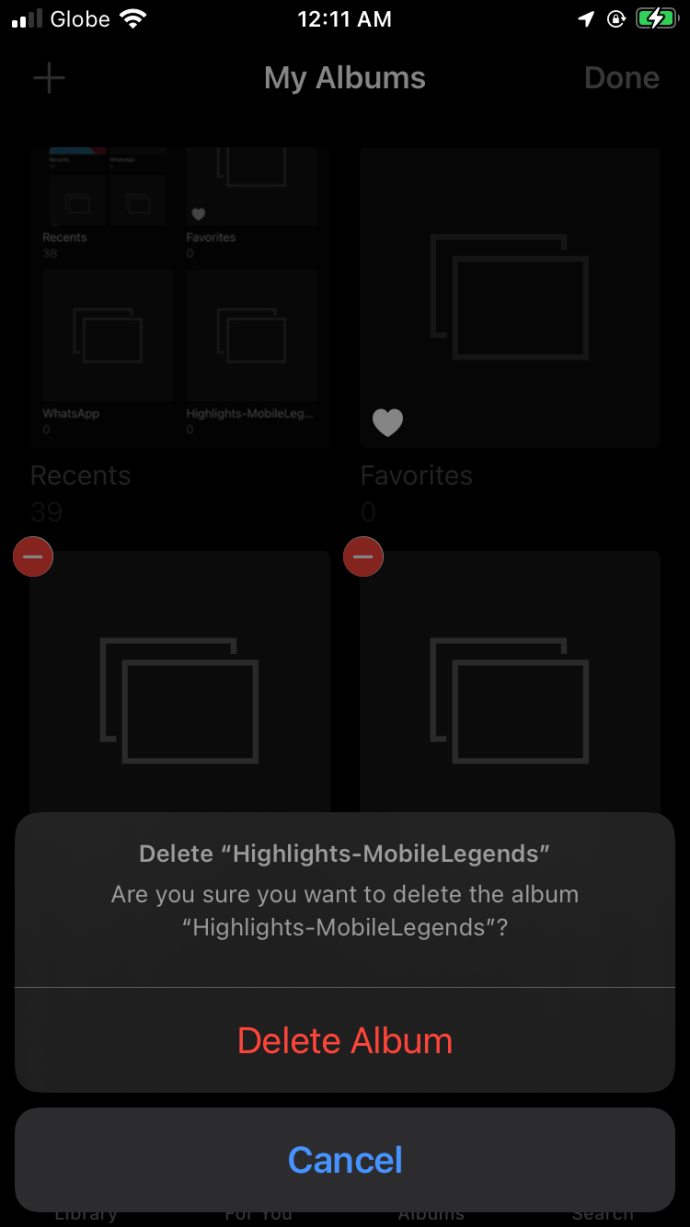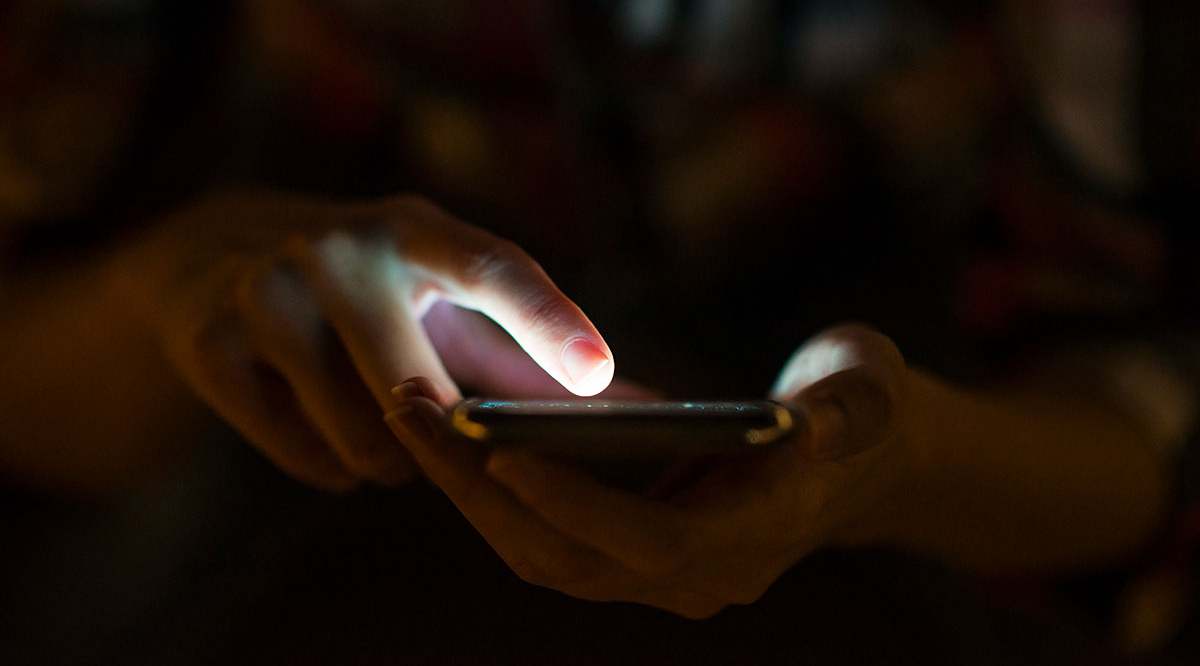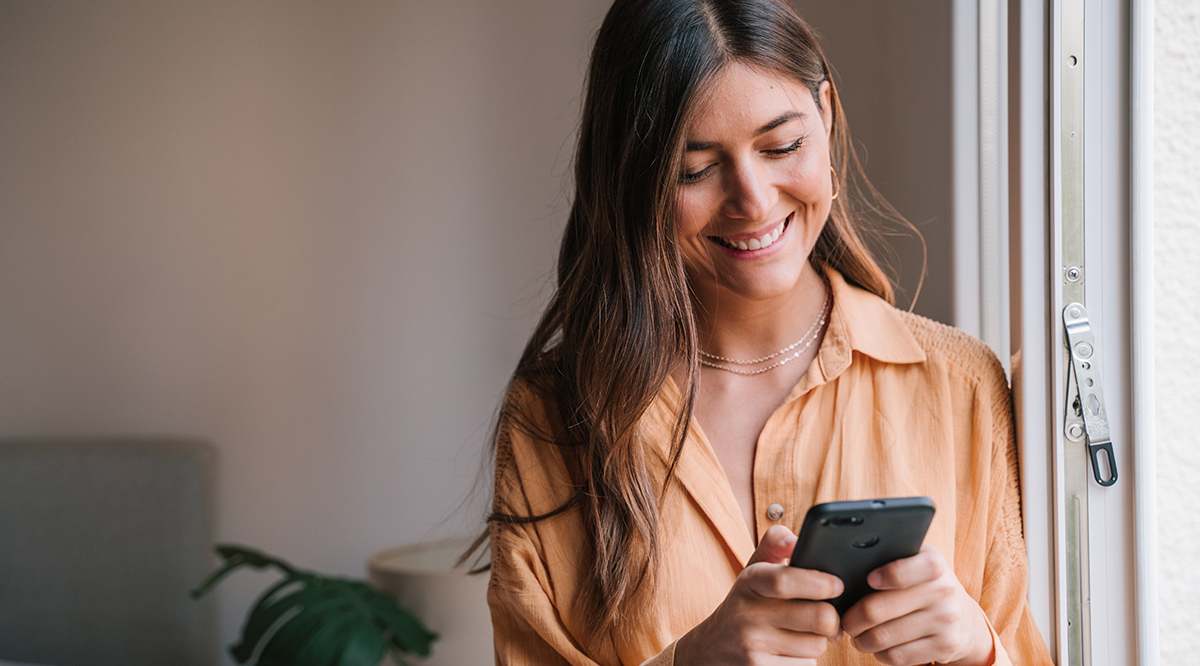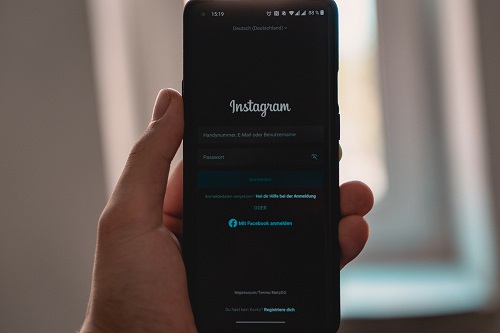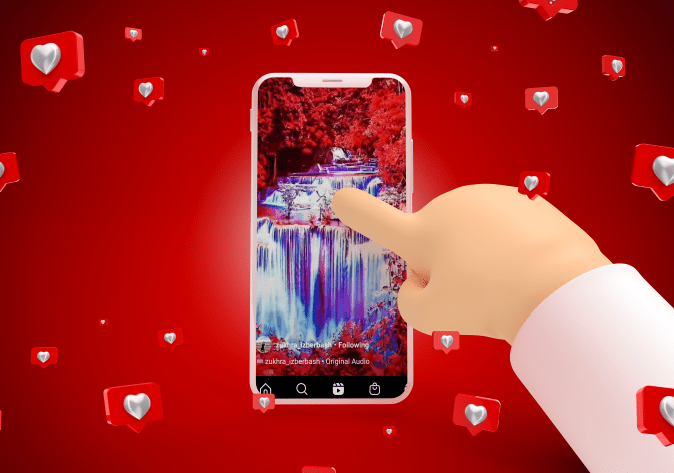Как удалить фотоальбомы на iPhone
Удаление изображений из фотогалереи iPhone по одному может занять много времени, особенно если у вас их сотни или тысячи. К счастью, iOS позволяет пользователям удалять целые альбомы несколькими нажатиями. Если вам интересно, как ускорить процесс удаления фотографий и освободить память вашего устройства, мы готовы помочь.

В этом руководстве мы поделимся инструкциями по одновременному удалению целых альбомов из приложения «Фото» на разных моделях iPhone. Кроме того, мы объясним, как восстановить удаленные альбомы или удалить их навсегда. Читайте дальше, чтобы узнать, как сделать вашу галерею изображений чище.
Как удалить фотоальбомы на iPhone X, 11 или 12
Вместо того, чтобы удалять изображения по одному, вы можете удалить сразу весь альбом. Вот как это сделать на новейших моделях iPhone:
- В главном меню iPhone коснитесь значка приложения «Фото».
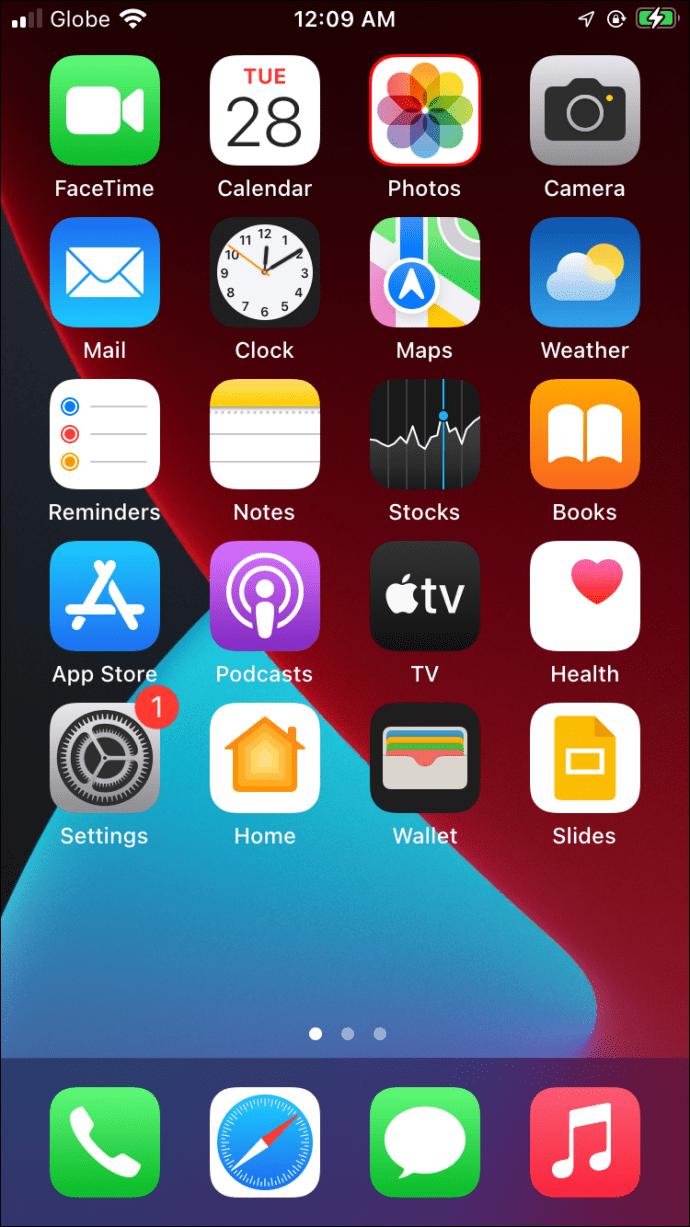
- Нажмите «Альбомы» внизу экрана.
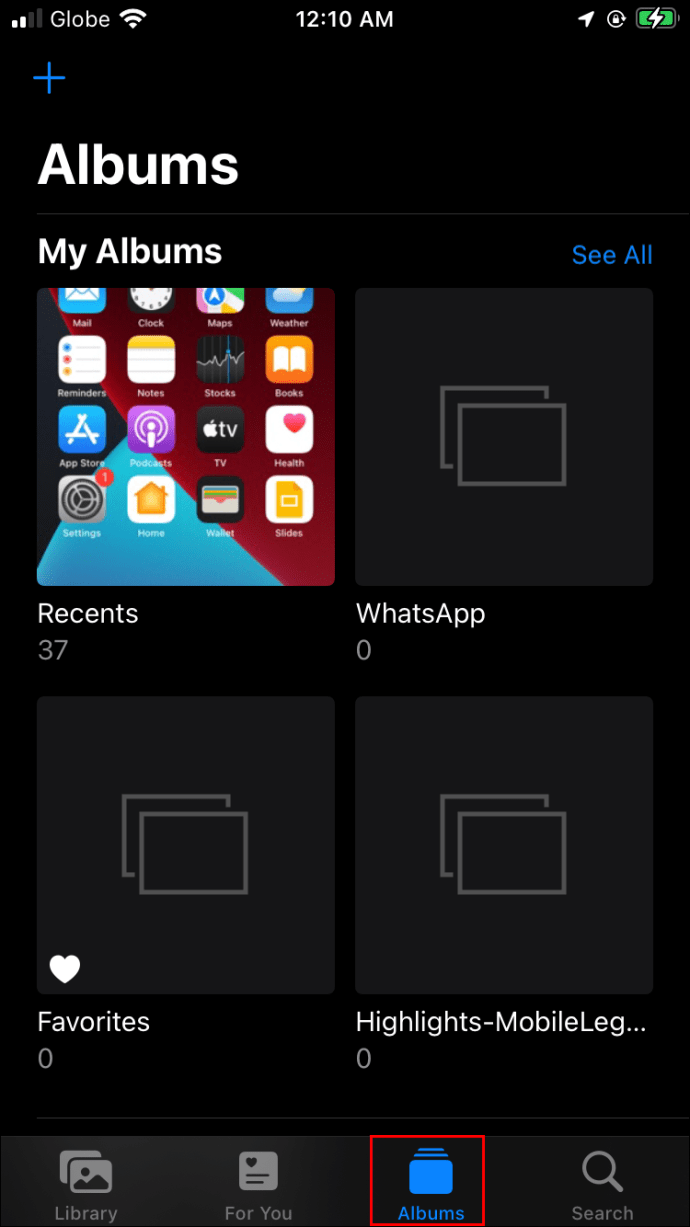
- Нажмите «Просмотреть все» в правом верхнем углу экрана, чтобы получить доступ ко всем своим альбомам.
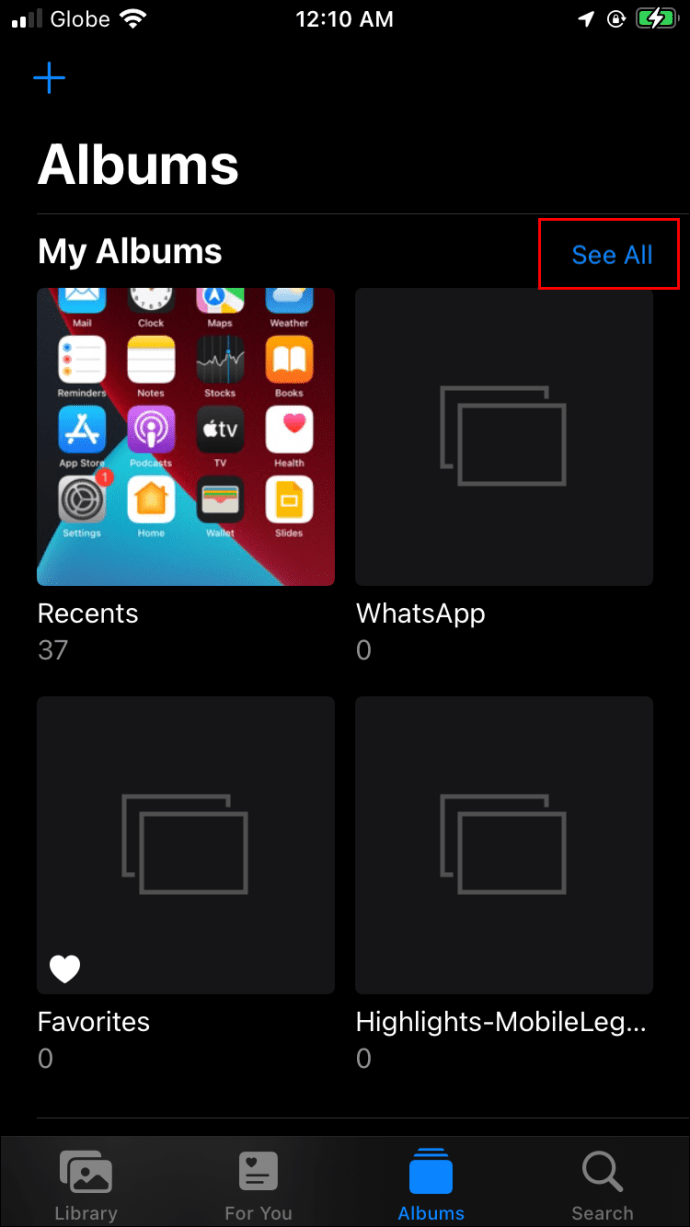
- Нажмите «Изменить» в правом верхнем углу экрана.
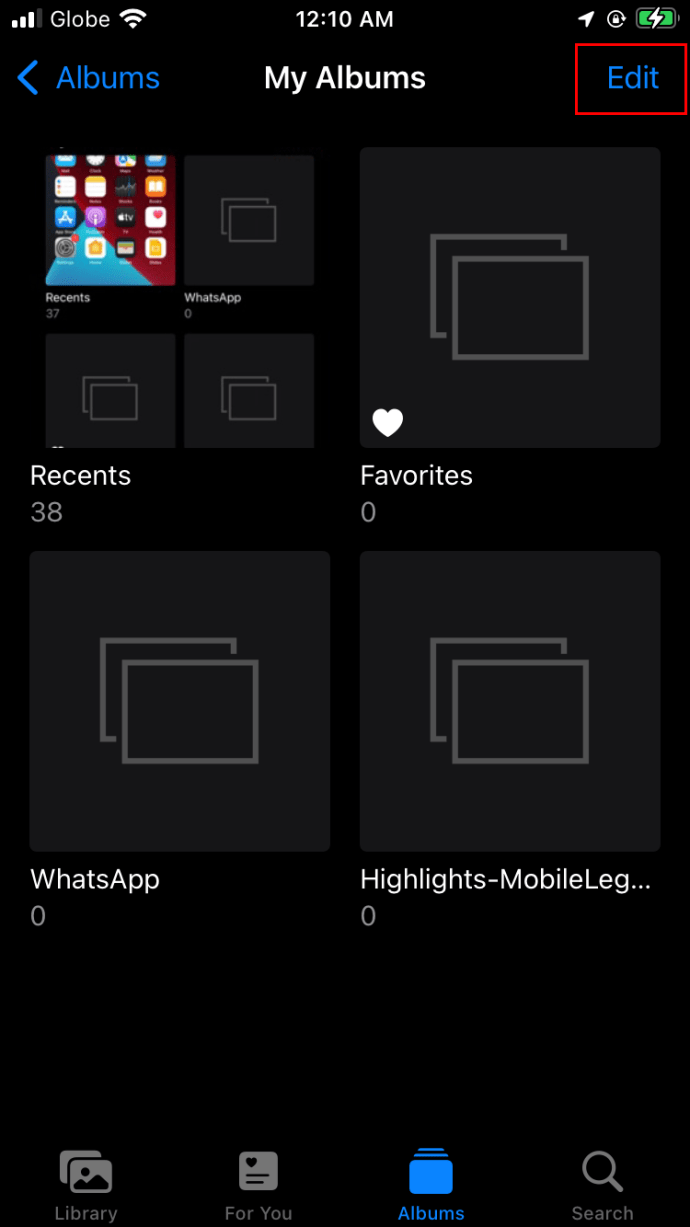
- Прокрутите список альбомов, чтобы найти альбомы, которые хотите удалить. Коснитесь значка красного минуса рядом с альбомом.
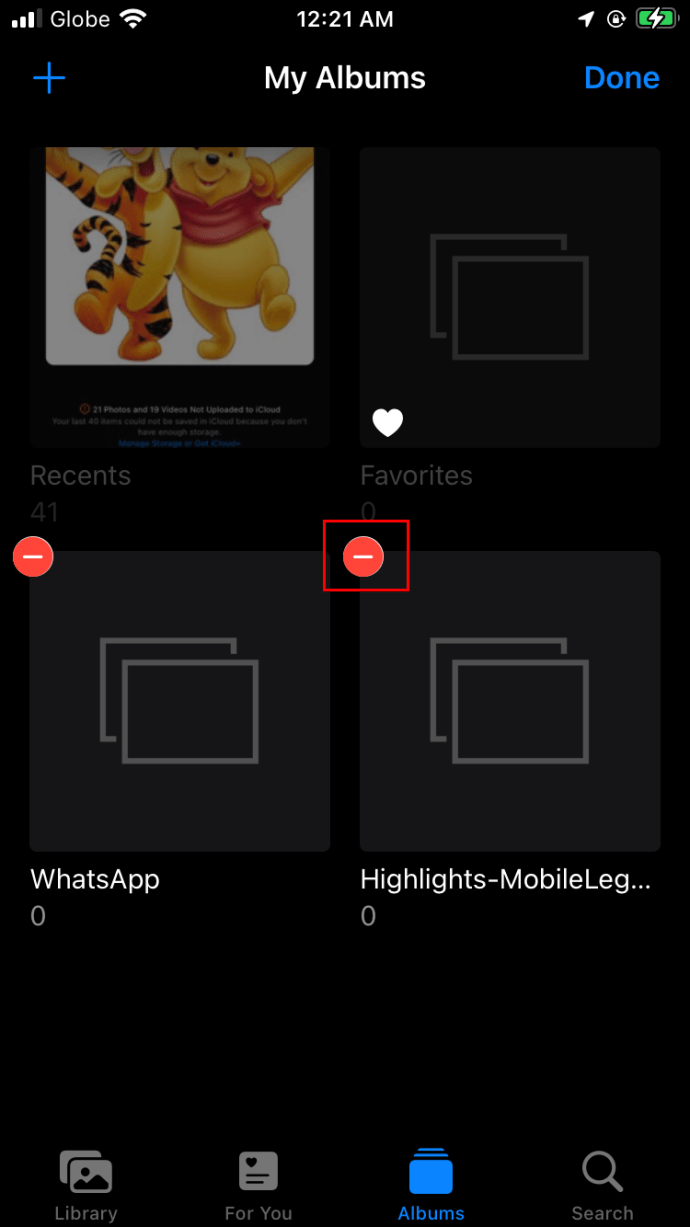
- Нажмите «Удалить альбом» для подтверждения или «Отмена», если вы случайно нажали значок «минус».
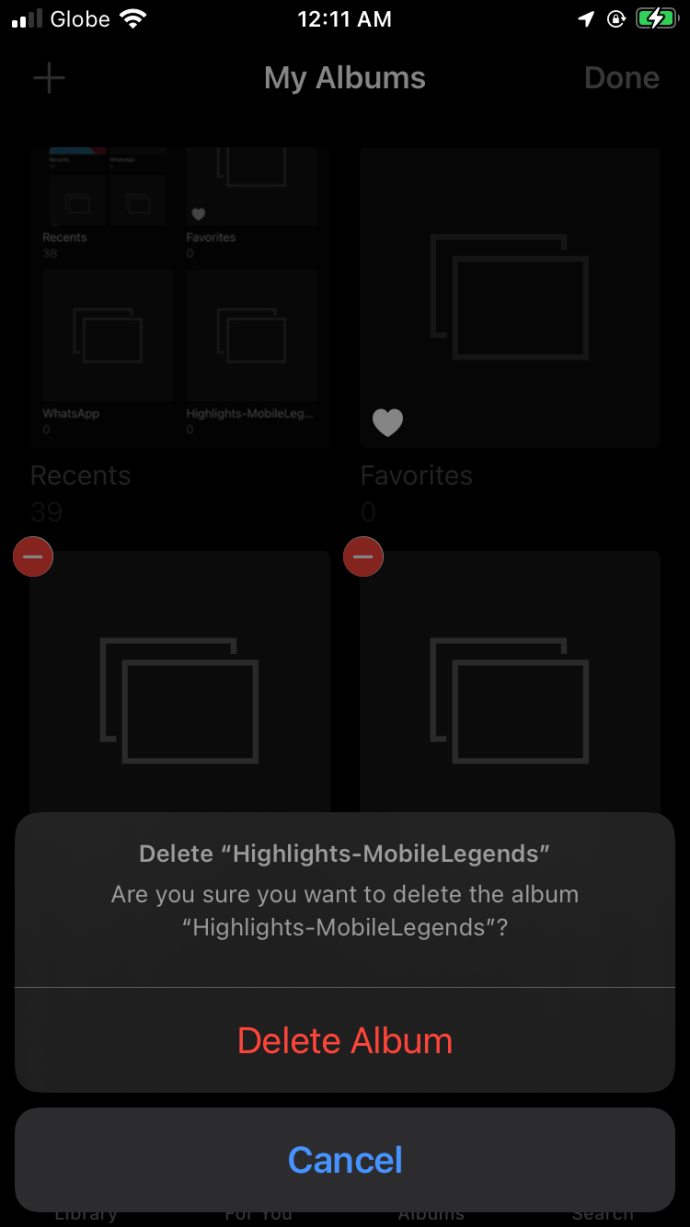
Как удалить фотоальбомы на iPhone 6, 7 или 8
Удаление всего альбома на iPhone 6, 7 и 8, обновленных до последней версии iOS, ничем не отличается от этого на новых моделях iPhone. Следуйте инструкциям ниже:
- В меню iPhone откройте свою фотогалерею.
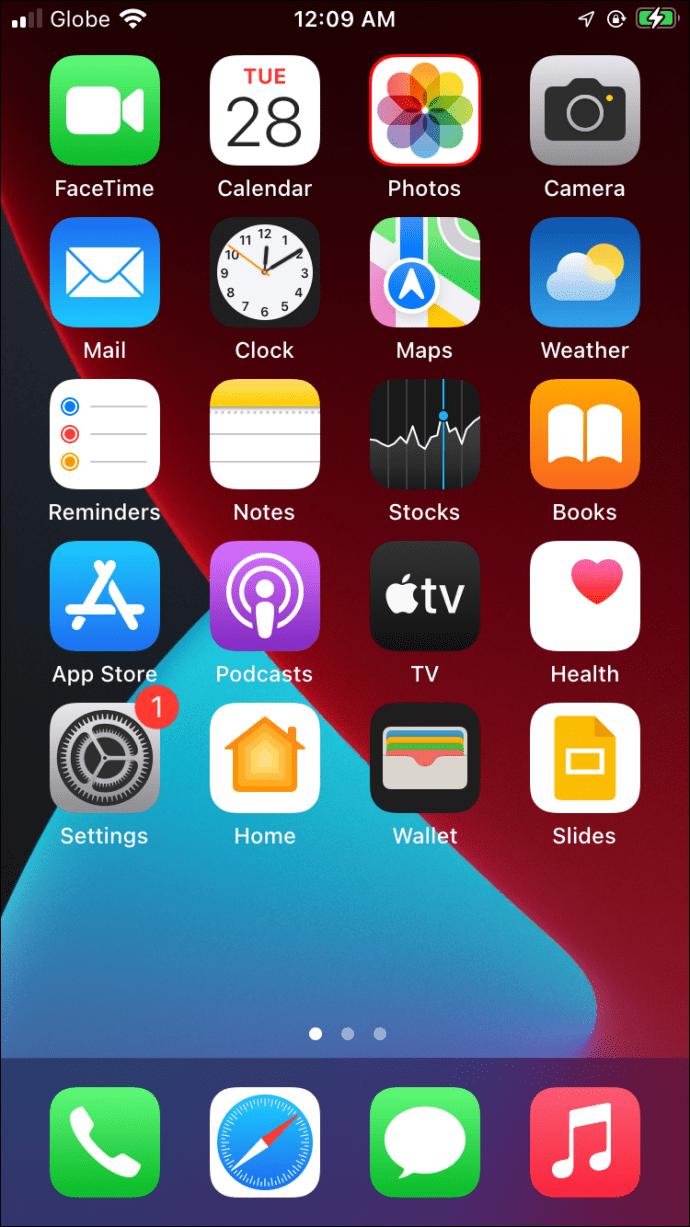
- Перейдите на вкладку «Альбомы» внизу экрана.
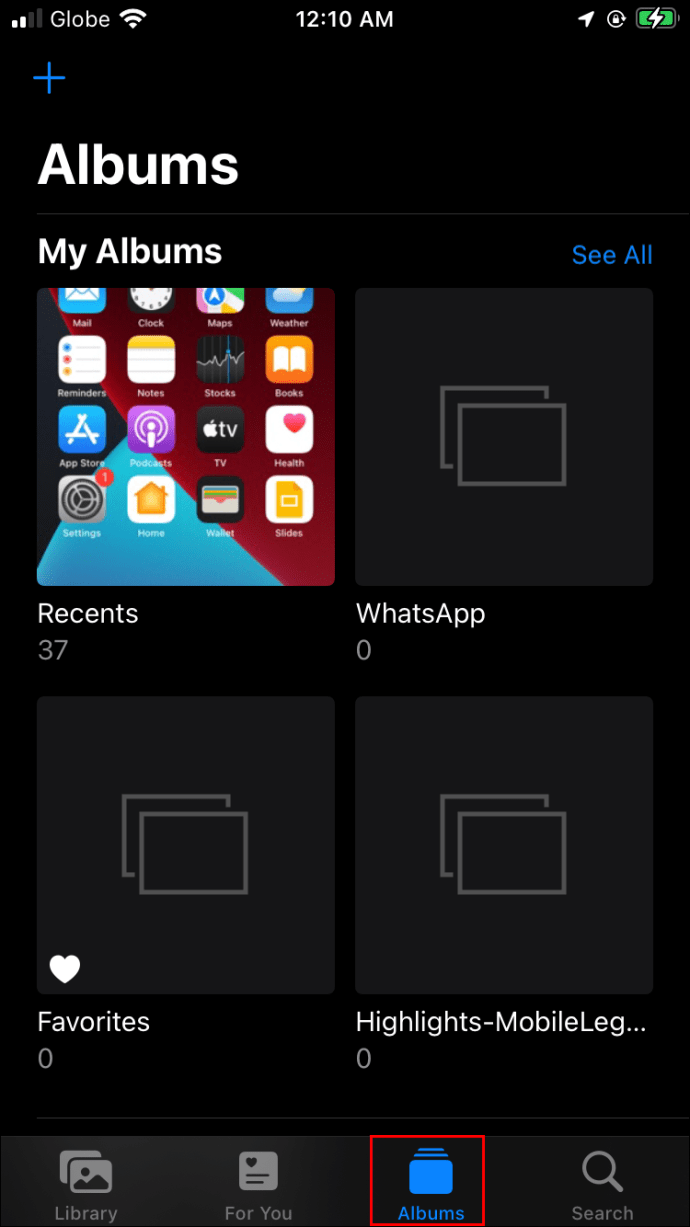
- Выберите «Просмотреть все» в правом верхнем углу.
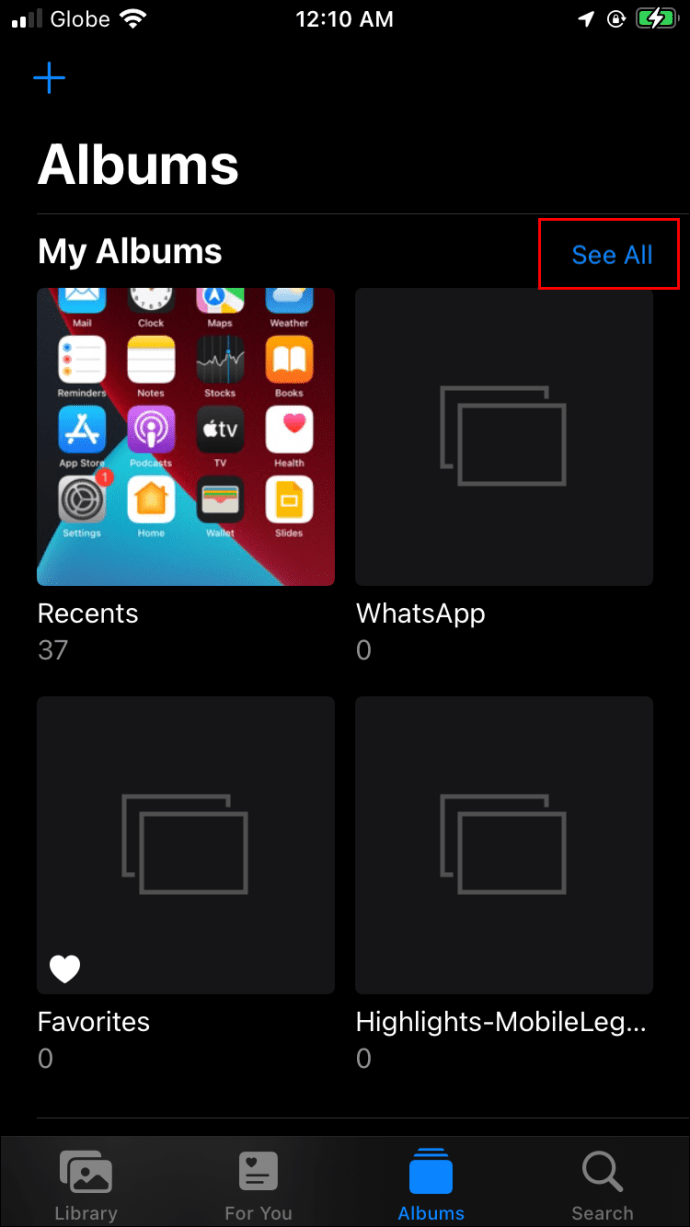
- Нажмите «Редактировать» в правом верхнем углу и нажмите на красный значок «минус» рядом с альбомами, которые хотите удалить.
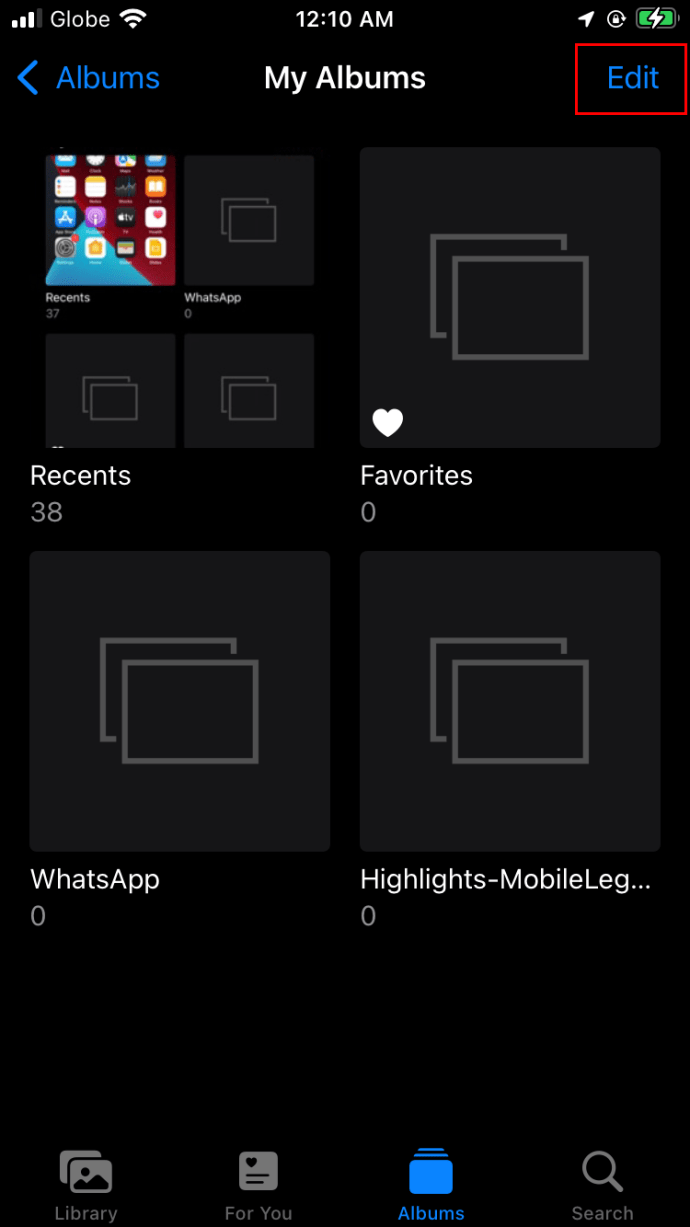
- Нажмите «Удалить альбом» для подтверждения. Или нажмите «Отмена», чтобы вернуться к выбору.
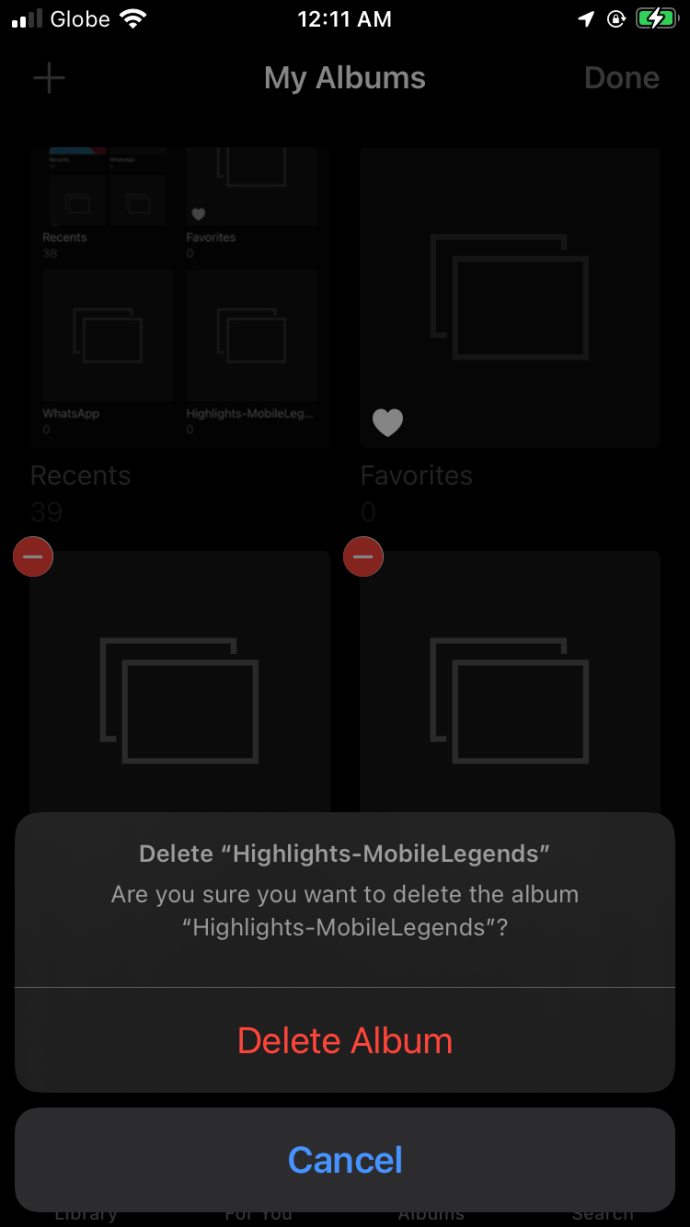
Как удалить сразу несколько фотоальбомов на iPhone
Иногда вам может потребоваться ускорить процесс и удалить сразу несколько альбомов с вашего iPhone. К сожалению, это невозможно сделать прямо на вашем iPhone; альбомы можно удалять только по одному.
FAQs
Почему я не могу удалить альбом iPhone?
Некоторые альбомы на iPhone создаются по умолчанию и не могут быть удалены на устройстве. Эти альбомы включают «Фотопленку», «Люди» и «Места», а также альбомы, синхронизированные с вашим ПК через iTunes. Вы также не можете отключить фильтрацию по типу медиа. Однако альбомы, синхронизированные с вашим ПК, можно удалить через iTunes на ПК.
Как удалить альбом, синхронизированный через iTunes?
Вы не можете удалить альбомы, синхронизированные с вашим компьютером, с вашего iPhone, но вы можете сделать это через iTunes на вашем ПК. Следуйте инструкциям ниже:
1. Подключите iPhone к компьютеру с помощью кабеля Lightning.
2. Дважды щелкните iTunes на своем компьютере, чтобы запустить приложение.
3. На левой боковой панели выберите имя вашего iPhone.
4. Нажмите «Фото».
5. В меню «Синхронизировать фото» щелкните кружок рядом с «Выбранные альбомы».
6. Выберите все альбомы, которые не нужно удалять. Будьте осторожны, чтобы не сделать наоборот, так как невыбранные альбомы не будут синхронизироваться с вашим iPhone.
7. Нажмите «Применить». Дождитесь завершения синхронизации и отключите iPhone. Альбомы должны исчезнуть.
Как восстановить удаленный альбом на iPhone?
Иногда люди случайно удаляют альбомы iPhone или впоследствии понимают, что пропускают фотографии. К счастью, у вас есть 30 дней, чтобы передумать после удаления чего-либо из галереи iPhone. Однако восстановить целые альбомы невозможно. Вместо этого вам нужно будет восстанавливать изображения по одному или все удаленные изображения сразу. Вот как это сделать:
1. Откройте приложение «Фото» на вашем iPhone.
2. Нажмите «Альбомы» внизу экрана.
3. Нажмите «Недавно удаленные».
4. Нажмите «Выбрать».
5. Коснитесь изображений, которые хотите восстановить. Или нажмите «Восстановить все».
6. Нажмите «Восстановить», чтобы подтвердить свой выбор. Вы увидите, что восстановленные фотографии появятся в их исходных альбомах.
Почему альбом, который я не создавал, появился в приложении «Фото» на моем iPhone?
Иногда пользователи iPhone сталкиваются с альбомами, которые никогда не создавали, и задаются вопросом, как они туда попали. Это может раздражать, поскольку память iPhone ограничена, а такие альбомы часто содержат дублированный контент.
iPhone может автоматически создавать новые альбомы для приложений, у которых есть ваше разрешение на сохранение контента, который вы публикуете с их помощью. Например, когда вы публикуете что-то в Instagram, iPhone сохраняет контент вашего сообщения в специальном альбоме. Это вина не iPhone, а Instagram. Чтобы Instagram не сохранял изображения, которые вы публикуете в приложении «Фото», выполните следующие действия:
1. Запустите Instagram и войдите в свою учетную запись.
2. Коснитесь изображения своего профиля, расположенного в правом нижнем углу экрана.
3. На странице своего профиля нажмите правый верхний угол, чтобы открыть меню.
4. В меню выберите «Настройки», затем «Учетная запись».
5. Прокрутите вниз и нажмите «Исходные фотографии».
6. Переведите переключатель рядом с «Сохранить исходные фотографии» в положение «Выкл.» (Справа налево). Если кнопка неактивна, действие выполнено успешно.
Некоторые альбомы iPhone также могут быть созданы по умолчанию. iPhone фильтрует контент по типу мультимедиа, поэтому такие альбомы, как «Видео», создаются автоматически.
Подумайте дважды, прежде чем удалять
Надеюсь, наше руководство помогло вам очистить приложение iPhone Photos от лишних изображений. Перед удалением всего альбома обязательно проверьте, есть ли в нем что-нибудь стоящее. Особенно важно проверить альбом «Недавно удаленные», так как после его очистки вы не сможете восстановить какой-либо контент.
Знаете ли вы какие-нибудь умные способы организации фотографий на iPhone? Или, может быть, вы знаете приложение, которое позволяет пользователям удалять сразу несколько альбомов? Поделитесь своим опытом в разделе комментариев ниже.