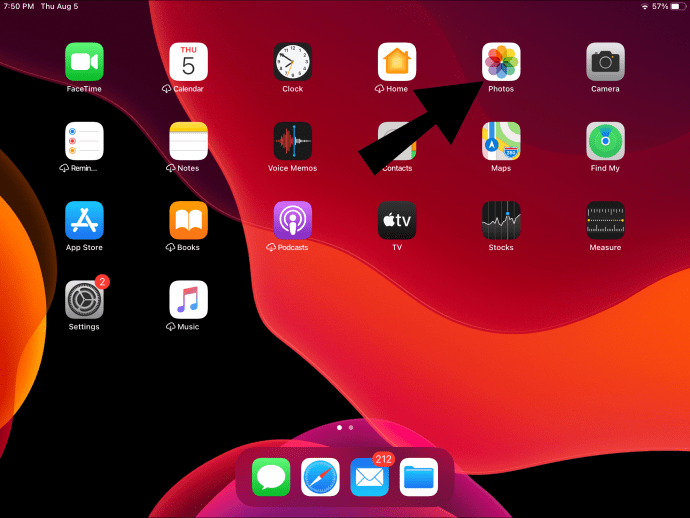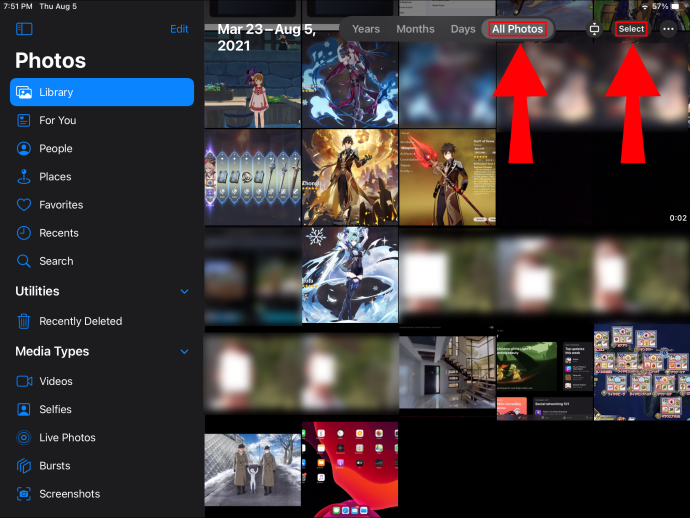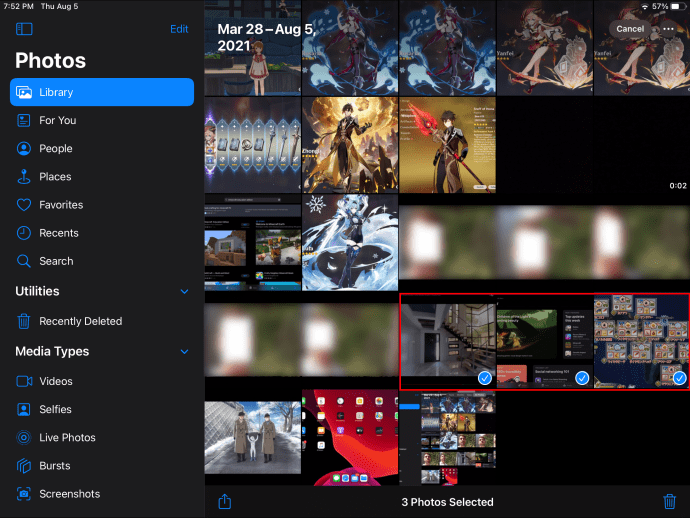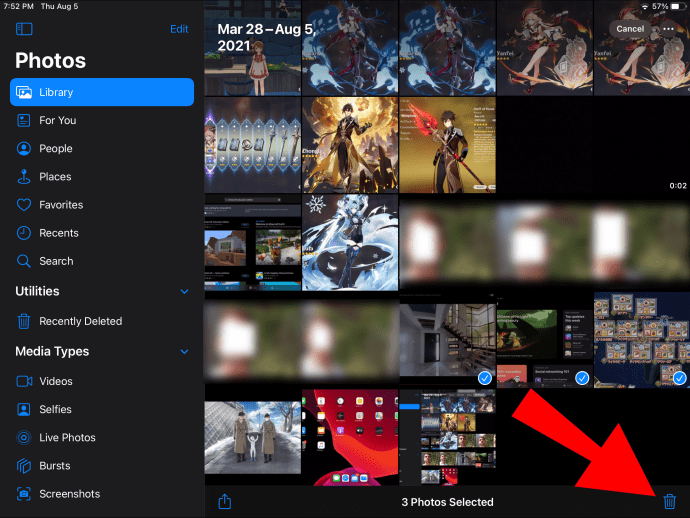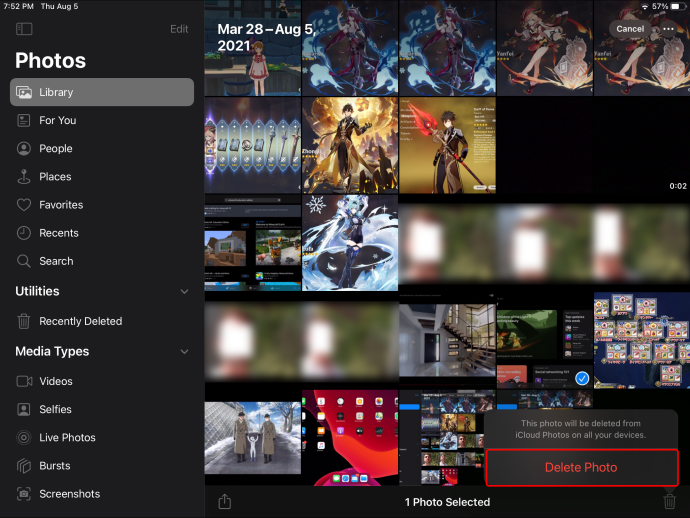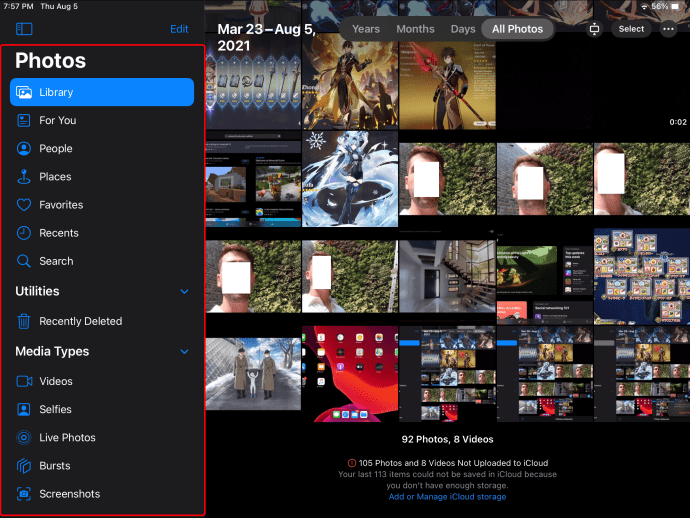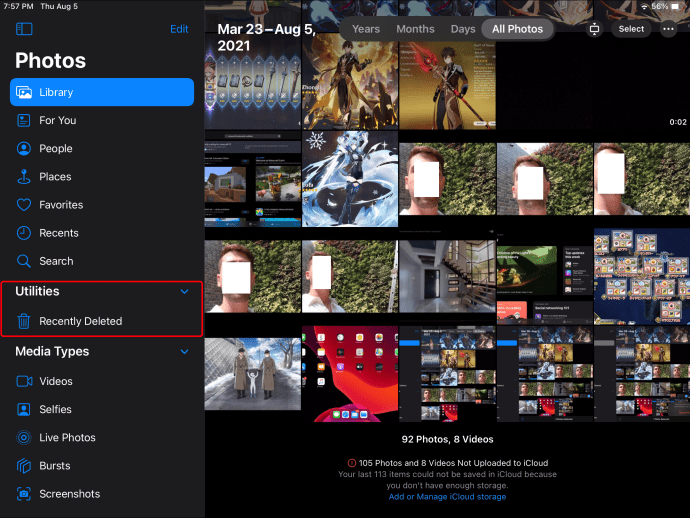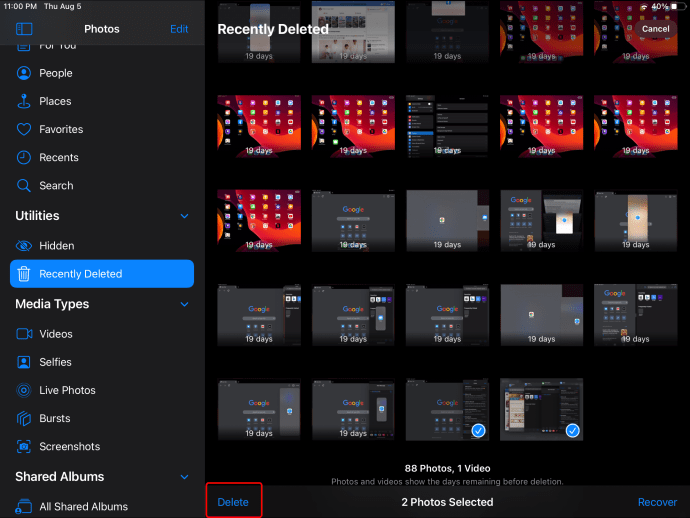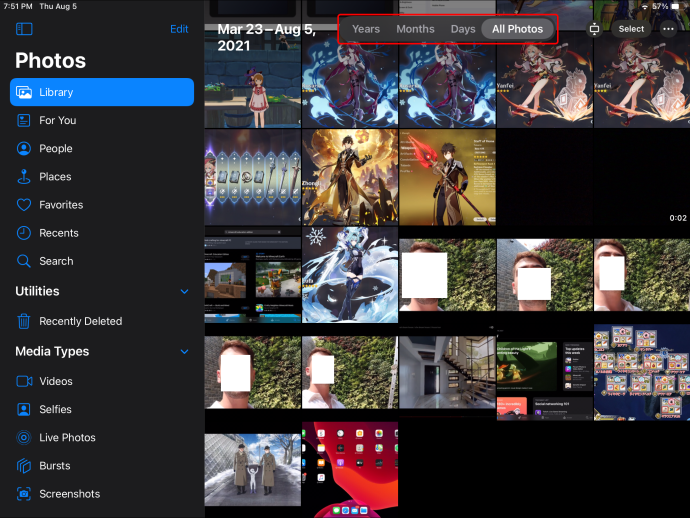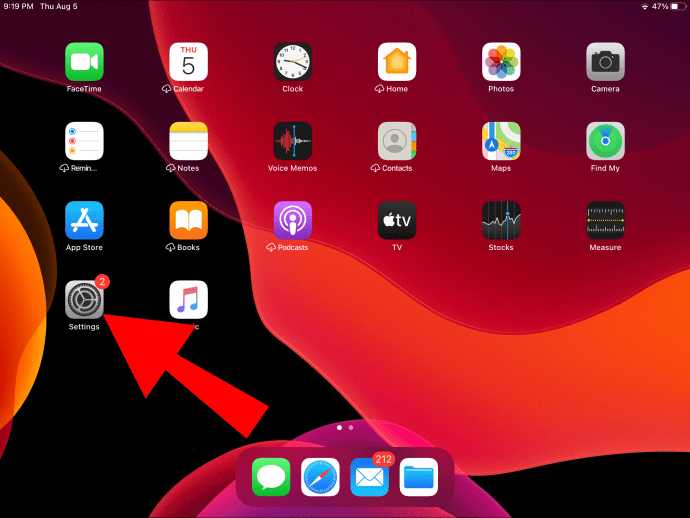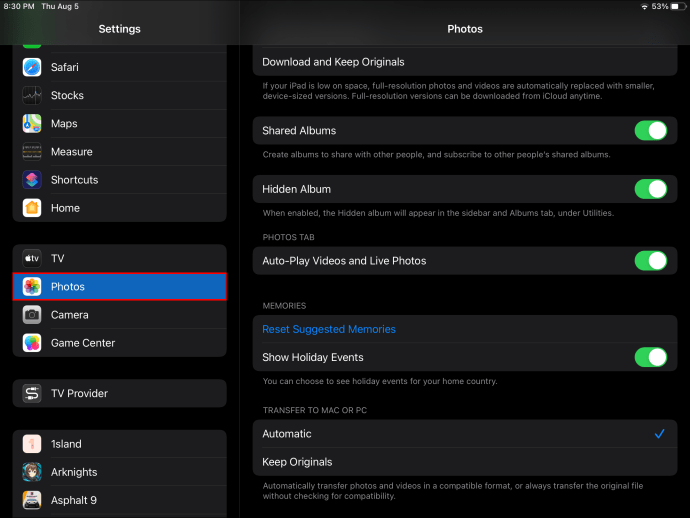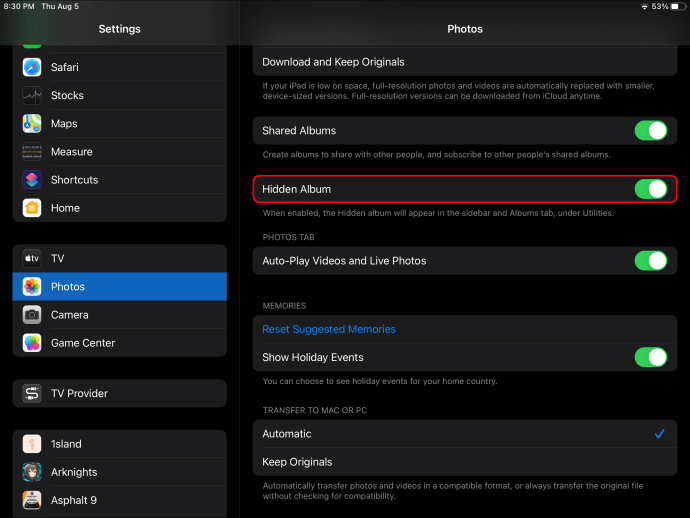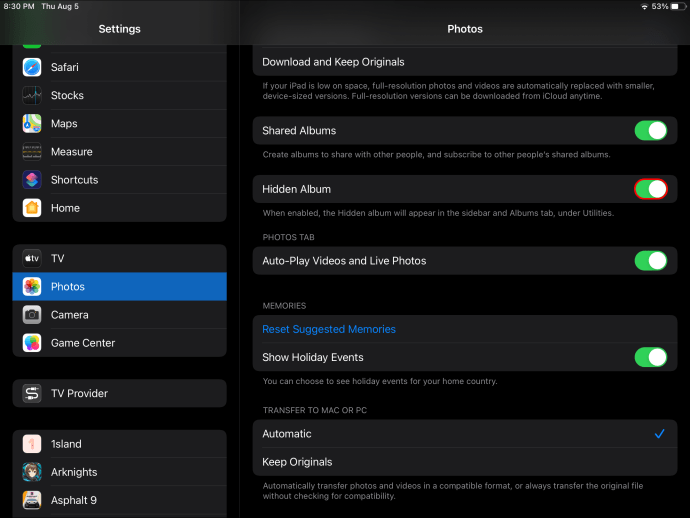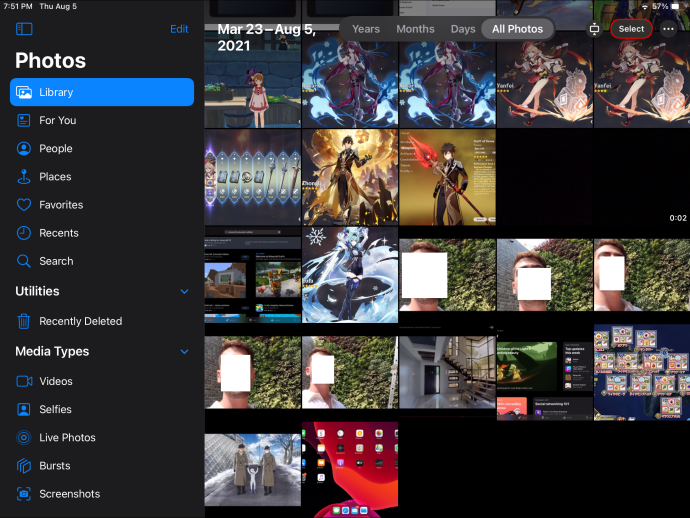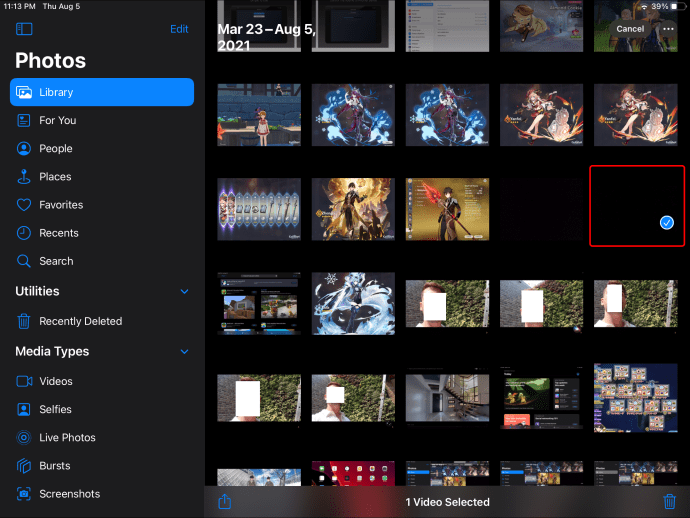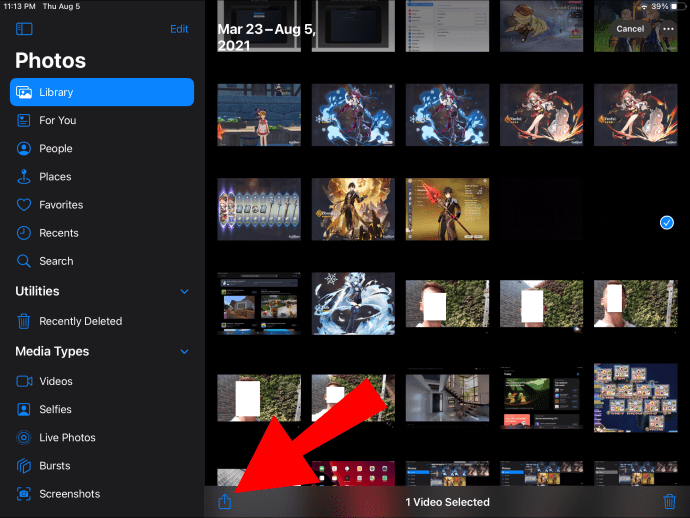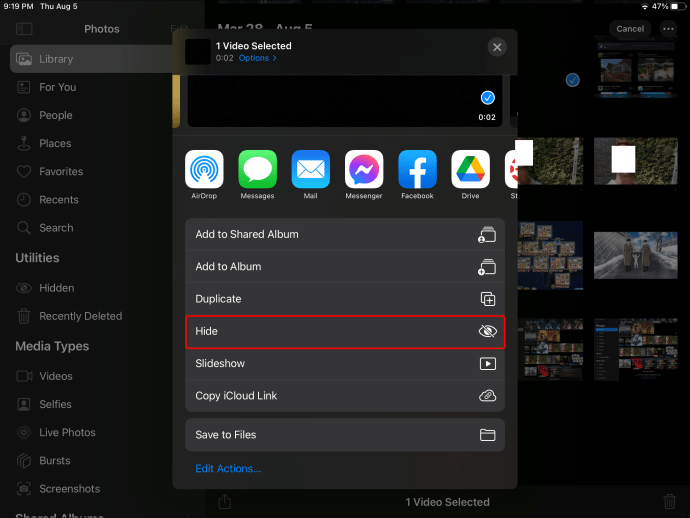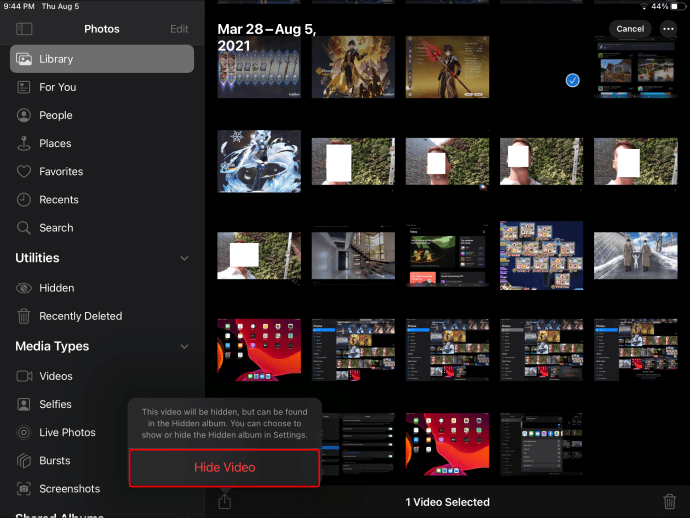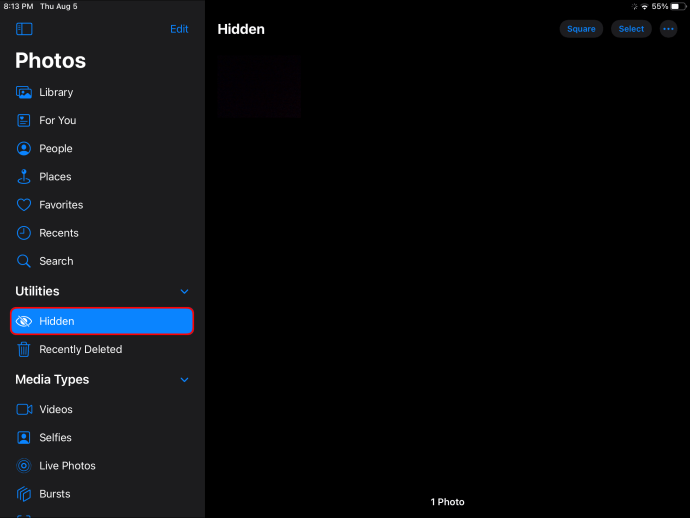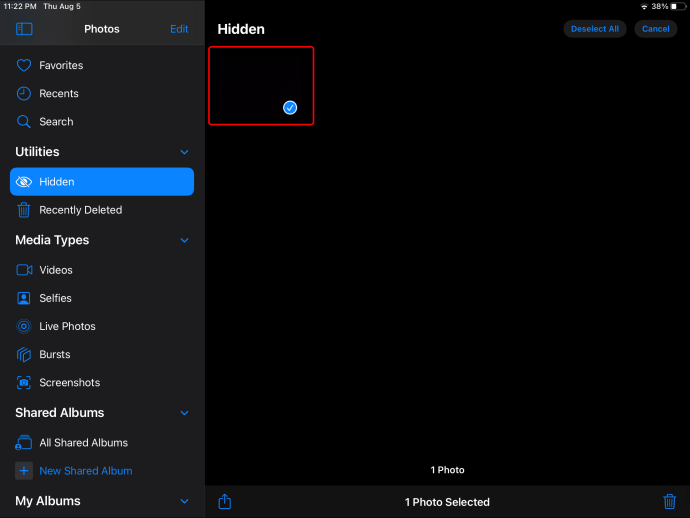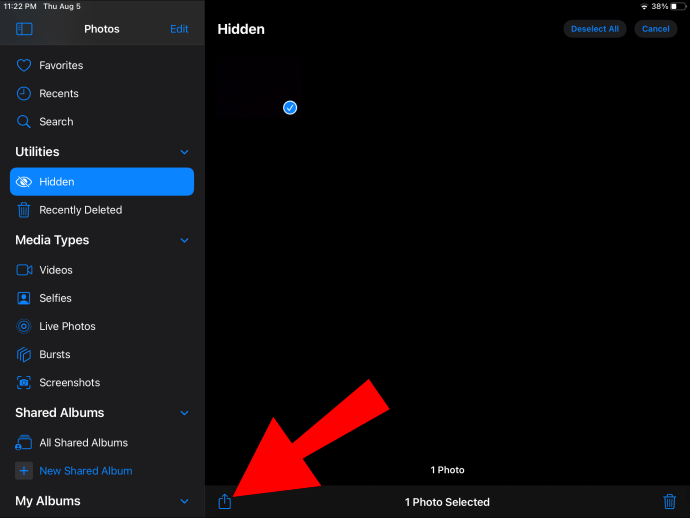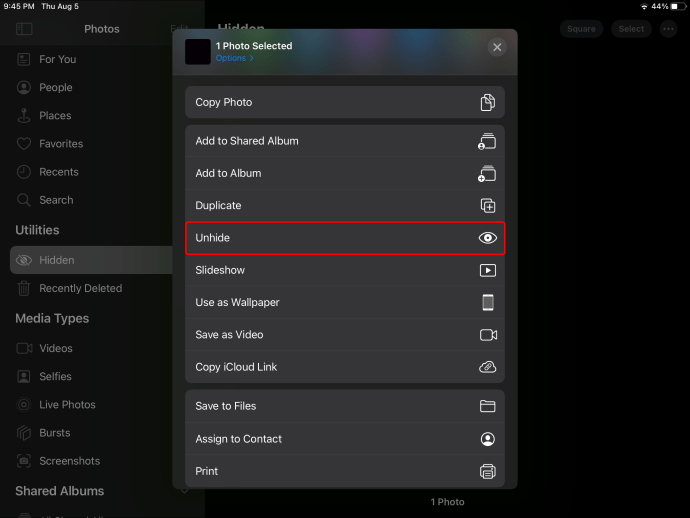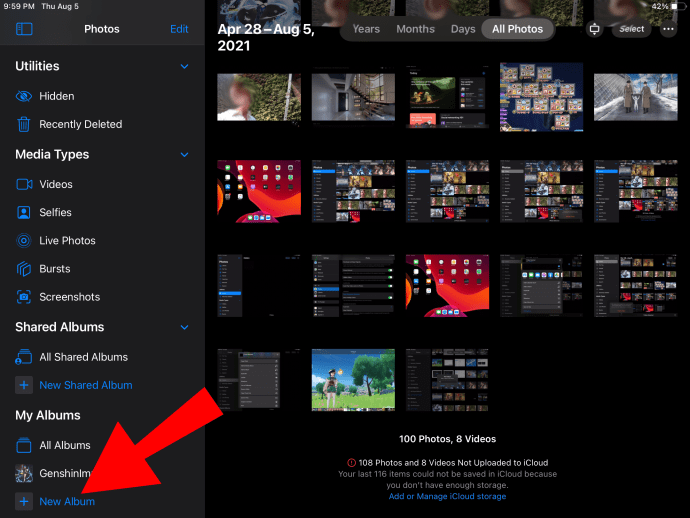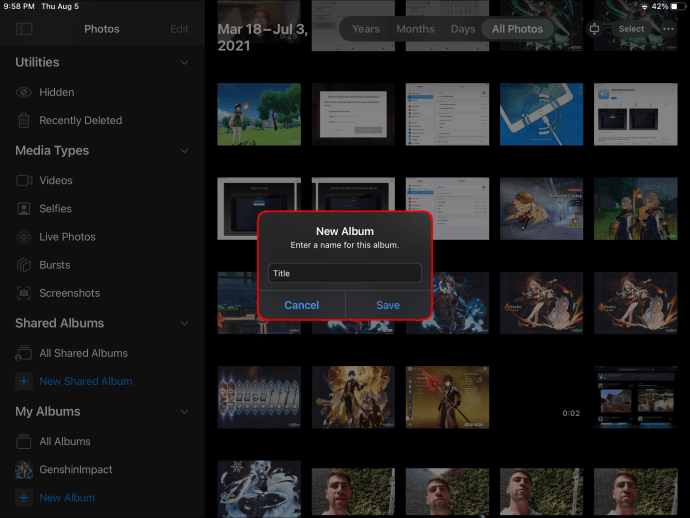Как удалить все фотографии с iPad
Благодаря объему памяти от 16 ГБ до 1 ТБ iPad предлагает отличный способ просматривать и хранить фотографии и видео. Но вскоре ваша коллекция фотографий может расти в геометрической прогрессии и стать слишком большой даже для такого большого пространства, особенно если у вас также много приложений.
Если вы хотите узнать, как удалять фотографии с iPad и увеличить объем памяти, мы покажем вам различные способы в этой статье. Например, знаете ли вы, что приложение «Фото» классифицирует фотографии по фотосодержанию, включая лица людей? Мы покажем вам, как удалять фотографии по лицам и местам, а также познакомим вас с некоторыми другими интересными функциями, которые приложение Photo может предложить для управления вашими фотографиями.
Как удалить все фотографии с iPad
Прежде чем мы перейдем к тому, как удалить все фотографии с iPad, следует отметить несколько моментов:
- После того как вы удалите фотографии, они переместятся в ваш альбом «Недавно удаленные», а через 30 дней удалятся безвозвратно.
- Если вы включите «Фото iCloud» и удалите фотографию через iPad, она будет удалена с других ваших устройств с поддержкой iCloud.
Прежде чем удалять свои фотографии, подумайте о том, чтобы сделать резервную копию их или тех, которые вы хотите сохранить.
Чтобы удалить все фотографии с iPad:
- Запустить фотографии.
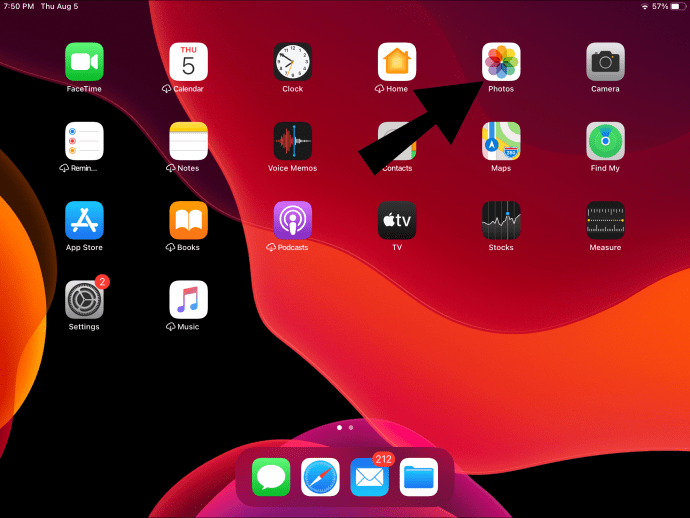
- Выберите «Все фотографии», затем «Выбрать».
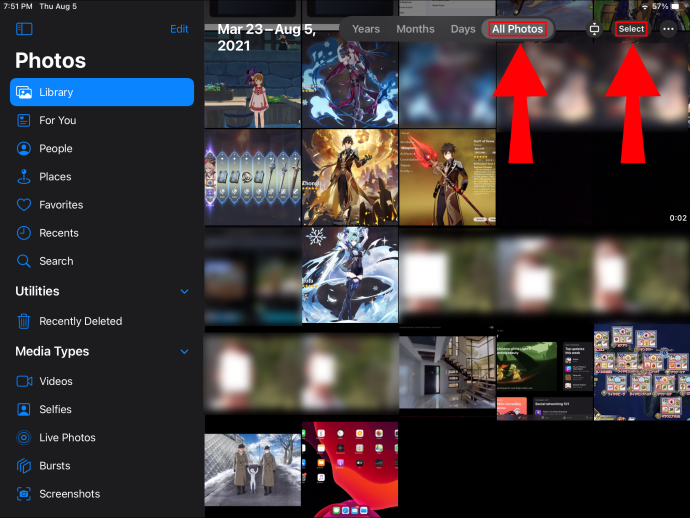
- Нажмите на несколько фотографий или проведите пальцем по нескольким фотографиям, чтобы выбрать их.
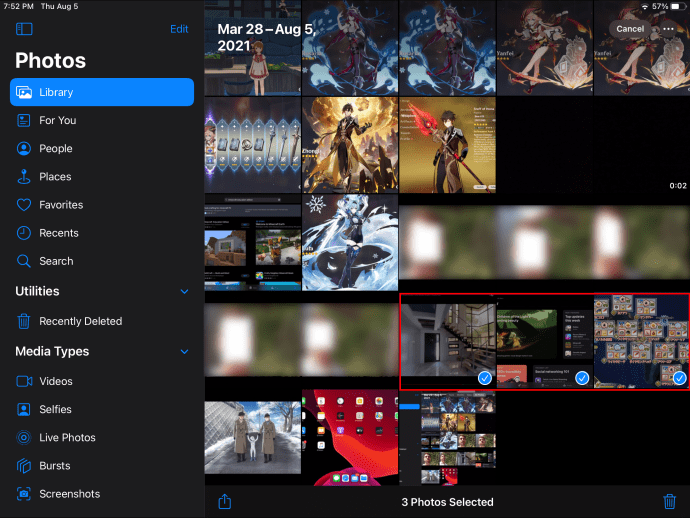
- Нажмите на значок корзины.
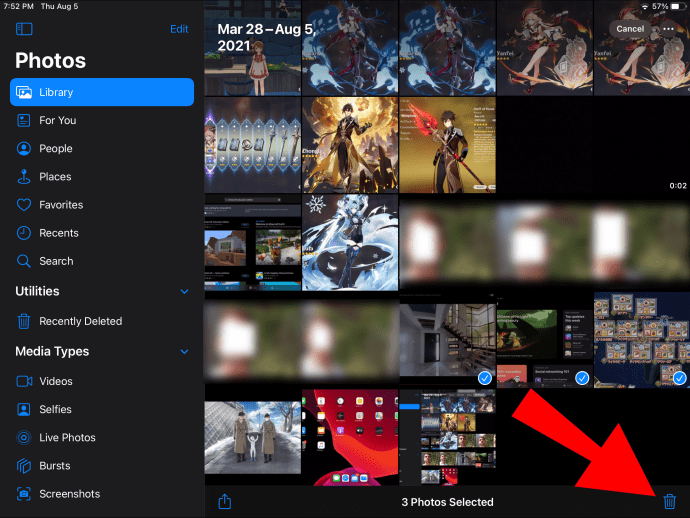
- Подтвердите удаление фотографий.
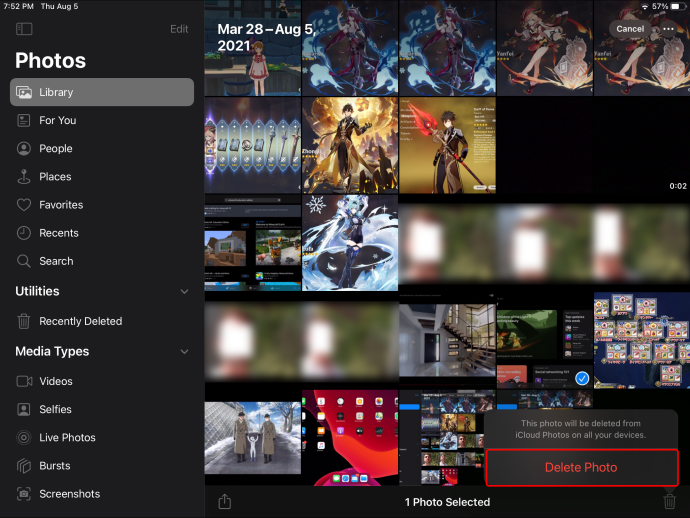
Можно ли удалить все фотографии сразу на iPad?
Вы можете удалить все фотографии сразу, как только они будут перемещены в альбом «Недавно удаленные». Перед этим у вас есть возможность выбрать несколько фотографий для одновременного удаления:
- В приложении «Фото» выберите «Все фотографии», затем «Выбрать».
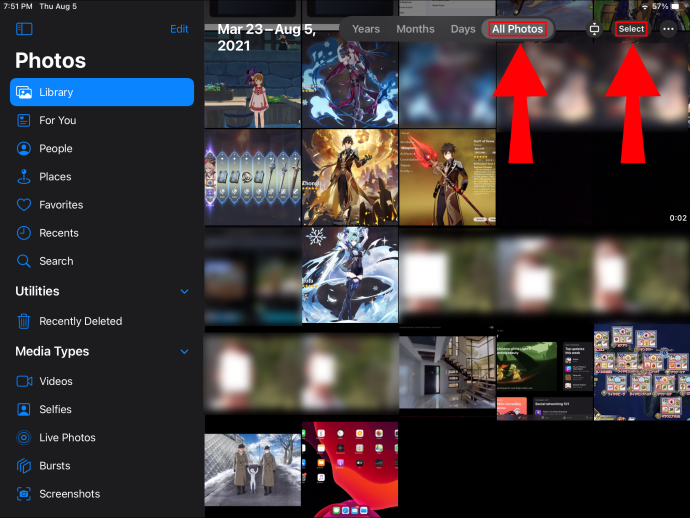
- Нажмите на несколько фотографий или проведите пальцем по нескольким фотографиям, чтобы выбрать их.
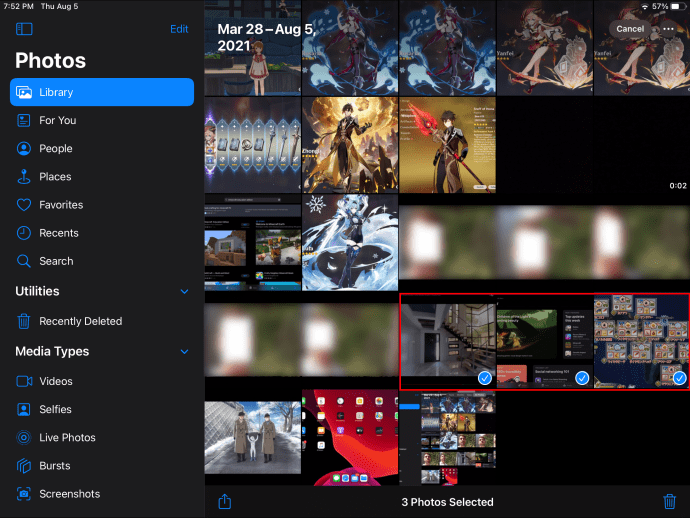
- Нажмите на значок корзины.
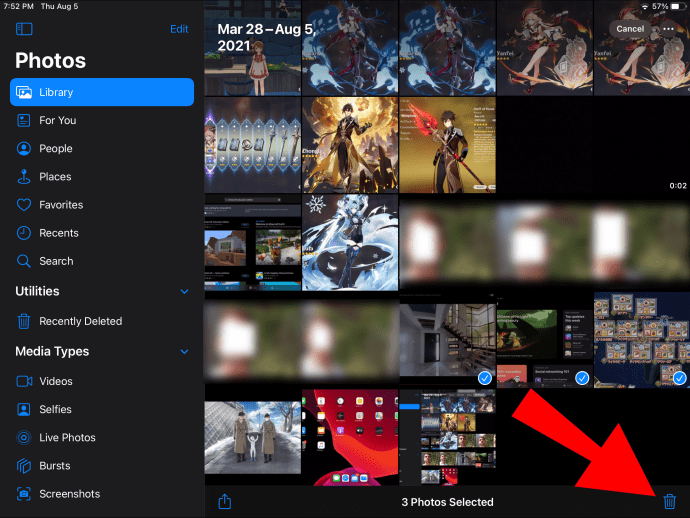
- Подтвердите удаление выбранных фотографий.
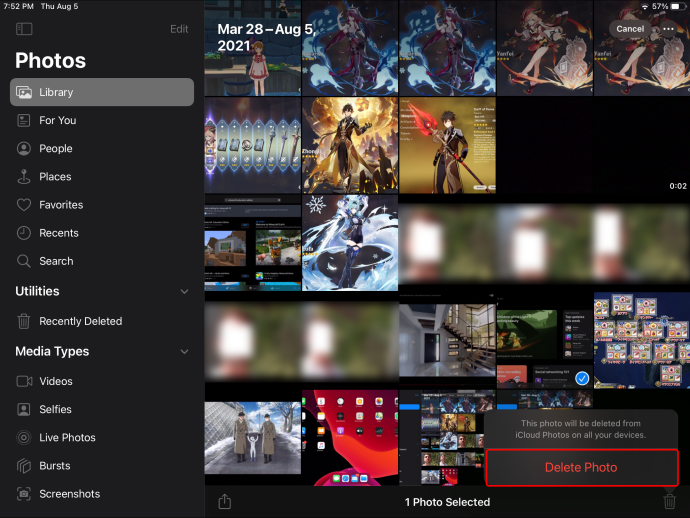
Затем, чтобы удалить все из «Недавно удаленных»:
- Выберите вкладку «Альбомы».
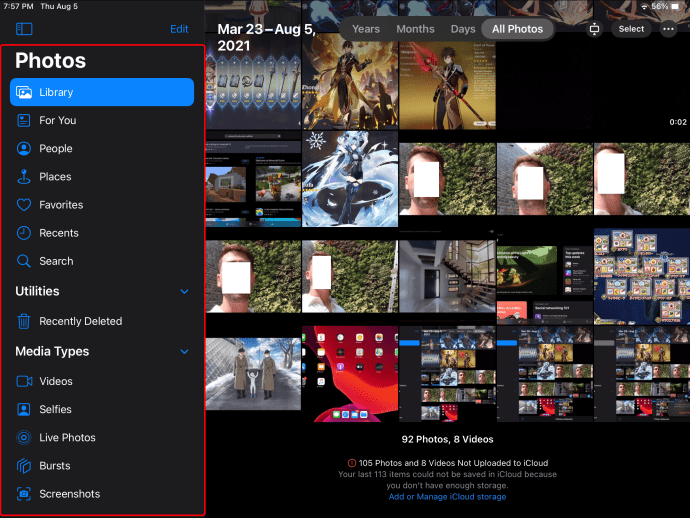
- Выберите альбом «Недавно удаленные», затем «Выбрать».
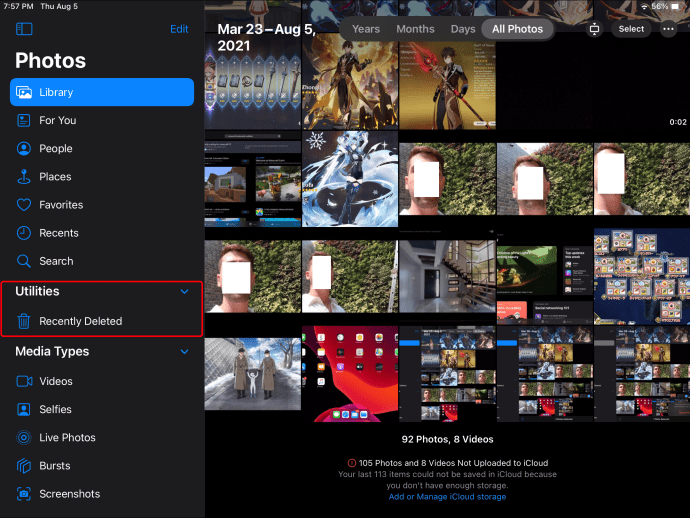
- Выберите «Фотографии», которые хотите удалить, или выберите «Удалить все».
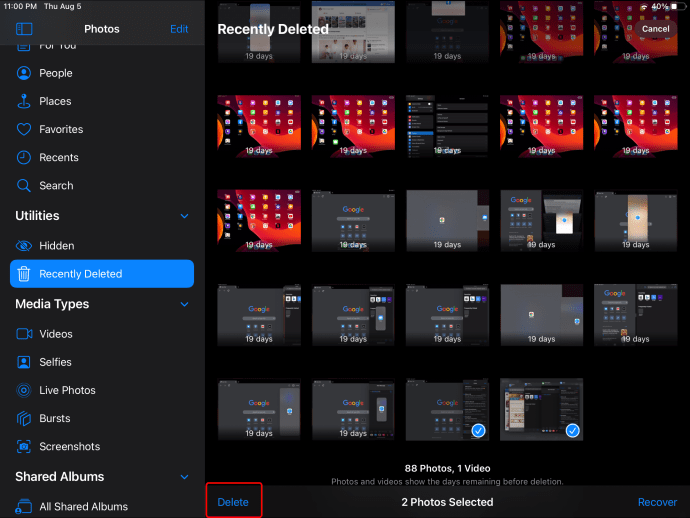
- Снова нажмите «Удалить», чтобы подтвердить.
Навигация в фото приложениях
Чтобы переключаться между днями, месяцами и годами на iPad:
- Запустить фотографии.
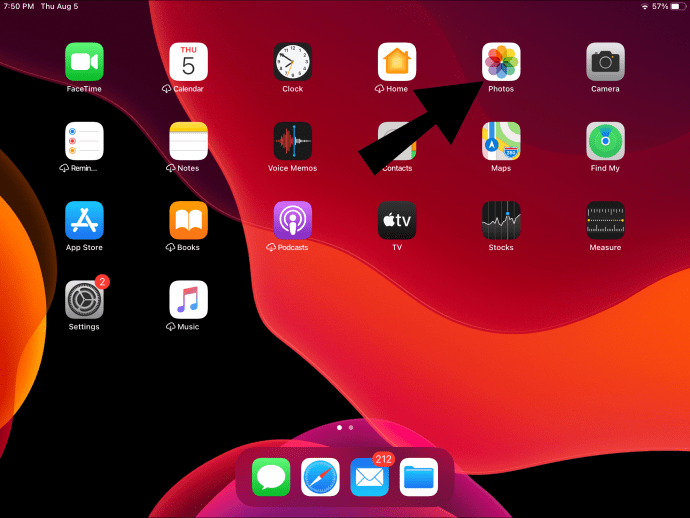
- В левом нижнем углу выберите вкладку «Библиотека».
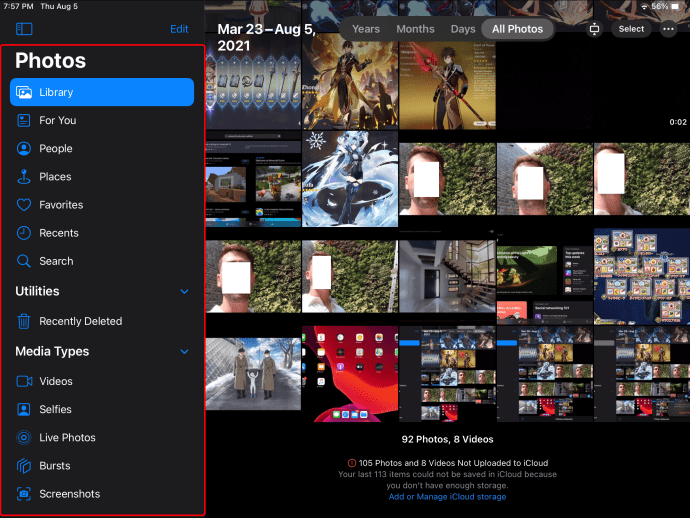
- Выберите вид временной шкалы, который вы хотите видеть, например «Дни», «Месяцы», «Годы» или «Все фотографии».
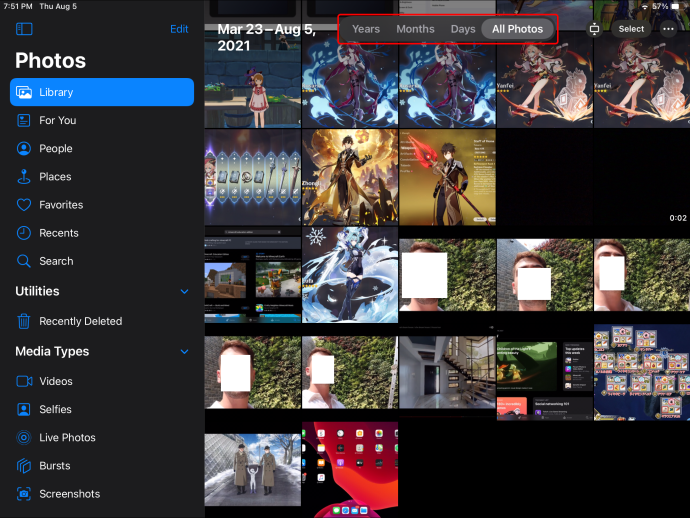
- Если вы выберете «Годы», отобразятся «Месяцы».
- Если вы выберете «Месяцы», отобразятся «Дни».
- При выборе фотографии будут показаны все снимки, сделанные в этот день.
- Выйдите из представления, выбрав любой из параметров «Дни», «Месяцы» или «Годы» в строке меню над вкладками «Фото».
Для просмотра местоположения изображений на карте:
- В «Фото» нажмите на вкладку «Библиотека».
- Выберите вкладку просмотра «Дни» или «Месяцы» с помощью кнопки, которая отображается на миниатюре коллекции.
- Выберите «Показать карту».
Чтобы показать или скрыть «Скрытый альбом»:
- На вашем iPad запустите приложение «Настройки».
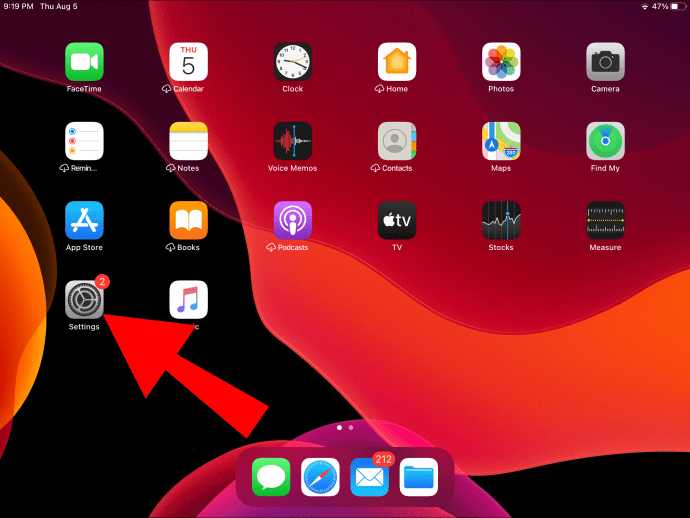
- Прокрутите немного вниз и выберите «Фото».
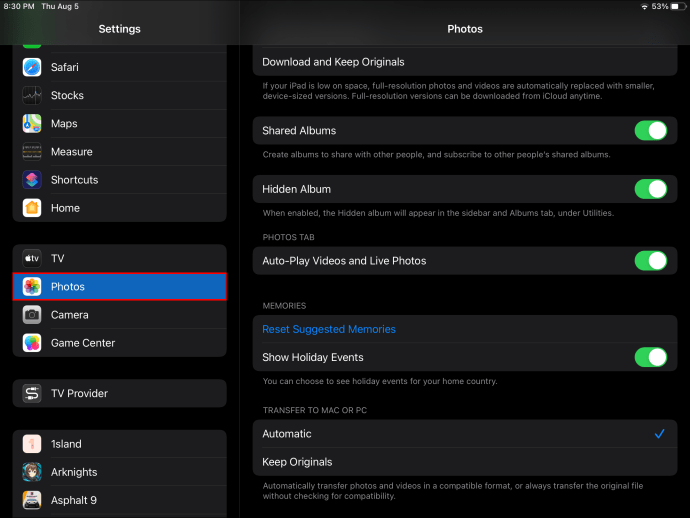
- Найдите «Скрытый альбом».
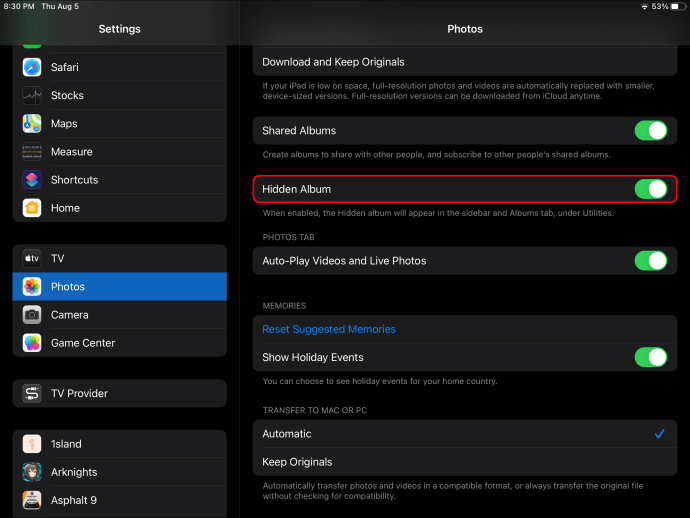
- Используйте тумблер, чтобы скрыть или показать его.
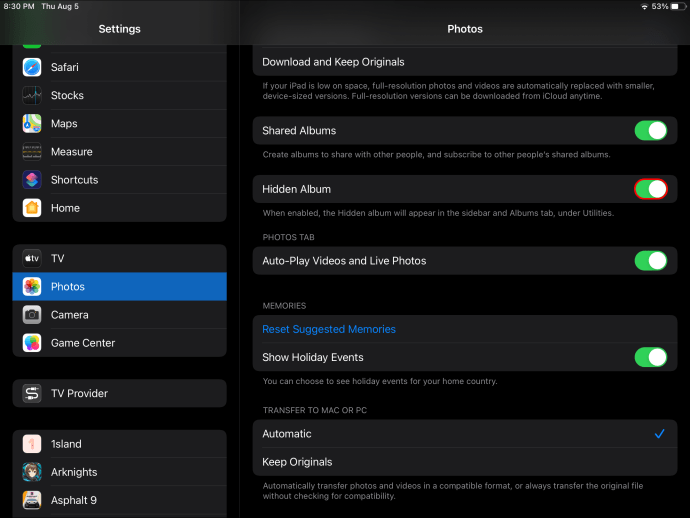
Чтобы скрыть изображения:
- Запустить фотографии.
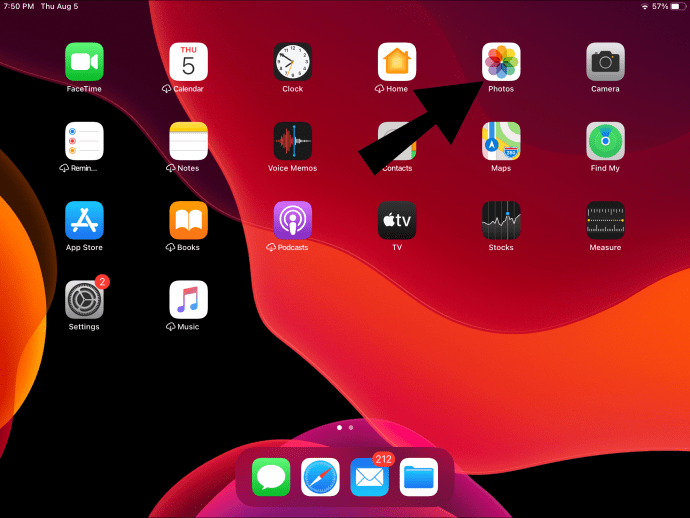
- Перейдите в режим просмотра «Дни», «Все фотографии» или «Альбомы».
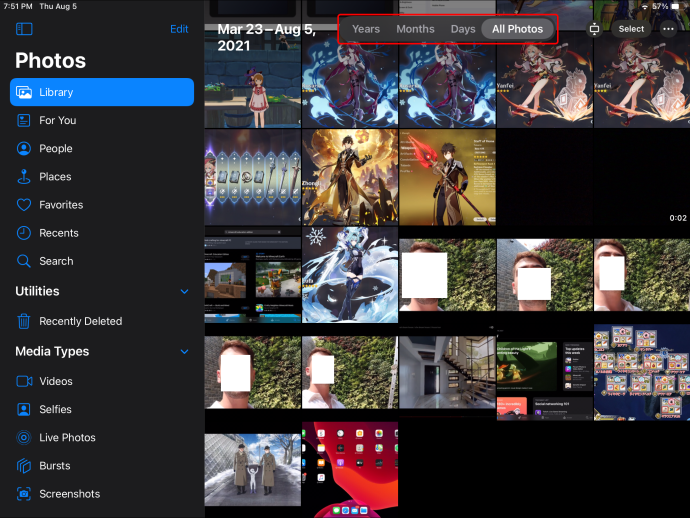
- Нажмите кнопку «Выбрать».
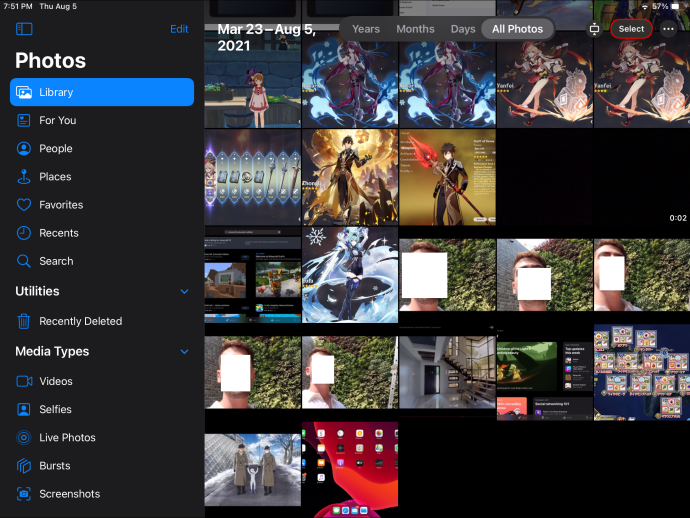
- Нажмите на изображения, которые вы хотите скрыть, или просматривайте изображения по отдельности и скрывайте их по мере просмотра.
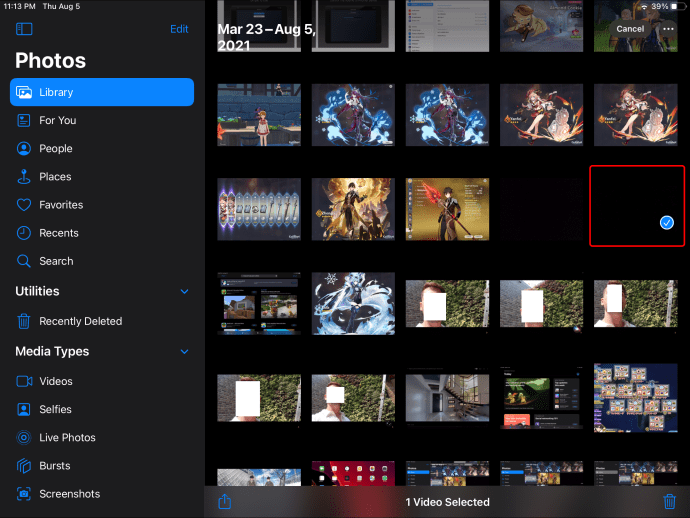
- Нажмите кнопку «Поделиться».
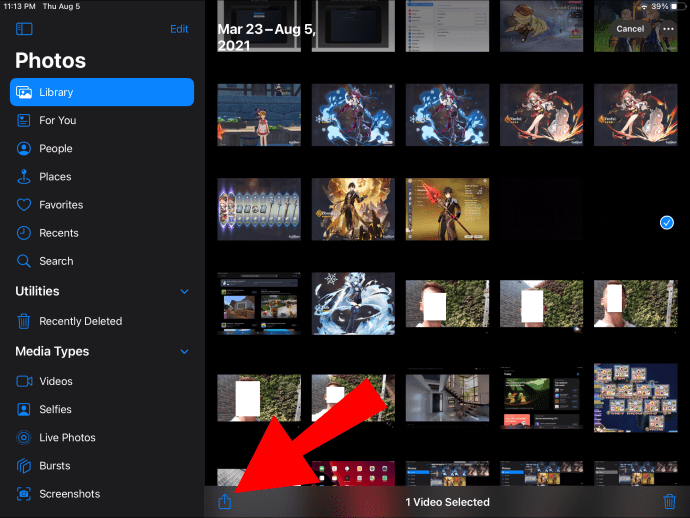
- Внизу страницы «Поделиться» выберите «Скрыть».
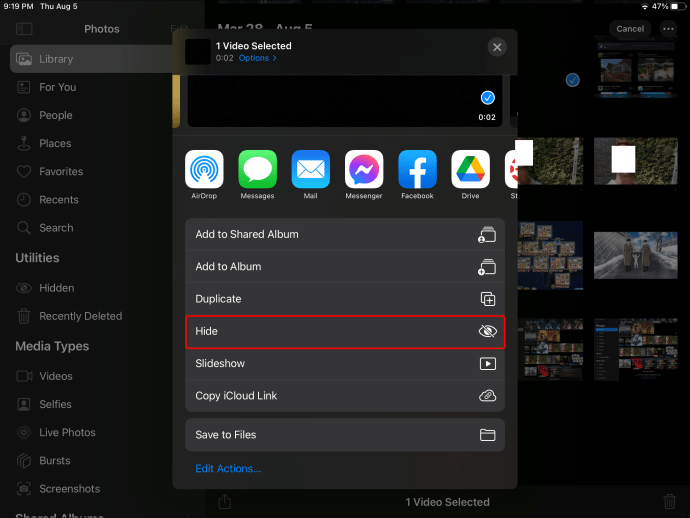
- Подтвердите, что вы хотите скрыть фотографии.
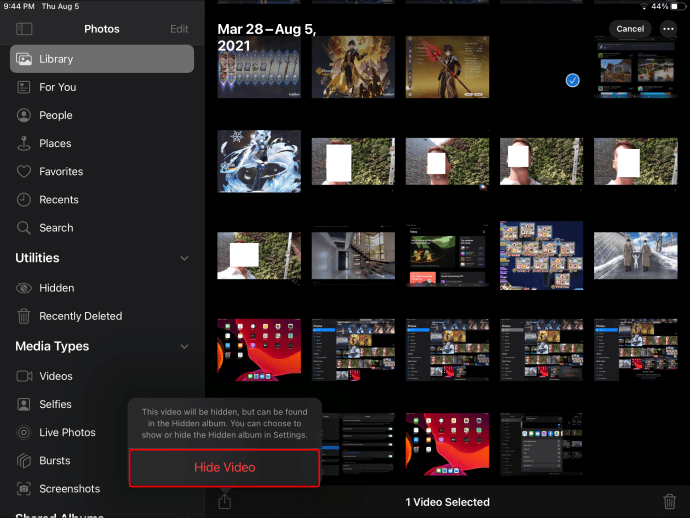
Чтобы показать их:
- Выберите «Альбомы».
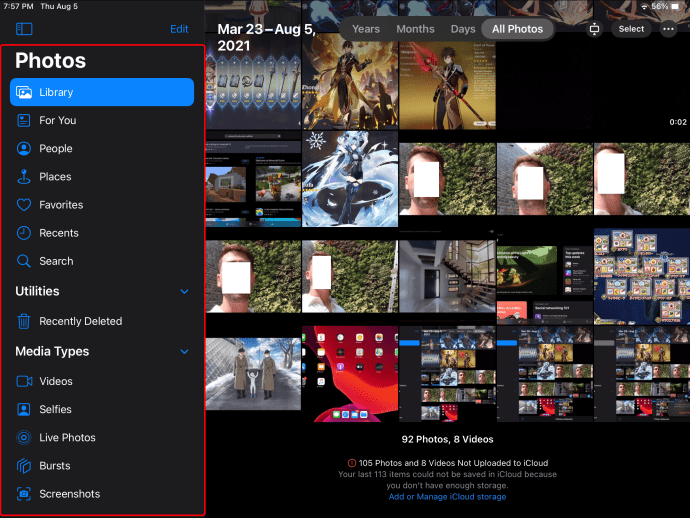
- Внизу выберите «Скрытый».
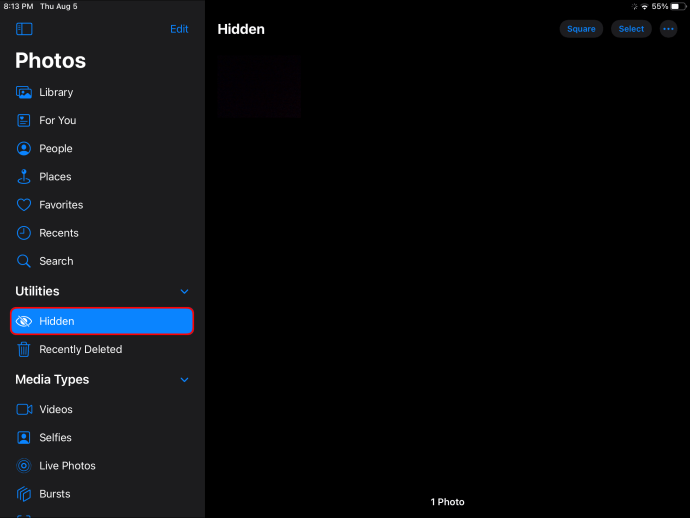
- Нажмите «Выбрать».
- Выберите элементы, которые нужно показать.
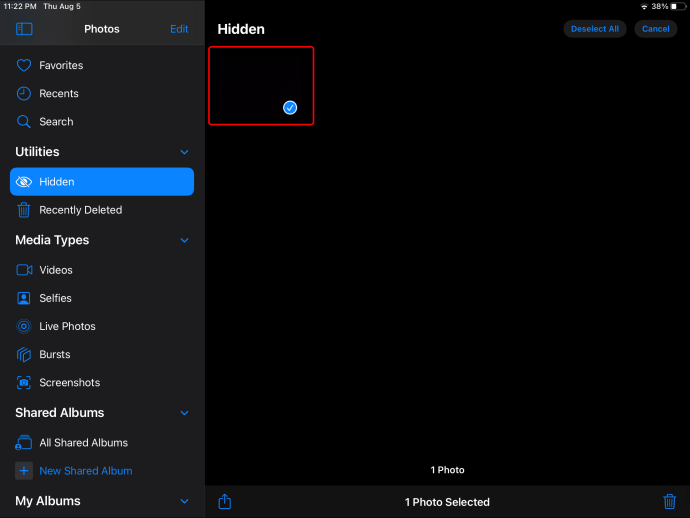
- Нажмите кнопку «Поделиться».
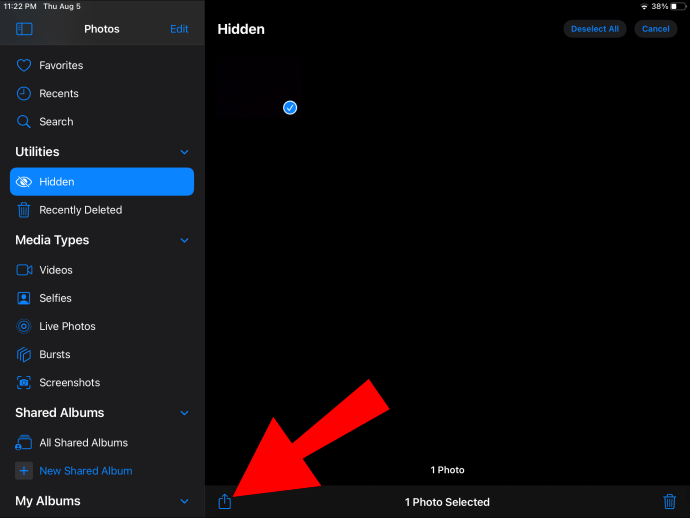
- Внизу выберите «Показать».
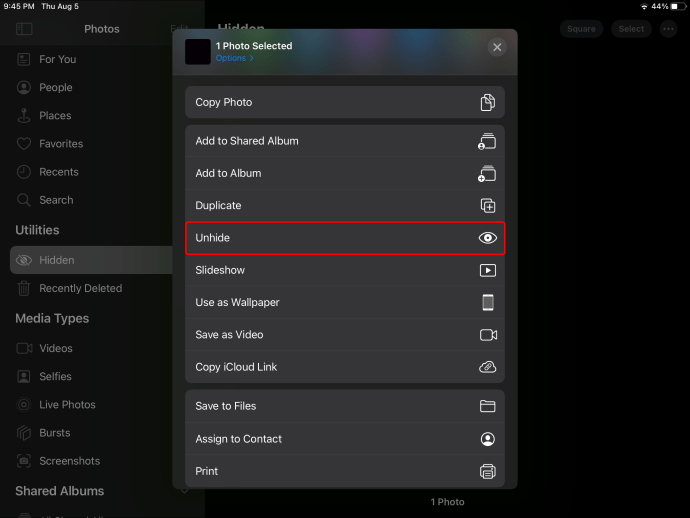
Организация в фото приложениях
Чтобы создать новый альбом через iPad:
- Запустить фотографии.
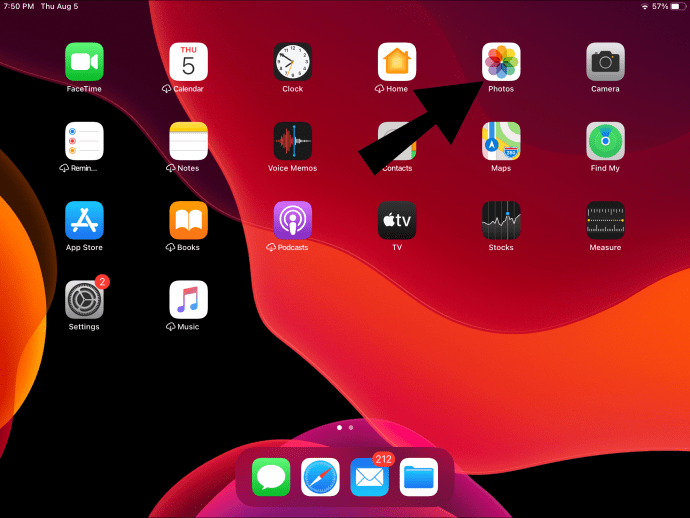
- Выберите вкладку «Альбомы».
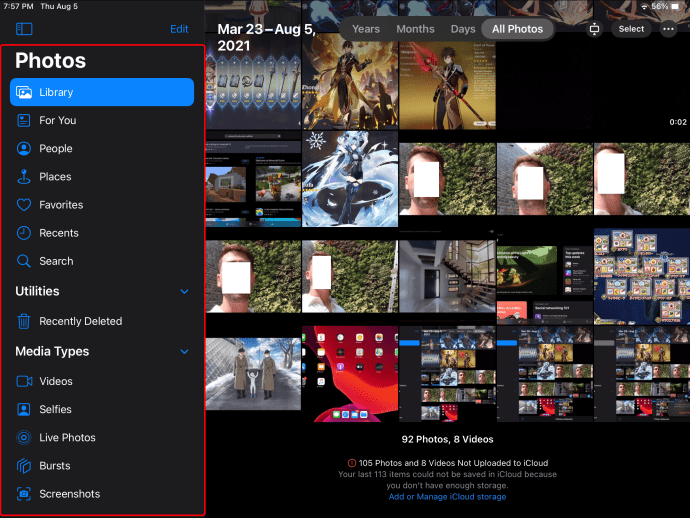
- В левом верхнем углу нажмите кнопку со знаком плюса (+).
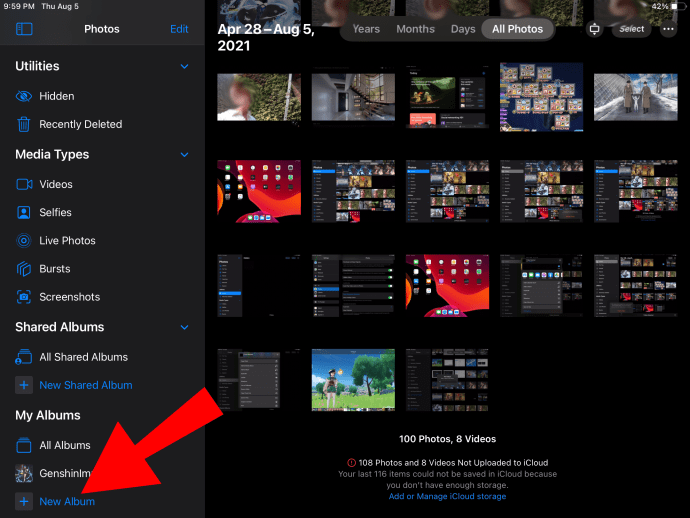
- Выберите «Новый альбом».
- Назовите свой альбом и затем «Сохранить».
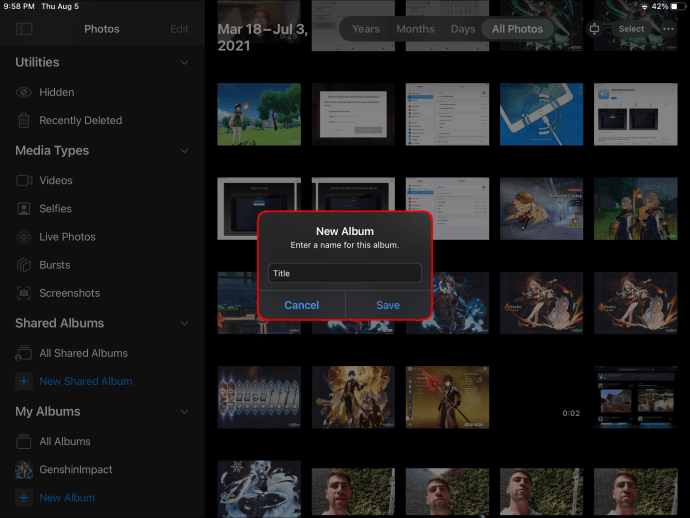
- Выберите фотографии, которые хотите добавить в свой альбом, затем «Готово».
Дополнительные ответы на часто задаваемые вопросы
Как использовать Mac для удаления всех фотографий на iPad?
Используя функцию «Мой фотопоток», если вы удалите фотографии с одного устройства, они будут удалены со всех других устройств Apple после подключения к Ethernet или Wi-Fi. В этом случае на вашем Mac должна быть установлена OS X Lion 10.7.5 или новее, а на iPad - iOS 5.1 или новее.
Затем убедитесь, что на вашем Mac и iPad включена опция «Мой фотопоток»:
Mac:
1. Перейдите в «Системные настройки», «iCloud».
2. Рядом с «Фото» выберите «Параметры».
iPad:
· Выберите «Настройки», ваше имя, «iCloud», затем «Фото».
Чтобы удалить фотографии с Mac:
1. Запустите Фото.
2. Выберите фотографии, которые хотите удалить.
3. В строке меню выберите «Изображение», затем «Удалить фото».
4. Выберите «Удалить» для подтверждения.
Кроме того, вы можете щелкнуть изображение правой кнопкой мыши и выбрать «Удалить фото». Как только ваш iPad будет подключен к Интернету, фотографии, удаленные с вашего Mac, также будут удалены с вашего iPad.
Как удалить фотографии навсегда?
Чтобы навсегда удалить фотографии, удалите их из альбома «Недавно удаленные». Как только он был удален оттуда, он пропал навсегда. Сделать это:
1. Запустите Фото.
2. Выберите вкладку «Альбомы».
3. Выберите альбом «Недавно удаленные», затем «Выбрать».
4. Выберите «Фотографии», которые хотите удалить, или выберите «Удалить все».
5. Снова нажмите «Удалить» для подтверждения.
Могу ли я восстановить свои удаленные фотографии?
У вас есть 30 дней, чтобы загрузить фотографии из альбома «Недавно удаленные». После восстановления они снова появятся в вашем альбоме «Все фото». Чтобы восстановить удаленные фотографии:
1. Запустите Фото.
2. Щелкните вкладку «Альбомы».
3. Выберите альбом «Недавно удаленные», затем «Выбрать».
4. Выберите фотографии, которые хотите восстановить, или выберите «Восстановить все».
5. Для проверки еще раз выберите «Восстановить».
Как я могу удалить весь iPad и фотографии конкретного человека?
1. Запустите Фото.
2. Выберите вкладку «Поиск». Отобразятся снимки наиболее часто фотографируемых вами объектов.
· И наоборот, перейдите в раздел «Люди и места» на вкладке «Альбомы».
3. Выберите человека, фотографии которого вы хотите удалить.
4. Выберите «Просмотреть все» рядом с разделом X Photos.
То же самое можно сделать, чтобы удалить определенные места, когда фотографии имеют геотеги:
1. Выберите «Поиск».
2. Выберите автоматически созданное место, затем «Просмотреть все», чтобы найти, выбрать и удалить все для этого конкретного места.
То же самое можно сделать и по категориям:
Внизу вкладки «Альбомы» раздел «Типы мультимедиа» классифицирует типы ваших фотографий. Выбрав категорию, вы сможете удалить или удалить их все по отдельности.
Очистка фотографий через iPad
Приложение Apple Photo предустановлено на всех устройствах Apple, и одна из его функций - помочь организовать вашу коллекцию фотографий. Чтобы удалить все свои фотографии, вы должны выбрать несколько фотографий. После того, как все они будут перемещены в альбом «Недавно удаленные», у вас будет возможность «Удалить все» или восстановить их, если вы передумаете в течение 30 дней.
Теперь, когда мы показали вам различные способы удаления фотографий, сохранили ли вы некоторые из них или «Удалить все» из альбома «Недавно удаленные»? Вы использовали функцию удаления по лицу или по месту? Дайте нам знать в комментариях ниже.