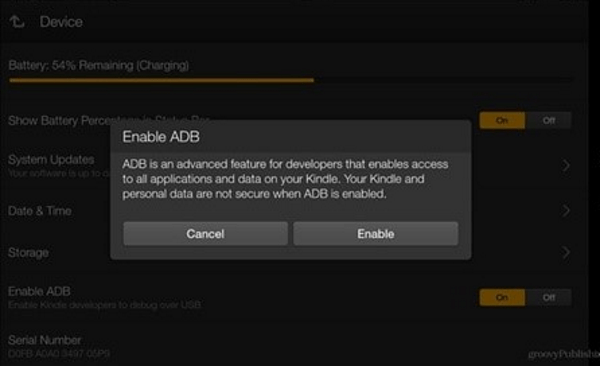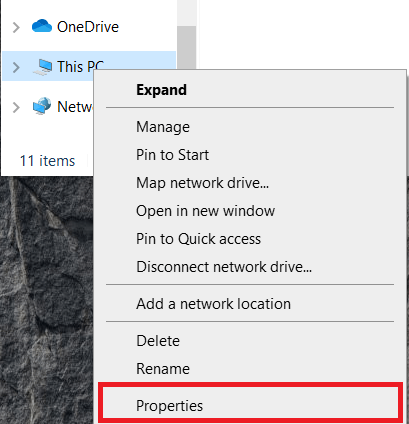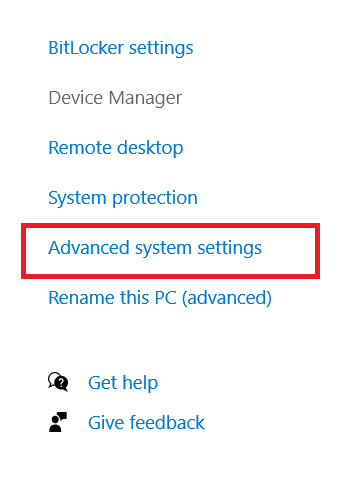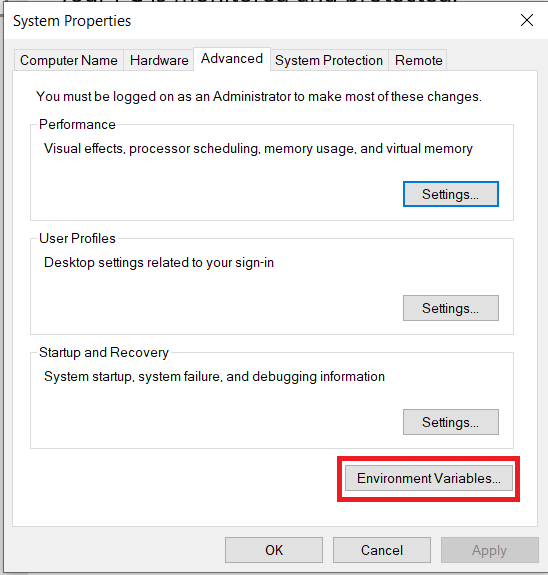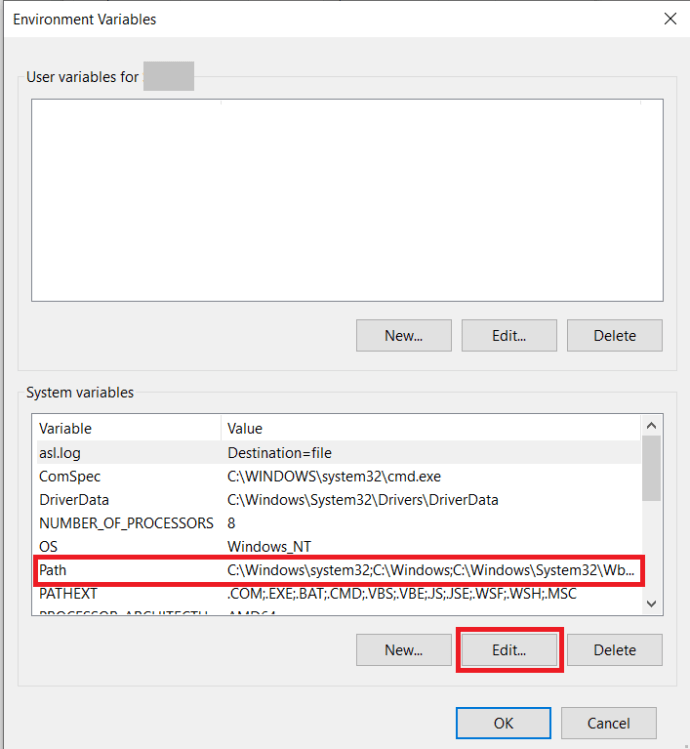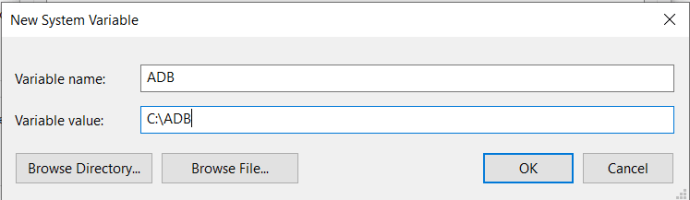Как установить и удалить приложения на Kindle Fire
Kindle Fire - отличный маленький планшет. Он дешев, прост в использовании, совместим с большинством приложений для Android и в значительной степени субсидируется Amazon. В более новых версиях даже есть функция Alexa. Если вы новый владелец и хотите добавить или удалить приложения, удалить вредоносное ПО или просто настроить планшет по своему вкусу, вот как установить и удалить приложения на Kindle Fire.

Все новые устройства поставляются с вредоносным ПО и Kindle Fire. Bloat - это набор «полезных» программ, установленных производителем, которые, по их мнению, вы можете захотеть использовать. На самом деле это обычно бессмысленное программное обеспечение, предназначенное для перепродажи других программ или настолько плохое, что становится бесполезным. Несмотря на то, что в Kindle Fire нет недостатка в хранилище, удаление любого приложения, которое вам больше не нужно, делает планшет чуть более вашим собственным.
Как установить приложения на Kindle Fire
У вас есть два способа установить приложения на Kindle Fire. Вы можете использовать официальный магазин приложений Amazon или установить свой собственный. Я покажу вам, как сделать и то, и другое. Поскольку ОС Fire OS основана на Android, некоторые стандартные приложения Android будут нормально работать на вашем Kindle Fire, даже если они недоступны на Amazon.
Чтобы установить приложения из Amazon Appstore:
- Посетите магазин приложений Amazon на своем Kindle Fire.
- Найдите приложение и купите или выберите Получить сейчас.
- Выберите приложение на главной странице или изнутри Мои приложения на вашем Kindle Fire.
При просмотре приложения вы можете увидеть купить сейчас если приложение стоит денег, Получить сейчас если приложение бесплатное, или Скачать если вы уже приобрели приложение. Все они делают одно и то же: скачивают приложение на свое устройство и устанавливают его.
Чтобы загрузить приложения Google Play на ваш Kindle Fire, вам понадобится пара программных инструментов, ADB (Android Debug Bridge) и Supertool. Для целей данного руководства они были установлены на ПК с Windows, поэтому мы опишем этот метод здесь. Также доступны версии для Mac и Linux.
Чтобы использовать Google Play для установки приложений на Kindle Fire:
- Откройте свой Kindle Fire и выберите Настройки.
- Теперь выберите Безопасность.
- Переключать Приложения из неизвестных источников на.
- Затем выберите Параметры устройства из меню настроек.
- Нажмите Серийный номер 7 раз включить Режим разработчика.
- Выбирать Включить ADB в новой опции, которая появляется под Серийный номер.
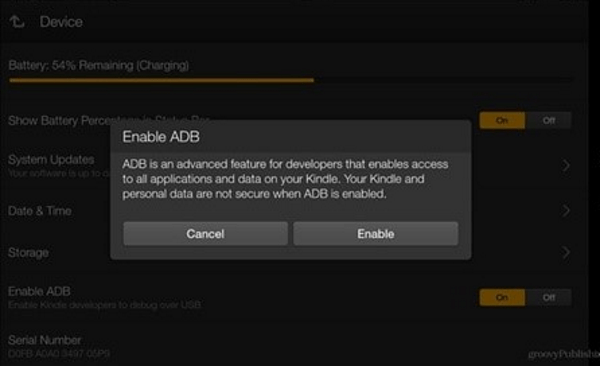
- Загрузите ADB отсюда, затем разархивируйте и поместите папку где-нибудь на вашем ПК.
- Теперь щелкните правой кнопкой мыши на Этот ПК и выберите Характеристики.
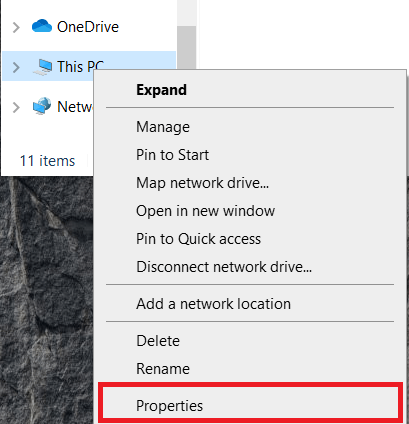
- Выбирать Расширенные системные настройки из меню справа.
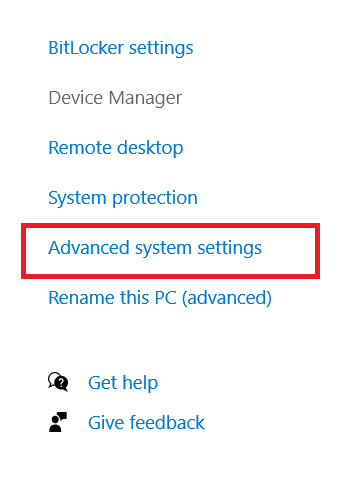
- Выбирать Переменные среды… в нижней части появившегося окна.
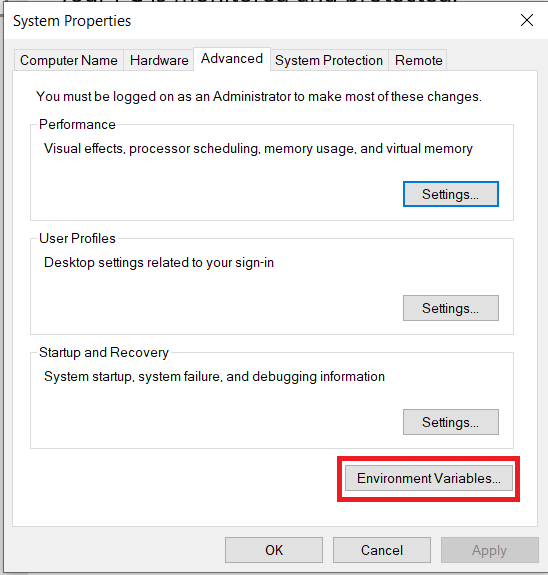
- Далее выберите Дорожка в Системные переменные а затем выберите Редактировать.
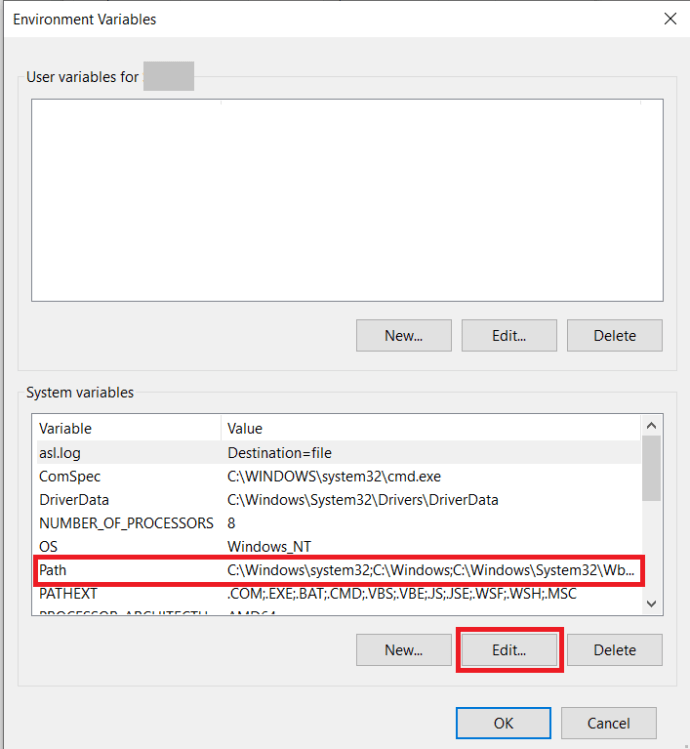
- Отсюда выберите Новый и вставьте полный путь к папке, в которую вы поместили распакованную папку ADB. Например, «C: ADB».
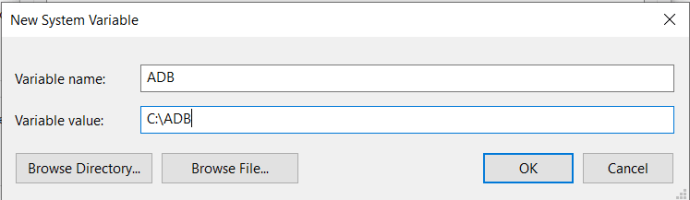
- Затем подключите Kindle Fire к компьютеру с помощью USB-кабеля.
- Загрузите Supertool отсюда.
- Распакуйте содержимое файла SuperTool.zip в отдельную папку на вашем ПК.
- Запустите командный файл с именем «1-Install-Play-Store» в папке SuperTool.
- Тип 1 для Установка драйвера ADB в появившемся меню и нажмите Входить.
- Тип 2 для Тест драйвера ADB и ударил Входить чтобы убедиться, что ADB работает.
- Тип 2 для Установите Google Play Store и удалите рекламу с экрана блокировки.
- Введите 3 в Блокировать OTA-обновления от Amazon. Это остановит Amazon перезапись ваших новых настроек.
- Перезагрузите Kindle Fire.
После загрузки вы можете перейти в Google Play из своего Kindle Fire. Когда вы впервые откроете его или загрузите свое первое приложение, вам будет предложено установить Сервисы Google Play, вам нужно будет сделать это, чтобы все работало.

Как удалить приложения на Kindle Fire
Для удаления приложений достаточно их выбрать и выбрать «Удалить с устройства».
- Откройте Kindle Fire и выберите приложение.
- Нажмите и удерживайте значок приложения, пока не появится всплывающее окно.
- Выбирать Удалить из Devicе удалить.
- Подтвердите свой выбор, выбрав Ok.
Если вы хотите удалить вредоносное ПО с вашего Kindle Fire, нам нужно снова использовать ADB.
- Подключите Kindle Fire к компьютеру через USB.
- Откройте проводник Windows в папке, в которую вы установили ADB.
- Держать Сдвиг и щелкните правой кнопкой мыши любое пустое место в этой папке.
- Выбирать Откройте здесь окна командной строки.
- Тип 'устройства adb'И ударил Входить чтобы проверить подключение. Вы должны увидеть свой планшет в списке.
Пока ваш Kindle Fire отображается в этом списке, вы можете удалить раздувание. Ниже приведен список установленных приложений, которые вы можете удалить. Вам нужно будет ввести или вставить каждую строку отдельно и нажать Входить после каждого, чтобы это работало. Вы можете выбрать то, что вы хотите удалить, в соответствии с вашими потребностями.
- adb shell pm uninstall -k –user 0 com.amazon.parentalcontrols
- adb shell pm uninstall -k –user 0 com.amazon.kindle.kso
- adb shell pm uninstall -k –user 0 com.android.calendar
- adb shell pm uninstall -k –user 0 com.amazon.photos
- adb shell pm uninstall -k –user 0 com.amazon.kindle
- adb shell pm uninstall -k –user 0 com.android.email
- adb shell pm uninstall -k –user 0 com.android.music
- adb shell pm uninstall -k –user 0 com.goodreads.kindle
- adb shell pm uninstall -k –user 0 com.amazon.kindle.personal_video
- adb shell pm uninstall -k –user 0 com.amazon.geo.client.maps
- adb shell pm uninstall -k –user 0 com.amazon.cloud9.systembrowserprovider
- adb shell pm uninstall -k –user 0 com.amazon.cloud9
- adb shell pm uninstall -k –user 0 com.amazon.csapp
- adb shell pm uninstall -k –user 0 com.amazon.weather
- adb shell pm uninstall -k –user 0 com.amazon.ags.app
- adb shell pm uninstall -k –user 0 com.amazon.h2settingsfortablet
- adb shell pm uninstall -k –user 0 com.android.contacts
- adb shell pm uninstall -k –user 0 amazon.alexa.tablet
- adb shell pm uninstall -k –user 0 com.amazon.kindle.kso
- adb shell pm uninstall -k –user 0 com.audible.application.kindle
- adb shell pm uninstall -k –user 0 com.amazon.mp3
- adb shell pm uninstall -k –user 0 com.amazon.tahoe
- adb shell pm uninstall -k –user 0 com.amazon.photos.importer
- adb shell pm uninstall -k –user 0 com.amazon.zico
- adb shell pm uninstall -k –user 0 com.amazon.dee.app
Не забудьте ввести или вставить каждую строку отдельно и нажать Входить каждый раз, чтобы они работали.
Примечание: Перед пользователем стоит двойное тире без пробелов. Шрифт, используемый на этом сайте, превращает его в длинное тире, что вызвало некоторую путаницу. Кроме того, если указанная выше команда не работает, попробуйте ее без -k вариант. Пользователи сообщали об успехе с ним и без него.
Приложения и Kindle Fire
Вот как устанавливать и удалять приложения на Kindle Fire. Теперь вы знаете, как добавлять приложения через Amazon Appstore и Google Play Store. Вы также знаете, как удалять приложения, как обычные, так и встроенные Amazon. Я надеюсь, что это помогает!
Удалось ли вам установить или удалить нужные приложения? Неужели слишком много программного обеспечения, включенного в ваш Kindle Fire? Поделитесь своим опытом ниже.