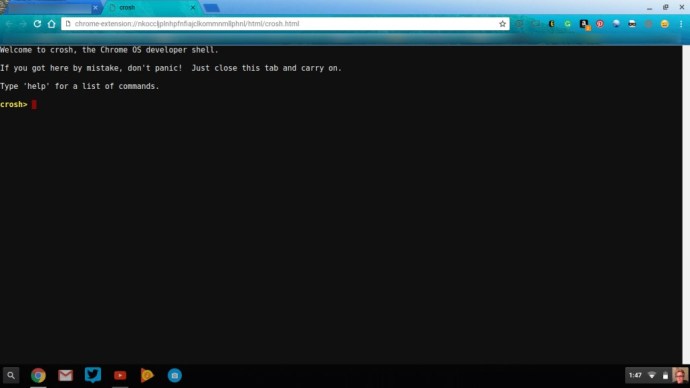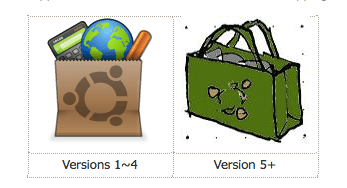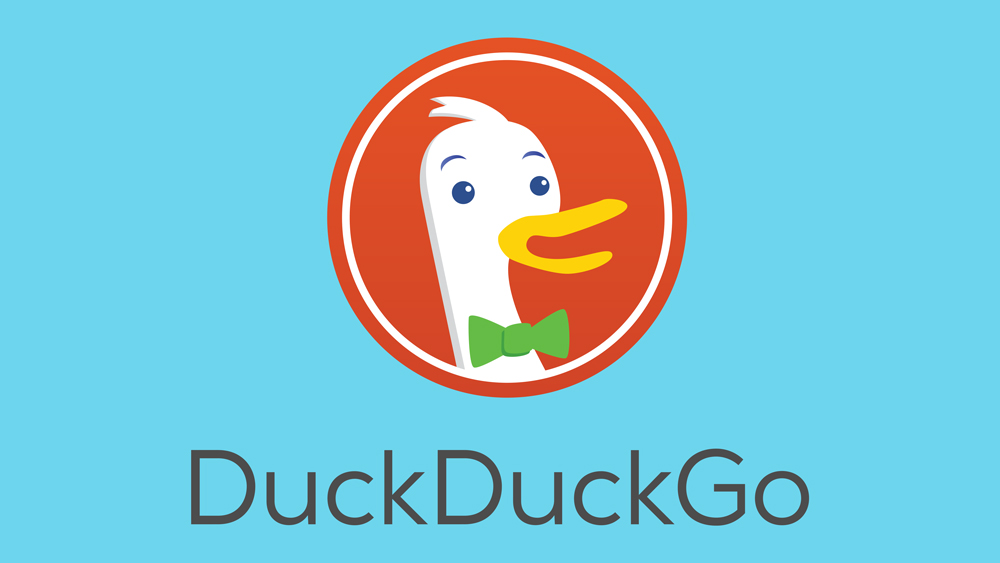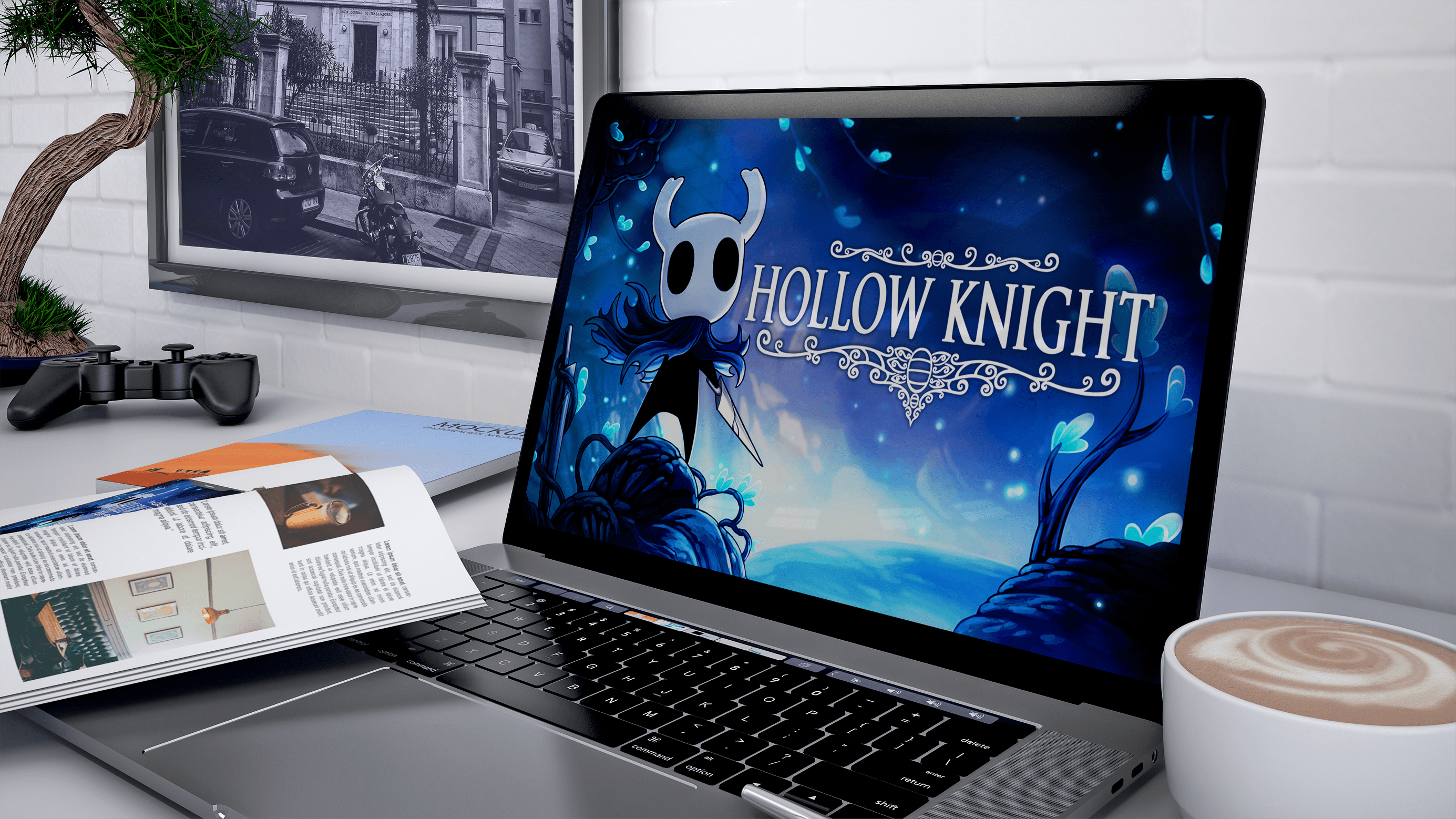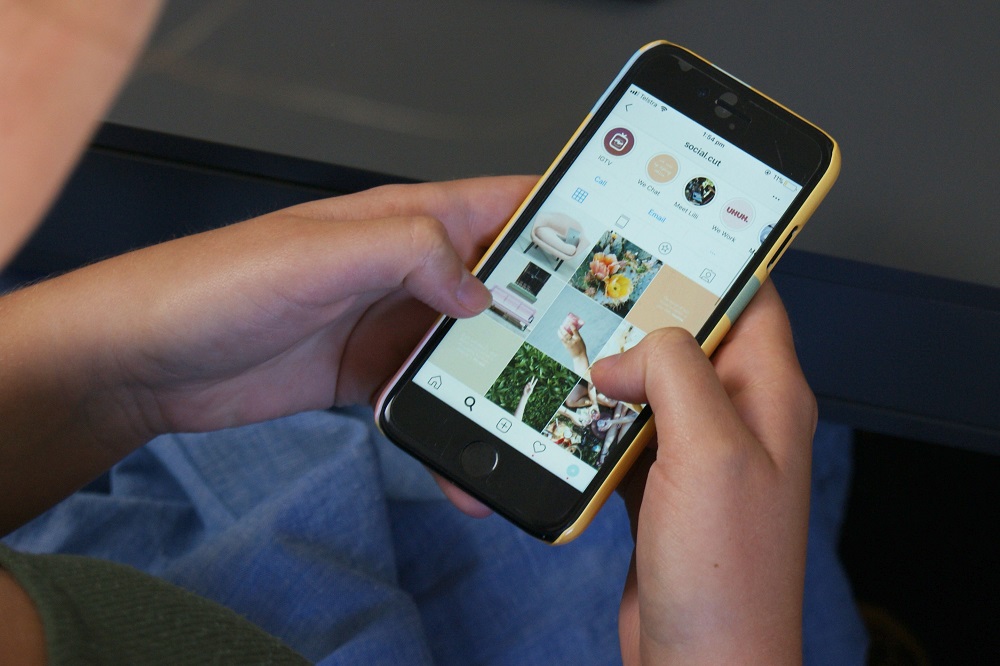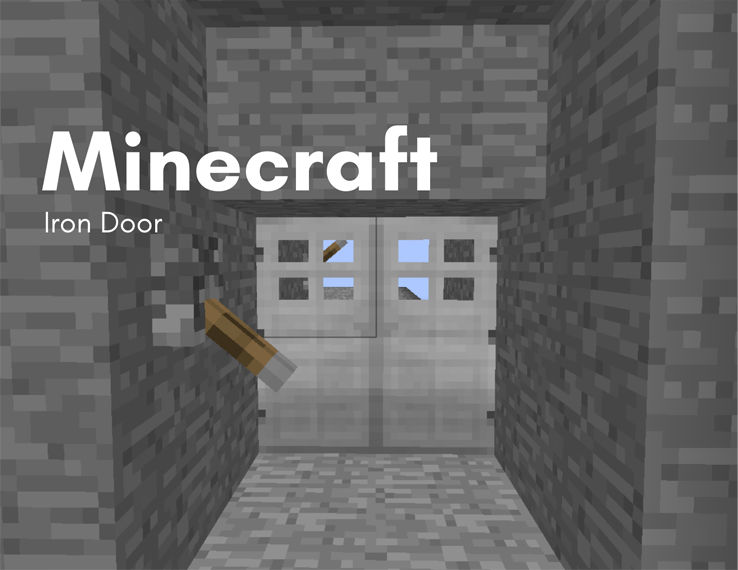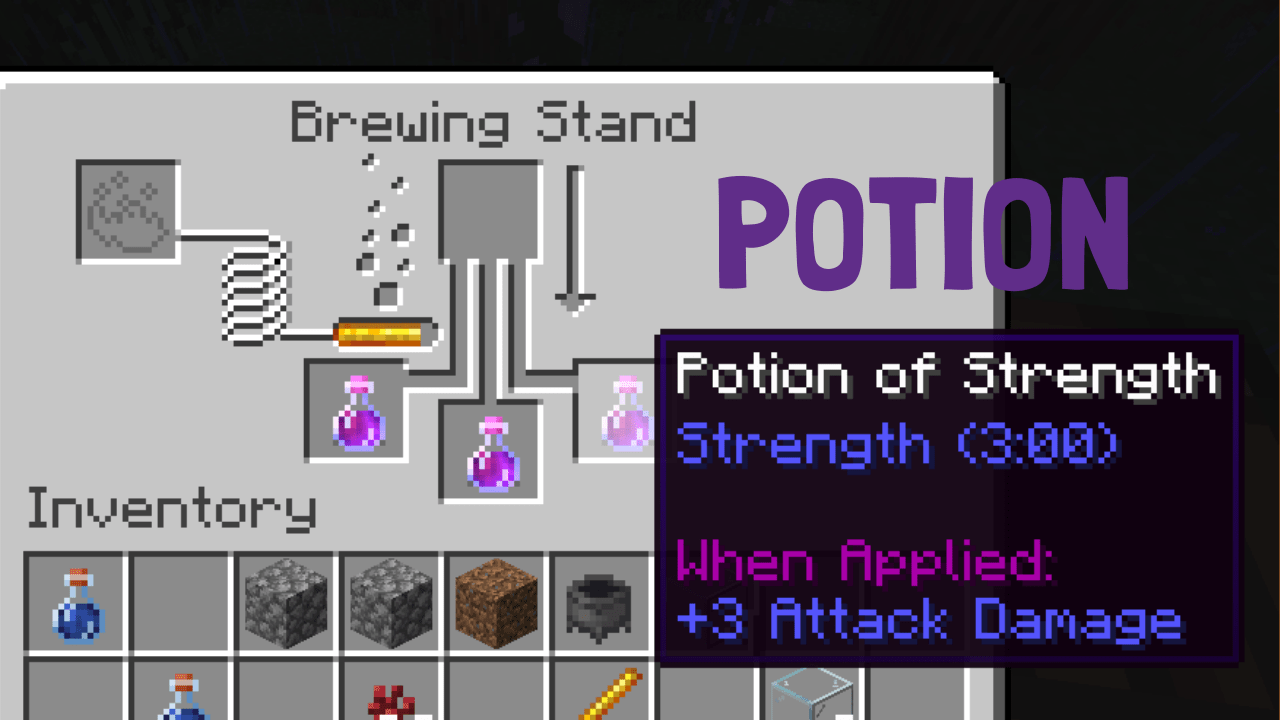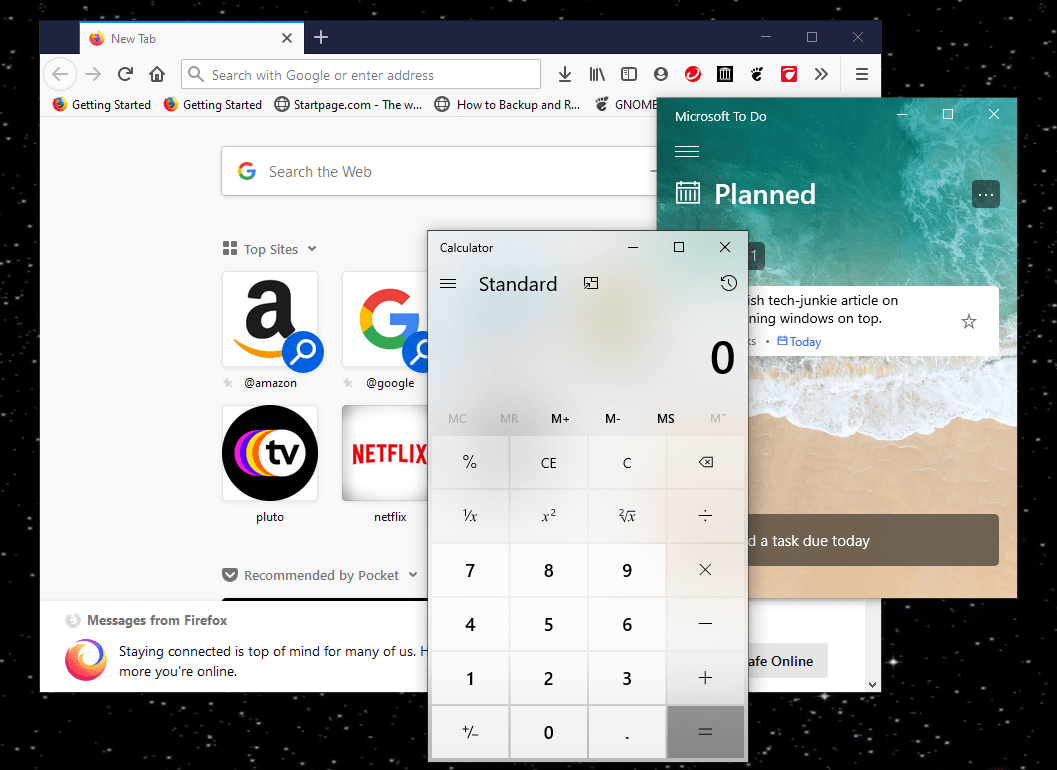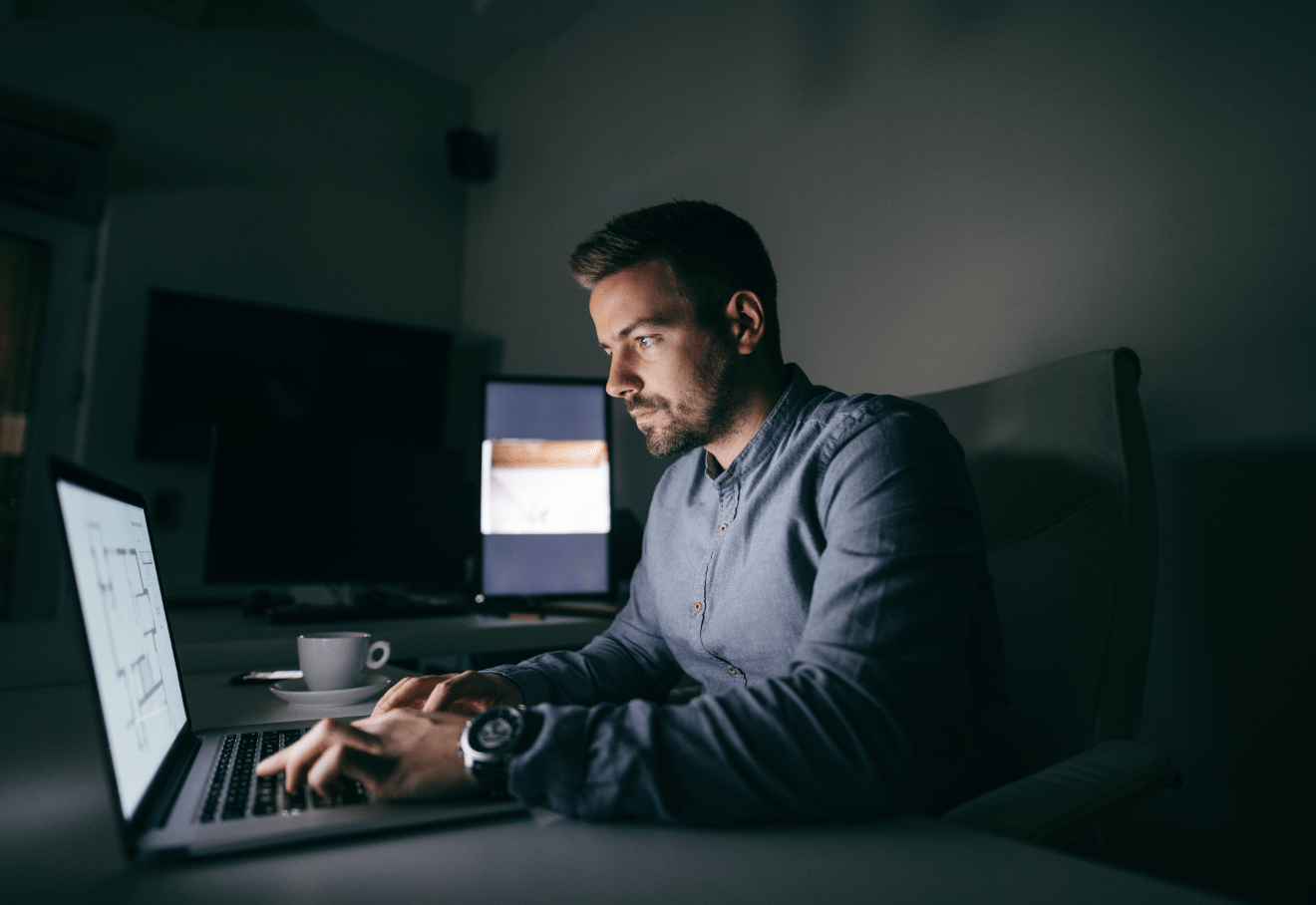Как установить MacOS / OSX на Chromebook
MacOS предназначена только для оборудования Mac, поэтому установить macOS вместо Chrome OS на Chromebook невозможно. Однако, если у вас есть технические возможности, вы можете установить macOS на виртуальную машину.

В очередной раз мир доказывает, что там, где есть воля, есть и выход. И даже если вы заинтересованы в macOS, нет смысла тратить зря ноутбук, который у вас уже есть под рукой. Не теряйте, не хотите. Если вы технически подкованы и хотите попробовать, или вам просто интересно, как это работает, читайте дальше.
Прежде чем приступить к установке и использованию macOS, вам нужно будет выполнить несколько предварительных шагов, и мы расскажем, что нужно сделать, чтобы добраться до этого момента.
Обратите внимание, что для этого проекта требуется комфорт с Linux и командной строкой, поскольку вы будете устанавливать дистрибутив Linux Ubuntu, чтобы установить виртуальную машину на Chromebook с помощью VirtualBox. Затем вы установите macOS на виртуальную машину с помощью Linux на Chromebook!
На старт, внимание, марш!
Сделайте резервную копию вашего Chromebook
Как и при любой новой установке, сначала вам нужно создать образ для восстановления текущего, установленного для вашей модели Chromebook.
Даже если вы уверены, что все пойдет безупречно, отсутствие возможности восстановления в основном является гарантией того, что что-то пойдет не так. Есть правило: когда вы не создаете резервную копию, вам и понадобится резервная копия!
Инструмент восстановления доступен в Интернет-магазине Chrome.
Вам также понадобится носитель, который вы собираетесь использовать, например USB-накопитель на 4 ГБ или полностью очищенная SD-карта на 4 ГБ для создания образа восстановления. Следуйте инструкциям здесь, чтобы восстановить Chromebook.
Сначала установите Ubuntu Linux
Чтобы установить дистрибутив Linux Ubuntu, вам сначала нужно войти в оболочку разработчика Chrome OS, Crosh.
- Нажмите «ctrl + alt + t» на клавиатуре Chromebook, что, в свою очередь, откроет Crosh на новой вкладке браузера Chrome.
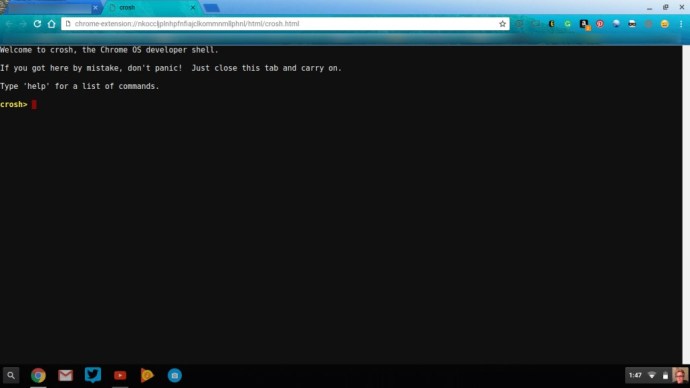
- Затем введите «оболочка». Затем загрузите сценарий, который кто-то уже написал, чтобы упростить этот процесс.
- Введите «$ cd ~ / Downloads /».
- Затем введите «wget //raw.githubusercontent.com/divx118/crouton-packages/master/change-kernel-flags» и нажмите «Enter» на клавиатуре Chromebook.
- Затем вы получите скрипт для выполнения, набрав «sudo sh ~ / Downloads / change-kernel-flags» и нажав «Enter» на клавиатуре Chromebook.
- Теперь вы собираетесь запустить Ubuntu Linux, набрав «sudo startunity».
Теперь вы находитесь в Ubuntu Linux, и вам нужно открыть терминал. Как только вы войдете в терминал в Ubuntu, вы загрузите еще один скрипт, который настраивает ваши заголовки. Убедитесь, что вы находитесь в домашнем каталоге.
- Введите «cd ~.»
- Введите «wget //raw.githubusercontent.com/divx118/crouton-packages/master/setup-headers.sh» и нажмите «Enter» на клавиатуре Chromebook.
- Теперь введите «sudo sh setup-headers.sh», который выполняет этот сценарий заголовка.
Установите VirtualBox для установки macOS на виртуальную машину

Перейдите на эту страницу, чтобы загрузить Ubuntu 14.04 (надежный) AMD64 VirtualBox для Linux. По сути, это позволит вам имитировать типы программного обеспечения.
- Затем в поле загрузки выберите «Открыть с помощью программного обеспечения Ubuntu Software Center (по умолчанию)» и нажмите кнопку «ОК».
- В программном центре Ubuntu нажмите кнопку «Установить».
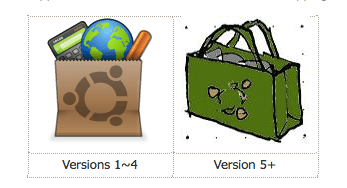
После того, как вы установили VirtualBox, вы собираетесь открыть его в Ubuntu Linux. Вы собираетесь установить новую виртуальную машину, выполнив следующие действия:
- В Oracle VM VirtualBox Manager выберите «Создать».
- Дайте вашей виртуальной машине имя, например Mac. Затем нажмите кнопку «Далее».
- Теперь выделите размер памяти для вашей виртуальной машины, но оставаться в пределах зеленой линии; в противном случае у вашей виртуальной машины могут возникнуть некоторые эксплуатационные проблемы, такие как сбой, чего вы не хотите. Щелкните кнопку «Далее».
- Затем вы создадите образ виртуального диска. Рекомендуемый размер виртуальной машины - 20 ГБ; вы можете использовать USB-накопитель, если на вашем Chromebook меньше свободного места. Затем нажмите кнопку «Создать».
- На следующем экране выберите «Создать VDI (образ диска VirtualBox)» и нажмите кнопку «Далее».
- На следующем экране выберите динамически назначаемый файл на жестком диске и нажмите кнопку «Далее».
- Последний шаг в создании виртуальной машины Mac - это выбор места для файла и выбора желаемого размера. По завершении нажмите кнопку «Создать».
Настройки VirtualBox для виртуальных машин Mac
Когда ваша виртуальная машина Mac будет создана, вам нужно будет перейти в «Настройки» в Oracle VM VirtualBox Manager.
- Перейдите в «Система» и там, где написано «Расширенные функции», снимите флажок «Включить EFI (только для специальных ОС)» и снимите флажок «Аппаратные часы по всемирному координированному времени». Убедитесь, что базовая память находится в пределах зеленой линии.
- Затем щелкните вкладку «Ускорение». Там, где написано «Аппаратная виртуализация», гарантируется, что оба параметра «Включить VT-x / AMD-V» и «Включить вложенное пейджинг» отмечены как «выключены».
- В «Display» вы можете использовать максимальный объем доступной видеопамяти.
- Хранилище, созданное для вашей виртуальной машины Mac, должно быть расположено там, где достаточно места на вашем Chromebook, USB-накопителе или SD-карте.
- Затем в «Хранилище» добавьте оптический привод в «Контроллер: SATA», затем нажмите «Выбрать диск» и перейдите в папку, в которой находится ISO-файл Mac.

Установите и используйте macOS на вашем Chromebook
Запустите виртуальную машину macOS в VirtualBox. Это предложит установку macOS. Перейдите на панель инструментов Mac, затем найдите и откройте «Дисковые утилиты». В Дисковых утилитах перейдите к образу виртуального диска, затем нажмите кнопку «Стереть» и убедитесь, что выбран формат «Журналируемый раздел macOS».

Затем вернитесь, выберите только что созданный образ диска и установите на него macOS. Установка может занять некоторое время, особенно если вы делаете это с USB-накопителя или SD-карты.
Теперь перезагрузите виртуальную машину и удалите образ диска (ISO) с диска, чтобы случайно не запустить ее и не вернуться к процессу установки.
Вам нужно пройти через всю эту чушь только один раз, и вы не хотите случайно пройти через нее снова. После этого вы сможете использовать его как обычно.
Наслаждайтесь виртуальной машиной macOS на Chromebook! Сообщите нам, как обстоят дела с его использованием.
Если вам понравилась эта статья, вы можете найти другие статьи TechJunkie о Chromebook полезными, в том числе следующие:
- Как заблокировать веб-сайты на Chromebook
- Как установить и использовать Java на Chromebook [октябрь 2019 г.]
- Лучшие Chromebook с сенсорным экраном - октябрь 2019 г.
У вас есть какие-нибудь советы или рекомендации по установке macOS на Chromebook? Если да, пожалуйста, оставьте нам комментарий ниже!