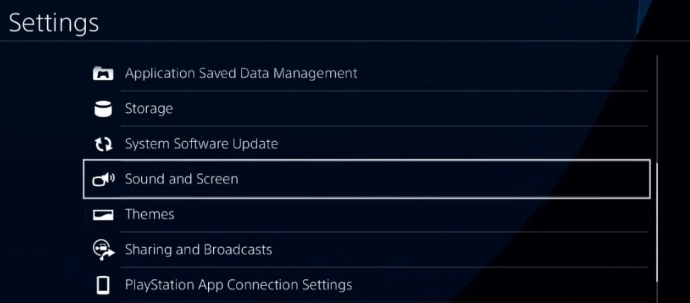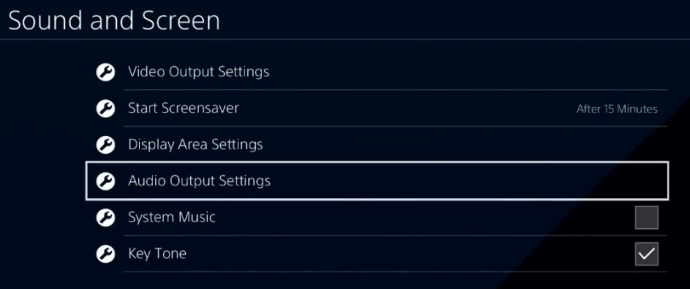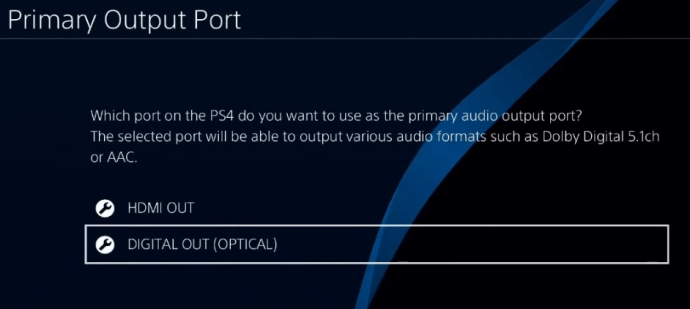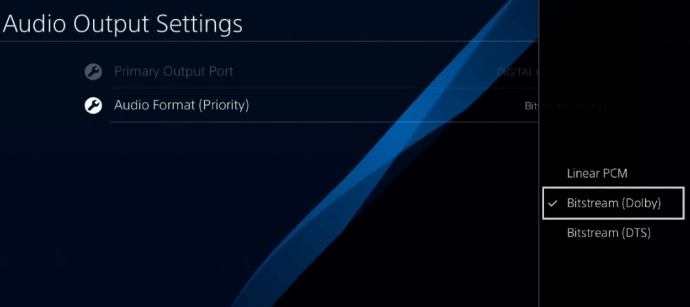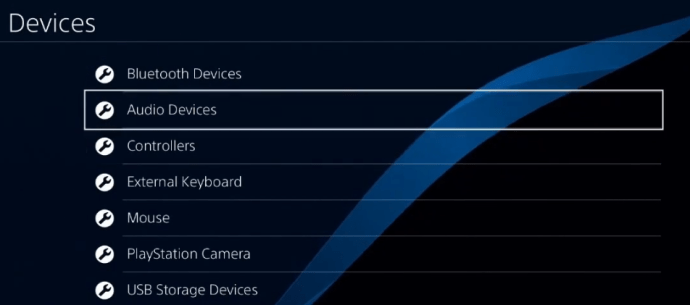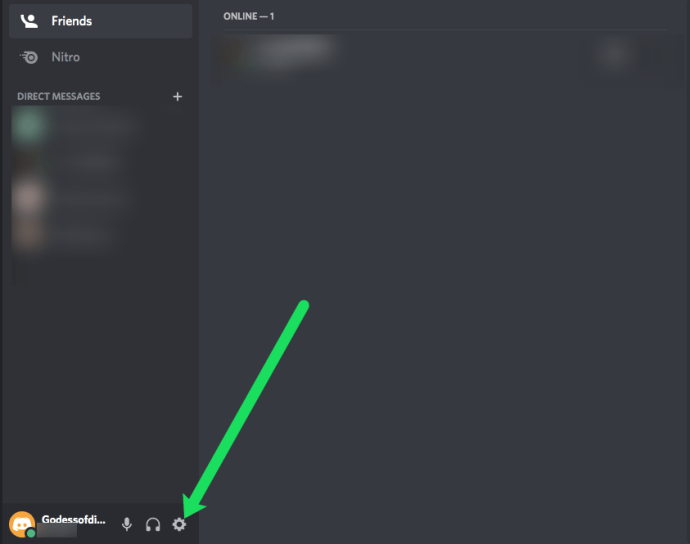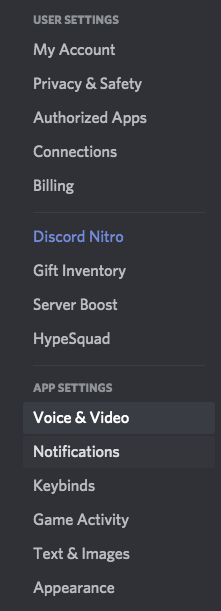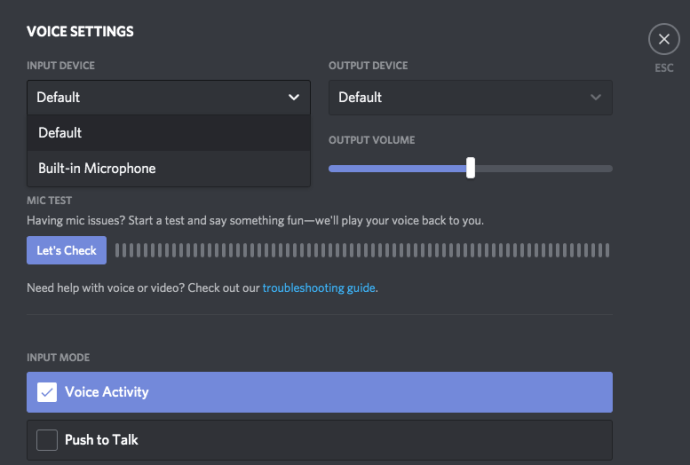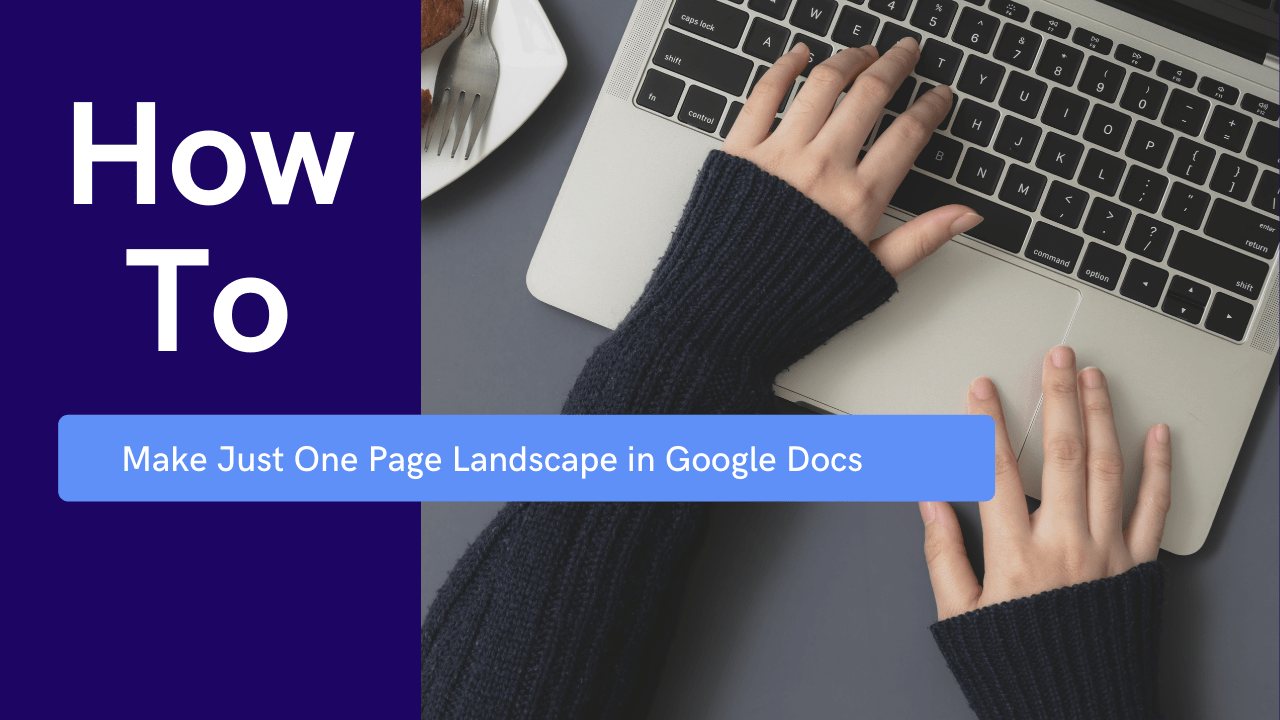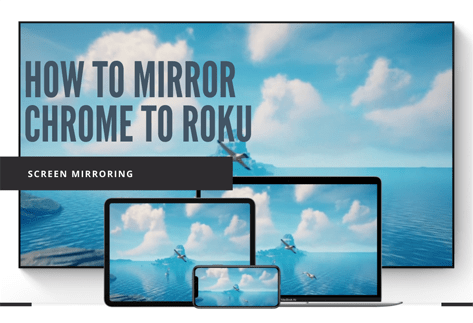Как установить Discord на PS4
Приложение Discord стало настолько популярным среди геймеров, что практически не нуждается в представлении. Обладая миллионами пользователей по всему миру, Discord является одной из лучших платформ для аудио-, видео-, графического и текстового общения между пользователями.

Как известно, Discord можно установить на ПК и другие платформы. Но можно ли его использовать и на консолях PS4? Эта статья поможет вам настроить PlayStation 4, чтобы вы могли разговаривать с друзьями в Discord, играя в свои любимые игры на этой консоли.
Использование Discord на PlayStation 4
К сожалению, приложение Discord в настоящее время не поддерживает консоль PlayStation 4. Но, судя по всему, рано или поздно все может измениться.

Discordians по всему миру отправляли запросы и открывали десятки тем на официальной странице поддержки Discord, прося разработчиков сделать версию приложения для PS4. Поскольку Discord уделяет пристальное внимание запросам и жалобам сообщества, мы могли бы получить официальное приложение Discord для PlayStation 4 и многих других консолей.
Означает ли это, что вам нужно дождаться выпуска приложения, чтобы использовать Discord на PS4? Точно нет.
Еще есть способ использовать Discord на PlayStation 4 при условии, что у вас есть все необходимое оборудование. Это может занять больше времени, но оно того стоит.
Итак, если вы хотите следовать приведенному ниже руководству, вам необходимо приобрести гарнитуру с оптическим кабелем и поддержкой USB-подключения. Вам также понадобится MixAmp или подобное устройство для переключения звука между вашим ПК и PS4. Например, вы можете использовать гарнитуру A40 TR с MixAmp PRO TR; доказано, что они являются хорошей комбинацией для этого типа установок.


Помимо двух предметов и кабелей, которые идут с ними (3,5 мм между мужчинами, 3,5 мм Aux Splitter, 3,5 - 3,5 мм с громкостью), вам необходимо установить Discord на свой компьютер.
Подключение Mixamp к PS4
После того, как вы приобрели все необходимые предметы, пора все настроить. Начнем с подключения консоли PS4 к MixAmp. Вот все, что вам нужно сделать:
- Для начала включите консоль PlayStation 4. Подключите одну сторону оптического кабеля к PlayStation 4, а другую - к задней части MixAmp.
- Вы должны убедиться, что ваш MixAmp установлен в режим консоли. Если вы все подключили успешно, ваша гарнитура будет назначена USB-устройством. Вы увидите сообщение на экране, уведомляющее вас об этом.
Настройка Mixamp и PS4
После подключения двух устройств перейдите в настройки PlayStation 4 и выполните следующие действия:
- Зайдите в настройки, прокрутите вниз и выберите «Звук и экран" вариант.
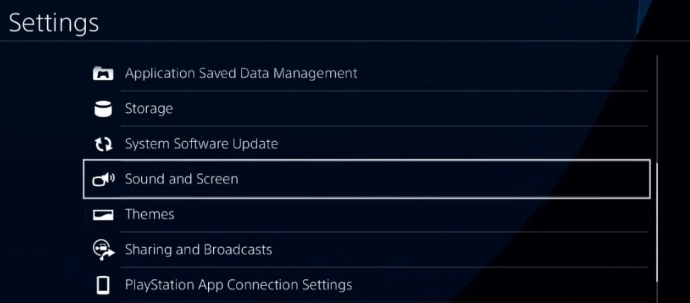
- Выбирать "Настройки вывода звука.”
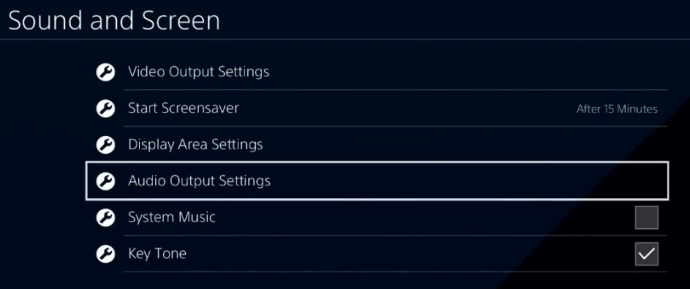
- Выберите «Основной выходной порт"И измените его на"Оптический."Рекомендуется выбрать"Dolby 5.1" канал.
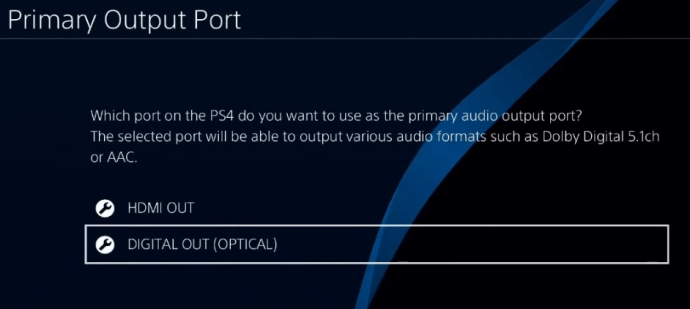
- Вернемся к «Настройки аудиовыхода», Выберите«Аудио формат»И выберите«Битовый поток (Dolby).”
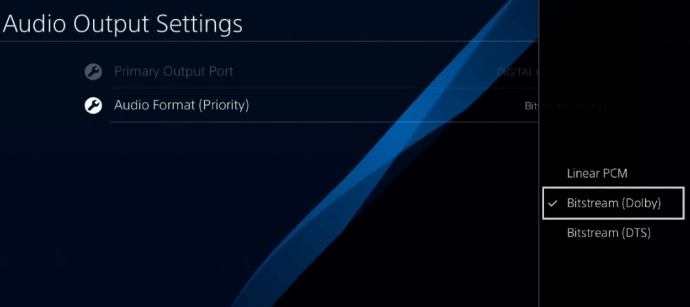
- Вернитесь к исходному “Настройки»И выберите«Устройства. » Откройте «Аудиоустройства». Убедитесь, что значок «Выход на наушники»Установлен на« Аудио чата ».
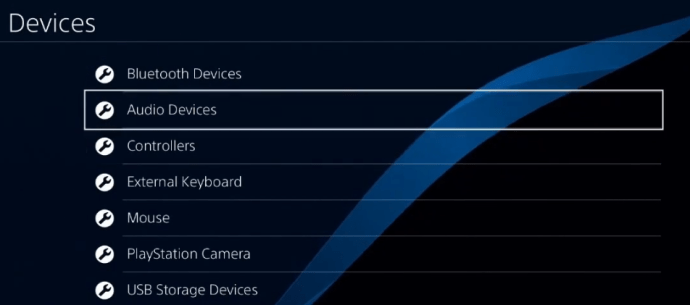
Настройка на вашем ПК
Пришло время подключить все к компьютеру. Включите компьютер и выполните следующие действия:
- Подключите один конец USB-кабеля к MixAmp, а другой - к компьютеру. Убедитесь, что ваш MixAmp находится в режиме ПК.
- Откройте приложение Discord на своем компьютере. Перейдите к Настройки.
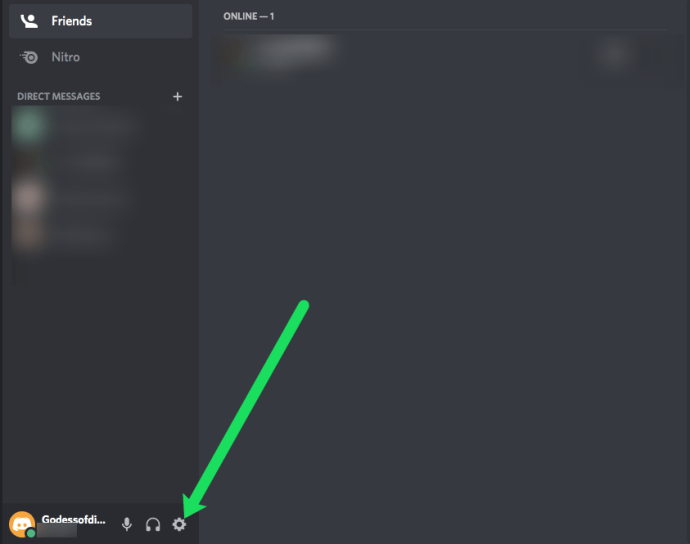
- Выберите «Голос и видео" вариант.
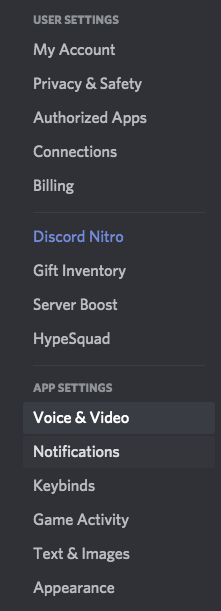
- в Устройство ввода выберите гарнитуру, которую вы используете. Оставь Устройство вывода установлен в Дефолт.
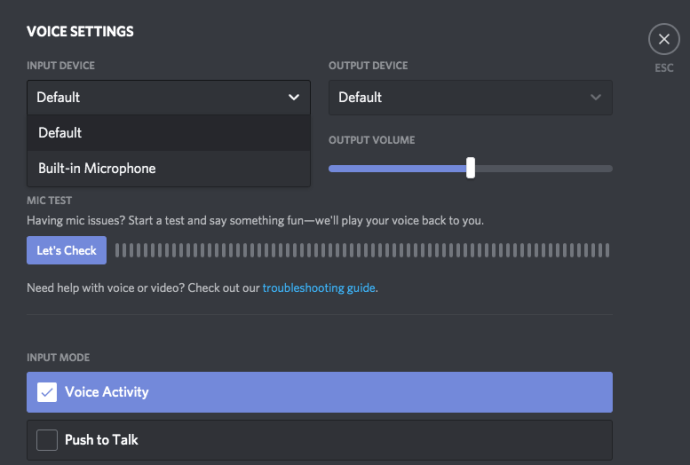
- Нажмите Выполнено заканчивать. Теперь вы можете свободно общаться через Discord и одновременно использовать звук на PlayStation 4!
Устранение неполадок / F.A.Q.
Что делать, если все равно не работает
Вы не сможете услышать какой-либо другой звук, воспроизводимый на вашем компьютере. Это потому, что ваша PlayStation 4 принимает основной источник звука на вашем MixAmp. К счастью, эту проблему легко решить.
Все, что вам нужно сделать, это подключить кабель 3,5–3,5 мм к порту динамика на ПК и к порту AUX на MixAmp. Измените устройство вывода с шага 7 на Динамики, и вуаля - проблема решена.
Могу ли я использовать веб-браузер на своей PS4 для входа в Discord?
Вход в Discord из браузера PlayStation по умолчанию не должен быть проблемой, но как только вы откроете игру или другое приложение, вы потеряете звук, так что это не совсем идеальное решение.
Есть ли приложение для Discord для PS4?
Нет, на момент написания статьи в магазине приложений PlayStation нет собственного приложения для Discord.
Могу ли я связать свою учетную запись PS4 с Discord?
Не официально и не так, как вы можете делать с ПК и Xbox. Существуют сторонние приложения, подтверждающие это утверждение, которые, возможно, стоит проверить.
Общайтесь в Discord, наслаждаясь любимыми играми для PlayStation 4
Выполнив эти действия, вы сможете играть в свои любимые игры для PlayStation 4, одновременно используя Discord. Настройка может занять немного больше времени, но оно того стоит.
Этого метода будет достаточно, пока не появится официальная версия приложения для PlayStation 4.
Вам удалось все настроить? Какую гарнитуру и MixAmp вы используете? Расскажите нам в комментариях ниже.