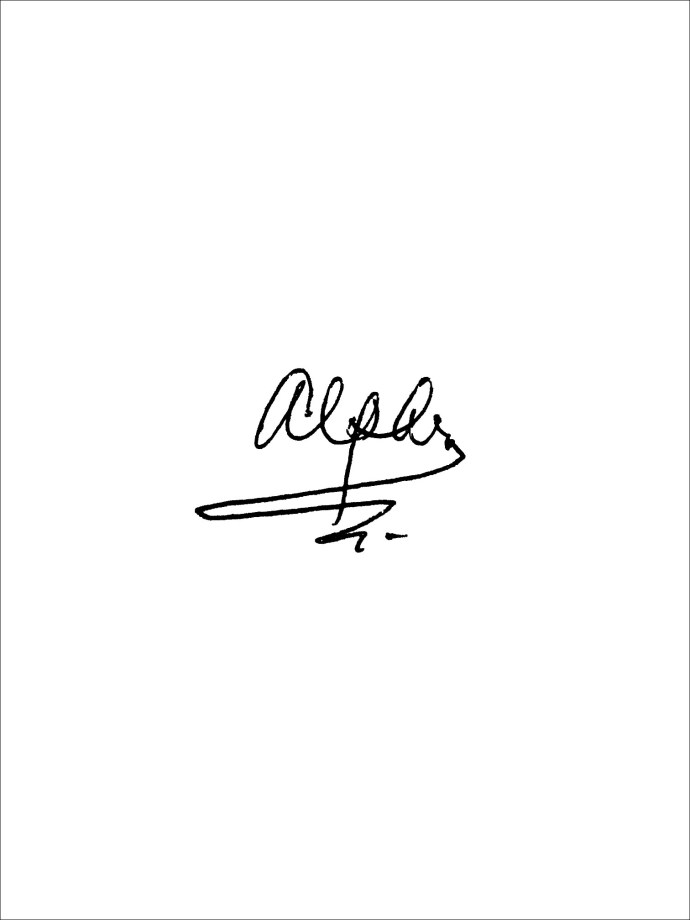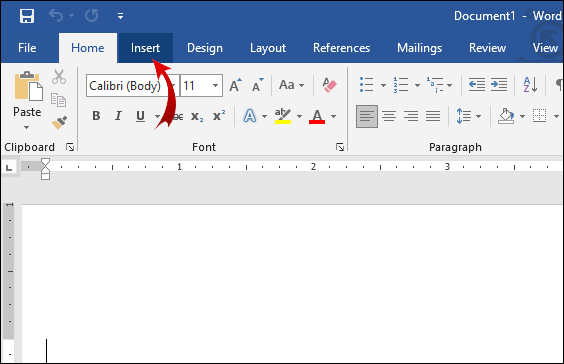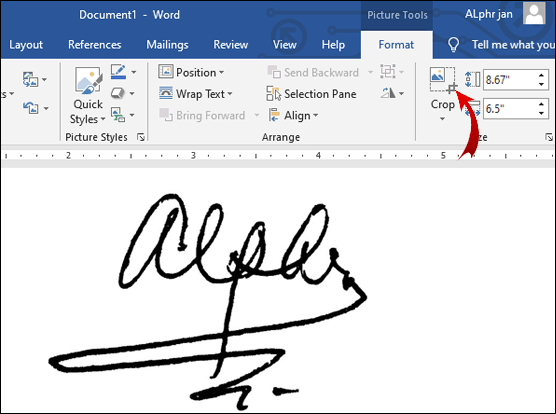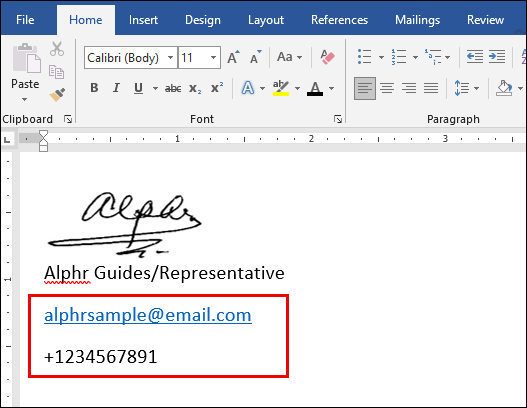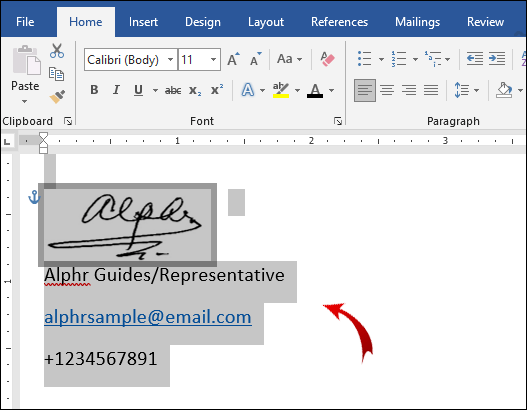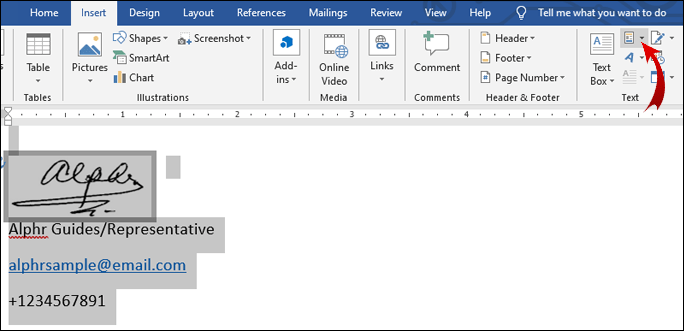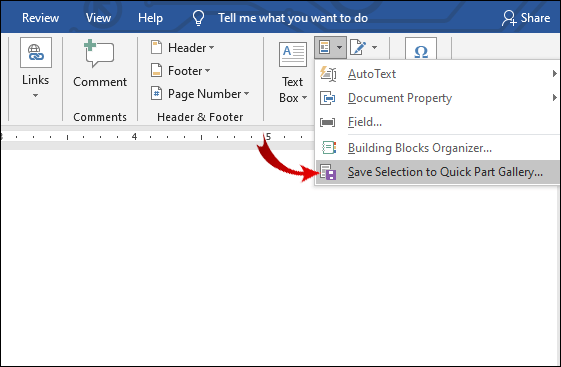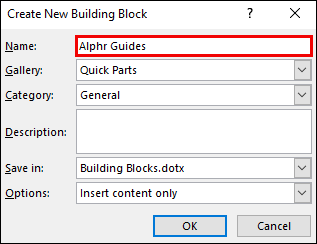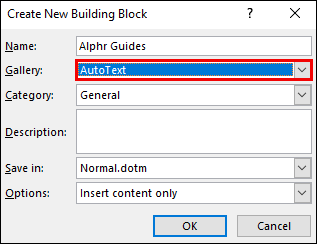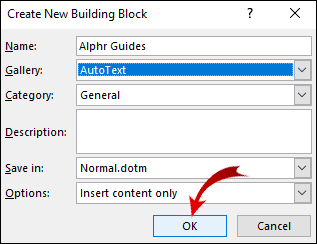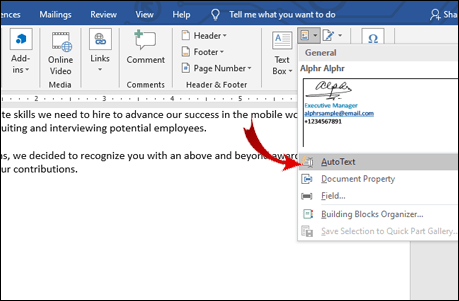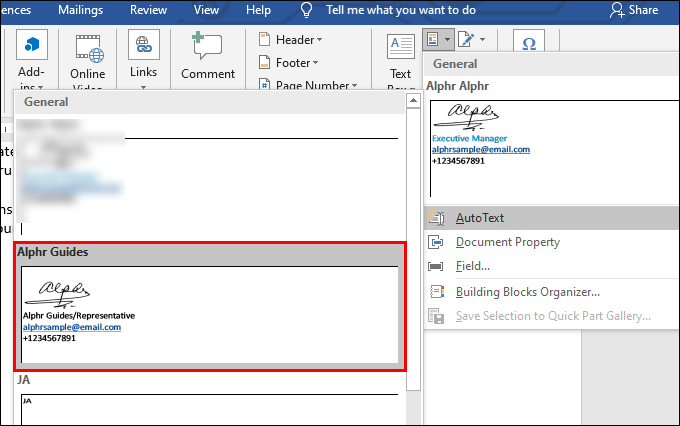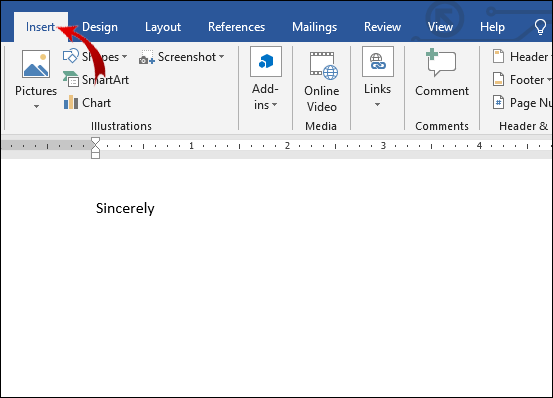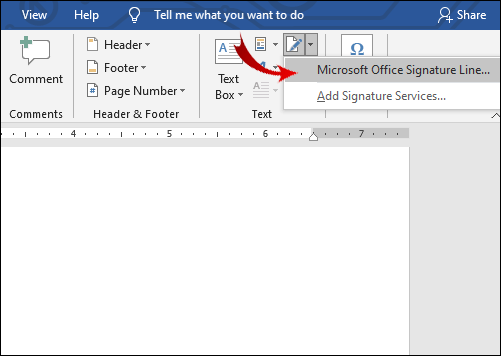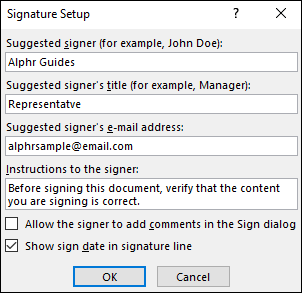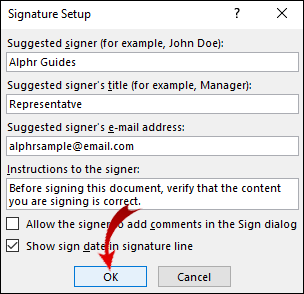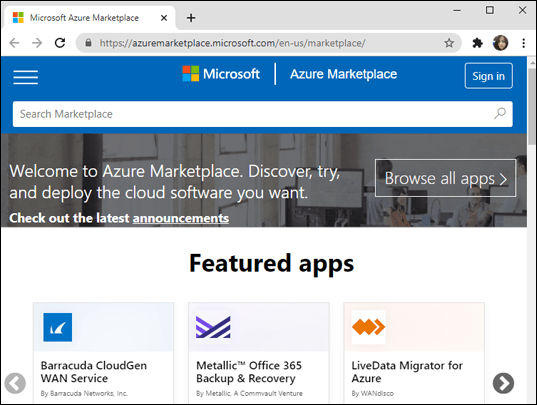Как вставить подпись в Microsoft Word
Электронная подпись - относительно новая практика. Вместо старой «мокрой подписи» теперь вы можете использовать электронные знаки, символы и даже звуки для аутентификации документа.

К сожалению, в MS Word не так много встроенных функций для создания электронных подписей. Однако текстовый процессор поддерживает широкий спектр расширений и приложений, которые вы можете использовать вместо этого. В этой статье мы покажем вам, как вставить свою подпись в Microsoft Word, и объясним, как работает электронная подпись.
Как вставить подпись в Microsoft Word?
Хорошая новость - вы можете добавлять электронные подписи в документы Word. Плохая новость в том, что вы можете прикреплять их только как файлы изображений. Вот как вставить свою подпись в Microsoft Word с помощью встроенных функций:
- Подпишите свое имя на листе бумаги.
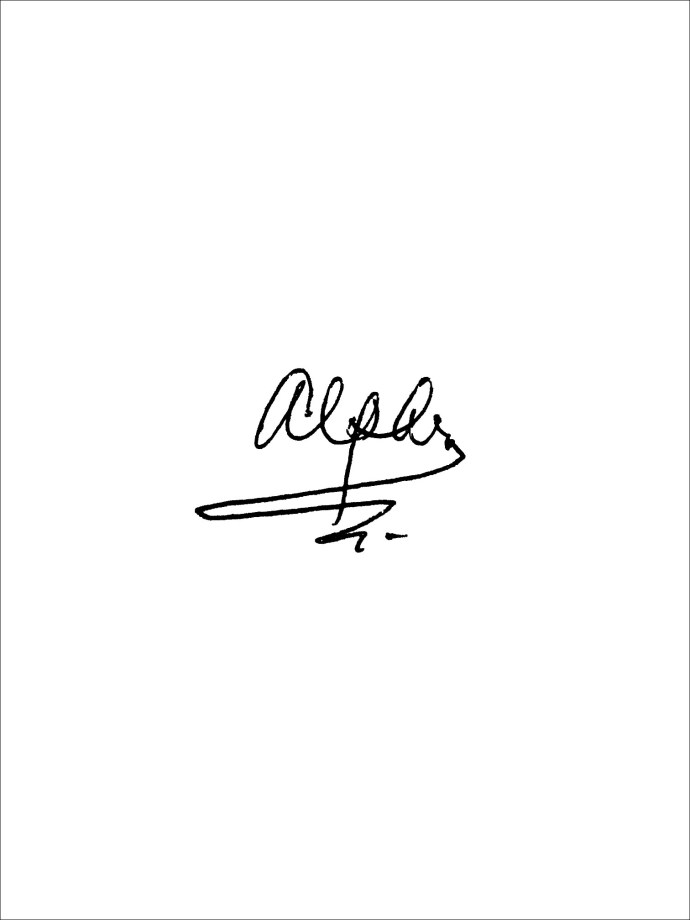
- Используйте сканер или камеру для записи документа. Загрузите его на свой компьютер и сохраните как файл .jpg, .gif или .png.
- Откройте документ MS Word. Перейдите в раздел «Вставка» в строке меню вверху экрана.
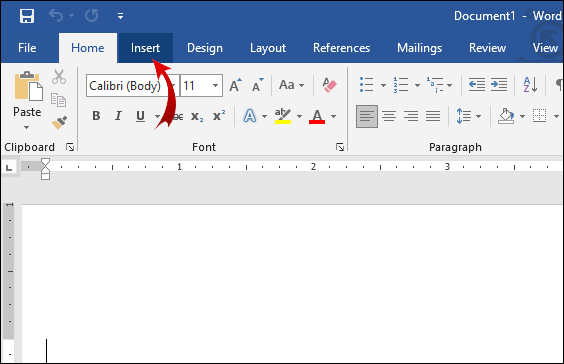
- Щелкните «Картинки», чтобы открыть новое окно. Найдите отсканированную подпись на локальном диске, введя имя файла в диалоговом окне. Щелкните, чтобы добавить его в свой документ.
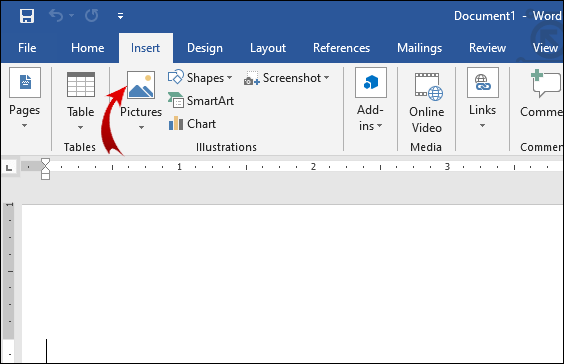
- Если подпись слишком большая, ее можно просто отредактировать. Если щелкнуть изображение, появится новый раздел «Инструменты для работы с изображениями». Щелкните вкладку «Формат» и используйте «Обрезать» для изменения размера. Вы также можете вручную ввести высоту и ширину в небольших диалоговых окнах с правой стороны.
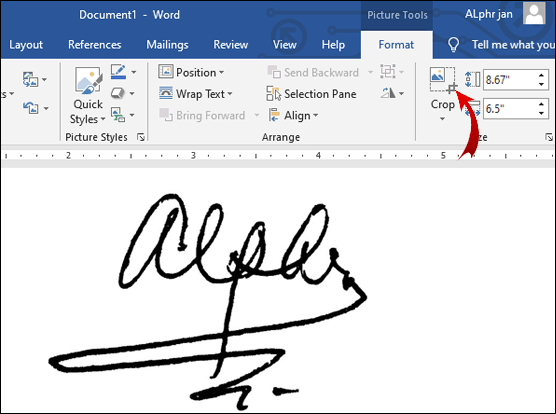
Если вам нужно включить в подпись дополнительную информацию, вы можете использовать функцию «Быстрые части». Вот как это сделать:
- Напишите свой адрес электронной почты, номер телефона или должность под изображением подписи.
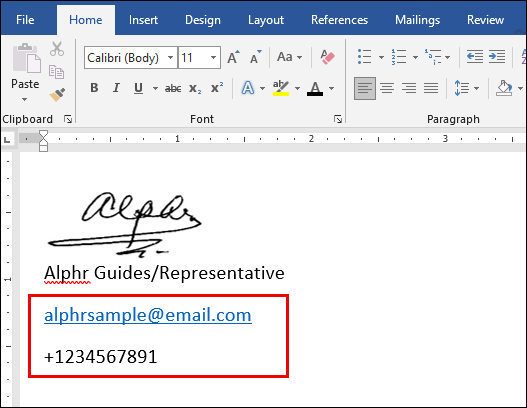
- С помощью курсора выделите изображение и добавленную информацию.
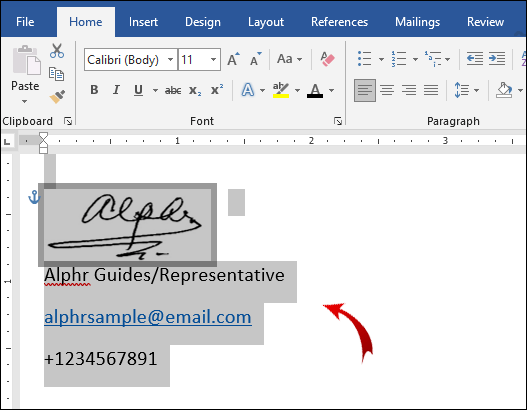
- В меню выше откройте раздел «Вставка». Щелкните вкладку «Быстрые детали».
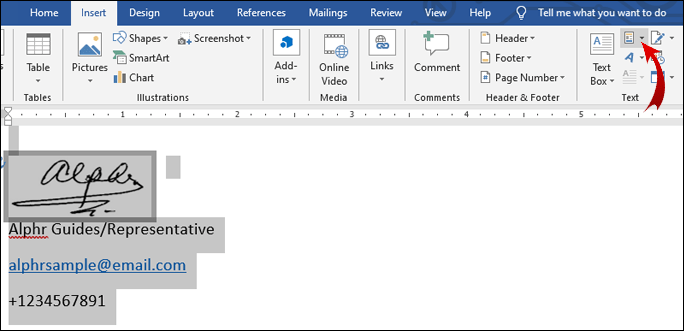
- Нажмите на опцию «Сохранить выделение в галерее быстрых деталей», чтобы открыть новое окно.
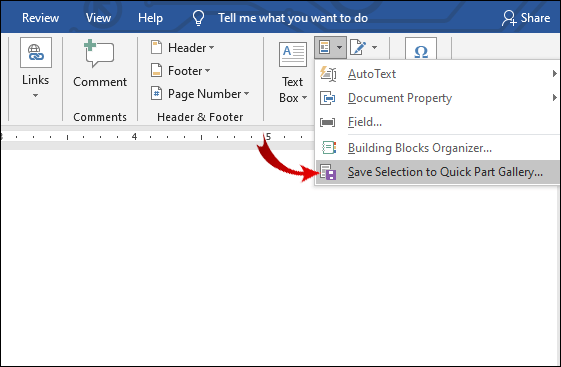
- Рядом со словом «Имя» напишите название своей подписи.
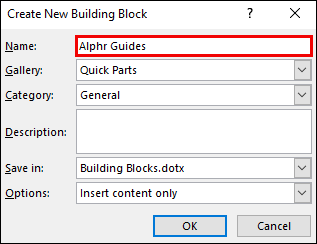
- Установите флажок «Галерея» внизу. Должно быть написано «Авто текст». Если нет, выберите этот вариант в раскрывающемся меню.
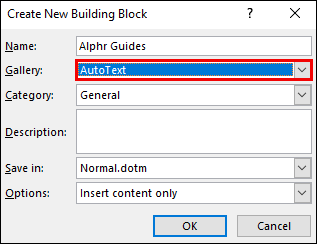
- Завершите процесс, нажав «ОК».
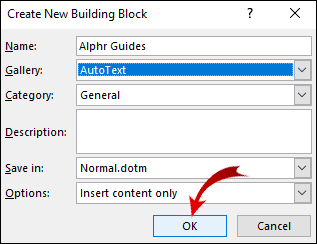
- Теперь, когда ваша подпись готова, поместите курсор в то место, куда вы хотите ее вставить.
- Перейдите в меню «Вставка»> «Быстрые части»> «Автотекст».
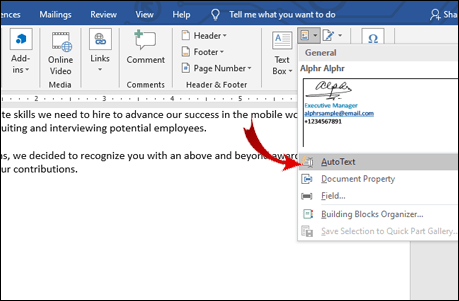
- Выберите свою подпись из списка блоков.
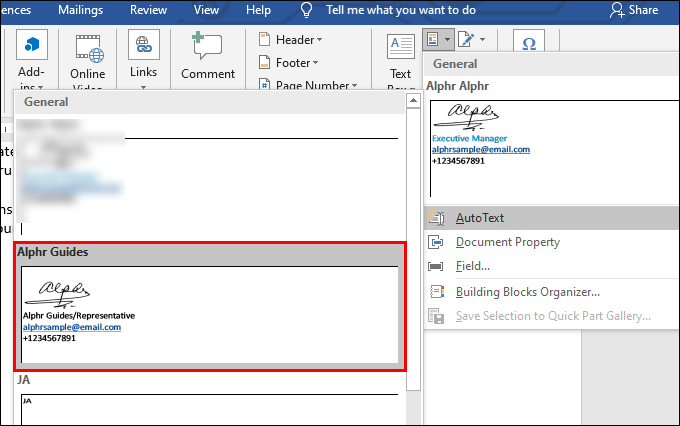
Что такое цифровая подпись?
В отличие от обычных электронных подписей, цифровые подписи имеют код аутентификации, уникальный для каждого человека. Встроенная криптография гарантирует безопасность и целостность документа.
С юридической точки зрения цифровые подписи признаются действительной идентификацией. Конечно, это может варьироваться в зависимости от законов конкретной страны.
Использование цифровых подписей является обычной практикой в большинстве отраслей. Компании включают их в свой корпоративный идентификатор, адрес электронной почты и PIN-код телефона.
Вам также может потребоваться создать цифровую подпись в повседневной жизни. Вот список документов, которые обычно требуют цифровой подписи:
- Договор о недвижимости (включая заключительный договор).
- Заявление на ипотеку.
- Договор купли-продажи.
- Соглашение с поставщиком.
- Договор найма.
Как удалить цифровые подписи из Word или Excel?
Вы можете удалить подпись из документа или таблицы, выполнив всего несколько простых шагов. Вот как удалить цифровые подписи из Word или Excel:
- Перейдите на домашнюю страницу MS Word / Excel и выберите документ или таблицу, содержащую вашу подпись.
- Наведите курсор на строку подписи и щелкните ее правой кнопкой мыши.
- Появится раскрывающееся меню. Выберите «Удалить подпись» из списка вариантов.
- Подтвердите, нажав «Да».
Как подписать строку подписи в Word или Excel?
Линии подписи - это встроенный инструмент в MS Word. Они отмечают место, где стоит подписать документ. Вот как добавить строки подписи в MS Word:
- Поместите курсор в то место, где вы хотите подписать документ.
- Щелкните раздел «Вставить» в строке меню выше.
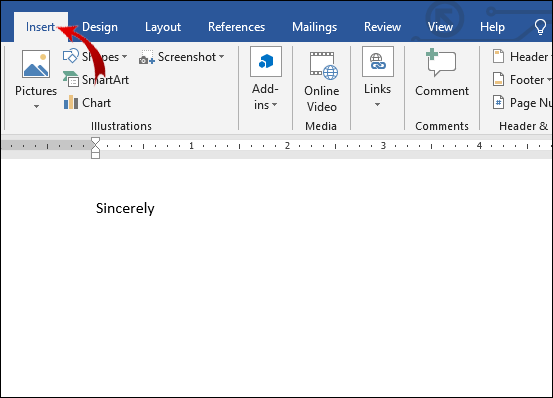
- Перейдите в раздел Текст> Строка подписи> Строка подписи Microsoft Office.
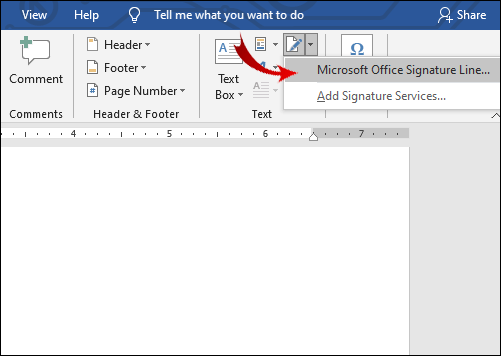
- Появится небольшое всплывающее окно. Напишите имя, должность и адрес электронной почты (необязательно) подписывающего лица в соответствующих полях.
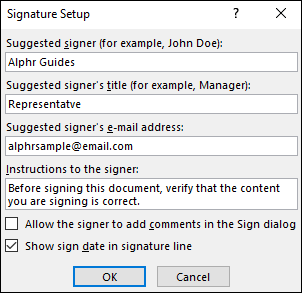
- Подтвердите, нажав «ОК».
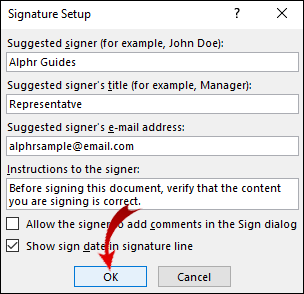
Если вы подписываете, вот как подписать строку подписи в Word или Excel:
- Откройте документ Word или электронную таблицу Excel. Обязательно включите редактирование. Если «Защищенный просмотр» включен, нажмите «Все равно редактировать».
- Переместите курсор к строке подписи и щелкните правой кнопкой мыши, чтобы открыть раскрывающееся меню.
- В списке вариантов выберите «Подписать».
- Если ваша подпись сохранена как изображение, нажмите «Выбрать изображение». Используйте диалоговое окно «Выбор изображения подписи», чтобы найти файл на вашем компьютере. Нажмите «Выбрать», чтобы загрузить его в MS Word.
- Если у вас есть печатная версия, вы можете просто ввести свое имя рядом с буквой «X».
- Нажмите «Подписать», чтобы вставить подпись.
Как добавить подпись в Word с помощью надстройки PandaDoc?
Если у вас нет доступа к сканеру, вы можете использовать расширение для электронной подписи. PandaDoc - чрезвычайно популярная надстройка благодаря удобному интерфейсу и широкому набору инструментов. Вы можете получить его в Microsoft Azure Marketplace. Вот как добавить подпись в Word с надстройкой PandaDoc:
- Откройте свой браузер и перейдите в Microsoft Azure Marketplace.
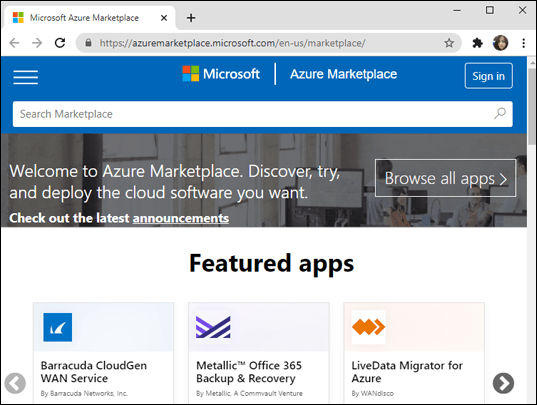
- Используйте панель поиска, чтобы найти надстройку PandaDoc. Чтобы установить, нажмите кнопку «Получить сейчас» под логотипом.
- Создайте учетную запись и разрешите PandaDoc доступ к файлам на вашем компьютере.
- Загрузите документ Word в PandaDoc.
- В зависимости от того, кто подписывает документ, можно выбрать один из двух вариантов. Если вы подписываете документ, выберите «Самоподписать документ». Если нет, нажмите «Запросить подписи».
- Чтобы вставить свою подпись, нажмите на маленький значок «+» справа. Найдите раздел «Подпись» и щелкните, чтобы открыть его.
- PandaDoc позволяет вам нарисовать или ввести свою подпись или загрузить уже существующее изображение. Выберите один вариант и нажмите «Завершить документ».
PandaDoc автоматически сохранит вашу подпись, чтобы вы могли продолжать ее использовать. Просто щелкните поле «Подпись» и перетащите его в документ.
Как добавить подпись в Word с помощью приложения PandaDoc?
Вы также можете загрузить приложение PandaDoc и использовать его для электронной подписи документов с помощью телефона. Он доступен как для устройств iOS, так и для Android. Вот как добавить подпись в Word с помощью приложения PandaDoc:
- Откройте приложение и войдите в свою учетную запись.
- Щелкните поле «Новый документ». Откройте вкладку «Загрузить» и перетащите новый файл с помощью курсора. Если документ уже сохранен в приложении, он появится в списке локальных файлов.
- Нажмите «Отобразить как» и откройте документ в программе-редакторе.
- Выберите поле «Подпись» на панели справа. Перетащите его в свой документ.
- Подпишите документ, набрав, нарисовав или загрузив изображение.
- Нажмите «Завершить», чтобы загрузить подписанную версию файла.
Дополнительные ответы на часто задаваемые вопросы
Как сделать подпись электронной почты в Microsoft Word?
Вы можете использовать Word для создания шаблона подписи для своей учетной записи электронной почты. Это хорошо работает, если вы хотите включить дополнительную информацию, такую как номер телефона, адрес электронной почты и текущую должность. Вот как это сделать:
1. Перейдите в меню «Вставка»> «Текст»> «Строка подписи».
2. Введите информацию о подписавшем. Нажмите «ОК».
3. Щелкните строку подписи в документе. Перейдите в Вставить> Изображение. Выберите изображение с подписью.
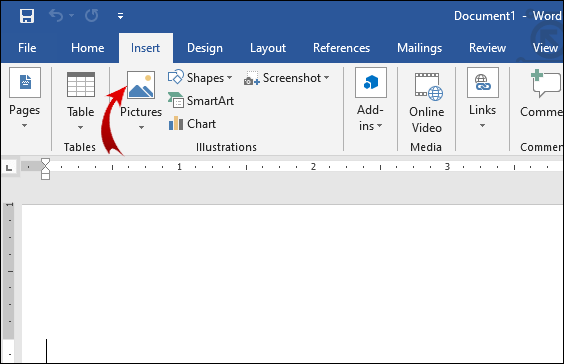
4. Скопируйте шаблон на свою электронную почту.
Если вам нужны дополнительные параметры шаблона, вы можете загрузить на свой компьютер галерею подписей электронной почты Microsoft.
Как бесплатно вставить подпись в Word?
Вы можете бесплатно вставить подпись в Word с помощью сканера или камеры телефона. Просто сфотографируйте свою рукописную подпись и загрузите ее на свой компьютер. Откройте документ Word и добавьте изображение с помощью функции «Вставить».
Другой способ сделать это - установить надстройки в свой браузер. Большинство расширений для электронной подписи предлагают бесплатный пробный период. Просто не забудьте отменить подписку вовремя, иначе с вас будет списана оплата в следующем платежном цикле.
Как подписать форму в Word с помощью электронной подписи?
Если вы хотите подписать форму электронной подписью в Word, вы можете использовать встроенные функции. Вот как это сделать:
1. Откройте форму и поместите курсор на строку подписи.
2. Перейдите в меню «Вставка»> «Изображение».
3. Просмотрите свои файлы. Выберите изображение с вашей подписью.
Помните, что перед открытием документа вы должны загрузить изображение своей «мокрой подписи».
Вы также можете использовать надстройку для электронной подписи формы. Просто найдите тот, который совместим с вашей версией MS Office.
Если форма находится в формате PDF, вам необходимо преобразовать ее в документ Word. Вот как это сделать:
1. Откройте браузер и введите в поисковой системе «PDF to word converter».
2. Щелкните один из результатов. Загрузите файл PDF и нажмите «Конвертировать».
3. Загрузите файл после завершения процесса.
Как написать свою подпись в документе Word?
Вы не можете написать свою подпись на документе Microsoft Word. В отличие от других текстовых редакторов, в нем нет встроенного инструмента для рисования, который бы позволял это делать. Если вы хотите, чтобы ваша подпись появляться написано, надо вставить как изображение.
Однако некоторые надстройки позволяют подписывать документы с помощью компьютерной мыши. Например, вы можете использовать PandaDoc, чтобы нарисовать свою подпись в документе Word. Вот как это сделать:
1. Откройте документ в PandaDoc.
2. Щелкните кнопку «Подпись» на панели справа.
3. Когда вас спросят, как вы хотите вставить подпись, выберите «Нарисовать».
4. С помощью компьютерной мыши напишите свое имя на документе.
Как создать цифровую подпись?
Есть несколько надстроек и приложений, которые позволяют создавать цифровую подпись. Один из самых популярных - DocuSign. Он совместим со всеми приложениями Microsoft Office, включая MS Word. Вот как подписывать документы цифровой подписью с помощью DocuSign:
1. Когда вам нужно подписать документ цифровой подписью, вы обычно получаете запрос по электронной почте. Скопируйте URL-адрес и откройте документ в DocuSign.
2. Примите Условия использования.
3. Появится список инструкций. Внимательно следуйте инструкциям, чтобы завершить процесс.
Вы можете поверить нам на слово
Когда дело доходит до создания вашей электронной подписи, MS Word немного уступает Google Docs. Он имеет ограниченные встроенные функции. Это также требует, чтобы у вас был доступ к сканеру или камере.
К счастью, нет недостатка в надстройках электронной подписи, совместимых с приложениями Microsoft Office. Некоторые расширения, такие как PandaDoc, даже имеют мобильные приложения, доступные как для iOS, так и для Android.
Как вы думаете, как лучше всего вставить электронную подпись в документ Word? У вас есть готовое приложение для электронной подписи? Прокомментируйте ниже и сообщите нам, есть ли лучший способ цифровой подписи документов Word.