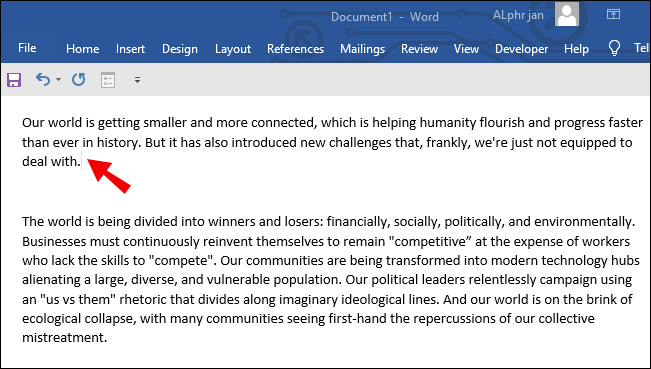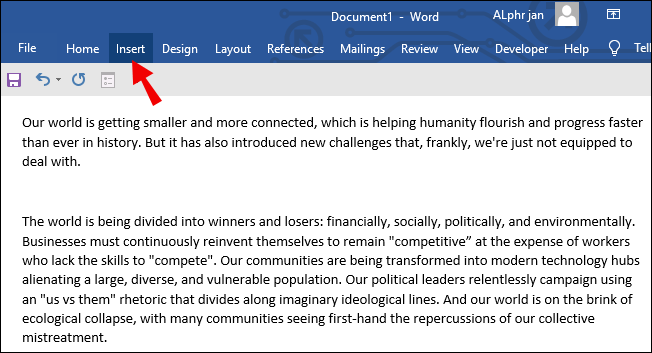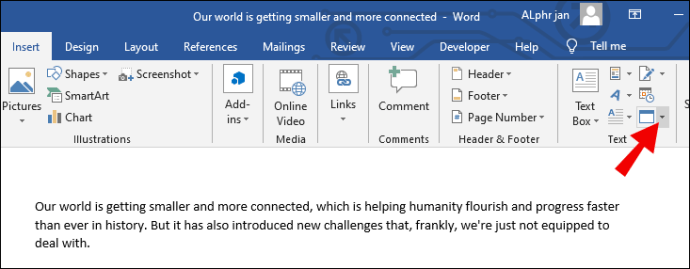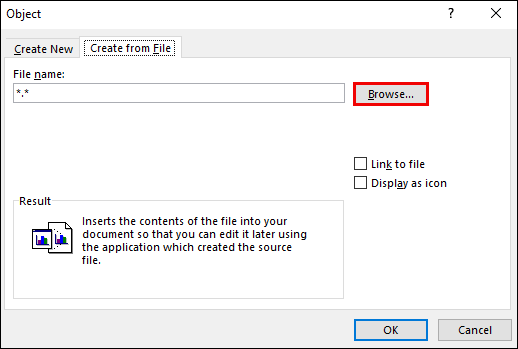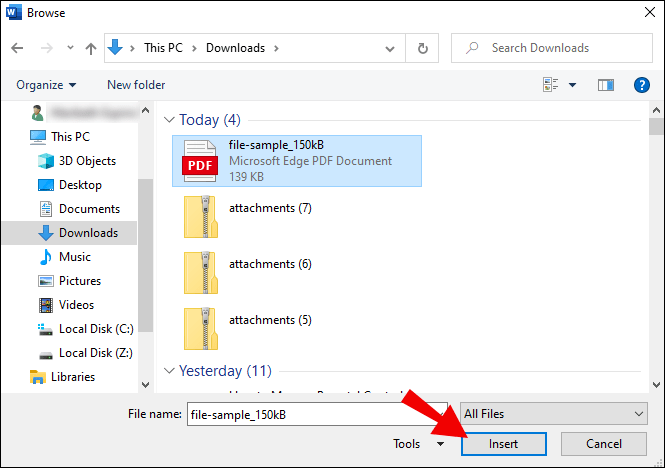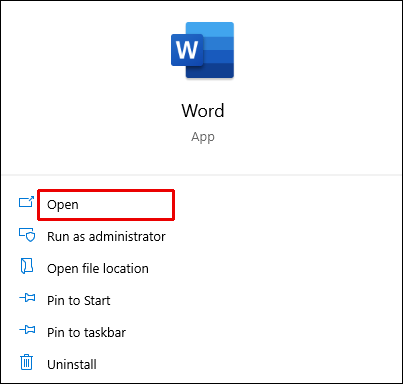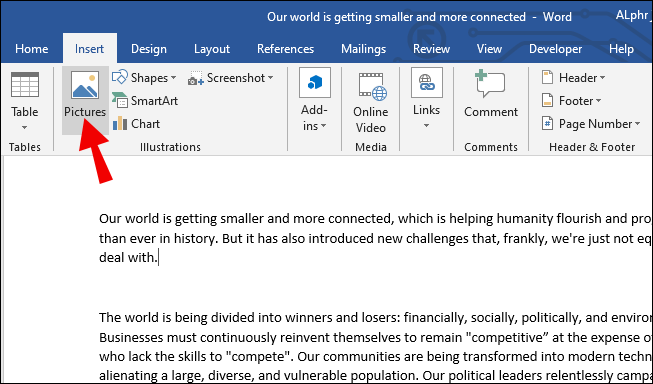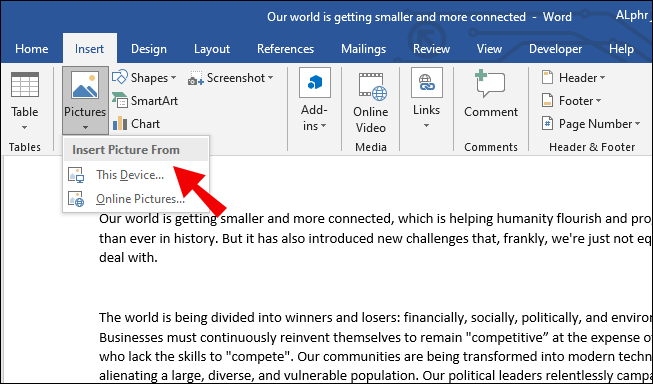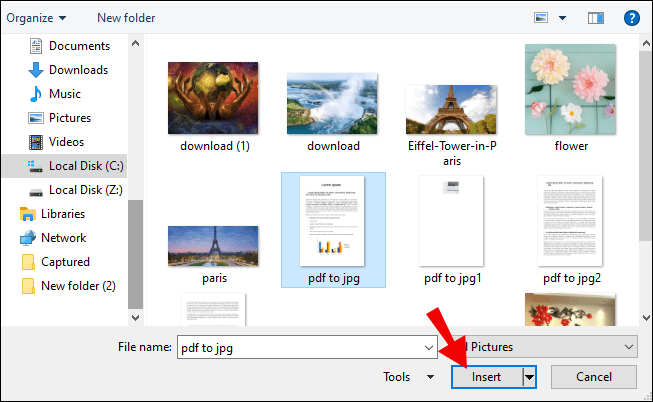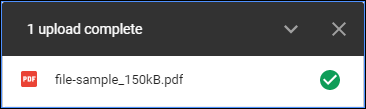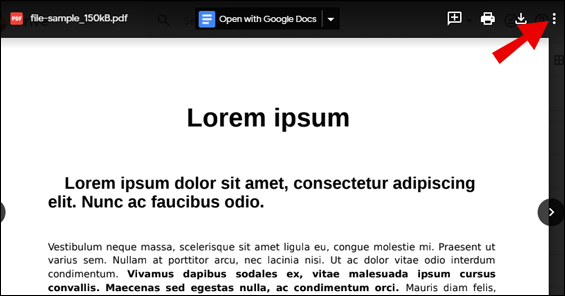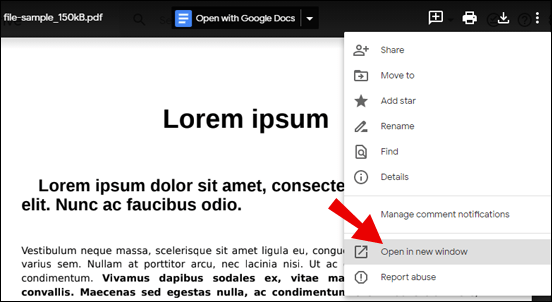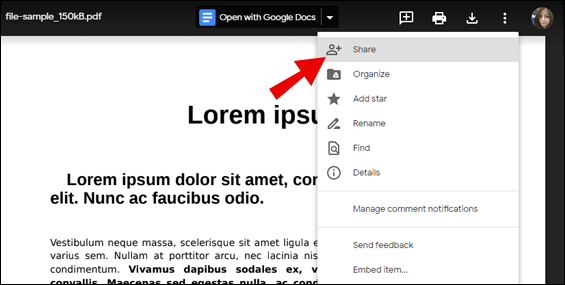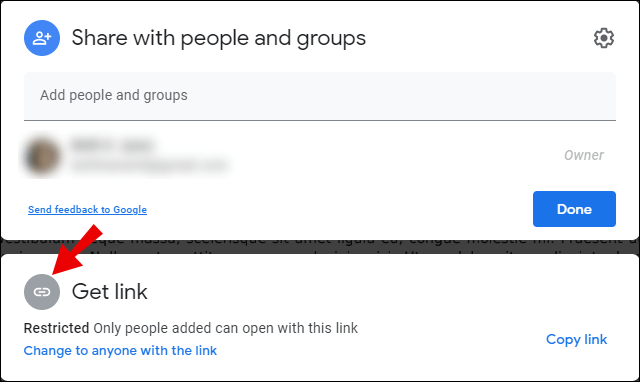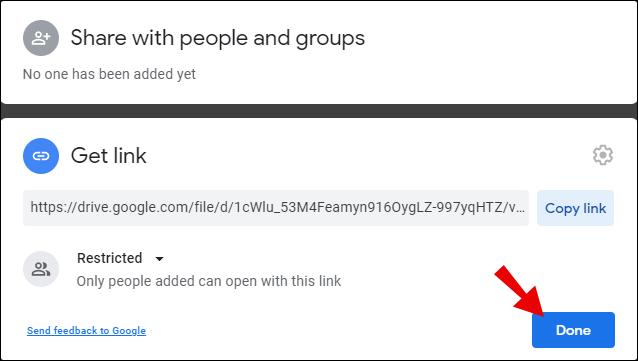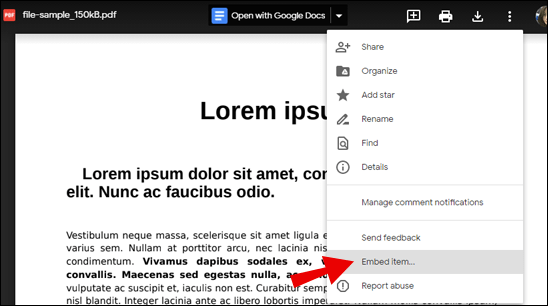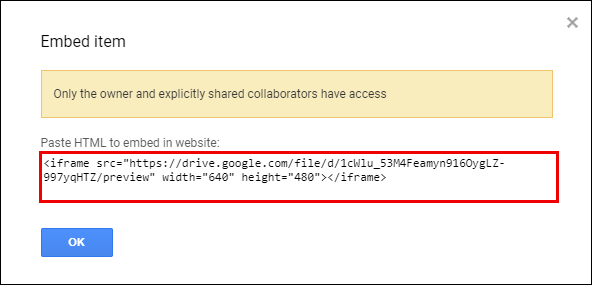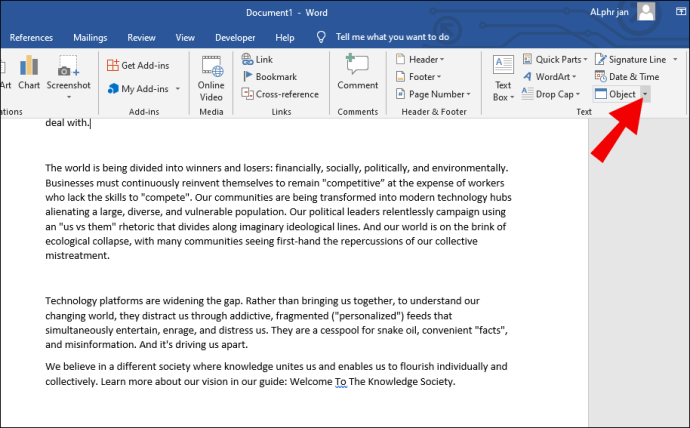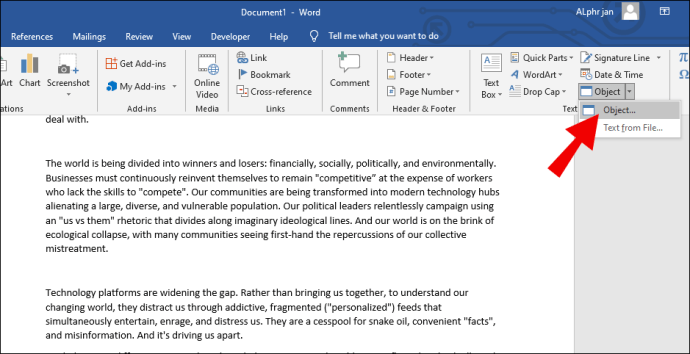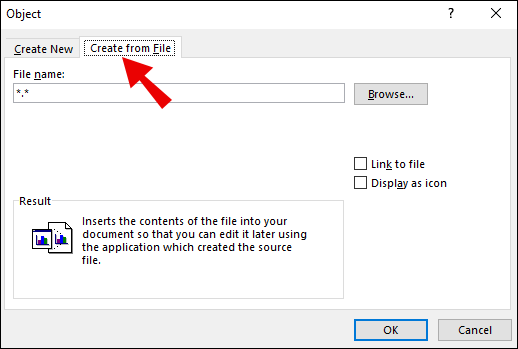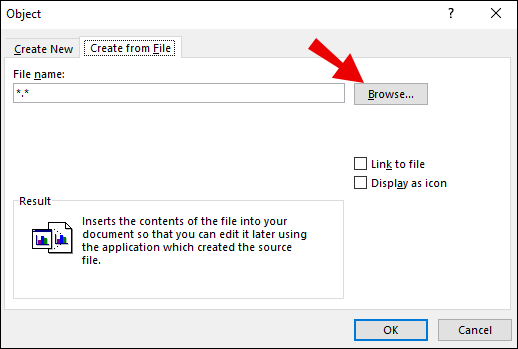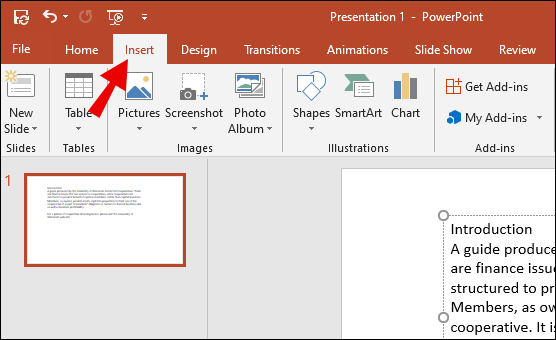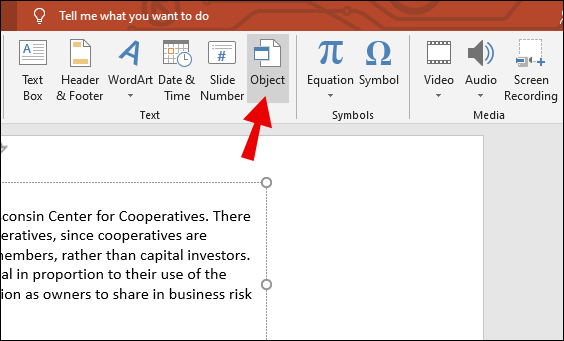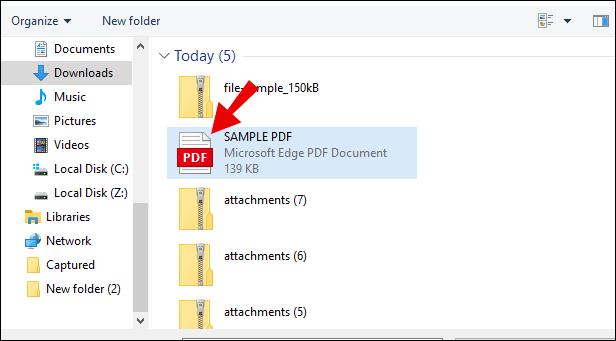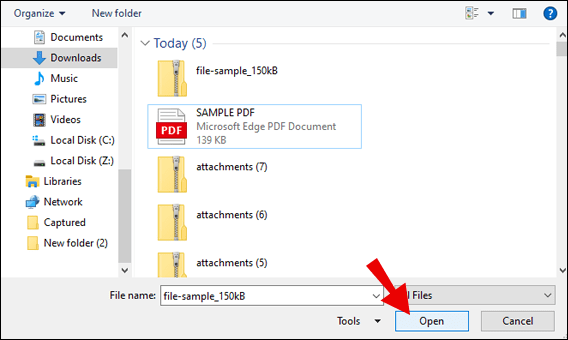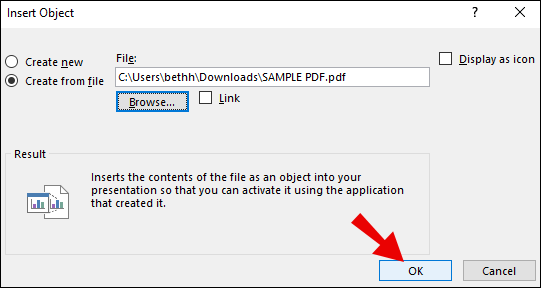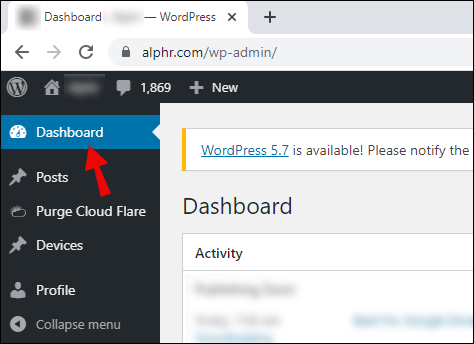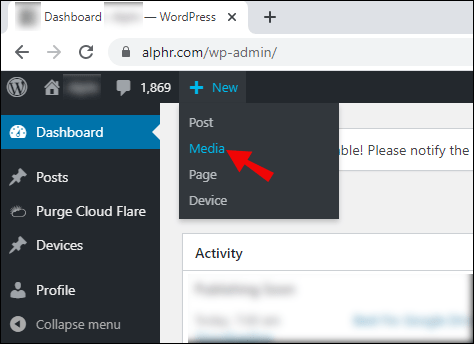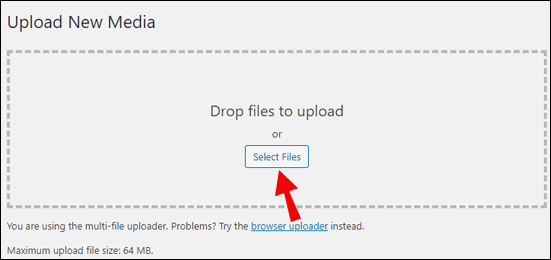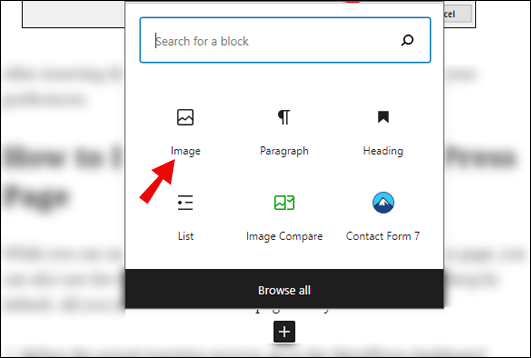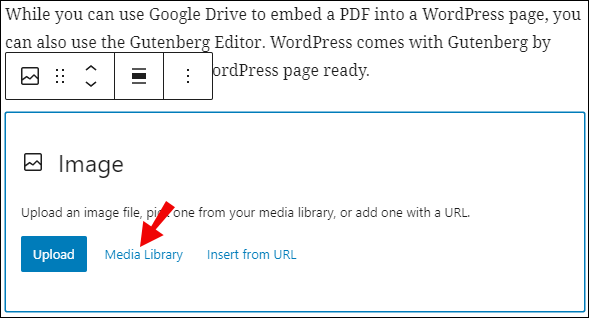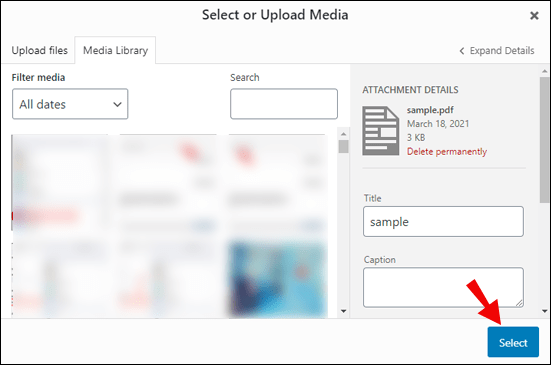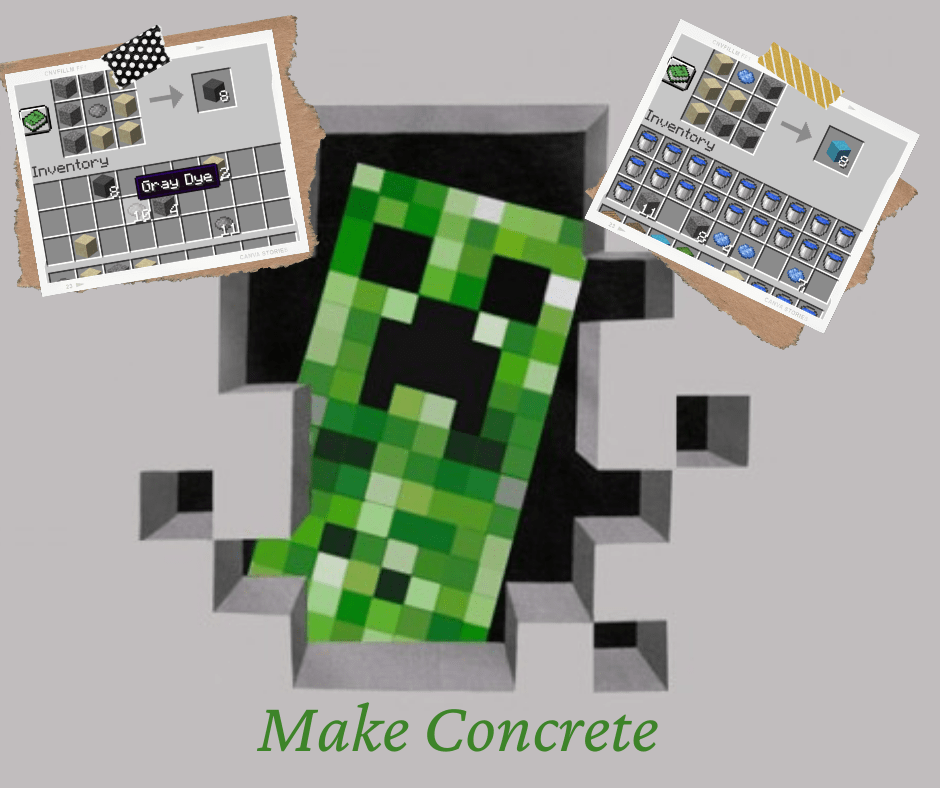Как вставить PDF в Word
Если вы часто работаете с Word и PDF-файлами, вам может быть интересно, можно ли их объединить. К счастью, в Word можно вставить PDF-файл. Более того, процесс относительно прост.

В этой статье мы покажем вам, как это сделать на некоторых из самых популярных платформ. Мы также ответим на некоторые актуальные вопросы о PDF-файлах, которые могут у вас возникнуть.
Как вставить PDF в Word
Если вы хотите вставить PDF-файл в документ Word, выполните следующие действия:
- Поместите курсор в то место, куда вы хотите вставить PDF-файл, и щелкните один раз.
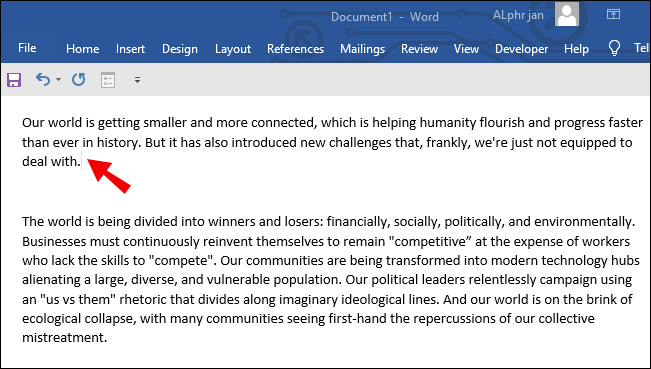
- Выберите вкладку «Вставить».
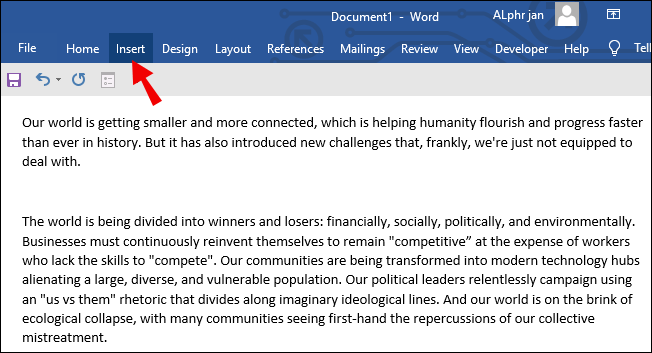
- Найдите параметр «Объект» и щелкните стрелку.
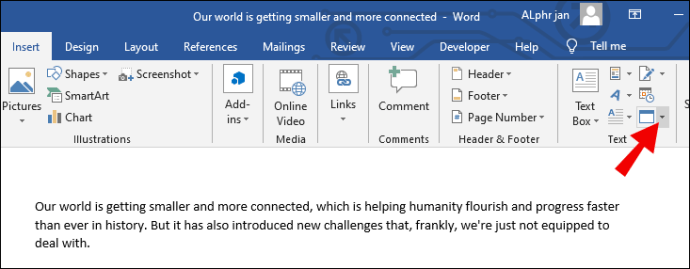
- Выберите «Объект».

- Теперь вы увидите окно «Объект», выберите вкладку «Создать из файла», а затем опцию «Обзор».
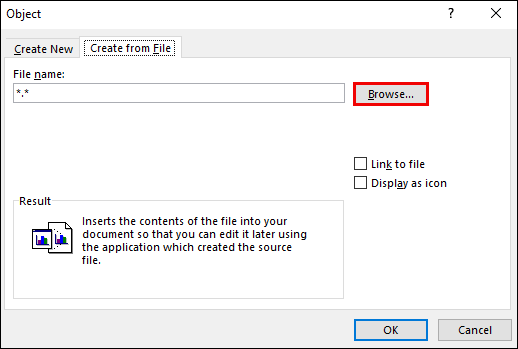
- Найдите свой PDF-файл, нажмите на него и выберите «Вставить».
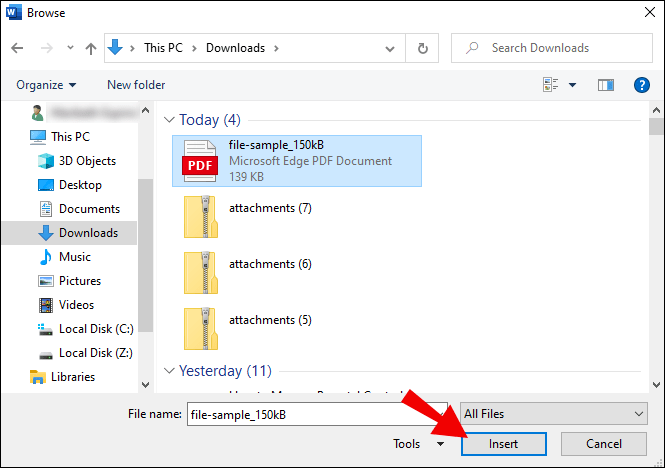
На этом этапе вам нужно выбрать между созданием значка и его привязкой к исходному файлу. Связывание его с исходным файлом позволит обновлять PDF-файл всякий раз, когда вы изменяете сам исходный файл. Отображая PDF-файл в виде значка, вы можете сэкономить много места на странице, поскольку он не будет отображаться полностью.
После рассмотрения этих факторов выберите «ОК», и Word позаботится о процессе вставки.
Как вставить PDF-файл в Word как изображение
Вы также можете вставить PDF-файл в виде изображения. Это полезно, если вы хотите отобразить только определенное изображение из PDF, а не встраивать его как объект. Как изображение, PFD статичен, и вы не можете щелкнуть или развернуть его.
Перед вставкой изображения вам необходимо преобразовать PDF в формат JPG. Это позволит вам вставить его как изображение. Имейте в виду, что при преобразовании PDF-файла каждая страница становится отдельным файлом изображения.
- Преобразуйте PDF в изображение.
- Откройте Word.
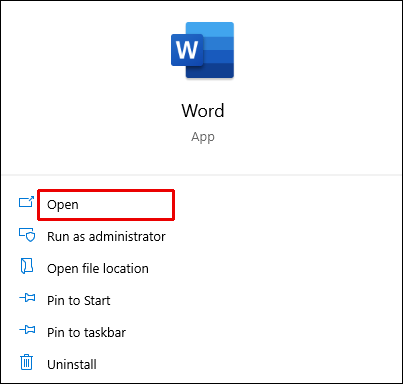
- Поместите курсор в то место, куда вы хотите вставить PDF-файл, и коснитесь его один раз.
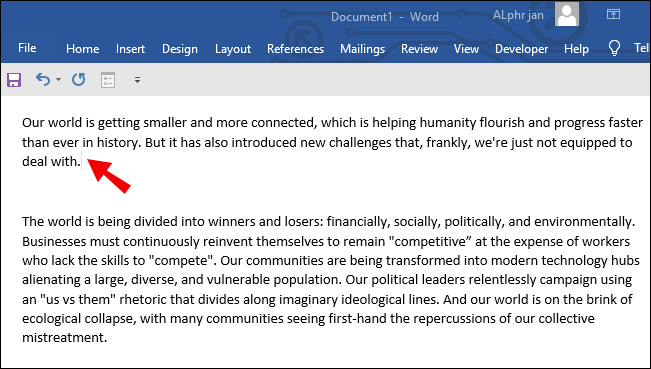
- Выберите вариант «Изображение».
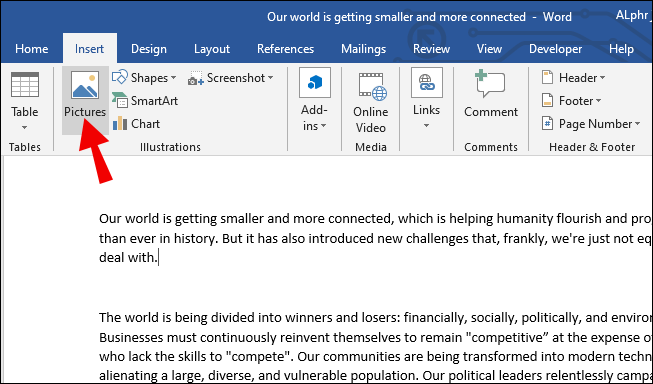
- Откроется диалоговое окно «Вставить изображение».
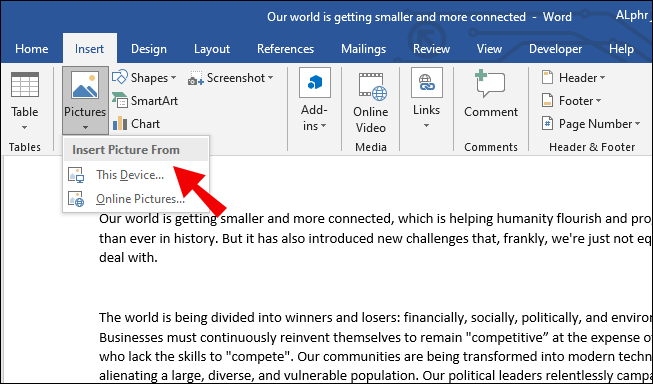
- Найдите файл изображения и выберите «Вставить».
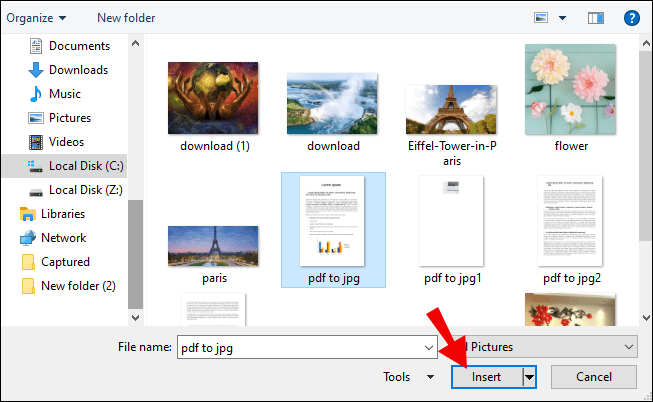
Обычно это лучше работает со старыми версиями Word, поскольку в них может не быть встроенной функции «Вставить PDF».
Как вставить PDF в WordPress
Когда вы используете WordPress для создания и редактирования своего веб-сайта, вы также можете вставлять PDF-файлы в свои сообщения и страницы. Это очень удобно и избавляет от необходимости копировать текст из исходного PDF-файла. Давайте посмотрим на совершенно бесплатный способ сделать это.
Он включает использование Google Диска и избавляет пользователей от необходимости устанавливать плагины. К тому же это очень удобно.
- Прежде чем продолжить, убедитесь, что ваш PDF-файл загружен на Google Диск.
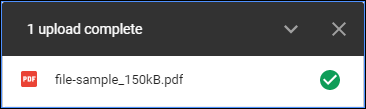
- После загрузки PDF-файла дважды щелкните файл и выберите три точки в правом верхнем углу экрана.
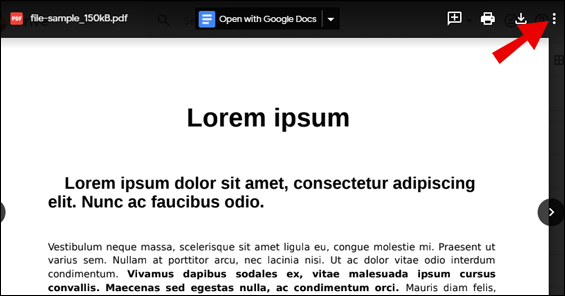
- Выберите «Открыть в новом окне».
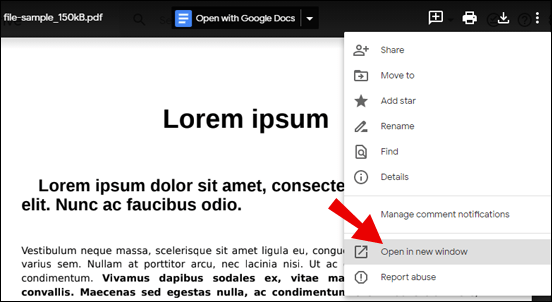
- В новом окне снова нажмите на три точки и выберите «Поделиться».
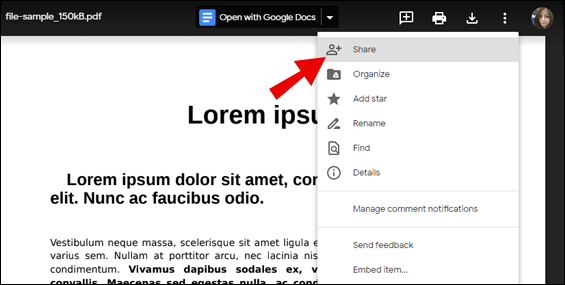
- Появится всплывающее окно. Выберите «Получить ссылку общего доступа», чтобы сделать ее общедоступной для просмотра.
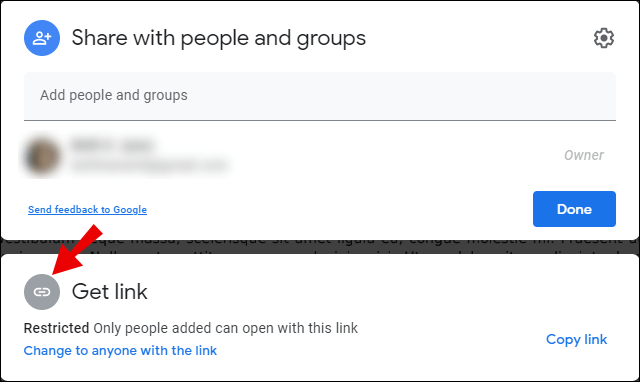
- Нажмите «Готово».
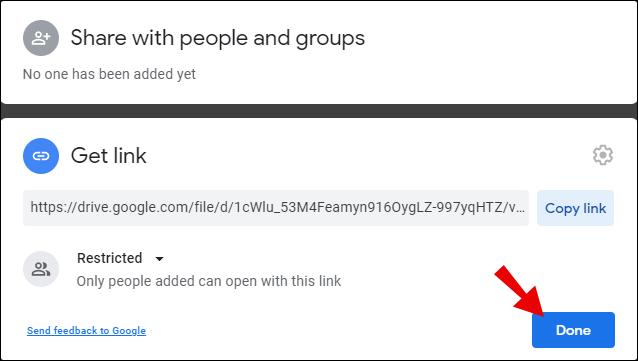
- Чтобы встроить его на свой веб-сайт WordPress, снова нажмите на три точки и выберите «Вставить элемент».
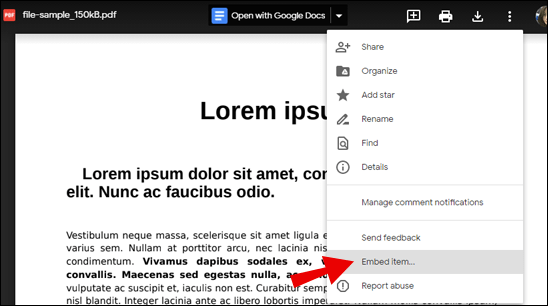
- Вы увидите HTML-код и можете его скопировать.
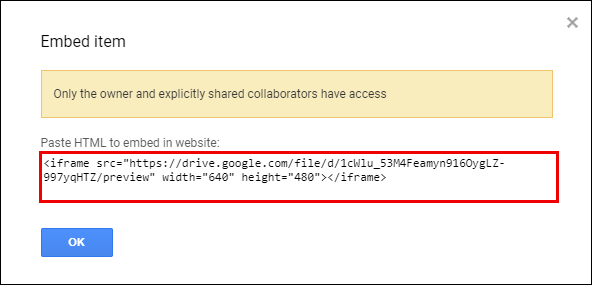
- Вернитесь в WordPress и перейдите туда, куда вы хотите вставить PDF.
- Переключитесь в текстовый режим и вставьте код.
Когда вы делаете свой PDF-файл общедоступным, вы также можете отключить загрузку, печать и копирование для читателей. Это можно включить в кнопке «Дополнительно», выбрав опцию.
Как вставить PDF в Word на Mac
Вставить PDF-файл в Word на Mac очень просто. Это займет не более нескольких минут.
- Выберите, куда вы хотите вставить PDF-файл, чтобы он появился в нужном месте.
- Выберите вкладку «Вставить».
- Найдите параметр «Объект» и нажмите на стрелку, чтобы открыть раскрывающееся меню.
- Выберите вариант «Объект».
- Теперь вы увидите окно «Объект», щелкните вкладку «Из файла» и выберите параметр «Обзор».
- Найдите свой PDF-файл.
- Выберите «Вставить», чтобы вставить PDF-файл в Word.
Процесс аналогичен в Windows. Кроме кнопок и ярлыков, имеющих разные названия, других существенных отличий нет.
Как вставить PDF в Word в Windows
Как и на Mac, в Windows легко вставить PDF-файл в Word. Посмотрим, как это делается:
- Поместите курсор в то место, куда вы хотите вставить PDF-файл, и коснитесь его один раз.
- Выберите вкладку «Вставить» вверху слева.
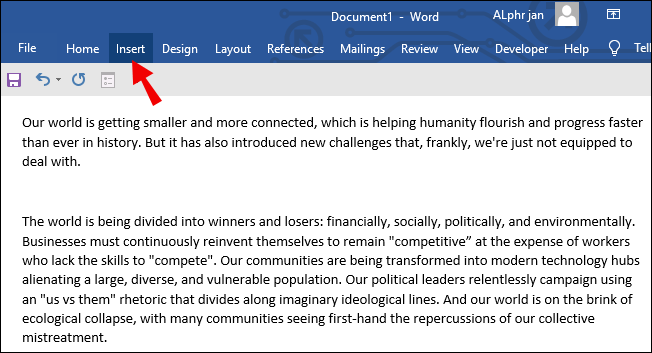
- Найдите параметр «Объект» и щелкните стрелку.
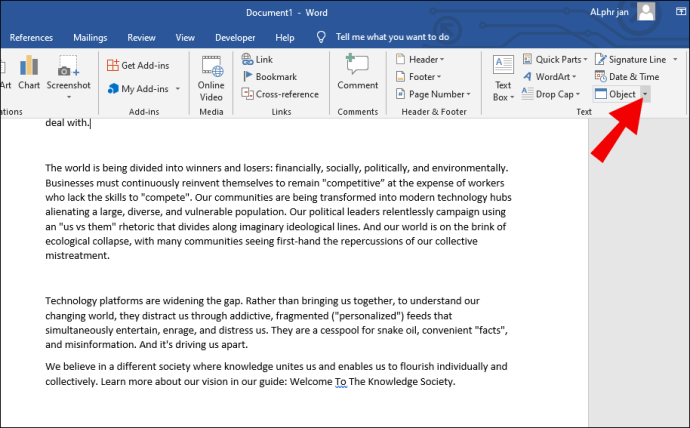
- Нажмите «Объект», когда появится небольшое меню.
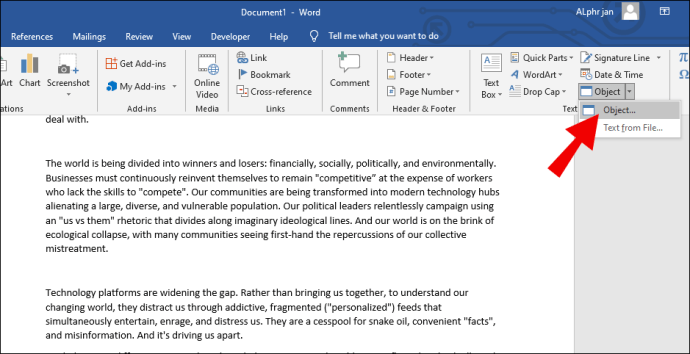
- В окне «Объект» выберите вкладку «Создать из файла».
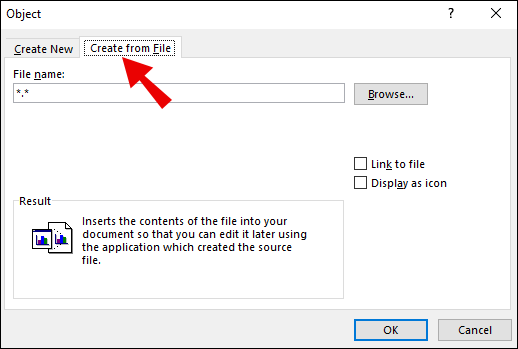
- Выберите вариант «Обзор».
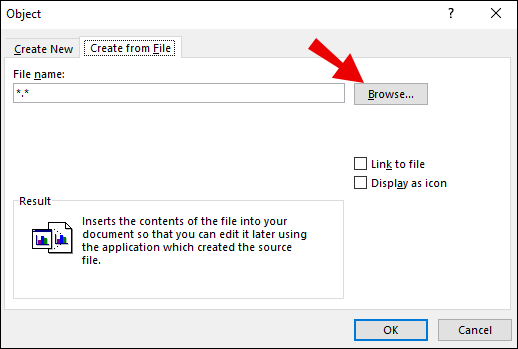
- Найдите свой PDF-файл, щелкните его и выберите «Вставить».
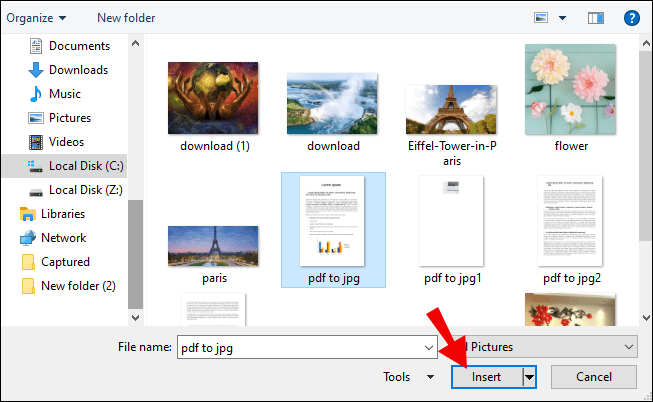
Как и в предыдущем разделе, вы можете выбрать отображение PDF-файла в виде значка или ссылки на исходный файл. Ссылка на исходный файл позволяет отображать любые обновления без повторной вставки PDF. В качестве значка PDF также занимает меньше места.
Как вставить PDF-файл в Word в Office 365
Microsoft Word в настоящее время входит в состав Office 365, который включает Excel, OneNote и другие. Office 365 был переименован в Microsoft 365. Office 365 также позволяет вставлять PDF-файлы напрямую в документ Word.
- Поместите курсор в то место, куда вы хотите вставить PDF-файл, и щелкните один раз.
- Ищите группу «Текст».
- Выберите опцию «Вставить».
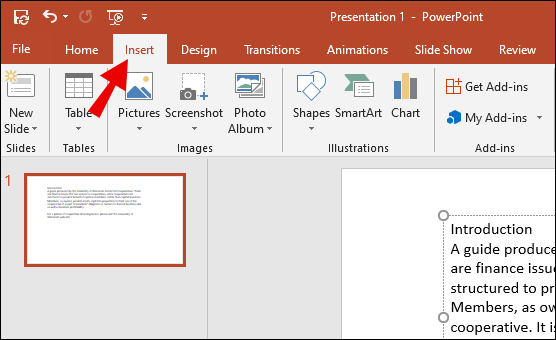
- Ищите опцию «Объект» в «Вставить».
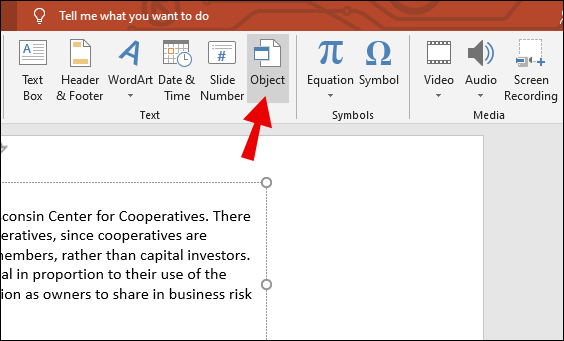
- Найдите PDF-файл, который хотите вставить.
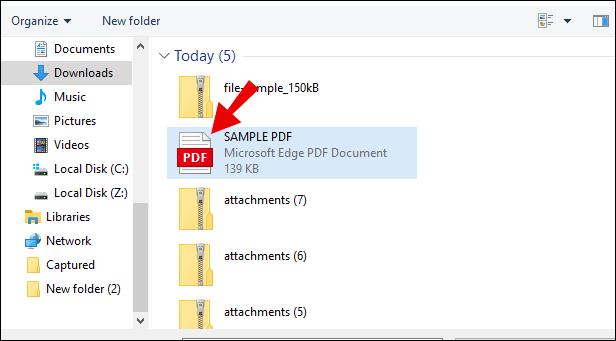
- Выбор «Открыть».
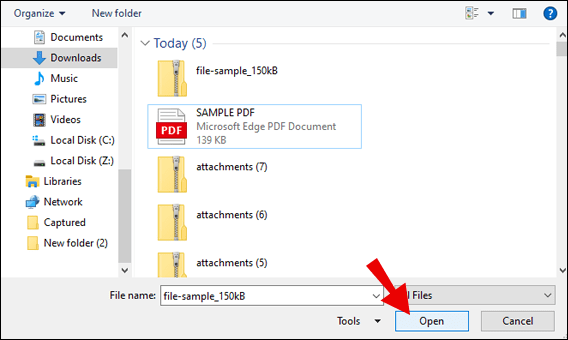
- В конце нажмите «ОК».
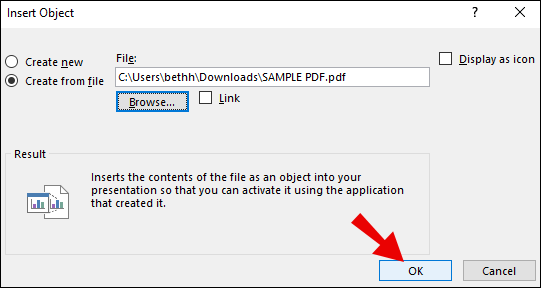
Вставив PDF-файл, вы не сможете его редактировать, но можете изменить его размер по своему усмотрению.
Как вставить PDF-файл на страницу WordPress
Хотя вы можете использовать Google Диск для встраивания PDF-файла на страницу WordPress, вы также можете использовать редактор Gutenberg. WordPress по умолчанию поставляется с Gutenberg. Все, что вам нужно, это готовая страница WordPress.
- Перед фактическим процессом вставки перейдите на панель управления WordPress.
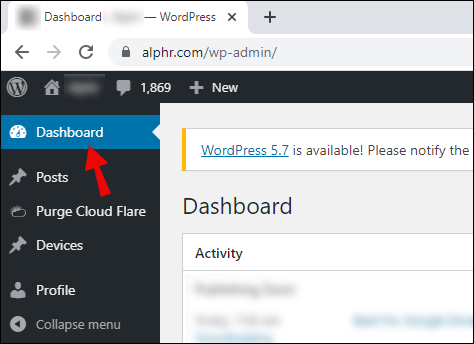
- Выберите «Медиа», откроется опция «Добавить новый».
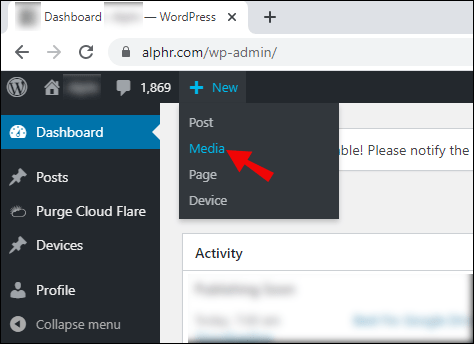
- Нажмите «Выбрать файлы» или перетащите PDF-файл, чтобы загрузить его.
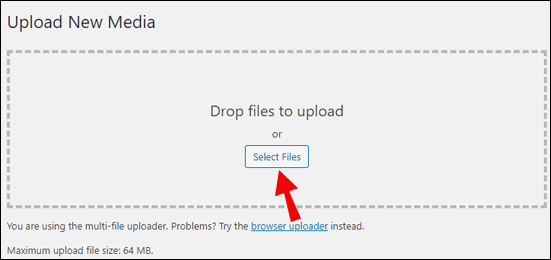
- Откройте страницу WordPress.
- Выберите, куда вы хотите вставить свой PDF-файл.
- В редакторе нажмите «Добавить блок» или «Добавить изображение».
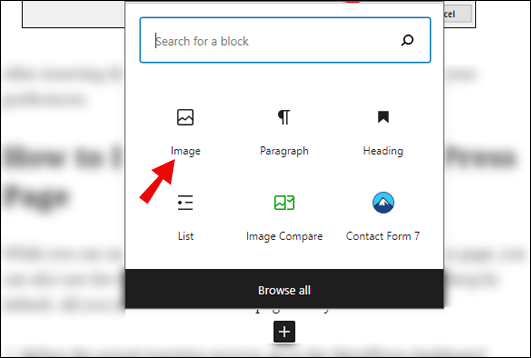
- Когда появится блок, выберите «Медиа-библиотека».
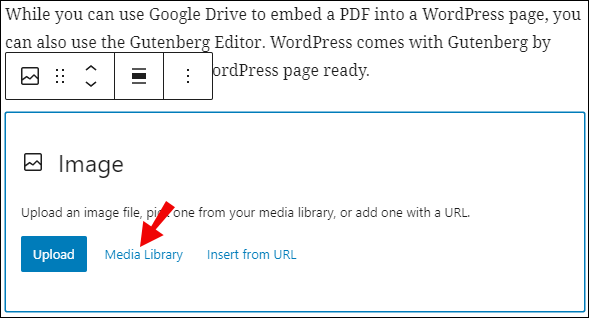
- Найдите свой PDF-файл и нажмите «Вставить в сообщение».
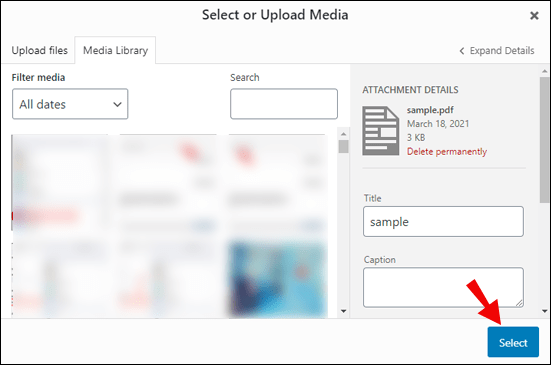
Это метод по умолчанию для вставки PDF на страницу WordPress. Есть много других способов, но это простой и бесплатный. Вам не нужны плагины.
Дополнительные ответы на часто задаваемые вопросы
Вот часто задаваемые вопросы по теме.
Как вставить файл Adobe в документ Word?
Вы можете нажать «Вставить» и выбрать опцию «Объекты». Вы сможете найти файл Adobe, который хотите вставить. Когда вы найдете его, нажмите «Вставить», и он появится в вашем документе.
Как вставить картинку в документ Word?
Вы можете найти клипарт на вкладке «Вставка», выбрать «Изображения из Интернета» и ввести ключевое слово. Выберите тот, который вам нужен, и нажмите «Вставить».
Как создать PDF-файл в Microsoft Word?
Вы можете выбрать «Файл», а затем «Экспорт». Там вы увидите опцию «Создать PDF / XPS». Выберите PDF в качестве выбранного формата и нажмите «Опубликовать».
Как вставить PDF-файл в Word как связанный объект?
Чтобы связать файл PDF, выполните те же действия, что и при вставке файла в Word, но когда вы дойдете до окна «Объект», обязательно выберите «Связать с файлом». Это создаст ярлык для исходного файла PDF.
Что такое PDF-файл?
PDF - это сокращение от переносимого файла документа. Эти файлы предназначены для просмотра, а не для редактирования получателями. Это предотвращает нежелательное вмешательство.
Время приправить вещи
Теперь, когда вы знаете, как вставить PDF-файл в Word, вы можете продолжить свои творческие усилия. Вы можете разнообразить свои онлайн-меню, веб-сайты и документы любым удобным для вас способом. Для всех платформ, упомянутых выше, процесс довольно прост и не требует от вас ничего другого.
Вы когда-нибудь вставляли PDF в Word? Что вы думаете о методах, описанных выше? Дайте нам знать в комментариях ниже.