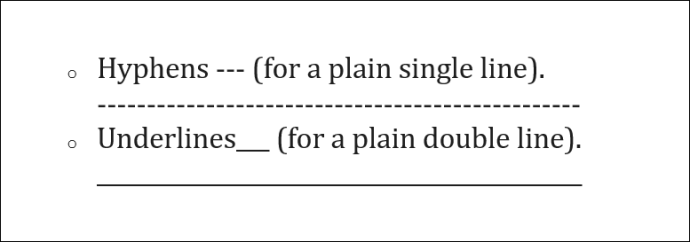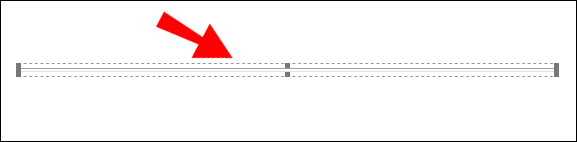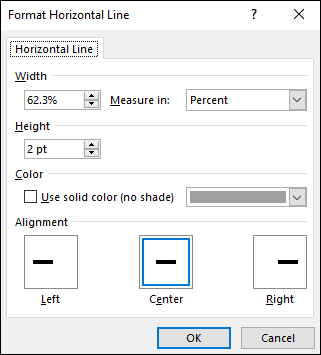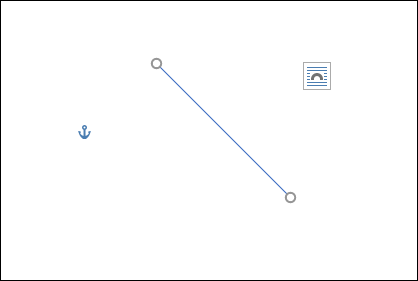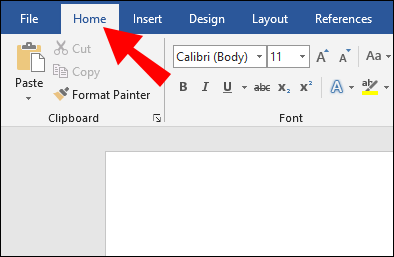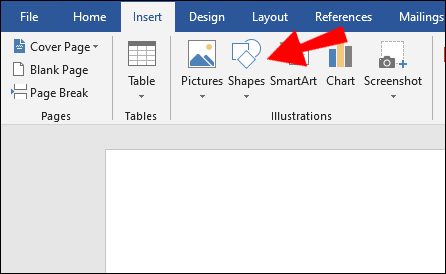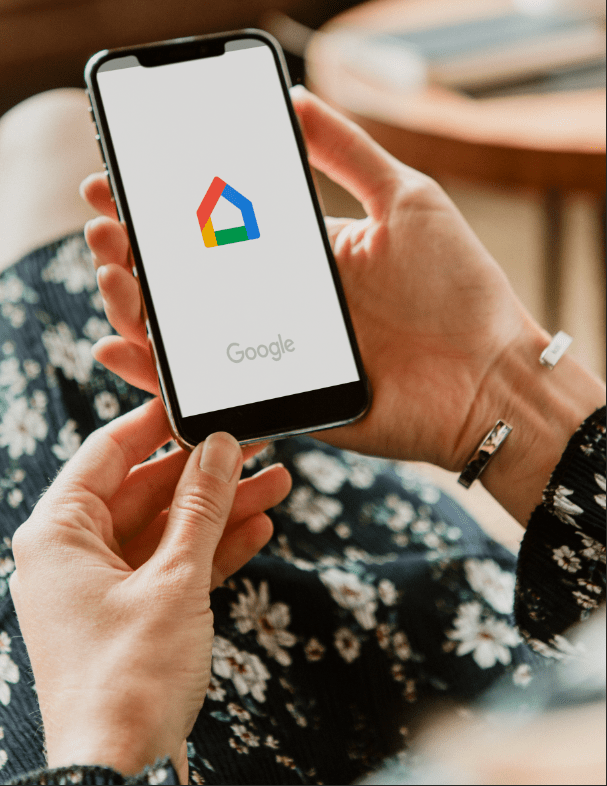Как вставить горизонтальную линию в Word
Если вы работаете над своим резюме, деловым документом или чем-то еще в Word, возможно, вам захочется узнать, как вставить горизонтальную линию, чтобы украсить свою работу.

В этой статье мы покажем вам самые быстрые и простые способы добавить идеальные горизонтальные линии в ваши документы Word. Кроме того, в нашем разделе часто задаваемых вопросов рассказывается, как добиться горизонтальных линий в WordPress, и даны ответы на наиболее часто задаваемые вопросы.
Как вставить горизонтальную линию в Word?
Самый быстрый способ вставить горизонтальную линию с помощью Word - использовать «Автоформат». Он работает, набирая определенные символы три раза, а затем нажимая «Enter», чтобы превратить символы в горизонтальную линию:
Примечание: Функции автоформат недоступны в Office Offline.
- Откройте документ и поместите курсор в то место, где должна быть линия.
- Введите три из следующих символов:
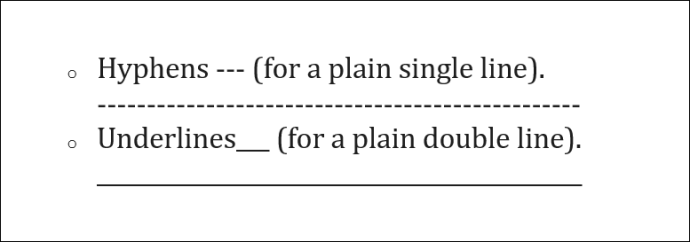
- Дефисы - (для простой одинарной строки).
- Подчеркивание___ (для простой двойной линии).
- Строка будет вставлена на всю ширину страницы.
Или воспользуйтесь инструментом «Горизонтальная линия»:
- Выберите место для добавления линии.
- Убедитесь, что выбран вариант «Домой».
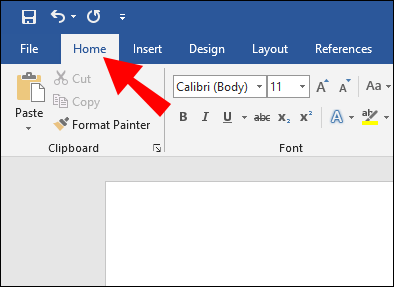
- В разделе «Абзац» выберите раскрывающееся меню «Границы» и выберите «Горизонтальная линия».
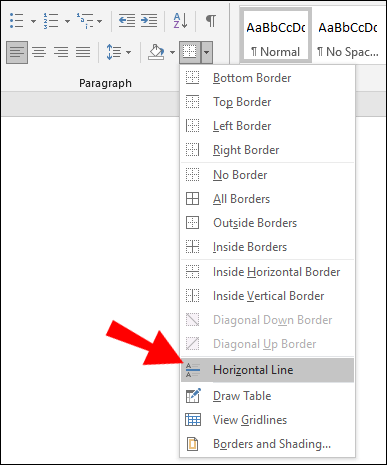
- Чтобы изменить дизайн линии, дважды щелкните по нему.
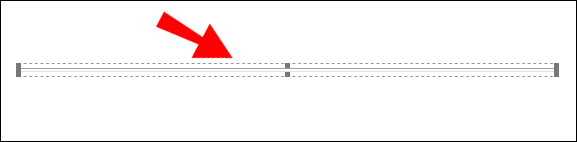
- В диалоговом окне «Форматировать горизонтальную линию» вы можете изменить выравнивание, цвет, ширину и высоту линии.
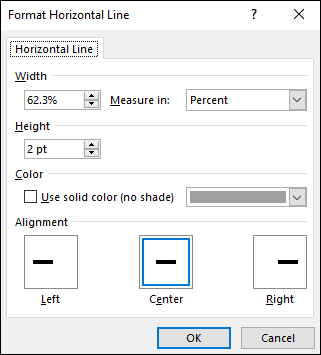
Или нарисовать горизонтальную линию:
- Выберите вкладку «Вставка», затем «Фигуры».
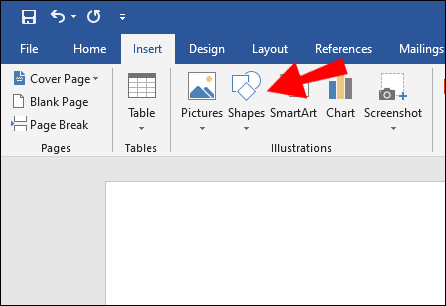
- В разделе «Линии» выберите нужный стиль.
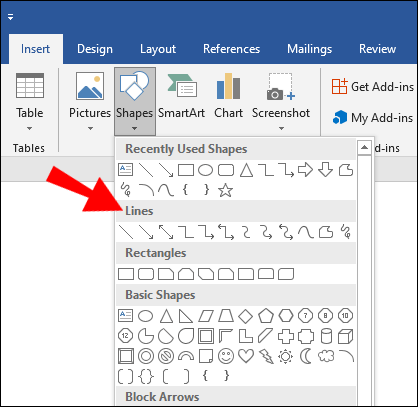
- На документе выберите место вставки строки.
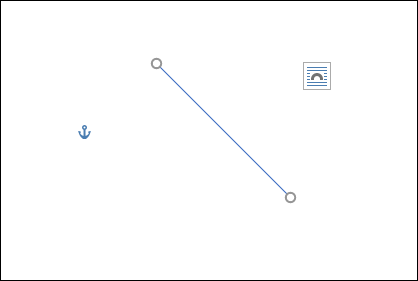
- Чтобы нарисовать линию, удерживайте и перетаскивайте курсор, отпуская его в конце.
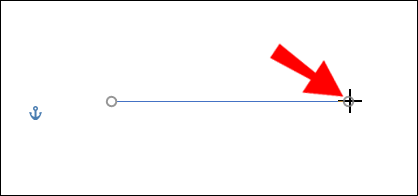
Как вставить горизонтальную линию в Word на Mac?
Самый быстрый способ вставить горизонтальную линию с помощью Word на вашем Mac - с помощью «Автоформат». Он работает, набирая определенные символы три раза, а затем нажимая «Enter», чтобы превратить символы в горизонтальную линию:
Примечание: Функции автоформат недоступны в Office Offline.
- Откройте документ и поместите курсор в то место, где должна быть линия.
- Введите три из следующих символов:
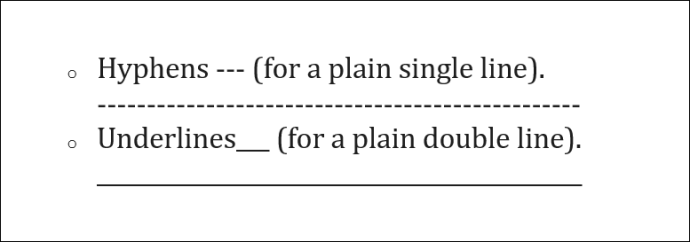
- Дефисы - (для простой одинарной строки).
- Подчеркивание___ (для простой двойной линии).
- Строка будет вставлена на всю ширину страницы.
Или воспользуйтесь инструментом «Горизонтальная линия»:
- Выберите место для добавления линии.
- Убедитесь, что выбран вариант «Домой».
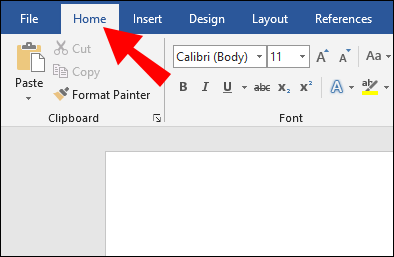
- В разделе «Абзац» выберите раскрывающееся меню «Границы» и выберите «Горизонтальная линия».
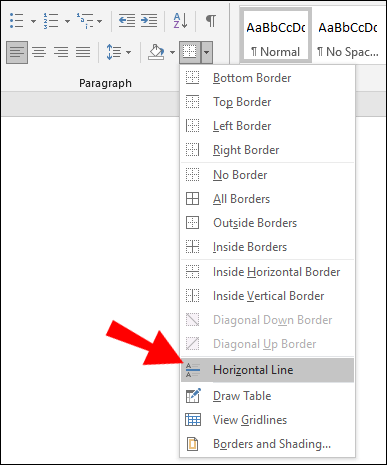
- Чтобы изменить дизайн линии, дважды щелкните по нему.
- В диалоговом окне «Форматировать горизонтальную линию» вы можете изменить выравнивание, цвет, ширину и высоту линии.
Или нарисовать горизонтальную линию:
- Выберите вкладку «Вставка», затем «Фигуры».
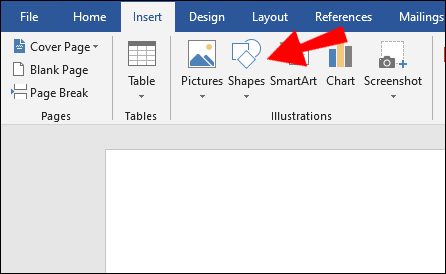
- В разделе «Линии» выберите нужный стиль.
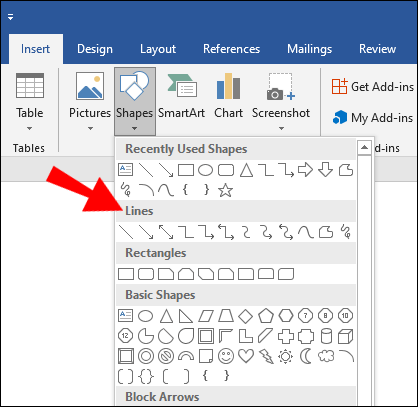
- В документе выберите место для добавления строки.
- Чтобы нарисовать линию, удерживайте и перетаскивайте курсор, отпуская его в конце.
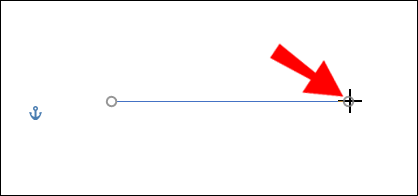
Как вставить горизонтальную линию в Word в Windows?
Самый быстрый способ вставить горизонтальную линию с помощью Word в Windows - использовать «Автоформат». Он работает, набирая определенные символы три раза, а затем нажимая «Enter», чтобы превратить символы в горизонтальную линию:
Примечание: Функции автоформат недоступны в Office Offline.
- Откройте документ и поместите курсор в то место, где должна быть линия.
- Введите три из следующих символов:
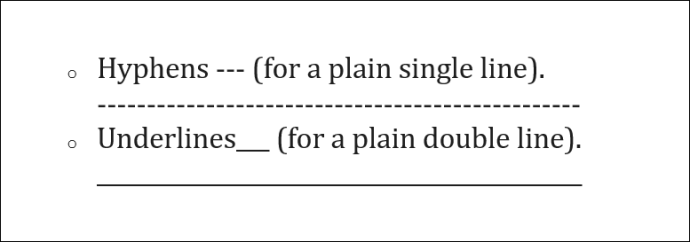
- Дефисы - (для простой одинарной строки).
- Подчеркивание___ (для простой двойной линии).
- Строка будет вставлена на всю ширину страницы.
Или воспользуйтесь инструментом «Горизонтальная линия»:
- Выберите место для добавления линии.
- Убедитесь, что выбран вариант «Домой».
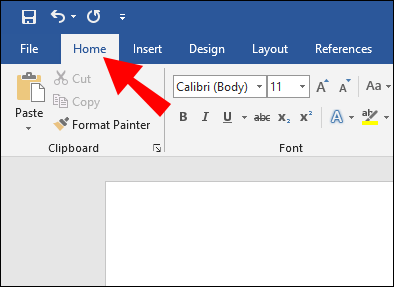
- В разделе «Абзац» выберите раскрывающееся меню «Границы» и выберите «Горизонтальная линия».
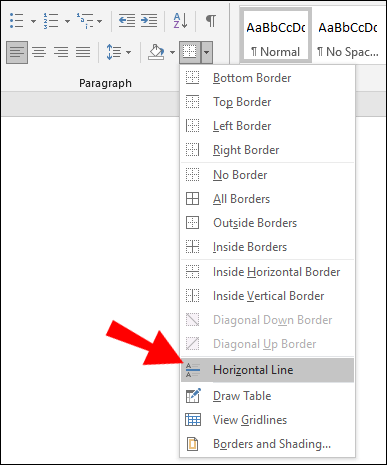
- Чтобы изменить дизайн линии, дважды щелкните по нему.
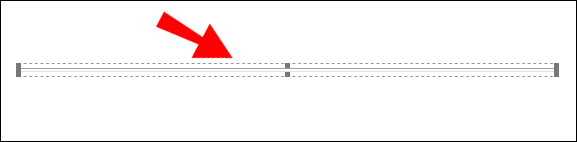
- В диалоговом окне «Форматировать горизонтальную линию» вы можете изменить выравнивание, цвет, ширину и высоту линии.
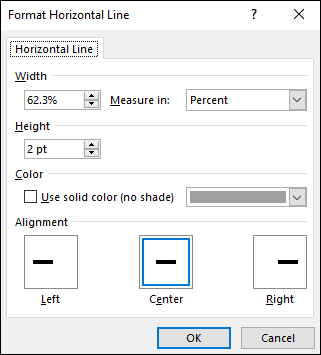
Или нарисовать горизонтальную линию:
- Выберите вкладку «Вставка», затем «Фигуры».
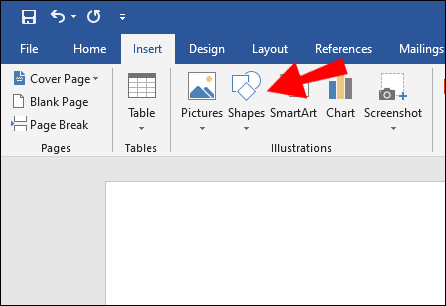
- В разделе «Линии» выберите нужный стиль.
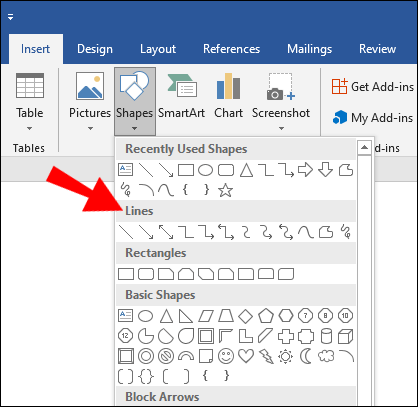
- В документе выберите место для добавления строки.
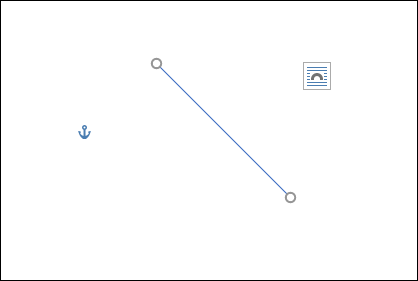
- Чтобы нарисовать линию, удерживайте и перетаскивайте курсор, отпуская его в конце.
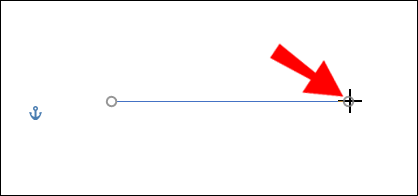
Как вставить горизонтальную линию в Word Online?
Вот два варианта вставки горизонтальной линии в документ Online Word:
Используйте инструмент «Горизонтальная линия»:
- Выберите область, чтобы добавить линию.
- Убедитесь, что выбран вариант «Домой».
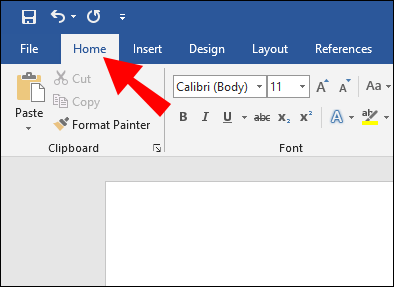
- В разделе «Абзац» выберите раскрывающееся меню «Границы» и выберите «Горизонтальная линия».
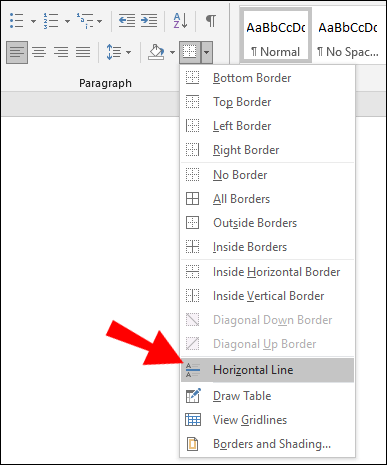
- Чтобы изменить дизайн линии, дважды щелкните по нему.
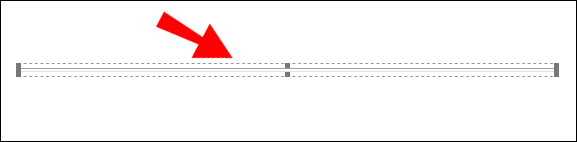
- В диалоговом окне «Форматировать горизонтальную линию» вы можете изменить выравнивание, цвет, ширину и высоту линии.
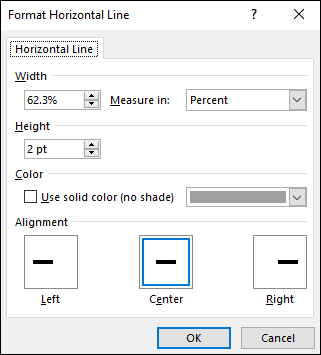
Нарисуйте горизонтальную линию:
- Откройте документ.
- Выберите вкладку «Вставка», затем «Фигуры».
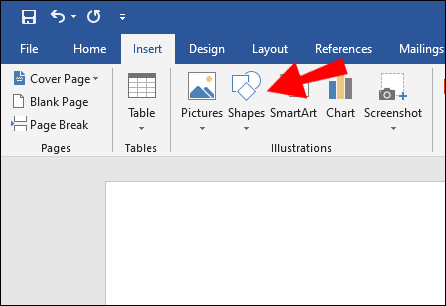
- В разделе «Линии» выберите нужный стиль.
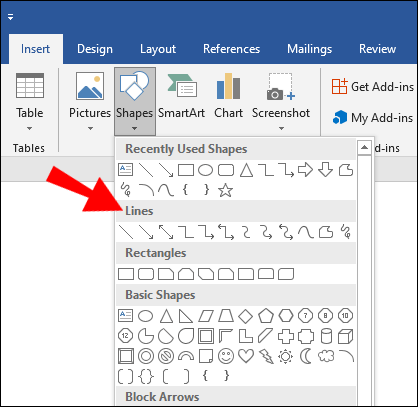
- В документе выберите место для добавления строки.
- Чтобы нарисовать линию, удерживайте и перетаскивайте курсор, отпуская его в конце.
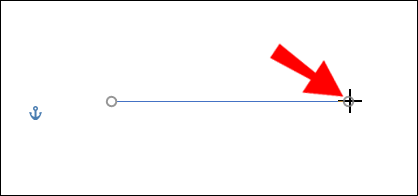
Дополнительные ответы на часто задаваемые вопросы
Как набрать горизонтальную линию?
Чтобы нарисовать горизонтальную линию в Word:
1. Откройте документ.
2. Выберите вкладку «Вставка», затем «Фигуры».
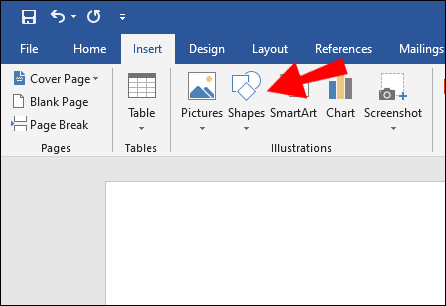
3. В разделе «Линии» выберите нужный стиль.
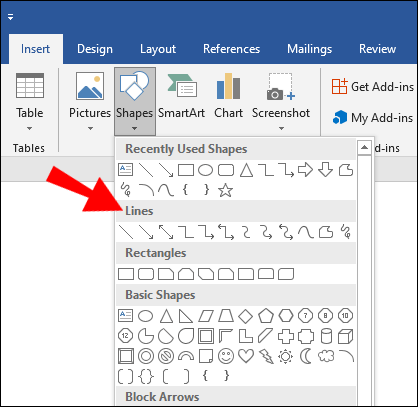
4. В документе выберите место для добавления строки.
5. Чтобы нарисовать линию, удерживайте и перетаскивайте курсор, отпуская его в конце.
Или добавить линию от руки:
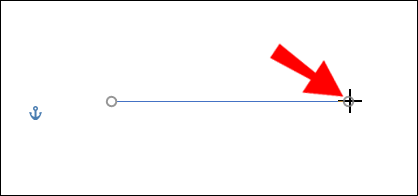
6. Удерживайте «Shift» + клавишу подчеркивания; отпустите, как только у вас будет необходимая длина.
Как вставить вертикальную и горизонтальную линию в Word?
Ниже объясняются два способа вставки вертикальной линии в Word:
Проведите вертикальную линию
1. В документе выберите вкладку «Вставить».
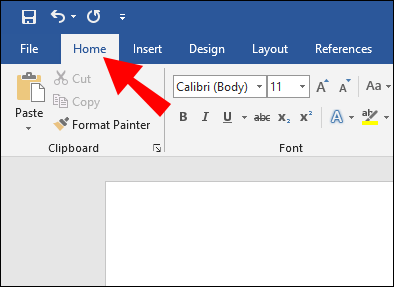
2. Выберите значок «Фигуры», затем выберите фигуру линии..
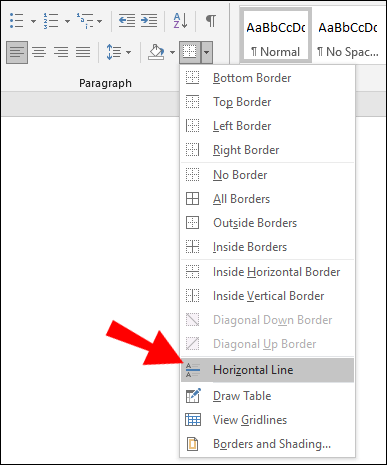
3. В том месте, где вы хотите, чтобы ваша линия начиналась, нажмите и удерживайте кнопку мыши.
4. Перетащите указатель мыши туда, где должна заканчиваться линия, затем отпустите кнопку мыши.

Создание нескольких строк с помощью таблиц
1. В главном меню выберите «Вставить», затем «Таблица…».

2. В поле «Количество столбцов» введите необходимое количество вертикальных линий.

3. В поле «Количество строк» введите «1».

4. Таблица будет вставлена.
5. Затем в раскрывающемся меню «Границы» в «Дизайн таблицы» снимите флажок «Внешние границы», оставив отмеченными «внутренние вертикальные границы».

Как вставить в Word несколько горизонтальных линий?
Если вы хотите добавить в Word несколько горизонтальных линий для добавления текста, используйте линии границ:
1. Откройте документ, в который вы хотите добавить горизонтальные линии.
2. На стандартной панели инструментов нажмите кнопку «Формат»> «Границы и заливка».

3. Выберите вкладку «Граница».

4. В разделе «Стиль» выберите толщину и цвет стиля линии.

5. В документе щелкните в том месте, где вы хотите добавить строку.
6. Чтобы вставить линии и стили разного цвета, выберите «Горизонтальная линия».

7. Чтобы разместить линию на определенном расстоянии от текста, выберите «Параметры» в окне «Границы и заливка».
Чтобы после печати было написано несколько горизонтальных линий, используйте строки с табуляторами:
1. Выберите «Вид»> «Линейка».
2. На стандартной панели инструментов установите флажок «Линейка».
3. В главном меню Word выберите «Формат», затем «Вкладки…».
4. В «Окне вкладок» выберите «Очистить все вкладки».
5. В окне «Tab Stop» установите вкладку, где должно заканчиваться правое поле, например 6.0 дюймов.
6. В разделе «Выравнивание» выберите «Вправо».
7. В «Выноске» выберите одно из чисел, указанных для прямой линии.
8. Нажмите «ОК», затем продолжайте нажимать клавишу «Tab», чтобы вставить прямую линию.
9. Скопируйте и вставьте строки или продолжайте нажимать «Tab», пока не получите нужное количество строк.
Как вставить горизонтальную линию в WordPress?
Вот три способа вставить горизонтальную линию в сообщение блога в WordPress:
Используйте редактор блоков
1. Войдите в WordPress и получите доступ к новому / существующему сообщению для работы.
2. Чтобы добавить новый блок на место линии, выберите значок «+».
3. В разделе «Элементы макета» выберите «Блок-разделитель».
4. Добавьте горизонтальную линию в область содержимого.
Используйте классический редактор
1. Войдите в WordPress и получите доступ к новому / существующему сообщению для работы.
2. Если над редактором сообщений на панели инструментов вы видите только один ряд кнопок, выберите значок «Переключить» справа, чтобы получить доступ к строке с опцией горизонтальной линии.
3. Выберите область, в которой должна пройти линия, затем нажмите кнопку «Горизонтальная линия».
Используйте разделитель горизонтальной линии с HTML
· Просто добавьте тег к содержанию вашего сообщения в том месте, где должна быть вставлена строка.
Создание сложных документов Word с использованием горизонтальных линий
Word поддерживает различные способы вставки строк в ваши документы, чтобы разбить разделы, для более аккуратного макета и сделать их визуально привлекательными и уникальными.
Какой метод вы использовали для вставки горизонтальных или вертикальных линий? Получилось ли оно так, как вы хотели? Мы хотели бы услышать, как получился ваш документ, дайте нам знать в разделе комментариев ниже.